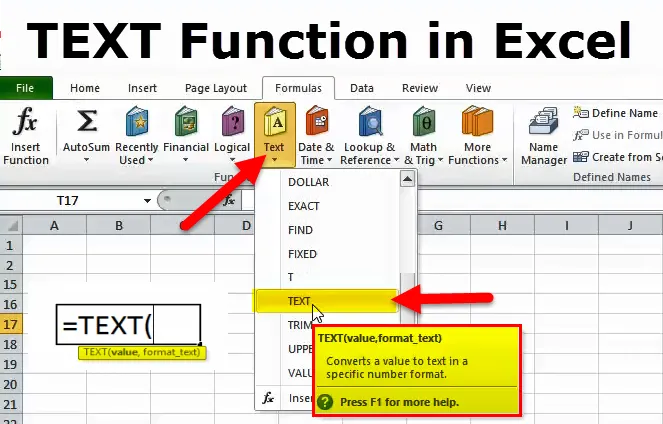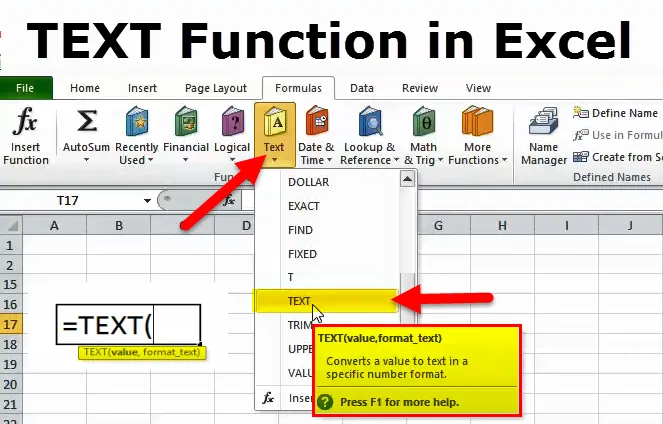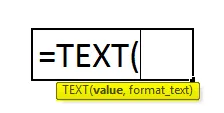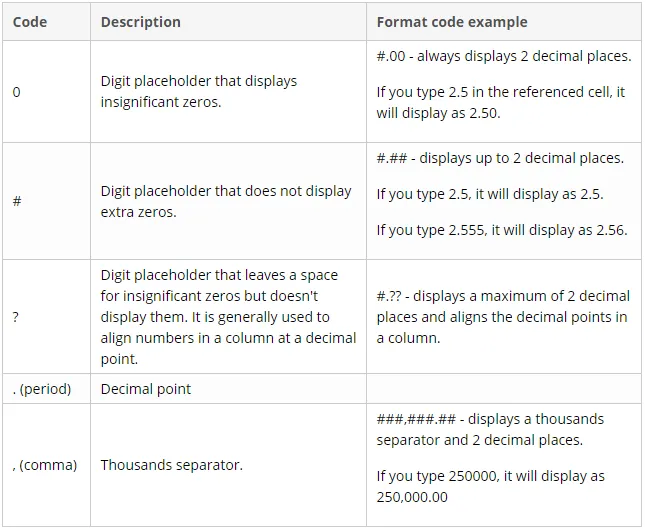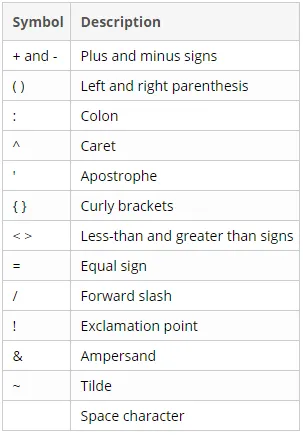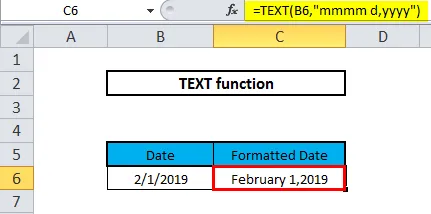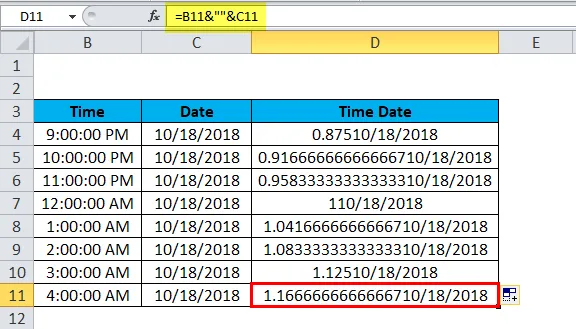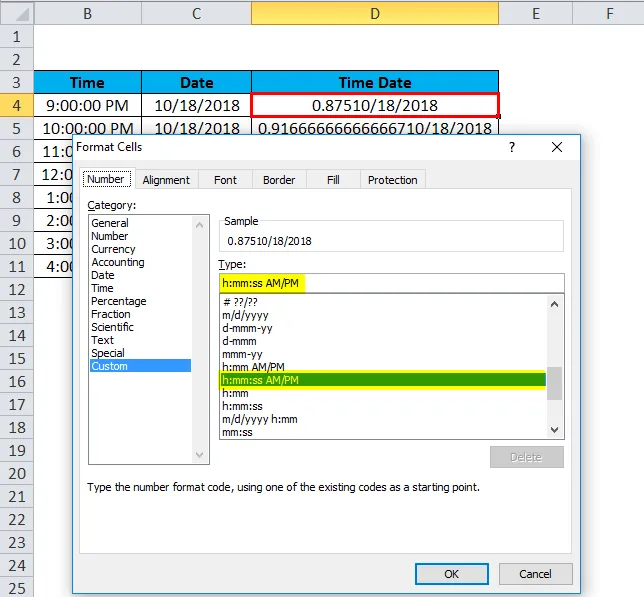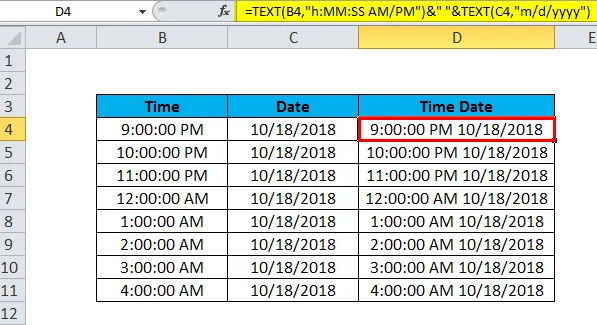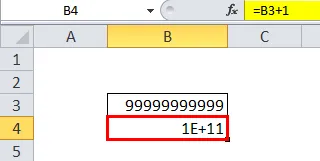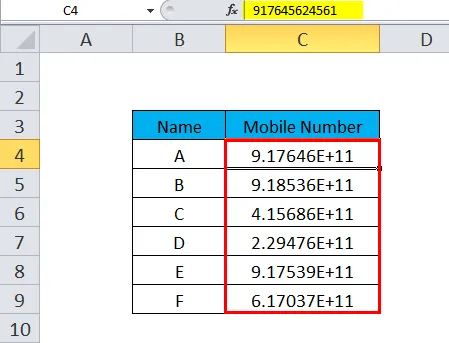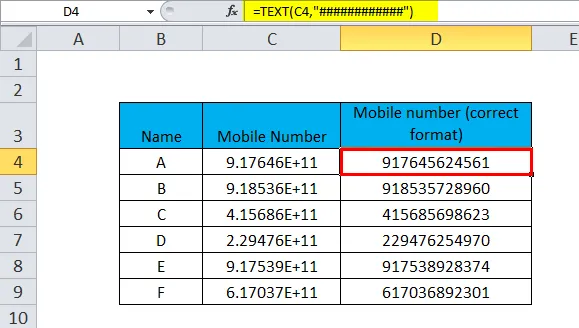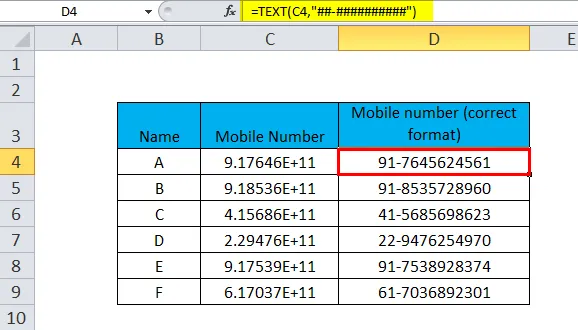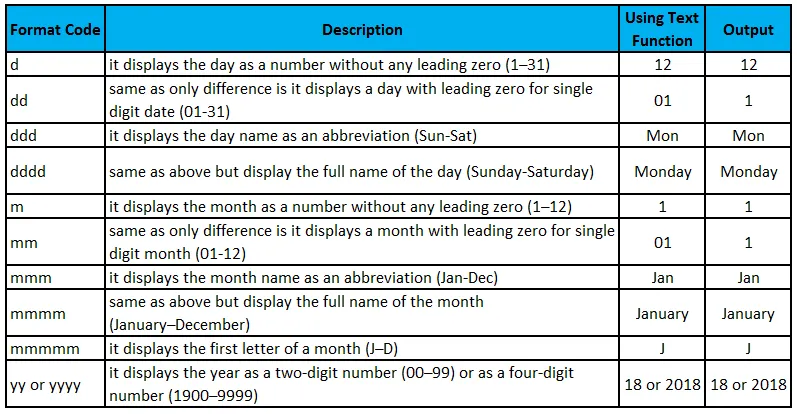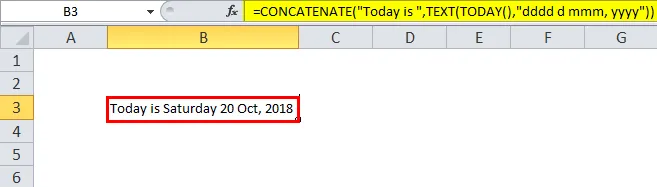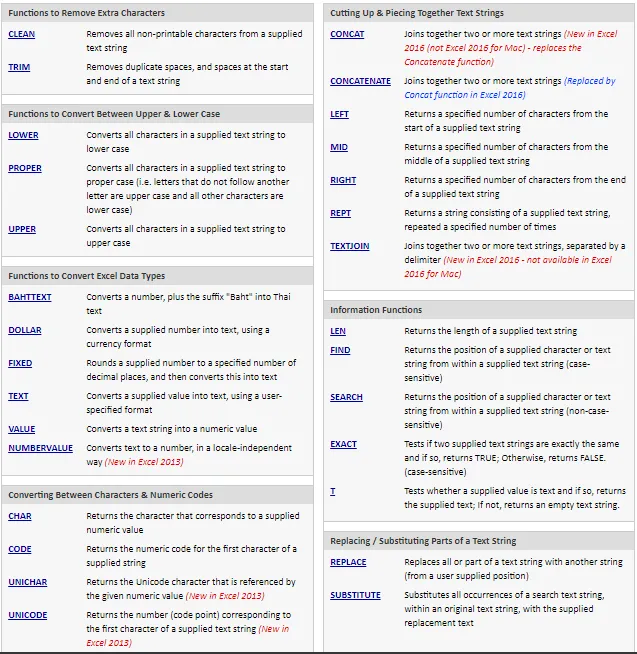С помощью функции ТЕКСТ можно изменить представление числа, применив к нему форматирование с кодами форматов. Это полезно в ситуации, когда нужно отобразить числа в удобочитаемом виде либо объединить их с текстом или символами.
Примечание: Функция ТЕКСТ преобразует числа в текст, что может затруднить их использование в дальнейших вычислениях. Рекомендуем сохранить исходное значение в одной ячейке, а функцию ТЕКСТ использовать в другой. Затем, если потребуется создать другие формулы, всегда ссылайтесь на исходное значение, а не на результат функции ТЕКСТ.
Синтаксис
ТЕКСТ(значение; формат)
Аргументы функции ТЕКСТ описаны ниже.
|
Имя аргумента |
Описание |
|
значение |
Числовое значение, которое нужно преобразовать в текст. |
|
формат |
Текстовая строка, определяющая формат, который требуется применить к указанному значению. |
Общие сведения
Самая простая функция ТЕКСТ означает следующее:
-
=ТЕКСТ(значение, которое нужно отформатировать; «код формата, который требуется применить»)
Ниже приведены популярные примеры, которые вы можете скопировать прямо в Excel, чтобы поэкспериментировать самостоятельно. Обратите внимание: коды форматов заключены в кавычки.
|
Формула |
Описание |
|
=ТЕКСТ(1234,567;«# ##0,00 ₽») |
Денежный формат с разделителем групп разрядов и двумя разрядами дробной части, например: 1 234,57 ₽. Обратите внимание: Excel округляет значение до двух разрядов дробной части. |
|
=ТЕКСТ(СЕГОДНЯ();«ДД.ММ.ГГ») |
Сегодняшняя дата в формате ДД/ММ/ГГ, например: 14.03.12 |
|
=ТЕКСТ(СЕГОДНЯ();«ДДДД») |
Сегодняшний день недели, например: понедельник |
|
=ТЕКСТ(ТДАТА();«ЧЧ:ММ») |
Текущее время, например: 13:29 |
|
=ТЕКСТ(0,285;«0,0 %») |
Процентный формат, например: 28,5 % |
|
=ТЕКСТ(4,34; «# ?/?») |
Дробный формат, например: 4 1/3 |
|
=СЖПРОБЕЛЫ(ТЕКСТ(0,34;«# ?/?»)) |
Дробный формат, например: 1/3 Обратите внимание: функция СЖПРОБЕЛЫ используется для удаления начального пробела перед дробной частью. |
|
=ТЕКСТ(12200000;«0,00E+00») |
Экспоненциальное представление, например: 1,22E+07 |
|
=ТЕКСТ(1234567898;«[<=9999999]###-####;(###) ###-####») |
Дополнительный формат (номер телефона), например: (123) 456-7898 |
|
=ТЕКСТ(1234;«0000000») |
Добавление нулей в начале, например: 0001234 |
|
=ТЕКСТ(123456;«##0° 00′ 00»») |
Пользовательский формат (широта или долгота), например: 12° 34′ 56» |
Примечание: Функцию ТЕКСТ можно использовать для изменения форматирования, но это не единственный способ. Чтобы изменить форматирование без формулы, нажмите клавиши CTRL+1 (на компьютере Mac — 
Скачивание образцов
Предлагаем скачать книгу, в которой содержатся все примеры применения функции ТЕКСТ из этой статьи и несколько других. Вы можете воспользоваться ими или создать собственные коды форматов для функции ТЕКСТ.
Скачать примеры применения функции ТЕКСТ
Другие доступные коды форматов
Просмотреть другие доступные коды форматов можно в диалоговом окне Формат ячеек.
-
Нажмите клавиши CTRL+1 (на компьютере Mac —
+1), чтобы открыть диалоговое окно Формат ячеек.
-
На вкладке Число выберите нужный формат.
-
Выберите пункт (все форматы).
-
Нужный код формата будет показан в поле Тип. В этом случае выделите всё содержимое поля Тип, кроме точки с запятой (;) и символа @. В примере ниже выделен и скопирован только код ДД.ММ.ГГГГ.
-
Нажмите клавиши CTRL+C, чтобы скопировать код формата, а затем — кнопку Отмена, чтобы закрыть диалоговое окно Формат ячеек.
-
Теперь осталось нажать клавиши CTRL+V, чтобы вставить код формата в функцию ТЕКСТ. Пример: =ТЕКСТ(B2;»ДД.ММ.ГГГГ«). Обязательно заключите скопированный код формата в кавычки («код формата»), иначе в Excel появится сообщение об ошибке.
Коды форматов по категориям
В примерах ниже показано, как применить различные числовые форматы к значениям следующим способом: открыть диалоговое окно Формат ячеек, выбрать пункт (все форматы) и скопировать нужный код формата в формулу с функцией ТЕКСТ.
Почему программа Excel удаляет нули в начале?
Excel воспринимает последовательность цифр, введенную в ячейку, как число, а не как цифровой код, например артикул или номер SKU. Чтобы сохранить нули в начале последовательностей цифр, перед вставкой или вводом значений примените к соответствующему диапазону ячеек текстовый формат. Выделите столбец или диапазон, в который нужно поместить значения, нажмите клавиши CTRL+1, чтобы открыть диалоговое окно Формат ячеек, и выберите на вкладке Число пункт Текстовый. Теперь программа Excel не будет удалять нули в начале.
Если вы уже ввели данные и Excel удалил начальные нули, вы можете снова добавить их с помощью функции ТЕКСТ. Создайте ссылку на верхнюю ячейку со значениями и используйте формат =ТЕКСТ(значение;»00000″), где число нулей представляет нужное количество символов. Затем скопируйте функцию и примените ее к остальной части диапазона.
Если по какой-либо причине потребуется преобразовать текстовые значения обратно в числа, можно умножить их на 1 (например: =D4*1) или воспользоваться двойным унарным оператором (—), например: =—D4.
В Excel группы разрядов разделяются пробелом, если код формата содержит пробел, окруженный знаками номера (#) или нулями. Например, если используется код формата «# ###», число 12200000 отображается как 12 200 000.
Пробел после заполнителя цифры задает деление числа на 1000. Например, если используется код формата «# ###,0 «, число 12200000 отображается в Excel как 12 200,0.
Примечания:
-
Разделитель групп разрядов зависит от региональных параметров. Для России это пробел, но в других странах и регионах может использоваться запятая или точка.
-
Разделитель групп разрядов можно применять в числовых, денежных и финансовых форматах.
Ниже показаны примеры стандартных числовых (только с разделителем групп разрядов и десятичными знаками), денежных и финансовых форматов. В денежном формате можно добавить нужное обозначение денежной единицы, и значения будут выровнены по нему. В финансовом формате символ рубля располагается в ячейке справа от значения (если выбрать обозначение доллара США, то эти символы будут выровнены по левому краю ячеек, а значения — по правому). Обратите внимание на разницу между кодами денежных и финансовых форматов: в финансовых форматах для отделения символа денежной единицы от значения используется звездочка (*).
Чтобы получить код формата для определенной денежной единицы, сначала нажмите клавиши CTRL+1 (на компьютере Mac — 
После этого в разделе Числовые форматы слева выберите пункт (все форматы) и скопируйте код формата вместе с обозначением денежной единицы.
Примечание: Функция ТЕКСТ не поддерживает форматирование с помощью цвета. Если скопировать в диалоговом окне «Формат ячеек» код формата, в котором используется цвет, например «# ##0,00 ₽;[Красный]# ##0,00 ₽», то функция ТЕКСТ воспримет его, но цвет отображаться не будет.
Способ отображения дат можно изменять, используя сочетания символов «Д» (для дня), «М» (для месяца) и «Г» (для года).
В функции ТЕКСТ коды форматов используются без учета регистра, поэтому допустимы символы «М» и «м», «Д» и «д», «Г» и «г».
Способ отображения времени можно изменить с помощью сочетаний символов «Ч» (для часов), «М» (для минут) и «С» (для секунд). Кроме того, для представления времени в 12-часовом формате можно использовать символы «AM/PM».
Если не указывать символы «AM/PM», время будет отображаться в 24-часовом формате.
В функции ТЕКСТ коды форматов используются без учета регистра, поэтому допустимы символы «Ч» и «ч», «М» и «м», «С» и «с», «AM/PM» и «am/pm».
Для отображения десятичных значений можно использовать процентные (%) форматы.
Десятичные числа можно отображать в виде дробей, используя коды форматов вида «?/?».
Экспоненциальное представление — это способ отображения значения в виде десятичного числа от 1 до 10, умноженного на 10 в некоторой степени. Этот формат часто используется для краткого отображения больших чисел.
В Excel доступны четыре дополнительных формата:
-
«Почтовый индекс» («00000»);
-
«Индекс + 4» («00000-0000»);
-
«Номер телефона» («[<=9999999]###-####;(###) ###-####»);
-
«Табельный номер» («000-00-0000»).
Дополнительные форматы зависят от региональных параметров. Если же дополнительные форматы недоступны для вашего региона или не подходят для ваших нужд, вы можете создать собственный формат, выбрав в диалоговом окне Формат ячеек пункт (все форматы).
Типичный сценарий
Функция ТЕКСТ редко используется сама по себе, а чаще применяется в сочетании с чем-то еще. Предположим, что вы хотите объединить текст и числовое значение, например, чтобы получить строку «Отчет напечатан 14.03.12» или «Еженедельный доход: 66 348,72 ₽». Такие строки можно ввести вручную, но суть в том, что Excel может сделать это за вас. К сожалению, при объединении текста и форматированных чисел, например дат, значений времени, денежных сумм и т. п., Excel убирает форматирование, так как неизвестно, в каком виде нужно их отобразить. Здесь пригодится функция ТЕКСТ, ведь с ее помощью можно принудительно отформатировать числа, задав нужный код формата, например «ДД.ММ.ГГГГ» для дат.
В примере ниже показано, что происходит, если попытаться объединить текст и число, не применяя функцию ТЕКСТ. Мы используем амперсанд (&) для сцепления текстовой строки, пробела (» «) и значения: =A2&» «&B2.
Вы видите, что значение даты, взятое из ячейки B2, не отформатировано. В следующем примере показано, как применить нужное форматирование с помощью функции ТЕКСТ.
Вот обновленная формула:
-
ячейка C2:=A2&» «&ТЕКСТ(B2;»дд.мм.гггг») — формат даты.
Вопросы и ответы
Да, вы можете использовать функции ПРОПИСН, СТРОЧН и ПРОПНАЧ. Например, формула =ПРОПИСН(«привет») возвращает результат «ПРИВЕТ».
Да, но для этого необходимо выполнить несколько действий. Сначала выделите нужные ячейки и нажмите клавиши CTRL+1, чтобы открыть диалоговое окно Формат ячеек. Затем на вкладке Выравнивание в разделе «Отображение» установите флажок Переносить по словам. После этого добавьте в функцию ТЕКСТ код ASCII СИМВОЛ(10) там, где нужен разрыв строки. Вам может потребоваться настроить ширину столбца, чтобы добиться нужного выравнивания.
В этом примере использована формула =»Сегодня: «&СИМВОЛ(10)&ТЕКСТ(СЕГОДНЯ();»ДД.ММ.ГГ»).
Это экспоненциальное представление числа. Excel автоматически приводит к такому виду числа длиной более 12 цифр, если к ячейкам применен формат Общий, и числа длиннее 15 цифр, если выбран формат Числовой. Если вы вводите длинные цифровые строки, но не хотите, чтобы они отображались в таком виде, то сначала примените к соответствующим ячейкам формат Текстовый.
См. также
Создание и удаление пользовательских числовых форматов
Преобразование чисел из текстового формата в числовой
Функции Excel (по категориям)
Функция
ТЕКСТ(
)
, английская версия TEXT()
,
преобразует число в текст и позволяет задать формат отображения с помощью специальных строк форматирования, например, формула
=ТЕКСТ(100;»0,00 р.»)
вернет текстовую строку 100,00 р., а формула
=ТЕКСТ(1;»#%»)
вернет текст (не число!) 100%. Эта функция полезна, если числа требуется отобразить в более удобном формате или если требуется объединить числа с текстом или символами.
Синтаксис
ТЕКСТ(значение; формат)
Значение.
Численное значение или ссылка на ячейку, содержащую численное значение.
Формат.
Текстовая строка определенного вида (например, «Д.М.ГГГГ» для вывода числа в формате даты или «# ##0,00» для вывода в числовом формате с разделителями разрядов и двумя знаками после запятой. Правила форматирования см. ниже.
Форматов для отображения чисел в MS EXCEL много (например, см.
здесь
), также имеются форматы для отображения дат (например, см.
здесь
). Также приведено много форматов
в статье к функции ТЕКСТ() на сайте Microsoft
.
Функция
ТЕКСТ()
преобразует число в форматированный текст и результат больше не может быть использован в вычислениях в качестве числа. Чтобы отформатировать число, но при этом оставить его числом (с которым можно выполнять арифметические действия), щелкните ячейку правой кнопкой мыши, выберите команду
Формат ячеек
и в диалоговом окне
Формат ячеек
на вкладке
Число
настройте нужные параметры форматирования (см.
здесь
).
Одной из самых полезных свойств функции
ТЕКСТ()
является возможность отображения в текстовой строке чисел и дат в нужном формате (см. подробнее об отображении
чисел
,
дат
и
времени
). В
файле примера
приведен наглядный пример: с форматированием и без форматирования.
В
файле примера
приведено также множество других форматов.
Функция ТЕКСТ предназначена для преобразования числового значения в текстовое с присвоением формата. Например, если ячейке с числовым значением 100 присвоить денежный формат 100,00 ₽, то для Excel данное значение остается все еще числом. Но если применить функцию =ТЕКСТ(100;»0,00 [$₽-419]»), тогда для Excel это будет уже текстовая строка со значением «100,00 ₽». И с ней уже нельзя выполнять математических операций.
Данная функция приносит пользу в тех случаях, когда необходимо показать числа в определенном формате или комбинировать числа и текст.
Примеры использования функции ТЕКСТ в Excel
Для функции ТЕКСТ следует указать 2 обязательных для заполнения аргументы:
- Значение – числовое значение, ссылка на числовое значение, формула, результат которой число.
- Формат – числовой формат из списка числовые форматы (CTRL+1).
Рассмотрим на примере работу функции в EXCEL. На складе имеется перечень товаров в количественном и суммовом выражении, таблица представлена ниже.
Задача: Необходимо в столбе F сформировать номенклатуру ведомости с наименованием, ценой и валютой. Цены должны быть разбиты на разряды по тысячам для лучшей читабельности (например, 28 000).
Воспользуемся функцией ТЕКСТ. Щелкнем в ячейку G3 и нажмем мастер функций нажав на кнопку fx или комбинацию клавиш SHIFT+F3. В разделе категория выберем текстовые и найдем необходимую функцию.
В окне аргументов зададим следующие значения:
Нажмем Ок и получим результат:
Все сумы приобрели денежный формат и стали удобочитаемыми в тексте номенклатуры вместе с наименованием товара. Стоит обратить внимание на то что изменение на денежный формат чисел в столбце E (Сумма) не позволило бы решить данную задачу так как Excel все равно воспринимает значения в денежном формате ячеек как числа:
Вот зачем нужна функция ТЕКСТ и ее весьма сложно заменить другими решениями.
Пример как сделать два значения в одной ячейке Excel
Экономисту организации было поручено в плане на будущий год преобразовать формат сумм расходов в тысячи рублей. Кроме того, необходимо проставить пометки долей в процентах от общей сумы.
Первоначальная таблица с данными представлена ниже:
Задача: необходимо изменить внешний вид плана закупок на более информативный удобный для визуального анализа.
Перейдите курсором клавиатуры в ячейку D2 и введите следующую на первый взгляд сложную формулу:
Заполните этой формулой весь столбец скопировав ее в каждую соответственную ячейку.
В результате в я столбце D (план закупок) получатся текстовые значение с наглядным видом сумм и в скобках указаны доли (какая часть плана припадает на закупку одной позиции) для каждой суммы.
Благодаря такой формуле с функцией ТЕКСТ мы в одной и той же ячейке одновременно вводим сразу 2 значения: суммы в рублях и доли в процентах. Да еще и в двух соответствующих форматах данных.
Определение дня недели по дате в Excel
Торговому представителю необходимо посмотреть какие товары в какие дни недели он отвозил. Таблица перевозок представлена ниже:
Задача: необходимо дату преобразовать в день недели. Воспользуемся функцией ТЕКСТ.
Поставим курсор в ячейку D2. Введем знак равенства «=», а после него название функции ТЕКСТ. Далее заполняем аргументы:
В результате в столбце D отобразится соответствующий день недели для каждой даты.
Читайте также: Как перевести сумму или число прописью в Excel.
Таким образом, рассмотрев функцию ТЕКСТ можно сделать вывод, о том, что она помогает изменить представление числа, применив к нему форматирование с кодами форматов. Это полезно в ситуации, когда нужно отобразить числа в удобочитаемом виде либо объединить их с текстом или символами.
Excel предлагает большое количество функций, с помощью которых можно обрабатывать текст. Область применения текстовых функций не ограничивается исключительно текстом, они также могут быть использованы с ячейками, содержащими числа. В рамках данного урока мы на примерах рассмотрим 15 наиболее распространенных функций Excel из категории Текстовые.
Содержание
- СЦЕПИТЬ
- СТРОЧН
- ПРОПИСН
- ПРОПНАЧ
- ДЛСТР
- ЛЕВСИМВ и ПРАВСИМВ
- ПСТР
- СОВПАД
- СЖПРОБЕЛЫ
- ПОВТОР
- НАЙТИ
- ПОИСК
- ПОДСТАВИТЬ
- ЗАМЕНИТЬ
СЦЕПИТЬ
Для объединения содержимого ячеек в Excel, наряду с оператором конкатенации, можно использовать текстовую функцию СЦЕПИТЬ. Она последовательно объединяет значения указанных ячеек в одной строке.
СТРОЧН
Если в Excel необходимо сделать все буквы строчными, т.е. преобразовать их в нижний регистр, на помощь придет текстовая функция СТРОЧН. Она не заменяет знаки, не являющиеся буквами.
ПРОПИСН
Текстовая функция ПРОПИСН делает все буквы прописными, т.е. преобразует их в верхний регистр. Так же, как и СТРОЧН, не заменяет знаки, не являющиеся буквами.
ПРОПНАЧ
Текстовая функция ПРОПНАЧ делает прописной первую букву каждого слова, а все остальные преобразует в строчные.
Каждая первая буква, которая следует за знаком, отличным от буквы, также преобразуется в верхний регистр.
ДЛСТР
В Excel Вы можете подсчитать количество знаков, содержащихся в текстовой строке, для этого воспользуйтесь функцией ДЛСТР. Пробелы учитываются.
ЛЕВСИМВ и ПРАВСИМВ
Текстовые функции ЛЕВСИМВ и ПРАВСИМВ возвращают заданное количество символов, начиная с начала или с конца строки. Пробел считается за символ.
ПСТР
Текстовая функция ПСТР возвращает заданное количество символов, начиная с указанной позиции. Пробел считается за символ.
СОВПАД
Функция СОВПАД позволяет сравнить две текстовые строки в Excel. Если они в точности совпадают, то возвращается значение ИСТИНА, в противном случае – ЛОЖЬ. Данная текстовая функция учитывает регистр, но игнорирует различие в форматировании.
Если регистр для Вас не играет большой роли (так бывает в большинстве случаев), то можно применить формулу, просто проверяющую равенство двух ячеек.
СЖПРОБЕЛЫ
Удаляет из текста все лишние пробелы, кроме одиночных между словами.
В случаях, когда наличие лишнего пробела в конце или начале строки сложно отследить, данная функция становится просто незаменимой. На рисунке ниже видно, что содержимое ячеек А1 и B1 абсолютно одинаково, но это не так. В ячейке А1 мы намеренно поставили лишний пробел в конце слова Excel. В итоге функция СОВПАД возвратила нам значение ЛОЖЬ.
Применив функцию СЖПРОБЕЛЫ к значению ячейки А1, мы удалим из него все лишние пробелы и получим корректный результат:
Функцию СЖПРОБЕЛЫ полезно применять к данным, которые импортируются в рабочие листы Excel из внешних источников. Такие данные очень часто содержат лишние пробелы и различные непечатаемые символы. Чтобы удалить все непечатаемые символы из текста, необходимо воспользоваться функцией ПЕЧСИМВ.
ПОВТОР
Функция ПОВТОР повторяет текстовую строку указанное количество раз. Строка задается как первый аргумент функции, а количество повторов как второй.
НАЙТИ
Текстовая функция НАЙТИ находит вхождение одной строки в другую и возвращает положение первого символа искомой фразы относительно начала текста.
Данная функция чувствительна к регистру…
… и может начинать просмотр текста с указанной позиции. На рисунке ниже формула начинает просмотр с четвертого символа, т.е. c буквы «r«. Но даже в этом случае положение символа считается относительно начала просматриваемого текста.
ПОИСК
Текстовая функция ПОИСК очень похожа на функцию НАЙТИ, основное их различие заключается в том, что ПОИСК не чувствительна к регистру.
ПОДСТАВИТЬ
Заменяет определенный текст или символ на требуемое значение. В Excel текстовую функцию ПОДСТАВИТЬ применяют, когда заранее известно какой текст необходимо заменить, а не его местоположение.
Приведенная ниже формула заменяет все вхождения слова «Excel» на «Word»:
Заменяет только первое вхождение слова «Excel»:
Удаляет все пробелы из текстовой строки:
ЗАМЕНИТЬ
Заменяет символы, расположенные в заранее известном месте строки, на требуемое значение. В Excel текстовую функцию ЗАМЕНИТЬ применяют, когда известно где располагается текст, при этом сам он не важен.
Формула в примере ниже заменяет 4 символа, расположенные, начиная с седьмой позиции, на значение «2013». Применительно к нашему примеру, формула заменит «2010» на «2013».
Заменяет первые пять символов текстовой строки, т.е. слово «Excel», на «Word».
Вот и все! Мы познакомились с 15-ю текстовыми функциями Microsoft Excel и посмотрели их действие на простых примерах. Надеюсь, что данный урок пришелся Вам как раз кстати, и Вы получили от него хотя бы малость полезной информации. Всего доброго и успехов в изучении Excel!
Оцените качество статьи. Нам важно ваше мнение:

| Раздел функций | Текстовые |
| Название на английском | TEXT |
| Волатильность | Не волатильная |
| Похожие функции |
Что делает эта функция?
Функция ТЕКСТ конвертирует число в текст в заданном числовом формате.
Это могут быть дата, время и их фрагменты, финансовые единицы, проценты.
Возможна конвертация в собственный пользовательский формат, который можно создать на основе уже имеющихся.
Весь список форматов можно найти с помощью процедуры формат ячеек. Процедуру можно вызвать с помощью контекстного меню, которое можно вызвать клавишей или правой кнопкой мыши на любой ячейке.

И далее выбрать нужный тип в списке числовых форматов.
Синтаксис
=ТЕКСТ(Число;Формат)
Форматирование
Специального форматирования не требуется.
Логические значения не конвертируются в их численные эквиваленты, но становятся текстом.
Числа, отформатированные как текст, воспринимаются как числа.
Примеры применения функции
Пример 1
Для обеспечения корректной сортировки чисел в текстовом формате может понадобиться добавление дополнительных нулей перед числами, чтобы уравнять количество знаков.
Специалист использовал формулу ТЕКСТ с пользовательским форматом.

Пример 2
Телефонные номера клиентов хранятся в базе данных в нормализованном виде, безо всяких разделителей и символов. Для удобства ручного прозвона базы руководитель отдела продаж использовал пользовательский формат номера в функции ТЕКСТ.

Понравилась статья? Поддержите ее автора!
Набор инструментов !SEMTools поможет решить множество задач без ввода сложных формул и сэкономит ваше время. И вам полезно, и автору приятно!
- Функция TEXT в Excel
Функция TEXT в Excel
Функция Microsoft Excel TEXT возвращает значение, преобразованное в текст в указанном формате. Microsoft Excel — это все о числах, и в большинстве ваших таблиц вы, скорее всего, будете иметь дело с числами в большинстве случаев. Однако бывают случаи, когда вам необходимо преобразовать числа в текст, и именно здесь на экране появляется функция TEXT.
Текстовая формула в Excel
Функция TEXT используется для преобразования числового значения в текстовую строку в указанном формате.
Формула для функции TEXT выглядит следующим образом:
значение (обязательно) — числовое значение, которое необходимо преобразовать в текст. Значением может быть число, дата, ссылка на ячейку, содержащую числовое значение, или любая другая функция, которая возвращает число или дату.
format_text (обязательно) — формат, который вы хотите применить. Он поставляется в виде кода формата, заключенного в кавычки, например «мм / дд / гг».
Функция TEXT доступна во всех версиях Microsoft Excel.
Коды формата функций TEXT
Как мы видели ранее, формула функции Text очень проста, однако в ней есть сложная часть, которая предоставляет код формата, который выведет ваш номер в формат по вашему выбору. Как правило, функция «Текст» принимает большинство кодов форматов, используемых в числовых форматах Excel. Ниже приведена таблица, содержащая наиболее распространенные и часто используемые форматы.
В дополнение к этому, вы можете включить любой из следующих символов в код формата, и они будут отображаться в точности так, как они введены.
Как использовать функцию TEXT в Excel?
Эта функция TEXT очень проста в использовании. Давайте теперь посмотрим, как использовать функцию TEXT с помощью нескольких примеров.
Вы можете скачать этот шаблон Excel функции TEXT здесь — Шаблон Excel функции TEXT
- Для отображения чисел в формате, который имеет больше смысла для пользователей или в более удобочитаемом виде.
- Для отображения дат в определенном формате.
- Для объединения чисел или дат с определенными символами или текстами.
Пример № 1
Например, если вы хотите извлечь дату из ячейки A2 и отобразить ее в другой ячейке в стандартном формате даты, например «1 февраля 2019 года», используйте формулу Text, как показано ниже:
= ТЕКСТ (A2, «мммм д, гггг»)
Результат будет выглядеть так, как показано ниже:
Пример № 2
Например, у нас есть таблица с временем и датами в столбцах B и C, и мы хотим, чтобы оба значения были объединены с пробелом в качестве разделителя в одной ячейке.
Здесь мы хотим, чтобы значения столбца Time и Date отображались вместе в столбце C, как показано ниже.
9:00:00 PM 10/18/2019, 10:00:00 AM 10/18/2019 …… ..
При попытке объединить оба значения, мы получаем значения, как показано ниже:
Мы видим, что EXCEL отображает время и дату в формате, который не доступен для чтения пользователем, и это потому, что когда мы вводим данные в ячейку, Excel форматирует дату, используя системную короткую дату, и когда мы пытаемся объединить столбцы Excel отображается в формате, который не читается.
Чтобы сделать его проще и понятнее, удобочитаемее и в правильном формате, мы используем функцию TEXT.
Какое-то время мы хотим, чтобы формат отображался как часы: минуты: секунды AM / PM, а для даты — месяц / дата / год.
Excel предоставляет список пользовательских форматов и формат, который мы хотим, мы можем проверить, открывая окно формата ячейки.
Нажмите crtl + 1 в окнах и +1 в Mac, чтобы открыть окно «Формат ячеек», на вкладке «Число» перейдите в «Пользовательский».
Прокрутите вниз и проверьте необходимые форматы.
В поле Тип: скопируйте формат даты (м / д / гггг) и времени (ч: мм: сс AM / PM)
Теперь в D4 мы используем функцию TEXT, которая принимает два аргумента: значение и код формата, который мы хотим применить к этому значению. Итак, формула ТЕКСТ становится
= ТЕКСТ (B4, «ч: ММ: СС AM / PM») & »« & ТЕКСТ (С4, «м / д / гггг»)
Перетаскивая текстовую формулу в другие ячейки, мы получаем желаемый результат в нужном формате.
Пример № 3
Текстовую функцию также можно использовать для номеров с большими значениями, например телефонных номеров. Когда числовое значение в Excel превышает значение 99999999999, Excel всегда представляет это значение в научной нотации.
Пример № 4
Предположим, у нас есть мобильные номера списка клиентов в столбцах B и C. Мобильные номера указаны с кодом страны.
Как вы можете видеть ниже, мы видим, что Excel преобразует эти мобильные номера в научный формат записи.
Теперь, когда мобильные номера представлены в формате научной нотации, мы хотим, чтобы эти номера отображались в формате, в котором код страны и номер мобильного телефона могут быть легко читаемыми. Мы делаем это с использованием функции TEXT.
Любой номер мобильного телефона с его кодом страны содержит 12 цифр, первые две цифры означают код страны, а остальные 10 цифр — номер мобильного телефона. Формат, который мы используем здесь: «############»
Формула TEXT, как показано ниже
= ТЕКСТ (С4, »############»)
Мы также можем сделать номер мобильного телефона более читабельным, поставив после двух хешей «-», сделав так, чтобы код страны и номер мобильного телефона были разделены дефисом.
Ниже приведен список кода формата, используемого в Excel при работе с датами
Пример № 5
Объединение даты и текста в нужном формате.
Используя функцию TODAY () или NOW () для получения текущей даты, у нас есть возможность отображать ее в сочетании с некоторым текстом, чтобы мы могли связать дату с некоторым событием или произойти в качестве ссылки.
Однако, есть ловушка, если вы попытаетесь объединить дату и текст обычным способом:
= CONCATENATE («Сегодня есть», СЕГОДНЯ ())
Excel выдаст очень странный результат, например, «Сегодня 101819».
Причиной этого является то, что во внутренней системе Excel даты загружаются в виде чисел, и этот номер появляется в последовательности текстовой строки. Чтобы это исправить, мы используем функцию TEXT для отображения даты в правильном формате.
Например, вставка функции TODAY в формулу Text с кодом формата «dddd d mmm, yyyy» вернет строку, похожую на эту: «Сегодня четверг, 18 октября 2019 года».
Формула для того же, как показано ниже:
= CONCATENATE («Today is«, TEXT (TODAY (), «dddd d mmm, yyyy»))
или
= «Сегодня есть» & ТЕКСТ (СЕГОДНЯ (), «дддд д ммм, гггг»)
Ниже приведены списки всех встроенных текстовых функций Excel.
Встроенные функции распределены по категориям, чтобы вам было проще найти нужную вам функцию. Каждая из функций, перечисленных ниже, предоставляет полное объяснение функции с использованием примеров и распространенных ошибок.
Примечание. Некоторые текстовые функции были недоступны в более ранних версиях Excel и были добавлены в Excel 2013 или Excel 2016.
Вещи, чтобы запомнить функцию TEXT
- К сожалению, для преобразования чисел в текст, например, 123 в один-два-три, эта функция недоступна при использовании функции «Текст». Для этого вам придется использовать Visual Basics (VBA).
- Функция Text преобразует числовое значение в некоторый форматированный текст, поэтому его результат не может быть использован для целей расчета.
- Аргумент ‘format_text’ в формуле текстовой функции не может содержать символ звездочки (*).
Рекомендуемые статьи
Это было руководство к функции ТЕКСТ. Здесь мы обсуждаем формулу TEXT и как использовать TEXT вместе с практическими примерами и загружаемыми шаблонами Excel. Вы также можете просмотреть наши другие предлагаемые статьи —
- Основные функции Excel для начинающих
- Расширенные формулы и функции Excel
- Знать интересную функцию Excel.
Функция ТЕКСТ преобразует численное значение в текст и позволяет задать формат отображения с помощью специальных строк форматирования.
Описание функции ТЕКСТ
Функция ТЕКСТ преобразует численное значение в текст и позволяет задать формат отображения с помощью специальных строк форматирования. Эта функция полезна, если числа требуется отобразить в более удобном формате или если требуется объединить числа с текстом или символами.
Например, чтобы отформатировать число 23,5 как сумму в рублях, можно использовать указанную ниже формулу:
=ТЕКСТ(A1,"0,00р.")Результат: 23,50р.
Числа также можно форматировать с помощью команд в группе Число, которая находится на вкладке ленты Главная. Однако эти команды работают лишь в том случае, если ячейка содержит только число. Если требуется отформатировать число и объединить его с другим текстом, лучше всего использовать функцию ТЕКСТ. Например, к предыдущей формуле можно добавить следующий текст:
=ТЕКСТ(A1,"0,00р.")& " в час"Результат: 23,50р. в час.
Синтаксис
=ТЕКСТ(значение; формат)Аргументы
значениеформат
Обязательный аргумент. Численное значение, формула, вычисление которой дает числовое значение, или ссылка на ячейку, содержащую численное значение.
Обязательный аргумент. Численный формат в виде текстовой строки в кавычках (например, «Д.М.ГГГГ» или «# ##0,00». Правила форматирования представлены ниже.
Форматы чисел
| Заполнитель | Описание |
|---|---|
| 0 (ноль) | Отображает незначащие нули, если число имеет меньше разрядов, чем количество нулей в строке форматирования. Например, формат #,00 позволяет отобразить значение 8,9 как 8,90. |
| # | Работает так же, как 0 (ноль). Но в этом случае функция Text не возвращает дополнительные нули, если число имеет слева или справа от десятичного разделителя меньше цифр, чем количество символов # в строке форматирования. Например, число 8,9 при использовании формата #,## будет отображаться как 8,9. |
| ? | Действует по тем же правилам, что и 0 (нуль). Однако, до и после запятой вместо незначащих нулей отображаются пробелы, чтобы десятичные разделители были выровнены в столбце. Например, формат 0,0? обеспечивает выравнивание запятых для чисел 8,9 и 88,99. (Правда, для чистоты эксперимента, следует выбрать моноширинный шрифт) |
| , (запятая) | Отображает символ десятичного разделителя. Поведение этого символа зависит от языка пользовательского формата. |
Если в дробной части числа больше цифр, чем заполнителей в формате, число округляется до количества разрядов, равного количеству заполнителей. Если в целой части числа больше цифр, чем заполнителей в формате, отображаются дополнительные цифры. Если формат содержит слева от запятой только знаки номера ( #), то числа, меньшие 1, будут начинаться с запятой, например ,47.
| Для отображения | В виде | Используемый формат |
|---|---|---|
| 1234,59 | 1234,6 | «####,#» |
| 8,9 | 8,900 | «#,000» |
| 0,631 | 0,6 | «0,#» |
| 12 1234,568 |
12,0 1234,57 |
«#,0#» |
| 44,398 102,65 2,8 |
44,398 102,65 2,8 (с выравниванием запятых) |
«???,???» |
| 5,25 5,3 |
5 1/4 5 3/10 (с выравниванием дробных частей) |
«# ???/???» |
Разделитель групп разрядов
Чтобы отображать пробел в качестве разделителя групп разрядов или представлять число в масштабе, кратном 1000, включите в числовой формат разделитель, указанный ниже.
| Для отображения | В виде | Используемый формат |
|---|---|---|
| 12000 | 12 000 | «# ###» |
| 12000 | 12 | «# « |
| 12200000 | 12,2 | «0,0 « |
Форматы даты и времени. Дни, месяцы и годы. Для отображения чисел в формате даты (с указанием числа, месяца и года) в аргументе формат используются коды, указанные ниже.
| Формат | Описание |
|---|---|
| М | Отображение месяца в виде числа без начального нуля. |
| ММ | Отображение месяца в виде числа с начальным нулем, если он необходим. |
| МММ | Отображение сокращенного названия месяца (Янв–Дек). |
| ММММ | Отображение полного названия месяца (Январь–Декабрь). |
| МММММ | Отображение месяца в виде одной буквы (Я–Д). |
| Д | Отображение дня в виде числа без начального нуля. |
| ДД | Отображение дня в виде числа с начальным нулем, если он необходим. |
| ДДД | Отображение сокращенного названия дня недели (пн–вс). |
| ДДДД | Отображение полного названия дня недели (понедельник–воскресенье). |
| ГГ | Отображение года в виде двузначного числа. |
| ГГГГ | Отображение года в виде четырехзначного числа. |
| Для отображения | В виде | Используется форма |
|---|---|---|
| Месяцев | 1-12 | «М» |
| Месяцев | 01-12 | «ММ» |
| Месяцев | Янв-Дек | «МММ» |
| Месяцев | Январь-Декабрь | «ММММ» |
| Месяцев | Я-Д | «МММММ» |
| Дней | 1-31 | «Д» |
| Дней | 01-31 | «ДД» |
| Дней | пн-вс | «ДДД» |
| Дней | понедельник-воскресенье | «ДДДД» |
| Лет | 00-99 | «ГГ» |
| Лет | 1900-9999 | «ГГГГ» |
Часы, минуты и секунды
Для отображения чисел в формате времени (с указанием часов, минут и секунд) в аргументе формат используются коды, указанные ниже.
| Формат | Описание |
|---|---|
| ч | Отображение часов в виде числа без начального нуля. |
| [ч] | Отображение истекшего времени в часах. Если формула возвращает значение времени, в котором число часов превышает 24, используйте числовой формат наподобие следующего: [ч]:мм:сс. |
| чч | Отображение часов в виде числа с начальным нулем, если он необходим. Если формат содержит пометку AM или PM, часы отображаются на основе 12-часового цикла. В противном случае используется 24-часовой цикл. |
| м | Отображение минут в виде числа без начального нуля.
Примечание. Код м или мм должен быть указан непосредственно после кода ч или чч или непосредственно перед кодом сс, иначе вместо минут отображается месяц. |
| [м] | Отображение истекшего времени в минутах. Если формула возвращает значение времени, в котором число минут превышает 60, используйте числовой формат наподобие следующего: [мм]:сс. |
| мм |
Отображение минут в виде числа с начальным нулем, если он необходим.
Примечание. Код м или мм должен быть указан непосредственно после кода ч или чч или непосредственно перед кодом сс, иначе вместо минут отображается месяц. |
| с | Отображение секунд в виде числа без начального нуля. |
| [с] | Отображение истекшего времени в секундах. Если формула возвращает значение времени, в котором число секунд превышает 60, используйте числовой формат наподобие следующего: [сс]. |
| сс | Отображение секунд в виде числа с начальным нулем, если он необходим. Для отображения долей секунды используйте числовой формат наподобие следующего: ч:мм:сс,00. |
| AM/PM, am/pm, A/P, a/p | Отображение часов на основе 12-часового цикла. Коды AM, am, A и a означают время суток от полуночи до полудня, а PM, pm, P и p — время от полудня до полуночи. |
| Для отображения | В виде | Используется форма |
|---|---|---|
| Часов | 0-23 | «ч» |
| Часов | 00-23 | «чч» |
| Минут | 0-59 | «м» |
| Минут | 00-59 | «мм» |
| Секунд | 0-59 | «с» |
| Секунд | 00-59 | «сс» |
| Времени | 4:00 | «ч:мм» |
| Времени | 16:04 | «чч:мм» |
| Времени | 3:32:05 | «ч:мм:сс» |
| Времени | 3:32:05,75 | «ч:мм:сс,00» |
| Времени | 1:02 | «[ч]:мм» |
| Истекшего времени (в часах и минутах) | 63:23 | «[мм]:сс» |
| Истекшего времени (в часах и минутах) | 3456,70 | «[сс],00» |
Форматы денежных сумм, процентов и экспоненциального представления
Символы валют. Чтобы указать перед числом знак доллара ($), введите его в начале аргумента формат (например, «$# ##0,00»). Чтобы включить в числовой формат один из указанных ниже символов валют, нажмите клавишу NUM LOCK и введите с цифровой клавиатуры код ANSI соответствующего символа.
| Символ | Сочетание клавиш |
|---|---|
| ¢ | ALT+0162 |
| £ | ALT+0163 |
| ¥ | ALT+0165 |
| Евро | ALT+0128 |
- Примечание. Необходимо использовать цифровую панель клавиатуры. При использовании клавиши ALT с цифрами верхнего ряда клавиш коды ANSI не генерируются.
- Процентные значения. Чтобы отображать числа в виде процентов — например, 0,08 как 8% или 2,8 как 280%, — включите в аргумент формат знак процента (%).
- Экспоненциальное представление. Для отображения чисел в экспоненциальном формате включите в аргумент формат код из числа указанных ниже.
| Формат | Описание |
|---|---|
| E (E-, E+, e-, e+) | Задает отображение числа в экспоненциальном представлении. В Microsoft Excel отображается знак экспоненты («E» или «e») и справа от него число, показывающее, на сколько разрядов перенесена запятая. Например, если аргумент формат содержит значение «0,00E+00», то число 12200000, отображается как 1,22E+07. Если аргумент формат изменить на «#0,0E+0», будет отображено число 12,2E+6. |
Включение текста и добавление пробелов
Если в аргумент формат включить любой из указанных ниже символов, они будут отображаться так же, как были введены.
| Символ | Пояснение |
|---|---|
| $ | Знак доллара |
| + | Знак «плюс» |
| ( | Левая круглая скобка |
| : | Двоеточие |
| ^ | Диакритический знак (крышка) |
| ‘ | Апостроф |
| { | Левая фигурная скобка |
| < | Знак «меньше» |
| = | Знак равенства |
| — | Знак «минус» |
| / | Косая черта |
| ) | Правая круглая скобка |
| ! | Восклицательный знак |
| & | Амперсанд |
| ~ | Тильда |
| } | Правая фигурная скобка |
| > | Знак «больше» |
| Пробел |
Замечания
- Аргумент формат не может содержать звездочку (*).
- Функция ТЕКСТ преобразует число в форматированный текст, и результат больше не может быть использован в вычислениях в качестве числа. Чтобы отформатировать число и при этом оставить его числом, щелкните ячейку правой кнопкой мыши, выберите команду Формат ячеек и в диалоговом окне Формат ячеек на вкладке Число настройте нужные параметры форматирования. Для получения дополнительных сведений об использовании диалогового окна Формат ячеек нажмите кнопку справки (?) в верхнем правом углу окна.
Пример
Видео работы функции
Автонумерация внутри записи
Дополнительные материалы
Файл Excel с примерами использования функции ТЕКСТ (на английском языке)
Microsoft Excel comes with a massive list of functions that allow you to manipulate the text data within a spreadsheet, and even add features that you may have thought were impossible. In the following tutorial, we will show you exactly how to do that using Excel’s text functions.
How to Access the Excel Functions
As mentioned above, functions are what allow you to manipulate data in your spreadsheet in some capacity. Whenever you need to access a function, you can do so in a few different ways.
One option is to add a function to a cell using the equal sign. Simply click on the cell where you want to apply the function and type “=” directly in the cell. This should bring up a list of functions available for use in the spreadsheet. You can get to the function you’re looking for by typing its first letter after the equal sign. Since we’re looking for text functions, we would enter “=T” in a cell to view a list of functions starting with ‘T.’
Look at the following image to see how that would look in Excel.
Notice that it gives you a complete list of functions that start with “T.” When you access the function through this method, Excel will provide the syntax as a guide for you to follow when creating your formula.
An easier way to access a function in Excel is using the Formulas tab on the menu in Excel. All you have to do is click on the Formulas tab and choose the function you wish to apply. You’ll see the Text menu option under the Formulas tab contains several text functions.
Take a look at the screenshot below:
When you access the function via the Formulas tab, Excel brings up the formula wizard to help you create the formula you need. If you are new to working with formulas, then using the formula wizard is a quick and easy way to learn how to create them.
Formatting dates with the Excel text function
For our first example, we’re going to use the formula wizard to convert the following dates into formatted text. We’ll base all of our examples on the spreadsheet below.
To convert the first date to a text field, click on cell B2. This is where we want our formatted text to display. Then open the text formula via the Formulas tab. Choose cell A2 in the value field to convert the first date, then type “m” in the format text field to convert the date to a single-digit number representing the month.
Now let’s add some more date formatting with the wizard. If we type “mm” instead of “m,” the text will appear as a double-digit month:
If we type “mmm,” the text will appear as “Dec”:
The advantage of using the formula wizard is that it tells you what formula to use, which cell to use, and gives you a preview of what the formatted cell will look like at the bottom left-hand corner of the wizard:
Below the preview of the formula is a link to the help function that gives you all the text formulas that you can use to format a date cell as text within a cell.
Formatting numbers with the Excel TEXT function
The Excel TEXT function also lets you format numbers. Excel provides three characters so you can format numbers as text. They are the zero character, the hash character, and the question mark. Each has a different effect on the numbers being formatted.
The zero character displays the number as-is unless there are fewer digits than the format, in which case it places a zero within the text display of the number. Look at the example below. We are going to format 7.5 as a text value using the 0.00 mask. You can see in the second example that Excel adds a zero to the end of the number 7.5 because the number does not have sufficient digits.
The result of the above format on our two numbers is as follows:
Using the zero mask to format numbers is a great way to standardize how the numbers look in your worksheet.
The hash mask removes excess zeros if they appear in front of a number or after a decimal point at the end of the number. If you format the above numbers using the “##,##” mask, then you would see the following result:
And finally, the question mark mask aligns the numbers using the decimal point of each number. Using “??.??” to format the above numbers would have the same results as using the hash marks.
You may also use the zero, hash, and question mark in combination to format numbers as text in a spreadsheet. If we used the “$000,###” mask to format our numbers, then we would end up with the following result:
As you can see from the examples, the Excel TEXT function is a powerful way of converting numbers and dates to text. One thing to remember, though, is once you format the date or number as text, you cannot use it for calculations like you could the original numbers.
But as you may have noticed when you looked at the list of text functions in the Formula Builder, there are many more functions under the text heading. Let’s look at those functions next.
Other top Excel text functions
The TEXT function can take numbers and format them into text-based dates, currency, and many other formats, but there may be more you want to do with the text in your spreadsheets. Here are some other Excel text functions you might find helpful. You can add any of the following functions to your spreadsheet using the two methods mentioned above. Excel text functions become even more powerful when you use them together. We will now look at a few examples of both using them by themselves and in combination with other functions.
The Excel FIND function
The Excel FIND function returns the position of one text string inside another as a number. Here is the syntax for the FIND function:
FIND (find_text, text_to_search, [start_num])Here are the parameter definitions:
• find_text – The text to find.
• text_to_search – The text to search.
• start_num – [optional] The starting position in the text to search. By default, it starts at 1.
So if we had a cell called A2 that has the value of “Independence” in it, we could use the following formula in another cell:
FIND('n', A2)This formula would return 2.
The FIND function is often combined with other Excel functions, for example, to extract the first name of a person from a full name. First, you would find the first space in the string, which will return a number. Then you can use that number along with the Excel LEFT function to retrieve the first name. We will look at that more in detail when we look at the LEFT function next.
The Excel LEFT function
The Excel LEFT function returns a specific number of characters from the left side of a string as specified by the user. Here is the syntax for the Excel LEFT function:
LEFT (text, [num_chars])Here are the definitions of the parameters:
• text – The text to extract characters from.
• num_chars – [optional] The number of characters to extract, starting on the left side of the text. The default number is 1.
For an example of using LEFT, let’s say that we have a worksheet that has full names in one column, and we want to extract the first name into another column. In other words, we want to extract all the characters before the space that separates the first name and the last name.
So if the name “Bob Smith” is cell A2, we first need to find the space. Here is the formula we need to do that:
FIND (" ",A2)Then we can use the numeric value that this returns in a LEFT function to extract the first name:
LEFT (A2, FIND(" ",A2) - 1)Since the FIND function we used will return the location of the space, we subtract one from the value it returns to get the position of the last letter of the first name. For the cell containing “Bob Smith,” this formula will return “Bob.”
The Excel LEN function
The Excel LEN function is a simple function that returns the number of characters in a string. Here is the syntax of the Excel LEN function, where text is the string we want to calculate the length:
LEN (text)If we run this function on the cell A2 that has the text “Bob Smith,” it would look like this:
LEN (A2)For “Bob Smith,” this would return 9. When we look at the RIGHT function next, we will use the LEN function and the FIND function in combination with it to extract last names from a list of full names.
The Excel RIGHT function
The Excel RIGHT function is similar to the Excel LEFT function except that it returns a specific number of characters that a user specifies from the right side of the string instead of from the left side. Here is the syntax for the Excel RIGHT function:
RIGHT (text, [num_chars])Here are the definitions of the parameters:
• text – The text to extract characters from.
• num_chars – [optional] The number of characters to extract, starting on the left side of the text. The default number is 1.
Since we already use the Excel LEFT function to extract the first name from a full name, let’s use the RIGHT function to extract the last name. We will have to use the LEN function first to get the entire length of the name.
LEN (A2)We can also use the FIND function to find the location of the space in the full name just like we did to retrieve the first name:
FIND (" ", A2)We can finally use the values that these two functions return, along with the RIGHT function to extract the last name.
RIGHT (A2, LEN (A2) - FIND (" ", A2))If we had “Bob Smith” in cell A2, this would return “Smith.”
The Excel MID function
The Excel MID function is similar to both the LEFT and RIGHT functions and is useful if you want to extract text from the middle of a string. Here is the syntax for the MID function:
MID (text, start_num, num_chars)Here are the definitions of the parameters:
• text – The text to extract data from.
• start_num – The location of the first character to extract.
• num_chars – The total number of characters to extract.
We can actually use the MID function to return the first name from a cell that contains both first and last names if we need to, since we know we need to start with the first character and stop a character before the first space. Here is how we would create a formula to extract the first name from cell A2, which contains the name “Bob Smith.” Here is that formula:
MID (A2, 1, FIND(" ",A2) - 1)This would return “Bob,” just like the example of using the LEFT function.
The Excel TRIM function
The Excel TRIM function is a useful function for normalizing the text data in your spreadsheet. TRIM will automatically remove space at the start and end of a given string, leaving only one space between all the words in the string. Here is the syntax of the TRIM function:
TRIM (text)Above, text refers to the string that you want to remove whitespace from. So if you have “The Sun Also Rises” in the A2 cell of a spreadsheet and apply the following formula to another cell, it would look like this:
TRIM (A2)This would return “The Sun Also Rises.”
The Excel PROPER function
The Excel PROPER function converts text to title case. In other words, it sets the first character of each word to uppercase and all the other letters to lowercase. Here is the syntax of the PROPER function:
PROPER (text)In this case, text is the string that you want to convert. This function would have been convenient in our list of names if we didn’t already capitalize them. If we had “bob smith” in cell A2 of a worksheet, we could use the following formula to convert it to “Bob Smith”:
PROPER (A2)The Excel UPPER function
The Excel UPPER function also changes the case of characters in a string. It will convert all the text passed to it to uppercase. The syntax of the UPPER function is the following:
UPPER (text)The text within the parentheses is the string that you want to convert to uppercase. If we had “John Smith” in cell A2 of an Excel worksheet, the following formula would convert it to “JOHN SMITH”:
UPPER (A2)The Excel LOWER function
The Excel LOWER function also changes the case of characters in a string. It will convert all the text passed to it to lowercase. The syntax of the LOWER function is the following:
LOWER (text)The text here indicates the string that you want to convert to lowercase. If we had “Jim Smith” in cell A2 of an Excel worksheet, the following formula would convert it to “jim smith”:
LOWER (A2)Top courses in Office Productivity
The Excel SUBSTITUTE function
The Excel SUBSTITUTE function will replace text found in a given string with other text. Here is the syntax of the Excel SUBSTITUTE function:
SUBSTITUTE (text, old_text, new_text, [instance])Here is the definition of the parameters:
• text – The text you want to modify.
• old_text – The text to replace.
• new_text – The text to replace it with.
• instance – The specific instance to replace. This is optional, but note that Excel will replace every single instance the word appears with the new_text if the parameter doesn’t have an instance.
An example of using SUBSTITUTE would be a spreadsheet with a column of phone numbers. If the phone numbers have dashes in them and you wanted to remove them, you could use the following formula:
SUBSTITUTE (A2, "-", "")There is not much to the formula, but if we have 888-888-8888 in cell A2, it will return 8888888888.
Conclusion
The data in an Excel spreadsheet may not look the way you want it to. Dates and numbers may not have a consistent format. Some values may have extra spaces in them. Excel text functions allow you to format the data in your worksheets the way you want them to look. The Excel TEXT function is helpful for formatting dates, currency, and other numbers. For more advanced text formatting, you can browse the text section of the Excel Formula Builder and find useful functions like FIND, LEFT, RIGHT, and others that will take your Excel text formatting to the next level.For more information on the advanced use of Excel, check out our overview of the most important functions that every professional should know. If you’re ready to take a closer look at another function, let’s move on to the SUMIF statement.
14 Янв
Добрый день, читатели блога! Сегодня мы поговорим о том как при необходимости отобразить формулу в ячейке как текст. Ситуация нестандартная, но иногда может пригодиться, особенно для проверки вводимых функций.
Для пользователя Excel всегда встаёт вопрос: как же узнать где в ячейке есть формула, а где нет?
Пойдём по порядку и опустим случай, когда мы щёлкаем на ячейку и смотрим в строчку формул, а также используем кнопку «Показать формулы».
Способ №1
Определить есть ли формула в ячейке нам поможет функция =ЕФОРМУЛА.
Результатом вычислений будет два значения: ИСТИНА — формула в ячейке есть; ЛОЖЬ — формулы в ячейке нет.
Ячейки с формулами найдены. Преобразовать формулу в текст поможет функция =Ф.ТЕКСТ. Она возвращает формулу в виде строки. Есть и минус: её можно использовать только с версии Excel 2013 и выше.

Способ №2
Воспользуемся гибкими возможностями именованных диапазонов в Excel. Переходим на вкладку «Формулы», в блоке кнопок «Определенные имена» нажимаем «Диспетчер имён».
Щёлкаем «Создать», далее вводим имя диапазона (например, ПОЛУЧИТЬФОРМУЛУ), область оставим «Книга», поле «Примечание» можно оставить пустым, в поле «Формула» напишем =ПОЛУЧИТЬ.ЯЧЕЙКУ(6;Лист2!C1). В примере формула находится в ячейке С1, у вас она может быть где угодно, но важно помнить одно — такой способ работает только в ячейке правее ячейки с формулой!

Имя создано, осталось ввести его в ячейку. Вводим равно и пишем начальные буквы имени, созданного выше.

Как только оно появилось сразу щелкаем по нему два раза.

Подтверждаем ввод. Видим результат.

Способ №3
Воспользуемся созданием пользовательской функции на VBA.
Добавим новый модуль (как это сделать можно прочитать ЗДЕСЬ):
- Вкладка «Разработчик», блок кнопок «Код», кнопка «Visual Basic»;
- Далее «Insert» — > «Module».
Вставляем код:
Function FFormula(ByVal Cell As Range, Optional ShowFormula As Boolean = False)
‘Application.Volatile True
If ShowFormula Then
If Cell.HasFormula Then
FFormula = «Текст формулы: » & IIf(Cell.HasArray, «{» & Cell.FormulaLocal & «}», Cell.FormulaLocal)
Else
FFormula = «Значение ячейки: » & Cell.Value
End If
Else
FFormula = Cell.HasFormula
End If
End Function
Разбор функции будет в видео ниже. Теперь нам остаётся ввести созданную функцию. Обязательно ввести через точку с запятой «Истина», чтобы активировать возможность показа формулы переменной «ShowFormula«.

Подтверждаем ввод, смотрим на результат.

- Если вы знаете ещё варианты решения этой задачи — оставляйте комментарии под статьёй!
- Видео:
Источник: http://pcandlife.ru/otobrazhenie-teksta-formul/
7 формул для работы с текстами объявлений в Excel
Сколько программ и сервисов вы используете при работе над текстом объявлений для контекстной рекламы? Хотелось бы, чтобы одним из первых вы назвали MS Excel, поскольку он помогает справляться со многими задачами. Не зря Яндекс.Директ и Google AdWords позволяют загружать кампании с помощью xls- и csv-файлов. В этом материале мы разберем семь полезных формул для работы с текстом и ключевыми фразами в Excel.
1. Функция ДЛСТР — Подсчет символов в ячейке
Эта формула может быть знакома многим, но существует полезный лайфхак. В строке ввода для соседней ячейки прописываем: = ДЛСТР(А1), где ДЛСТР – функция, (А1) – положение ячейки, взятое в скобки. Так вы посчитаете количество знаков в строке.

При просмотре всей таблицы с текстом объявлений легко не заметить превышения по символам. Чтобы они бросались в глаза, нужно сделать следующее:
- сначала выделить столбец с цифрами,
- затем на главной панели меню выбрать Условное форматирование -> Правила выделения ячеек -> Больше,
- в появившемся окне ввести максимальное количество символов,
- выбрать необходимый параметр выделения.
Не забудьте растянуть формулу на все необходимые ячейки. Теперь, если количество символов будет превышать максимум, вы это заметите.
2. Функция СЖПРОБЕЛЫ— Удаление лишних пробелов
При копировании большого массива текста в нем могут появиться лишние пробелы (до, после или между словами), что затруднит дальнейшую работу. Функция СЖПРОБЕЛЫ позволяет избавиться от всех лишних пробелов, кроме одинарных, в заданных ячейках. Вводим формулу = СЖПРОБЕЛЫ(А1), где (А1) – ячейка к изменению, и растягиваем на необходимое количество ячеек.

3. Формула СЦЕПИТЬ(ПРОПИСН(ЛЕВСИМВ(A1));ПРАВСИМВ(A1;(ДЛСТР(A1)-1))) — Преобразует первое слово ячейки с прописной буквы
Чтобы преобразовать имеющийся ключевую фразу в заголовок или текст объявления без привлечения сторонних сервисов, применяем эту формулу: =СЦЕПИТЬ(ПРОПИСН(ЛЕВСИМВ(A1));ПРАВСИМВ(A1;(ДЛСТР(A1)-1))), где А1 – необходимая ячейка.
Эта формула, как и предыдущая, работает не «поверх» ячеек с изменяемыми данными, а в ячейке ввода формулы.

Совет: теперь, когда вы преобразовали текст, фактически ваши ячейки содержат формулы, а не сам текст. Когда вы будете копировать содержимое этих ячеек для дальнейшей работы, скопируются формулы, а не текст. Чтобы в ячейках оказался измененный текст, нужно:
- выделить все измененные ячейки,
- нажать сочетание клавиш Ctrl+C;
- затем, не переходя на другие ячейки, нажать сочетание клавиш Ctrl+V;
- в выпадающем меню Параметров вставки выбрать пункт «Только значения».
Все, теперь ячейки содержат только текстовые значения!
4. Формула СЦЕПИТЬ(А1;“ ”;А2 ;“ ”;А3;…) — Объединяет 2 и более ячеек в одну с добавлением пробела между ними
- Разберем формулу подробней:
- =СЦЕПИТЬ(А1;» «;А2 ;» «;А3;…), где А1, А2, А3 – ячейки к объединению,
- “ ” – пробелы, которые проставятся между содержимым ячеек.
- Если сочетание символов “ ” не применить, ячейки «склеятся» без пробела.

5. Применение функций СЦЕПИТЬ, ЕСЛИ и ДЛСТР — Добавляет продающее окончание
С помощью этой формулы можно дополнять текст и заголовок объявлений т. н. продающими окончаниями, сообщающими о скидках, акциях и других конкурентных преимуществах.
Сначала нужно определиться с окончанием. Например, для разного допустимого количества символов можно взять «Купить со скидкой 30%!», «Скидка 30%!», «!».
Надо помнить, что после содержания первой ячейки нужно добавить знак препинания, а перед продающим окончанием – пробел. Т.е. продающие окончания должны иметь вид: «.
Заказать со скидкой 30%!», «. Скидка 30%!» или «!».
Далее необходимо подсчитать количество символов заданных окончаний при помощи уже знакомой функции ДЛСТР.

В зависимости от ограничения по символам (например, в заголовке рекламного объявления в Директе максимальное количество знаков — 33), считаем, какое допустимое количество символов должна содержать ячейка, к которой добавляем окончание. Проще говоря, из 33 вычитаем получившееся количество символов продающих окончаний.

Далее вставляем формулу =ЕСЛИ(ДЛСТР(A2)
Источник: https://ppc.world/articles/7-formul-dlya-raboty-s-tekstami-obyavlenij-v-excel/
Текстовые функции в Excel. Часть №3

Этой статьей я хочу закончить описание самых распространённых текстовых функций в Excel. Но спешу вас заверить что это не все доступные функции их будет побольше, но это уже тема совсем другой статьи.
Как вы уже знаете, с текстом можно производить огромное количество разнообразнейших операций, которые позволят вам сделать работу эффективной и качественной.
Для этих целей я и отобрал 21 текстовую функцию, чтобы разобрать по отдельности каждую из них.
А теперь рассмотрим следующие 7 функций работы с текстовыми значениями, они будут последними в списке, но не последние по функционалу:
Для тех, кто не читал первую и вторую части, я повторюсь где можно отыскать весь набор функций. Перейдите на панели инструментов во вкладку «Формулы» и нажмите иконку «Текстовые», в выпадающем меню выберете функцию которая вам нужна, это будет быстрый способ.
Вторым вариантом будет в этой же вкладке нажать иконку «Вставить функцию» и в новом диалоговом окне в категории выбираете «Текстовые», но данный способ я считаю лучшим так как снизу окна идет описание выбранной функции что очень полезно.
Часть №3″ class=»aligncenter size-full wp-image-1895″ src=»http://topexcel.ru/wp-content/uploads/2017/08/Tekstovie_function_part3_2.jpg» width=»476″ srcset=»http://topexcel.ru/wp-content/uploads/2017/08/Tekstovie_function_part3_2.jpg 476w, http://topexcel.ru/wp-content/uploads/2017/08/Tekstovie_function_part3_2-283×300.jpg 283w» sizes=»(max-width: 476px) 100vw, 476px»>
Функция Т
Производит проверку в указанной ячейке, является ли значение в ней текстовым и в случае позитивной проверки возвращает этот текст, а если нет, то будет возвращен пустой текст (две кавычки). Полезно использовать возможности функции про проверке значений в ячейках для избежания ошибок при написании формул в Excel.
Синтаксис функции:
= Т(_значение_), где:
- значение – ссылка на значение которое необходимо проверить.
Пример применения: 
Функция ПЕЧСИМВ
Эта функции сможет удалить из вашего текста все непечатаемые знаки. Основную пользу функция принесет при использовании ее на работе с импортированными данными с других программ и содержащие символы, возможность печати которых не возможно. К примеру, это могут быть компьютерные коды низкого уровня или символы в выгруженных таблицах с другими форматами.
Синтаксис функции:
= ПЕЧСИМВ(_текст_), где:
- текст – указание на ячейку в которой необходимо стереть непечатаемые символы.
Пример применения: 
Функция РУБЛЬ
Рассматриваемая функция умеет превращать число в текстовое значение и прикрепляет к нему аббревиатуру денежной единицы. Кстати название функции, а также обозначение валюты зависит от настроенных языковых параметров. Преобразованное число в текст имеет денежный формат: # ##0_р_.;-# ##0_р_. и округляется до указанного в формуле количества десятичных знаков.
Синтаксис функции:
= РУБЛЬ(_число_, _число_знаков_), где:
- число – это ссылка на ячейку, которая содержит число, формула или же любое число, требующее преобразований;
- число знаков – указывается сколько цифр после запятой вам нужно. Отрицательное значение делает округление слева от запятой, а положительное – справа. Если аргумент не указан, то значение по умолчанию 2 знака.
Пример применения: 
Функция ПОИСК
- Она очень похожа на ранее рассматриваемую функцию НАЙТИ, но отличие заключается в том у этой функции нет чувствительности к регистру символов, поэтому поиск можно сделать более гибким.
- Синтаксис функции:
- = ПОИСК(_искомый_текст_; _текст_для_начала_поиска_;[_начальная_позиция_]), где:
- искомый текст – указывается текстовое значение которое необходимо отыскать. Можно использовать символы подстановки;
- текст для начала поиска – указывается текст или ссылка на ячейку содержащую текстовое значение;
- начальная позиция – является необязательным аргументом и при его отсутствии по умолчанию имеет значение 1. Указывает с какой позиции в тексте необходимо начать поиск.
Пример применения: 
Функция ТЕКСТ
Одна из самых простых текстовых функций в Excel с помощью которой можно форматировать числовое значения преображая его в текст используя коды форматов. Эта возможность будет полезна чтобы показать числа в необходимом виде или же произвести объединение его с любыми символами или же текстом.
Обращаю внимание! Функция ТЕКСТ производит преображение числовых значений в текст и как следствие вычисление в дальнейшем станет невозможным. Рекомендую исходные данные сохранять отдельно от результатов использования функции. При необходимости создания формул всегда есть возможность обратится к исходным значениям, что исключит ошибку при использовании результатов работы функции ТЕКСТ.
Синтаксис функции:
= ТЕКСТ(_значение_;_формат_), где:
- значение – указывается числовое значение или указывается ссылка на него;
- формат – вводится формат который будет применен к аргументу «Значение».
Пример применения: 
Функция СЦЕПИТЬ
При помощи этой функции вы можете соединять текстовые значения с разных ячеек между собой. Для объединения вам доступно 255 значений, что позволит вам создать чуть ли не маленький рассказ.
Синтаксис функции:
= СЦЕПИТЬ(_текст№1_;_ [текст№2]_;….), где:
- текст№1 – являет собой первый элемент который нужно сцепить с другими, обязательный аргумент;
- текст№2 – не является обязательным аргументом. Предоставляет 255 значений, как элементы слияния.
Пример применения: 
Функция ФИКСИРОВАННЫЙ
- Функция производит округление к указанному количеству десятичных знаков, производит форматирование в десятичном формате и возвращает полученный результат как текст.
- Синтаксис функции:
- = ФИКСИРОВАННЫЙ(_число_;_число_знаков_;_без_разделителей_), где:
- число – это ссылка на числовое значение или число, которое будет округлено и превращено в текст;
- число знаков – указываем количество цифр после запятой;
- без разделителей – этот аргумент является логическим значением и если он указан как ИСТИНА, то функция не будет включать разделители тысяч в текст который возвращается.
Пример применения: 
Ну вот и описаны все запланированные текстовые функции в Excel. Я надеюсь подборка в 21 функцию вам понравилась и стала полезной. Не забудьте также посмотреть часть 1 и часть 2 этой статьи.
А на этом у меня всё! Я очень надеюсь, что всё вышеизложенное вам понятно. Буду очень благодарен за оставленные комментарии, так как это показатель читаемости и вдохновляет на написание новых статей! Делитесь с друзьями, прочитанным и ставьте лайк!
Не забудьте поблагодарить автора!
Статья помогла? Поделись ссылкой с друзьями, твитни или лайкни!
Источник: http://topexcel.ru/tekstovye-funkcii-v-excel-chast-3/
Как преобразовать формулу в текст в Excel?
Познакомимся с вариантами преобразования формулы Excel в текст (в результате получается не значение ячейки, а формульное выражение в текстовом виде, например, «=A1+A2», «=СЕГОДНЯ()» и т.д.).
Возникают ситуации когда необходимо отобразить в ячейке не значение формульного выражения, а именно ее текстовую запись.
С помощью режима отображения формул мы можем увидеть все формульные выражения листа и книги в текстовом виде, однако если мы хотим показать формулу не для всех, а для каких-то конкретных ячеек, то такой вариант не подходит.
Однако вне зависимости от целей преобразования нам понадобится способ извлечь из ячейки строку с формулой.
Преобразование формулы в текст в Excel
Начнем с более простого варианта, а именно предположим, что нам нужно преобразовать формулу в текст в самой ячейке (т.е. заменить значение на текстовую запись). Тогда в этом случае есть несколько способов преобразования:
- Поменять формат ячейки на текстовый, а затем произвести вычисление формулы;При этом для каждой ячейки нужно будет вручную производить изменение.
- Добавить апостроф (символ «‘») перед знаком равно (символ «=») в формульном выражении.В данном варианте подставить апостроф можно как вручную, так и через замену («=» на «‘=» с помощью инструмента «Найти и заменить»).
- Функция Ф.ТЕКСТ (доступна начиная с версии Excel 2013);
- Пользовательская функция (UDF).
Первый способ позволит нам перевести формулу в текст стандартными средствами в Excel, а во втором способе мы напишем пользовательскую функцию, которая будет выполнять аналогичные по функционалу преобразования (что и в первом способе) с небольшими видоизменениями.
Давайте подробнее остановимся на каждом из них.
Функция Ф.ТЕКСТ в Excel
Начиная с версии Excel 2013 для применения доступна функция Ф.ТЕКСТ (FORMULATEXT в английской версии):
Ф.ТЕКСТ(ссылка)
Возвращает формулу в виде строки.
- Ссылка (обязательный аргумент) — ссылка на ячейку или диапазон ячеек.
Перейдем к примерам. Применим Ф.ТЕКСТ, в качестве аргумента укажем ссылку на произвольную ячейку, где содержится какое-либо формульное выражение:
При этом в зависимости от выбранного у вас параметра отображения стиля ссылок (A1 или R1C1) формула автоматически будет подстраиваться под формат записи:
Замечания
При работе с данной функцией есть несколько важных особенностей, на которые необходимо обратить внимание:
- Аргумент «Ссылка» может ссылаться на другие листы и книги;
- Если аргумент «Ссылка» не содержит формульное выражение или содержит ссылку на закрытую книгу, то в результате будет возвращено значение ошибки.
Пользовательская функция (UDF)
При использовании версии Excel 2010 или более ранней, стандартными инструментами Excel воспользоваться уже не получится.
Однако данную проблему мы можем решить с помощью создания пользовательской функции (UDF), которая позволит преобразовать формулу в текст в различных вариантах записи в зависимости от стиля ссылок.
Перейдем в редактор Visual Basic (сочетание клавиш Alt + F11), вставляем новый модуль и добавляем следующий код:
Public Function FText(myRange As Range) As String
FText = myRange.FormulaLocal
End Function
Public Function FText(myRange As Range) As String FText = myRange.FormulaLocal
Как обычно, к новой функции мы можем обратиться либо через мастер функций (выбрав ее из категории Определенные пользователем), либо ввести формульное выражение в пустую ячейку:
Как видим результат работы пользовательской функции FText получился точно таким же, как и у стандартной Ф.ТЕКСТ.
В данном примере мы использовали свойство диапазона FormulaLocal, которое позволяет преобразовать формульное выражение со стилем ссылок A1, однако в зависимости от предпочтений стиль записи можно изменить, а именно поменять свойство FormulaLocal на один из следующих вариантов:
- Formula — формат A1 (англоязычная формула);
- FormulaR1C1 — формат R1C1 (англоязычная);
- FormulaLocal — формат A1 (неанглоязычная/местная);
- FormulaR1C1Local — формат R1C1 (неанглоязычная/местная).
Выбираем необходимый формат записи, корректируем код FText в VBA и на выходе получаем итоговое преобразование:
Удачи вам и до скорых встреч на страницах блога Tutorexcel.ru!
Источник: https://tutorexcel.ru/funktsii/kak-preobrazovat-formulu-v-tekst-v-excel/
Формула в MS EXCEL отображается как Текстовая строка
Бывает, что введя формулу и нажав клавишу ENTER пользователь видит в ячейке не результат вычисления формулы, а саму формулу. Причина — Текстовый формат ячейки. Покажем как в этом случае заставить формулу работать.
Итак, по какой-то причине пользователь ввел формулу в ячейку с Тектовым форматом.
Заставить EXCEL интерпретировать введенное в ячейку выражение как формулу, а не как текст — очень просто: нажмите клавишу F2, затем ENTER (ВВОД).
Ниже приведено более подробное объяснение:
- выделите ячейку с формулой (на рисунке это ячейка А1);
- формат ячейки установите Общий (нажав CTRL+1 и выбрав соответствующий Числовой формат или через меню );
- нажмите клавишу F2 (т.е. войдите в Режим Правки ячейки) или поставьте курсор в Строку формул;
- нажмите ENTER.

Если таких текстовых ячеек с формулами много, то исправьте первую ячейк как показано выше, затем протяните ее ниже (если конечно формулы однотипные).
Если на листе десятки разных формул в таком формате (скорее всего они были импортированы в EXCEL из другого приложения), то скорее всего придется бороться с каждой формулой индивидуально.
Однако, если перед формулами стоит апостроф (‘), то существует подход, который позволяет быстро преобразовать значение ячейки в формулу. Апостроф сообщает EXCEL что ячейка д.б. текстовой не зависимо от того какой фактически установлен Формат ячеек. В Строке формул значения такой ячейки выглядят, например, как ‘=C15.
Формально слевастоящий апостроф не является символом и инструмент Найти/Заменить не сработает, но сработает Текст-по-столбцам:
- Выделите столбец с формулами (формулы м.б. разными)
- Вызовите Текст-по-столбцам
- После вызова этого инструмента во втором окне укажите в качестве разделителя апостроф ‘
- Нажмите Готово
Все апострофы удалятся и формулы заработают. Но, проблемой может быть, если Ваши формулы содержат апострофы.
Сначала замените апострофы на какой либо редкий символ (~, который заведомо не встречается в Ваших формулах) или их последовательность (слевастоящие апострофы это не затронет), затем избавьтесь от слевастоящих апострофов. И наконец, сделайте обратную замену редкого символа на апостроф.
Источник: https://excel2.ru/articles/formula-v-ms-excel-otobrazhaetsya-kak-tekstovaya-stroka