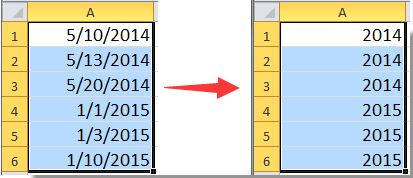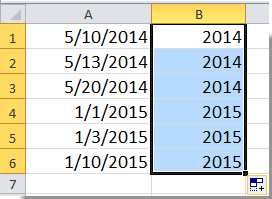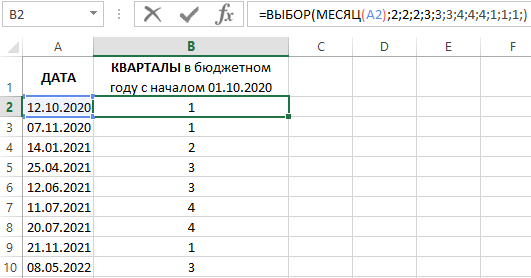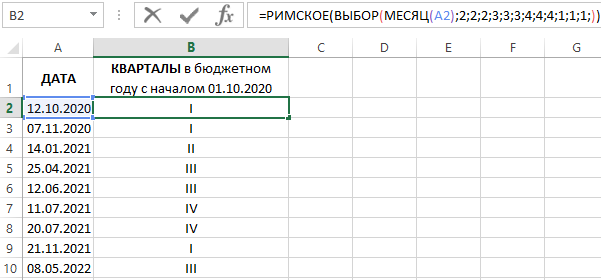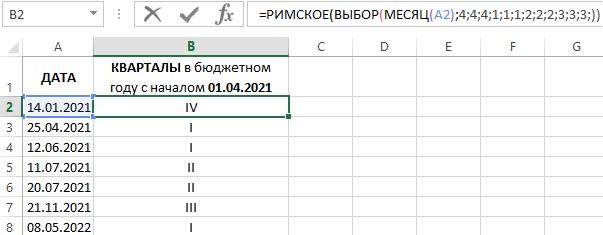Для диапазона дат в Excel вы можете отображать или отображать только год всех дат. В этой статье мы покажем вам способы отображения даты только в Excel.
Отображение или отображение года даты только с функцией форматирования ячеек
Отображение или отображение года даты только с формулой
Легко отображать или показывать год даты только с помощью Kutools for Excel
Отображение или отображение года даты только с функцией форматирования ячеек
Вы можете отформатировать ячейку как yyy, чтобы отображать год даты только в Excel. Пожалуйста, сделайте следующее.
1. Выделите ячейки с датами, которые нужно отображать только как год.
2. Щелкните выделение правой кнопкой мыши, а затем щелкните Формат ячеек из контекстного меню. Смотрите скриншот:
3. в Формат ячеек диалоговое окно, нажмите На заказ в Категория в поле под Число вкладка, тип ууу в Тип коробка. И, наконец, нажмите кнопку OK кнопку.
Затем вы можете увидеть, что все выбранные даты отображаются только как год. Смотрите скриншот:
Отображение или отображение года даты только с формулой
Вы также можете отображать или отображать год даты только с помощью формулы. Пожалуйста, сделайте следующее.
1. Выберите пустую ячейку рядом с ячейкой, в которой должен отображаться только год даты, а затем введите формулу = ГОД (A1) в Панель формул, а затем нажмите Enter ключ для получения результата. Смотрите скриншот:
2. Перетащите Ручка заполнения вплоть до диапазона, пока в ячейках не будут отображаться все контрольные даты за годы.
Легко отображать или показывать год даты только с помощью Kutools for Excel
В этом разделе мы познакомим вас с Применить форматирование даты полезности Kutools for Excel. С помощью этой утилиты вы можете применять различные форматы даты к выбранным ячейкам по мере необходимости.
1. Выберите диапазон с датами, для которых вы хотите отображать только год, а затем щелкните Кутулс > Формат > Применить форматирование даты. Смотрите скриншот:
2. в Применить форматирование даты В диалоговом окне прокрутите вниз, чтобы выбрать формат года: 2001 or 01 в Форматирование даты поле, а затем щелкните OK кнопку.
Внимание: Помимо формата года, в диалоговом окне есть множество форматов даты, вы можете применить любое форматирование даты в зависимости от ваших потребностей.
Затем вы можете увидеть, что все выбранные даты отображаются только как годы. Смотрите скриншот:
Если вы хотите получить бесплатную пробную версию (30-день) этой утилиты, пожалуйста, нажмите, чтобы загрузить это, а затем перейдите к применению операции в соответствии с указанными выше шагами.
Легко отображать или показывать год даты только с помощью Kutools for Excel
Лучшие инструменты для работы в офисе
Kutools for Excel Решит большинство ваших проблем и повысит вашу производительность на 80%
- Снова использовать: Быстро вставить сложные формулы, диаграммы и все, что вы использовали раньше; Зашифровать ячейки с паролем; Создать список рассылки и отправлять электронные письма …
- Бар Супер Формулы (легко редактировать несколько строк текста и формул); Макет для чтения (легко читать и редактировать большое количество ячеек); Вставить в отфильтрованный диапазон…
- Объединить ячейки / строки / столбцы без потери данных; Разделить содержимое ячеек; Объединить повторяющиеся строки / столбцы… Предотвращение дублирования ячеек; Сравнить диапазоны…
- Выберите Дубликат или Уникальный Ряды; Выбрать пустые строки (все ячейки пустые); Супер находка и нечеткая находка во многих рабочих тетрадях; Случайный выбор …
- Точная копия Несколько ячеек без изменения ссылки на формулу; Автоматическое создание ссылок на несколько листов; Вставить пули, Флажки и многое другое …
- Извлечь текст, Добавить текст, Удалить по позиции, Удалить пробел; Создание и печать промежуточных итогов по страницам; Преобразование содержимого ячеек в комментарии…
- Суперфильтр (сохранять и применять схемы фильтров к другим листам); Расширенная сортировка по месяцам / неделям / дням, периодичности и др .; Специальный фильтр жирным, курсивом …
- Комбинируйте книги и рабочие листы; Объединить таблицы на основе ключевых столбцов; Разделить данные на несколько листов; Пакетное преобразование xls, xlsx и PDF…
- Более 300 мощных функций. Поддерживает Office/Excel 2007-2021 и 365. Поддерживает все языки. Простое развертывание на вашем предприятии или в организации. Полнофункциональная 30-дневная бесплатная пробная версия. 60-дневная гарантия возврата денег.
Вкладка Office: интерфейс с вкладками в Office и упрощение работы
- Включение редактирования и чтения с вкладками в Word, Excel, PowerPoint, Издатель, доступ, Visio и проект.
- Открывайте и создавайте несколько документов на новых вкладках одного окна, а не в новых окнах.
- Повышает вашу продуктивность на 50% и сокращает количество щелчков мышью на сотни каждый день!
Комментарии (1)
Оценок пока нет. Оцените первым!
Как в эксель преобразовать дату в год
Как преобразовать дату в год в экселе?
В программе эксель существует два способа преобразовать дату в год. Причем в первом случае вы чисто визуально дату преобразовываете в год, а во втором случае вы действительно от даты оставляете только число из четырех цифр. Давайте рассмотрим подробно оба способа на примере следующей таблицы.
Первый способ. Сделаем визуально отражение года в ячейке.
Первый шаг. Выделим ячейку «В1», после чего нажмем на правую клавишу мыши, чтобы в появившемся меню выбрать строчку «Формат ячеек».
Второй шаг. На экране появится меню «Формат ячейки» на закладке «Число». В разделе «Числовые форматы» выделим последнюю строку «все форматы», после чего создадим формат в строке «ТИП»: «ГГГГ» и нажмем на кнопочку «ОК».

Третий шаг. В итоге на экране будет отображаться только год, но если мы посмотрим на адрес ячейке в левом верхнем углу, то увидим, что в ячейке все стоит реально дата.
Второй способ.
Первый шаг. Чтобы действительно оставить только год, нужно сначала в ячейке «С5» прописать формулу =ГОД(C1), которая забирает у даты только год.
Второй шаг. А потом через специальную вставку, чтобы убрать формулу, вставить год в туже самую ячейку, и мы увидим, что у нас в ячейке находиться только год, а не дата.
Функция ГОД
Примечание: Мы стараемся как можно оперативнее обеспечивать вас актуальными справочными материалами на вашем языке. Эта страница переведена автоматически, поэтому ее текст может содержать неточности и грамматические ошибки. Для нас важно, чтобы эта статья была вам полезна. Просим вас уделить пару секунд и сообщить, помогла ли она вам, с помощью кнопок внизу страницы. Для удобства также приводим ссылку на оригинал (на английском языке).
В этой статье описаны синтаксис формулы и использование функции ГОД в Microsoft Excel.
Возвращает год, соответствующий заданной дате. Год определяется как целое число в диапазоне от 1900 до 9999.
Аргументы функции ГОД описаны ниже.
Дата_в_числовом_формате Обязательный. Дата, год которой необходимо найти. Даты должны вводиться с помощью функции ДАТА или как результат вычисления других формул и функций. Например, для указания даты 23 мая 2008 г. воспользуйтесь выражением ДАТА(2008,5,23). Если ввести даты как текст, это может привести к возникновению проблем.
В приложении Microsoft Excel даты хранятся в виде последовательных чисел, что позволяет использовать их в вычислениях. По умолчанию дате 1 января 1900 года соответствует номер 1, а 1 января 2008 года — 39448, так как интервал между этими датами составляет 39 448 дней.
Значения, возвращаемые функциями ГОД, МЕСЯЦ и ДЕНЬ, соответствуют григорианскому календарю независимо от формата отображения для указанного значения даты. Например, если для формата отображения заданной даты используется календарь Хиджра, то значения, возвращаемые функциями ГОД, МЕСЯЦ и ДЕНЬ, будут представлять эквивалентную дату по григорианскому календарю.
Скопируйте образец данных из следующей таблицы и вставьте их в ячейку A1 нового листа Excel. Чтобы отобразить результаты формул, выделите их и нажмите клавишу F2, а затем — клавишу ВВОД. При необходимости измените ширину столбцов, чтобы видеть все данные.
Преобразование дат из текстового формата в формат даты
В некоторых случаях даты могут быть отформатированы и храниться в ячейках в виде текста. Например, возможно, вы ввели дату в ячейку, отформатированную как текст, или данные были импортированы или вставлены из внешнего источника данных в виде текста.
Даты, отформатированные как текст, выравниваются по левому краю в ячейке (вместо выравнивания по правому краю). Если включена Проверка ошибок , Текстовая дата с двумя цифрами года также может помечаться индикатором ошибки: 
Поскольку функция проверки ошибок в Excel распознает даты в текстовом формате с двузначным номером года, можно воспользоваться средством автозамены и преобразовать их в даты в формате даты. С помощью функции ДАТАЗНАЧ можно преобразовывать в даты большинство типов текстовых дат.
Если вы импортируете данные в Excel из другого источника или вводите даты с двумя цифрами года в ячейки, которые ранее были отформатированы как текст, в левом верхнем углу ячейки может появиться маленький зеленый треугольник. Этот индикатор ошибки указывает на то, что дата хранится в текстовом формате, как показано в данном примере.
Вы можете использовать индикатор ошибки для преобразования дат из текстового формата в формат даты.
Примечания: Сначала убедитесь в том, что в Excel включена проверка ошибок. Для этого:
Щелкните Файл > Параметры > Формулы.
В Excel 2007 нажмите кнопку Microsoft Office 
При проверке ошибокустановите флажок Включить фоновую проверку ошибок. Все найденные ошибки помечаются треугольником в левом верхнем углу ячейки.
В разделе правила проверки ошибоквыделите ячейки, которые содержат годы, представленные 2 цифрами.
Выполните указанные ниже действия, чтобы преобразовать дату в текстовом формате в обычную дату.
Выделите ячейку или диапазон смежных ячеек с индикатором ошибки в верхнем левом углу. Дополнительные сведения можно найти в разделе выделение ячеек, диапазонов, строк и столбцов на листе.
Совет: Чтобы отменить выделение ячеек, щелкните любую ячейку на листе.
Нажмите появившуюся рядом с выделенной ячейкой кнопку ошибки.

В меню выберите команду Преобразовать XX в 20XX или Преобразовать XX в 19XX. Если вы хотите отключить индикатор ошибки, не преобразуя число, нажмите кнопку пропустить ошибку.

Текстовые даты с двумя цифрами года преобразуются в стандартные даты с четырьмя цифрами года.

После преобразования ячеек с текстовыми значениями можно изменить внешний вид дат путем применения формата даты.
Если на листе есть даты, которые, возможно, были импортированы или вставлены так, как показано на рисунке ниже, вам, возможно, потребуется переформатировать их так, чтобы они выводились в виде коротких или длинных дат. Формат даты также будет более полезен, если вы хотите отфильтровать, отсортировать или использовать его в вычислениях дат.
Выделите ячейку, диапазон ячеек или столбец, которые нужно переформатировать.
Нажмите кнопку числовой формат и выберите нужный формат даты.
Краткий формат даты выглядит следующим образом:
В длинный формат даты содержатся дополнительные сведения, как показано на рисунке:
Чтобы преобразовать текстовую дату в ячейку в серийный номер, используйте функцию ДАТАЗНАЧ. Затем скопируйте формулу, выделите ячейки, содержащие текстовые даты, и используйте команду Специальная Вставка , чтобы применить к ним формат даты.
Выполните указанные ниже действия:
Выберите пустую ячейку и убедитесь в том, что ее числовой формат является общим.
В пустой ячейке сделайте следующее.
Щелкните ячейку, содержащую дату в текстовом формате, которую следует преобразовать.
Нажмите клавишу ВВОД, и функция ДАТАЗНАЧ возвращает порядковый номер даты, представленной текстовым форматом даты.
Что такое серийный номер Excel?
В Excel даты хранятся в виде порядковых номеров, что позволяет использовать их в вычислениях. По умолчанию 1 января 1900 г. является порядковым числом 1, а 1 января 2008 — порядковый номер 39448, так как он составляет 39 448 дня после 1 января, 1900.To скопировать формулу преобразования в диапазон смежных ячеек, выделите ячейку, содержащую введенную формулу. , а затем перетащите маркер заполнения 
В результате получится диапазон ячеек с порядковыми номерами, который соответствует диапазону ячеек с датами в текстовом формате.
Выделите ячейку или диапазон ячеек, которые содержат серийные номера, а затем на вкладке Главная в группе буфер обмена нажмите кнопку Копировать.
Сочетание клавиш: Кроме того, можно нажать клавиши CTRL + C.
Выделите ячейку или диапазон ячеек, которые содержат даты в текстовом формате, и на вкладке Главная в группе Буфер обмена нажмите стрелку под кнопкой Вставить и выберите команду Специальная вставка.
В диалоговом окне Специальная вставка в разделе Вставить выберите параметр Значения и нажмите кнопку ОК.
На вкладке Главная нажмите кнопку вызова всплывающего окна рядом с полем число.
В поле Категория выберите пункт Дата, после чего укажите необходимый формат даты в списке Тип.
Чтобы удалить серийные номера после того, как все даты будут успешно преобразованы, выделите ячейки, содержащие их, а затем нажмите клавишу DELETE.
Дополнительные сведения
Вы всегда можете задать вопрос специалисту Excel Tech Community, попросить помощи в сообществе Answers community, а также предложить новую функцию или улучшение на веб-сайте Excel User Voice.
Примечание: Эта страница переведена автоматически, поэтому ее текст может содержать неточности и грамматические ошибки. Для нас важно, чтобы эта статья была вам полезна. Была ли информация полезной? Для удобства также приводим ссылку на оригинал (на английском языке).
Как преобразовать дату в кварталы Excel для бюджетного года
Большинство из нас работает в фирмах, в которых бюджетный год начинается не в январе, а в октябре, апреле или в любом другом месяце. В таких фирмах номер квартала бюджетного года нельзя вычислять таким же способом как вычисляются традиционные кварталы календарного года.
Формула преобразования даты в кварталы финансового года
Ниже на рисунке приведен пример формулы, которая с помощью функции =ВЫБОР() вычисляет квартал для любого финансового периода на основе указанных исходных дат. В данном примере вычисляются кварталы для бюджетного года, который начинается с октября месяца.
Идея данной формулы заключается в применении функции ВЫБОР со списком номеров кварталов, указанные в желаемом нам порядке.
Формула в ячейке B2 приводит к тому, что Excel извлекает из указанной даты порядковый номер месяца в календарному году с помощью функции =МЕСЯЦ(). А потом уже на его основе функция ВЫБОР выбирает соответственный ему номер квартала финансового года указанному в списке кварталов. В данном случае, когда из даты извлекается месяц январь функция «МЕСЯЦ» возвращает число 1 (январь является первым месяцем в календарном году). На первой позиции списка кварталов бюджетного года находится значение 2. Таким образом январь у нас является месяцем второго квартала в бюджетном году фирмы.
С помощью функции =КВАРТАЛ() можно украсить результаты вычисления формул, преобразовав арабские числа в римские. Целая формула:
В финансовом мире кварталы принято отображать римскими числами I-IV.
Теперь допустим в фирме бюджетный год начинается с апреля месяца, тогда формула будет выглядеть следующим образом:
Легко понять принцип действия формулы и поменять порядок значений номеров кварталов в списке в соответствии с тем порядком, в котором должны быть расположены номера кварталов начиная от месяца начала финансового периода. То есть на 4 месяце (4-я позиция в списке) должно быть значение 1. Это значит, что апрель месяца является началом года финансовой деятельности данной фирмы.
Пример работы функции ВЫБОР в Excel
Функция ВЫБОР возвращает значение с заданного списка значений на основе указанного порядкового номера позиции в списке. Например, если в Excel ввести формулу =ВЫБОР(2;»Золото»;»Серебро»;»Бронза»;»Медь»), получим в результате значение «Серебро», так как оно находится на второй позиции в списке металлов. Если в первом аргументе этой формулы ввести значение 4 тогда получим «Медь» — четвертая позиция.
Первым (обязательным для заполнения) аргументом функции ВЫБОР является индекс. Это число в диапазоне от 1-го и до последнего номера значения в списке, который определяется через последующие аргументы функции. Максимально допустимое число аргументов – 255. Индекс только указывает, который аргумент должен возращен через функцию.
Только первый из аргументов значений списка должен быть обязательным для заполнения. Остальные 254 аргументы дополняют список выбора и определяют значение, возвращаемое в зависимости от индекса. Если индекс имеет числовое значение 1, возвращается первая позиция списка, а если 3 – третья и т.д.
Формат даты в Excel, календарь в Excel, надстройка samradDatePicker
Формат даты используется для отображения дат и времени, представленных числами, в виде дат. Система дат в Excel устроена так, что дату 01.01.1900 года приняли за отправную точку и обозначили числом 1, таким образом, любая дата представляет собой число дней, пройденных с 1 января 1900 года до этой даты. Значение времени является составной частью даты и хранится в виде десятичной дроби. Со значениями даты и времени можно производить математические действия, так как они являются числами.
Как задать формат даты в Excel 2007/2010?
Для задания формата даты необходимо выделить нужные ячейки, после чего перейти на вкладку «Главная», в группу «Число» и раскрыть список форматов в поле «Числовой формат».
В раскрывшемся списке доступны два числовых формата: «Краткая дата» и «Длинный формат даты». В первом случае дата отображается числами, а во втором — числами и словами. Если предложенные форматы не подходят, выбираем пункт «Другие числовые форматы…», в результате чего появляется окно «Формат ячеек».
Это окно также можно вызвать щелчком левой кнопки мыши на правый нижний уголок группы,
либо просто кликнуть правой кнопкой мыши в области выделенных ячеек и выбрать из контекстного меню пункт «Формат ячеек».
В появившемся окне «Формат ячеек» переходим на вкладку «Число» и в группе «Числовые форматы» выбираем пункт «Дата»
В правой части окна отображаются возможности данного формата, в группе «Тип» выбераем нужный способ отображения даты. Форматы даты, перед которыми стоит значок *(звездочка), зависят от даты операционной системы, форматы, перед которыми этого значка нет – не зависят.
Как задать свой собственный формат даты? Как преобразовать дату в год, месяц либо день недели?
Выделяем нужные ячейки в окне открытого листа и вызываем окно «Формат ячеек» любым из перечисленных выше способов. В окне «Формат ячеек» выбираем вкладку «Число» и в группе «Числовые форматы» выбираем пункт «Все форматы». После этого помещаем курсор в поле «Тип» и набираем код числового формата в русской раскладке клавиатуры:
— М – для отображения месяцев в виде числа от 1 до 12;
— ММ — для отображения месяцев в виде числа от 01 до 12;
— МММ – для отображения месяцев в виде «янв» — «дек»;
— ММММ — для отображения месяцев в виде «январь» — «декабрь»;
— МММММ – для отображения месяцев виде первой буквы месяца;
Форматы с кодом «М» можно использовать для преобразования даты в месяц.
— д – для отображения дней в виде числа от 1 до 31;
— дд – для отображения дней в виде числа от 01 до 31;
— ддд – для отображения дней в виде «Пн» — «Вс»;
— дддд – для отображения дней в виде «понедельник» — «воскресенье»;
Форматы с кодом «д» используются для преобразования даты в день.
— гг – для отображения лет в виде чисел от 00 до 99;
-гггг – для отображения лет в виде чисел от 1900 до 9999.
Форматы с кодом «г» используются для преобразования даты в год.
Как установить систему дат 1904?
Кроме вышеописанной системы дат, Excel поддерживает еще одну систему – 1904 года, которая используется на компьютерах Macintosh. Excel автоматически производит смену системы дат, но при необходимости, это можно сделать самостоятельно вручную. Для этого нажимаем кнопку «Office», выбираем кнопку «Параметры Excel», заходим в раздел «Дополнительно» и находим группу «При пересчете этой книги». Смена системы дат производится установкой/снятием флажка перед пунктом «Использовать систему дат 1904».
Как вводить дату в ячейку?
Для того, чтобы Excel воспринимал информацию, вводимую в ячейку, как дату, необходимо использовать в качестве разделителя точку, тире либо наклонную черту «/». При этом все введенные числа, меньшие 31.12, 31-12 либо 31/12 будут автоматически восприниматься как даты, а большие — как текст. Как уже говорилось выше, ячейки с датами могут использоваться в расчетах.
Как в Excel вводить даты при помощи надстройки?
Для тех, кто активно работает с датами в своих таблицах, были созданы надстройки, представляющие собой календарь в Excel. Пример такой надстройки – календарь samradDatePicker. Скажем спасибо создателям этой надстройки и тем, кто доработал ее и перевел на русский язык! Надстройка упрощает ввод дат в ячейки листа Excel. После установки этой надстройки в контекстное меню (щелчок правой кнопки мыши) добавляется новый пункт «Выбрать из календаря», а при выделении ячеек, содержащих дату, справа от ячейки отображается значок календаря.
Как устанавливаются надстройки в Excel, уже описывалось в одной из статей на этом сайте, поэтому не буду повторяться. Добавлю лишь только, что Вы можете бесплатно скачать эту надстройку, а также ознакомиться с другими полезными надстройками для Excel.
Как вставить в ячейку статическую, фиксированную, не обновляемую дату?
Выделите в окне открытого листа ячейку, в которую требуется вставить текущую дату, и нажмите сочетание клавиш Ctrl+; (точка с запятой). При нажатии этого сочетания клавиш делается своего рода «снимок» с текущей даты и вставляется в ячейку. Введенная таким способом дата не изменяется с течением времени, а остается фиксированной.
Как вставить в ячейку текущую автоматически обновляемую дату?
Выберите нужную ячейку на листе Excel и введите в нее, как показано ниже, функцию «Сегодня», использующую значение системных часов компьютера.
Функцию можно вписать в ячейку вручную с клавиатуры, а можно воспользоваться мастером функций.
На чтение 9 мин. Просмотров 29.5k.
Содержание
- Преобразование строки даты в дату
- Преобразовать дату в Юлианский формат
- Преобразование даты в месяц и год
- Преобразование даты в текст
- Преобразование даты текста дд/мм/гг в мм/дд/гг
- Преобразование текста в дату
Преобразование строки даты в дату
= ЛЕВСИМВ (дата; 10) + ПСТР (дата; 12;8)
Когда данные даты из других систем вставляются или импортируются в Excel, они могут не распознаваться как правильная дата или время. Вместо этого Excel может интерпретировать эту информацию только как текстовое или строковое значение.
Чтобы преобразовать строку даты в дату-время (дату со временем), вы можете разобрать текст на отдельные компоненты, а затем построить правильное время и дату.
В показанном примере мы используем приведенные ниже формулы.
Для извлечения даты формула в C5:
= ДАТАЗНАЧ (ЛЕВСИМВ(B5;10))
Чтобы извлечь дату, формула в D5:
= ВРЕМЗНАЧ (ПСТР (B5;12;8))
Чтобы собрать дату-время, формула в E5:
= C5 + D5
Чтобы получить дату, мы извлекаем первые 10 символов значения с помощью ЛЕВСИМВ:
ЛЕВСИМВ(B5;10) // возвращает «2015-03-01»
Результатом является текст, поэтому, чтобы заставить Excel интерпретироваться как дата, мы помещаем ЛЕВСИМВ в ДАТАЗНАЧ, который преобразует текст в правильное значение даты Excel.
Чтобы получить время, мы извлекаем 8 символов из середины значения с ПСТР:
ПСТР (B5;12;8) // возвращает «12:28:45»
Опять же, результатом является текст. Чтобы заставить Excel интерпретироваться как время, мы помещаем ПСТР в ВРЕМЗНАЧ, который преобразует текст в правильное значение времени Excel.
Чтобы построить окончательную дата-время, мы просто добавляем значение даты к значению времени.
Хотя этот пример извлекает дату и время отдельно для ясности, вы можете комбинировать формулы, если хотите. Следующая формула извлекает дату и время и объединяет их в один шаг:
= ЛЕВСИМВ(дата; 10) + ПСТР(дата; 12;8)
Обратите внимание, что в этом случае значения ДАТАЗНАЧ и ВРЕМЯЗНАЧ не нужны, поскольку математическая операция (+) заставляет Excel автоматически принудительно передавать текстовые значения в числа.
Преобразовать дату в Юлианский формат
= ГОД (дата) и ТЕКСТ (дата-ДАТА (ГОД (дата); 1;0); «000»)
Если вам нужно преобразовать дату в формат даты в Юлиане в Excel, вы можете сделать это, построив формулу, в которой используются функции ТЕКСТ, ГОД и ДАТА.
«Формат даты в Юлиане» относится к формату, в котором значение года для даты комбинируется с «порядковым днем для этого года» (т. Е. 14-й день, 100-й день и т. д.) для формирования штампа даты.
Есть несколько вариантов. Дата в этом формате может включать в себя 4-значный год (гггг) или год с двумя цифрами (гг), а номер дня может быть заполнен нулями или может быть не дополнен тремя цифрами. Например, на дату 21 января 2017 года вы можете увидеть:
1721 // ГГД
201721 // ГГГГ
2017021 // ГГГГДДД
Для двухзначного года + число дня без дополнения используйте:
= ТЕКСТ (B5; «гг») & B5-ДАТА(ГОД (B5); 1;0)
Для двузначного года + число дня, дополненное нулями до 3-х мест:
= ТЕКСТ (B5; «гг») & ТЕКСТ (B5-ДАТА (ГОД (B5); 1;0); «000»)
Для четырехзначного года + число дня, дополненное нулями до 3-х мест:
= ГОД(B5) & ТЕКСТ(B5-ДАТА(ГОД(B5); 1;0); «000»)
Эта формула строит окончательный результат в 2 частях, объединенных конъюнкцией с оператором амперсанда (&).
Слева от амперсанда мы генерируем значение года. Чтобы извлечь 2-значный год, мы можем использовать функцию ТЕКСТ, которая может применять числовой формат внутри формулы:
ТЕКСТ (B5; «гг»)
Чтобы извлечь полный год, используйте функцию ГОД:
ГОД (B5)
С правой стороны амперсанда нам нужно определить день года. Мы делаем это, вычитая последний день предыдущего года с того дня, с которым мы работаем. Поскольку даты — это просто серийные номера, это даст нам «n» день года.
Чтобы получить последний день года предыдущего года, мы используем функцию ДАТА. Когда вы даете ДАТА значение года и месяца и ноль на день, вы получаете последний день предыдущего месяца. Так:
B5-ДАТА(ГОД (B5); 1;0)
Дает нам последний день предыдущего года, который на примере 31 декабря 2015 года.
Теперь нам нужно заполнить значение дня нулями. Опять же, мы можем использовать функцию ТЕКСТ:
ТЕКСТ (B5-ДАТА (ГОД (B5); 1;0); «000»)
Если вам нужно преобразовать юлианскую дату назад к обычной дате, вы можете использовать формулу, которая анализирует юлианскую дату и пробегает ее через функцию даты с месяцем 1 и днем, равным «n-му» дню. Например, это создаст дату с Юлианской датой ггггддд, например, 1999143.
= ДАТА(ЛЕВСИМВ(A1;4); 1; ПРАВСИМВ(A1;3)) // для ггггддд
Если у вас есть только номер дня (например, 100, 153 и т. д.), вы можете жестко закодировать год и вставить следующий день:
= ДАТА (2016;1; A1)
Где A1 содержит номер дня. Это работает, потому что функция ДАТА умеет настраивать значения вне диапазона.
Преобразование даты в месяц и год
= ТЕКСТ(дата; «ггггмм»)
Чтобы преобразовать нормальную дату Excel в формат ггггмм (например, 9/1/2017> 201709), вы можете использовать функцию ТЕКСТ.
В показанном примере формула в C5:
= ТЕКСТ (B5; «ггггмм»)
Функция TEКСT применяет заданный числовой формат к числовому значению и возвращает результат в виде текста.
В этом случае предоставляется формат числа «ггггмм», который присоединяется к 4-значному году с 2-значным значением месяца.
Если вы хотите отображать дату только с указанием года и месяца, вы можете просто применить формат пользовательских номеров «ггггмм» к датам. Это заставит Excel отображать год и месяц вместе, но не изменит базовую дату.
Преобразование даты в текст
= ТЕКСТ (дата; формат)
Если вам нужно преобразовать даты в текст (т. е. дату в преобразование строк), вы можете использовать функцию ТЕКСТ. Функция ТЕКСТ может использовать такие шаблоны, как «дд / мм / гггг», «гггг-мм-дд» и т. д., чтобы преобразовать действительную дату в текстовое значение.
Даты и время в Excel хранятся в виде серийных номеров и преобразуются в удобочитаемые значения «на лету» с использованием числовых форматов. Когда вы вводите дату в Excel, вы можете применить числовой формат, чтобы отобразить эту дату по своему усмотрению. Аналогичным образом, функция ТЕКСТ позволяет преобразовать дату или время в текст в предпочтительном формате. Например, если дата 9 января 2000 года введена в ячейку A1, вы можете использовать TEКСТ, чтобы преобразовать эту дату в следующие текстовые строки следующим образом:
= ТЕКСТ(A1; «ммм») // «Янв»
= TEКСТ(A1; «дд/мм/гггг») // «09/01/2012»
= ТЕКСТ(A1; «дд-ммм-гг») // «09-Янв-12»
Вы можете использовать TEКСТ для преобразования дат или любого числового значения в фиксированном формате. Вы можете просмотреть доступные форматы, перейдя в меню «Формат ячеек» (Win: Ctrl + 1, Mac: Cmd + 1) и выбрав различные категории в списке слева.
Преобразование даты текста дд/мм/гг в мм/дд/гг
= ДАТА(ПРАВСИМВ(A1;2) + 2000; ПСТР(A1;4;2); ЛЕВСИМВ(A1;2))
Чтобы преобразовать даты в текстовом формате дд/мм /гг в истинную дату в формате мм/дд/гг, вы можете использовать формулу, основанную на функции ДАТА. В показанном примере формула в C5:
= ДАТА(ПРАВСИМВ(B5;2) + 2000; ПСТР(B5;4;2); ЛЕВСИМВ (B5;2))
Который преобразует текстовое значение в B5 «29/02/16» в правильную дату Excel.
Ядром этой формулы является функция ДАТА, которая используется для сборки правильного значения даты Excel. Функция ДАТА требует действительных значений года, месяца и дня, поэтому они анализируются из исходной текстовой строки следующим образом:
Значение года извлекается с помощью функции ПРАВСИМВ:
ПРАВСИМВ(B5;2) +2000
ПРАВСИМВ получает по крайней мере 2 символа от исходного значения. Число 2000 добавлено к результату, чтобы создать действительный год. Это число переходит в ДАТА в качестве аргумента год.
Значение месяца извлекается с помощью:
ПСТР(B5;4;2)
ПСТР извлекает символы 4-5. Результат переходит в ДАТА в качестве аргумента месяц.
Значение дня извлекается с помощью:
ЛЕВСИМВ(B5;2)
ЛЕВСИМВ захватывает последние 2 символа исходного текстового значения, которое переходит в ДАТА в качестве аргумента дня.
Три значения, извлеченные выше, входят в ДАТУ следующим образом:
= ДАТА (2016; «02»; «29»)
Хотя месяц и день предоставляются в виде текста, функция ДАТА автоматически преобразуется в числа и возвращает действительную дату.
Примечание: значение 2016 года автоматически было преобразовано в число при добавлении 2000.
Если исходное текстовое значение содержит дополнительные начальные или конечные символы пробела, вы можете добавить функцию СЖПРОБЕЛЫ для удаления:
= ДАТА(ПРАВСИМВ (СЖПРОБЕЛЫ (A1); 2) + 2000; ПСТР(СЖПРОБЕЛЫ (A1); 4;2); ЛЕВСИМВ(СЖПРОБЕЛЫ (A1); 2))
Преобразование текста в дату
=ДАТА (ЛЕВСИМВ(текст; 4); ПСРТ(текст; 5;2); ПРАВСИМВ(текст; 2))
Чтобы преобразовать текст в непринятом формате даты в правильную дату Excel, вы можете проанализировать текст и собрать правильную дату с формулой, основанной на нескольких функциях: ДАТА, ЛЕВСИМВ, ПСРТ и ПРАВСИМВ.
В показанном примере формула в C6:
= ДАТА(ЛЕВСИМВ(B6;4); ПСРТ(B6;5;2); ПРАВСИМВ(B6;2))
Эта формула отдельно извлекает значения года, месяца и дня и использует функцию ДАТА, чтобы собрать их в дату 24 октября 2000 года.
Когда вы работаете с данными из другой системы, вы можете использовать текстовые значения, которые представляют даты, но не понимаются как даты в Excel. Например, у вас могут быть такие текстовые значения:
текст (19610412) Дата представления (Апрель 12, 1961)
Excel не будет распознавать эти текстовые значения в качестве даты, поэтому для создания правильной даты вам нужно проанализировать текст в его компонентах (год, месяц, день) и использовать их для создания даты с помощью функции ДАТА.
Функция ДАТА принимает три аргумента: год, месяц и день. ЛЕВСИМВ извлекает самые левые 4 символа и поставляет это в ДАТА в качестве года. Функция ПСРТ извлекает символы 5-6 и поставляет это в ДАТА в качестве месяца, а функция ПРАВСИМВ извлекает самые правые 2 символа и поставляет их в ДАТА в качестве дня. Конечным результатом является правильная дата Excel, которая может быть отформатирована любым способом.
В строке 8 (непризнанный) формат даты дд.мм.гггг и формула в C8:
= ДАТА(ПРАВСИМВ(B8;4); ПСРТ(B8;4;2); ЛЕВСИМВ(B8;2))
Иногда встречаются даты в текстовом формате, которые должен распознавать Excel. В этом случае вы могли бы заставить Excel преобразовать текстовые значения в даты, добавив ноль к значению. Когда вы добавите нуль, Excel попытается принудить текстовые значения к числам. Поскольку даты — это всего лишь цифры, этот трюк — отличный способ преобразовать даты в текстовый формат, который действительно должен понимать Excel.
Чтобы преобразовать даты, добавив нуль, попробуйте Специальную вставку:
- Добавить ноль в неиспользуемую ячейку и скопировать в буфер обмена
- Выберите проблемные даты
- Специальная вставка> Значения> Добавить
Чтобы преобразовать даты путем добавления нуля в формулу, используйте:
= A1 + 0
Где A1 содержит непризнанную дату.
Другой способ заставить Excel распознавать даты — использовать текст в столбцах:
Выберите столбец дат, затем попробуйте Дата> Текст в столбах>Исправлено> Конец
Это иногда может исправить все сразу.
17 авг. 2022 г.
читать 2 мин
Вы можете использовать одну из следующих формул для преобразования даты в месяц и год в Excel:
Формула 1: преобразование даты в месяц и полный год (например, 01/2022)
=TEXT( A1 , "mm/yyyy")
Формула 2: преобразование даты в месяц и две последние цифры года (например, 01/22)
=TEXT( A1 , "mm/yy")
Формула 3: преобразование даты в сокращенный месяц и полный год (например, январь 2022 г.)
=TEXT( A1 , "mmm. yyyy")
Формула 4: преобразование даты в полный месяц и полный год (например, январь 2022 г.)
=TEXT( A1 , "mmmm yyyy")
Обратите внимание, что каждая формула предполагает, что дата находится в ячейке A1 .
В следующих примерах показано, как использовать каждую формулу на практике.
Пример 1: преобразование даты в месяц и полный год
Мы можем использовать следующую формулу для преобразования даты в месяц и полный год:
=TEXT( A2 , "mm/yyyy")
Мы можем ввести эту формулу в ячейку B2 и перетащить ее в каждую оставшуюся ячейку в столбце B:
Столбец B отображает месяц и полный год для каждой даты в столбце A.
Пример 2. Преобразование даты в месяц и две последние цифры года
Мы можем использовать следующую формулу для преобразования даты в месяц и две последние цифры года:
=TEXT( A2 , "mm/yy")
Мы можем ввести эту формулу в ячейку B2 и перетащить ее в каждую оставшуюся ячейку в столбце B:
Столбец B отображает месяц и две последние цифры года для каждой даты в столбце A.
Пример 3: преобразование даты в сокращенный месяц и полный год
Мы можем использовать следующую формулу для преобразования даты в сокращенное название месяца и полный год:
=TEXT( A2 , "mmm. yyyy")
Мы можем ввести эту формулу в ячейку B2 и перетащить ее в каждую оставшуюся ячейку в столбце B:
Столбец B отображает сокращенный месяц и полный год для каждой даты в столбце A.
Пример 4: преобразование даты в полный месяц и полный год
Мы можем использовать следующую формулу для преобразования даты в полное название месяца и полный год:
=TEXT( A2 , "mmmm yyyy")
Мы можем ввести эту формулу в ячейку B2 и перетащить ее в каждую оставшуюся ячейку в столбце B:
Столбец B отображает полный месяц и полный год для каждой даты в столбце A.
Дополнительные ресурсы
В следующих руководствах объясняется, как выполнять другие распространенные задачи в Excel:
Как преобразовать дату в квартал и год в Excel
Как сравнить даты без времени в Excel
Как фильтровать даты по месяцам в Excel
Уважаемые читатели, мы продолжаем изучать функции дат. Мы уже научились вставлять текущую дату и время в ячейку. На очереди составные части дат.
Предположим, у вас есть перечень дат, для каждой из которых нужно ответить, «а в каком году…». То есть, выделить год, или месяц, или день из полной даты. Как это сделать? Ну не вручную же их перебирать? Нет, друзья, не вручную! Читайте пост и получайте долгожданные ответы!
Я знаю 6 функций для получения составных частей даты в Эксель. Все они имеют один обязательный аргумент – дата в числовом формате:
- ГОД(дата) – возвращает номер года из даты
- МЕСЯЦ(дата) – номер месяца из даты
- ДЕНЬ(дата) – указывает число месяца в заданной дате
- ЧАС(дата) – возвращает количество часов в дате
- МИНУТЫ(дата) – минуты в дате
- СЕКУНДЫ(дата) – секунды в дате
Если для даты не задано время, последние 3 функции вернут «0».
С помощью этих очевидных функций, вы легко выделите нужные компоненты из даты, а дальше – дело ваших рук и фантазии.
И напоследок, иллюстрация применения всех приведенных функций для закрепления знаний.
Получение части даты в Эксель
Пожалуйста, задавайте ваши вопросы в комментариях, подписывайтесь на блог, добавляйте в закладки. Вместе с нами – вы станете настоящими мастерами Excel!
В следующем посте мы выполним обратную операцию – соберем дату из составных частей.
Как преобразовать дату в год в экселе?
В программе эксель существует два способа преобразовать дату в год. Причем в первом случае вы чисто визуально дату преобразовываете в год, а во втором случае вы действительно от даты оставляете только число из четырех цифр. Давайте рассмотрим подробно оба способа на примере следующей таблицы.
Первый способ. Сделаем визуально отражение года в ячейке.
Первый шаг. Выделим ячейку «В1», после чего нажмем на правую клавишу мыши, чтобы в появившемся меню выбрать строчку «Формат ячеек».
Второй шаг. На экране появится меню «Формат ячейки» на закладке «Число». В разделе «Числовые форматы» выделим последнюю строку «все форматы», после чего создадим формат в строке «ТИП»: «ГГГГ» и нажмем на кнопочку «ОК».
Третий шаг. В итоге на экране будет отображаться только год, но если мы посмотрим на адрес ячейке в левом верхнем углу, то увидим, что в ячейке все стоит реально дата.
Второй способ.
Первый шаг. Чтобы действительно оставить только год, нужно сначала в ячейке «С5» прописать формулу =ГОД(C1), которая забирает у даты только год.
Второй шаг. А потом через специальную вставку, чтобы убрать формулу, вставить год в туже самую ячейку, и мы увидим, что у нас в ячейке находиться только год, а не дата.
Skip to content
Это руководство посвящено форматированию даты в Excel и объясняет, как установить вид даты и времени по умолчанию, как изменить их формат и создать собственный.
Помимо чисел, наиболее распространенными типами данных, которые используются в Excel, являются дата и время. Однако работать с ними может быть довольно сложно:
- Одна и та же дата может отображаться различными способами,
- Excel всегда хранит дату в одном и том же виде, независимо от того, как вы оформили её представление.
Более глубокое знание форматов временных показателей поможет вам сэкономить массу времени. И это как раз цель нашего подробного руководства. Мы сосредоточимся на следующих моментах:
- Что такое формат даты
- Формат даты по умолчанию
- Как поменять формат даты
- Как изменить язык даты
- Создание собственного формата отображения даты
- Дата в числовом формате
- Формат времени
- Время в числовом формате
- Создание пользовательского формата времени
- Формат Дата — Время
- Почему не работает? Проблемы и их решение.
Формат даты в Excel
Прежде всего нужно чётко уяснить, как Microsoft Excel хранит дату и время. Часто это – основной источник путаницы. Хотя вы ожидаете, что он запоминает день, месяц и год, но это работает не так …
Excel хранит даты как последовательные числа, и только форматирование ячейки приводит к тому, что число отображается как дата, как время или и то, и другое вместе.
Дата в Excel
Все даты хранятся в виде целых чисел, обозначающих количество дней с 1 января 1900 г. (записывается как 1) до 31 декабря 9999 г. (сохраняется как 2958465).
В этой системе:
- 2 — 2 января 1900 г.
- 44197 — 1 января 2021 г. (потому что это 44 197 дней после 1 января 1900 г.)
Время в Excel
Время хранится в виде десятичных дробей от 0,0 до 0,99999, которые представляют собой долю дня, где 0,0 — 00:00:00, а 0,99999 — 23:59:59.
Например:
- 0.25 — 06:00
- 0.5 — 12:00.
- 0.541655093 это 12:59:59.
Дата и время в Excel
Дата и время хранятся в виде десятичных чисел, состоящих из целого числа, представляющего день, месяц и год, и десятичной части, представляющей время.
Например: 44197.5 — 1 января 2021 г., 12:00.
Формат даты по умолчанию в Excel и как его быстро изменить
Краткий и длинный форматы даты, которые как раз и установлены по умолчанию как основные, извлекаются из региональных настроек Windows. Они отмечены звездочкой (*) в диалоговом окне:
Они изменяются, как только вы меняете настройки даты и времени в панели управления Windows.
Если вы хотите установить другое представление даты и/или времени по умолчанию на своем компьютере, например, изменить их с американского на русское, перейдите в Панель управления и нажмите “Региональные стандарты» > «Изменение форматов даты, времени и чисел» .
На вкладке Форматы выберите регион, а затем установите желаемое отображение, щелкнув стрелку рядом с пунктом, который вы хотите изменить, и выбрав затем наиболее подходящий из раскрывающегося списка:
Если вас не устраивают варианты, предложенные на этой вкладке, нажмите кнопку “Дополнительные параметры» в нижней правой части диалогового окна. Откроется новое окно “Настройка …”, в котором вы переключаетесь на вкладку “Дата” и вводите собственный краткий или длинный формат в соответствующее поле.
Как быстро применить форматирование даты и времени по умолчанию
Как мы уже уяснили, в Microsoft Excel есть два формата даты и времени по умолчанию — короткий и длинный.
Чтобы быстро изменить один из них, сделайте следующее:
- Выберите даты, которые хотите отформатировать.
- На вкладке «Главная» в группе «Число» щелкните маленькую стрелку рядом с полем “Формат числа» и выберите нужный пункт — краткую дату, длинную или же время.
Если вам нужны дополнительные параметры форматирования, либо выберите “Другие числовые форматы» из раскрывающегося списка, либо нажмите кнопку запуска диалогового окна рядом с “Число».
Откроется знакомое диалоговое окно “Формат ячеек”, в котором вы сможете изменить любые нужные вам параметры. Об этом и пойдёт речь далее.
Как изменить формат даты в Excel
Даты могут отображаться разными способами. Когда дело доходит до изменения их вида для данной ячейки или диапазона, самый простой способ — открыть диалоговое окно ”Формат ячеек” и выбрать один из имеющихся там стандартных вариантов.
- Выберите данные, которые вы хотите изменить, или пустые ячейки, в которые вы хотите вставить даты.
- Нажмите
Ctrl + 1, чтобы открыть диалоговое окно «Формат ячеек». Кроме того, вы можете кликнуть выделенные ячейки правой кнопкой мыши и выбрать этот пункт в контекстном меню. - В окне “Формат ячеек» перейдите на вкладку “Число” и выберите “Дата» в списке числовых форматов.
- В разделе “Тип» выберите наиболее подходящий для вас вариант. После этого в поле “Образец» отобразится предварительный просмотр в выбранном варианте оформления.
- Если вас устраивает то, что вы увидели, нажмите кнопку ОК, чтобы сохранить изменение и закрыть окно.
Если, несмотря на ваши усилия, отображение числа, месяца и года в вашей таблице не меняется, скорее всего, ваши данные записаны как текст, и вам сначала нужно преобразовать их в формат даты.
Как сменить язык даты.
Если у вас есть файл, полный иностранных дат, вы, скорее всего, захотите изменить их те, которые используются в вашей стране. Допустим, вы хотите преобразовать американский формат (месяц/день/год) в европейский стиль (день/месяц/год).
Самый простой способ сделать это заключается в следующем:
- Выберите столбец, который вы хотите преобразовать в другой язык.
- Используйте комбинацию
Ctrl + 1, чтобы открыть знакомые нам настройки. - Выберите нужный язык в выпадающем списке «Язык (местоположение)» и нажмите «ОК», чтобы сохранить изменения.
Создание пользовательского формата даты.
Если вам не подходит ни один из стандартных вариантов, вы можете создать свой собственный.
- На листе выделите нужные ячейки.
- Нажмите
Ctrl + 1. - На вкладке Число выберите Все форматы в списке и запишите нужный формат даты в поле Тип. Это показано на скриншоте ниже.
- Щелкните ОК, чтобы сохранить изменения.
При настройке пользовательского формата даты вы можете использовать следующие коды.
| Код | Описание | Пример |
| м | Номер месяца без нуля в начале | 1 |
| мм | Номер месяца с нулем в начале | 01 |
| ммм | Название месяца, краткая форма | Янв |
| мммм | Название месяца, полная форма | Январь |
| ммммм | Первая буква месяца | М (обозначает март и май) |
| д | Номер дня без нуля в начале | 1 |
| дд | Номер дня с нулем в начале | 01 |
| ддд | День недели, краткая форма | Пн |
| дддд | День недели, полная форма | понедельник |
| гг | Год (последние 2 цифры) | 05 |
| гггг | Год (4 цифры) | 2020 |
Можно также использовать дополнительные коды, которые обязательно нужно заключать в квадратные скобки [].
| Код | Пояснение |
| x-sysdate | Системный длинный формат. Месяц в родительном падеже. |
| x-systime | Системное время. |
| x-genlower | Используется родительный падеж в нижнем регистре для любых полных названий месяцев (только для русского языка). Рекомендуется использовать вместе с кодом языка [ru-RU-x-genlower]. |
| x-genupper | Используется родительный падеж в верхнем регистре для любых полных названий месяцев (только на русском языке). Например, [ru-RU-x-genupper]. |
| x-nomlower | Для любых полных названий месяцев применяется именительный падеж в нижнем регистре (только на русском языке): [ru-RU-x-nomlower]. |
Вот как это может выглядеть на примерах:
При создании пользовательского формата в Excel вы можете использовать запятую (,), тире (-), косую черту (/), двоеточие (:) и другие символы.
Как создать собственный формат даты для другого языка
Если вы хотите отображать даты на другом языке, не меняя региональные настройки своего Windows, придётся создать собственный формат и использовать специальный префикс с соответствующим кодом языкового стандарта.
Код языка должен быть заключен в [квадратные скобки] и предваряться знаком доллара ($) и тире (-). Вот несколько примеров:
- [$-419] — Россия
- [$-409] – английский (США)
- [$-422] — Украина
- [$-423] — Беларусь
- [$-407] — Германия
Вы можете найти полный список кодов языков в этом блоге.
Например, вот как это можно настроить для белорусского языка в формате времени -день-месяц-год (день недели) :
Как показать число вместо даты.
Если вы хотите узнать, какое число представляет определенную дату или время, отображаемые в ячейке, вы можете сделать это двумя способами.
1. Диалоговое окно «Форматирование ячеек»
Выделите эту ячейку, нажмите Ctrl + 1, чтобы открыть знакомое нам окно настроек и переключиться на вкладку «Общие».
Если вы просто хотите узнать число, стоящее за датой, ничего не меняя в вашей таблице, то запишите число, которое вы видите в поле «Образец», и нажмите “Отмена», чтобы закрыть окно. Если вы хотите заменить дату числом в текущей ячейке, нажмите ОК.
Вы также можете выбрать формат «Общий» на ленте в разделе «Число». Дата будет тут же заменена соответствующим ей числом.
2. Функции ДАТАЗНАЧ и ВРЕМЗНАЧ
Можно также использовать функцию ДАТАЗНАЧ(), для преобразования даты в соответствующее ей число
=ДАТАЗНАЧ(«20/1/2021»)
Используйте функцию ВРЕМЗНАЧ(), чтобы получить десятичную дробь, представляющую время
=ВРЕМЗНАЧ(«16:30»)
Чтобы узнать дату и время, объедините эти две функции следующим образом:
= ДАТАЗНАЧ(«20/1/2021») & ВРЕМЗНАЧ(«16:30»)
Получится записанное в виде текста число, соответствующее дате-времени.
А если применить операцию сложения –
= ДАТАЗНАЧ(«20/1/2021») + ВРЕМЗНАЧ(«16:30»)
То получим число, которое можно отформатировать в виде даты-времени и с которым можно производить математические операции (найти разность дат и т.п.)
Если вы запишете, скажем, 31.12.1812, то это будет текстовое значение, а не дата. Это означает, что вы не сможете выполнять обычные арифметические операции с ней. Чтобы убедиться в этом, можете ввести формулу =ДАТАЗНАЧ(«31/12/1812») в какую-нибудь ячейку, и вы получите ожидаемый результат — ошибку #ЗНАЧ!.
Формат времени в Excel
Если помните, выше мы уже говорили, что Excel обрабатывает время как часть дня, и время сохраняется как десятичная часть.
Например:
- 00:00:00 сохраняется как 0,0
- 23:59:59 сохраняется как 0,99999
- 06:00 — 0,25
- 12:00 — 0,5
Когда в ячейку вводятся и дата, и время, они сохраняются как десятичное число, состоящее из целой части, представляющего дату, и десятичной части, представляющей время.
Формат времени по умолчанию.
При изменении формата времени в диалоговом окне ”Формат ячеек” вы могли заметить, что один из пунктов начинается со звездочки (*). Это формат времени по умолчанию в вашем Excel. Как и в случае с датой, он определяется региональными настройками Windows.
Чтобы быстро применить формат времени по умолчанию к выбранной ячейке или диапазону ячеек, щелкните стрелку раскрывающегося списка в группе Число на вкладке Главная и выберите Время.
Изменить формат времени по умолчанию, перейдите в Панель управления и перейдите “Региональные стандарты» > «Изменение форматов даты, времени и чисел». Подробно мы этот процесс описали выше, когда рассматривали установки параметров даты по умолчанию.
Десятичное представление времени.
Быстрый способ выбрать десятичное число, представляющее определенное время, — использовать диалоговое окно ”Формат ячеек”.
Просто выберите ячейку, содержащую время, и нажмите Ctrl + 1, чтобы открыть окно настроек. На вкладке “Число” выберите “Общие» в разделе “Категория», и вы увидите десятичную дробь в поле “Образец».
Теперь вы можете записать это число и нажать “Отмена», чтобы закрыть окно. Или же нажмите OK и замените время соответствующим десятичным числом в ячейке.
Фактически это самый быстрый, простой и не требующий формул способ преобразования времени в десятичное число.
Как применить или изменить формат времени.
Microsoft Excel достаточно умен, чтобы распознавать время при вводе и соответствующем форматировании ячейки. Например, если вы наберете 10:30 или 18:40, программа будет воспринимать и отображать это как время в зависимости от установленного по умолчанию формата времени.
Если вы хотите отформатировать некоторые числа как время или применить другой формат времени к существующим значениям, вы можете сделать это с помощью диалогового окна ”Формат ячеек”, как описано ниже.
- На листе Excel выберите ячейки, в которых вы хотите применить или изменить формат времени.
2. Откройте диалоговое окно Формат ячеек , нажав Ctrl + 1или щелкнув значок “Панель запуска диалогового окна» рядом с полем ”Число» на вкладке “Главная”.
3. На вкладке “Число” выберите “Время» в списке и укажите подходящий образец в окне “Тип» .
4. Нажмите OK, чтобы применить выбранное.
Создание пользовательского формата времени.
Хотя Microsoft Excel предоставляет несколько различных форматов времени, вы можете создать свой собственный, который лучше всего подходит для конкретной задачи. Для этого откройте знакомое нам окно настроек, выберите “Все форматы» и введите подходящее время в поле “Тип» .
Созданный вами пользовательский формат времени останется в списке Тип в следующий раз, когда он вам понадобится.
Совет. Самый простой способ создать собственный формат времени – использовать один из существующих в качестве отправной точки. Для этого щелкните “Время» в списке «Категория» и выберите один из предустановленных форматов. После этого внесите в него изменения.
При этом вы можете использовать следующие коды.
| Код | Описание | Отображается как |
| ч | Часы без нуля в начале | 0:35:00 |
| чч | Часы с нулем в начале | 03:35:00 |
| м | Минуты без нуля в начале | 0:0:59 |
| мм | Минуты с нулем в начале | 00:00:59 |
| c | Секунды без нуля в начале | 00:00:9 |
| сс | Секунды с нулем в начале | 00:00:09 |
Когда вы рассчитываете, к примеру, табель рабочего времени, то сумма может превысить 24 часа. Чтобы Microsoft Excel правильно отображал время, выходящее за пределы суток, примените один из следующих настраиваемых форматов времени. На скриншоте ниже – отображение одного и того же времени разными способами.
Пользовательские форматы для отрицательных значений времени
Пользовательские форматы времени, описанные выше, работают только для положительных значений. Если результат ваших вычислений представляет собой отрицательное число, отформатированное как время (например, когда вы вычитаете большее количество времени из меньшего), результат будет отображаться как #####. И увеличение ширины столбца не поможет избавиться от этих решёток.
Если вы хотите обозначить отрицательные значения времени, вам доступны следующие параметры:
- Отобразите пустую ячейку для отрицательных значений времени. Для этого введите точку с запятой в конце формата времени, например [ч]: мм;
- Вывести сообщение об ошибке. Введите точку с запятой в конце формата времени, а затем напишите сообщение в кавычках, например
[ч]: мм; «Отрицательное время»
Если вы хотите отображать отрицательные значения времени именно как отрицательные значения, например -11:15, самый простой способ — изменить систему дат Excel на систему 1904 года. Для этого щелкните Файл> Параметры> Дополнительно, прокрутите вниз до раздела Вычисления и установите флажок Использовать систему дат 1904.
Формат «Дата – Время».
Если нужно показать и дату, и время, вы можете просто объединить в единое целое те форматы, о которых мы говорили выше.
На скриншоте ниже вы видите несколько вариантов, как могут выглядеть ваши значения:
Ничего сложного: сначала описываем дату, затем – время.
Формат даты Excel не работает – как исправить?
Обычно Microsoft Excel очень хорошо понимает даты, и вы вряд ли столкнетесь с какими-либо серьёзными проблемами при работе с ними.
Но если всё же у вас возникла проблема с отображением дня, месяца и года, ознакомьтесь со следующими советами по устранению неполадок.
Ячейка недостаточно широка, чтобы вместить всю информацию.
Если вы видите на листе несколько знаков решетки (#####) вместо даты, то скорее всего, ваши ячейки недостаточно широки, чтобы вместить её целиком.
Решение. Дважды кликните по правой границе столбца, чтобы изменить его размер в соответствии с содержимым. Кроме того, вы можете просто перетащить мышкой правую границу, чтобы установить нужную ширину столбца.
Отрицательные числа форматируются как даты
Во всех современных версиях Excel 2013, 2010 и 2007 решетка (#####) также отображается, когда ячейка, отформатированная как дата или время, содержит отрицательное значение. Обычно это результат, возвращаемый какой-либо формулой. Но это также может произойти, когда вы вводите отрицательное значение в ячейку, а затем представляете эту ячейку как дату.
Если вы хотите отображать отрицательные числа как отрицательные даты, вам доступны два варианта:
Решение 1. Переключитесь на систему 1904.
Перейдите в Файл > Параметры > Дополнительно , прокрутите вниз до раздела При вычислении этой книги , установите флажок Использовать систему дат 1904 и нажмите ОК .
В этой системе 0 – это 1 января 1904 года; 1 – 2 января 1904 г .; а -1 отображается как: -2-янв-1904.
Конечно, такое представление очень необычно и требуется время, чтобы к нему привыкнуть.
Решение 2. Используйте функцию ТЕКСТ.
Другой возможный способ отображения отрицательных дат в Excel – использование функции ТЕКСТ. Например, если вы вычитаете C1 из B1, а значение в C1 больше, чем в B1, вы можете использовать следующую формулу для вывода результата в нужном вам виде:
=ТЕКСТ(ABS(B1-C1);»-ДД ММ ГГГГ»)
Получим результат «-01 01 1900».
Вы можете в формуле ТЕКСТ использовать любые другие настраиваемые форматы даты.
Замечание. В отличие от предыдущего решения, функция ТЕКСТ возвращает текстовое значение, поэтому вы не сможете использовать результат в других вычислениях.
Даты импортированы в Excel как текст
Когда вы импортируете данные из файла .csv или какой-либо другой внешней базы данных, даты часто импортируются как текстовые значения. Они могут выглядеть для вас как обычно, но Excel воспринимает их как текст и обрабатывает соответственно.
Решение. Вы можете преобразовать «текстовые даты» в надлежащий для них вид с помощью функции ДАТАЗНАЧ или функции Текст по столбцам. Подробную информацию см. в следующей статье: Как преобразовать текст в дату.
Мы рассмотрели возможные способы представления даты и времени в Excel. Спасибо за чтение!
 Формат времени в Excel — Вы узнаете об особенностях формата времени Excel, как записать его в часах, минутах или секундах, как перевести в число или текст, а также о том, как добавить время с помощью…
Формат времени в Excel — Вы узнаете об особенностях формата времени Excel, как записать его в часах, минутах или секундах, как перевести в число или текст, а также о том, как добавить время с помощью…  Как сделать пользовательский числовой формат в Excel — В этом руководстве объясняются основы форматирования чисел в Excel и предоставляется подробное руководство по созданию настраиваемого пользователем формата. Вы узнаете, как отображать нужное количество десятичных знаков, изменять выравнивание или цвет шрифта,…
Как сделать пользовательский числовой формат в Excel — В этом руководстве объясняются основы форматирования чисел в Excel и предоставляется подробное руководство по созданию настраиваемого пользователем формата. Вы узнаете, как отображать нужное количество десятичных знаков, изменять выравнивание или цвет шрифта,…  7 способов поменять формат ячеек в Excel — Мы рассмотрим, какие форматы данных используются в Excel. Кроме того, расскажем, как можно быстро изменять внешний вид ячеек самыми различными способами. Когда дело доходит до форматирования ячеек в Excel, большинство…
7 способов поменять формат ячеек в Excel — Мы рассмотрим, какие форматы данных используются в Excel. Кроме того, расскажем, как можно быстро изменять внешний вид ячеек самыми различными способами. Когда дело доходит до форматирования ячеек в Excel, большинство…  Как удалить формат ячеек в Excel — В этом коротком руководстве показано несколько быстрых способов очистки форматирования в Excel и объясняется, как удалить форматы в выбранных ячейках. Самый очевидный способ сделать часть информации более заметной — это…
Как удалить формат ячеек в Excel — В этом коротком руководстве показано несколько быстрых способов очистки форматирования в Excel и объясняется, как удалить форматы в выбранных ячейках. Самый очевидный способ сделать часть информации более заметной — это…  8 способов разделить ячейку Excel на две или несколько — Как разделить ячейку в Excel? С помощью функции «Текст по столбцам», мгновенного заполнения, формул или вставив в нее фигуру. В этом руководстве описаны все варианты, которые помогут вам выбрать технику, наиболее подходящую…
8 способов разделить ячейку Excel на две или несколько — Как разделить ячейку в Excel? С помощью функции «Текст по столбцам», мгновенного заполнения, формул или вставив в нее фигуру. В этом руководстве описаны все варианты, которые помогут вам выбрать технику, наиболее подходящую…
Excel для Microsoft 365 Excel 2021 Excel 2019 Excel 2016 Excel 2013 Excel 2010 Еще…Меньше
Даты часто являются важной частью анализа данных. Вы часто задаете такие вопросы, как: когда был приобретен продукт, сколько времени займет задача в проекте или каков средний доход за финансовый квартал? Правильное ввод дат важно для обеспечения точных результатов. Но форматирование дат для их понимания не менее важно для обеспечения правильной интерпретации результатов.
Важно: Так как правила, которые регулируют, как любая программа вычислений интерпретирует даты, являются сложными, следует как можно конкретнее конкретировать даты при их вводе. Это позволит получить наивысший уровень точности при вычислениях по дате.
Excel даты в качестве последовательных чисел, которые называются серийными значениями. Например, в Excel для Windows 1 января 1900 г. является число 1, а 1 января 2008 г. — число 39448, поскольку после 1 января 1900 г. это 39 448 дней.
Excel время в десятичных дробях, так как время считается частью дня. Десятичная цифра — это значение в диапазоне от 0 до 0,999999999, представляющее время от 0:00:00 до 23:59:59.
Так как даты и время являются значениями, их можно добавлять, вычитать и включать в другие вычисления. Вы можете просмотреть дату как порядковый номер, а время — как дробную часть, изменив формат ячейки с датой или временем на Общий.
Обе Excel для Mac и Excel для Windows поддерживают системы дат 1900 и 1904. Система дат по умолчанию для Excel для Windows — 1900; и система дат по умолчанию для Excel для Mac — 1904.
Изначально Excel для Windows была основана на системе дат 1900, так как она стала лучшей совместимостью с другими программами электронных таблиц, которые запускались в ms-DOS и Microsoft Windows, поэтому она стала системой дат по умолчанию. Изначально система Excel для Mac была основана на системе дат 1904 г., так как она была лучшей совместимости с компьютерами macintosh, которые не поддерживают даты до 2 января 1904 г., поэтому она стала системой дат по умолчанию.
В следующей таблице показаны первая и последняя даты для каждой системы дат и порядковый номер, связанный с каждой датой.
|
Система дат |
Первая дата |
Дата последней встречи |
|---|---|---|
|
1900 |
1 января 1900 г. |
31 декабря 9999 г. |
|
1904 |
2 января 1904 г. |
31 декабря 9999 г. |
Так как в двух системах дат используются разные начальные дни, в каждой системе дат одинаковые даты представлены разными серийными значениями. Например, 5 июля 2007 г. может иметь два разных серийных значения в зависимости от используемой системы дат.
|
Система дат |
Порядковый номер от 5 июля 2007 г. |
|---|---|
|
1900 |
37806 |
|
1904 |
39268 |
Разница между двумя системами дат составляет 1462 дня; то есть порядковый номер даты в системе дат 1900 всегда на 1462 дня больше, чем в системе дат 1904. И наоборот, порядковый номер даты в системе дат 1904 года всегда на 1462 дня меньше, чем в системе дат 1900. 1462 дня — это четыре года и один день (включая високосный день).
Важно: Чтобы обеспечить интерпретацию значений года как нужно, введите значения года как четыре цифры (например, 2001, а не 01). Вводя четырехзначные годы, Excel не будет интерпретировать век.
Если ввести дату с двузначным номером года в текстовую ячейку или в качестве текстового аргумента функции, например =ГОД(«1.01.31»), Excel интерпретирует год следующим образом:
-
00-29 интерпретируется как годы с 2000 по 2029 год. Например, если ввести дату 28.05.2019,Excel предполагается, что это 28 мая 2019 г.
-
30-99 интерпретируется как годы с 1930 по 1999. Например, если ввести дату 28.05.98,Excel предполагается, что это 28 мая 1998 г.
В Microsoft Windows вы можете изменить способ интерпретации двухзначного года для всех установленных Windows программ.
Windows 10
-
В поле поиска на панели задач введите панельуправления , а затем выберите Панель управления.
-
В области Часы, язык и регионщелкните Изменить форматы даты, времени или числа
-
Выберите язык и региональные параметры.
-
В диалоговом окне Регион нажмите кнопку Дополнительные параметры.
-
Перейдите на вкладку Дата.
-
В поле При входе двухзначного года интерпретировать его как год между, измените верхний предел для года.
Когда вы изменяете верхний предел года, он автоматически изменяется.
-
Нажмите кнопку ОК.
Windows 8
-
Проведите пальцем от правого края экрана к краю экрана, коснитесь пункта Поиск (или, если вы используете мышь, наведите указатель на правый верхний угол экрана, переместите указатель мыши вниз, а затем нажмите Поиск ),введите Панель управления в поле поиска, а затем нажмите или щелкните Панель управления.
-
В области Часы, язык и регионщелкните Изменить форматы даты, времени или числа.
-
В диалоговом окне Регион нажмите кнопку Дополнительные параметры.
-
Перейдите на вкладку Дата.
-
В поле При входе двухзначного года интерпретировать его как год между, измените верхний предел для года.
Когда вы изменяете верхний предел года, он автоматически изменяется.
-
Нажмите кнопку ОК.
Windows 7
-
Нажмите кнопку Пуск и выберите пункт Панель управления.
-
Щелкните Язык и регион.
-
В диалоговом окне Регион нажмите кнопку Дополнительные параметры.
-
Перейдите на вкладку Дата.
-
В поле При входе двухзначного года интерпретировать его как год между, измените верхний предел для года.
Когда вы изменяете верхний предел года, он автоматически изменяется.
-
Нажмите кнопку ОК.
По умолчанию при вводе дат в книгу даты форматируется для отображения двухзначных лет. При изменении формата даты по умолчанию с помощью этой процедуры отображение дат, которые были ранее введены в книгу, изменится на новый, если даты не отформатированы с помощью диалогового окна Формат ячеек (на вкладке Главная в группе Число нажмите кнопку запуска диалогового окна ).
Windows 10
-
В поле поиска на панели задач введите панельуправления , а затем выберите Панель управления.
-
В области Часы, язык и регионщелкните Изменить форматы даты, времени или числа
-
Выберите язык и региональные параметры.
-
В диалоговом окне Регион нажмите кнопку Дополнительные параметры.
-
Перейдите на вкладку Дата.
-
В списке Краткий формат даты выберите формат, использующий четыре цифры для года («yyyy»).
-
Нажмите кнопку ОК.
Windows 8
-
Проведите пальцем от правого края экрана к краю экрана, коснитесь пункта Поиск (или, если вы используете мышь, наведите указатель на правый верхний угол экрана, переместите указатель мыши вниз, а затем нажмите Поиск ),введите Панель управления в поле поиска, а затем нажмите или щелкните Панель управления.
-
В области Часы, язык и регионщелкните Изменить форматы даты, времени или числа.
-
В диалоговом окне Регион нажмите кнопку Дополнительные параметры.
-
Перейдите на вкладку Дата.
-
В списке Краткий формат даты выберите формат, использующий четыре цифры для года («yyyy»).
-
Нажмите кнопку ОК.
Windows 7
-
Нажмите кнопку Пуск и выберите пункт Панель управления.
-
Щелкните Язык и регион.
-
В диалоговом окне Регион нажмите кнопку Дополнительные параметры.
-
Перейдите на вкладку Дата.
-
В списке Краткий формат даты выберите формат, использующий четыре цифры для года («yyyy»).
-
Нажмите кнопку ОК.
Система дат автоматически изменяется при открытом документе с другой платформы. Например, если вы работаете в Excel и открываете документ, созданный в Excel для Mac, то автоматически будет выбрана система дат 1904.
Вы можете изменить систему дат следующим образом:
-
Щелкните Файл > Параметры > Дополнительно.
-
В разделе При вычислении данной книги выберите книгу, а затем выберите или сберем из нее поле Система дат 1904.
Могут возникнуть проблемы при копировании и вклеии дат или создании внешних ссылок между книгами на основе двух разных систем дат. Даты могут отображаться на четыре года и на один день раньше или позже нужной даты. Эти проблемы могут возникнуть при использовании Excel для Windows, Excel для Mac или обоих этих методов.
Например, если скопировать дату 5 июля 2007 г. из книги, использующей систему дат 1900, а затем вкопировать ее в книгу, в которой используется система дат 1904, она будет отсвеяна 6 июля 2011 г., то есть через 1 462 дня. Кроме того, если вы скопируете дату 5 июля 2007 г. из книги, использующей систему дат 1904, а затем вкопируете ее в книгу, в которой используется система дат 1900, она будет даты 4 июля 2003 г., которая на 1 462 дня раньше. Сведения о фоновом режиме см.в Excel.
Исправление проблемы с копированием и вской
-
В пустой ячейке введите значение 1462.
-
Выйдите из этой ячейки, а затем на вкладке Главная в группе Буфер обмена нажмите кнопку Копировать.
-
Выберем все ячейки, содержащие неправильные даты.
Совет: Чтобы отменить выделение ячеек, щелкните любую ячейку на листе. Дополнительные сведения см. в статье Выбор ячеек, диапазонов, строк и столбцов на сайте.
-
На вкладке Главная в группе Буфер обмена нажмите кнопку Вироватьи выберите специальная вкладки.
-
В диалоговом окне Специальная ветвь в области Ветвьщелкните Значения ,а затем в поле Операциясделайте одно из следующих действий:
-
Чтобы сделать дату четырехлетней и на один день позже, нажмите кнопку Добавить.
-
Чтобы сделать дату на четыре года раньше, нажмите кнопку Вычесть.
-
Устранение проблемы с внешними ссылками
Если вы используете внешнюю ссылку на дату в другой книге с другой системой дат, вы можете изменить внешнюю ссылку одним из следующих способов:
-
Чтобы сделать дату четырехлетней и на один день позже, добавьте к ней 1462. Например:
=[Book2]Sheet1!$A$1+1462
-
Чтобы сделать дату на четыре года раньше, вычесть из нее 1462. Например:
=[Book1]Sheet1!$A$1-1462
Дополнительные сведения
Вы всегда можете задать вопрос специалисту Excel Tech Community или попросить помощи в сообществе Answers community.
См. также
Пользовательское форматирование даты
Отображение чисел в качестве даты или времени
Ввод данных в ячейки листа вручную
Примеры часто используемых формул
Нужна дополнительная помощь?
Ссылка на это место страницы:
#title
- Преобразование строки даты в дату
- Преобразовать дату в Юлианский формат
- Преобразование даты в месяц и год
- Преобразование даты в текст
- Преобразование даты текста дд/мм/гг в мм/дд/гг
- Преобразование текста в дату
- Скачать файл
Ссылка на это место страницы:
#punk01
= ЛЕВСИМВ (дата; 10) + ПСТР (дата; 12;8)
= LEFT (дата; 10) + MID (дата; 12;8)
Когда данные даты из других систем вставляются или импортируются в Excel, они могут не распознаваться как правильная дата или время. Вместо этого Excel может интерпретировать эту информацию только как текстовое или строковое значение.
Чтобы преобразовать строку даты в дату-время (дату со временем), вы можете разобрать текст на отдельные компоненты, а затем построить правильное время и дату.
В показанном примере мы используем приведенные ниже формулы.
Для извлечения даты формула в C5:
= ДАТАЗНАЧ (ЛЕВСИМВ(B5;10))
= DATEVALUE (LEFT(B5;10))
Чтобы извлечь дату, формула в D5:
= ВРЕМЗНАЧ (ПСТР (B5;12;8))
= TIMEVALUE (MID (B5;12;8))
Чтобы собрать дату-время, формула в E5:
Чтобы получить дату, мы извлекаем первые 10 символов значения с помощью ЛЕВСИМВ:
ЛЕВСИМВ(B5;10) // возвращает «2015-03-01»
LEFT(B5;10) // возвращает «2015-03-01»
Результатом является текст, поэтому, чтобы заставить Excel интерпретироваться как дата, мы помещаем ЛЕВСИМВ в ДАТАЗНАЧ, который преобразует текст в правильное значение даты Excel.
Чтобы получить время, мы извлекаем 8 символов из середины значения с ПСТР:
ПСТР (B5;12;8) // возвращает «12:28:45»
MID (B5;12;8) // возвращает «12:28:45»
Опять же, результатом является текст. Чтобы заставить Excel интерпретироваться как время, мы помещаем ПСТР в ВРЕМЗНАЧ, который преобразует текст в правильное значение времени Excel.
Чтобы построить окончательную дата-время, мы просто добавляем значение даты к значению времени.
Хотя этот пример извлекает дату и время отдельно для ясности, вы можете комбинировать формулы, если хотите. Следующая формула извлекает дату и время и объединяет их в один шаг:
= ЛЕВСИМВ(дата; 10) + ПСТР(дата; 12;8)
= LEFT(дата; 10) + MID(дата; 12;8)
Обратите внимание, что в этом случае значения ДАТАЗНАЧ и ВРЕМЯЗНАЧ не нужны, поскольку математическая операция (+) заставляет Excel автоматически принудительно передавать текстовые значения в числа.
Ссылка на это место страницы:
#punk02
= ГОД (дата) & ТЕКСТ (дата-ДАТА (ГОД (дата); 1;0); «000»)
= YEAR (дата) & TEXT (дата-DATE (YEAR (дата); 1;0); «000»)
Если вам нужно преобразовать дату в формат даты в Юлиане в Excel, вы можете сделать это, построив формулу, в которой используются функции ТЕКСТ, ГОД и ДАТА.
«Формат даты в Юлиане» относится к формату, в котором значение года для даты комбинируется с «порядковым днем для этого года» (т. Е. 14-й день, 100-й день и т. д.) для формирования штампа даты.
Есть несколько вариантов. Дата в этом формате может включать в себя 4-значный год (гггг) или год с двумя цифрами (гг), а номер дня может быть заполнен нулями или может быть не дополнен тремя цифрами. Например, на дату 21 января 2017 года вы можете увидеть:
Для двухзначного года + число дня без дополнения используйте:
= ТЕКСТ (B5; «гг») & B5-ДАТА(ГОД (B5); 1;0)
= TEXT (B5; «гг») & B5-DATE(YEAR (B5); 1;0)
Для двузначного года + число дня, дополненное нулями до 3-х мест:
= ТЕКСТ (B5; «гг») & ТЕКСТ (B5-ДАТА (ГОД (B5); 1;0); «000»)
= TEXT (B5; «гг») & TEXT (B5-DATE (YEAR (B5); 1;0); «000»)
Для четырехзначного года + число дня, дополненное нулями до 3-х мест:
= ГОД(B5) & ТЕКСТ(B5-ДАТА(ГОД(B5); 1;0); «000»)
= YEAR(B5) & TEXT(B5-DATE(YEAR(B5); 1;0); «000»)
Эта формула строит окончательный результат в 2 частях, объединенных конъюнкцией с оператором амперсанда (&).
Слева от амперсанда мы генерируем значение года. Чтобы извлечь 2-значный год, мы можем использовать функцию ТЕКСТ, которая может применять числовой формат внутри формулы.
Чтобы извлечь полный год, используйте функцию ГОД:
С правой стороны амперсанда нам нужно определить день года. Мы делаем это, вычитая последний день предыдущего года с того дня, с которым мы работаем. Поскольку даты — это просто серийные номера, это даст нам «n» день года.
Чтобы получить последний день года предыдущего года, мы используем функцию ДАТА. Когда вы даете ДАТА значение года и месяца и ноль на день, вы получаете последний день предыдущего месяца. Так:
Дает нам последний день предыдущего года, который на примере 31 декабря 2015 года.
Теперь нам нужно заполнить значение дня нулями. Опять же, мы можем использовать функцию ТЕКСТ:
ТЕКСТ (B5-ДАТА (ГОД (B5); 1;0); «000»)
TEXT (B5-DATE (YEAR (B5); 1;0); «000»)
Если вам нужно преобразовать юлианскую дату назад к обычной дате, вы можете использовать формулу, которая анализирует юлианскую дату и пробегает ее через функцию даты с месяцем 1 и днем, равным «n-му» дню. Например, это создаст дату с Юлианской датой ггггддд, например, 1999143.
= ДАТА(ЛЕВСИМВ(A1;4); 1; ПРАВСИМВ(A1;3)) // для ггггддд
Если у вас есть только номер дня (например, 100, 153 и т. д.), вы можете жестко закодировать год и вставить следующий день:
Где A1 содержит номер дня. Это работает, потому что функция ДАТА умеет настраивать значения вне диапазона.
Ссылка на это место страницы:
#punk03
Чтобы преобразовать нормальную дату Excel в формат ггггмм (например, 9/1/2017> 201709), вы можете использовать функцию ТЕКСТ.
В показанном примере формула в C5:
Функция TEКСT применяет заданный числовой формат к числовому значению и возвращает результат в виде текста.
В этом случае предоставляется формат числа «ггггмм», который присоединяется к 4-значному году с 2-значным значением месяца.
Если вы хотите отображать дату только с указанием года и месяца, вы можете просто применить формат пользовательских номеров «ггггмм» к датам. Это заставит Excel отображать год и месяц вместе, но не изменит базовую дату.
Ссылка на это место страницы:
#punk04
Если вам нужно преобразовать даты в текст (т. е. дату в преобразование строк), вы можете использовать функцию ТЕКСТ. Функция ТЕКСТ может использовать такие шаблоны, как «дд / мм / гггг», «гггг-мм-дд» и т. д., чтобы преобразовать действительную дату в текстовое значение.
Даты и время в Excel хранятся в виде серийных номеров и преобразуются в удобочитаемые значения «на лету» с использованием числовых форматов. Когда вы вводите дату в Excel, вы можете применить числовой формат, чтобы отобразить эту дату по своему усмотрению. Аналогичным образом, функция ТЕКСТ позволяет преобразовать дату или время в текст в предпочтительном формате.
Например, если дата 9 января 2000 года введена в ячейку A1, вы можете использовать TEКСТ, чтобы преобразовать эту дату в следующие текстовые строки следующим образом:
= ТЕКСТ(A1; «ммм») // «Янв»
= TEXT (A1; «ммм») // «Янв»
= TEКСТ(A1; «дд/мм/гггг») // «09/01/2012»
= TEXT (A1; «дд/мм/гггг») // «09/01/2012»
= ТЕКСТ(A1; «дд-ммм-гг») // «09-Янв-12»
= TEXT (A1; «дд-ммм-гг») // «09-Янв-12»
Вы можете использовать TEКСТ для преобразования дат или любого числового значения в фиксированном формате. Вы можете просмотреть доступные форматы, перейдя в меню «Формат ячеек» (Win: Ctrl + 1, Mac: Cmd + 1) и выбрав различные категории в списке слева.
Ссылка на это место страницы:
#punk05
= ДАТА(ПРАВСИМВ(A1;2) + 2000; ПСТР(A1;4;2); ЛЕВСИМВ(A1;2))
= DATE(RIGHT(A1;2) + 2000; MID(A1;4;2); LEFT(A1;2))
Чтобы преобразовать даты в текстовом формате дд/мм /гг в истинную дату в формате мм/дд/гг, вы можете использовать формулу, основанную на функции ДАТА. В показанном примере формула в C5:
= ДАТА(ПРАВСИМВ(B5;2) + 2000; ПСТР(B5;4;2); ЛЕВСИМВ (B5;2))
= DATE(RIGHT(A1;2) + 2000; MID(A1;4;2); LEFT(A1;2))
Который преобразует текстовое значение в B5 «29/02/16» в правильную дату Excel.
Ядром этой формулы является функция ДАТА, которая используется для сборки правильного значения даты Excel. Функция ДАТА требует действительных значений года, месяца и дня, поэтому они анализируются из исходной текстовой строки следующим образом:
Значение года извлекается с помощью функции ПРАВСИМВ:
ПРАВСИМВ получает по крайней мере 2 символа от исходного значения. Число 2000 добавлено к результату, чтобы создать действительный год. Это число переходит в ДАТА в качестве аргумента год.
Значение месяца извлекается с помощью:
ПСТР извлекает символы 4-5. Результат переходит в ДАТА в качестве аргумента месяц.
Значение дня извлекается с помощью:
ЛЕВСИМВ захватывает последние 2 символа исходного текстового значения, которое переходит в ДАТА в качестве аргумента дня.
Три значения, извлеченные выше, входят в ДАТУ следующим образом:
= ДАТА (2016; «02»; «29»)
= DATE (2016; «02»; «29»)
Хотя месяц и день предоставляются в виде текста, функция ДАТА автоматически преобразуется в числа и возвращает действительную дату.
Примечание: значение 2016 года автоматически было преобразовано в число при добавлении 2000.
Если исходное текстовое значение содержит дополнительные начальные или конечные символы пробела, вы можете добавить функцию СЖПРОБЕЛЫ для удаления:
= ДАТА(ПРАВСИМВ (СЖПРОБЕЛЫ (A1); 2) + 2000; ПСТР(СЖПРОБЕЛЫ (A1); 4;2); ЛЕВСИМВ(СЖПРОБЕЛЫ (A1); 2))
= DATE(RIGHT (TRIM (A1); 2) + 2000; MID(TRIM (A1); 4;2); LEFT(TRIM (A1); 2))
Ссылка на это место страницы:
#punk06
=ДАТА (ЛЕВСИМВ(текст; 4); ПСРТ(текст; 5;2); ПРАВСИМВ(текст; 2))
=DATE (LEFT(текст; 4); ПСРТ(текст; 5;2); RIGHT(текст; 2))
Чтобы преобразовать текст в непринятом формате даты в правильную дату Excel, вы можете проанализировать текст и собрать правильную дату с формулой, основанной на нескольких функциях: ДАТА, ЛЕВСИМВ, ПСРТ и ПРАВСИМВ.
В показанном примере формула в C6:
= ДАТА(ЛЕВСИМВ(B6;4); ПСРТ(B6;5;2); ПРАВСИМВ(B6;2))
= DATE(LEFT(B6;4); ПСРТ(B6;5;2); RIGHT(B6;2))
Эта формула отдельно извлекает значения года, месяца и дня и использует функцию ДАТА, чтобы собрать их в дату 24 октября 2000 года.
Когда вы работаете с данными из другой системы, вы можете использовать текстовые значения, которые представляют даты, но не понимаются как даты в Excel. Например, у вас могут быть такие текстовые значения:
текст (19610412) Дата представления (Апрель 12, 1961)
Excel не будет распознавать эти текстовые значения в качестве даты, поэтому для создания правильной даты вам нужно проанализировать текст в его компонентах (год, месяц, день) и использовать их для создания даты с помощью функции ДАТА.
Функция ДАТА принимает три аргумента: год, месяц и день. ЛЕВСИМВ извлекает самые левые 4 символа и поставляет это в ДАТА в качестве года. Функция ПСРТ извлекает символы 5-6 и поставляет это в ДАТА в качестве месяца, а функция ПРАВСИМВ извлекает самые правые 2 символа и поставляет их в ДАТА в качестве дня. Конечным результатом является правильная дата Excel, которая может быть отформатирована любым способом.
В строке 8 (непризнанный) формат даты дд.мм.гггг и формула в C8:
= ДАТА(ПРАВСИМВ(B8;4); ПСРТ(B8;4;2); ЛЕВСИМВ(B8;2))
= DATE(RIGHT(B8;4); ПСРТ(B8;4;2); LEFT(B8;2))
Иногда встречаются даты в текстовом формате, которые должен распознавать Excel. В этом случае вы могли бы заставить Excel преобразовать текстовые значения в даты, добавив ноль к значению. Когда вы добавите нуль, Excel попытается принудить текстовые значения к числам. Поскольку даты — это всего лишь цифры, этот трюк — отличный способ преобразовать даты в текстовый формат, который действительно должен понимать Excel.
Чтобы преобразовать даты, добавив нуль, попробуйте Специальную вставку:
— Добавить ноль в неиспользуемую ячейку и скопировать в буфер обмена
— Выберите проблемные даты
— Специальная вставка> Значения> Добавить
Чтобы преобразовать даты путем добавления нуля в формулу, используйте:
Где A1 содержит непризнанную дату.
Другой способ заставить Excel распознавать даты — использовать текст в столбцах:
Выберите столбец дат, затем попробуйте Дата> Текст в столбах>Исправлено> Конец
Это иногда может исправить все сразу.
Ссылка на это место страницы:
#punk07
Файлы статей доступны только зарегистрированным пользователям.
1. Введите свою почту
2. Нажмите Зарегистрироваться
3. Обновите страницу
Вместо этого блока появится ссылка для скачивания материалов.
Привет! Меня зовут Дмитрий. С 2014 года Microsoft Cretified Trainer. Вместе с командой управляем этим сайтом. Наша цель — помочь вам эффективнее работать в Excel.
Изучайте наши статьи с примерами формул, сводных таблиц, условного форматирования, диаграмм и макросов. Записывайтесь на наши курсы или заказывайте обучение в корпоративном формате.
Подписывайтесь на нас в соц.сетях: