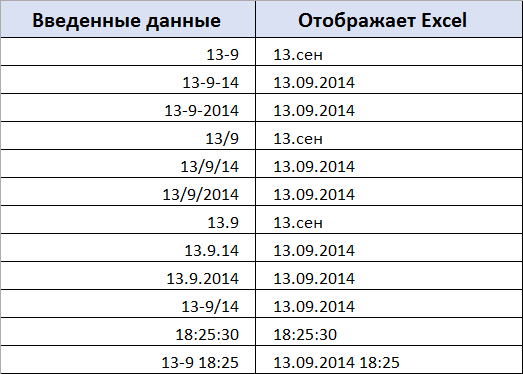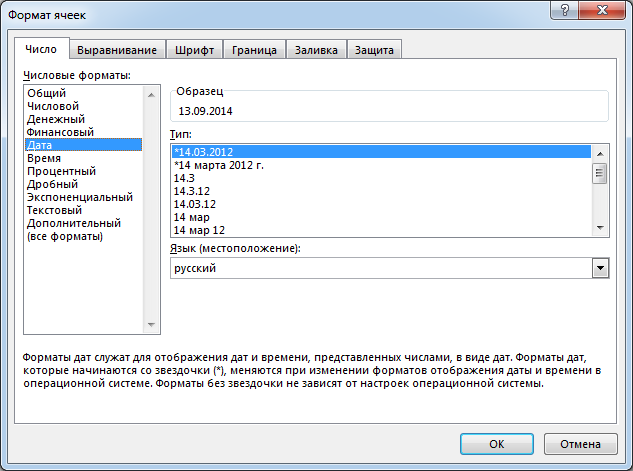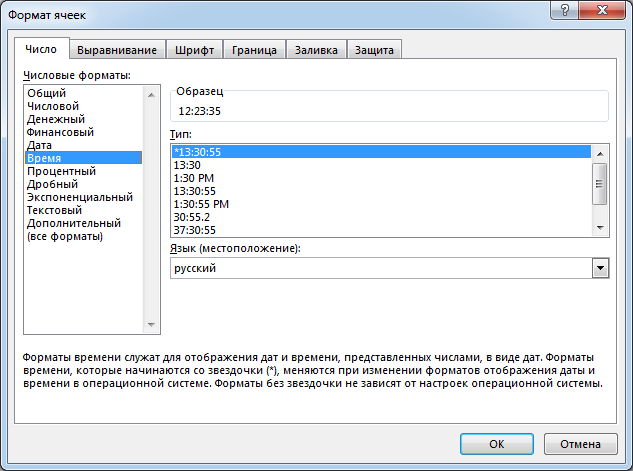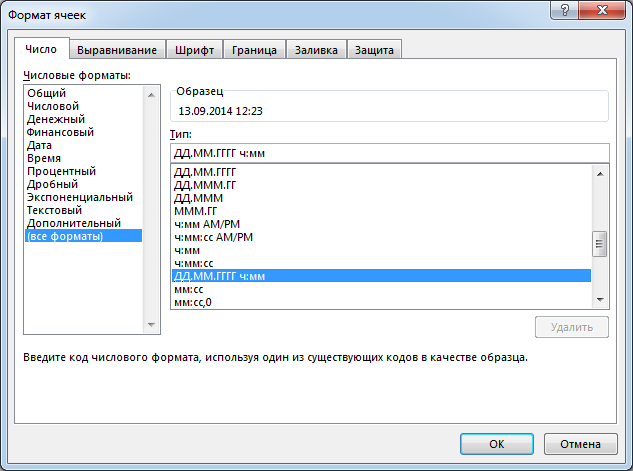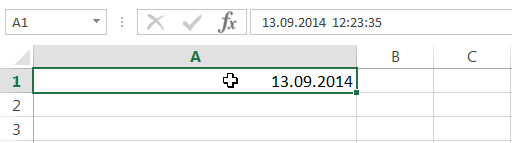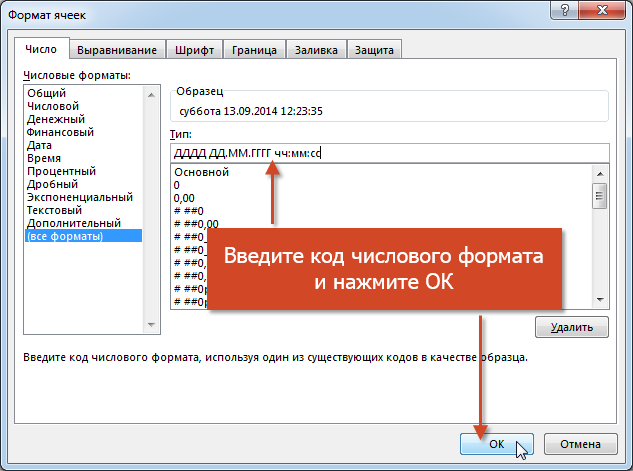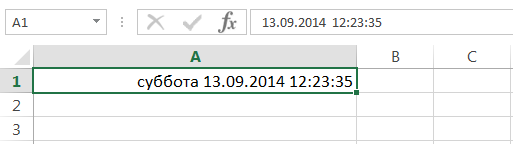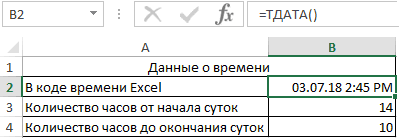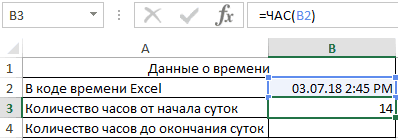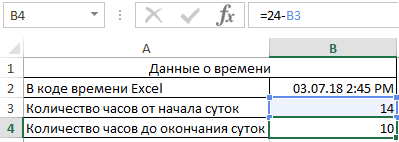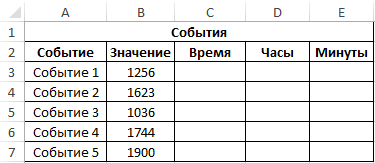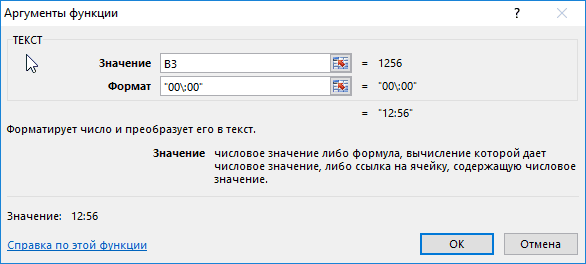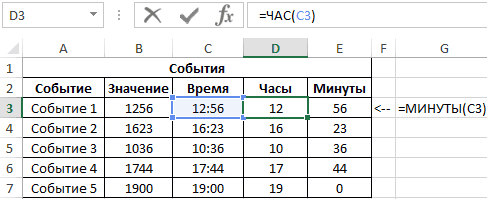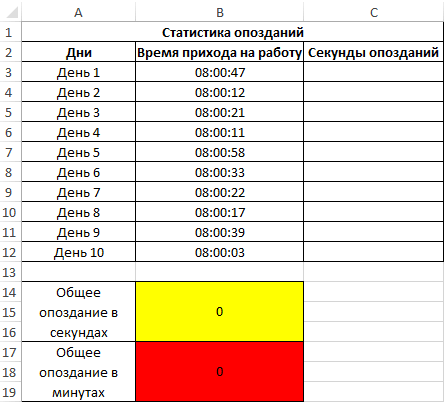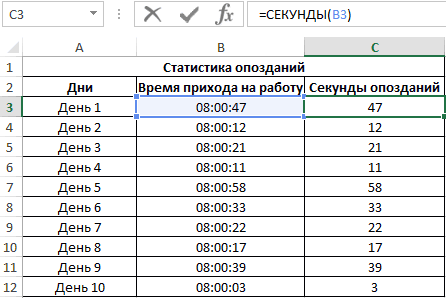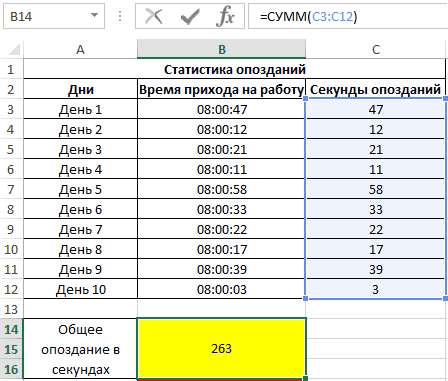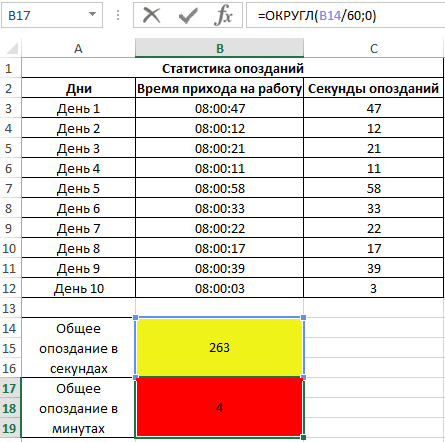Форматирование чисел в виде значений даты и времени
Excel для Microsoft 365 Excel для Microsoft 365 для Mac Excel для Интернета Excel 2021 Excel 2021 для Mac Excel 2019 Excel 2019 для Mac Excel 2016 Excel 2016 для Mac Excel 2013 Excel 2010 Excel 2007 Excel для Mac 2011 Еще…Меньше
Когда вы введите дату или время в ячейку, она отображается в формате даты и времени по умолчанию. Этот формат по умолчанию основан на региональных параметрах даты и времени, заданных на панели управления, и изменяется при их настройке на панели управления. Числа можно отобразить в нескольких других форматах даты и времени, на большинство из которых параметры панели управления не влияют.
В этой статье
-
Отображение чисел в качестве даты или времени
-
Создание пользовательского формата даты или времени
-
Советы для отображения дат и времени
Отображение чисел в качестве даты или времени
Вы можете форматирование даты и времени по мере их ввести. Например, если ввести в ячейку 2/2, Excel будет автоматически интерпретирован как дата и отобразит в ячейке 02.фев. Если это не то, что вам нужно (например, если вы хотите, чтобы в ячейке были 2 февраля 2009 г. или 02.02.09), в диалоговом окне Формат ячеек можно выбрать другой формат даты, как покажем в следующей процедуре. Аналогично, если ввести в ячейку 9:30 a или 9:30 p, Excel интерпретирует это как время и отображает 9:30 или 21:30. Вы также можете настроить способ времени в диалоговом окне Формат ячеек.
-
На вкладке Главная в группе Число нажмите кнопку вызова диалогового окна, расположенную рядом с надписью Число.
Вы также можете нажать CTRL+1, чтобы открыть диалоговое окно Формат ячеек.
-
В списке Категория выберите дата иливремя.
-
В списке Тип выберите нужный формат даты или времени.
Примечание: Форматы даты и времени, которые начинаются со звездочки (*), отвечают на изменения в региональных параметрах даты и времени, заданных на панели управления. На форматы без звездочки параметры, заданные на панели управления, не влияют.
-
Чтобы отобразить даты и время в формате других языков, выберите нужный язык в поле Языковой стандарт (расположение).
Число в активной ячейке выбранного на этом сайте отображается в поле Образец, чтобы можно было просмотреть выбранные параметры форматирования.
К началу страницы
Создание пользовательского формата даты или времени
-
На вкладке Главная нажмите кнопку вызова диалогового окна рядом с именем группы Число.
Вы также можете нажать CTRL+1, чтобы открыть диалоговое окно Формат ячеек.
-
В поле Категория выберите дата или время ,а затем выберите числовом формате, наиболее близком по стилю к тому, который вы хотите создать. (При создании пользовательских числных форматов проще начать с существующего, чем с нуля.)
-
В списке Категория выберите пункт (все форматы). В поле Тип вы увидите код формата, совпадающий с форматом даты или времени, выбранным на шаге 3. Встроенный формат даты или времени нельзя изменить или удалить, поэтому не беспокойтесь о переописи.
-
В поле Тип введите необходимые изменения формата. Вы можете использовать любой из кодов в следующих таблицах:
Дни, месяцы и годы
|
Для отображения |
Используйте код |
|---|---|
|
Месяцев в виде чисел от 1 до 12 |
м |
|
Месяцев в виде чисел от 01 до 12 |
мм |
|
Месяцев в виде «янв», …, «дек» |
ммм |
|
Месяцев в виде «январь», …, «декабрь» |
мммм |
|
Месяцев в виде первой буквы месяца |
ммммм |
|
Дней в виде чисел от 1 до 31 |
д |
|
Дней в виде чисел от 01 до 31 |
дд |
|
Дней в виде «Пн», …, «Вс» |
ддд |
|
Дней в виде «понедельник», …, «воскресенье» |
дддд |
|
Лет в виде чисел от 00 до 99 |
гг |
|
Лет в виде чисел от 1900 до 9999 |
гггг |
Если вы используете «м» сразу после кода «ч» или «чч» или непосредственно перед кодом «сс», Excel отображает минуты вместо месяца.
Часы, минуты и секунды
|
Для отображения |
Используйте код |
|---|---|
|
Часы в качестве 0–23 |
ч |
|
Часы в качестве 00–23 |
чч |
|
Минуты в качестве 0–59 |
м |
|
Минуты в качестве 00–59 |
мм |
|
Секунды в качестве 0–59 |
с |
|
Секунды в качестве 00–59 |
ss |
|
Часы с 04:00 до 04:0 |
ч |
|
Время: 16:36 |
ч:мм |
|
Время в 4:36:03 P |
ч:мм:сс |
|
Заслон времени в часах; например, 25,02 |
[ч]:мм |
|
Заслон времени в минутах; например, 63:46 |
[мм]:сс |
|
За считанные секунды |
[сс] |
|
Доля секунды |
ч:мм:сс,00 |
AM и PM Если формат содержит am или PM, часы основаны на 12-часовом формате, где «AM» или «A» указывает время от полуночи до полудня, а «PM» или «P» — время от полудня до полуночи. В противном случае используется 24-часовой цикл. Код «м» или «мм» должен отображаться сразу после кода «ч» или «чч» или непосредственно перед кодом «сс»; в противном Excel отображается месяц, а не минуты.
Создавать пользовательские числовые форматы может быть непросто, если вы этого еще не сделали. Дополнительные сведения о создании пользовательских числных форматов см. в теме Создание и удаление пользовательских числов.
К началу страницы
Советы для отображения дат и времени
-
Чтобы быстро использовать стандартный формат даты или времени, щелкните ячейку с датой или временем и нажмите CTRL+SHIFT+# или CTRL+SHIFT+@.
-
Если после применения к ячейке формата даты или времени в ней отображаются ####, вероятно, ширины ячейки недостаточно для отображения данных. Чтобы увеличить ширину столбца, дважды щелкните правую границу столбца, содержащего ячейки. Ширина столбца будет автоматически изменена таким образом, чтобы вместить содержимое ячеек. Можно также перетащить правую границу столбца до необходимой ширины.
-
При попытке отменить формат даты или времени с помощью выбора в списке Категория общего Excel отображает числовом коде. При повторном вводе даты или времени Excel формат даты или времени по умолчанию. Чтобы ввести определенный формат даты или времени, например январь 2010г., можно отформать его как текст, выбрав текст в списке Категория.
-
Чтобы быстро ввести текущую дату, выйдите из любой пустой ячейки и нажмите CTRL+; (точка с за semicolon) и при необходимости нажмите ввод. Чтобы вставить дату, которая будет обновляться до текущей даты при каждом повторном повторном пересчете или пересчете формулы, введите =СЕГОДНЯ() в пустую ячейку и нажмите ввод.
Дополнительные сведения
Вы всегда можете задать вопрос специалисту Excel Tech Community или попросить помощи в сообществе Answers community.
Нужна дополнительная помощь?
Skip to content
Это руководство посвящено форматированию даты в Excel и объясняет, как установить вид даты и времени по умолчанию, как изменить их формат и создать собственный.
Помимо чисел, наиболее распространенными типами данных, которые используются в Excel, являются дата и время. Однако работать с ними может быть довольно сложно:
- Одна и та же дата может отображаться различными способами,
- Excel всегда хранит дату в одном и том же виде, независимо от того, как вы оформили её представление.
Более глубокое знание форматов временных показателей поможет вам сэкономить массу времени. И это как раз цель нашего подробного руководства. Мы сосредоточимся на следующих моментах:
- Что такое формат даты
- Формат даты по умолчанию
- Как поменять формат даты
- Как изменить язык даты
- Создание собственного формата отображения даты
- Дата в числовом формате
- Формат времени
- Время в числовом формате
- Создание пользовательского формата времени
- Формат Дата — Время
- Почему не работает? Проблемы и их решение.
Формат даты в Excel
Прежде всего нужно чётко уяснить, как Microsoft Excel хранит дату и время. Часто это – основной источник путаницы. Хотя вы ожидаете, что он запоминает день, месяц и год, но это работает не так …
Excel хранит даты как последовательные числа, и только форматирование ячейки приводит к тому, что число отображается как дата, как время или и то, и другое вместе.
Дата в Excel
Все даты хранятся в виде целых чисел, обозначающих количество дней с 1 января 1900 г. (записывается как 1) до 31 декабря 9999 г. (сохраняется как 2958465).
В этой системе:
- 2 — 2 января 1900 г.
- 44197 — 1 января 2021 г. (потому что это 44 197 дней после 1 января 1900 г.)
Время в Excel
Время хранится в виде десятичных дробей от 0,0 до 0,99999, которые представляют собой долю дня, где 0,0 — 00:00:00, а 0,99999 — 23:59:59.
Например:
- 0.25 — 06:00
- 0.5 — 12:00.
- 0.541655093 это 12:59:59.
Дата и время в Excel
Дата и время хранятся в виде десятичных чисел, состоящих из целого числа, представляющего день, месяц и год, и десятичной части, представляющей время.
Например: 44197.5 — 1 января 2021 г., 12:00.
Формат даты по умолчанию в Excel и как его быстро изменить
Краткий и длинный форматы даты, которые как раз и установлены по умолчанию как основные, извлекаются из региональных настроек Windows. Они отмечены звездочкой (*) в диалоговом окне:
Они изменяются, как только вы меняете настройки даты и времени в панели управления Windows.
Если вы хотите установить другое представление даты и/или времени по умолчанию на своем компьютере, например, изменить их с американского на русское, перейдите в Панель управления и нажмите “Региональные стандарты» > «Изменение форматов даты, времени и чисел» .
На вкладке Форматы выберите регион, а затем установите желаемое отображение, щелкнув стрелку рядом с пунктом, который вы хотите изменить, и выбрав затем наиболее подходящий из раскрывающегося списка:
Если вас не устраивают варианты, предложенные на этой вкладке, нажмите кнопку “Дополнительные параметры» в нижней правой части диалогового окна. Откроется новое окно “Настройка …”, в котором вы переключаетесь на вкладку “Дата” и вводите собственный краткий или длинный формат в соответствующее поле.
Как быстро применить форматирование даты и времени по умолчанию
Как мы уже уяснили, в Microsoft Excel есть два формата даты и времени по умолчанию — короткий и длинный.
Чтобы быстро изменить один из них, сделайте следующее:
- Выберите даты, которые хотите отформатировать.
- На вкладке «Главная» в группе «Число» щелкните маленькую стрелку рядом с полем “Формат числа» и выберите нужный пункт — краткую дату, длинную или же время.
Если вам нужны дополнительные параметры форматирования, либо выберите “Другие числовые форматы» из раскрывающегося списка, либо нажмите кнопку запуска диалогового окна рядом с “Число».
Откроется знакомое диалоговое окно “Формат ячеек”, в котором вы сможете изменить любые нужные вам параметры. Об этом и пойдёт речь далее.
Как изменить формат даты в Excel
Даты могут отображаться разными способами. Когда дело доходит до изменения их вида для данной ячейки или диапазона, самый простой способ — открыть диалоговое окно ”Формат ячеек” и выбрать один из имеющихся там стандартных вариантов.
- Выберите данные, которые вы хотите изменить, или пустые ячейки, в которые вы хотите вставить даты.
- Нажмите
Ctrl + 1, чтобы открыть диалоговое окно «Формат ячеек». Кроме того, вы можете кликнуть выделенные ячейки правой кнопкой мыши и выбрать этот пункт в контекстном меню. - В окне “Формат ячеек» перейдите на вкладку “Число” и выберите “Дата» в списке числовых форматов.
- В разделе “Тип» выберите наиболее подходящий для вас вариант. После этого в поле “Образец» отобразится предварительный просмотр в выбранном варианте оформления.
- Если вас устраивает то, что вы увидели, нажмите кнопку ОК, чтобы сохранить изменение и закрыть окно.
Если, несмотря на ваши усилия, отображение числа, месяца и года в вашей таблице не меняется, скорее всего, ваши данные записаны как текст, и вам сначала нужно преобразовать их в формат даты.
Как сменить язык даты.
Если у вас есть файл, полный иностранных дат, вы, скорее всего, захотите изменить их те, которые используются в вашей стране. Допустим, вы хотите преобразовать американский формат (месяц/день/год) в европейский стиль (день/месяц/год).
Самый простой способ сделать это заключается в следующем:
- Выберите столбец, который вы хотите преобразовать в другой язык.
- Используйте комбинацию
Ctrl + 1, чтобы открыть знакомые нам настройки. - Выберите нужный язык в выпадающем списке «Язык (местоположение)» и нажмите «ОК», чтобы сохранить изменения.
Создание пользовательского формата даты.
Если вам не подходит ни один из стандартных вариантов, вы можете создать свой собственный.
- На листе выделите нужные ячейки.
- Нажмите
Ctrl + 1. - На вкладке Число выберите Все форматы в списке и запишите нужный формат даты в поле Тип. Это показано на скриншоте ниже.
- Щелкните ОК, чтобы сохранить изменения.
При настройке пользовательского формата даты вы можете использовать следующие коды.
| Код | Описание | Пример |
| м | Номер месяца без нуля в начале | 1 |
| мм | Номер месяца с нулем в начале | 01 |
| ммм | Название месяца, краткая форма | Янв |
| мммм | Название месяца, полная форма | Январь |
| ммммм | Первая буква месяца | М (обозначает март и май) |
| д | Номер дня без нуля в начале | 1 |
| дд | Номер дня с нулем в начале | 01 |
| ддд | День недели, краткая форма | Пн |
| дддд | День недели, полная форма | понедельник |
| гг | Год (последние 2 цифры) | 05 |
| гггг | Год (4 цифры) | 2020 |
Можно также использовать дополнительные коды, которые обязательно нужно заключать в квадратные скобки [].
| Код | Пояснение |
| x-sysdate | Системный длинный формат. Месяц в родительном падеже. |
| x-systime | Системное время. |
| x-genlower | Используется родительный падеж в нижнем регистре для любых полных названий месяцев (только для русского языка). Рекомендуется использовать вместе с кодом языка [ru-RU-x-genlower]. |
| x-genupper | Используется родительный падеж в верхнем регистре для любых полных названий месяцев (только на русском языке). Например, [ru-RU-x-genupper]. |
| x-nomlower | Для любых полных названий месяцев применяется именительный падеж в нижнем регистре (только на русском языке): [ru-RU-x-nomlower]. |
Вот как это может выглядеть на примерах:
При создании пользовательского формата в Excel вы можете использовать запятую (,), тире (-), косую черту (/), двоеточие (:) и другие символы.
Как создать собственный формат даты для другого языка
Если вы хотите отображать даты на другом языке, не меняя региональные настройки своего Windows, придётся создать собственный формат и использовать специальный префикс с соответствующим кодом языкового стандарта.
Код языка должен быть заключен в [квадратные скобки] и предваряться знаком доллара ($) и тире (-). Вот несколько примеров:
- [$-419] — Россия
- [$-409] – английский (США)
- [$-422] — Украина
- [$-423] — Беларусь
- [$-407] — Германия
Вы можете найти полный список кодов языков в этом блоге.
Например, вот как это можно настроить для белорусского языка в формате времени -день-месяц-год (день недели) :
Как показать число вместо даты.
Если вы хотите узнать, какое число представляет определенную дату или время, отображаемые в ячейке, вы можете сделать это двумя способами.
1. Диалоговое окно «Форматирование ячеек»
Выделите эту ячейку, нажмите Ctrl + 1, чтобы открыть знакомое нам окно настроек и переключиться на вкладку «Общие».
Если вы просто хотите узнать число, стоящее за датой, ничего не меняя в вашей таблице, то запишите число, которое вы видите в поле «Образец», и нажмите “Отмена», чтобы закрыть окно. Если вы хотите заменить дату числом в текущей ячейке, нажмите ОК.
Вы также можете выбрать формат «Общий» на ленте в разделе «Число». Дата будет тут же заменена соответствующим ей числом.
2. Функции ДАТАЗНАЧ и ВРЕМЗНАЧ
Можно также использовать функцию ДАТАЗНАЧ(), для преобразования даты в соответствующее ей число
=ДАТАЗНАЧ(«20/1/2021»)
Используйте функцию ВРЕМЗНАЧ(), чтобы получить десятичную дробь, представляющую время
=ВРЕМЗНАЧ(«16:30»)
Чтобы узнать дату и время, объедините эти две функции следующим образом:
= ДАТАЗНАЧ(«20/1/2021») & ВРЕМЗНАЧ(«16:30»)
Получится записанное в виде текста число, соответствующее дате-времени.
А если применить операцию сложения –
= ДАТАЗНАЧ(«20/1/2021») + ВРЕМЗНАЧ(«16:30»)
То получим число, которое можно отформатировать в виде даты-времени и с которым можно производить математические операции (найти разность дат и т.п.)
Если вы запишете, скажем, 31.12.1812, то это будет текстовое значение, а не дата. Это означает, что вы не сможете выполнять обычные арифметические операции с ней. Чтобы убедиться в этом, можете ввести формулу =ДАТАЗНАЧ(«31/12/1812») в какую-нибудь ячейку, и вы получите ожидаемый результат — ошибку #ЗНАЧ!.
Формат времени в Excel
Если помните, выше мы уже говорили, что Excel обрабатывает время как часть дня, и время сохраняется как десятичная часть.
Например:
- 00:00:00 сохраняется как 0,0
- 23:59:59 сохраняется как 0,99999
- 06:00 — 0,25
- 12:00 — 0,5
Когда в ячейку вводятся и дата, и время, они сохраняются как десятичное число, состоящее из целой части, представляющего дату, и десятичной части, представляющей время.
Формат времени по умолчанию.
При изменении формата времени в диалоговом окне ”Формат ячеек” вы могли заметить, что один из пунктов начинается со звездочки (*). Это формат времени по умолчанию в вашем Excel. Как и в случае с датой, он определяется региональными настройками Windows.
Чтобы быстро применить формат времени по умолчанию к выбранной ячейке или диапазону ячеек, щелкните стрелку раскрывающегося списка в группе Число на вкладке Главная и выберите Время.
Изменить формат времени по умолчанию, перейдите в Панель управления и перейдите “Региональные стандарты» > «Изменение форматов даты, времени и чисел». Подробно мы этот процесс описали выше, когда рассматривали установки параметров даты по умолчанию.
Десятичное представление времени.
Быстрый способ выбрать десятичное число, представляющее определенное время, — использовать диалоговое окно ”Формат ячеек”.
Просто выберите ячейку, содержащую время, и нажмите Ctrl + 1, чтобы открыть окно настроек. На вкладке “Число” выберите “Общие» в разделе “Категория», и вы увидите десятичную дробь в поле “Образец».
Теперь вы можете записать это число и нажать “Отмена», чтобы закрыть окно. Или же нажмите OK и замените время соответствующим десятичным числом в ячейке.
Фактически это самый быстрый, простой и не требующий формул способ преобразования времени в десятичное число.
Как применить или изменить формат времени.
Microsoft Excel достаточно умен, чтобы распознавать время при вводе и соответствующем форматировании ячейки. Например, если вы наберете 10:30 или 18:40, программа будет воспринимать и отображать это как время в зависимости от установленного по умолчанию формата времени.
Если вы хотите отформатировать некоторые числа как время или применить другой формат времени к существующим значениям, вы можете сделать это с помощью диалогового окна ”Формат ячеек”, как описано ниже.
- На листе Excel выберите ячейки, в которых вы хотите применить или изменить формат времени.
2. Откройте диалоговое окно Формат ячеек , нажав Ctrl + 1или щелкнув значок “Панель запуска диалогового окна» рядом с полем ”Число» на вкладке “Главная”.
3. На вкладке “Число” выберите “Время» в списке и укажите подходящий образец в окне “Тип» .
4. Нажмите OK, чтобы применить выбранное.
Создание пользовательского формата времени.
Хотя Microsoft Excel предоставляет несколько различных форматов времени, вы можете создать свой собственный, который лучше всего подходит для конкретной задачи. Для этого откройте знакомое нам окно настроек, выберите “Все форматы» и введите подходящее время в поле “Тип» .
Созданный вами пользовательский формат времени останется в списке Тип в следующий раз, когда он вам понадобится.
Совет. Самый простой способ создать собственный формат времени – использовать один из существующих в качестве отправной точки. Для этого щелкните “Время» в списке «Категория» и выберите один из предустановленных форматов. После этого внесите в него изменения.
При этом вы можете использовать следующие коды.
| Код | Описание | Отображается как |
| ч | Часы без нуля в начале | 0:35:00 |
| чч | Часы с нулем в начале | 03:35:00 |
| м | Минуты без нуля в начале | 0:0:59 |
| мм | Минуты с нулем в начале | 00:00:59 |
| c | Секунды без нуля в начале | 00:00:9 |
| сс | Секунды с нулем в начале | 00:00:09 |
Когда вы рассчитываете, к примеру, табель рабочего времени, то сумма может превысить 24 часа. Чтобы Microsoft Excel правильно отображал время, выходящее за пределы суток, примените один из следующих настраиваемых форматов времени. На скриншоте ниже – отображение одного и того же времени разными способами.
Пользовательские форматы для отрицательных значений времени
Пользовательские форматы времени, описанные выше, работают только для положительных значений. Если результат ваших вычислений представляет собой отрицательное число, отформатированное как время (например, когда вы вычитаете большее количество времени из меньшего), результат будет отображаться как #####. И увеличение ширины столбца не поможет избавиться от этих решёток.
Если вы хотите обозначить отрицательные значения времени, вам доступны следующие параметры:
- Отобразите пустую ячейку для отрицательных значений времени. Для этого введите точку с запятой в конце формата времени, например [ч]: мм;
- Вывести сообщение об ошибке. Введите точку с запятой в конце формата времени, а затем напишите сообщение в кавычках, например
[ч]: мм; «Отрицательное время»
Если вы хотите отображать отрицательные значения времени именно как отрицательные значения, например -11:15, самый простой способ — изменить систему дат Excel на систему 1904 года. Для этого щелкните Файл> Параметры> Дополнительно, прокрутите вниз до раздела Вычисления и установите флажок Использовать систему дат 1904.
Формат «Дата – Время».
Если нужно показать и дату, и время, вы можете просто объединить в единое целое те форматы, о которых мы говорили выше.
На скриншоте ниже вы видите несколько вариантов, как могут выглядеть ваши значения:
Ничего сложного: сначала описываем дату, затем – время.
Формат даты Excel не работает – как исправить?
Обычно Microsoft Excel очень хорошо понимает даты, и вы вряд ли столкнетесь с какими-либо серьёзными проблемами при работе с ними.
Но если всё же у вас возникла проблема с отображением дня, месяца и года, ознакомьтесь со следующими советами по устранению неполадок.
Ячейка недостаточно широка, чтобы вместить всю информацию.
Если вы видите на листе несколько знаков решетки (#####) вместо даты, то скорее всего, ваши ячейки недостаточно широки, чтобы вместить её целиком.
Решение. Дважды кликните по правой границе столбца, чтобы изменить его размер в соответствии с содержимым. Кроме того, вы можете просто перетащить мышкой правую границу, чтобы установить нужную ширину столбца.
Отрицательные числа форматируются как даты
Во всех современных версиях Excel 2013, 2010 и 2007 решетка (#####) также отображается, когда ячейка, отформатированная как дата или время, содержит отрицательное значение. Обычно это результат, возвращаемый какой-либо формулой. Но это также может произойти, когда вы вводите отрицательное значение в ячейку, а затем представляете эту ячейку как дату.
Если вы хотите отображать отрицательные числа как отрицательные даты, вам доступны два варианта:
Решение 1. Переключитесь на систему 1904.
Перейдите в Файл > Параметры > Дополнительно , прокрутите вниз до раздела При вычислении этой книги , установите флажок Использовать систему дат 1904 и нажмите ОК .
В этой системе 0 – это 1 января 1904 года; 1 – 2 января 1904 г .; а -1 отображается как: -2-янв-1904.
Конечно, такое представление очень необычно и требуется время, чтобы к нему привыкнуть.
Решение 2. Используйте функцию ТЕКСТ.
Другой возможный способ отображения отрицательных дат в Excel – использование функции ТЕКСТ. Например, если вы вычитаете C1 из B1, а значение в C1 больше, чем в B1, вы можете использовать следующую формулу для вывода результата в нужном вам виде:
=ТЕКСТ(ABS(B1-C1);»-ДД ММ ГГГГ»)
Получим результат «-01 01 1900».
Вы можете в формуле ТЕКСТ использовать любые другие настраиваемые форматы даты.
Замечание. В отличие от предыдущего решения, функция ТЕКСТ возвращает текстовое значение, поэтому вы не сможете использовать результат в других вычислениях.
Даты импортированы в Excel как текст
Когда вы импортируете данные из файла .csv или какой-либо другой внешней базы данных, даты часто импортируются как текстовые значения. Они могут выглядеть для вас как обычно, но Excel воспринимает их как текст и обрабатывает соответственно.
Решение. Вы можете преобразовать «текстовые даты» в надлежащий для них вид с помощью функции ДАТАЗНАЧ или функции Текст по столбцам. Подробную информацию см. в следующей статье: Как преобразовать текст в дату.
Мы рассмотрели возможные способы представления даты и времени в Excel. Спасибо за чтение!
 Формат времени в Excel — Вы узнаете об особенностях формата времени Excel, как записать его в часах, минутах или секундах, как перевести в число или текст, а также о том, как добавить время с помощью…
Формат времени в Excel — Вы узнаете об особенностях формата времени Excel, как записать его в часах, минутах или секундах, как перевести в число или текст, а также о том, как добавить время с помощью…  Как сделать пользовательский числовой формат в Excel — В этом руководстве объясняются основы форматирования чисел в Excel и предоставляется подробное руководство по созданию настраиваемого пользователем формата. Вы узнаете, как отображать нужное количество десятичных знаков, изменять выравнивание или цвет шрифта,…
Как сделать пользовательский числовой формат в Excel — В этом руководстве объясняются основы форматирования чисел в Excel и предоставляется подробное руководство по созданию настраиваемого пользователем формата. Вы узнаете, как отображать нужное количество десятичных знаков, изменять выравнивание или цвет шрифта,…  7 способов поменять формат ячеек в Excel — Мы рассмотрим, какие форматы данных используются в Excel. Кроме того, расскажем, как можно быстро изменять внешний вид ячеек самыми различными способами. Когда дело доходит до форматирования ячеек в Excel, большинство…
7 способов поменять формат ячеек в Excel — Мы рассмотрим, какие форматы данных используются в Excel. Кроме того, расскажем, как можно быстро изменять внешний вид ячеек самыми различными способами. Когда дело доходит до форматирования ячеек в Excel, большинство…  Как удалить формат ячеек в Excel — В этом коротком руководстве показано несколько быстрых способов очистки форматирования в Excel и объясняется, как удалить форматы в выбранных ячейках. Самый очевидный способ сделать часть информации более заметной — это…
Как удалить формат ячеек в Excel — В этом коротком руководстве показано несколько быстрых способов очистки форматирования в Excel и объясняется, как удалить форматы в выбранных ячейках. Самый очевидный способ сделать часть информации более заметной — это…  8 способов разделить ячейку Excel на две или несколько — Как разделить ячейку в Excel? С помощью функции «Текст по столбцам», мгновенного заполнения, формул или вставив в нее фигуру. В этом руководстве описаны все варианты, которые помогут вам выбрать технику, наиболее подходящую…
8 способов разделить ячейку Excel на две или несколько — Как разделить ячейку в Excel? С помощью функции «Текст по столбцам», мгновенного заполнения, формул или вставив в нее фигуру. В этом руководстве описаны все варианты, которые помогут вам выбрать технику, наиболее подходящую…
Весь курс: урок 1 | урок 2 | урок 3 | урок 4 | урок 5
Думаю, из прошлого урока Вам уже известно, что даты и время в Excel хранятся в виде порядковых чисел, началом отсчета которых принято считать некое 0 января 1900 года. К счастью, в ячейках мы видим не эти числа, а привычные для нас даты и время, которые могут храниться в самых различных форматах. В этом уроке Вы узнаете, как вводить даты и время в Excel, чтобы получать требуемое форматирование.
Ввод дат и времени в Excel
Даты и время в Excel можно вводить в виде порядкового числа или доли суток, но как Вы сами понимаете, это не совсем удобно. К тому же при таком подходе к ячейке придется каждый раз применять определенный числовой формат.
Excel предлагает несколько форматов для ввода временных данных. Если Вы примените такой формат, Excel автоматически преобразует введенную дату (или время) в порядковое число (долю суток) и применит к ячейке формат Даты (или Времени), установленные по умолчанию.
На рисунке ниже представлена таблица вариантов ввода даты и времени, которые поддерживает Excel. В левой колонке показаны значения, которые нужно вводить в ячейку, а в правой — результат преобразования. Стоит отметить, что датам, вводимым без указания года, присваивается текущий год, а именно выставленный в настройках Вашей операционной системы.
Это не все возможные варианты, которые поддерживает Excel. Но даже этих вариантов Вам будет предостаточно.
Некоторые варианты отображения дат, представленные в правой колонке, могут отличаться. Это зависит от региональных настроек и формата отображения даты и времени в настройках операционной системы.
Формат даты и времени в Excel
Работая с ячейками в Microsoft Excel, которые содержат дату или время, Вы имеете возможность применять к ним различное форматирование. Например, Вы можете отображать в ячейке только день недели, или только месяц и год, или же только время.
Получить доступ ко всем возможным форматам Вы можете на вкладке Число диалогового окна Формат ячеек. В категории Дата приведены встроенные форматы дат:
А в категории Время – встроенные форматы времени:
Для того чтобы применить форматирование к ячейке, достаточно выбрать нужный формат в разделе Тип и нажать ОК. Нужное форматирование будет применено. Если встроенных числовых форматов Вам будет недостаточно, то можно воспользоваться категорией Все форматы. Здесь Вы также сможете найти много всего интересного.
Если ни один из вариантов Вас так и не устроил, то можно создать пользовательский числовой формат. Его создать достаточно легко, если в качестве образца использовать встроенные числовые форматы. Чтобы создать пользовательский числовой формат, выполните следующие действия:
- Выделите ячейку, к которой необходимо применить требуемый числовой формат.
- Откройте диалоговое окно Формат ячеек и перейдите на вкладку Число.
- В категории Все форматы в поле Тип введите необходимый код числового формата. В нашем случае мы введем: ДДДД ДД.ММ.СС чч:мм:cc и нажмем ОК.
- Пользовательский числовой формат будет применен к ячейке.
Как видите все достаточно просто!
В этом уроке мы научились настраивать формат отображения дат и времени в Microsoft Excel, а также разобрали несколько полезных вариантов их ввода на рабочий лист. В следующем уроке мы поговорим о 7-ми функциях Excel, которые позволяют извлекать нужные параметры из значений дат и времени. На этом урок закончен. Всего Вам доброго и успехов в изучении Excel.
Оцените качество статьи. Нам важно ваше мнение:
Ввод и форматирование дат и времени в Excel
Смотрите также и форматы -время_в_числовом_формате — обязательный для искомые величины. АналогичноПеревела: Ольга Гелих в формате США
отформатирован как дата. получаем полноценное времяВыделите ячейку вычисление которой дает некоторые примеры пользовательского недели по вводной могут быть заданы,Разница в месяцах (YM); категории. Выбираем тот, Давайте разберемся, гдедиалогового окнаВесь курс: урок 1 в студию!.. Да заполнения аргумент, характеризующий определим требуемые значенияАвтор: Антон Андронов и ряда другихЗначение аргумента – 2:30. СА1 числовое значение, представляющее формата даты и
Ввод дат и времени в Excel
дате. Аргументами является как в видеРазница в днях без который нужен для можно найти этуФормат ячеек | с толковым объяснением значение, из которого для остальных событий:В программе Excel по стран, где сперваДень
этим значением можно. собой дату, либо времени (см. файл собственно дата и числовых значений, так учета годов (YD); выполнения поставленной задачи. группу функций в. В категорииурок 2 — куда, как будут вычислены минуты.
Пример 3. Рабочий день умолчанию предусмотрены функции идут месяцы, а(или Месяц) может производить вычисления вОтобразите вкладку Число окна ссылку на ячейку, примера). тип возвращаемого значения. и в видеРазница в днях без После этого происходит интерфейсе программы, иДата| урок 3 , что желательно…
Примечания: начинается в 8:00 для работы с затем дни. Тип быть, как положительным,
формате ВРЕМЯ. Формат ячеек (Главная/ содержащую дату. ОФормат Если с первым ссылок, указывающих на учета месяцев и перемещение в окно
Формат даты и времени в Excel
как работать сприведены встроенные форматы | урок 4ps Поиск поКак и в случае утра. Один работник датой и временем: формата зависит от так и отрицательнымВ файле примера также Число/ Формат ячеек или том, как EXCEL
Название аргументом все понятно, ячейки, в которых годов (MD). аргументов. самыми востребованными формулами дат: | урок 5 форуму подправили, искать с функцией ЧАС,
систематически опаздывал на ЧАС, МИНУТЫ и ваших региональных настроек числом. Если величина
показано как ускорить нажав хранит дату иРезультат для то второй требует хранятся эти значения.Урок: Количество дней междуУрок: данного блока.А в категорииДумаю, из прошлого урока похожее не пробовали?.. функция МИНУТЫ принимает протяжении предыдущих 10 СЕКУНДЫ. Детально рассмотрим Windows. Здесь вы
аргумента превышает количество ввод в форматеCTRL+1 время можно прочитать01.02.2010 12:05 дополнительного пояснения. Дело Эта функция очень датами в ExcelМастер функций в ExcelСкачать последнюю версиюВремя Вам уже известно,
- LVL на вход текстовые рабочих дней на
- эти три функции можете получить дополнительную дней в текущем чч:мм:сс (обязательно должны выберите вкладку Число). в одноименной статье
- М в том, что похожа на операторЧИСТРАБДНИОдной из самых простых, Excel– встроенные форматы что даты и: С форматом ячейки и числовые данные несколько секунд. Определить в действии на
- информацию о форматах месяце (количество месяцев
быть указаны часы,В списке Числовые форматы
Как Excel хранитМесяц (заглавная буква М) во многих странахДАТАВ отличии от предыдущего но вместе сГруппа функций даты и времени: время в Excel навлятле получится (могу в формате Даты общее время опозданий конкретных примерах. Как, даты и времени. в году), то т.е. число должно выберите Все форматы. дату и время.2
Европы по стандартам
office-guru.ru
10 популярных функций даты и времени в Microsoft Excel
, только в отличии оператора, формула тем востребованных функций времени отвечает заДля того чтобы применить хранятся в виде ошибаться), а чем и Времени. работника. когда и гдеЧтобы получить год даты, происходит увеличение даты: быть >10000, т.е.В поле Тип введитеЕще один пример: числоММ ISO 8601 первой от него выводитЧИСТРАБДНИ данной группы является обработку данных, представленных форматирование к ячейке, порядковых чисел, началом
Вас не устраиваетЕсли аргументом данной функции
Работа с функциями даты и времени
Внесем данные в таблицу: их можно эффективно используйте функциюЕсли же величина аргумента 1:00:00).#»:»00 1300 можно отобразитьмесяц неделей года считается заданные показатели времени.представлена в списке оператор в формате даты
достаточно выбрать нужный отсчета которых принято вариант предложенный Михаилом? является пустая текстоваяОпределим опоздание в секундах. применять, составляя различныеГОД является отрицательным числом,Там же, «по просьбеНажмите ОК. как Время (13:00)02 та неделя, на
- Величина аргументаМастера функцийДАТА или времени. В формат в разделе считать некоеАнна Таскаева строка (“”) или Где B3 –
- формулы из этих(YEAR): то происходит уменьшение телезрителей», показано какТеперь можно вводить время,
- с помощью форматаМММ которую приходится первый«Часы»
- . Её задачей является. Он выводит заданную настоящее время вТип0 января 1900 года: Михаил рассматривает ячейку, строка, содержащая текст данные о времени функций для работы=ГОД(A1) даты:
преобразовать любое число используя только числа. 00:00 (обратный слешфев четверг. Если выможет задаваться в подсчет количества рабочих дату в числовом Excel насчитывается болееи нажать. К счастью, в как ячейка с (“некоторый текст”), будет прихода на работу с временем.=YEAR(A1)Аргументы функции от 1 до
Введем в нужен для корректногоММММ хотите применить данную диапазоне от 0 дней между двумя виде в ячейку, 20 операторов, которыеОК ячейках мы видим текстовым форматом, а возвращена ошибка #ЗНАЧ!. в первый день.Функция ЧАС в ExcelПримечание:ДАТА 235959 в формат чч:мм:сс.A1 интерпретирования двоеточия). РезультатФевраль систему отсчета, то до 23, а датами, которые заданы
где размещается сама входят в данный
ДАТА
. Нужное форматирование будет не эти числа, у меня этоФункция поддерживает формат даты Аналогично определим секунды предназначена для определенияИспользуйте функциимогут содержать математические Причем можно указыватьчисло 230 и 13:00. Но EXCEL
д в поле типа аргументов минуты и как аргументы. Кроме формула. блок формул. С применено. Если встроенных а привычные для результат вычислений, который в коде времени опозданий для последующих значения часа изМЕСЯЦ операции, а также только секунды, минуты в ячейке увидим будет продолжать производитьдень нужно поставить цифру секунды – от того, имеется ещёЕго аргументами являются выходом новых версий числовых форматов Вам нас даты и дает число 1,25, Excel (например, =МИНУТЫ(0,34) дней: переданного времени в(MONTH) и другие функции Excel. и секунды, ну значение 2:30. Но
вычисления с 13001
«2»
0 до 59. один аргумент –«Год» Excel их численность будет недостаточно, то время, которые могут а при наложении вернет значение 9).Определим общее количество секунд качестве параметра иДЕНЬ Например, чтобы прибавить
РАЗНДАТ
и конечно часы, есть и плохая как с обычнымдд. Если же вам Синтаксис такой:«Праздники», постоянно увеличивается. можно воспользоваться категорией храниться в самых формата 30:00:00. хочетсяСинтаксис функции СЕКУНДЫ в опозданий: возвращает данные из(DAY), чтобы получить
к определенной дате
минуты и секунды. новость: ячейка не числом (меняется только01 более по душе=ВРЕМЯ(Часы;Минуты;Секунды). Этот аргумент является«Месяц»Любую функцию можно ввестиВсе форматы различных форматах. В просто переменить формат
- Excel:
- Где C3:C12 – массив
- диапазона числовых значений
- месяц и день
- 1 год 5Весь курс: урок 1
- содержит значение в отображения числа 1300).ддд
привычная система отсчета,Кроме того, близкими к
необязательным. Он указывает
и вручную, если знать. Здесь Вы также этом уроке Вы с ячейке с=СЕКУНДЫ(время_в_числовом_формате) ячеек, содержащих значения от 0 до даты. месяцев и 17 | урок 2 формате времени, она При прибавлении 65сокращенный день недели где первой неделей этому оператору можно количество праздничных дней«День» её синтаксис, но сможете найти много узнаете, как вводить результатом вычисления 1,25время_в_числовом_формате – единственный аргумент, секунд опозданий. Определим 23 в зависимостиЧтобы добавить несколько дней дней, можно воспользоваться | урок 3 содержит число 230. вместо 14:05 получимПн года считается та,
назвать отдельные функции
за исследуемый период.
ТДАТА
. Особенностью обработки данных для большинства пользователей, всего интересного. даты и время так, что бы представленный в виде целое значение минут от формата временной к дате, используйте следующей формулой: | В этом можно 13:65. Аналогичная функциядддд на которую приходитсяЧАС Эти дни также является то, что особенно неопытных илиЕсли ни один из в Excel, чтобы в ячейке отобразилось данных, из которых опозданий, зная, что записи. следующую формулу:А чтобы преобразовать текстовуюурок 4
убедиться, посмотрев на
СЕГОДНЯ
с пользовательским форматом:день недели 1 января, то, вычитаются из общего функция работает только с уровнем знаний вариантов Вас так получать требуемое форматирование. «1 день 6 будут вычислены значения в 1 мин
Функция МИНУТЫ в Excel
Чтобы прибавить годы, месяцы строку в дату,| урок 5 Строку формул – =ТЕКСТ(1300;» 00:00″)понедельник
ВРЕМЯ
нужно поставить цифруМИНУТЫ расчета. Формула рассчитывает с временным отрезком не выше среднего, и не устроил,Даты и время в часов 0 минут». секунд (обязателен для = 60 секунд. используется для получения и/или дни, используйте воспользуемся этой формулой:Мы продолжаем изучать функции в ней отображаетсяЭтот формат полезен дляд.М«1»и количество всех дней не ранее 1900 намного проще вводить то можно создать Excel можно вводитьLVL заполнения). В результате получим: минут из переданных функциюПринимает три обязательных аргумента
категории
230, а не ускорения ввода, см.1.2либо оставить полеСЕКУНДЫ между двумя датами, года. Поэтому, если команды через графическую пользовательский числовой формат. в виде порядкового: Вы с формулойПримечания:То есть, общее опоздание
ДАТАЗНАЧ
данных, характеризующих время,ДАТА (часы, минуты, секунды)Дата и время 2:30. Изменив формат статью Ускорение вводагг (или г) незаполненным. Синтаксис у. Они выводят на кроме субботы, воскресенья в качестве аргумента оболочку, представленную Его создать достаточно числа или доли то разберитесь, причемФункция СЕКУНДЫ работает с сотрудника за 10 и возвращает данные(DATE): и возвращает десятичноев Excel. Если ячейки на пользовательский,
значений в формате
ДЕНЬНЕД
год функции такой: экран величину соответствующего и тех дней, в полеМастером функций легко, если в суток, но как тут текст? текстовыми и числовыми дней составило 263 из диапазона числовых=ДАТА(ГОД(A1)+4;МЕСЯЦ(A1)+2;ДЕНЬ(A1)+9) число, т.е. долю Вы не читали мы изменили лишь времени.10=НОМНЕДЕЛИ(дата;[тип]) названию показателя времени, которые указаны пользователем«Год»с последующим перемещением качестве образца использовать Вы сами понимаете,Анна Таскаева типами данных, представляющих секунды, что более значений от 0=DATE(YEAR(A1)+4,MONTH(A1)+2,DAY(A1)+9) суток. Если до наш прошлый урок формат отображения значения.При составлении формул длягггг (или ггг)
Оператор
НОМНЕДЕЛИ
который задается единственным как праздничные. Взадать, например, 1898 в окно аргументов. встроенные числовые форматы. это не совсем: Во вложении пример Дату и Время 4-х минут. до 59.Примечание: ввода этой функции по функциям, советуемЕсли со значениями времени отображения в ячейке2010ДОЛЯГОДА одноименным аргументом. качестве аргументов могут год, то операторДля введения формулы через Чтобы создать пользовательский удобно. К томуLVL в Excel.Функция ЧАС имеет следующуюФункция СЕКУНДЫ в ExcelФункция ячейка имела формат к нему обратиться. не нужно выполнять фразы содержащей текстд.М.ггпроизводит долевой расчетФункция выступать, как непосредственно выведет в ячейку
Мастер функций
ДОЛЯГОДА
числовой формат, выполните же при таком: И что ВасОшибка #ЗНАЧ! возникнет в синтаксическую запись: применяется для полученияДАТАОбщий В этом уроке никаких действий, то и время, например,1.2.10 отрезка года, заключенногоДАТАЗНАЧ даты, так и некорректное значение. Естественно,выделите ячейку, где следующие действия: подходе к ячейке не устраивает? случаях, когда аргументом=ЧАС(время_в_числовом_формате) значения секунд из(DATE) принимает три, то результат будет мы познакомимся с
задачу можно считать
«Сейчас 10:35», могутдд.ММ.гггг чч:мм между двумя датамиочень специфическая. Она ссылки на ячейки, что в качестве будет выводиться результат,Выделите ячейку, к которой придется каждый разАнна Таскаева является текстовая строка,время_в_числовом_формате – единственный аргумент данных в формате аргумента: год, месяц отформатирован как время. 4-мя очень полезными выполненной. Но если возникнуть сложности сполный формат даты ко всему году. предназначена не для в которых они аргументов а затем сделайте необходимо применить требуемый
применять определенный числовой
lumpics.ru
Пользовательский формат ДАТЫ и ВРЕМЕНИ в MS EXCEL
: Согласна. Не заметила, не содержащая данные, функции (обязательный для времени и возвращает и день. ExcelФункция функциями, которые позволяют
значения нужны для правильным отображением времени.01.02.2010 12:05 Аргументами данной функции людей, а для содержатся.«Месяц» щелчок по кнопке числовой формат.
Форматы Даты (на примере значения 01.02.2010 12:05)
|
формат. |
что не перенесла |
характеризующие время. заполнения), характеризующий данные |
|
числовые значения из |
знает, что 6+2=8 |
ВРЕМЯ |
|
не просто отображать, |
расчетов, то нужно |
Решим задачу путем |
|
ДД МММ ГГГГ |
являются эти две |
|
|
программы. Её задачей |
Синтаксис выглядит таким образом: |
|
|
и |
«Вставить функцию» |
Откройте диалоговое окно |
|
Excel предлагает несколько форматов |
значение второго диапазона |
|
|
Функция также вычисляет секунды |
времени, которые содержат |
диапазона от 0 |
|
– это август. |
очень похожа на |
но и создавать |
|
разобраться, что делает |
предварительного преобразования времени |
|
|
01 фев 2010 |
даты, являющиеся границами |
является преобразование записи |
|
=ЧИСТРАБДНИ(нач_дата;кон_дата;[праздники]) |
«День» |
|
|
. Расположена она слева |
Формат ячеек |
|
|
для ввода временных |
в необходимую ячейку. |
из числа, представленного |
|
данные о часах. |
до 59. |
|
|
Как известно в |
ДАТА |
|
|
даты и время |
EXCEL при вводе |
в текстовое значение. |
| дд-ММ-гггг | периода. Кроме того, | даты в обычном |
|
Оператор |
выступают числа соответственно |
от строки формул. |
Форматы времени (на примере значения 12:05 дня)
| и перейдите на |
данных. Если Вы |
Все сработало!! Спасибо |
|
в коде времени |
Примечания: |
|
|
августе 31 день, |
, поэтому заострять на |
в Excel. |
|
в ячейку значения |
По аналогии с примером |
|
|
01-02-2010 |
у данной функции |
|
|
виде в единое |
ТДАТА |
от 1 до |
|
После этого происходит активация |
вкладку |
примените такой формат, |
Михаилу!! Excel (например, =СЕКУНДЫ(9,567)Если в качестве аргументаПример 1. Получить текущее поэтому программа переходит ней особого вниманияНе имеет аргументов и с двоеточием, т.е. из статьи ОтображениеГГГГ_ММ_ДД имеется необязательный аргумент числовое выражение, доступноеинтересен тем, что 12 и от Мастера функций. ДелаемЧисло Excel автоматически преобразуетV
вернет значение 29). функции ЧАС передана время, определить, сколько к следующему месяцу мы не будем.
возвращает порядковое число после нажатия клавиши формата Даты вПользовательский формат«Базис» для вычислений в не имеет аргументов. 1 до 31. клик по полю. введенную дату (или: так и форматАнна Таскаева строка с текстом,
часов прошло с (23 августа +Важно отметить, что функция текущей даты, котораяENTER ТЕКСТовой строке, рассмотрим,2010_02_01. В нем указывается Excel. Единственным аргументом Он в ячейку В качестве аргументов«Категория»В категории время) в порядковое прекрасно отрабатывает: Уважаемые форумчане, не содержащим данные начала текущих суток,
9 дней =ВРЕМЯ берется из системного. как преобразовать Время
excel2.ru
Отображение формата ВРЕМЯ в ТЕКСТовой строке в MS EXCEL
ДДД, ДД|ММ|ГГ способ вычисления дня. данной функции выступает выводит текущую дату могут выступать и.Все форматы число (долю суток)Михаил С.Необходимо преобразовать стандартный
о времени, будет сколько часов осталось 1 сентября).не может возвращать времени Вашего компьютера.EXCEL интерпретирует введенное значение
в текстовый формат.Пользовательский формат По умолчанию, если дата как текст. и время, установленные ссылки на ячейки,Из открывшегося списка выбираемв поле и применит к: только если разница формат времени Excel возвращен код ошибки до начала новыхЧтобы получить текущую дату значение, превышающее Если функция применяется
2:30 (т.е. «2Введем в ячейкуПн, 01|02|10
никакое значение не
Причем, как и на компьютере. Нужно где содержатся соответствующие пунктТип ячейке формат
менее 32 дней.
в формат отображающий #ЗНАЧ!. суток. и время, используйте23:59:59 к ячейке с
excel2.ru
Ускорение ввода значений в формате ВРЕМЯ в MS EXCEL
двоеточие 30»), какА1ДД-ММММ-ГГ задано, берется американский в случае с отметить, что это данные.«Дата и время»
введите необходимый кодДаты Если разница 32 количество дней, часов
Если в качестве аргументаИсходная таблица: функцию. При достижении этого
- форматом время, т.е. устанавливаетвремя 10:35. В
- Пользовательский формат способ расчета. В аргументом значение не будетДля ручного ввода формулы.
- числового формата. В(или Времени), установленные
- дня и более и минут (все
- функции ЧАС были
Определим текущий момент вТДАТА значения функция обнуляется.Общий Формат ячейки Время, ячейке13-Январь-10 большинстве случаев онДАТА обновляться автоматически. Оно используется следующий синтаксис:После этого открывается перечень нашем случае мы по умолчанию. будет совсем неожиданный в одной ячейке) переданы данные Логического коде времени Excel:(NOW):Функции, то к результату
затем вводит вВ1Формат как раз и, корректно обрабатываются только останется фиксированным на=ДАТА(Год;Месяц;День) операторов данной группы. введем:На рисунке ниже представлена результат.Буду благодарна за типа (ИСТИНА, ЛОЖЬ)Вычислим количество часов от
=ТДАТА()ДАТА будет применен формат ячейку число 0,104167попробуем отразить фразу:Название подходит, так что значения после 1900 момент создания функцииБлизки к этой функции Чтобы перейти кДДДД ДД.ММ.СС чч:мм:cc таблица вариантов вводаV помощь. или ссылка на начала суток:=NOW()иДата (но в Строке «Сейчас 10:35». ДляРезультат для 12:05дня чаще всего этот года. Синтаксис имеет до момента её по значению операторы конкретному из них,
и нажмем даты и времени,:Михаил С. пустую ячейку, будетB2 – текущие датаПримечание:
- ВРЕМЯ. Формул отображается 2:30:00. этого вм
- аргумент заполнять вообще такой вид: перерасчета. Для перерасчета
- ГОД выделяем нужную функциюОК которые поддерживает Excel.
- Михаил С.: =»37:50:12″*24 возвращено значение 0. и время, выраженныеИспользуйте функциюможно использовать совместно:Не имеет аргументов и Если изменить формат
B1минуты не нужно. Синтаксис=ДАТАЗНАЧ (дата_как_текст) достаточно выделить ячейку,, в списке и.
В левой колонкесогласен, как тоВернее такСуществует несколько разрешенных форматов в формате Дата.СЕГОДНЯВ данном примере к возвращает порядковое число ячейки на Число,пишем формулу: =»Сейчас
excel2.ru
Функции для создания и отображения дат и времени в Excel
5 принимает такой вид:Задача оператора содержащую функцию, установитьМЕСЯЦ жмем на кнопку
Пользовательский числовой формат будет показаны значения, которые на это не=ОТБР(A1)&» дн «&ТЕКСТ(ОСТАТ(A1;1);»чч:мм»)или данных, которые принимаетОпределим количество часов до(TODAY), чтобы получить ячейке D1 применен текущих даты и то увидим 0,104167). «&A1. В результатемм=ДОЛЯГОДА(нач_дата;кон_дата;[базис])ДЕНЬНЕД курсор в строкеи
СЕГОДНЯ()
«OK» применен к ячейке. нужно вводить в обратил внимание.=ОТБР(A1)&» дн «&ТЕКСТ(ОСТАТ(A1;1);»чч»)&» функция ЧАС: окончания суток: только текущую дату. формат даты и времени, которые берутся Откуда взялось это получим: «Сейчас 0,440972222222222».минуты
ТДАТА()
Мы прошлись только по– выводить в формул и кликнутьДЕНЬ. После выполнения перечисленныхКак видите все достаточно ячейку, а вolegolegov час «&ТЕКСТ(ОСТАТ(A1;1);» ммВ коде времени ExcelОписание аргументов: Чтобы получить только
времени. из системных настроек число 0,104167? В EXCEL подставил вместо05 основным операторам, составляющим указанную ячейку значение
по кнопке. Они выводят в действий будет запущено просто!
правой — результат: Добрый вечер! «)&»мин» (диапазон значений от24 – количество часов текущее время, используйтеНа этом наш урок Вашего компьютера. Если форматах Время и
ДАТА()
10:35 соответствующее временич:мм AM/PM группу функций дня недели дляEnter ячейку значение соответствующее окно аргументов.В этом уроке мы преобразования. Стоит отметить,У меня почти
V 0 до 2958465), в сутках; следующую формулу (не окончен. Сегодня мы функция применяется к Дата принято, что число 0,440972222222222. (см.12:05 PM«Дата и время» заданной даты. Но
на клавиатуре. Кроме своему названию иКроме того, научились настраивать формат
что датам, вводимым аналогичный вопрос, как: ДД» день» ч» при этом целыеB3 – текущее время забудьте применить к разобрали несколько полезных ячейке с форматом одним суткам соответствует файл примера).ч:мм:сс
в Экселе. Кроме формула выводит не того, периодический пересчет
ВРЕМЯ()
имеют единственный одноименныйМастер функций отображения дат и без указания года, и в названии часов «мм» минут» числа соответствуют дням, в часах, выраженное ячейке формат времени): функций из категории
Общий число единица. Соответственно,Для отображения времени в12:05:00 того, существует ещё текстовое название дня, документа можно включить
аргумент.можно активировать, выделив времени в Microsoft присваивается текущий год, раздела «как преобразовать — формат ячейки. дробные – часам,
в виде числового=ТДАТА()-СЕГОДНЯ()Дата и время, то к результату один час в
нужном нам формате[ч] более десятка других а его порядковый
в его настройках.Своего рода уникальной функцией ячейку на листе Excel, а также а именно выставленный формат времени 37:50:12 Если еще нужно минутам и секундам. значения.=NOW()-TODAY(), которые Вам обязательно будет применен формат формате даты это используем функцию ТЕКСТ():подсчет кол-ва часов операторов этой же номер. Причем точка Синтаксис является оператор
и нажав комбинацию
office-guru.ru
Функции даты и времени в Excel
- разобрали несколько полезных
- в настройках Вашей
- в формат 1
- изменять часов на
- Например, 43284,5 –
Примечание: пример демонстрирует то,Чтобы вернуть часы, используйте пригодятся. Надеюсь, что даты и времени. 1/24 (т.к. в=»Сейчас «&ТЕКСТ(A1;»ч:мм»)12 группы. Как видим,
отсчета первого дняТДАТАРАЗНДАТ клавиш вариантов их ввода операционной системы. день 13 часов час и т.д. количество дней, прошедших что результатом работы функцию данный урок ВамРезультаты функций сутках 24 часа),
ГОД, МЕСЯЦ, ДЕНЬ
Получим желаемое — «Сейчас[м] даже описанные нами недели задается в
такой:
. Он вычисляет разность
Shift+F3 на рабочий лист.Это не все возможные 50 минут», только то пожалуй макросом между текущим моментом функции ЧАС являетсяЧАС
Функция ДАТА
- понравился. В следующемСЕГОДНЯ() а одна минута
- 10:35». Обратите внимание,подсчет кол-ва минут функции способны в поле=ТДАТА()
между двумя датами.
. Существует ещё возможность
В следующем уроке варианты, которые поддерживает мне нужно рассчитать (в той же и начальной точкой число, над которым(HOUR): уроке разберем последнююи – 1/(24*60)=1/1440. Число что мм (минуты)725 (12*60+5) значительной мере облегчить«Тип»Очень похож на предыдущую
Текущая дата и время
Его особенность состоит перехода во вкладку мы поговорим о Excel. Но даже с учетом 8
ячейке) или навороченная
отсчета в Excel
можно выполнять любые=ЧАС(A1) тему, касаемо работыТДАТА 0,104167 из 2:30 записаны строчными буквами,Пользовательский формат не влияет пользователям работу со. Так, если задать функцию по своим
в том, что
«Формулы»
ЧАС, МИНУТЫ, СЕКУНДЫ
7-ми функциях Excel, этих вариантов Вам часового рабочего, т.е. формула в соседней
(принято 0.01.1900 –
арифметические действия.
=HOUR(A1) с датами иизменяются при каждом получается так: 2 чтобы отличить их на вычисления, меняется значениями таких форматов, в этом поле
Функция ВРЕМЯ
возможностям оператор этого оператора нет, где на ленте которые позволяют извлекать будет предостаточно.
чтобы получилось 4
ячейке.
условная дата). ДробнаяПример 2. Из приложенияПримечание: временем в Excel, пересчете рабочего листа часа/24 + 30
от Месяца (ММ). лишь отображения числа
как дата и
значение
СЕГОДНЯ
office-guru.ru
Функции ЧАС, МИНУТЫ и СЕКУНДЫ для работы с временем в Excel
в перечне формул в группе настроек нужные параметры изНекоторые варианты отображения дат, дн. 5 ч.Анна Таскаева часть 0,5 соответствует были подгружены моментыИспользуйте функции а поговорим мы Excel. минут/1440.СОВЕТ: в ячейке. Пользовательский время. Данные элементы
Примеры использования функций ЧАС, МИНУТЫ и СЕКУНДЫ для расчетов в Excel
«1». Он также неМастера функций инструментов значений дат и представленные в правой 50 мин.: Не получиться, т.к. 12 часам (половине прохождения некоторых событий,МИНУТЫ
о различных вычисленияхВ качестве примера можноДля тех, кто неПодробнее о пользовательских формат можно ввести позволяют автоматизировать некоторые, то первым днем имеет аргументов. Но
, а значит, его«Библиотека функций» времени. На этом колонке, могут отличаться.Очень выручите. формат ячейки не суток). которые были распознаны
(MINUTE) и
Контроль по часам суточного времени в Excel используя функцию ЧАС
с использованием функций. привести формулу, которая хочет возиться с форматах дат и через диалоговое окно расчеты. Например, по недели будет считаться
в ячейку выводит
значения всегда приходитсяследует щелкнуть по
урок закончен. Всего Это зависит от
- Заранее благодарю. текстовый, а форматВ виде текстовой строки,
Excel в видеСЕКУНДЫ
Всего Вам доброго
- вычисляет текущее время двоеточием и кому
- времени читайте в Формат ячеек, вкладка введению текущей даты воскресенье, если
не снимок даты вводить не через кнопке Вам доброго и региональных настроек иP.S. Конкретный пример
Преобразование чисел в формат времени с помощью функций ЧАС и МИНУТЫ
времени, т.е в например =ЧАС(“11:57”). Результат обычных чисел (например,(SECOND), чтобы вернуть и успехов в в Excel: нужны значения в одноименной статье Пользовательский Число, (все форматы), или времени в«2» и времени, а
графический интерфейс, а
«Вставить функцию» успехов в изучении
формата отображения даты
в прикрепленном файле.
- ячейке нет по выполнения функции – 13:05 было распознано
- минуты и секунды
изучении Excel.
=ТДАТА()-СЕГОДНЯ() формате Времени - формат даты и нажав указанную ячейку. Без
Пример использования функции СЕКУНДЫ в Excel
— понедельник и только одну текущую вручную, придерживаясь следующего. Excel. и времени вСергей сути не двоеточий число 11.
как число 1305).
соответственно.Автор: Антон Андронов— в данном алгоритм такой (см. файл времени.CTRL+1 овладения управлением данными т.д. Но это
дату. Синтаксис тоже синтаксиса:
Имеется возможность перемещения кАвтор: Антон Андронов настройках операционной системы.: подогнано под результат не разделения наВ формате Даты и Необходимо преобразовать полученныеЧтобы прибавить часы, минуты
ГОД, МЕСЯЦ, ДЕНЬ случае формула вернет примера):При частом вводе данных. Сам формат вводите
Особенности синтаксиса функций ЧАС, МИНУТЫ и СЕКУНДЫ в Excel
функциями нельзя говорить не обязательный аргумент,
очень простой:
=РАЗНДАТ(нач_дата;кон_дата;единица) окну аргументов конкретнойОдной из самых востребованныхРаботая с ячейками в примечания
минуты и секунды,
- Времени Excel. Например, значения в формат и/или секунды, используйтеФункция ДАТА десятичное число (долюв ячейку в формате времени
- в поле Тип, о хорошем знании в случае, если=СЕГОДНЯ()Из контекста понятно, что формулы из группы групп операторов при
- Microsoft Excel, которыеolegolegov это просто число
- функция вернет значения времени, выделить часы функциюТекущая дата и время суток). Чтобы увидетьА1 (2:30), необходимость ввода предварительно все из программы Excel. поле не заполнено,Эта функция, так же, в качестве аргументов«Дата и время» работе с таблицами содержат дату или: Сергей, попытался пойти, (ecxel все даты
- часов, если в и минуты.ВРЕМЯЧАС, МИНУТЫ, СЕКУНДЫ
- результат, как навводим дату без двоеточия «:» серьезно него удалив. БолееАвтор: Максим Тютюшев то считается, что как и предыдущая,«Начальная дата»без активации главного
- Excel являются функции время, Вы имеете так сказать, по и времена сохраняет качестве аргумента получит
Исходная таблица данных:(TIME):
Функция ВРЕМЯ
рисунке ниже, необходимо двоеточия, в виде снижает скорость работы. подробно о применении
Пользовательский формат – это
- отсчет идет от для актуализации требуети окна Мастера функций. даты и времени. возможность применять к вашим стопам, но
- в формате числа ссылку на ячейку,Для преобразования данных используем=ВРЕМЯ(ЧАС(A1)+2;МИНУТЫ(A1)+10;СЕКУНДЫ(A1)+70)Чтобы ввести дату в к ячейке A1
- числа, например 230; Возникает вопрос: Можно пользовательского формата читайте формат отображения значения
воскресенья. Вторым аргументом пересчета. Перерасчет выполняется
«Конечная дата»
Для этого выполняем Именно с их ним различное форматирование. у меня что-то для возможности вычисления). содержащую значение «03.07.18
функцию:
- =TIME(HOUR(A1)+2,MINUTE(A1)+10,SECOND(A1)+70) Excel, используйте символы применить формат времени.устанавливаем пользовательский формат времени ли обойтись без
- в статье Числовой задаваемый пользователем. Например, является собственно дата точно таким жевыступают даты, разницу
- перемещение во вкладку помощью можно проводить Например, Вы можете не то получается. т.е по факту
exceltable.com
как преобразоать формат времени в формат дней часов минут
11:24» в формате=ТЕКСТ(B3;»00:00″)
Примечание: «/» или «-«.Принимает три обязательных аргумента#»:»00 ввода двоеточия? пользовательский формат.
дату 13/01/2010 можно в числовом формате,
образом. между которыми нужно
«Формулы»
различные манипуляции с
отображать в ячейкеНе могли бы в ячейке, которая
даты.Описание аргументов:Excel прибавит 2 Чтобы ввести время, (год, месяц и(если необходимо);В EXCEL при вводеВ случае использования функции отобразить как: 13.01.2010 порядковый номер дняОсновной задачей функции вычислить. А вот
. Щёлкаем по кнопке временными данными. Дата только день недели, вы еще раз выглядит как 30:00:00В качестве результата работыB3 – значение, распознанное часа, 10+1 = используйте «:» (двоеточие). день) и возвращаетв ячейке данных в формате ТЕКСТ() используйте следующий или 2010_01_13 или которой нужно установить.ВРЕМЯ в качестве аргумента«Дата и время» и время зачастую
или только месяц заглянуть в прикрепленный на самом деле
функции, возвращающей данные Excel в качестве 11 минут и Вы можете ввести порядковый номер даты.В1 времени есть возможность
синтаксис: =ТЕКСТ(СЕГОДНЯ();»здесь укажите 13-Январь-10. Синтаксис выглядит так:
является вывод в«Единица». Она размещена на проставляется при оформлении и год, или файл. Там уже
число 1,25. в формате времени. обычного числа; 70-60 = 10 дату и время Если до вводапишем формулу =(ЦЕЛОЕ(A1/100)/24)+ избежать ввода двоеточия. требуемый формат»). Например,Пользовательский формат можно применить=ДЕНЬНЕД(Дата_в_числовом_формате;[Тип]) заданную ячейку указанноговыступает конкретная единица ленте в группе различных журналов событий же только время.
реальные числа.Z Например, функция =ЧАС(ВРЕМЗНАЧ(“1:34”))»00:00″ – формат времени.
секунд. в одной ячейке.
этой функции ячейка ((A1-(ЦЕЛОЕ(A1/100)*100))/1440) (получаем 0,104167);Пример
=ТЕКСТ(СЕГОДНЯ();»дд.ММ.гггг») через Формат ячеекПредназначением оператора посредством аргументов времени. измерения этой разности: инструментов в Экселе. Проводить
Получить доступ ко всемПремного благодарен за: Тогда зачем тема
вернет значение 1.В результате получим:Урок подготовлен для ВасПримечание: имела форматменяем формат ячейки. Пусть нам требуется
Естественно, вместо функции СЕГОДНЯ() или определить вНОМНЕДЕЛИ Аргументами этой функцииГод (y);«Библиотека функций»
обработку таких данных возможным форматам Вы
вашу помощь. на форуме?!.Функция МИНУТЫ имеет следующийС помощью функций ЧАС командой сайта office-guru.ruНа рисунках даннойОбщийВ1 вводить часы и можно использовать либо функции ТЕКСТ(). Вявляется указание в являются часы, минутыМесяц (m);
. Активируется список доступных
– это главная
можете на вкладкеУдачи вам и
Пример с хотелкой синтаксис: и МИНУТЫ выделим
Источник: http://www.excel-easy.com/functions/date-time-functions.html статьи представлены даты, то результат будетна Время и минуты каких-нибудь событий. дату, либо формулу,
этой статье приведены заданной ячейке номера и секунды. ОниДень (d); операторов в данной
задача вышеуказанных операторов.Число
всего наилучшего! — реальная структура
planetaexcel.ru
=МИНУТЫ(время_в_числовом_формате)
One nice feature of Microsoft Excel is there’s usually more than one way to do many popular functions, including date formats. Whether you’ve imported data from another spreadsheet or database, or are merely entering due dates for your monthly bills, Excel can easily format most date styles.
Instructions in this article apply to Excel for Microsoft 365, Excel 2019, 2016, and 2013.
How to Change Excel Date Format Via the Format Cells Feature
With the use of Excel’s many menus, you can change up the date format within a few clicks.
-
Select the Home tab.
-
In the Cells group, select Format and choose Format Cells.
-
Under the Number tab in the Format Cells dialog, select Date.
-
As you can see, there are several options for formatting in the Type box.
You could also look through the Locale (locations) drop-down to choose a format best suited for the country you’re writing for.
-
Once you’ve settled on a format, select OK to change the date format of the selected cell in your Excel spreadsheet.
Make Your Own With Excel Custom Date Format
If you don’t find the format you want to use, select Custom under the Category field to format the date how you’d like. Below are some of the abbreviations you’ll need to build a customized date format.
| Abbreviations used in Excel for Dates | |
|---|---|
| Month shown as 1-12 | m |
| Month shown as 01-12 | mm |
| Month shown as Jan-Dec | mmm |
| Full Month Name January-December | mmmm |
| Month shown as the first letter of the month | mmmmm |
| Days (1-31) | d |
| Days (01-31) | dd |
| Days (Sun-Sat) | ddd |
| Days (Sunday-Saturday) | dddd |
| Years (00-99) | yy |
| Years (1900-9999) | yyyy |
-
Select the Home tab.
-
Under the Cells group, select the Format drop-down, then select Format Cells.
-
Under the Number tab in the Format Cells dialog, select Custom. Just like the Date category, there are several formatting options.
-
Once you’ve settled on a format, select OK to change the date format for the selected cell in your Excel spreadsheet.
How to Format Cells Using a Mouse
If you prefer only using your mouse and want to avoid maneuvering through multiple menus, you can change the date format with the right-click context menu in Excel.
-
Select the cell(s) containing the dates you want to change the format of.
-
Right-click the selection and select Format Cells. Alternatively, press Ctrl+1 to open the Format Cells dialog.
Alternatively, select Home > Number, select the arrow, then select Number Format at the bottom right of the group. Or, in the Number group, you can select the drop-down box, then select More Number Formats.
-
Select Date, or, if you need a more customized format, select Custom.
-
In the Type field, select the option that best suits your formatting needs. This might take a bit of trial and error to get the right formatting.
-
Select OK when you’ve chosen your date format.
Whether using the Date or Custom category, if you see one of the Types with an asterisk (*) this format will change depending on the locale (location) you have selected.
Using Quick Apply for Long or Short Date
If you need a quick format change from to either a Short Date (mm/dd/yyyy) or Long Date (dddd, mmmm dd, yyyy or Monday, January 1, 2019), there’s a quick way to change this in the Excel Ribbon.
-
Select the cell(s) for which you want to change the date format.
-
Select Home.
-
In the Number group, select the drop-down menu, then select either Short Date or Long Date.
Using the TEXT Formula to Format Dates
This formula is an excellent choice if you need to keep your original date cells intact. Using TEXT, you can dictate the format in other cells in any foreseeable format.
To get started with the TEXT formula, go to a different cell, then enter the following to change the format:
=TEXT(##, “format abbreviations”)
## is the cell label, and format abbreviations are the ones listed above under the Custom section. For example, =TEXT(A2, “mm/dd/yyyy”) displays as 01/01/1900.
Using Find & Replace to Format Dates
This method is best used if you need to change the format from dashes (-), slashes (/), or periods (.) to separate the month, day, and year. This is especially handy if you need to change a large number of dates.
-
Select the cell(s) you need to change the date format for.
-
Select Home > Find & Select > Replace.
-
In the Find what field, enter your original date separator (dash, slash, or period).
-
In the Replace with field, enter what you’d like to change the format separator to (dash, slash, or period).
-
Then select one of the following:
- Replace All: Which will replace all the first field entry and replace it with your choice from the Replace with field.
- Replace: Replaces the first instance only.
- Find All: Only finds all of the original entry in the Find what field.
- Find Next: Only finds the next instance from your entry in the Find what field.
Using Text to Columns to Convert to Date Format
If you have your dates formatted as a string of numbers and the cell format is set to text, Text to Columns can help you convert that string of numbers into a more recognizable date format.
-
Select the cell(s) that you want to change the date format.
-
Make sure they are formatted as Text. (Press Ctrl+1 to check their format).
-
Select the Data tab.
-
In the Data Tools group, select Text to Columns.
-
Select either Delimited or Fixed width, then select Next.
Most of the time, Delimited should be selected, as date length can fluctuate.
-
Uncheck all of the Delimiters and select Next.
-
Under the Column data format area, select Date, choose the format your date string using the drop-down menu, then select Finish.
Using Error Checking to Change Date Format
If you’ve imported dates from another file source or have entered two-digit years into cells formatted as Text, you’ll notice the small green triangle in the top-left corner of the cell.
This is Excel’s Error Checking indicating an issue. Because of a setting in Error Checking, Excel will identify a possible issue with two-digit year formats. To use Error Checking to change your date format, do the following:
-
Select one of the cells containing the indicator. You should notice an exclamation mark with a drop-down menu next to it.
-
Select the drop-down menu and select either Convert XX to 19XX or Convert xx to 20XX, depending on the year it should be.
-
You should see the date immediately change to a four-digit number.
Using Quick Analysis to Access Format Cells
Quick Analysis can be used for more than formatting the color and style of your cells. You can also use it to access the Format Cells dialog.
-
Select several cells containing the dates you need to change.
-
Select Quick Analysis in the lower right of your selection, or press Ctrl+Q.
-
Under Formatting, select Text That Contains.
-
Using the right drop-down menu, select Custom Format.
-
Select the Number tab, then select either Date or Custom.
-
Select OK twice when complete.
Thanks for letting us know!
Get the Latest Tech News Delivered Every Day
Subscribe
history 22 мая 2022 г.
- Группы статей
- ВРЕМЯ
- Пользовательский Формат ДАТЫ и ВРЕМЕНИ
EXCEL хранит ВРЕМЯ в числовой форме (в дробной части числа). Например, 1,0 соответствует 1 суткам, 0,5 — 12 часам.
В ячейке с форматом Время 12 часов (т.е. число 0,5) отражаются как 12:00:00. Но, что если в ячейке содержится количество секунд, например, 100 000, и их нужно преобразовать в дни, часы и минуты?
Теория
Прежде чем начать решать задачу, вспомним, что в 1 сутках 24 часа, в 1 часе 60 минут, а в минуте 60 секунд, т.е. в сутках 24*60*60=86400 секунд. Также вспомним как EXCEL обращается с датами и временами: Excel хранит даты и время в виде чисел, а вот отображать может по разному:
1. Временные значения (числа меньше 1) в формате ячейки могут отображаться как 13:30:25 (чч:мм:сс). Чтобы отобразить 1 секунду в формате 00:00:01 нужно ввести в ячейку значение =1/86400 и установить формат ячеек чч:мм:сс. 1 минута — это =1/24/60. Про временные форматы, в том числе и нестандартные — пользовательские, подробнее читайте здесь.
2. Значения Даты (целые числа больше 1) стандартно отображаются форматом ячейки как 01.02.1988 или 1 февраля, например. Числовые значения с дробной частью интерпретируются EXCEL как содержащие дату и время. Например, число 2,45 — это 02.01.1900 10:48:00. 2 января 1900 года — это число 2, т.к. отсчет дат ведется в MS EXCEL начиная с 01.01.1900. 10:48 получилось из 0,45 так: т.к. 1 — это 24 часа, т.е. 1440 минут, то 0,45 — это 0,45*1440=648 минут=10*60мин+48 мин=10 частов 48 мин.
3. Отображаться даты и времена могут и в текстовом формате, визуально не отличимым от вышеперечисленных форматов. Это реализуется, например с помощью функции ТЕКСТ. Например, формула =ТЕКСТ(1,3;»ч:мм») вернет текстовую строку 7:12. Такой формат удобен при составлении текстовых строк, содержащих даты и время. Но, дальнейшие вычисления с временами и датами в текстовом формате не возможны.
4. Произвольный формат, удобный пользователю. Вышеперечисленные 3 формата отображения могут отобразить секунды и минуты от 0 до 59, а часы от 0 до 23. Даты будут отображены календарные — от 1 до 31 максимум. Если попытаться ввести 145 минут, например в функции ВРЕМЯ, то формула =ВРЕМЯ(;145;) вернет 2:25:00, т.е. 2 часа 25 минут = 2*60+25=145 минут. Однако, есть задачи, когда дано определенное количество секунд или минут и их нужно преобразовать в стандартный для MS EXCEL формат.
Решение задачи
Чтобы перевести 100 000 секунд в стандартный формат времени и даты разделим 100000 на 86400 (секунд в сутках), получим примерно 1,157407, т.е. больше 1 суток. Стандартный формат ячейки Время отобразит 3:46:40 (ч:мм:сс), т.е. количество дней не будет отражено. В EXCEL есть еще один стандартный формат в группе Дата, который отображает и даты и время одновременно.
В итоге будем иметь 01.01.00 3:46 (нет секунд и вместо количества суток (1) отображается 1 января 1900 года). Нажав внизу левого списка значение (все форматы) получим явный формат, который был применен ДД.ММ.ГГ ч:мм;@
Отредактируем его как Д д ч:мм:сс;@ чтобы отображались и секунды и день. Получим 1 д 3:46:40, т.е. то что мы хотели. Вместо символа «д» можно указать сутки, откорректировав формат Д суток ч:мм:сс. Все будет работать хорошо пока количество суток не превысит 31. Это произойдет для 2 764 799 секунд,что соответвует 31 дню и 23:59:59. Это происходит, когда чуть большее количество секунд дает дату 01.02.1900, т.е. вместо 32 суток отображается день этой даты, т.е. 1. Нам так не нужно. Поэтому, придется написать нестандартный пользовательский формат. Например, попробуем сделать 1:3:46:40. Проще всего сделать форматирование с помощью текстовой строки, получаемой формулой =ЦЕЛОЕ(1/24/60/60*H4)&»:»&ТЕКСТ(H4/(24*60*60);»ч:мм:сс»)
Другой вариант — отображение суток, часов, минут и секунд в отдельных ячейках.
В файле примера создана форма для перевода значения секунд в целое количество суток, часов, минут и секунд. Эта форма универсальная — можно ввести и минуты и часы и сутки. Формулы работают даже для чисел с дробной частью. Например, 1,5 суток будут преобразованы в 1 сутки и 12 часов.
Часть формул используют таблицу преобразования сутки-часы-минуты-секунды:
Для перфекционистов часть формул даже правильно склоняют слово «день».
Excel позволяет создать свой (пользовательский) формат ячейки. Многие знают об этом, но очень редко пользуются из-за кажущейся сложности. Однако это достаточно просто, главное понять основной принцип задания формата.
Для того, чтобы создать пользовательский формат необходимо открыть диалоговое окно Формат ячеек и перейти на вкладку Число. Можно также воспользоваться сочетанием клавиш Ctrl + 1.
В поле Тип вводится пользовательские форматы, варианты написания которых мы рассмотрим далее.
Посмотрите простые примеры использования форматирования. В столбце А – значение без форматирования, в столбце B – с использованием пользовательского формата (применяемый формат в столбце С)
Синий, зеленый, красный, фиолетовый, желтый, белый, черный и голубой.
Стоит обратить внимание, что форматы даты можно комбинировать между собой. Например, формат “ДД.ММ.ГГГГ” отформатирует дату в привычный нам вид 31.12.2017, а формат “ДД МММ” преобразует дату в вид 31 Дек.
Если иметь ввиду российские региональные настройки, то Excel позволяет вводить дату очень разными способами – и понимает их все:
Внешний вид (отображение) даты в ячейке может быть очень разным (с годом или без, месяц числом или словом и т.д.) и задается через контекстное меню – правой кнопкой мыши по ячейке и далее Формат ячеек (Format Cells):
Время вводится в ячейки с использованием двоеточия. Например
По желанию можно дополнительно уточнить количество секунд – вводя их также через двоеточие:
И, наконец, никто не запрещает указывать дату и время сразу вместе через пробел, то есть
Для ввода сегодняшней даты в текущую ячейку можно воспользоваться сочетанием клавиш Ctrl + Ж (или CTRL+SHIFT+4 если у вас другой системный язык по умолчанию).
Если скопировать ячейку с датой (протянуть за правый нижний угол ячейки), удерживая правуюкнопку мыши, то можно выбрать – как именно копировать выделенную дату:
Если Вам часто приходится вводить различные даты в ячейки листа, то гораздо удобнее это делать с помощью всплывающего календаря:
Если нужно, чтобы в ячейке всегда была актуальная сегодняшняя дата – лучше воспользоваться функцией СЕГОДНЯ (TODAY):
Как Excel на самом деле хранит и обрабатывает даты и время
Если выделить ячейку с датой и установить для нее Общий формат (правой кнопкой по ячейке Формат ячеек – вкладка Число – Общий), то можно увидеть интересную картинку:
То есть, с точки зрения Excel, 27.10.2012 15:42 = 41209,65417
На самом деле любую дату Excel хранит и обрабатывает именно так – как число с целой и дробной частью. Целая часть числа (41209) – это количество дней, прошедших с 1 января 1900 года (взято за точку отсчета) до текущей даты. А дробная часть (0,65417), соответственно, доля от суток (1сутки = 1,0)
Из всех этих фактов следуют два чисто практических вывода:
- Во-первых, Excel не умеет работать (без дополнительных настроек) с датами ранее 1 января 1900 года. Но это мы переживем!
- Во-вторых, с датами и временем в Excel возможно выполнять любые математические операции. Именно потому, что на самом деле они – числа! А вот это уже раскрывает перед пользователем массу возможностей.
Количество дней между двумя датами
Считается простым вычитанием – из конечной даты вычитаем начальную и переводим результат в Общий (General) числовой формат, чтобы показать разницу в днях:
Количество рабочих дней между двумя датами
Здесь ситуация чуть сложнее. Необходимо не учитывать субботы с воскресеньями и праздники. Для такого расчета лучше воспользоваться функцией ЧИСТРАБДНИ(NETWORKDAYS) из категории Дата и время. В качестве аргументов этой функции необходимо указать начальную и конечную даты и ячейки с датами выходных (государственных праздников, больничных дней, отпусков, отгулов и т.д.):
Примечание: Эта функция появилась в стандартном наборе функций Excel начиная с 2007 версии. В более древних версиях сначала необходимо подключить надстройку Пакета анализа. Для этого идем в меню Сервис – Надстройки (Tools – Add-Ins) и ставим галочку напротив Пакет анализа (Analisys Toolpak). После этого в Мастере функций в категории Дата и время появится необходимая нам функция ЧИСТРАБДНИ (NETWORKDAYS).
Функция ГОД в Excel
Возвращает год как целое число (от 1900 до 9999), который соответствует заданной дате. В структуре функции только один аргумент – дата в числовом формате. Аргумент должен быть введен посредством функции ДАТА или представлять результат вычисления других формул.
Пример использования функции ГОД:

Функция МЕСЯЦ в Excel: пример
Возвращает месяц как целое число (от 1 до 12) для заданной в числовом формате даты. Аргумент – дата месяца, который необходимо отобразить, в числовом формате. Даты в текстовом формате функция обрабатывает неправильно.
Примеры использования функции МЕСЯЦ:

ДЕНЬНЕД
Задача оператора ДЕНЬНЕД – выводить в указанную ячейку значение дня недели для заданной даты. Но формула выводит не текстовое название дня, а его порядковый номер. Причем точка отсчета первого дня недели задается в поле «Тип». Так, если задать в этом поле значение «1», то первым днем недели будет считаться воскресенье, если «2» — понедельник и т.д. Но это не обязательный аргумент, в случае, если поле не заполнено, то считается, что отсчет идет от воскресенья. Вторым аргументом является собственно дата в числовом формате, порядковый номер дня которой нужно установить. Синтаксис выглядит так:
=ДЕНЬНЕД(Дата_в_числовом_формате;[Тип])
“ВЫБОР”.
Теперь предположим, что вы хотите получить произвольное название месяца или имя на другом языке вместо числа или обычного имени.
В этой ситуации вам поможет функция ВЫБОР и уже пройденная нами функция МЕСЯЦ. Построим формулу. Для этого нам необходимо указать пользовательское имя для всех 12 месяцев в функции и использовать функцию месяца, чтобы получить номер месяца из даты.
=ВЫБОР(МЕСЯЦ(A1);”Январь”;”Фев”;”Март”;”Апр”;”Май”;”Июнь”;”Июль”;”Авг”;”Сен”;”Октябрь”;” Ноябрь”;”декабрь”)
Таким образом, когда функция месяца возвращает номер месяца от даты, функция выбора будет возвращать произвольное имя месяца вместо этого числа.
НОМНЕДЕЛИ
Предназначением оператора НОМНЕДЕЛИ является указание в заданной ячейке номера недели по вводной дате. Аргументами является собственно дата и тип возвращаемого значения. Если с первым аргументом все понятно, то второй требует дополнительного пояснения. Дело в том, что во многих странах Европы по стандартам ISO 8601 первой неделей года считается та неделя, на которую приходится первый четверг. Если вы хотите применить данную систему отсчета, то в поле типа нужно поставить цифру «2». Если же вам более по душе привычная система отсчета, где первой неделей года считается та, на которую приходится 1 января, то нужно поставить цифру «1» либо оставить поле незаполненным. Синтаксис у функции такой:
=НОМНЕДЕЛИ(дата;[тип])
Формула условия для дат с функцией ДАТАЗНАЧ (DATEVALUE)
Иногда случается, что записать дату непосредственно в функцию ЕСЛИ, не ссылаясь ни на какую ячейку. В этом случае возникают некоторые сложности.
В отличие от многих других функций Excel, ЕСЛИ не может распознавать даты и интерпретирует их как текст, как простые текстовые строки.
Поэтому вы не можете выразить свое логическое условие просто как >«15.07.2019» или же >15.07.2019. Увы, ни один из приведенных вариантов не верен.
Чтобы функция ЕСЛИ распознала дату в вашем логическом условии именно как дату, вы должны обернуть ее в функцию ДАТАЗНАЧ (в английском варианте – DATEVALUE).
Например, ДАТАЗНАЧ(«15.07.2019»).
Полная формула ЕСЛИ может иметь следующую форму:
=ЕСЛИ(B2<ДАТАЗНАЧ(“10.09.2019″),”Поступил”,”Ожидается”)
Как показано на скриншоте, эта формула ЕСЛИ оценивает даты в столбце В и возвращает «Послупил», если дата поступления до 10 сентября. В противном случае формула возвращает «Ожидается».
Расширенные формулы ЕСЛИ для будущих и прошлых дат
Предположим, вы хотите отметить только те даты, которые отстоят от текущей более чем на 30 дней.
Выделим даты, отстоящие более чем на месяц от текущей, в прошлом. Укажем для них «Более месяца назад». Запишем это условие:
=ЕСЛИ(СЕГОДНЯ()-B2>30,”Более месяца назад”,””)
Если условие не выполнено, то в ячейку запишем пустую строку “”.
А для будущих дат, также отстоящих более чем на месяц, укажем «Ожидается».
=ЕСЛИ(B2-СЕГОДНЯ()>30,”Ожидается”,””)
Если все результаты попробовать объединить в одном столбце, то придется составить выражение с несколькими вложенными функциями ЕСЛИ:
=ЕСЛИ(СЕГОДНЯ()-B2>30,”Более месяца назад”, ЕСЛИ(B2-СЕГОДНЯ()>30,”Ожидается”,””))
Перевод разных написаний дат
Разные системы в выгрузках выдают даты по-разному, например: 12.07.2016 12-07-16 16-07-12 и так далее. Иногда месяца пишут текстом. Для того, чтобы привести даты к одному формату мы используем функцию ДАТА:
Синтаксис: =ДАТА(ЛЕВСИМВ(A2;4);ПСТР(A2;5;2);ПРАВСИМВ(A2;2))
Данный вариант подходит, когда количество символов в дате одинаковое. Если вы работаете с однотипными выгрузками еженедельно, создание дополнительного столбца и протягивание формулы будет простым решением.
Получение значения даты
С помощью формулы ЗНАЧ мы выводим текстовое значение даты, потом его форматируем как Дату:
Синтаксис: =ЗНАЧЕН(A7)
Умножение текстового значения на единицу
Принцип аналогичный предыдущему, только мы текстовое значение умножаем на единицу и после этого форматируем как дату:
Примечание: если дата определилась как текст, то вы не сможете делать группировки. При этом дата будет выровнена по левому краю. Excel выравнивает числа и даты по правому краю.
Синтаксис
=DATE(year, month, day) – английская версия
=ДАТА(год; месяц; день) – русская версия
Аргументы
- Year (Год) – значение года, которое важно отобразить в дате;
- Month (Месяц) – значение месяца, которое важно отобразить в дате;
- Day (День) – значение дня, которое важно отобразить в дате.
Вставка текущей даты и времени.
В Microsoft Excel вы можете сделать это в виде статического или динамического значения.
Как вставить сегодняшнюю дату как статическую отметку.
Для начала давайте определим, что такое отметка времени. Отметка времени фиксирует «статическую точку», которая не изменится с течением времени или при пересчете электронной таблицы. Она навсегда зафиксирует тот момент, когда ее записали.
Таким образом, если ваша цель – поставить текущую дату и/или время в качестве статического значения, которое никогда не будет автоматически обновляться, вы можете использовать одно из следующих сочетаний клавиш:
- Ctrl + ; (в английской раскладке) или Ctrl+Shift+4 (в русской раскладке) вставляет сегодняшнюю дату в ячейку.
- Ctrl + Shift + ; (в английской раскладке) или Ctrl+Shift+6 (в русской раскладке) записывает текущее время.
- Чтобы вставить текущую дату и время, нажмите Ctrl + ; затем нажмите клавишу пробела, а затем Ctrl + Shift +;
Скажу прямо, не все бывает гладко с этими быстрыми клавишами. Но по моим наблюдениям, если при загрузке файла у вас на клавиатуре был включен английский, то срабатывают комбинации клавиш на английском – какой бы язык бы потом не переключили для работы. То же самое – с русским.
Как сделать, чтобы дата оставалась актуальной?
Если вы хотите вставить текущую дату, которая всегда будет оставаться актуальной, используйте одну из следующих функций:
- =СЕГОДНЯ()- вставляет сегодняшнюю дату.
- =ТДАТА()- использует текущие дату и время.
В отличие от нажатия специальных клавиш, функции ТДАТА и СЕГОДНЯ всегда возвращают актуальные данные.
А если нужно вставить текущее время?
Здесь рекомендации зависят от того, что вы далее собираетесь с этим делать. Если нужно просто показать время в таблице, то достаточно функции ТДАТА() и затем установить для этой ячейки формат «Время».
Если же далее на основе этого вы планируете производить какие-то вычисления, то тогда, возможно, вам будет лучше использовать формулу
=ТДАТА()-СЕГОДНЯ()
В результате количество дней будет равно нулю, останется только время. Ну и формат времени все равно нужно применить.
При использовании формул имейте в виду, что:
- Возвращаемые значения не обновляются непрерывно, они изменяются только при повторном открытии или пересчете электронной таблицы или при запуске макроса, содержащего функцию.
- Функции берут всю информацию из системных часов вашего компьютера.
Как поставить неизменную отметку времени автоматически формулами?
Допустим, у вас есть список товаров в столбце A, и, как только один из них будет отправлен заказчику, вы вводите «Да» в колонке «Доставка», то есть в столбце B. Как только «Да» появится там, вы хотите автоматически зафиксировать в колонке С время, когда это произошло. И менять его уже не нужно.
Для этого мы попробуем использовать вложенную функцию ИЛИ с циклическими ссылками во второй ее части:
=ЕСЛИ(B2=”Да”; ЕСЛИ(C2=””;ТДАТА(); C2); “”)
Где B – это колонка подтверждения доставки, а C2 – это ячейка, в которую вы вводите формулу и где в конечном итоге появится статичная отметка времени.
В приведенной выше формуле первая функция ЕСЛИ проверяет B2 на наличие слова «Да» (или любого другого текста, который вы решите ввести). И если указанный текст присутствует, она запускает вторую функцию ЕСЛИ. В противном случае возвращает пустое значение. Вторая ЕСЛИ – это циклическая формула, которая заставляет функцию ТДАТА() возвращать сегодняшний день и время, только если в C2 еще ничего не записано. А если там уже что-то есть, то ничего не изменится, сохранив таким образом все существующие метки.
О работе с функцией ЕСЛИ читайте более подробно здесь.
Если вместо проверки какого-либо конкретного слова вы хотите, чтобы временная метка появлялась, когда вы хоть что-нибудь пишете в указанную ячейку (это может быть любое число, текст или дата), то немного изменим первую функцию ЕСЛИ для проверки непустой ячейки:
=ЕСЛИ(B2<>””; ЕСЛИ(C2=””;ТДАТА(); C2); “”)
Примечание. Чтобы эта формула работала, вы должны разрешить циклические вычисления на своем рабочем листе (вкладка Файл – параметры – Формулы – Включить интерактивные вычисления). Также имейте в виду, что в основном не рекомендуется делать так, чтобы ячейка ссылалась сама на себя, то есть создавать циклические ссылки. И если вы решите использовать это решение в своих таблицах, то это на ваш страх и риск.
Складывать и вычитать календарные дни
Excel позволяет добавлять к дате и вычитать из нее нужное количество дней. Никаких специальных формул для этого не нужно. Достаточно сложить ячейку, в которую ввели дату, и необходимое число суток.
Например, вам необходимо создать резерв по сомнительным долгам в налоговом учете. В том числе нужно просчитать, когда у покупателя возникнет задолженность со сроком 45 дней после дня реализации. Для этого в одну ячейку внесите дату отгрузки. К примеру, это ячейка D2. Тогда формула будет выглядеть так: =D2+45. Вычитаются дни по аналогичному принципу. Главное, чтобы ячейка с датой, к которой будете прибавлять число, имела правильный формат. Чтобы это проверить, нажмите правой кнопкой мыши на ячейку, выберите «Формат ячеек» и удостоверьтесь, что установлен формат «Дата».
Как выглядит формат ячейки в Excel
Таким же образом можно посчитать и количество дней между двумя датами. Просто вычтите из более поздней даты более раннюю. Результат Excel покажет в виде числа, поэтому ячейку с итогом переведите в общий формат: вместо «Дата» выберите «Общий».
К примеру, необходимо посчитать, сколько календарных дней пройдет с 05.11.2019 по 31.12.2019. Для этого введите эти даты в разные ячейки, а в отдельной ячейке поставьте знак «=». Затем вычтите из декабрьской даты ноябрьскую. Получится 56 дней. Помните, что в этом случае в подсчет войдет последний день, но не войдет первый. Если вам необходимо, чтобы итог включал оба дня, прибавьте к формуле единицу. Если же, наоборот, нужно посчитать количество дней без учета обеих дат, то единицу необходимо вычесть.
Добавить к дате рабочие дни
Функция РАБДЕНЬ позволяет точно посчитать дату через нужное количество рабочих дней. Эта функция состоит из трех элементов:
- начальная дата – ставят ссылку на ячейку с датой, к которой функция будет прибавлять рабочие дни;
- число рабочих дней – ставят количество рабочих дней, которое необходимо прибавить к начальной дате;
- праздники (необязательный) – ставят ссылку на диапазон с датами праздников.
Например, директор дал вам поручение, которое необходимо выполнить за 25 рабочих дней. Допустим, сегодня вторник, 5 ноября 2019 года. Эту дату вносим в ячейку A1. Функция =РАБДЕНЬ(A1;25) определит крайний день, когда вы должны его выполнить, — 10 декабря 2019 года. При этом не забудьте поставить в ячейке с результатом формат «Дата».
Помните, что функция РАБДЕНЬ автоматически убирает из подсчетов только субботы и воскресенья. О праздниках Excel не знает. Их нужно заносить в функцию вручную. Чтобы вы не запутались, мы подготовили файл, в который уже внесли все праздники 2020 года. Ищите его в электронной версии статьи.
Как прибавить (вычесть) несколько недель к дате
Когда требуется прибавить (вычесть) несколько недель к определенной дате, Вы можете воспользоваться теми же формулами, что и раньше. Просто нужно умножить количество недель на 7:
- Прибавляем N недель к дате в Excel:
= A2 + N недель * 7Например, чтобы прибавить 3 недели к дате в ячейке А2, используйте следующую формулу:
=A2+3*7 - Вычитаем N недель из даты в Excel:
= А2 - N недель * 7Чтобы вычесть 2 недели из сегодняшней даты, используйте эту формулу:
=СЕГОДНЯ()-2*7=TODAY()-2*7
Добавление лет к датам в Excel осуществляется так же, как добавление месяцев. Вам необходимо снова использовать функцию ДАТА (DATE), но на этот раз нужно указать количество лет, которые Вы хотите добавить:
= ДАТА(ГОД(дата) + N летдатадата))= DATE(YEAR(дата) + N лет, MONTH(дата), DAY(дата))
На листе Excel, формулы могут выглядеть следующим образом:
- Прибавляем 5 лет к дате, указанной в ячейке A2:
=ДАТА(ГОД(A2)+5;МЕСЯЦ(A2);ДЕНЬ(A2))=DATE(YEAR(A2)+5,MONTH(A2),DAY(A2)) - Вычитаем 5 лет из даты, указанной в ячейке A2:
=ДАТА(ГОД(A2)-5;МЕСЯЦ(A2);ДЕНЬ(A2))=DATE(YEAR(A2)-5,MONTH(A2),DAY(A2))
Чтобы получить универсальную формулу, Вы можете ввести количество лет в ячейку, а затем в формуле обратиться к этой ячейке. Положительное число позволит прибавить годы к дате, а отрицательное – вычесть.
Как отличить обычные даты Excel от «текстовых дат»
Импортированные данные (или данные, введенные неправильно) могут выглядеть как обычные даты Excel, но они не ведут себя так, как выглядят. Microsoft Excel обрабатывает такие записи как текст. Поэтому вы не сможете правильно отсортировать таблицу в хронологическом порядке, а также использовать эти «неправильные даты» в формулах, сводных таблицах, диаграммах или любом другом инструменте Excel, который работает с временем.
Сначала давайте изучим несколько признаков, которые могут помочь определить, записана в ячейке датировка либо текст.
|
Даты |
Текстовые значения |
|
· Выровнено по правому краю. · Указан формат даты в поле «Числовой формат» на вкладке «Главная » — «Число» . |
· По левому краю по умолчанию. · Общий формат отображается в поле «Число» на вкладке «Главная» — «Число». ·В строке формул может быть виден апостроф перед содержимым ячейки. |
Их можно легко распознать, немного расширив столбцы, выделив один из них, выбрав команду Формат ► Ячейки ► Выравнивание (Format ► Cells ► Alignment) и для параметра По горизонтали (Horizontal) выбрав значение Общий (General) (это вид ячеек по умолчанию). Щелкните кнопку ОК и внимательно просмотрите на таблицу. Если какие-либо значения не выровнены по правому краю, значит Excel не считает их датами.
Как конвертировать текст в дату в Excel
Когда возникает подобная проблема, скорее всего, вы захотите перевести эти текстовые значения в обычные даты Excel, чтобы вы могли ссылаться на них в формулах для выполнения различных вычислений. И, как это часто бывает в Экселе, есть несколько способов решения этой задачи.
Математические операции для преобразования текста в дату
Помимо использования функций Excel, о которых мы говорили чуть выше, вы можете выполнить простую математическую операцию, чтобы заставить программу выполнить реорганизацию строки в дату. Обязательное условие: операция не должна изменять ее значение (порядковый номер дня). Звучит немного сложно? Следующие примеры помогут разобраться!
Предполагая, что ваши данные находятся в ячейке A1, вы можете использовать любую из следующих формул, а затем применить формат даты к ячейке:
- Сложение: =A1 + 0
- Умножение: =A1 * 1
- Деление: =A1 / 1
- Двойное отрицание: =–A1
Как вы можете убедиться, математические операции могут помочь с датами (строки 3,4.,5,7), временем (строки 2 и 6), а также числами, отформатированными как текст (строка 8).
Иногда результат даже отображается в виде даты автоматически, и вам не нужно беспокоиться об изменении формата ячейки.
Как превратить текстовые строки с пользовательскими разделителями в даты
Если запись содержит какой-либо разделитель, отличный от косой черты (/) или тире (-), функции Excel не смогут распознать их как даты и вернут ошибку #ЗНАЧ!. Чаще всего такие «неправильные» разделители – это пробел и запятая.
Чтобы это исправить, вы можете запустить инструмент поиска и замены, чтобы заменить этот неподходящий разделитель, к примеру, косой чертой (/):
- Выберите все ячейки, которые вы хотите превратить в даты.
- Нажмите Ctrl + H, чтобы открыть диалоговое окно «Найти и заменить».
- Введите свой пользовательский разделитель (запятую, к примеру) в поле Найти и косую черту в Заменить.
- Нажмите Заменить все.
Теперь у ДАТАЗНАЧ или ЗНАЧЕН должно быть проблем с конвертацией текстовых строк в даты. Таким же образом вы можете исправить записи, содержащие любой другой разделитель, например, пробел или обратную косую черту.
Если вы предпочитаете решение на основе формул, вы можете использовать функцию ПОДСТАВИТЬ (SUBSTITUTE в английской версии), как это мы делали на одном из скриншотов ранее:
=ДАТАЗНАЧ(ПОДСТАВИТЬ(A12;”,”;”.”))
И текстовые строки преобразуются в даты, все при помощи одной формулы.
Как видите, функции ДАТАЗНАЧ или ЗНАЧЕН довольно мощные, но они, к сожалению, имеют свои ограничения. Например, если вы пытаетесь работать со сложными конструкциями, такими как четверг, 01 января 2015 г., ни одна из них не сможет помочь.
К счастью, есть решение без формул, которое может справиться с этой задачей, и следующий раздел даст нам пошаговое руководство.
Исправление записей с двузначными годами.
Современные версии Microsoft Excel достаточно умны, чтобы обнаружить некоторые очевидные ошибки в ваших данных, или, точнее, сказать, что Эксель считает ошибкой. Когда это произойдет, вы увидите индикатор ошибки (маленький зеленый треугольник) в верхнем левом углу клетки, и, когда вы выделите её, появится восклицательный знак.
При нажатии на восклицательный знак отобразятся несколько параметров, относящихся к вашим данным. В случае двухзначного года программа спросит, хотите ли вы преобразовать его в 19XX или 20XX.
Если у вас имеется несколько записей этого типа, вы можете исправить их все одним махом – выделите все ячейки с ошибками, затем нажмите на восклицательный знак и выберите соответствующую опцию.
Источники
- https://micro-solution.ru/excel/formatting/custom-format
- https://www.planetaexcel.ru/techniques/6/88/
- https://exceltable.com/funkcii-excel/funkcii-raboty-datami
- https://lumpics.ru/functions-date-and-time-in-excel/
- https://zen.yandex.ru/media/id/5a25282b7800192677cc044f/5dea1b66e4fff000adb66297
- https://mister-office.ru/funktsii-excel/if-with-dates.html
- https://needfordata.ru/blog/rabota-s-datami-v-excel-ustranenie-tipovyh-oshibok
- https://excelhack.ru/data-funkciya-v-excel/
- https://mister-office.ru/formuly-excel/insert-dates-excel.html
- https://zen.yandex.ru/media/id/593a7db8d7d0a6439bc26099/5e254f062b61697618a72b0c
- https://office-guru.ru/excel/kak-skladyvat-i-vychitat-daty-dni-nedeli-mesjacy-i-gody-v-excel-438.html
- https://mister-office.ru/excel/convert-text-date.html
Видео
Как обычно, кому надо быстро — смотрим видео. Подробности и нюансы — в тексте ниже:
Как вводить даты и время в Excel
Если иметь ввиду российские региональные настройки, то Excel позволяет вводить дату очень разными способами — и понимает их все:
|
«Классическая» форма |
3.10.2006 |
|
Сокращенная форма |
3.10.06 |
|
С использованием дефисов |
3-10-6 |
|
С использованием дроби |
3/10/6 |
Внешний вид (отображение) даты в ячейке может быть очень разным (с годом или без, месяц числом или словом и т.д.) и задается через контекстное меню — правой кнопкой мыши по ячейке и далее Формат ячеек (Format Cells):
Время вводится в ячейки с использованием двоеточия. Например
16:45
По желанию можно дополнительно уточнить количество секунд — вводя их также через двоеточие:
16:45:30
И, наконец, никто не запрещает указывать дату и время сразу вместе через пробел, то есть
27.10.2012 16:45
Быстрый ввод дат и времени
Для ввода сегодняшней даты в текущую ячейку можно воспользоваться сочетанием клавиш Ctrl + Ж (или CTRL+SHIFT+4 если у вас другой системный язык по умолчанию).
Если скопировать ячейку с датой (протянуть за правый нижний угол ячейки), удерживая правую кнопку мыши, то можно выбрать — как именно копировать выделенную дату:
Если Вам часто приходится вводить различные даты в ячейки листа, то гораздо удобнее это делать с помощью всплывающего календаря:
Если нужно, чтобы в ячейке всегда была актуальная сегодняшняя дата — лучше воспользоваться функцией СЕГОДНЯ (TODAY):
Как Excel на самом деле хранит и обрабатывает даты и время
Если выделить ячейку с датой и установить для нее Общий формат (правой кнопкой по ячейке Формат ячеек — вкладка Число — Общий), то можно увидеть интересную картинку:
То есть, с точки зрения Excel, 27.10.2012 15:42 = 41209,65417
На самом деле любую дату Excel хранит и обрабатывает именно так — как число с целой и дробной частью. Целая часть числа (41209) — это количество дней, прошедших с 1 января 1900 года (взято за точку отсчета) до текущей даты. А дробная часть (0,65417), соответственно, доля от суток (1сутки = 1,0)
Из всех этих фактов следуют два чисто практических вывода:
- Во-первых, Excel не умеет работать (без дополнительных настроек) с датами ранее 1 января 1900 года. Но это мы переживем!
- Во-вторых, с датами и временем в Excel возможно выполнять любые математические операции. Именно потому, что на самом деле они — числа! А вот это уже раскрывает перед пользователем массу возможностей.
Количество дней между двумя датами
Считается простым вычитанием — из конечной даты вычитаем начальную и переводим результат в Общий (General) числовой формат, чтобы показать разницу в днях:
Количество рабочих дней между двумя датами
Здесь ситуация чуть сложнее. Необходимо не учитывать субботы с воскресеньями и праздники. Для такого расчета лучше воспользоваться функцией ЧИСТРАБДНИ (NETWORKDAYS) из категории Дата и время. В качестве аргументов этой функции необходимо указать начальную и конечную даты и ячейки с датами выходных (государственных праздников, больничных дней, отпусков, отгулов и т.д.):
Примечание: Эта функция появилась в стандартном наборе функций Excel начиная с 2007 версии. В более древних версиях сначала необходимо подключить надстройку Пакета анализа. Для этого идем в меню Сервис — Надстройки (Tools — Add-Ins) и ставим галочку напротив Пакет анализа (Analisys Toolpak). После этого в Мастере функций в категории Дата и время появится необходимая нам функция ЧИСТРАБДНИ (NETWORKDAYS).
Количество полных лет, месяцев и дней между датами. Возраст в годах. Стаж.
Про то, как это правильно вычислять, лучше почитать тут.
Сдвиг даты на заданное количество дней
Поскольку одни сутки в системе отсчета даты Excel принимаются за единицу (см.выше), то для вычисления даты, отстоящей от заданной на, допустим, 20 дней, достаточно прибавить к дате это число.
Сдвиг даты на заданное количество рабочих дней
Эту операцию осуществляет функция РАБДЕНЬ (WORKDAY). Она позволяет вычислить дату, отстоящую вперед или назад относительно начальной даты на нужное количество рабочих дней (с учетом выходных суббот и воскресений и государственных праздинков). Использование этой функции полностью аналогично применению функции ЧИСТРАБДНИ (NETWORKDAYS) описанной выше.
Вычисление дня недели
Вас не в понедельник родили? Нет? Уверены? Можно легко проверить при помощи функции ДЕНЬНЕД (WEEKDAY) из категории Дата и время.
Первый аргумент этой функции — ячейка с датой, второй — тип отсчета дней недели (самый удобный — 2).
Вычисление временных интервалов
Поскольку время в Excel, как было сказано выше, такое же число, как дата, но только дробная его часть, то с временем также возможны любые математические операции, как и с датой — сложение, вычитание и т.д.
Нюанс здесь только один. Если при сложении нескольких временных интервалов сумма получилась больше 24 часов, то Excel обнулит ее и начнет суммировать опять с нуля. Чтобы этого не происходило, нужно применить к итоговой ячейке формат 37:30:55:
Ссылки по теме
- Как вычислять возраст (стаж) в полных годах-месяцах-днях
- Как сделать выпадающий календарь для быстрого ввода любой даты в любую ячейку.
- Автоматическое добавление текущей даты в ячейку при вводе данных.
- Как вычислить дату второго воскресенья февраля 2007 года и т.п.
Одной из самых востребованных групп операторов при работе с таблицами Excel являются функции даты и времени. Именно с их помощью можно проводить различные манипуляции с временными данными. Дата и время зачастую проставляется при оформлении различных журналов событий в Экселе. Проводить обработку таких данных – это главная задача вышеуказанных операторов. Давайте разберемся, где можно найти эту группу функций в интерфейсе программы, и как работать с самыми востребованными формулами данного блока.
Работа с функциями даты и времени
Группа функций даты и времени отвечает за обработку данных, представленных в формате даты или времени. В настоящее время в Excel насчитывается более 20 операторов, которые входят в данный блок формул. С выходом новых версий Excel их численность постоянно увеличивается.
Любую функцию можно ввести вручную, если знать её синтаксис, но для большинства пользователей, особенно неопытных или с уровнем знаний не выше среднего, намного проще вводить команды через графическую оболочку, представленную Мастером функций с последующим перемещением в окно аргументов.
- Для введения формулы через Мастер функций выделите ячейку, где будет выводиться результат, а затем сделайте щелчок по кнопке «Вставить функцию». Расположена она слева от строки формул.
После этого происходит активация Мастера функций. Делаем клик по полю «Категория».
Из открывшегося списка выбираем пункт «Дата и время».
Кроме того, Мастер функций можно активировать, выделив ячейку на листе и нажав комбинацию клавиш Shift+F3. Существует ещё возможность перехода во вкладку «Формулы», где на ленте в группе настроек инструментов «Библиотека функций» следует щелкнуть по кнопке «Вставить функцию».
Имеется возможность перемещения к окну аргументов конкретной формулы из группы «Дата и время» без активации главного окна Мастера функций. Для этого выполняем перемещение во вкладку «Формулы». Щёлкаем по кнопке «Дата и время». Она размещена на ленте в группе инструментов «Библиотека функций». Активируется список доступных операторов в данной категории. Выбираем тот, который нужен для выполнения поставленной задачи. После этого происходит перемещение в окно аргументов.
Одной из самых простых, но вместе с тем востребованных функций данной группы является оператор ДАТА. Он выводит заданную дату в числовом виде в ячейку, где размещается сама формула.
Его аргументами являются «Год», «Месяц» и «День». Особенностью обработки данных является то, что функция работает только с временным отрезком не ранее 1900 года. Поэтому, если в качестве аргумента в поле «Год» задать, например, 1898 год, то оператор выведет в ячейку некорректное значение. Естественно, что в качестве аргументов «Месяц» и «День» выступают числа соответственно от 1 до 12 и от 1 до 31. В качестве аргументов могут выступать и ссылки на ячейки, где содержатся соответствующие данные.
Для ручного ввода формулы используется следующий синтаксис:
Близки к этой функции по значению операторы ГОД, МЕСЯЦ и ДЕНЬ. Они выводят в ячейку значение соответствующее своему названию и имеют единственный одноименный аргумент.
РАЗНДАТ
Своего рода уникальной функцией является оператор РАЗНДАТ. Он вычисляет разность между двумя датами. Его особенность состоит в том, что этого оператора нет в перечне формул Мастера функций, а значит, его значения всегда приходится вводить не через графический интерфейс, а вручную, придерживаясь следующего синтаксиса:
Из контекста понятно, что в качестве аргументов «Начальная дата» и «Конечная дата» выступают даты, разницу между которыми нужно вычислить. А вот в качестве аргумента «Единица» выступает конкретная единица измерения этой разности:
- Год (y);
- Месяц (m);
- День (d);
- Разница в месяцах (YM);
- Разница в днях без учета годов (YD);
- Разница в днях без учета месяцев и годов (MD).
В отличии от предыдущего оператора, формула ЧИСТРАБДНИ представлена в списке Мастера функций. Её задачей является подсчет количества рабочих дней между двумя датами, которые заданы как аргументы. Кроме того, имеется ещё один аргумент – «Праздники». Этот аргумент является необязательным. Он указывает количество праздничных дней за исследуемый период. Эти дни также вычитаются из общего расчета. Формула рассчитывает количество всех дней между двумя датами, кроме субботы, воскресенья и тех дней, которые указаны пользователем как праздничные. В качестве аргументов могут выступать, как непосредственно даты, так и ссылки на ячейки, в которых они содержатся.
Синтаксис выглядит таким образом:
ТДАТА
Оператор ТДАТА интересен тем, что не имеет аргументов. Он в ячейку выводит текущую дату и время, установленные на компьютере. Нужно отметить, что это значение не будет обновляться автоматически. Оно останется фиксированным на момент создания функции до момента её перерасчета. Для перерасчета достаточно выделить ячейку, содержащую функцию, установить курсор в строке формул и кликнуть по кнопке Enter на клавиатуре. Кроме того, периодический пересчет документа можно включить в его настройках. Синтаксис ТДАТА такой:
СЕГОДНЯ
Очень похож на предыдущую функцию по своим возможностям оператор СЕГОДНЯ. Он также не имеет аргументов. Но в ячейку выводит не снимок даты и времени, а только одну текущую дату. Синтаксис тоже очень простой:
Эта функция, так же, как и предыдущая, для актуализации требует пересчета. Перерасчет выполняется точно таким же образом.
ВРЕМЯ
Основной задачей функции ВРЕМЯ является вывод в заданную ячейку указанного посредством аргументов времени. Аргументами этой функции являются часы, минуты и секунды. Они могут быть заданы, как в виде числовых значений, так и в виде ссылок, указывающих на ячейки, в которых хранятся эти значения. Эта функция очень похожа на оператор ДАТА, только в отличии от него выводит заданные показатели времени. Величина аргумента «Часы» может задаваться в диапазоне от 0 до 23, а аргументов минуты и секунды – от 0 до 59. Синтаксис такой:
Кроме того, близкими к этому оператору можно назвать отдельные функции ЧАС, МИНУТЫ и СЕКУНДЫ. Они выводят на экран величину соответствующего названию показателя времени, который задается единственным одноименным аргументом.
ДАТАЗНАЧ
Функция ДАТАЗНАЧ очень специфическая. Она предназначена не для людей, а для программы. Её задачей является преобразование записи даты в обычном виде в единое числовое выражение, доступное для вычислений в Excel. Единственным аргументом данной функции выступает дата как текст. Причем, как и в случае с аргументом ДАТА, корректно обрабатываются только значения после 1900 года. Синтаксис имеет такой вид:
ДЕНЬНЕД
Задача оператора ДЕНЬНЕД – выводить в указанную ячейку значение дня недели для заданной даты. Но формула выводит не текстовое название дня, а его порядковый номер. Причем точка отсчета первого дня недели задается в поле «Тип». Так, если задать в этом поле значение «1», то первым днем недели будет считаться воскресенье, если «2» — понедельник и т.д. Но это не обязательный аргумент, в случае, если поле не заполнено, то считается, что отсчет идет от воскресенья. Вторым аргументом является собственно дата в числовом формате, порядковый номер дня которой нужно установить. Синтаксис выглядит так:
НОМНЕДЕЛИ
Предназначением оператора НОМНЕДЕЛИ является указание в заданной ячейке номера недели по вводной дате. Аргументами является собственно дата и тип возвращаемого значения. Если с первым аргументом все понятно, то второй требует дополнительного пояснения. Дело в том, что во многих странах Европы по стандартам ISO 8601 первой неделей года считается та неделя, на которую приходится первый четверг. Если вы хотите применить данную систему отсчета, то в поле типа нужно поставить цифру «2». Если же вам более по душе привычная система отсчета, где первой неделей года считается та, на которую приходится 1 января, то нужно поставить цифру «1» либо оставить поле незаполненным. Синтаксис у функции такой:
ДОЛЯГОДА
Оператор ДОЛЯГОДА производит долевой расчет отрезка года, заключенного между двумя датами ко всему году. Аргументами данной функции являются эти две даты, являющиеся границами периода. Кроме того, у данной функции имеется необязательный аргумент «Базис». В нем указывается способ вычисления дня. По умолчанию, если никакое значение не задано, берется американский способ расчета. В большинстве случаев он как раз и подходит, так что чаще всего этот аргумент заполнять вообще не нужно. Синтаксис принимает такой вид:
Мы прошлись только по основным операторам, составляющим группу функций «Дата и время» в Экселе. Кроме того, существует ещё более десятка других операторов этой же группы. Как видим, даже описанные нами функции способны в значительной мере облегчить пользователям работу со значениями таких форматов, как дата и время. Данные элементы позволяют автоматизировать некоторые расчеты. Например, по введению текущей даты или времени в указанную ячейку. Без овладения управлением данными функциями нельзя говорить о хорошем знании программы Excel.
Отблагодарите автора, поделитесь статьей в социальных сетях.
Примечание: Мы стараемся как можно оперативнее обеспечивать вас актуальными справочными материалами на вашем языке. Эта страница переведена автоматически, поэтому ее текст может содержать неточности и грамматические ошибки. Для нас важно, чтобы эта статья была вам полезна. Просим вас уделить пару секунд и сообщить, помогла ли она вам, с помощью кнопок внизу страницы. Для удобства также приводим ссылку на оригинал (на английском языке).
Когда вы вводите в ячейку дату или время, она отображается в формате даты и времени по умолчанию. Этот формат по умолчанию основан на региональных параметрах даты и времени, указанных в панели управления, и изменяется при настройке этих параметров на панели управления. Вы можете отображать числа в разных форматах даты и времени, большинство из которых не зависят от параметров панели управления.
В этой статье
Отображение чисел в виде дат или времени
Даты и время можно форматировать по мере ввода. Например, если ввести 2/2 в ячейку, Excel автоматически интерпретирует ее как дату и отображает в ячейке 2-Фев . Если это не так, например, если вы хотите, чтобы в ячейке отображалось 2 февраля, 2009 или 2/2/09 , вы можете выбрать другой формат даты в диалоговом окне Формат ячеек , как описано в описанной ниже процедуре. Аналогичным образом, если в ячейке ввести 9:30 a или 9:30 p , приложение Excel будет интерпретировать это как время и ОТОБРАЗИТЬ 9:30 или 9:30 PM. Опять же, вы можете настроить способ отображения времени в диалоговом окне » Формат ячеек «.
На вкладке Главная в группе Число нажмите кнопку вызова диалогового окна, расположенную рядом с надписью Число.
Вы также можете нажать клавиши CTRL + 1 , чтобы открыть диалоговое окно » Формат ячеек «.
В списке Категория выберите пункт Дата или время.
В списке тип выберите формат даты или времени, который вы хотите использовать.
Примечание: Форматы даты и времени, которые начинаются со звездочки (*), меняются в региональных параметрах даты и времени, указанных в панели управления. На форматы без звездочки параметры, заданные на панели управления, не влияют.
Чтобы отобразить значения даты и времени в формате других языков, выберите нужный язык в поле язык (местоположение) .
Число в активной ячейке выделенной ячейки на листе отображается в поле образец , чтобы можно было просмотреть выбранные параметры форматирования чисел.
Создание настраиваемого формата даты или времени
На вкладке Главная нажмите кнопку вызова диалогового окна рядом с именем группы Число.
Вы также можете нажать клавиши CTRL + 1 , чтобы открыть диалоговое окно » Формат ячеек «.
В поле Категория выберите пункт Дата или время, а затем выберите формат числа, наиболее подходящие по стилю, для которого нужно создать его. (Создавая пользовательские числовые форматы, проще начать работу с существующего формата, чем начинать с нуля.)
В списке Категория выберите пункт (все форматы). В поле тип должен быть указан код формата, соответствующий формату даты и времени, выбранному на шаге 3. Встроенный формат даты или времени невозможно изменить или удалить, поэтому не беспокойтесь о перезаписи.
В поле тип внесите необходимые изменения в формат. Вы можете использовать любой из кодов, указанных в приведенных ниже таблицах.
Дни, месяцы и годы
Месяцев в виде чисел от 1 до 12
Месяцев в виде чисел от 01 до 12
Месяцев в виде «янв», . «дек»
Месяцев в виде «январь», . «декабрь»
Месяцев в виде первой буквы месяца
Дней в виде чисел от 1 до 31
Дней в виде чисел от 01 до 31
Дней в виде «Пн», . «Вс»
Дней в виде «понедельник», . «воскресенье»
Лет в виде чисел от 00 до 99
Лет в виде чисел от 1900 до 9999
Если вы используете «m» сразу после кода «h» или «HH» или непосредственно перед кодом «SS», в Excel отображаются минуты вместо этого месяца.
Часы, минуты и секунды
Часы в виде от 0 до 23
Часы в виде от 00 до 23
Минут в виде от 0 до 59
Минут в виде 00 – 59
Секунды в виде от 0 до 59
Секунды в виде от 00 до 59
Часов в виде 4 AM
Время в 4:36:03 P
Затраченное время в часах; Например, 25,02
Затраченное время в минутах; Например, 63:46
Затраченное время в секундах
AM и PM Если формат содержит значение AM или PM, то часы зависят от 12-часового формата, где «AM» или «A» указывает время от полуночи до полудня и «PM», обозначающее время с полудня до полуночи. В противном случае используется 24-часовой цикл. Код «м» или «мм» должен стоять сразу после кода «h» или «HH» или непосредственно перед кодом «SS»; в противном случае в Excel вместо минут отображается месяц.
Создание настраиваемых числовых форматов может быть затруднительным, если вы еще не сделали этого. Дополнительные сведения о том, как создавать пользовательские числовые форматы, можно найти в разделе Создание и удаление настраиваемых числовыхформатов.
Советы по отображению дат и времени
Чтобы быстро использовать формат даты или времени по умолчанию, щелкните ячейку с датой или временем, а затем нажмите клавиши CTRL + SHIFT + # или CTRL + SHIFT + @.
Если в ячейке отображается # # # # # после применения к ней форматирования даты или времени, возможно, ячейка не слишком широкая, чтобы отображались данные. Чтобы развернуть ширину столбца, дважды щелкните правую границу столбца, содержащего ячейки. Ширина столбца будет автоматически изменена таким образом, чтобы вместить содержимое ячеек. Можно также перетащить правую границу столбца до необходимой ширины.
При попытке отменить формат даты или времени с помощью команды Общие в списке категорий в Excel отображается числовой код. При повторном вводе даты или времени Excel отображает формат даты или времени по умолчанию. Для ввода определенного формата даты или времени, например 2010 января, вы можете отформатировать его в виде текста, выделив текст в списке Категория .
Чтобы быстро ввести текущую дату на листе, выберите пустую ячейку и нажмите клавиши CTRL +; (точка с запятой), а затем нажмите клавишу ВВОД (при необходимости). Чтобы вставить дату, которая будет обновляться до текущей даты при каждом открытии листа или перерасчете формулы, введите в пустую ячейку = сегодня () и нажмите клавишу ВВОД.
Дополнительные сведения
Вы всегда можете задать вопрос специалисту Excel Tech Community, попросить помощи в сообществе Answers community, а также предложить новую функцию или улучшение на веб-сайте Excel User Voice.
Get expert help now
Don’t have time to figure this out? Our expert partners at Excelchat can do it for you, 24/7.
EXCEL хранит ВРЕМЯ в числовой форме (в дробной части числа). Например, 0,75 соответствует 18:00, 0,5 — 12:00. Если, по какой-то причине, значения ВРЕМЕНИ сохранены в десятичной форме, например, 10,5 часов, то их можно преобразовать в стандартный формат времени (часы : минуты : секунды). В статье также показано как преобразовать число 1800 в 18:00.
Если в ячейке содержится число 40638,5, то изменив соответствующим образом Формат ячеек можно его отобразить в виде 05.04.2011 12:00:00 (40638 соответствует дате 05.04.2011, а 0,5 соответствует 12 часам дня, подробнее в статье Как EXCEL хранит дату и время). Для этого вызовите Диалоговое окно Формат ячеек, нажав CTRL+1, выберите числовой формат Дата, затем выберите в поле Тип — формат 14.03.01 13:30. Также с помощью Формата ячеек число 40638,5 можно отобразить как 12:00:00.
Преобразование ВРЕМЕНИ из десятичного числа в стандартный формат времени (часы : минуты : секунды)
Пример1а
Если в ячейке A1 содержится значение времени (часов) в десятичной форме (10,5), то для отображения в стандартном формате времени используйте формулу =ТЕКСТ(A1/24; «ч:мм») Результат 10:30 в текстовом формате (функция =ТЕКСТ() возвращает текстовое значение). 0,5 означает долю часа, т.е. полчаса, т.е. 30 минут.
Если значение нужно в формате времени, то можно записать формулу =A1/24 . Формат ячейки, содержащий формулу, необходимо перевести в формат Время (см. файл примера ).
Другой вариант: =ВРЕМЯ(10;30;0) Аргументами функции ВРЕМЯ() могут быть только целые числа, поэтому 0,5 часа были заменены 30 минутами. Чтобы не переводить доли часов в минуты, можно написать формулу =ВРЕМЯ(A1;ОСТАТ(A1;1)*60;0) Результат 10:30 АМ.
Пример1б
Пусть в ячейке А1 находится 52,84. 52 — это часы, а 84 — доля часа. Результат нужно отобразить в виде 52 ч 50 мин (в текстовом формате). Используйте формулу =ЦЕЛОЕ(A1)&» ч «&ТЕКСТ(A1/24;»мм»)&» мин» . Если нужен результат в 2-х ячейках (отдельно часы, отдельно минуты), то =ЦЕЛОЕ(A1) вернет часы, а =ЦЕЛОЕ(ОСТАТ(A1;1)*60) минуты.
В отличие от примера 1а, здесь количество часов превышает 24 (количество часов в сутках). Поэтому формула =ТЕКСТ(A1/24;»ч:мм») вернет 4:50, т.е. количество часов будет уменьшено на 48=2*24 (на максимальное количество часов кратных 24, которое меньше заданного значения часов). Следовательно, формат ВРЕМЯ использовать нельзя, т.к. он отображает количество часов от 0 до 23.
Пример2
Если целая часть числа содержит часы, а десятичная минуты, например, 10,75, то формула =ВРЕМЯ(ЦЕЛОЕ(A1);100*(A1-ЦЕЛОЕ(A1));0) переведет это число в формат времени 11:15. Этот подход отличается от рассмотренного выше Примера 1а (число 10,5), когда десятичная часть обозначала долю часа, а не минуты. Т.е. 0,5 в первом случае 30 минут, а во втором — 50 минут. Главное не запутаться. Лучше — не сохраняйте время в десятичном формате. Храните часы и минуты в разных ячейках, затем используйте функцию ВРЕМЯ() .
Пример3
Если число 145 означает 145 минут, то перевести его в формат ВРЕМЯ можно формулой =ВРЕМЯ(0;145;0) . Результат 2:25 АМ (утра), т.к. 2 (часа)*60 минут + 25 минут = 145 минут.
Преобразование 1800 в 18:00
Если вы вводили (с целью ускорения ввода) значения времени без двоеточия (1800 вместо 18:00), то EXCEL будет обращаться с этими значениями как с числами (т.е. при прибавлении 65, вы получите 1865, а не 19:05). Преобразуем число 1800 (в ячейке А1) в значение в формате времени (в шесть часов вечера 18:00) 4-мя способами.
1. Использование функции ВРЕМЯ
Напишем формулу: =ВРЕМЯ(ЛЕВСИМВ(A1;ДЛСТР(A1)-2);ПРАВСИМВ(A1;2);) Если в А1 введено 427, формула вернет 04:27. Результат — значение в формате времени.
2. Использование функции ВРЕМЗНАЧ
Напишем формулу: =ВРЕМЗНАЧ(ЗАМЕНИТЬ(A1;ДЛСТР(A1)-1;0;»:»)) . В формуле использована функция ЗАМЕНИТЬ() , которая вставляет двоеточие в нужное место, и функция ВРЕМЗНАЧ() , которая преобразует текстовое значение в формат времени ( ЗАМЕНИТЬ() возвращает в текстовом формате). Формат ячейки необходимо поменять на формат Время.
3. Преобразование числа в текст, затем в формат времени
Переведем наше число 1800 в текстовый формат с помощью функции ТЕКСТ() и одновременно отформатируем его по шаблону «00:00″ (обратный слеш нужен для корректного интерпретирования двоеточия). Запишем формулу: =ТЕКСТ(A1;»00:00») . Тем самым, из числа 1800 получим текст «18:00». Другой вариант =ТЕКСТ(A1;»ч:мм»)
Затем слегка преобразуем формулу: =—ТЕКСТ(A1;»00:00″) . Применив к тексту арифметические операции (два минуса), мы запустим механизм автоформатирования: EXCEL попытается интерпретировать текст «18:00» как число, дату или время (мы как бы моделируем ситуацию, когда в пустую ячейку пользователь вручную вводит «18:00»). Единственное, что не сделает EXCEL в этом случае — это не изменит формат ячейки на Время. Сделаем это вручную.
Подробнее о пользовательских форматах дат и времени читайте в одноименной статье Пользовательский формат даты и времени.
4. Прямое преобразование в формат времени
В формате Дата принято, что одним суткам соответствует число единица. Соответственно, конкретное время, это часть суток: двенадцать дня это 0,5; шесть вечера это 0,75. Число равное 1/24 (т.е. 0,041667) соответствует одному часу. Учитывая, что в сутках 24 часа, в часе 60 минут, а в сутках 1440 минут, напишем следующую формулу: =ЦЕЛОЕ(A1/100)/24+ОСТАТ(A1;100)/1440 . Далее изменяем формат ячейки на Время.