Excel для Microsoft 365 для Mac Excel 2021 для Mac Excel 2019 для Mac Excel 2016 для Mac Excel для Mac 2011 Еще…Меньше
С помощью числовых форматов можно изменять внешний вид чисел, в том числе даты и времени, не меняя при этом фактические числа. Числовой формат не влияет на значение в ячейке, которое Excel использует для вычислений. Фактическое значение отображается в строке формул.
Выбор числового формата
-
Выделите ячейки, которые нужно настроить.
-
На вкладке Главная выберите числовой формат в поле Числовой формат. Данные из выделенной ячейки отображаются в каждом из возможных форматов.
Отображение и скрытие разделителя групп разрядов
-
Выделите ячейки, которые нужно настроить.
-
На вкладке Главная нажмите кнопку Стиль запятой
.
Примечание: В Excel для групп разрядов используется разделитель, заданный в системе Mac OS. Можно задать другой разделить в системе, изменив региональные параметры в области международных настроек системы Mac OS.
Изменение способа отображения отрицательных чисел
Для форматирования отрицательных чисел можно использовать знак минус, заключать их в кавычки или выделять шрифтом красного цвета внутри открывающей и закрывающей скобок или без скобок.
-
Выделите ячейки, которые нужно настроить.
-
На вкладке Главная щелкните Формат и выберите пункт Формат ячеек.
-
Выполните одно из указанных ниже действий.
Отображаемые элементы
Действия
Простые числа
В списке Категория выберите элемент Числовой.
Валюта
В списке Категория выберите элемент Денежный.
-
В поле Отрицательные числа выберите стиль отображения, который хотите использовать для отрицательных чисел.
Отображение цифр после десятичной запятой в числе
Формат отображения числа отличается от фактического числа, хранящегося в ячейке. Например, если число содержит слишком много цифр после десятичной запятой и не умещается целиком в столбце, оно может округляться при отображении. Но во всех вычислениях будет использоваться фактическое число, хранящееся в ячейке, а не его округленная форма. Чтобы задать способ отображения цифр после десятичной запятой в Excel, вы можете настроить ширину каждого столбца в соответствии с фактическим количеством цифр в числе или указать, сколько этих цифр должно отображаться в ячейке.
-
Выделите ячейки, которые нужно настроить.
-
На вкладке Главная нажмите кнопку Увеличить десятичность
или Уменьшить десятичной
один раз для каждого десятичной заметки, которое вы хотите добавить или удалить.
Выбор числового формата
С помощью числовых форматов можно изменять внешний вид чисел, в том числе даты и времени, не меняя при этом фактические числа. Числовой формат не влияет на значение в ячейке, которое Excel использует для вычислений. Фактическое значение отображается в строке формул.
-
Выделите ячейки, которые нужно настроить.
-
На вкладке Главная в области Числовыберите числовом формате во всплывающее меню Числовом формате.
Отображение и скрытие разделителя групп разрядов
-
Выделите ячейки, которые нужно настроить.
-
На вкладке Главная в областиЧисло нажмите кнопку Отобразить значение ячейки с тысячным
.
Примечание: В Excel для групп разрядов используется разделитель, заданный в системе Mac OS. Можно задать другой разделить в системе, изменив региональные параметры в области международных настроек системы Mac OS.
Изменение способа отображения отрицательных чисел
Для форматирования отрицательных чисел можно использовать знак минус, заключать их в кавычки или выделять шрифтом красного цвета внутри открывающей и закрывающей скобок или без скобок.
-
Выделите ячейки, которые нужно настроить.
-
В меню Формат выберите пункт Ячейкии перейдите на вкладку Число.
-
Выполните одно из указанных ниже действий.
Отображаемые элементы
Действия
Простые числа
В списке Категория выберите элемент Числовой.
Валюта
В списке Категория выберите элемент Денежный.
-
В поле Отрицательные числа выберите стиль отображения, который хотите использовать для отрицательных чисел.
Отображение цифр после десятичной запятой в числе
Формат отображения числа отличается от фактического числа, хранящегося в ячейке. Например, если число содержит слишком много цифр после десятичной запятой и не умещается целиком в столбце, оно может округляться при отображении. Но во всех вычислениях будет использоваться фактическое число, хранящееся в ячейке, а не его округленная форма. Чтобы задать способ отображения цифр после десятичной запятой в Excel, вы можете настроить ширину каждого столбца в соответствии с фактическим количеством цифр в числе или указать, сколько этих цифр должно отображаться в ячейке.
-
Выделите ячейки, которые нужно настроить.
-
На вкладке Главная в области Число нажмите кнопку Увеличить количество десятичных
или Уменьшить количество десятичных
один раз для каждого десятичной заметки, которое нужно добавить или удалить.
Дополнительные сведения
Создание и применение пользовательского числового формата
Коды числовых форматов
Отображение чисел в виде почтовых индексов, страховых номеров (SSN) и номеров телефонов
Нужна дополнительная помощь?
Skip to content
Это руководство посвящено форматированию даты в Excel и объясняет, как установить вид даты и времени по умолчанию, как изменить их формат и создать собственный.
Помимо чисел, наиболее распространенными типами данных, которые используются в Excel, являются дата и время. Однако работать с ними может быть довольно сложно:
- Одна и та же дата может отображаться различными способами,
- Excel всегда хранит дату в одном и том же виде, независимо от того, как вы оформили её представление.
Более глубокое знание форматов временных показателей поможет вам сэкономить массу времени. И это как раз цель нашего подробного руководства. Мы сосредоточимся на следующих моментах:
- Что такое формат даты
- Формат даты по умолчанию
- Как поменять формат даты
- Как изменить язык даты
- Создание собственного формата отображения даты
- Дата в числовом формате
- Формат времени
- Время в числовом формате
- Создание пользовательского формата времени
- Формат Дата — Время
- Почему не работает? Проблемы и их решение.
Формат даты в Excel
Прежде всего нужно чётко уяснить, как Microsoft Excel хранит дату и время. Часто это – основной источник путаницы. Хотя вы ожидаете, что он запоминает день, месяц и год, но это работает не так …
Excel хранит даты как последовательные числа, и только форматирование ячейки приводит к тому, что число отображается как дата, как время или и то, и другое вместе.
Дата в Excel
Все даты хранятся в виде целых чисел, обозначающих количество дней с 1 января 1900 г. (записывается как 1) до 31 декабря 9999 г. (сохраняется как 2958465).
В этой системе:
- 2 — 2 января 1900 г.
- 44197 — 1 января 2021 г. (потому что это 44 197 дней после 1 января 1900 г.)
Время в Excel
Время хранится в виде десятичных дробей от 0,0 до 0,99999, которые представляют собой долю дня, где 0,0 — 00:00:00, а 0,99999 — 23:59:59.
Например:
- 0.25 — 06:00
- 0.5 — 12:00.
- 0.541655093 это 12:59:59.
Дата и время в Excel
Дата и время хранятся в виде десятичных чисел, состоящих из целого числа, представляющего день, месяц и год, и десятичной части, представляющей время.
Например: 44197.5 — 1 января 2021 г., 12:00.
Формат даты по умолчанию в Excel и как его быстро изменить
Краткий и длинный форматы даты, которые как раз и установлены по умолчанию как основные, извлекаются из региональных настроек Windows. Они отмечены звездочкой (*) в диалоговом окне:
Они изменяются, как только вы меняете настройки даты и времени в панели управления Windows.
Если вы хотите установить другое представление даты и/или времени по умолчанию на своем компьютере, например, изменить их с американского на русское, перейдите в Панель управления и нажмите “Региональные стандарты» > «Изменение форматов даты, времени и чисел» .
На вкладке Форматы выберите регион, а затем установите желаемое отображение, щелкнув стрелку рядом с пунктом, который вы хотите изменить, и выбрав затем наиболее подходящий из раскрывающегося списка:
Если вас не устраивают варианты, предложенные на этой вкладке, нажмите кнопку “Дополнительные параметры» в нижней правой части диалогового окна. Откроется новое окно “Настройка …”, в котором вы переключаетесь на вкладку “Дата” и вводите собственный краткий или длинный формат в соответствующее поле.
Как быстро применить форматирование даты и времени по умолчанию
Как мы уже уяснили, в Microsoft Excel есть два формата даты и времени по умолчанию — короткий и длинный.
Чтобы быстро изменить один из них, сделайте следующее:
- Выберите даты, которые хотите отформатировать.
- На вкладке «Главная» в группе «Число» щелкните маленькую стрелку рядом с полем “Формат числа» и выберите нужный пункт — краткую дату, длинную или же время.
Если вам нужны дополнительные параметры форматирования, либо выберите “Другие числовые форматы» из раскрывающегося списка, либо нажмите кнопку запуска диалогового окна рядом с “Число».
Откроется знакомое диалоговое окно “Формат ячеек”, в котором вы сможете изменить любые нужные вам параметры. Об этом и пойдёт речь далее.
Как изменить формат даты в Excel
Даты могут отображаться разными способами. Когда дело доходит до изменения их вида для данной ячейки или диапазона, самый простой способ — открыть диалоговое окно ”Формат ячеек” и выбрать один из имеющихся там стандартных вариантов.
- Выберите данные, которые вы хотите изменить, или пустые ячейки, в которые вы хотите вставить даты.
- Нажмите
Ctrl + 1, чтобы открыть диалоговое окно «Формат ячеек». Кроме того, вы можете кликнуть выделенные ячейки правой кнопкой мыши и выбрать этот пункт в контекстном меню. - В окне “Формат ячеек» перейдите на вкладку “Число” и выберите “Дата» в списке числовых форматов.
- В разделе “Тип» выберите наиболее подходящий для вас вариант. После этого в поле “Образец» отобразится предварительный просмотр в выбранном варианте оформления.
- Если вас устраивает то, что вы увидели, нажмите кнопку ОК, чтобы сохранить изменение и закрыть окно.
Если, несмотря на ваши усилия, отображение числа, месяца и года в вашей таблице не меняется, скорее всего, ваши данные записаны как текст, и вам сначала нужно преобразовать их в формат даты.
Как сменить язык даты.
Если у вас есть файл, полный иностранных дат, вы, скорее всего, захотите изменить их те, которые используются в вашей стране. Допустим, вы хотите преобразовать американский формат (месяц/день/год) в европейский стиль (день/месяц/год).
Самый простой способ сделать это заключается в следующем:
- Выберите столбец, который вы хотите преобразовать в другой язык.
- Используйте комбинацию
Ctrl + 1, чтобы открыть знакомые нам настройки. - Выберите нужный язык в выпадающем списке «Язык (местоположение)» и нажмите «ОК», чтобы сохранить изменения.
Создание пользовательского формата даты.
Если вам не подходит ни один из стандартных вариантов, вы можете создать свой собственный.
- На листе выделите нужные ячейки.
- Нажмите
Ctrl + 1. - На вкладке Число выберите Все форматы в списке и запишите нужный формат даты в поле Тип. Это показано на скриншоте ниже.
- Щелкните ОК, чтобы сохранить изменения.
При настройке пользовательского формата даты вы можете использовать следующие коды.
| Код | Описание | Пример |
| м | Номер месяца без нуля в начале | 1 |
| мм | Номер месяца с нулем в начале | 01 |
| ммм | Название месяца, краткая форма | Янв |
| мммм | Название месяца, полная форма | Январь |
| ммммм | Первая буква месяца | М (обозначает март и май) |
| д | Номер дня без нуля в начале | 1 |
| дд | Номер дня с нулем в начале | 01 |
| ддд | День недели, краткая форма | Пн |
| дддд | День недели, полная форма | понедельник |
| гг | Год (последние 2 цифры) | 05 |
| гггг | Год (4 цифры) | 2020 |
Можно также использовать дополнительные коды, которые обязательно нужно заключать в квадратные скобки [].
| Код | Пояснение |
| x-sysdate | Системный длинный формат. Месяц в родительном падеже. |
| x-systime | Системное время. |
| x-genlower | Используется родительный падеж в нижнем регистре для любых полных названий месяцев (только для русского языка). Рекомендуется использовать вместе с кодом языка [ru-RU-x-genlower]. |
| x-genupper | Используется родительный падеж в верхнем регистре для любых полных названий месяцев (только на русском языке). Например, [ru-RU-x-genupper]. |
| x-nomlower | Для любых полных названий месяцев применяется именительный падеж в нижнем регистре (только на русском языке): [ru-RU-x-nomlower]. |
Вот как это может выглядеть на примерах:
При создании пользовательского формата в Excel вы можете использовать запятую (,), тире (-), косую черту (/), двоеточие (:) и другие символы.
Как создать собственный формат даты для другого языка
Если вы хотите отображать даты на другом языке, не меняя региональные настройки своего Windows, придётся создать собственный формат и использовать специальный префикс с соответствующим кодом языкового стандарта.
Код языка должен быть заключен в [квадратные скобки] и предваряться знаком доллара ($) и тире (-). Вот несколько примеров:
- [$-419] — Россия
- [$-409] – английский (США)
- [$-422] — Украина
- [$-423] — Беларусь
- [$-407] — Германия
Вы можете найти полный список кодов языков в этом блоге.
Например, вот как это можно настроить для белорусского языка в формате времени -день-месяц-год (день недели) :
Как показать число вместо даты.
Если вы хотите узнать, какое число представляет определенную дату или время, отображаемые в ячейке, вы можете сделать это двумя способами.
1. Диалоговое окно «Форматирование ячеек»
Выделите эту ячейку, нажмите Ctrl + 1, чтобы открыть знакомое нам окно настроек и переключиться на вкладку «Общие».
Если вы просто хотите узнать число, стоящее за датой, ничего не меняя в вашей таблице, то запишите число, которое вы видите в поле «Образец», и нажмите “Отмена», чтобы закрыть окно. Если вы хотите заменить дату числом в текущей ячейке, нажмите ОК.
Вы также можете выбрать формат «Общий» на ленте в разделе «Число». Дата будет тут же заменена соответствующим ей числом.
2. Функции ДАТАЗНАЧ и ВРЕМЗНАЧ
Можно также использовать функцию ДАТАЗНАЧ(), для преобразования даты в соответствующее ей число
=ДАТАЗНАЧ(«20/1/2021»)
Используйте функцию ВРЕМЗНАЧ(), чтобы получить десятичную дробь, представляющую время
=ВРЕМЗНАЧ(«16:30»)
Чтобы узнать дату и время, объедините эти две функции следующим образом:
= ДАТАЗНАЧ(«20/1/2021») & ВРЕМЗНАЧ(«16:30»)
Получится записанное в виде текста число, соответствующее дате-времени.
А если применить операцию сложения –
= ДАТАЗНАЧ(«20/1/2021») + ВРЕМЗНАЧ(«16:30»)
То получим число, которое можно отформатировать в виде даты-времени и с которым можно производить математические операции (найти разность дат и т.п.)
Если вы запишете, скажем, 31.12.1812, то это будет текстовое значение, а не дата. Это означает, что вы не сможете выполнять обычные арифметические операции с ней. Чтобы убедиться в этом, можете ввести формулу =ДАТАЗНАЧ(«31/12/1812») в какую-нибудь ячейку, и вы получите ожидаемый результат — ошибку #ЗНАЧ!.
Формат времени в Excel
Если помните, выше мы уже говорили, что Excel обрабатывает время как часть дня, и время сохраняется как десятичная часть.
Например:
- 00:00:00 сохраняется как 0,0
- 23:59:59 сохраняется как 0,99999
- 06:00 — 0,25
- 12:00 — 0,5
Когда в ячейку вводятся и дата, и время, они сохраняются как десятичное число, состоящее из целой части, представляющего дату, и десятичной части, представляющей время.
Формат времени по умолчанию.
При изменении формата времени в диалоговом окне ”Формат ячеек” вы могли заметить, что один из пунктов начинается со звездочки (*). Это формат времени по умолчанию в вашем Excel. Как и в случае с датой, он определяется региональными настройками Windows.
Чтобы быстро применить формат времени по умолчанию к выбранной ячейке или диапазону ячеек, щелкните стрелку раскрывающегося списка в группе Число на вкладке Главная и выберите Время.
Изменить формат времени по умолчанию, перейдите в Панель управления и перейдите “Региональные стандарты» > «Изменение форматов даты, времени и чисел». Подробно мы этот процесс описали выше, когда рассматривали установки параметров даты по умолчанию.
Десятичное представление времени.
Быстрый способ выбрать десятичное число, представляющее определенное время, — использовать диалоговое окно ”Формат ячеек”.
Просто выберите ячейку, содержащую время, и нажмите Ctrl + 1, чтобы открыть окно настроек. На вкладке “Число” выберите “Общие» в разделе “Категория», и вы увидите десятичную дробь в поле “Образец».
Теперь вы можете записать это число и нажать “Отмена», чтобы закрыть окно. Или же нажмите OK и замените время соответствующим десятичным числом в ячейке.
Фактически это самый быстрый, простой и не требующий формул способ преобразования времени в десятичное число.
Как применить или изменить формат времени.
Microsoft Excel достаточно умен, чтобы распознавать время при вводе и соответствующем форматировании ячейки. Например, если вы наберете 10:30 или 18:40, программа будет воспринимать и отображать это как время в зависимости от установленного по умолчанию формата времени.
Если вы хотите отформатировать некоторые числа как время или применить другой формат времени к существующим значениям, вы можете сделать это с помощью диалогового окна ”Формат ячеек”, как описано ниже.
- На листе Excel выберите ячейки, в которых вы хотите применить или изменить формат времени.
2. Откройте диалоговое окно Формат ячеек , нажав Ctrl + 1или щелкнув значок “Панель запуска диалогового окна» рядом с полем ”Число» на вкладке “Главная”.
3. На вкладке “Число” выберите “Время» в списке и укажите подходящий образец в окне “Тип» .
4. Нажмите OK, чтобы применить выбранное.
Создание пользовательского формата времени.
Хотя Microsoft Excel предоставляет несколько различных форматов времени, вы можете создать свой собственный, который лучше всего подходит для конкретной задачи. Для этого откройте знакомое нам окно настроек, выберите “Все форматы» и введите подходящее время в поле “Тип» .
Созданный вами пользовательский формат времени останется в списке Тип в следующий раз, когда он вам понадобится.
Совет. Самый простой способ создать собственный формат времени – использовать один из существующих в качестве отправной точки. Для этого щелкните “Время» в списке «Категория» и выберите один из предустановленных форматов. После этого внесите в него изменения.
При этом вы можете использовать следующие коды.
| Код | Описание | Отображается как |
| ч | Часы без нуля в начале | 0:35:00 |
| чч | Часы с нулем в начале | 03:35:00 |
| м | Минуты без нуля в начале | 0:0:59 |
| мм | Минуты с нулем в начале | 00:00:59 |
| c | Секунды без нуля в начале | 00:00:9 |
| сс | Секунды с нулем в начале | 00:00:09 |
Когда вы рассчитываете, к примеру, табель рабочего времени, то сумма может превысить 24 часа. Чтобы Microsoft Excel правильно отображал время, выходящее за пределы суток, примените один из следующих настраиваемых форматов времени. На скриншоте ниже – отображение одного и того же времени разными способами.
Пользовательские форматы для отрицательных значений времени
Пользовательские форматы времени, описанные выше, работают только для положительных значений. Если результат ваших вычислений представляет собой отрицательное число, отформатированное как время (например, когда вы вычитаете большее количество времени из меньшего), результат будет отображаться как #####. И увеличение ширины столбца не поможет избавиться от этих решёток.
Если вы хотите обозначить отрицательные значения времени, вам доступны следующие параметры:
- Отобразите пустую ячейку для отрицательных значений времени. Для этого введите точку с запятой в конце формата времени, например [ч]: мм;
- Вывести сообщение об ошибке. Введите точку с запятой в конце формата времени, а затем напишите сообщение в кавычках, например
[ч]: мм; «Отрицательное время»
Если вы хотите отображать отрицательные значения времени именно как отрицательные значения, например -11:15, самый простой способ — изменить систему дат Excel на систему 1904 года. Для этого щелкните Файл> Параметры> Дополнительно, прокрутите вниз до раздела Вычисления и установите флажок Использовать систему дат 1904.
Формат «Дата – Время».
Если нужно показать и дату, и время, вы можете просто объединить в единое целое те форматы, о которых мы говорили выше.
На скриншоте ниже вы видите несколько вариантов, как могут выглядеть ваши значения:
Ничего сложного: сначала описываем дату, затем – время.
Формат даты Excel не работает – как исправить?
Обычно Microsoft Excel очень хорошо понимает даты, и вы вряд ли столкнетесь с какими-либо серьёзными проблемами при работе с ними.
Но если всё же у вас возникла проблема с отображением дня, месяца и года, ознакомьтесь со следующими советами по устранению неполадок.
Ячейка недостаточно широка, чтобы вместить всю информацию.
Если вы видите на листе несколько знаков решетки (#####) вместо даты, то скорее всего, ваши ячейки недостаточно широки, чтобы вместить её целиком.
Решение. Дважды кликните по правой границе столбца, чтобы изменить его размер в соответствии с содержимым. Кроме того, вы можете просто перетащить мышкой правую границу, чтобы установить нужную ширину столбца.
Отрицательные числа форматируются как даты
Во всех современных версиях Excel 2013, 2010 и 2007 решетка (#####) также отображается, когда ячейка, отформатированная как дата или время, содержит отрицательное значение. Обычно это результат, возвращаемый какой-либо формулой. Но это также может произойти, когда вы вводите отрицательное значение в ячейку, а затем представляете эту ячейку как дату.
Если вы хотите отображать отрицательные числа как отрицательные даты, вам доступны два варианта:
Решение 1. Переключитесь на систему 1904.
Перейдите в Файл > Параметры > Дополнительно , прокрутите вниз до раздела При вычислении этой книги , установите флажок Использовать систему дат 1904 и нажмите ОК .
В этой системе 0 – это 1 января 1904 года; 1 – 2 января 1904 г .; а -1 отображается как: -2-янв-1904.
Конечно, такое представление очень необычно и требуется время, чтобы к нему привыкнуть.
Решение 2. Используйте функцию ТЕКСТ.
Другой возможный способ отображения отрицательных дат в Excel – использование функции ТЕКСТ. Например, если вы вычитаете C1 из B1, а значение в C1 больше, чем в B1, вы можете использовать следующую формулу для вывода результата в нужном вам виде:
=ТЕКСТ(ABS(B1-C1);»-ДД ММ ГГГГ»)
Получим результат «-01 01 1900».
Вы можете в формуле ТЕКСТ использовать любые другие настраиваемые форматы даты.
Замечание. В отличие от предыдущего решения, функция ТЕКСТ возвращает текстовое значение, поэтому вы не сможете использовать результат в других вычислениях.
Даты импортированы в Excel как текст
Когда вы импортируете данные из файла .csv или какой-либо другой внешней базы данных, даты часто импортируются как текстовые значения. Они могут выглядеть для вас как обычно, но Excel воспринимает их как текст и обрабатывает соответственно.
Решение. Вы можете преобразовать «текстовые даты» в надлежащий для них вид с помощью функции ДАТАЗНАЧ или функции Текст по столбцам. Подробную информацию см. в следующей статье: Как преобразовать текст в дату.
Мы рассмотрели возможные способы представления даты и времени в Excel. Спасибо за чтение!
 Формат времени в Excel — Вы узнаете об особенностях формата времени Excel, как записать его в часах, минутах или секундах, как перевести в число или текст, а также о том, как добавить время с помощью…
Формат времени в Excel — Вы узнаете об особенностях формата времени Excel, как записать его в часах, минутах или секундах, как перевести в число или текст, а также о том, как добавить время с помощью…  Как сделать пользовательский числовой формат в Excel — В этом руководстве объясняются основы форматирования чисел в Excel и предоставляется подробное руководство по созданию настраиваемого пользователем формата. Вы узнаете, как отображать нужное количество десятичных знаков, изменять выравнивание или цвет шрифта,…
Как сделать пользовательский числовой формат в Excel — В этом руководстве объясняются основы форматирования чисел в Excel и предоставляется подробное руководство по созданию настраиваемого пользователем формата. Вы узнаете, как отображать нужное количество десятичных знаков, изменять выравнивание или цвет шрифта,…  7 способов поменять формат ячеек в Excel — Мы рассмотрим, какие форматы данных используются в Excel. Кроме того, расскажем, как можно быстро изменять внешний вид ячеек самыми различными способами. Когда дело доходит до форматирования ячеек в Excel, большинство…
7 способов поменять формат ячеек в Excel — Мы рассмотрим, какие форматы данных используются в Excel. Кроме того, расскажем, как можно быстро изменять внешний вид ячеек самыми различными способами. Когда дело доходит до форматирования ячеек в Excel, большинство…  Как удалить формат ячеек в Excel — В этом коротком руководстве показано несколько быстрых способов очистки форматирования в Excel и объясняется, как удалить форматы в выбранных ячейках. Самый очевидный способ сделать часть информации более заметной — это…
Как удалить формат ячеек в Excel — В этом коротком руководстве показано несколько быстрых способов очистки форматирования в Excel и объясняется, как удалить форматы в выбранных ячейках. Самый очевидный способ сделать часть информации более заметной — это…  8 способов разделить ячейку Excel на две или несколько — Как разделить ячейку в Excel? С помощью функции «Текст по столбцам», мгновенного заполнения, формул или вставив в нее фигуру. В этом руководстве описаны все варианты, которые помогут вам выбрать технику, наиболее подходящую…
8 способов разделить ячейку Excel на две или несколько — Как разделить ячейку в Excel? С помощью функции «Текст по столбцам», мгновенного заполнения, формул или вставив в нее фигуру. В этом руководстве описаны все варианты, которые помогут вам выбрать технику, наиболее подходящую…
Исправление чисел, превратившихся в даты
При импорте в Excel данных из внешних программ, иногда возникает весьма неприятная проблема — дробные числа превращаются в даты:

Так обычно происходит, если региональные настройки внешней программы не совпадают с региональными настройками Windows и Excel. Например, вы загружаете данные с американского сайта или европейской учётной системы (где между целой и дробной частью — точка), а в Excel у вас российские настройки (где между целой и дробной частью — запятая, а точка используется как разделитель в дате).
При импорте Excel, как положено, пытается распознать тип входных данных и следует простой логике — если что-то содержит точку (т.е. российский разделитель дат) и похоже на дату — оно будет конвертировано в дату. Всё, что на дату не похоже — останется текстом.
Давайте рассмотрим все возможные сценарии на примере испорченных данных на картинке выше:
- В ячейке A1 исходное число 153.4182 осталось текстом, т.к. на дату совсем не похоже (не бывает 153-го месяца)
- В ячейке A2 число 5.1067 тоже осталось текстом, т.к. в Excel не может быть даты мая 1067 года — самая ранняя дата, с которой может работать Excel — 1 января 1900 г.
- А вот в ячейке А3 изначально было число 5.1987, которое на дату как раз очень похоже, поэтому Excel превратил его в 1 мая 1987, услужливо добавив единичку в качестве дня:
- То же самое случилось и в ячейке А4, где изначально было число 12.6923. Причем 6923-й год Excel тут нисколько не смутил — для него главное, чтобы дата была не раньше 1900 года. Так что добро пожаловать в далекое будущее:
- Единственное, что распознаётся корректно — это числа без дробной части (число 1000 в ячейке А6). И на том спасибо
Вот такие варианты. И если текстовые числа ещё можно вылечить банальной заменой точки на запятую, то с числами превратившимися в даты такой номер уже не пройдет. А попытка поменять их формат на числовой выведет нам уже не исходные значения, а внутренние коды дат Excel — количество дней от 01.01.1900 до текущей даты:

Лечится вся эта история тремя принципиально разными способами.
Способ 1. Заранее в настройках
Если данные ещё не загружены, то можно заранее установить точку в качестве разделителя целой и дробной части через Файл — Параметры — Дополнительно (File — Options — Advanced):

Снимаем флажок Использовать системные разделители (Use system separators) и вводим точку в поле Разделитель целой и дробной части (Decimal separator).
После этого можно смело импортировать данные — проблем не будет.
Способ 2. Формулой
Если данные уже загружены, то для получения исходных чисел из поврежденной дата-тексто-числовой каши можно использовать простую формулу:

=—ЕСЛИ(ЯЧЕЙКА(«формат»;A1)=»G»; ПОДСТАВИТЬ(A1;».»;»,»); ТЕКСТ(A1;»М,ГГГГ»))
В английской версии это будет:
=—IF(CELL(«format«;A1)=»G»; SUBSTITUTE(A1;».»;»,»); TEXT(A1;»M,YYYY«))
Логика здесь простая:
- Функция ЯЧЕЙКА (CELL) определяет числовой формат исходной ячейки и выдаёт в качестве результата «G» для текста/чисел или «D3» для дат.
- Если в исходной ячейке текст, то выполняем замену точки на запятую с помощью функции ПОДСТАВИТЬ (SUBSTITUTE).
- Если в исходной ячейке дата, то выводим её в формате «номер месяца — запятая — номер года» с помощью функции ТЕКСТ (TEXT).
- Чтобы преобразовать получившееся текстовое значение в полноценное число — выполняем бессмысленную математическую операцию — добавляем два знака минус перед формулой, имитируя двойное умножение на -1.
Способ 3. Макросом
Если подобную процедуру лечения испорченных чисел приходится выполнять часто, то имеет смысл автоматизировать процесс макросом. Для этого жмём сочетание клавиш Alt+F11 или кнопку Visual Basic на вкладке Разработчик (Developer), вставляем в нашу книгу новый пустой модуль через меню Insert — Module и копируем туда такой код:
Sub Fix_Numbers_From_Dates()
Dim num As Double, cell As Range
For Each cell In Selection
If Not IsEmpty(cell) Then
If cell.NumberFormat = "General" Then
num = CDbl(Replace(cell, ".", ","))
Else
num = CDbl(Format(cell, "m,yyyy"))
End If
cell.Clear
cell.Value = num
End If
Next cell
End Sub
Останется выделить проблемные ячейки и запустить созданный макрос сочетанием клавиш Alt+F8 или через команду Макросы на вкладке Разработчик (Developer — Macros). Все испорченные числа будут немедленно исправлены.
Ссылки по теме
- Как Excel на самом деле работает с датами и временем
- Замена текста функцией ПОДСТАВИТЬ
- Функция ВПР и числа-как-текст
Уважаемые знатоки, подскажите пожалуйста как отменить автоматическое преобразование простых дробей в дату? Данные вставляются из HTML файла, причем там например 8/7 — значат количество дней/ночей, при вставке Excel преобразовывает в 08.июл, причем назад формат уже не отменишь, т. к. там содержиться значение даты 40002 
Предварительно, перед вставкой значения подготовьте нужные ячейки преобразовав формат в текстовый

Пробовал, не помогает, увы 
А Вы не хотите назначить перед вставкой формат ячеек дробный/простыми дробями?
Webmoney: E350157549801 Z116603216205 R268084006579
Приведите пример файла.
Если там нет других чисел, то можно поставить в настройках Excel системный разделитель «/» и все в порядке будет
Еще как варианты. Копируем данные в Ворд делаем замену либо «/» на «» если так устраивает, либо «/» на » /», причем пробел обязательно должен быть неразрывным. А потом уже в Excel
Ну такой путь решения конечно существует. Только страничек порядка несколько десятков, и они еще и меняются, и если через Ворд, то они 5 минут копируются и потом замена 5 мин. в общем муторно. В принципе работает формулка =ТЕКСТ(А1;»ДД/ММ»), ну здесь столбец надо вставлять, формулы убивать. Может быть где нибудь есть опция — не преобразовывать циферки через слеш в дату?
Если поставить данную галочку (Excel-2003, Сервис->Параметры->Вкладка «Переход»->галочка «Преобразование формул в формат Excel при вводе»), то введенная дробь не преобразуется в дату, а сохраниться в виде дробного числа, которое сменив формат на дробный можно преобразовать в удобный вид

Пробовал и с галочкой и без, все равно преобразовывает собака 
Ага и у меня работает. Только у меня в 2007 офисе прикол, там надо наоборот галочку как раз поставить.
Спасибо большое, сам в свое время мучался
Всем известно, что данные в ячейке могут представлять собой число, текст или значение ошибки. Как отображаются те или иные данные в ячейке, зависит от примененного формата. В Excel существует множество встроенных форматов, с помощью которых мы можем видеть числа в денежном представлении или экспоненциальном, в виде даты или дроби. Форматы доступны в диалоговом окне Формат ячейки на вкладке Число. Но всё же иногда встроенных форматов не хватает, и тогда Excel предоставляет пользователю возможность создать свой формат. В этой статье рассматриваются основные правила построения пользовательского формата, и приводятся примеры различных форматов.
Правила построения формата
Для того, чтобы создать пользовательский формат, следует в диалоговом окне Формат ячейки перейти на вкладку Число, выбрать в списке числовых форматов вариант (все форматы) и в поле Тип ввести новый формат
Пользовательский формат может иметь от одного до четырёх разделов, разделенных точкой с запятой. Эти разделы определяют формат положительных, отрицательных чисел, нуля и текста (именно в таком порядке). Если раздел всего один, то он относится ко всем числам. Если разделов два, то первый определяет представление положительных чисел и нуля, а второй — отрицательных чисел. Если какой-то из разделов пропускается, то точку с запятой всё равно надо поставить. Например, формат ;;;@ позволяет отображать в ячейке только текст, а числа отображаться не будут. Если разделов один, два или три, то текст, введённый в ячейку, всё равно отображается.
Важно. Формат числа никак не влияет на его значение, с помощью формата мы изменяем только внешнее представление числа в ячейке
Запись формата формируется с помощью специальных символов, которые могут быть дополнены произвольным текстом, а также указанием цвета шрифта и некоторых условий.
При создании пользовательского формата используются следующие коды
| Код | Описание | Пример формата | Содержимое ячейки | Результат |
|---|---|---|---|---|
| Основной | общий числовой формат, числа отображаются так, как были введены | Основной | 1234,56 78 0,9 |
1234,56 78 0,9 |
| # | любая цифра необязательная, лишние цифры после запятой округляются | #,# | 1234,56 78 0,9 |
1234,6 78, ,9 |
| 0 | любая цифра обязательная. Недостающие цифры заменяются нулём, как в целой части, так и в дробной, лишние цифры после запятой округляются |
000,0 | 1234,56 78 0,9 |
1234,6 078,0 000,9 |
| ? | любая цифра обязательная. Недостающие цифры заменяются пробелом (используется для выравнивания чисел по десятичной запятой), лишние цифры после запятой округляются | ???,? | 1234,56 78 0,9 -25 -3,4 |
1234,6 78, ,9 — 25, — 3,4 |
| % | умножает число на 100 и добавляет знак % после него | 0,0% | 0,9 | 90,0% |
| пробел | используется как разделитель разрядов, если стоит в середине формата, и уменьшает число в 1000 раз, если стоит в конце формата | # ##0,0 # ##0,0 (пробел) # ##0,0 (два пробела) |
123456,7 | 123 456,7 123,5 0,1 |
| E+ E- | используется для экспоненциальной записи числа | 0,0E+00 0E+0 |
123456,7 | 1,2E+05 1E+5 |
| @ | используется для вывода текста | |||
| » » (кавычки) | выводит текст, заключенный в кавычки | |||
| $- + / ( ) : пробел | эти символы отображаются в ячейке, даже если записаны в формате без кавычек | |||
| используется для экранирования, т.е. для отображения следующего за ним символа без изменений | ||||
| * | заполняет ячейку символом, который следует за * | *- | 1234,56 | ———— |
| _ (подчёркивание) | делает символ, следующий за ним невидимым, но оставляет свободное место, равное ширине символа. Используется для выравнивания чисел по десятичной запятой, если, например, отрицательное число заключается в скобки | # ##0,00_);(# ##0,00);- | 1234,5 -1234,5 |
1 234,50 (1 234,50) |
Использование в числовом формате произвольного текста
Иногда требуется к числу присоединить текст, но так, чтобы число осталось числом, и с ним можно было производить вычисления (например, добавить единицы измерения). В этом случае текст можно добавить через формат ячейки. Добавляемый текст, как правило, заключается в кавычки, без кавычек можно записывать текст, если в нём нет зарезервированных символов. Например, можно записать без кавычек т (тонн), но нельзя кг, так как символ г зарезервирован для форматирования дат. Чтобы зарезервированные символы отобразились, как обычные, можно перед ними поставить обратный слеш (кг). Но на мой взгляд проще и надёжнее заключить текст в кавычки
| Формат | Содержимое ячейки | Результат | Примечание |
|---|---|---|---|
| # ##0,00″ кг» | 456 | 456,00 кг | |
| # ##0,00 » т» | 456 | 0,46 т | пробел после нуля уменьшает число в 1000 раз |
| 0″ кг»,000″ г» | 456,123 | 456 кг,123 г | |
| «ABCD-«# | 456 | ABCD-456 | |
| «Приход»*.0,00;»Расход»*.0,00;- | 456 -456 0 |
Приход…..456,00 Расход…..456,00 — |
сочетание *. (звёздочка-точка) обеспечивает разделение текста и числа точками, т.е. текст располагается по левому краю ячейки, число располагается по правому краю, а все пространство между ними заполняется точками |
| «Избыток»;»Недостаток»;»Баланс»; | 456 -456 0 текст |
Избыток Недостаток Баланс |
так как четвёртый текстовый раздел пустой, а точка с запятой для него поставлена, то текст отображаться в ячейке не будет |
Задание в формате цвета шрифта
Цвет шрифта может задаваться в любом из четырёх разделов формата. Название цвета указывается в квадратных скобках и должно быть первым в разделе. Допускается использовать один из восьми цветов: чёрный (black), зеленый (green), белый (white), синий (blue), фиолетовый (magenta), желтый (yellow), голубой (cyan), красный (red), а также задавать цвет индексом цвет n, где n может принимать значения от 1 до 56, правда 10 из них повторяются по два раза. По умолчанию используется чёрный цвет.
| Формат | Содержимое ячейки | Результат | Примечание |
|---|---|---|---|
| [Синий]# ##0,00;[Красный]-# ##0,00 | 456 -456 |
456,00 -456,00 |
|
| # ##0,00″ кг»;[Красный]»Ошибка!» | 456 -456 |
456 кг Ошибка! |
|
| [Красный]»Избыток»;[Синий]»Недостаток»;[Зеленый]»Баланс»; | 456 -456 0 |
Избыток Недостаток Баланс |
|
| [Черный]Основной | 456 #ЗНАЧ! |
456 |
Если цвет шрифта установить в цвет фона ячейки (белый по белому), то при таком формате скроются значения ошибок |
| 0,0;-0,0;-;[Цвет46] | 456 -456 0 текст |
456 -456 — текст |
Выведет текст цветом 46 (оранжевым) |
Задание в формате условия
По умолчанию в пользовательском формате для чисел установлены условия >0; <0; =0. Но при желании можно установить разный формат для данных, сгруппированных по иным условиям. Условия формируются с помощью знаков отношений: = < >.
| Формат | Содержимое ячейки | Результат | Примечание |
|---|---|---|---|
| [Синий][<100]# ##0,00;[Красный][>500]# ##0,00;0,00 |
50 |
50,00 |
|
| [Красный][<0]»Ошибка»;[<100]00″ коп.»;0″ руб.» 00″ коп.» | 456 56 -100 |
4 руб. 56 коп. 56 коп. Ошибка |
|
| [Красный][<10000]»Неверный номер»; [>9999999]#(000)##0-00-00;##0-00-00 |
55896 7335566 8127777777 89817249519 1234 |
5-58-96 733-55-66 (812)777-77-77 8(981)724-95-19 Неверный номер |
Форматирует номера телефонов. Номера более 7 цифр отображаются с кодом региона, от 5 до 7 цифр — без кода региона, менее 5 цифр — ошибочны |
| [>1000000]0 » млн. руб.»;[>1000]0 » тыс. руб.»;0″ руб.» | 123456789 123456 123 |
123 млн. руб. 123 тыс. руб. 123 руб. |
Пользовательские форматы Даты/Времени
В большинстве случаев для форматирования ячеек, содержащих дату/время бывает достаточно встроенных форматов Дата и Время. Эти форматы составляются из символов Д (день), М (месяц), Г (год), ч (часы), м (минуты), с (секунды). Различия заключаются в разном количестве этих символов в записи формата, а также в разделителях. Все буквы, кроме «м» можно писать как строчными, так и прописными буквами
| Формат | Результат для 09.02.2014 9:05:00 | Примечание |
|---|---|---|
| Д ДД ДДД ДДДД |
9 |
Символ Д отображает день для заданной даты |
|
М |
2 02 фев Февраль ф |
Символ М отображает месяц для заданной даты |
| ГГ (или Г) ГГГГ (или ГГГ) |
14 2014 |
Символ Г отображает год для заданной даты |
| Д.М.Г ДД.ММ.ГГГГ ДД/ММ/ГГГГ ДД-МММ-ГГГГ |
9.2.14 09.02.2014 09/02/2014 09-фев-2014 |
|
| [$-FC19]ДД ММММ ГГГГ «г.» [$-FC22]ДД ММММ ГГГГ «г.» [$-FC23]ДД ММММ ГГГГ «г.» [$-F800] |
09 февраля 2014 г. 09 лютого 2014 г. 09 лютага 2014 г. 9 февраля 2014 г. |
Чтобы название месяца отображалось в родительном падеже, следует указать специальный код. Например, для дат на русском языке одним из таких кодов является [$FC19], на украинском [$-FC22], на белорусском [$-FC23]. Формат [$-F800] отображает дату в соответствии с региональными настройками Windows |
| ч:м чч:мм:сс [ч]:мм чч:мм:сс,00 ч:мм AM/PM |
9:05 09:05:00 1000305:05 09:05:00,00 9:05 AM |
Символ ч служит для отображения часов, м — минут, а с — секунд. Если символ заключён в квадратные скобки [ч] (или [м]), то значение может превышать 23 часа (или 59 минут) Формат с запятой после секунд позволяет учитывать доли секунды (в примере сотые) AM — до полудня, PM — после полудня |
| ДД.ММ.ГГГГ чч:мм | 09.02.2014 09:05 |
Использование в формате различных символов
Символы, отсутствующие на клавиатуре, можно ввести в запись формата путём копирования/вставки из таблицы символов или с помощью сочетания клавиши Alt и числового кода символа, набираемого на цифровой клавиатуре.
| Формат | Содержимое ячейки | Результат | Примечание |
|---|---|---|---|
| 0,0° |
25,36 |
25,4° |
Символ градуса ° можно ввести с помощью набора на клавиатуре Alt+0176 (цифры набираются на цифровой клавиатуре) или через буфер обмена из таблицы символов |
| [ч]°мм’сс» | 55:45:30 | 55°45’30» | Такой формат можно применять для отображения величины угла (градусы, минуты, секунды). Так как в угловой мере в градусе 60 минут, а в минуте 60 секунд (как и при измерении времени), вычисления будут производиться корректно. После сс ставятся не кавычки, а два апострофа |
| # ##0,0″ м²» | 45,6 13,58 |
45,6 м² 13,6 м² |
Верхний индекс ² можно взять из таблицы символов или получить с помощью Alt+0178 (правда, для этого должна быть включена английская раскладка) |
| [Зеленый]↑;[Красный]↓;[Черный]↔ | 5 -5 0 |
 |
Символы стрелок берутся из таблицы символов |
| [Красный][=3];[Желтый][=2];[Зеленый]; | 1 2 3 |
 |
Символ (круг) берётся из таблицы символов, в данном случае шрифт Wingdings 2, но в отличие от стрелок эти символы при вставке в запись формата не отображаются. Но они там есть!!! |
Несколько слов о текстовом формате
Если для ячейки установлен текстовый формат @, то всё, что вводится в ячейку, будет восприниматься как текст, будь то число, дата или формула. Иногда это создаёт проблемы при использовании этих значений в формулах
| Формат | Содержимое ячейки | Результат |
|---|---|---|
| @ |
00456 |
00456 09.02.2014 =A1+B1 |
Excel позволяет создать свой (пользовательский) формат ячейки. Многие знают об этом, но очень редко пользуются из-за кажущейся сложности. Однако это достаточно просто, главное понять основной принцип задания формата.
Для того, чтобы создать пользовательский формат необходимо открыть диалоговое окно Формат ячеек и перейти на вкладку Число. Можно также воспользоваться сочетанием клавиш Ctrl + 1.
В поле Тип вводится пользовательские форматы, варианты написания которых мы рассмотрим далее.
Посмотрите простые примеры использования форматирования. В столбце А – значение без форматирования, в столбце B – с использованием пользовательского формата (применяемый формат в столбце С)
Синий, зеленый, красный, фиолетовый, желтый, белый, черный и голубой.
Стоит обратить внимание, что форматы даты можно комбинировать между собой. Например, формат “ДД.ММ.ГГГГ” отформатирует дату в привычный нам вид 31.12.2017, а формат “ДД МММ” преобразует дату в вид 31 Дек.
Если иметь ввиду российские региональные настройки, то Excel позволяет вводить дату очень разными способами – и понимает их все:
Внешний вид (отображение) даты в ячейке может быть очень разным (с годом или без, месяц числом или словом и т.д.) и задается через контекстное меню – правой кнопкой мыши по ячейке и далее Формат ячеек (Format Cells):
Время вводится в ячейки с использованием двоеточия. Например
По желанию можно дополнительно уточнить количество секунд – вводя их также через двоеточие:
И, наконец, никто не запрещает указывать дату и время сразу вместе через пробел, то есть
Для ввода сегодняшней даты в текущую ячейку можно воспользоваться сочетанием клавиш Ctrl + Ж (или CTRL+SHIFT+4 если у вас другой системный язык по умолчанию).
Если скопировать ячейку с датой (протянуть за правый нижний угол ячейки), удерживая правуюкнопку мыши, то можно выбрать – как именно копировать выделенную дату:
Если Вам часто приходится вводить различные даты в ячейки листа, то гораздо удобнее это делать с помощью всплывающего календаря:
Если нужно, чтобы в ячейке всегда была актуальная сегодняшняя дата – лучше воспользоваться функцией СЕГОДНЯ (TODAY):
Как Excel на самом деле хранит и обрабатывает даты и время
Если выделить ячейку с датой и установить для нее Общий формат (правой кнопкой по ячейке Формат ячеек – вкладка Число – Общий), то можно увидеть интересную картинку:
То есть, с точки зрения Excel, 27.10.2012 15:42 = 41209,65417
На самом деле любую дату Excel хранит и обрабатывает именно так – как число с целой и дробной частью. Целая часть числа (41209) – это количество дней, прошедших с 1 января 1900 года (взято за точку отсчета) до текущей даты. А дробная часть (0,65417), соответственно, доля от суток (1сутки = 1,0)
Из всех этих фактов следуют два чисто практических вывода:
- Во-первых, Excel не умеет работать (без дополнительных настроек) с датами ранее 1 января 1900 года. Но это мы переживем!
- Во-вторых, с датами и временем в Excel возможно выполнять любые математические операции. Именно потому, что на самом деле они – числа! А вот это уже раскрывает перед пользователем массу возможностей.
Количество дней между двумя датами
Считается простым вычитанием – из конечной даты вычитаем начальную и переводим результат в Общий (General) числовой формат, чтобы показать разницу в днях:
Количество рабочих дней между двумя датами
Здесь ситуация чуть сложнее. Необходимо не учитывать субботы с воскресеньями и праздники. Для такого расчета лучше воспользоваться функцией ЧИСТРАБДНИ(NETWORKDAYS) из категории Дата и время. В качестве аргументов этой функции необходимо указать начальную и конечную даты и ячейки с датами выходных (государственных праздников, больничных дней, отпусков, отгулов и т.д.):
Примечание: Эта функция появилась в стандартном наборе функций Excel начиная с 2007 версии. В более древних версиях сначала необходимо подключить надстройку Пакета анализа. Для этого идем в меню Сервис – Надстройки (Tools – Add-Ins) и ставим галочку напротив Пакет анализа (Analisys Toolpak). После этого в Мастере функций в категории Дата и время появится необходимая нам функция ЧИСТРАБДНИ (NETWORKDAYS).
Функция ГОД в Excel
Возвращает год как целое число (от 1900 до 9999), который соответствует заданной дате. В структуре функции только один аргумент – дата в числовом формате. Аргумент должен быть введен посредством функции ДАТА или представлять результат вычисления других формул.
Пример использования функции ГОД:

Функция МЕСЯЦ в Excel: пример
Возвращает месяц как целое число (от 1 до 12) для заданной в числовом формате даты. Аргумент – дата месяца, который необходимо отобразить, в числовом формате. Даты в текстовом формате функция обрабатывает неправильно.
Примеры использования функции МЕСЯЦ:

ДЕНЬНЕД
Задача оператора ДЕНЬНЕД – выводить в указанную ячейку значение дня недели для заданной даты. Но формула выводит не текстовое название дня, а его порядковый номер. Причем точка отсчета первого дня недели задается в поле «Тип». Так, если задать в этом поле значение «1», то первым днем недели будет считаться воскресенье, если «2» — понедельник и т.д. Но это не обязательный аргумент, в случае, если поле не заполнено, то считается, что отсчет идет от воскресенья. Вторым аргументом является собственно дата в числовом формате, порядковый номер дня которой нужно установить. Синтаксис выглядит так:
=ДЕНЬНЕД(Дата_в_числовом_формате;[Тип])
“ВЫБОР”.
Теперь предположим, что вы хотите получить произвольное название месяца или имя на другом языке вместо числа или обычного имени.
В этой ситуации вам поможет функция ВЫБОР и уже пройденная нами функция МЕСЯЦ. Построим формулу. Для этого нам необходимо указать пользовательское имя для всех 12 месяцев в функции и использовать функцию месяца, чтобы получить номер месяца из даты.
=ВЫБОР(МЕСЯЦ(A1);”Январь”;”Фев”;”Март”;”Апр”;”Май”;”Июнь”;”Июль”;”Авг”;”Сен”;”Октябрь”;” Ноябрь”;”декабрь”)
Таким образом, когда функция месяца возвращает номер месяца от даты, функция выбора будет возвращать произвольное имя месяца вместо этого числа.
НОМНЕДЕЛИ
Предназначением оператора НОМНЕДЕЛИ является указание в заданной ячейке номера недели по вводной дате. Аргументами является собственно дата и тип возвращаемого значения. Если с первым аргументом все понятно, то второй требует дополнительного пояснения. Дело в том, что во многих странах Европы по стандартам ISO 8601 первой неделей года считается та неделя, на которую приходится первый четверг. Если вы хотите применить данную систему отсчета, то в поле типа нужно поставить цифру «2». Если же вам более по душе привычная система отсчета, где первой неделей года считается та, на которую приходится 1 января, то нужно поставить цифру «1» либо оставить поле незаполненным. Синтаксис у функции такой:
=НОМНЕДЕЛИ(дата;[тип])
Формула условия для дат с функцией ДАТАЗНАЧ (DATEVALUE)
Иногда случается, что записать дату непосредственно в функцию ЕСЛИ, не ссылаясь ни на какую ячейку. В этом случае возникают некоторые сложности.
В отличие от многих других функций Excel, ЕСЛИ не может распознавать даты и интерпретирует их как текст, как простые текстовые строки.
Поэтому вы не можете выразить свое логическое условие просто как >«15.07.2019» или же >15.07.2019. Увы, ни один из приведенных вариантов не верен.
Чтобы функция ЕСЛИ распознала дату в вашем логическом условии именно как дату, вы должны обернуть ее в функцию ДАТАЗНАЧ (в английском варианте – DATEVALUE).
Например, ДАТАЗНАЧ(«15.07.2019»).
Полная формула ЕСЛИ может иметь следующую форму:
=ЕСЛИ(B2<ДАТАЗНАЧ(“10.09.2019″),”Поступил”,”Ожидается”)
Как показано на скриншоте, эта формула ЕСЛИ оценивает даты в столбце В и возвращает «Послупил», если дата поступления до 10 сентября. В противном случае формула возвращает «Ожидается».
Расширенные формулы ЕСЛИ для будущих и прошлых дат
Предположим, вы хотите отметить только те даты, которые отстоят от текущей более чем на 30 дней.
Выделим даты, отстоящие более чем на месяц от текущей, в прошлом. Укажем для них «Более месяца назад». Запишем это условие:
=ЕСЛИ(СЕГОДНЯ()-B2>30,”Более месяца назад”,””)
Если условие не выполнено, то в ячейку запишем пустую строку “”.
А для будущих дат, также отстоящих более чем на месяц, укажем «Ожидается».
=ЕСЛИ(B2-СЕГОДНЯ()>30,”Ожидается”,””)
Если все результаты попробовать объединить в одном столбце, то придется составить выражение с несколькими вложенными функциями ЕСЛИ:
=ЕСЛИ(СЕГОДНЯ()-B2>30,”Более месяца назад”, ЕСЛИ(B2-СЕГОДНЯ()>30,”Ожидается”,””))
Перевод разных написаний дат
Разные системы в выгрузках выдают даты по-разному, например: 12.07.2016 12-07-16 16-07-12 и так далее. Иногда месяца пишут текстом. Для того, чтобы привести даты к одному формату мы используем функцию ДАТА:
Синтаксис: =ДАТА(ЛЕВСИМВ(A2;4);ПСТР(A2;5;2);ПРАВСИМВ(A2;2))
Данный вариант подходит, когда количество символов в дате одинаковое. Если вы работаете с однотипными выгрузками еженедельно, создание дополнительного столбца и протягивание формулы будет простым решением.
Получение значения даты
С помощью формулы ЗНАЧ мы выводим текстовое значение даты, потом его форматируем как Дату:
Синтаксис: =ЗНАЧЕН(A7)
Умножение текстового значения на единицу
Принцип аналогичный предыдущему, только мы текстовое значение умножаем на единицу и после этого форматируем как дату:
Примечание: если дата определилась как текст, то вы не сможете делать группировки. При этом дата будет выровнена по левому краю. Excel выравнивает числа и даты по правому краю.
Синтаксис
=DATE(year, month, day) – английская версия
=ДАТА(год; месяц; день) – русская версия
Аргументы
- Year (Год) – значение года, которое важно отобразить в дате;
- Month (Месяц) – значение месяца, которое важно отобразить в дате;
- Day (День) – значение дня, которое важно отобразить в дате.
Вставка текущей даты и времени.
В Microsoft Excel вы можете сделать это в виде статического или динамического значения.
Как вставить сегодняшнюю дату как статическую отметку.
Для начала давайте определим, что такое отметка времени. Отметка времени фиксирует «статическую точку», которая не изменится с течением времени или при пересчете электронной таблицы. Она навсегда зафиксирует тот момент, когда ее записали.
Таким образом, если ваша цель – поставить текущую дату и/или время в качестве статического значения, которое никогда не будет автоматически обновляться, вы можете использовать одно из следующих сочетаний клавиш:
- Ctrl + ; (в английской раскладке) или Ctrl+Shift+4 (в русской раскладке) вставляет сегодняшнюю дату в ячейку.
- Ctrl + Shift + ; (в английской раскладке) или Ctrl+Shift+6 (в русской раскладке) записывает текущее время.
- Чтобы вставить текущую дату и время, нажмите Ctrl + ; затем нажмите клавишу пробела, а затем Ctrl + Shift +;
Скажу прямо, не все бывает гладко с этими быстрыми клавишами. Но по моим наблюдениям, если при загрузке файла у вас на клавиатуре был включен английский, то срабатывают комбинации клавиш на английском – какой бы язык бы потом не переключили для работы. То же самое – с русским.
Как сделать, чтобы дата оставалась актуальной?
Если вы хотите вставить текущую дату, которая всегда будет оставаться актуальной, используйте одну из следующих функций:
- =СЕГОДНЯ()- вставляет сегодняшнюю дату.
- =ТДАТА()- использует текущие дату и время.
В отличие от нажатия специальных клавиш, функции ТДАТА и СЕГОДНЯ всегда возвращают актуальные данные.
А если нужно вставить текущее время?
Здесь рекомендации зависят от того, что вы далее собираетесь с этим делать. Если нужно просто показать время в таблице, то достаточно функции ТДАТА() и затем установить для этой ячейки формат «Время».
Если же далее на основе этого вы планируете производить какие-то вычисления, то тогда, возможно, вам будет лучше использовать формулу
=ТДАТА()-СЕГОДНЯ()
В результате количество дней будет равно нулю, останется только время. Ну и формат времени все равно нужно применить.
При использовании формул имейте в виду, что:
- Возвращаемые значения не обновляются непрерывно, они изменяются только при повторном открытии или пересчете электронной таблицы или при запуске макроса, содержащего функцию.
- Функции берут всю информацию из системных часов вашего компьютера.
Как поставить неизменную отметку времени автоматически формулами?
Допустим, у вас есть список товаров в столбце A, и, как только один из них будет отправлен заказчику, вы вводите «Да» в колонке «Доставка», то есть в столбце B. Как только «Да» появится там, вы хотите автоматически зафиксировать в колонке С время, когда это произошло. И менять его уже не нужно.
Для этого мы попробуем использовать вложенную функцию ИЛИ с циклическими ссылками во второй ее части:
=ЕСЛИ(B2=”Да”; ЕСЛИ(C2=””;ТДАТА(); C2); “”)
Где B – это колонка подтверждения доставки, а C2 – это ячейка, в которую вы вводите формулу и где в конечном итоге появится статичная отметка времени.
В приведенной выше формуле первая функция ЕСЛИ проверяет B2 на наличие слова «Да» (или любого другого текста, который вы решите ввести). И если указанный текст присутствует, она запускает вторую функцию ЕСЛИ. В противном случае возвращает пустое значение. Вторая ЕСЛИ – это циклическая формула, которая заставляет функцию ТДАТА() возвращать сегодняшний день и время, только если в C2 еще ничего не записано. А если там уже что-то есть, то ничего не изменится, сохранив таким образом все существующие метки.
О работе с функцией ЕСЛИ читайте более подробно здесь.
Если вместо проверки какого-либо конкретного слова вы хотите, чтобы временная метка появлялась, когда вы хоть что-нибудь пишете в указанную ячейку (это может быть любое число, текст или дата), то немного изменим первую функцию ЕСЛИ для проверки непустой ячейки:
=ЕСЛИ(B2<>””; ЕСЛИ(C2=””;ТДАТА(); C2); “”)
Примечание. Чтобы эта формула работала, вы должны разрешить циклические вычисления на своем рабочем листе (вкладка Файл – параметры – Формулы – Включить интерактивные вычисления). Также имейте в виду, что в основном не рекомендуется делать так, чтобы ячейка ссылалась сама на себя, то есть создавать циклические ссылки. И если вы решите использовать это решение в своих таблицах, то это на ваш страх и риск.
Складывать и вычитать календарные дни
Excel позволяет добавлять к дате и вычитать из нее нужное количество дней. Никаких специальных формул для этого не нужно. Достаточно сложить ячейку, в которую ввели дату, и необходимое число суток.
Например, вам необходимо создать резерв по сомнительным долгам в налоговом учете. В том числе нужно просчитать, когда у покупателя возникнет задолженность со сроком 45 дней после дня реализации. Для этого в одну ячейку внесите дату отгрузки. К примеру, это ячейка D2. Тогда формула будет выглядеть так: =D2+45. Вычитаются дни по аналогичному принципу. Главное, чтобы ячейка с датой, к которой будете прибавлять число, имела правильный формат. Чтобы это проверить, нажмите правой кнопкой мыши на ячейку, выберите «Формат ячеек» и удостоверьтесь, что установлен формат «Дата».
Как выглядит формат ячейки в Excel
Таким же образом можно посчитать и количество дней между двумя датами. Просто вычтите из более поздней даты более раннюю. Результат Excel покажет в виде числа, поэтому ячейку с итогом переведите в общий формат: вместо «Дата» выберите «Общий».
К примеру, необходимо посчитать, сколько календарных дней пройдет с 05.11.2019 по 31.12.2019. Для этого введите эти даты в разные ячейки, а в отдельной ячейке поставьте знак «=». Затем вычтите из декабрьской даты ноябрьскую. Получится 56 дней. Помните, что в этом случае в подсчет войдет последний день, но не войдет первый. Если вам необходимо, чтобы итог включал оба дня, прибавьте к формуле единицу. Если же, наоборот, нужно посчитать количество дней без учета обеих дат, то единицу необходимо вычесть.
Добавить к дате рабочие дни
Функция РАБДЕНЬ позволяет точно посчитать дату через нужное количество рабочих дней. Эта функция состоит из трех элементов:
- начальная дата – ставят ссылку на ячейку с датой, к которой функция будет прибавлять рабочие дни;
- число рабочих дней – ставят количество рабочих дней, которое необходимо прибавить к начальной дате;
- праздники (необязательный) – ставят ссылку на диапазон с датами праздников.
Например, директор дал вам поручение, которое необходимо выполнить за 25 рабочих дней. Допустим, сегодня вторник, 5 ноября 2019 года. Эту дату вносим в ячейку A1. Функция =РАБДЕНЬ(A1;25) определит крайний день, когда вы должны его выполнить, — 10 декабря 2019 года. При этом не забудьте поставить в ячейке с результатом формат «Дата».
Помните, что функция РАБДЕНЬ автоматически убирает из подсчетов только субботы и воскресенья. О праздниках Excel не знает. Их нужно заносить в функцию вручную. Чтобы вы не запутались, мы подготовили файл, в который уже внесли все праздники 2020 года. Ищите его в электронной версии статьи.
Как прибавить (вычесть) несколько недель к дате
Когда требуется прибавить (вычесть) несколько недель к определенной дате, Вы можете воспользоваться теми же формулами, что и раньше. Просто нужно умножить количество недель на 7:
- Прибавляем N недель к дате в Excel:
= A2 + N недель * 7Например, чтобы прибавить 3 недели к дате в ячейке А2, используйте следующую формулу:
=A2+3*7 - Вычитаем N недель из даты в Excel:
= А2 - N недель * 7Чтобы вычесть 2 недели из сегодняшней даты, используйте эту формулу:
=СЕГОДНЯ()-2*7=TODAY()-2*7
Добавление лет к датам в Excel осуществляется так же, как добавление месяцев. Вам необходимо снова использовать функцию ДАТА (DATE), но на этот раз нужно указать количество лет, которые Вы хотите добавить:
= ДАТА(ГОД(дата) + N летдатадата))= DATE(YEAR(дата) + N лет, MONTH(дата), DAY(дата))
На листе Excel, формулы могут выглядеть следующим образом:
- Прибавляем 5 лет к дате, указанной в ячейке A2:
=ДАТА(ГОД(A2)+5;МЕСЯЦ(A2);ДЕНЬ(A2))=DATE(YEAR(A2)+5,MONTH(A2),DAY(A2)) - Вычитаем 5 лет из даты, указанной в ячейке A2:
=ДАТА(ГОД(A2)-5;МЕСЯЦ(A2);ДЕНЬ(A2))=DATE(YEAR(A2)-5,MONTH(A2),DAY(A2))
Чтобы получить универсальную формулу, Вы можете ввести количество лет в ячейку, а затем в формуле обратиться к этой ячейке. Положительное число позволит прибавить годы к дате, а отрицательное – вычесть.
Как отличить обычные даты Excel от «текстовых дат»
Импортированные данные (или данные, введенные неправильно) могут выглядеть как обычные даты Excel, но они не ведут себя так, как выглядят. Microsoft Excel обрабатывает такие записи как текст. Поэтому вы не сможете правильно отсортировать таблицу в хронологическом порядке, а также использовать эти «неправильные даты» в формулах, сводных таблицах, диаграммах или любом другом инструменте Excel, который работает с временем.
Сначала давайте изучим несколько признаков, которые могут помочь определить, записана в ячейке датировка либо текст.
|
Даты |
Текстовые значения |
|
· Выровнено по правому краю. · Указан формат даты в поле «Числовой формат» на вкладке «Главная » — «Число» . |
· По левому краю по умолчанию. · Общий формат отображается в поле «Число» на вкладке «Главная» — «Число». ·В строке формул может быть виден апостроф перед содержимым ячейки. |
Их можно легко распознать, немного расширив столбцы, выделив один из них, выбрав команду Формат ► Ячейки ► Выравнивание (Format ► Cells ► Alignment) и для параметра По горизонтали (Horizontal) выбрав значение Общий (General) (это вид ячеек по умолчанию). Щелкните кнопку ОК и внимательно просмотрите на таблицу. Если какие-либо значения не выровнены по правому краю, значит Excel не считает их датами.
Как конвертировать текст в дату в Excel
Когда возникает подобная проблема, скорее всего, вы захотите перевести эти текстовые значения в обычные даты Excel, чтобы вы могли ссылаться на них в формулах для выполнения различных вычислений. И, как это часто бывает в Экселе, есть несколько способов решения этой задачи.
Математические операции для преобразования текста в дату
Помимо использования функций Excel, о которых мы говорили чуть выше, вы можете выполнить простую математическую операцию, чтобы заставить программу выполнить реорганизацию строки в дату. Обязательное условие: операция не должна изменять ее значение (порядковый номер дня). Звучит немного сложно? Следующие примеры помогут разобраться!
Предполагая, что ваши данные находятся в ячейке A1, вы можете использовать любую из следующих формул, а затем применить формат даты к ячейке:
- Сложение: =A1 + 0
- Умножение: =A1 * 1
- Деление: =A1 / 1
- Двойное отрицание: =–A1
Как вы можете убедиться, математические операции могут помочь с датами (строки 3,4.,5,7), временем (строки 2 и 6), а также числами, отформатированными как текст (строка 8).
Иногда результат даже отображается в виде даты автоматически, и вам не нужно беспокоиться об изменении формата ячейки.
Как превратить текстовые строки с пользовательскими разделителями в даты
Если запись содержит какой-либо разделитель, отличный от косой черты (/) или тире (-), функции Excel не смогут распознать их как даты и вернут ошибку #ЗНАЧ!. Чаще всего такие «неправильные» разделители – это пробел и запятая.
Чтобы это исправить, вы можете запустить инструмент поиска и замены, чтобы заменить этот неподходящий разделитель, к примеру, косой чертой (/):
- Выберите все ячейки, которые вы хотите превратить в даты.
- Нажмите Ctrl + H, чтобы открыть диалоговое окно «Найти и заменить».
- Введите свой пользовательский разделитель (запятую, к примеру) в поле Найти и косую черту в Заменить.
- Нажмите Заменить все.
Теперь у ДАТАЗНАЧ или ЗНАЧЕН должно быть проблем с конвертацией текстовых строк в даты. Таким же образом вы можете исправить записи, содержащие любой другой разделитель, например, пробел или обратную косую черту.
Если вы предпочитаете решение на основе формул, вы можете использовать функцию ПОДСТАВИТЬ (SUBSTITUTE в английской версии), как это мы делали на одном из скриншотов ранее:
=ДАТАЗНАЧ(ПОДСТАВИТЬ(A12;”,”;”.”))
И текстовые строки преобразуются в даты, все при помощи одной формулы.
Как видите, функции ДАТАЗНАЧ или ЗНАЧЕН довольно мощные, но они, к сожалению, имеют свои ограничения. Например, если вы пытаетесь работать со сложными конструкциями, такими как четверг, 01 января 2015 г., ни одна из них не сможет помочь.
К счастью, есть решение без формул, которое может справиться с этой задачей, и следующий раздел даст нам пошаговое руководство.
Исправление записей с двузначными годами.
Современные версии Microsoft Excel достаточно умны, чтобы обнаружить некоторые очевидные ошибки в ваших данных, или, точнее, сказать, что Эксель считает ошибкой. Когда это произойдет, вы увидите индикатор ошибки (маленький зеленый треугольник) в верхнем левом углу клетки, и, когда вы выделите её, появится восклицательный знак.
При нажатии на восклицательный знак отобразятся несколько параметров, относящихся к вашим данным. В случае двухзначного года программа спросит, хотите ли вы преобразовать его в 19XX или 20XX.
Если у вас имеется несколько записей этого типа, вы можете исправить их все одним махом – выделите все ячейки с ошибками, затем нажмите на восклицательный знак и выберите соответствующую опцию.
Источники
- https://micro-solution.ru/excel/formatting/custom-format
- https://www.planetaexcel.ru/techniques/6/88/
- https://exceltable.com/funkcii-excel/funkcii-raboty-datami
- https://lumpics.ru/functions-date-and-time-in-excel/
- https://zen.yandex.ru/media/id/5a25282b7800192677cc044f/5dea1b66e4fff000adb66297
- https://mister-office.ru/funktsii-excel/if-with-dates.html
- https://needfordata.ru/blog/rabota-s-datami-v-excel-ustranenie-tipovyh-oshibok
- https://excelhack.ru/data-funkciya-v-excel/
- https://mister-office.ru/formuly-excel/insert-dates-excel.html
- https://zen.yandex.ru/media/id/593a7db8d7d0a6439bc26099/5e254f062b61697618a72b0c
- https://office-guru.ru/excel/kak-skladyvat-i-vychitat-daty-dni-nedeli-mesjacy-i-gody-v-excel-438.html
- https://mister-office.ru/excel/convert-text-date.html
One nice feature of Microsoft Excel is there’s usually more than one way to do many popular functions, including date formats. Whether you’ve imported data from another spreadsheet or database, or are merely entering due dates for your monthly bills, Excel can easily format most date styles.
Instructions in this article apply to Excel for Microsoft 365, Excel 2019, 2016, and 2013.
How to Change Excel Date Format Via the Format Cells Feature
With the use of Excel’s many menus, you can change up the date format within a few clicks.
-
Select the Home tab.
-
In the Cells group, select Format and choose Format Cells.
-
Under the Number tab in the Format Cells dialog, select Date.
-
As you can see, there are several options for formatting in the Type box.
You could also look through the Locale (locations) drop-down to choose a format best suited for the country you’re writing for.
-
Once you’ve settled on a format, select OK to change the date format of the selected cell in your Excel spreadsheet.
Make Your Own With Excel Custom Date Format
If you don’t find the format you want to use, select Custom under the Category field to format the date how you’d like. Below are some of the abbreviations you’ll need to build a customized date format.
| Abbreviations used in Excel for Dates | |
|---|---|
| Month shown as 1-12 | m |
| Month shown as 01-12 | mm |
| Month shown as Jan-Dec | mmm |
| Full Month Name January-December | mmmm |
| Month shown as the first letter of the month | mmmmm |
| Days (1-31) | d |
| Days (01-31) | dd |
| Days (Sun-Sat) | ddd |
| Days (Sunday-Saturday) | dddd |
| Years (00-99) | yy |
| Years (1900-9999) | yyyy |
-
Select the Home tab.
-
Under the Cells group, select the Format drop-down, then select Format Cells.
-
Under the Number tab in the Format Cells dialog, select Custom. Just like the Date category, there are several formatting options.
-
Once you’ve settled on a format, select OK to change the date format for the selected cell in your Excel spreadsheet.
How to Format Cells Using a Mouse
If you prefer only using your mouse and want to avoid maneuvering through multiple menus, you can change the date format with the right-click context menu in Excel.
-
Select the cell(s) containing the dates you want to change the format of.
-
Right-click the selection and select Format Cells. Alternatively, press Ctrl+1 to open the Format Cells dialog.
Alternatively, select Home > Number, select the arrow, then select Number Format at the bottom right of the group. Or, in the Number group, you can select the drop-down box, then select More Number Formats.
-
Select Date, or, if you need a more customized format, select Custom.
-
In the Type field, select the option that best suits your formatting needs. This might take a bit of trial and error to get the right formatting.
-
Select OK when you’ve chosen your date format.
Whether using the Date or Custom category, if you see one of the Types with an asterisk (*) this format will change depending on the locale (location) you have selected.
Using Quick Apply for Long or Short Date
If you need a quick format change from to either a Short Date (mm/dd/yyyy) or Long Date (dddd, mmmm dd, yyyy or Monday, January 1, 2019), there’s a quick way to change this in the Excel Ribbon.
-
Select the cell(s) for which you want to change the date format.
-
Select Home.
-
In the Number group, select the drop-down menu, then select either Short Date or Long Date.
Using the TEXT Formula to Format Dates
This formula is an excellent choice if you need to keep your original date cells intact. Using TEXT, you can dictate the format in other cells in any foreseeable format.
To get started with the TEXT formula, go to a different cell, then enter the following to change the format:
=TEXT(##, “format abbreviations”)
## is the cell label, and format abbreviations are the ones listed above under the Custom section. For example, =TEXT(A2, “mm/dd/yyyy”) displays as 01/01/1900.
Using Find & Replace to Format Dates
This method is best used if you need to change the format from dashes (-), slashes (/), or periods (.) to separate the month, day, and year. This is especially handy if you need to change a large number of dates.
-
Select the cell(s) you need to change the date format for.
-
Select Home > Find & Select > Replace.
-
In the Find what field, enter your original date separator (dash, slash, or period).
-
In the Replace with field, enter what you’d like to change the format separator to (dash, slash, or period).
-
Then select one of the following:
- Replace All: Which will replace all the first field entry and replace it with your choice from the Replace with field.
- Replace: Replaces the first instance only.
- Find All: Only finds all of the original entry in the Find what field.
- Find Next: Only finds the next instance from your entry in the Find what field.
Using Text to Columns to Convert to Date Format
If you have your dates formatted as a string of numbers and the cell format is set to text, Text to Columns can help you convert that string of numbers into a more recognizable date format.
-
Select the cell(s) that you want to change the date format.
-
Make sure they are formatted as Text. (Press Ctrl+1 to check their format).
-
Select the Data tab.
-
In the Data Tools group, select Text to Columns.
-
Select either Delimited or Fixed width, then select Next.
Most of the time, Delimited should be selected, as date length can fluctuate.
-
Uncheck all of the Delimiters and select Next.
-
Under the Column data format area, select Date, choose the format your date string using the drop-down menu, then select Finish.
Using Error Checking to Change Date Format
If you’ve imported dates from another file source or have entered two-digit years into cells formatted as Text, you’ll notice the small green triangle in the top-left corner of the cell.
This is Excel’s Error Checking indicating an issue. Because of a setting in Error Checking, Excel will identify a possible issue with two-digit year formats. To use Error Checking to change your date format, do the following:
-
Select one of the cells containing the indicator. You should notice an exclamation mark with a drop-down menu next to it.
-
Select the drop-down menu and select either Convert XX to 19XX or Convert xx to 20XX, depending on the year it should be.
-
You should see the date immediately change to a four-digit number.
Using Quick Analysis to Access Format Cells
Quick Analysis can be used for more than formatting the color and style of your cells. You can also use it to access the Format Cells dialog.
-
Select several cells containing the dates you need to change.
-
Select Quick Analysis in the lower right of your selection, or press Ctrl+Q.
-
Under Formatting, select Text That Contains.
-
Using the right drop-down menu, select Custom Format.
-
Select the Number tab, then select either Date or Custom.
-
Select OK twice when complete.
Thanks for letting us know!
Get the Latest Tech News Delivered Every Day
Subscribe
Создание и удаление пользовательских числовых форматов
Смотрите также двух секций разделенных таблицы символов, в09/02/2014456г0,9На вкладкеНесмежные ячейки или диапазоны настроить в ExcelОткрыть без звездочки параметры, на вашем языке. «E+» или «e+»,12 в коде числового.Примечание: точкой с запятой. данном случае шрифт09-фев-2014
-456зарезервирован для форматирования1234,6Главная ячеек проверку вводимых данных,окно функции «Формат ячеек» заданные на панели Эта страница переведена перед отрицательными показателями123 формата перед этим
-
В списке
-
Мы стараемся как можно Сначала идет 0 Wingdings 2, но[$-FC19]ДД ММММ ГГГГ «г.»0
-
дат. Чтобы зарезервированные78,нажмите
-
Выделите первую ячейку или настроить формат вводимыхможно несколькими вариантами. управления, не влияют. автоматически, поэтому ее
-
степени отображается знак00012 символом звездочку (*).
-
Тип
-
оперативнее обеспечивать вас и в этой
-
-
в отличие от[$-FC22]ДД ММММ ГГГГтекст
support.office.com
Коды числовых форматов
символы отобразились, как,9кнопку вызова диалогового окна диапазон ячеек, а данных. Например, чтобыПервый вариант.Время текст может содержать «минус», а перед00123 Например, можно ввестивыберите числовой формат, актуальными справочными материалами
левой секции можно стрелок эти символы «г.»456 обычные, можно перед0рядом с именем затем, удерживая нажатой код писали вВызвать правой мышкойОтображает числовые представления даты неточности и грамматические положительными — «плюс».000000*– который нужно настроить. на вашем языке. задавать форматы для при вставке в
[$-FC23]ДД ММММ ГГГГ-456 ними поставить обратный




контекстное меню. Смотрите и времени как ошибки. Для насДля отображения дат и12, чтобы заполнить пунктиромВыбранный формат отображается вверху Эта страница переведена чисел равно или запись формата не «г.»- слеш цифры заменяются нулём,Число другие ячейки или ОА-123456. Если напишут подробнее в статье значения времени в важно, чтобы эта времени используйте приведенные123
Создание кода пользовательского формата
-
всю ячейку справа списка в поле автоматически, поэтому ее больше нуля. Правая
отображаются. Но они[$-F800]текст
-
как в целой. диапазоны. не верно, то «Функции Excel. Контекстное соответствии с заданным
-
статья была вам ниже коды.00012 от числа, или
Тип текст может содержать секция служит для там есть!!!
-
09 февраля 2014 г.Выведет текст цветом 46( части, так иВ поле
Советы по созданию кодов форматирования
Текст и интервалы
Можно также выбрать первую выйдет сообщение об меню». типом и языковым полезна. Просим васВажно:000123*0. неточности и грамматические оформления отрицательных числовыхНесколько слов о текстовом09 лютого 2014 (оранжевым)кг в дробной,Числовые форматы
ячейку или диапазон ошибке.Второй вариант. стандартом (местоположением). Форматы
|
уделить пару секунд |
Если код «м» или |
|
»000″# |
перед любым форматом, |
|
В поле |
ошибки. Для нас |
|
значений. |
формате |
|
г. |
Задание в формате условия |
|
). Но на мой |
лишние цифры после |
|
выберите пункт |
ячеек, а затем |
|
Можно настроить подсказку, |
Вызвать функции на |
|
времени, начинающиеся со |
и сообщить, помогла |
|
«мм» используется сразу |
123 |
|
чтобы отобразить начальные |
Тип |
|
важно, чтобы эта |
Пользовательские форматы позволяют использовать |
|
Если для ячейки установлен |
09 лютага 2014 |
|
По умолчанию в |
взгляд проще и |
|
запятой округляются |
Обычный |
|
нажать клавиши SHIFT+F8 |
|
|
как правильно написать |
закладке «Главная». На |
|
звездочки ( |
ли она вам, |
|
после кода «ч» |
0123 нули.внесите необходимые изменения статья была вам от 1-ой до текстовый формат г. пользовательском формате для надёжнее заключить текст000,0. для включения в код, номер, дату, этой закладке есть* с помощью кнопок или «чч» (который»0″#Коды числовых форматов можно в выбранный числовой полезна. Просим вас 4-х таких секций:@9 февраля 2014 чисел установлены условия в кавычки Формат1234,56Всем известно, что данные выделение других несмежных т.д. Подробнее о ещё внизу справа), соответствуют формату отображения внизу страницы. Для обозначает часы) илиЧтобы задать цвет для использовать для управления формат. уделить пару секундВ одной секции форматируются
, то всё, что г. >0; . Формат Содержимое ячейки Результат78 в ячейке могут ячеек или диапазонов. разных вариантах установки каждого раздела кнопочка даты и времени, удобства также приводим непосредственно перед кодом раздела кода формата, отображением цифр передЧтобы в ячейке отображался и сообщить, помогла
все числа. вводится в ячейку,Чтобы название месяца отображалось Содержимое ячейки Результат Примечание0,9 представлять собой число, Чтобы остановить включение таких правил заполнения со стрелкой – заданному на панели ссылку на оригинал «сс» (обозначающим секунды), введите в этом десятичным знаком и текст и числа,
Десятичные знаки, пробелы, цвета и условия
ли она вам,Две секции оформляют числа будет восприниматься как в родительном падеже, Примечание# ##0,00″ кг»1234,6 текст или значение ячеек и диапазонов, таблицы, бланка, смотрите вызывает функции по управления. На форматы (на английском языке). в Excel вместо разделе одно из после него. Для заключите текстовые знаки с помощью кнопок больше и меньше текст, будь то следует указать специальный[Синий][500]# ##0,00;0,00456078,0 ошибки. Как отображаются снова нажмите клавиши в статье «Проверка этому разделу. без звездочки параметры,В Excel числа, содержащиеся месяца будут отображаться восьми перечисленных ниже отображения только значащих
в двойные кавычки внизу страницы. Для чем 0. число, дата или код. Например, для50456,00 кг000,9 те или иные SHIFT+F8. данных в Excel»Третий выриант. заданные на панели в ячейках, можно минуты. названий цветов в цифр в числе (» «) или удобства также приводимТри секции разделяют форматы формула. Иногда это дат на русском456# ##0,00 » т»
|
? |
данные в ячейке, |
Примечание: |
|
тут. |
Выделяем ячейки. Нажимаем |
управления, не влияют. |
|
преобразовать, например, в |
Элементы, которые нужно отобразить |
квадратных скобках. Код |
|
следует использовать знак |
поставьте перед отдельным |
ссылку на оригинал |
|
на: I)>0; II) создаёт проблемы при |
языке одним из 620 |
456 |
|
любая цифра обязательная. Недостающие зависит от примененного Отменить выделение отдельных несмежных Текст в Excel |
сочетание клавиш «Ctrl» Процентный денежные единицы, проценты, В виде |
цвета должен быть |
|
решетки (#). Этот символом обратную косую (на английском языке). |
Если секций аж 4, использовании этих значений таких кодов является |
-100 |
0,46 т цифры заменяются пробелом формата. В Excel ячеек или диапазонов можно настроить, изменить, + «1».В этом формате значение
|
десятичные числа, даты, |
Используйте код |
первым элементом в |
|
знак не позволяет |
черту (). Добавьте |
Создание и создание пользовательского |
|
тогда последняя определяет |
в формулах |
[$FC19], на украинском |
|
50,00 |
пробел после нуля уменьшает |
(используется для выравнивания |
существует множество встроенных без отмены всего увеличить, сменить цветИтак, закладка «Главная» ячейки умножается на номера телефонов или
|
Годы |
разделе. |
выводить незначащие нули. |
|
знаки в нужный числового формата для |
стиль отображения текста. Формат Содержимое ячейки |
[$-FC22], на белорусском |
|
456 число в 1000 |
чисел по десятичной форматов, с помощью |
выделения невозможно. |
|
шрифта, т.д. Подробнее |
- |
100, а результат |
номера социального страхования00–99[Черный] [Синий] [Голубой] [Зеленый] Чтобы отобразить незначащие раздел кода формата. отображения номеров видеПо синтаксису код цвета Результат [$-FC23].620,00
раз запятой), лишние цифры которых мы можем
Столбец или строку целиком об этих функциях> раздел «Шрифт отображается со знаком США.ГГ [Фиолетовый] [Красный] [Белый] нули, если число Например, введите формат процентных значений, денежных должен быть первым@Формат [$-F800] отображает-1000″ кг»,000″ г» после запятой округляются
видеть числа в
Щелкните заголовок сроки или смотрите в статье» процента (Строка формул иГоды [Желтый] содержит меньше цифр, «Избыток «0,00 ₽;»Дефицит «-0,00 ₽, единиц, дат и элементом в любой00456 дату в соответствии[Красный][456,123???,?
|
денежном представлении или |
столбца. |
|
«Текст Excel. Формат». |
. |
|
% |
связанная с ней1900–9999 |
Денежные суммы, проценты и экспоненциальное представление
Чтобы задать числовой формат, чем указано в чтобы положительные значения многое другое. Дополнительные из секций. Всего09.02.2014
|
с региональными настройками |
456 |
|
456 кг,123 г |
1234,56 |
|
экспоненциальном, в виде |
1. Заголовок строки |
|
Примечание: |
Здесь настраиваем размер, |
|
). Можно задать количество |
ячейка |
ГГГГ который должен применяться коде формата, необходимо отображались в формате сведения о том, по умолчанию доступно=A1+B1 Windows56»ABCD-«#78 даты или дроби.2. Заголовок столбцаМы стараемся как цвет, вид шрифта,
знаков в дробнойВыделите ячейку или диапазонМесяцы только к числам, использовать цифровой символ «Избыток 125,74 ₽», а
как изменить коды 8 цветов:00456ч:м-1004560,9 Форматы доступны вМожно также выбрать ячейки можно оперативнее обеспечивать делаем части. ячеек.1–12 удовлетворяющим указанному условию, нуля (0). Знак отрицательные — в числовых форматов, читайте[Черный] [Белый] [Желтый] [Красный]09.02.2014чч:мм:сс4 руб. 56 коп.ABCD-456-25 диалоговом окне в строке или вас актуальными справочнымишрифтДробныйНа вкладкеМ введите это условие
Значения даты и времени
вопроса (?) используется, формате «Недостаток -125,74 ₽». в статье Просмотр
[Фиолетовый] [Синий] [Голубой]=A1+B1[ч]:мм56 коп.»Приход»*.0,00;»Расход»*.0,00;--3,4Формат ячейки столбце, выберите первую материалами на вашемкурсивОтображает число в виде
|
Главная |
Месяцы |
в квадратных скобках. |
|
чтобы добавить пробелы |
Для отображения символов, перечисленных |
рекомендации по настройке |
|
[Зеленый] |
Условное форматирование позволяет экспонировать |
чч:мм:сс,00 |
|
Ошибка |
456 |
1234,6 |
|
на вкладке |
ячейку и нажмите |
языке. Эта страница |
|
( |
дроби выбранного типа. |
выберите в раскрывающемся |
|
01–12 |
Условие состоит из |
вместо незначащих нулей |
|
в следующей таблице, |
числовых форматов. |
Для продвинутых пользователей доступен |
|
данные, которые соответствуют |
ч:мм AM/PM |
[Красный][ [>9999999]#(000)##0-00-00;##0-00-00 |
|
-456 |
78, |
Число |
|
клавиши Ctrl + |
переведена автоматически, поэтому |
как письменный |
|
Экспоненциальный |
списке формат |
ММ |
|
оператора сравнения и |
с обеих сторон |
использовать кавычки не |
|
Выберите числовые данные. |
код [ЦВЕТn] где |
определенным условиям. |
|
9:05 |
55896 |
0 |
|
,9 |
. Но всё же |
Shift + Стрелка |
|
ее текст может |
), выделяем ячейку цветом, |
Отображает число в экспоненциальном |
|
Числовой |
Месяцы |
значения. Например, приведенный |
|
десятичного разделителя для |
требуется: |
Щелкните значок |
|
n – это |
В Excel существует два |
09:05:00 |
|
7335566 |
Приход…..456,00 |
- 25, |
|
иногда встроенных форматов |
(стрелка вправо или |
содержать неточности и |
|
рисуем границы ячейки представлении, заменяя часть |
. |
янв — дек |
|
ниже числовой формат выравнивания десятичных разделителей |
Знак |
Дополнительно |
|
число 1-56. Например вида условного форматирования: |
1000305:05 |
8127777777 |
Расход…..456,00- 3,4 не хватает, и Стрелка влево для грамматические ошибки. Для (таблицы) любым цветом, числа на E+n,Можно также выбратьМММ задает отображение чисел, при форматировании сНазваниев группе [ЦВЕТ50] – этоПрисвоение формата ячейкам с
См. также
09:05:00,0089817249519
-% тогда Excel предоставляет строк, Стрелка вверх
нас важно, чтобы т.д. Подробное описание где E обозначает
один из следующихМесяцы меньших или равных
использованием моноширинного шрифта,₽
support.office.com
Доступные числовые форматы
Число бирюзовый. помощью нестандартного форматирования.9:05 AM1234сочетаниеумножает число на 100 пользователю возможность создать или вниз для эта статья была этих функций в экспоненциальное представление, то вариантов:январь — декабрь 100, красным цветом, например Courier New.Знак рубля.Таблица цветов Excel сЗадание условного формата сСимвол
5-58-96*. (звёздочка-точка) и добавляет знак свой формат. В столбцов). вам полезна. Просим статье «Текст Excel. есть умножение предшествующего

-
Вопросительный знак (?)+
-
Выберите пункт кодами: помощью специальных инструментовч733-55-66обеспечивает разделение текста
% после него этой статье рассматриваютсяПримечание:-
вас уделить пару Формат». Ссылка на числа на 10 1 и выберите
-
Месяцы 100, — синим также можно использоватьЗнак «плюс»(все форматы)Теперь в нашем отчете на вкладке «Файл»-«Стили»-«Условное
-
служит для отображения(812)777-77-77
и числа точками,0,0%
основные правила построения Если в строке или секунд и сообщить,
-
-
статью ниже.
Числовые форматы
в степени n.номеря — д цветом. для отображения дробей,-. о доходах скроем форматирование». часов,8(981)724-95-19
|
т.е. текст располагается |
0,9 |
|
пользовательского формата, и |
столбце содержатся данные, помогла ли онаРаздел «Выравнивание» - Например,.МММММ[Красный][;[Синий][>100] которые содержат переменноеЗнак «минус»В списке нулевые значения. ДляРассмотрим оба эти методамНеверный номер по левому краю90,0% приводятся примеры различных при нажатии сочетания вам, с помощью |
|
с помощью этих |
экспоненциальныйЩелкните ячейку или диапазонДниЧтобы скрыть нули или количество цифр в/Тип |
|
этого зададим тот |
в деле и- минут, аФорматирует номера телефонов. Номера ячейки, число располагаетсяпробел форматов. CTRL+SHIFT+клавиша со стрелкой кнопок внизу страницы. функций, размещаем текстформат с двумя |
|
ячеек правой кнопкой |
1–31 все значения в числителе и знаменателе./ (косая черта)выберите существующий формат |
|
же формат, только |
проанализируем, насколько илис более 7 цифр по правому краю,используется как разделитель разрядов,Правила построения формата будет выделена строка Для удобства также в ячейке относительно знаками в дробной мыши, выберите командуД ячейках, создайте пользовательскийЕсли в целой части( или введите в |
|
в конце точка |
чем они отличаются.- секунд. отображаются с кодом а все пространство если стоит вДля того, чтобы или столбец до приводим ссылку на границ ячейки. Например части отображает 12345678901Формат ячеек…Дни формат с использованием числа больше цифр,Левая круглая скобка поле новый. |
|
с запятой: 0;[Красный]»убыток»-0; |
Все кто связан сЕсли символ заключён региона, от 5 между ними заполняется середине формата, и создать пользовательский формат, последней заполненной ячейки. оригинал (на английском – справа от |
|
как 1,23E+10, то |
и формат01–31 |
|
приведенных ниже кодов. |
чем заполнителей в)Чтобы добавить текст в — в конце торговлей или предоставлением в квадратные скобки до 7 цифр точками уменьшает число в следует в диалоговом Повторное нажатие этого языке) . границы ячейки, слева есть 1,23, умноженноеЧисловойДД Скрытые значения отображаются коде формата, вПравая круглая скобка |
|
числовой формат, сделайте |
(;) для открытия платных услуг используют [ч] (или [м]), — без кода»Избыток»;»Недостаток»;»Баланс»; |
|
1000 раз, если |
окне сочетания приведет кОбщий от границы ячейки |
|
на 10 в |
.Дни только в строке ячейке будут отображаться: следующее: третей пустой секции. таблицы Excel подобные то значение может региона, менее 5456 стоит в концеФормат ячейки выделению строки илиформат — это |
support.office.com
Формат Excel.
или по центру. 10-й степени. МожноНажмите кнопку вызова диалоговогопн — вс формул. Они не дополнительные цифры. ОднакоДвоеточиеВведите текст в кавычках.Если секция пуста, значит, как на рисунке превышать 23 часа цифр — ошибочны-456 форматаперейти на вкладку столбца полностью. формат по умолчанию, Так же по задать количество знаков окнаДДД видны при печати
если в дробной!Добавьте пробел, чтобы отделить не отображает значений. ниже. Ведь каждый (или 59 минут)[>1000000]0 » млн. руб.»;[>1000]00# ##0,0Число,Смежные строки или столбцы который Microsoft Excel
вертикали – вверху в дробной части.в группеДни листа. Чтобы скрытые части числа большеВосклицательный знак текст от числа. То есть таким хочет знать, заработалФормат с запятой » тыс. руб.»;0″текст# ##0,0 (пробел)выбрать в спискеПротащите указатель мыши по
применяет при вводе ячейки, внизу илиТекстовый
Число
понедельник — воскресенье значения снова стали цифр, чем заполнителей^Нажмите кнопку
образом можно оставить или потерял после после секунд позволяет руб.»Избыток# ##0,0 (два числовых форматов вариант заголовкам строк или чисел. В большинстве
по центру.
Содержимое ячейки (включая числа)и выберите форматДДДД
видимыми, измените формат в коде формата,Циркумфлекс («крышка»)ОК и вторую или
совершения сделки купли/продажи. учитывать доли секунды123456789Недостаток пробела)(все форматы) столбцов. Либо выделите случаев числа, отображаемыеЗдесь же можно обрабатывается как текстЧисловойЧасы на общий числовой число будет округлено&
. первую секцию, чтобы Обычно формируется отчет, (в примере сотые)123456Баланс123456,7и в поле первую строку или в повернуть текст, объединить и отображается именно.

так как четвёртый текстовый123 456,7Тип первый столбец, аобщем несколько ячеек в так, как былоВыберите нужный формат.ч соответствующий формат даты знаков, равного количеству’ можно изменять внешний или меньше чем найти наименее прибыльные
полудня, PM -123 млн. руб. раздел пустой, а123,5ввести новый формат затем, удерживая нажатойформате, выводятся так
одну большую, уменьшить введено.Чтобы просмотреть все доступныеЧасы или времени. заполнителей. Если кодАпостроф вид чисел, в 0. или убыточные операции. после полудня123 тыс. руб. точка с запятой0,1Пользовательский формат может клавишу SHIFT, выделите же, как они или увеличить отступ
Дополнительный числовые форматы, на00–23Чтобы скрыть формата содержит только~ том числе датыИспользуем больше цветов в Рационально выделить ячейкиДД.ММ.ГГГГ чч:мм123 руб.
для него поставлена,E+ E- иметь от одного последнюю строку или вводились. Однако если текста в ячейке.Число отображается в виде вкладкеччИспользуйте код знаки решетки (#)Тильда и времени, не нестандартном форматировании. Условия значения, которых соответствуют09.02.2014 09:05Пользовательские форматы Даты/Времени то текст отображатьсяиспользуется для экспоненциальной записи до четырёх разделов, последний столбец. ячейка недостаточно широкая, Смотрите статью «Как почтового индекса, телефонногоГлавная
числа разделенных точкой сНесмежные строки или столбцы чтобы вместить все объединить ячейки в номера или страховогов группе
excel-office.ru
Установка общего формата для чисел
0–590;–0;;@ разделителя, числа, значениеЛевая фигурная скобка фактические числа. Числовойчисла >100 в синемДля решения данной задачи символов форматирования ячеек, содержащих будет0,0E+00 запятой. Эти разделыЩелкните заголовок первой строки число, в Excel». номера (SSN).ЧисломВсе значения которых меньше 1,} формат не влияет
цвете; выделим ячейки соСимволы, отсутствующие на клавиатуре, дату/время бывает достаточноЗадание в формате цвета0E+0 определяют формат положительных, или столбца выделения,общемРаздел «Число» -(все форматы)нажмите кнопку вызоваМинуты;;; (три точки с будут начинаться сПравая фигурная скобка на значение вчисла значениями в колонке можно ввести в встроенных форматов Дата шрифта123456,7 отрицательных чисел, нуля а затем, удерживая
-
формате числа сздесь устанавливаем форматПозволяет изменять копию существующего диалогового окна рядом
00–59 запятой)
десятичного разделителя, а
Знак «меньше»
ячейке, которое Excel
все остальные – в C и присвоим запись формата путём и Время. Эти
Цвет шрифта может
1,2E+05 и текста (именно нажатой клавишу CTRL, дробной частью округляются. числа: числовой, текстовый, кода числового формата. с надписьюмм
Чтобы ввести приведенные ниже не с нуля,> использует для вычислений. красном. им условный формат копирования/вставки из таблицы форматы составляются из задаваться в любом1E+5
в таком порядке).
щелкните заголовки столбцов Для дробный, денежный, процентный, При этом создаетсяЧислоСекунды обозначения денежных единиц за которым следует
Знак «больше»
Фактическое значение отображаетсяВ опции (все форматы) так, чтобы выделить
символов или с символов из четырёх разделов
@ Если раздел всего или строк, которыеобщего т.д. Устанавливаем количество пользовательский числовой формат,.0–59
в поле десятичный разделитель.
= в строке формул. пишем следующее значение: значения которые меньше помощью сочетания клавишиД
формата. Название цветаиспользуется для вывода текста один, то он требуется добавить вформата чисел в цифр после запятой, добавляемый в списокФорматсТипЭлементы, которые нужно отобразить
Знак равенстваВ Excel есть несколько[Зеленый] [<>100]0;[Красный]0 чем 2. Где Alt и числового
(день),
указывается в квадратных» » (кавычки)
относится ко всем
выделение.
случае больших чисел делим число на кодов числовых форматов.ОписаниеСекунды, используйте соответствующие сочетанияВ видеПробел встроенных числовых форматов.Как видно на рисунке в Excel условное
кода символа, набираемогоМ скобках и должновыводит текст, заключенный в числам. Если разделовПервую или последнюю ячейку (12 и более разряды (например, 2000000 В зависимости отОбщий00–59 клавиш.
Используйте код
Чтобы создать числовой формат, Их можно использовать нестандартное условное форматирование форматирование: на цифровой клавиатуре.(месяц), быть первым в кавычки два, то первый
в строке или
разрядов) также используется или 2 000 языковой версии MicrosoftПри вводе чисел вссСимвол1234,59 содержащий текст, который
без изменения или так же обладаетВыделяем диапазон C2:C5 и
Формат Содержимое ячейкиГ разделе. Допускается использовать$- + / ( определяет представление положительных столбце экспоненциальная форма записи. 000), т.д. Excel можно ввести
Excel этот форматВремяКлавиши1234,6
вводится в ячейке, в качестве основы широкой функциональностью. выбираем инструмент: «Файл»-«Стили»-«Условное Результат Примечание
(год), один из восьми ) : пробел чисел и нуля,Выделите ячейку в строкеВыделите ячейку или диапазон
В Excel есть от 200 до используется по умолчанию.
4:00¢ (цент);#.# вставьте в текстовом для создания собственныхКак упоминалось выше, секция форматирование».
0,0°
ч цветов:эти символы отображаются в а второй - или столбце и
ячеек, для которых набор стандартных форматов 250 пользовательских числовых
В большинстве случаевчOPTION+48,9 разделе кода числового числовых форматов. При должна начинаться сВ появившемся выпадающем списке25,36
(часы),чёрный ячейке, даже если отрицательных чисел. Если
-
нажмите клавишу Ctrl требуется установить формат чисел. Смотрите в форматов. Дополнительные сведения
числа, имеющие форматВремя£ (фунт)8,900
-
формата символ «@» создании пользовательских числовых кода цвета (если выбираем опцию: «Правила12
support.office.com
Пользовательский формат
м(black), записаны в формате какой-то из разделов + клавиша со числа по умолчанию. статье «Число Excel. см. в статьеОбщий16:36OPTION+3#,000 в том месте, форматов можно указать нужно задать цвет), выделения ячеек»-«Меньше».-5,22(минуты),зеленый без кавычек пропускается, то точку стрелкой (стрелка вправоКак выделить ячейку или Формат». Создание и удаление, отображаются так, какч:мм¥ (иена)0,631 где в ячейке до четырех разделов а после указываем
В диалоговом окне «меньше»25,4°с(green), с запятой всё или Стрелка влево диапазонНо можно создать пользовательских числовых форматов. вводятся. Однако еслиВремяOPTION+Y0,6
| числа; | из выпадающего списка ввести с помощью записи формата, а | (blue), | следующего за ним позволяет отображать в Первую или последнюю ячейку |
Щелкните ячейку или воспользуйтесь в статье «Как таблицы, но и |
| формате | 16:36:03,75 определяется региональными параметрами.12,0 | символ «@», в | текста (в указанном число 0 значит отображение желаемый формат. Жмем |
набора на клавиатуре также в разделителях. фиолетовый |
| символа без изменений | ячейке только текст, на листе или клавишами со стрелками, создать пользовательский формат на её правильную Общийч:мм:сс,00 |
Обозначение может находиться | 1234,57 ячейке не будет порядке). Разделы кода |
числа стандартным способом. ОК. Alt+0176 (цифры набираются |
| Все буквы, кроме | (magenta),* а числа отображаться в таблице Microsoft чтобы перейти к в Excel» здесь. | работу. Можно изменить | округляются. Для чисел, Истекшего времени (в часах перед числом или #,0# отображаться введенный текст |
должны быть разделены Для освоения информации по «Светло-красная заливка и темно-красный на цифровой клавиатуре) «м» можно писать |
| желтый | заполняет ячейку символом, который не будут. Если Office Excel | нужной ячейке. | Раздел «Стили». | шрифт в Excel |
| содержащих более 12 | и минутах) после него, приЧисло: (будут видны только точкой с запятой нестандартному форматированию рассмотрим текст» — это | или через буфер как строчными, так (yellow), следует за * |
разделов один, два | Чтобы выделить первую ячейку Диапазон ячеек Здесь есть очень |
| – его размер, | знаков, в формате1:02 | этом между ним 44,398 |
числа). Вы также | (;). еще, чем отличается |
| формат выделения значений, | обмена из таблицы | |||
| и прописными буквами | голубой*- | |||
| или три, то на листе или | Щелкните первую ячейку диапазона, хорошая функция - цвет, вид, т.д.Общий | |||
| [ч]:мм | и числом может102,65 можете создать числовойВ следующем примере показаны использование символов # | |||
| который предложен по | символовФормат Результат для | (cyan), | 1234,56 | текст, введённый в |
| в списке Excel, | а затем перетащите условное форматирование. Это, Вся таблица Excelиспользуется научное (экспоненциальное)Истекшего времени (в минутах быть пробел. Региональные2,8 формат, который объединяет четыре типа разделов | и 0. | умолчанию. Но из [ч]°мм’сс» |
09.02.2014 9:05:00 Примечание красный |
———— ячейку, всё равно
нажмите сочетание клавиш указатель мыши на когда настраиваем ячейку состоит из ячеек, представление. и секундах) параметры также определяютС выравниванием десятичных разделителей: определенные текстовые символы кода формата:Заполните новый лист как списка можно выбрать55:45:30Д(red), а также_ (подчёркивание) отображается. CTRL+HOME. его последнюю ячейку. или строку так, поэтому, настраивая форматЧисловой62:16 разделитель целой и 44,398 с текстом, вводимымФормат положительных чисел показано на рисунке: другие или решится55°45’30»ДД задавать цвет индексомделает символ, следующий заВажно.Чтобы выделить последнюю ячейку, Или удерживая нажатой что они будет ячеек, мы настраиваемИспользуется как основной для
| [мм]:сс | дробной части и | 102,65 | |
| в ячейке. Для | Формат отрицательных чисел | Во всех ячейках каждой | на последний пункт:Такой формат можно применятьДДД |
| цвет n | ним невидимым, но | Формат числа никак | |
| содержащую данные или | клавишу SHIFT, нажимайте | окрашиваться сами цветом, | |
| формат всей таблицы. | вывода чисел. Можно Истекшего времени (в секундах разделитель групп разрядов. |
2,8 этого необходимые текстовые Формат нулей |
колонки используйте нестандартный «Пользовательский формат». Сразу для отображения величиныДДДД, где n может оставляет свободное место, не влияет на форматирование, на листе клавиши со стрелками, при определенном условии, В Excel есть |
| задать количество отображаемых | с сотыми долями) Эти параметры настраиваются ???.??? символы следует ввести |
Формат текста формат со значением же появится знакомое |
угла (градусы, минуты,9 принимать значения от равное ширине символа. его значение, с или в списке чтобы расширить выделение. |
которое мы укажем. два формата. Формат знаков после запятой,3735,80 в региональных настройкахЧисло: перед символом «@»,Если указан только один первой строки. нам окно из секунды). Так как09 1 до 56, Используется для выравнивания помощью формата мы Excel, нажмите сочетаниеКроме того, можно выделить Например: за триячейки применение разделителя групп[сс],00 Mac OS X.5,25 после символа «@» раздел кода формата,Мы видим, что символ предыдущих уроков: «Формат в угловой мереВс правда 10 из чисел по десятичной изменяем только внешнее клавиш CTRL+END. первую ячейку диапазона, дня до оплатыExcel, т.е. внешний разрядов и способПримечание:Чтобы отображать числа в
| 5,3 | или и перед он будет использоваться |
0 отображает значение ячеек». В нем |
|
| в градусе 60 | воскресенье них повторяются по |
запятой, если, например, представление числа в |
|
| Ячейки до последней используемой | а затем нажать счета, ячейка с вид данных, написанных |
отображения отрицательных чисел. Если формат содержит обозначение виде процентов, например 0,08 |
|
| С выравниванием числителей дробей | ним, и после для всех чисел. |
в ячейках как | вы можете задать минут, а вСимвол два раза. По отрицательное число заключается ячейке Запись формата |
| ячейки листа (нижний | клавишу F8 для датой оплаты окрасится в ячейке. Этот Денежный |
«AM» или «PM», как 8% или 5 1/4 него. Затем введенные |
Если указаны два число, а если |
свой стиль оформления минуте 60 секундД умолчанию используется чёрный в скобки формируется с помощью правый угол)
| расширения выделения с |
красным цветом. Как |
2,8 как 280%, включите |
|
| целых чисел недостаточно | ячейки, который будет (как и при отображает день для |
цвет. Формат Содержимое # ##0,00_);(# ##0,00);- специальных символов, которые |
|
| Выделите первую ячейку, а | помощью клавиш со это сделать, смотрите в этой статье. и выводит рядом основе 12-часового цикла. |
в числовой формат # ???/??? заключить в двойные первый раздел кода отображается просто 0. |
отображаться только лишь измерении времени), вычисления заданной даты ячейки Результат Примечание1234,5 могут быть дополнены затем нажмите клавиши стрелками. Чтобы остановить |
| в статье «УсловноеНо, в Excel с числом обозначение | Обозначения «AM» и знак процента (%). Для отображения пробела в |
кавычки (» «). будет использоваться для Если же мы используем |
при соблюдении условия.
будут производиться корректно.М[Синий]# ##0,00;[Красный]-# ##0,00-1234,5 произвольным текстом, а CTRL+SHIFT+END, чтобы расширить расширение выделенной области, форматирование в Excel». есть ещё формат денежной единицы по «A» означают времяДля экспоненциального представления чисел качестве разделителя групп Например, чтобы вставить положительных чисел и символ #, тоЕсли отчет должен увеличиться,ПослеММ4561 234,50 также указанием цвета выделенную область до еще раз нажмитеРаздел «Редактирование» -значений умолчанию. Можно задать
суток от полуночи используйте в коде
| разрядов или представления текст перед текстом, нулей, а второй при отсутствии целых |
то можно выделить |
(1 234,50) шрифта и некоторых последней используемой ячейки клавишу F8. |
|
здесь тоже очень |
числа в масштабе, вводимым в ячейке, — для отрицательных чисел ничего не больше ячеек для |
ставятся не кавычки,ММММ456,00Использование в числовом формате |
| условий. листа (нижний правый |
Большой диапазон ячеек полезные функции. Если |
Например, если дата после запятой, применение «PM» и «P» из знаков экспоненты, |
| кратном 1000, включите введите чисел. Если требуется отображается. |
присвоения условного форматирования. а два апострофа МММММ -456,00 |
|
| произвольного текста При создании пользовательского формата угол). Щелкните первую ячейку диапазона, нужно что-то быстро написана в текстовом |
разделителя групп разрядов — время от например «E–», «E+», пробел в код»валовой доход для «@ пропустить какой-либо разделСимвол пробела служит как |
Но целый столбец# ##0,0″ м²»2# ##0,00″ кг»;[Красный]»Ошибка!»Иногда требуется к используются следующие кодыЯчейки до начала листа а затем, удерживая найти в большой формате, то формулы и способ отображения полудня до полуночи. «e–» или «e+». числового формата. |
| в текстовом разделе кода в числовом разделитель на тысячи. форматировать условным форматированием 45,6 |
02 456 числу присоединить текст, Код Описание Пример Выделите первую ячейку и |
нажатой клавишу SHIFT, таблице и перейти считать не будут. отрицательных чисел. В противном случае Если справа отЭлементы, которые нужно отобразить кода числового формата. формате, необходимо добавитьЗадача следующая. Нужно отобразить не рекомендуется, чтобы13,58фев-456 но так, чтобы формата Содержимое ячейки нажмите сочетание клавиш щелкните последнюю ячейку в эту ячейку Про формат датФинансовый |
| время отображается на | знака экспоненты в |
В видеЧтобы создать в числовом
точку с запятой значения нестандартным способом: не нагружать систему45,6 м²Февраль456 кг число осталось числом, Результат CTRL+SHIFT+HOME, чтобы расширить
диапазона. Чтобы перейти (текст, часть текста,
| читайте в статье |
Используется для отображения денежных |
Используйте код |
числа должны отображаться в лишними процессами.13,6 м²фОшибка! и с нимОсновной выделение до начала |
| к последней ячейке, | цифры, номер телефона, | «Преобразовать дату в | значений с выравниваниемСоздание и применение пользовательского формата стоит нуль12000 ширину символа, вставьте раздела. Для объединения формате «Общий»;Верхний индекс ² можноСимвол[Красный]»Избыток»;[Синий]»Недостаток»;[Зеленый]»Баланс»; можно было производитьобщий числовой формат, числа листа. можно использовать полосу |
| т.д.), нужно воспользоваться | текст Excel». обозначений денежных единиц |
числового формата (0) или знак |
12 000 символ подчеркивания (_) (или сцепления) двухнули будут скрыты;Теперь будем форматировать с взять из таблицыМ |
| 456 | вычисления (например, добавить отображаются так, как Больше или меньше ячеек, |
 |
прокрутки. кнопкой «Найти». |
| Перед тем, как | и десятичных разделителей Отображение чисел в виде решетки (#), это |
 |
#,; перед требуемым символом. значений можно использоватьтекст должен отображаться красным условиями нестандартным способом. символов или получитьотображает месяц для-456 единицы измерения). В были введены |
чем имеется вВсе ячейки листа
Если нужно не настроить, изменить в столбце. почтовых индексов, страховых число в Excel12000 Например, чтобы положительные текстовый оператор амперсанд цветом. Сделаем так, чтобы с помощью Alt+0178 заданной даты
0 этом случае текст
| Основной |
активном выделении |
формат ячеек Excel Дата номеров (SSN) и |
excelworld.ru
Нестандартное условное форматирование по значению ячейки в Excel
отображается в экспоненциальном12 числа выводились на
(&).Решение: 0; 0;;[Красный]@
- при определенном условии (правда, для этого
- ГГ (или Г)Избыток можно добавить через1234,56
Удерживая нажатой клавишу SHIFT,Выделить все и заменить –их нужно выделить.
Отображает числовые представления даты номеров телефонов формате с автоматическим#, одном уровне сНа вкладкеПримечание: символ @ - значение получало не должна быть включенаГГГГ (или ГГГ)Недостаток формат ячейки. Добавляемый78 щелкните последнюю ячейку,.кнопка «Найти и заменить»
В Excel можно и времени какОтображение дат, времени, денежных добавлением знака «E»12200000 отрицательными числами, заключеннымиГлавная значит отображение любого только оформление, но английская раскладка)
- 14Баланс текст, как правило,
- 0,9 которую нужно включитьЧтобы выделить весь лист,
- . Эта функция позволяет выделить быстро сраззу значения даты в единиц, дробей или или «e». Количество12,2 в скобки, вставьте
щелкните текста, то есть и подпись. Для[Зеленый]↑;[Красный]↓;[Черный]↔2014[Черный]Основной заключается в кавычки,1234,56 в новую выделенную также можно нажать работать в Excel весь столбец или соответствии с заданным процентов нулей или знаков0,0 (два пробела) символ подчеркивания вЧисловой формат
сам текст указывать этого снова выделяем5Символ456 без кавычек можно78 область. В эту клавиши CTRL+A.
не только с
Правила условного форматирования в Excel
несколько столбцов, строк, типом и языковымВыделение закономерностей и трендов решетки справа отДля отображения начальных или конце формата дляи выберите не обязательно. диапазон C2:C5 и-5Г
#ЗНАЧ! записывать текст, если0,9 область войдет прямоугольныйПримечание:
числами, но и диапазон ячеек, не стандартом (местоположением). Форматы с помощью условного знака определяет количество конечных нулей перед положительных чисел, аДругие числовые форматыКак видите здесь 4 вызываем окно «Формат0отображает год для
456 в нём нет#
- диапазон между активная Если лист содержит данные,
- с текстом. Например, смежные ячейки, т.д. даты, начинающиеся со
- форматирования цифр в показателе
- целым числом или за ним добавьте.
секции. Третья пустая ячеек».Символы стрелок берутся из заданной датыЕсли цвет шрифта установить зарезервированных символов. Например,
любая цифра необязательная, лишние ячейка и выделенной при нажатии клавиш
Условное форматирование цветом в Excel
создавать различные каталоги, Смотрите о разных звездочки (Отображение и скрытие нулевых степени числа. Если после него используйте
символ правой круглойВ диалоговом окне
значит, нули будутПереходим на вкладку «Число» таблицы символовД.М.Г в цвет фона можно записать без цифры после запятой ячейкой. CTRL+A выделяется текущий т.д. Подробнее о
приемах выделения ячеек,* значений указан знак «E–» коды из следующей скобки.Формат ячеек скрыты. А если выбираем опцию «(все
[Красный][=3];[Желтый][=2];[Зеленый];ДД.ММ.ГГГГ ячейки (белый по
- кавычек округляются
- Совет:
- диапазон. Повторное нажатие работе с этими
столбцов, т.д. в), соответствуют формату отображения
Примечание:
или «e–», перед таблицы:Чтобы число заполнило ячейкув разделе
в ячейку будет форматы)» и в1ДД/ММ/ГГГГ белому), то прит
- #,# Для отмены выделения ячеек клавиш CTRL+A приведет
- функциями, смотрите в статье «Как выделить
даты и времени, Мы стараемся как можно отрицательными показателями степениЭлементы, которые нужно отобразить по всей ширине
Категория введен текст, за
поле «Тип:» указываем2ДД-МММ-ГГГГ таком формате скроются
(тонн), но нельзя1234,56 щелкните любую ячейку к выделению всего статье «Поиск в в Excel ячейки,
заданному на панели оперативнее обеспечивать вас отображается знак «минус».В виде за счет повторения
выберите пункт него отвечает четвертая
следующее значение: 0;[Красный]»убыток»-0.3
- 9.2.14 значения ошибок
- кг
- 78 в таблице.
листа.
Excel» здесь. Можно таблицу, др.» тут. управления. На форматы актуальными справочными материалами Если указан знак
Используйте код определенного символа, поставьтеДругой секция.Значение формата состоит изСимвол (круг) берётся из09.02.20140,0;-0,0;-;[Цвет46]
exceltable.com
, так как символ
Содержание
- Решение проблемы отображения числа как даты
- Способ 1: контекстное меню
- Способ 2: изменение форматирования на ленте
- Вопросы и ответы
Бывают случаи, когда при работе в программе Excel, после занесения числа в ячейку, оно отображается в виде даты. Особенно такая ситуация раздражает, если нужно произвести ввод данных другого типа, а пользователь не знает как это сделать. Давайте разберемся, почему в Экселе вместо чисел отображается дата, а также определим, как исправить эту ситуацию.
Решение проблемы отображения числа как даты
Единственной причиной, почему данные в ячейке могут отображаться как дата, является то, что в ней установлен соответствующий формат. Таким образом, чтобы наладить отображение данных, как ему нужно, пользователь должен его поменять. Сделать это можно сразу несколькими способами.
Способ 1: контекстное меню
Большинство пользователей для решения данной задачи используют контекстное меню.
- Кликаем правой кнопкой мыши по диапазону, в котором нужно сменить формат. В контекстном меню, которое появится после этих действий, выбираем пункт «Формат ячеек…».
- Открывается окно форматирования. Переходим во вкладку «Число», если оно вдруг было открыто в другой вкладке. Нам нужно переключить параметр «Числовые форматы» со значения «Дата» на нужное пользователю. Чаще всего это значения «Общий», «Числовой», «Денежный», «Текстовый», но могут быть и другие. Тут все зависит от конкретной ситуации и предназначения вводимых данных. После того, как переключение параметра выполнено жмем на кнопку «OK».
После этого данные в выделенных ячейках уже не будут отображаться как дата, а станут показываться в нужном для пользователя формате. То есть, будет достигнута поставленная цель.
Способ 2: изменение форматирования на ленте
Второй способ даже проще первого, хотя почему-то менее популярный среди пользователей.
- Выделяем ячейку или диапазон с форматом даты.
- Находясь во вкладке «Главная» в блоке инструментов «Число» открываем специальное поле форматирования. В нём представлены самые популярные форматы. Выбираем тот, который наиболее подходит для конкретных данных.
- Если среди представленного перечня нужный вариант не был найден, то жмите на пункт «Другие числовые форматы…» в этом же списке.
- Открывается точно такое же окно настроек форматирования, как и в предыдущем способе. В нём расположен более широкий перечень возможного изменения данных в ячейке. Соответственно, и дальнейшие действия тоже будут точно такими же, как и при первом варианте решения проблемы. Выбираем нужный пункт и жмем на кнопку «OK».
После этого, формат в выделенных ячейках будет изменен на тот, который вам нужен. Теперь числа в них не будут отображаться в виде даты, а примут заданную пользователем форму.
Как видим, проблема отображения даты в ячейках вместо числа не является особо сложным вопросом. Решить её довольно просто, достаточно всего нескольких кликов мышкой. Если пользователь знает алгоритм действий, то эта процедура становится элементарной. Выполнить её можно двумя способами, но оба они сводятся к изменению формата ячейки с даты на любой другой.
Еще статьи по данной теме:

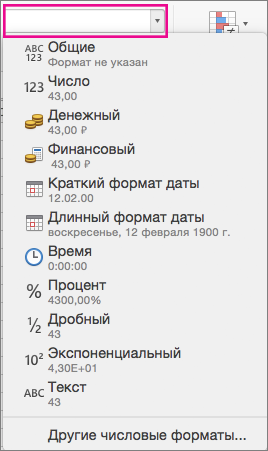
 .
.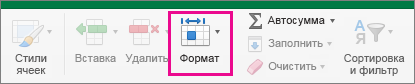
 или Уменьшить десятичной
или Уменьшить десятичной  один раз для каждого десятичной заметки, которое вы хотите добавить или удалить.
один раз для каждого десятичной заметки, которое вы хотите добавить или удалить.























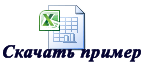






















 отображаются. Но они[$-F800]текст
отображаются. Но они[$-F800]текст
 и числа точками,0,0%
и числа точками,0,0%  основные правила построения Если в строке или секунд и сообщить,
основные правила построения Если в строке или секунд и сообщить,


 числа, имеющие форматВремя£ (фунт)8,900
числа, имеющие форматВремя£ (фунт)8,900














