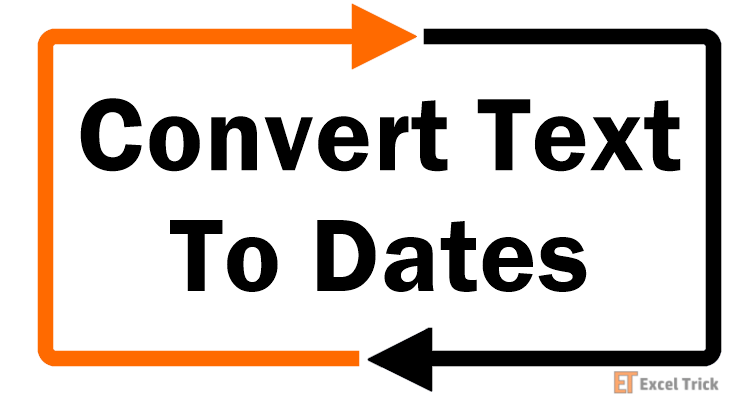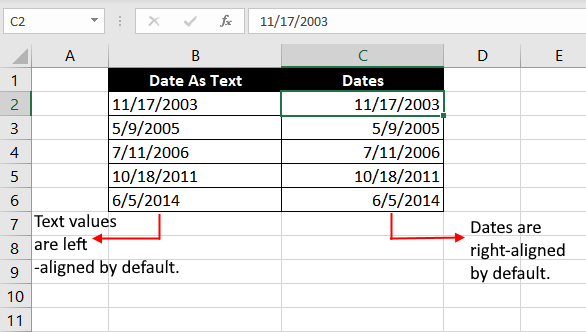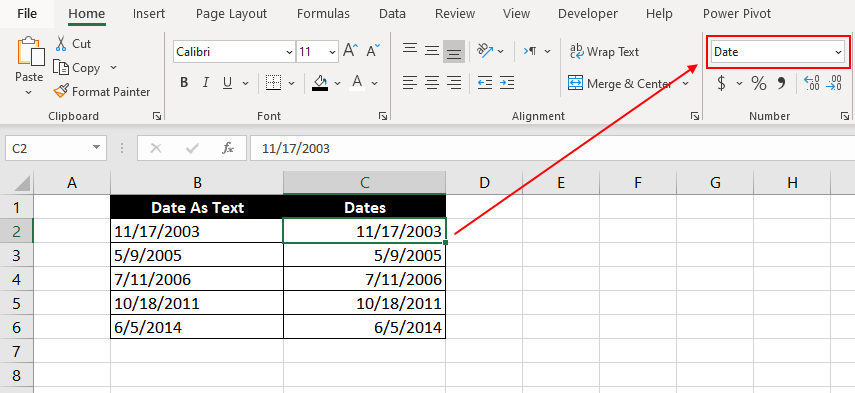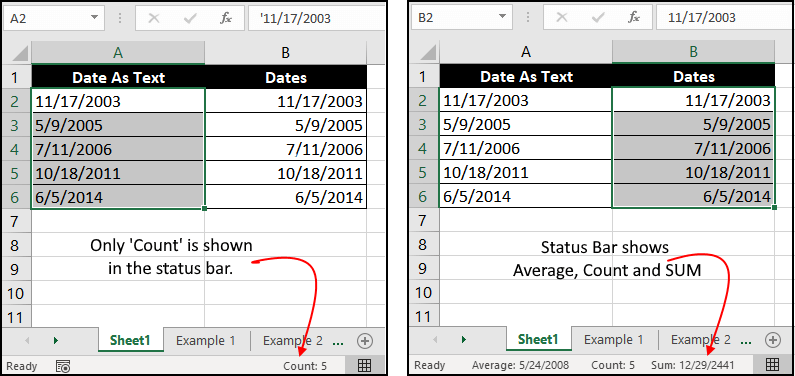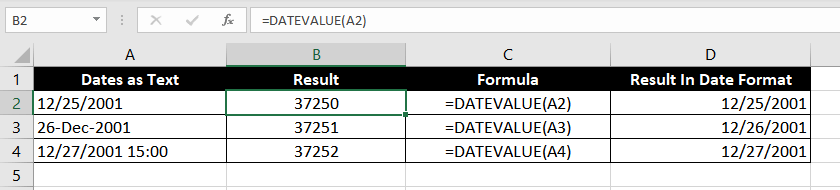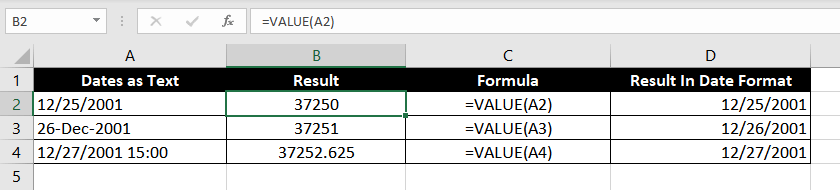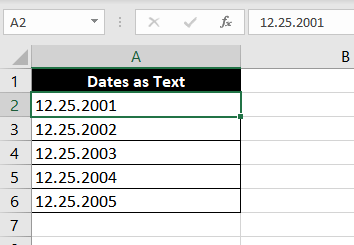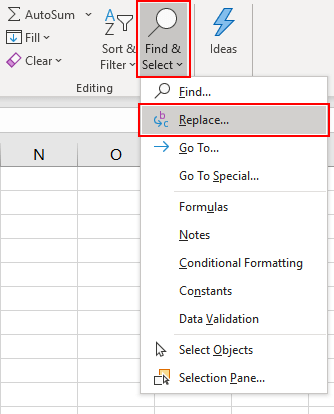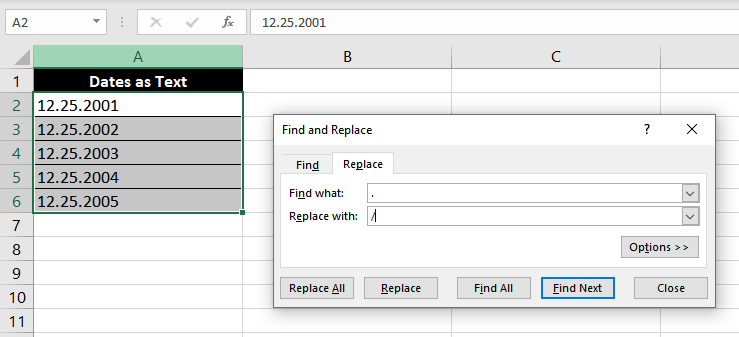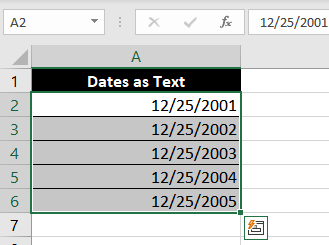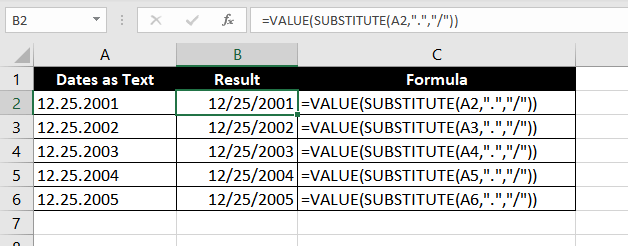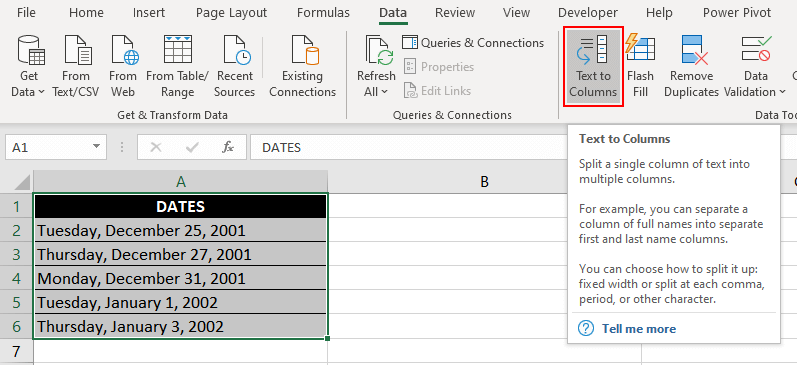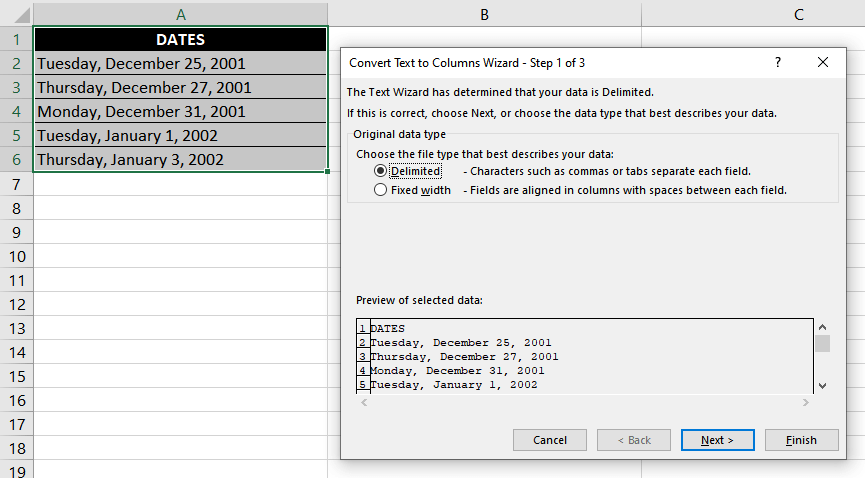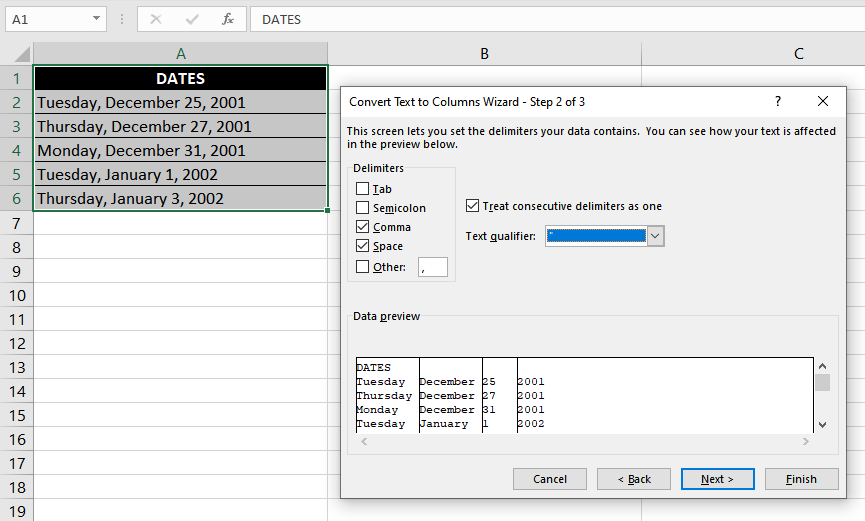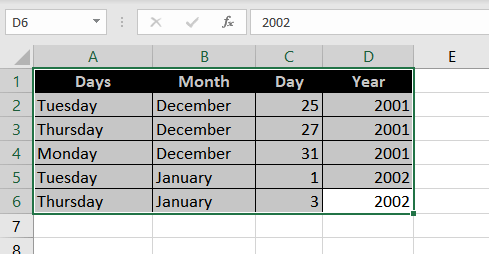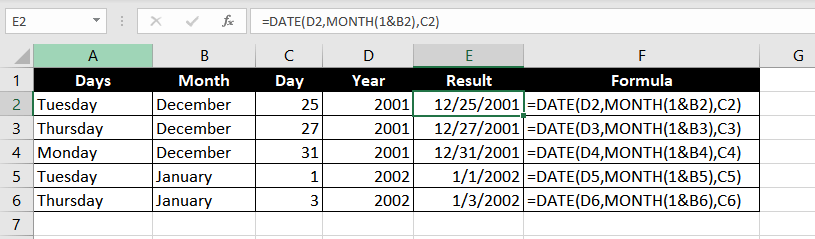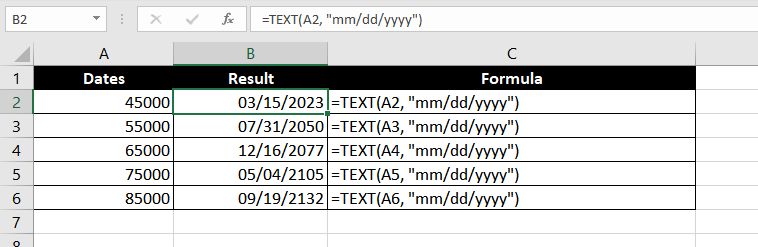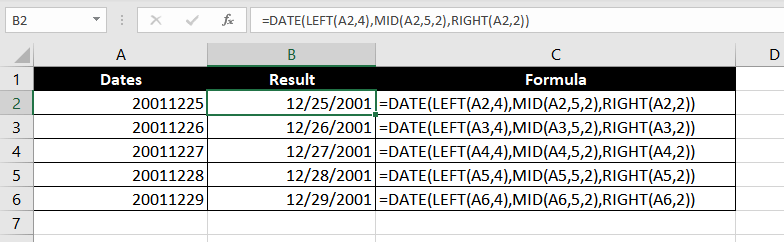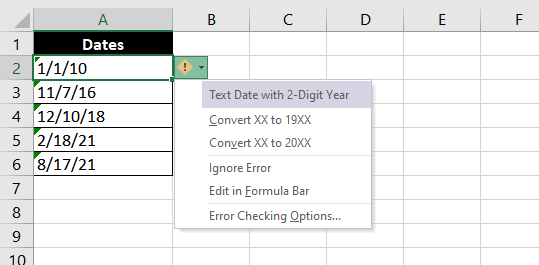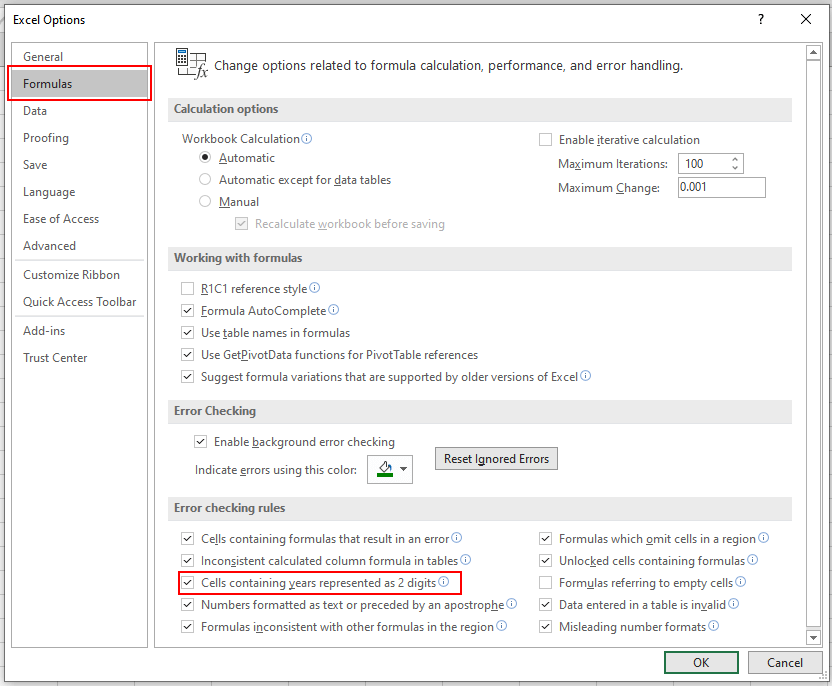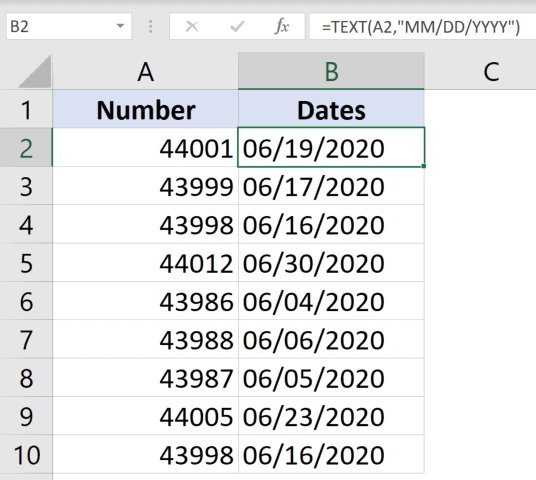Format numbers as dates or times
Excel for Microsoft 365 Excel for Microsoft 365 for Mac Excel for the web Excel 2021 Excel 2021 for Mac Excel 2019 Excel 2019 for Mac Excel 2016 Excel 2016 for Mac Excel 2013 Excel 2010 Excel 2007 Excel for Mac 2011 More…Less
When you type a date or time in a cell, it appears in a default date and time format. This default format is based on the regional date and time settings that are specified in Control Panel, and changes when you adjust those settings in Control Panel. You can display numbers in several other date and time formats, most of which are not affected by Control Panel settings.
In this article
-
Display numbers as dates or times
-
Create a custom date or time format
-
Tips for displaying dates or times
Display numbers as dates or times
You can format dates and times as you type. For example, if you type 2/2 in a cell, Excel automatically interprets this as a date and displays 2-Feb in the cell. If this isn’t what you want—for example, if you would rather show February 2, 2009 or 2/2/09 in the cell—you can choose a different date format in the Format Cells dialog box, as explained in the following procedure. Similarly, if you type 9:30 a or 9:30 p in a cell, Excel will interpret this as a time and display 9:30 AM or 9:30 PM. Again, you can customize the way the time appears in the Format Cells dialog box.
-
On the Home tab, in the Number group, click the Dialog Box Launcher next to Number.
You can also press CTRL+1 to open the Format Cells dialog box.
-
In the Category list, click Date or Time.
-
In the Type list, click the date or time format that you want to use.
Note: Date and time formats that begin with an asterisk (*) respond to changes in regional date and time settings that are specified in Control Panel. Formats without an asterisk are not affected by Control Panel settings.
-
To display dates and times in the format of other languages, click the language setting that you want in the Locale (location) box.
The number in the active cell of the selection on the worksheet appears in the Sample box so that you can preview the number formatting options that you selected.
Top of Page
Create a custom date or time format
-
On the Home tab, click the Dialog Box Launcher next to Number.
You can also press CTRL+1 to open the Format Cells dialog box.
-
In the Category box, click Date or Time, and then choose the number format that is closest in style to the one you want to create. (When creating custom number formats, it’s easier to start from an existing format than it is to start from scratch.)
-
In the Category box, click Custom. In the Type box, you should see the format code matching the date or time format you selected in the step 3. The built-in date or time format can’t be changed or deleted, so don’t worry about overwriting it.
-
In the Type box, make the necessary changes to the format. You can use any of the codes in the following tables:
Days, months, and years
|
To display |
Use this code |
|---|---|
|
Months as 1–12 |
m |
|
Months as 01–12 |
mm |
|
Months as Jan–Dec |
mmm |
|
Months as January–December |
mmmm |
|
Months as the first letter of the month |
mmmmm |
|
Days as 1–31 |
d |
|
Days as 01–31 |
dd |
|
Days as Sun–Sat |
ddd |
|
Days as Sunday–Saturday |
dddd |
|
Years as 00–99 |
yy |
|
Years as 1900–9999 |
yyyy |
If you use «m» immediately after the «h» or «hh» code or immediately before the «ss» code, Excel displays minutes instead of the month.
Hours, minutes, and seconds
|
To display |
Use this code |
|---|---|
|
Hours as 0–23 |
h |
|
Hours as 00–23 |
hh |
|
Minutes as 0–59 |
m |
|
Minutes as 00–59 |
mm |
|
Seconds as 0–59 |
s |
|
Seconds as 00–59 |
ss |
|
Hours as 4 AM |
h AM/PM |
|
Time as 4:36 PM |
h:mm AM/PM |
|
Time as 4:36:03 P |
h:mm:ss A/P |
|
Elapsed time in hours; for example, 25.02 |
[h]:mm |
|
Elapsed time in minutes; for example, 63:46 |
[mm]:ss |
|
Elapsed time in seconds |
[ss] |
|
Fractions of a second |
h:mm:ss.00 |
AM and PM If the format contains an AM or PM, the hour is based on the 12-hour clock, where «AM» or «A» indicates times from midnight until noon and «PM» or «P» indicates times from noon until midnight. Otherwise, the hour is based on the 24-hour clock. The «m» or «mm» code must appear immediately after the «h» or «hh» code or immediately before the «ss» code; otherwise, Excel displays the month instead of minutes.
Creating custom number formats can be tricky if you haven’t done it before. For more information about how to create custom number formats, see Create or delete a custom number format.
Top of Page
Tips for displaying dates or times
-
To quickly use the default date or time format, click the cell that contains the date or time, and then press CTRL+SHIFT+# or CTRL+SHIFT+@.
-
If a cell displays ##### after you apply date or time formatting to it, the cell probably isn’t wide enough to display the data. To expand the column width, double-click the right boundary of the column containing the cells. This automatically resizes the column to fit the number. You can also drag the right boundary until the columns are the size you want.
-
When you try to undo a date or time format by selecting General in the Category list, Excel displays a number code. When you enter a date or time again, Excel displays the default date or time format. To enter a specific date or time format, such as January 2010, you can format it as text by selecting Text in the Category list.
-
To quickly enter the current date in your worksheet, select any empty cell, and then press CTRL+; (semicolon), and then press ENTER, if necessary. To insert a date that will update to the current date each time you reopen a worksheet or recalculate a formula, type =TODAY() in an empty cell, and then press ENTER.
Need more help?
You can always ask an expert in the Excel Tech Community or get support in the Answers community.
Need more help?
Want more options?
Explore subscription benefits, browse training courses, learn how to secure your device, and more.
Communities help you ask and answer questions, give feedback, and hear from experts with rich knowledge.
Let’s say you have an organization that makes hundreds of small transactions each day. You have several branches where the junior accountant punches in the numbers and dates into different software. It’s finally the end of the month, and you want to look at where you stand compared to the previous month.
This will require that you draw a gazillion charts, which is rather impossible to do unless you have a list of date-wise transactions. Since different branches may be using different programs, you will either need to import the data into an Excel file or type it in manually—you don’t have to be Einstein to make an instant choice here.
When you import data from databases, Excel may import those dates as text strings. The reason is, like Excel, not all programs store dates as serial numbers. When something is not a serial number, it’s not a date for Excel. This is why we are going to give you the rundown on some nifty formulas and methods that will help you create dates in your Excel worksheets.
How to Identify If Dates are Stored in Text?
When you try to use a certain list of dates with Excel tools like charts or PivotTables, they will fail to recognize data points as dates if they are stored as text. Although, there are several ways to just eyeball and determine if your list of dates are dates or text strings.
- Alignment
Excel right-aligns dates by default. If your list of dates is leaning on the left wall of the cell, it may make a light bulb go off. Those are not dates, they are text strings.
- Cell Format
The cell will be formatted as a “Date” in the Number Format box in Excel’s Home tab for data points that are recognized as dates by Excel.
- Check the Status Bar
If you select the list of dates, you should see Average, Count, and SUM computed in the status bar, while you will see only Count if your dates are text strings.
3 Ways to Convert Dates Stored as Text
Let’s see some of the ways to convert dates stored as text to a date value that Excel can recognize.
Method 1 – Using DATEVALUE and VALUE Functions
DATEVALUE function is a catalyst that changes a date in text format into a serial number that Excel will identify as a date.
The formula has a single argument where you will input the text string:
=DATEVALUE(A2)
Instead of adding a cell reference, you could also add a text string manually.
If you get a random five-digit number after using the formula, don’t panic. This is not a random number, this is the serial number that Excel recognizes as a date. To view it as a date, navigate to the Number group in Excel’s Home tab and change the cell’s format to Date — this should fix your output.
While DATEVALUE works perfectly well, the VALUE function goes a step further to include time in its return. Excel stores dates as a serial number, and time as a decimal value after that serial number. For example, if the serial number for December 25, 2001, is 37250, then 37250.5 will represent December 25, 2015, 12:00 PM, since 0.5 would mean half a day.
VALUE function’s syntax is similar to that of the DATEVALUE function:
=VALUE(A2)
Notice how the output for the first two rows returns 12:00 AM even though no time has been inserted for those dates under the DATES column. This is because Excel reads this as an integer (naturally, since there is no decimal value), and therefore assumes the time as 12:00 AM, i.e. 0 hours into the returned date.
In the last row, we have entered 15:00 (i.e. 3 PM) as time. Notice how the VALUE function returns a serial number with a decimal value. If you want to manually compute time using this decimal value, just multiply it with 24 (0.625 * 24 = 15).
Method 2 – Using SUBSTITUTE + VALUE/DATEVALUE Function
VALUE function is a catalyst that changes a date in text format into a serial number that Excel will identify as a date.
In our example, we will use the VALUE function, but the formula will work the same way even if you choose to use the DATEVALUE function. The only difference being that the DATEVALUE function will not return the time component if any is present in your cells.
Let’s set up an example: we have a list of dates with a delimiter other than a forward slash (/) or a dash (-). Excel is currently reading the elements of this list as a text string. There are two ways to convert these text strings into a date. We have the following list of dates:
- First, we could use the Replace tool in Excel to replace the delimiter.
- Go to Home > Find & Select > Replace (Shortcut: Ctrl+H).
- In the Find and Replace dialog box, enter a full stop (.) in the Find what text box, and a forward slash (/) in the Replace with text box. Down below, hit the Replace All (i.e. leftmost) button.
However, there is an easier way if you regularly populate your spreadsheet with new data — use a formula.
We know from our previous examples that the VALUE function is capable of converting text strings into a date. There is one caveat, though. Our text strings have a delimiter that keeps Excel from reading them as a date. So, we will need to supply a text string that has delimiters that Excel associates with a valid date.
Here’s the formula we will use:
=VALUE(SUBSTITUTE(A2, ".", "/"))
VALUE function does the same job here. It converts a text string into a date. We have nested a SUBSTITUTE function to deal with the delimiter issue. Had we directly referenced cell A2 inside the VALUE function, it would have returned a #VALUE! error since this text string cannot be recognized as a valid date in Excel.
All we need to do, then, is change the delimiter using the SUBSTITUTE function. Think of the SUBSTITUTE function as a formula for the Find & Replace tool we used in our previous example. It has 3 arguments: the first argument is a cell reference, the second argument is the character we want to replace, and the third argument is the character we want to replace with.
After executing the SUBSTITUTE function, our formula will look like this:
=VALUE("12/25/2001")
This should give us our final output, an Excel-recognizable date — 12/25/2001.
Method 3 – Using Text to Columns tool for Complex Text Strings
Last year, you made a terrible decision of hiring a sloppy manager who didn’t bother to create separate columns for the weekday and date. This has led you to pull your hair while trying to analyze your sales data.
Fret not, we will work together and see this problem through.
The sloppy employee has made entries like so:
Tuesday, December 25, 2001.
To convert these strings to dates, we will use a two-step process. Step 1 involves using an Excel tool called “Text to Columns,” and Step 2 involves using the DATE and MONTH function.
Step 1:
- Select the list of text strings you wish to convert to dates.
- Navigate to the Data Tools group under the Data tab and click on Text to Columns.
- Choose Delimited in the dialog box that opens, and click Next.
- On the next screen, you will choose the delimiters used in your text strings from the list. It is important to note that even space is considered a delimiter. Since our text strings have a space following the commas, we will check both delimiters on the list.
- At the bottom of the dialog box, you will see a preview of how the text strings will be split after you click Next.
You have split the data, but there are still some miscellaneous things you need to run through. On the next screen, you will have the option to exclude any particular column from your output. For example, if the weekdays are irrelevant for you, exclude them by selecting the column (the column will turn black when selected), and choosing Do not import column (skip).
You may feel it is logical to choose Date under the Column data format list for the rest of the columns. However, remember that your text strings have been split into 3 components, and they cannot be recognized by Excel as a date. So, let them be formatted as General for now.
Finally, choose a destination where you want the return to be inserted, and click Finish.
Step 2:
We have our date split into three columns, and all we need to do now is bring them together and hand them over to Excel as a date. Although, there is still one loose end. Our month is a text string, while the DATE function needs a number.
To convert a month’s name to a number, we will nest the MONTH function inside the DATE function’s month argument. However, the MONTH function cannot work with just a text string, it needs a date so it can validly return the month number. We will circle back to this in a moment.
We will use this DATE formula:
=DATE(D2, MONTH(1&B2), C2)
If you are unfamiliar with the DATE function, take a quick tour of our DATE function tutorial.
The first and last arguments are just cell references to numbers that correspond to the year and date, respectively. So, what’s happening with the MONTH function?
Well, here’s what we are instructing the month function: Look at the value in D2 and give me the number from 1 to 12 for that month.
Had we only referenced the cell, the MONTH function could not have recognized the month. To remedy this, we concatenate a 1, which means it is now a date that the MONTH function can work with. 1 is just an arbitrary date, of course. You could have entered any number from 1 to 30/31 and it would still work.
So, we have now supplied the DATE function with all of its 3 arguments. This should give you a list of just the dates without the weekdays, and you can manipulate these dates in your worksheet as you see fit.
How and Why are Dates Stored as Numbers?
We know that Excel stores dates as serial numbers. Naturally, Excel does not just assign any random number to the dates; it follows a pattern. We will talk about this pattern in just a moment, but let’s first look at why Excel does this.
Why
There are several functions in Excel that manipulate the dates in the worksheet, including the DAYS, DATE, WORKDAY, DATEVALUE functions, among many others. These formulas need a standardized format that they can recognize as a date.
Consider that you are using the DAYS function, and have supplied two dates. You enter the end_date and the start_date and Excel computes the number of days to give you the output, i.e. the number of days between these dates.
In absence of serial numbers, Excel would have to use some alternate method to perform this computation. However, since Excel assigns a serial number, all it needs to do is subtract the two serial numbers and the resultant number will the number of days between these dates.
How
It is quite straightforward. Excel assigns ‘1’ to January 1, 1900. It adds 1 for each day from thereon. For example, January 2, 1900, will be assigned ‘2’.
January 1, 2021, is assigned 44197, which means 01/01/2021 occurs 44196 days after January 1, 1900.
This simplifies the computation and manipulation of dates to a great degree.
2 Ways to Convert Dates Stored as Numbers
We have some dates stored in our worksheet, but instead of being stored as dates, those cells have been formatted as General/Text/etc.
There are two ways we can convert these numbers to dates. Both instruct Excel to do the same thing, but in different ways.
Method 1: Format Cells Dialog Box
To convert the list of serial numbers to dates using this method:
- Select the cells containing the values.
- Navigate to the Number group under the Home tab in Excel.
- Select Short Date or Long Date from the dropdown menu. This should convert the numbers to dates. However, if you want a custom format for your dates, continue to the next step.
- Instead of opening the drop-down menu, click on the little arrow at the bottom-right of the Number group section. This should open up the Format Cells dialog box.
- Select Date on the list that appears at the left of the dialog box.
- You will see several date display formats listed in a box titled Type.
This will allow you to use a format of your choosing. However, if your desired format is not listed in the box, follow these steps:
- Instead of selecting Date from the list, select Custom. You will see several Custom formats listed in the box titled Type.
- If you want to create a format on your own, use the following codes:
| Code | Output |
|---|---|
| yyyy | Displays a 4-digit year: 1900-9999 |
| yy | Displays a 2-digit year: 00-99 |
| dddd | Displays weekdays: Sunday-Saturday |
| ddd | Displays 3-letter weekdays: Sun-Sat |
| dd | Displays the day component of the date, including 0: 01-31 |
| d | Displays the day component of the date, excluding 0: 1-31 |
| mmmmm | Displays the first letter of a month: J-D |
| mmmm | Displays the full month name: January-December |
| mmm | Displays the first three letters of a month: Jan-Dec |
| mm | Displays a number representing the month, including 0: 01-12 |
| m | Displays a number representing the month, excluding 0: 1-12 |
These codes will also come in handy while applying Method 2. Speaking of which…
Method 2: Using the TEXT Function
This time around, we will use the TEXT function instead of manually formatting the cells.
The formula we will use is:
=TEXT(A2, "mm/dd/yyyy")
The formula does a very simple thing. It looks at cell A2 and applies the format “mm/dd/yyyy” to the text string in that cell.
It is essentially the same as what we did with the Format Cells dialog box, but with a formula. If you want a different format, refer to the table of codes above and adjust your formula accordingly.
How to Convert an 8-digit Date to an Excel-Recognizable Date
This is not a valid 5-digit serial number that Excel can recognize as a date. Therefore, we cannot directly change the cell’s format to convert it into a date. We will need an alternative method that involves parsing the text string and pulling its various components together using several functions to get our final output.
Here is the formula we will use:
=DATE(LEFT(A2, 4), MID(A2, 5, 2), RIGHT(A2, 2))
The DATE function will help us assemble the different components of a date via its year, month, and day arguments. These arguments all have different functions that will relay the information to them.
The LEFT, MID, and RIGHT function pick out the relevant component from the text string and relay that number to the DATE function. In our example, the LEFT function looks inside cell A2 and relays the first 4 characters of the text string contained in cell A2 as a year argument in the DATE function.
You can also use this formula if you have different delimiters in the text string separating the year, month, and day components of the date. All you need to do is adjust the character count in the LEFT, MID, and RIGHT functions.
Fixing Text Dates with Two-Digit Years
Unless you have entered a Custom format for any cell, a date that has a two-digit year will not sit well with Excel. Excel will add a green arrow at the top-left corner of each cell that has a date with a two-digit year.
To tackle this, hover your cursor over the cell. Doing this will bring up a drop-down button at the right of the cell with a yellow sign containing an exclamation mark. This sign tells you that there is an error, and you will see fixes (and other options) for the error in the dropdown menu.
The fixes will include two options, asking your preference regarding turning your dates into one that has a four-digit year. The first option will convert the year component into 19XX, the second will convert it to 20XX.
How to Enable/Disable Two-Digit Error Checking
If you do not see the error warning, you may have disabled error checking. You can enable/disable error checking by navigating to File > Options > Formulas and checking/unchecking the box besides the option that reads Enable background error checking.
You will also see specific Error checking rules down below. To get a warning for two-digit years, make sure you have checked the box besides the option that reads Cells containing years represented as 2 digits.
This takes care of almost all methods of converting text or numbers to date in Excel. Several other formulas could be used as alternative methods since Excel has a giant pool of powerful formulas, but the ones we discussed should help you sail through almost any date-conversion-related issues.
Drill these techniques by practicing them. By the time they become second nature to you, we will have some more formulas for you to explore.
What is the Date Format in Excel?
In Excel, a date is displayed according to the format selected by the user. One can choose from the different formats available or create a customized format according to the requirement. The default date format is specified in the “Control Panel” of the system. However, it is possible to change these default settings.
For example, the date 01/01/2021 corresponds to the format dd/mm/yyyy. If the format is changed to d-mmm-yyyy, the date becomes 1-Jan-2021.
We can change the date format in Excel either from the “Number Format” of the “Home” tab or the “Format Cells” option of the context menu.
In Excel for Windows, 1900 is the default date system. Whereas, in Excel for Mac, 1904 is the default date system. Both these systems store the dates as consecutive numbers having a difference of 1. These numbers are known as serial values or serial numbers. The reason dates are stored as serial numbers is to facilitate calculations.
In the 1900 date system, the first date that Excel recognizes is January 1, 1900. This date is stored as the number 1 in Excel. Consequently, the number 2 represents January 2, 1900. The last date recognized by Excel is December 31, 9999. It is represented by the serial number 2958465. Date before 1900 or after 9999 is identified as a text value by Excel.
Dates are stored only as positive integers in the 1900 date system. However, to display negative numbers as negative dates, one needs to switch to the 1904 date system.
In the 1904 date system, 0 represents January 1, 1904, and -1 means January -2, 1904. The number 1 represents January 2, 1904. The last date recognized by Excel (in the 1904 date system) is December 31, 9999, represented by the serial number 2957003.
In this article, we follow the 1900 date system.
Table of contents
- What is theDate Format in Excel?
- Code of Date Format in Excel
- How to Change Date Format in Excel?
- Example #1–Apply Default Format of Long Date in Excel
- Example #2–Change the Date Excel Format Using “Custom” Option
- Example #3–Apply Different Types of Customized Date Formats in Excel
- Example #4–Convert Text Values Representing Dates to Actual Dates
- Example #5–Change the Date Format Using “Find and Replace” Box
- Frequently Asked Questions
- Recommended Articles
Code of Date Format in Excel
A code (like dd-mm-yyyy) is a representation of a day (d), month (m), and year (y). We can change the appearance of the date by changing the specified code.
The different codes, their explanation, and output (for days, months, and years) have been presented in the following images.
Notations for a Day
Notations for a Month
Notations for a Year
How to Change Date Format in Excel?
Here we look at some of the date format examples in Excel and how to change them.
Example #1–Apply Default Format of Long Date in Excel
The following image shows a number in cell A1. We want to know the date represented by this number. The output should be in the long date format of Excel.

The steps to know the date represented by the number in cell A1 are listed as follows:
- We must first select cell A1. Then, from the “Home” tab, click the “Number Format” drop-down appearing in the “Number” section. Next, select “Long Date,” shown in the following image.
- The output is shown in the following image. The long date format displayed is dd mmmm yyyy. Hence, the number 1 represents the date 01 January 1900 in the long date format.
Note: The short and long dates appear as set in the “Control Panel.” Click “Clock, Language, and Region” in the “Control Panel” to change these default date formats. After that, click “Change date, time, or number formats.” Make the desired changes and click “OK.”Likewise, had there been 2 in cell A1, the long date format would have been 02 January 1900. The number 3 would have been displayed as 03 January 1900 in the long date format.
Note: To switch to the 1904 date system, we must select “Advanced” from the “Options” of the “File” tab. Under “When calculating this workbook,” select “use 1904 date system” and click “OK.”
You can download this Change Date Format Excel Template here – Change Date Format Excel Template
Example #2–Change the Date Excel Format Using “Custom” Option
The following image shows some dates in the range A1:A6. These dates are in the format dd-mm-yyyy. We want to change their format to dd-mmmm-yyyy.
For instance, the date in cell A1 should appear as 25-February-2018. We may use the “Custom” option of the “Format Cells” dialog box.
The steps to change the date format in Excel are listed as follows:
Step 1: We need to select all the dates of the range A1:A6. The same is shown in the following image.
Step 2: We must right-click the selection and choose “Format Cells” from the context menu. Alternatively, we may also press the keys “Ctrl+1” together.
Step 3: The “Format Cells” window opens, as shown in the following image.
Note: The default short date and long date formats are marked with an asterisk (*) in the box under “type.” The short date is 3/14/2012 (m/dd/yyyy), and the long date is Wednesday, March 14, 2012 (dddd, mmmm dd, yyyy).
Step 4: From the “Number” tab, we need to select “Custom” under “Category.” The categories are shown on the left side of the “Format Cells” window.
Step 5: Under “Type,” we must insert the required date format. Either type the format (dd-mmmm-yyyy) or select it from the various options displayed in the box below “Type.”
Once the format has been entered, check the preview of the first date (of the range A1:A6) under “Sample.” The same is shown in the following image. Click “OK” in the “Format Cells” window if the date preview looks good.
Note 1: The date under “Sample” is displayed according to the format specified under “Type.”
Note 2: While creating custom date formats, we can use a forward slash (/), hyphen (-), comma (,), space ( ), etc.
Step 6: The output is shown in the following image. All dates of the range A1:A6 have been converted to the format dd-mmmm-yyyy. However, the Excel formula bar can still see the default date format. This default format corresponds with the short date set in the “Control Panel.”
Example #3–Apply Different Types of Customized Date Formats in Excel
The next image shows certain dates in the range A1:A6. At present, the date format is dd-mm-yyyy.
We want to apply four different formats to these dates. For using each format, the common steps to be performed are given as follows:
- First, we must select the range A1:A6.
- Then, right-click the selection and choose “Format Cells.”
- After that, from the “Number” tab, select “Custom” under “Category.”
Further, under each format, the additional steps to be performed followed by two images are given.
Format 1: dd-mmm-yyyy
- In the “Custom” option of the “Number” tab, select the format “dd-mmm-yyyy” under “Type.”
- Click “Ok.”
The output is given in the following image. All dates are displayed according to the format dd-mmm-yyyy. The hyphen is the separator between the day, month, and year in this format.
Format 2: dd mmm yyyy
- We must select the format “dd mmm yyyy” under “Type” of the “custom” option.
- Click “Ok.”
The output is given in the following image. All dates are converted to the format dd mmm yyyy. The space is the only separator between the day, month, and year in this format.
Format 3: ddd mmm yyyy
- In the “Custom” option, select the format “ddd mmm yyyy” under “Type.”
- Click “Ok.”
The output is given in the following image. The dates are shown in the format ddd mmm yyyy. The day and the month are displayed in their short notations in this format.
Format 4: dddd mmmm yyyy
- From the “Custom” option of the “Number” tab, select “dddd mmmm yyyy” under “Type.”
- Click “Ok.”
The output is given in the following image. All dates have been converted to the format dddd mmmm yyyy. The date, month, and year are displayed in their respective full forms in this format.
It must be observed that the date format changes as per the style set by the user. Therefore, the user can select a date format according to their convenience.
Example #4–Convert Text Values Representing Dates to Actual Dates
The following image shows a list of dates in the range A1:A6. At present, these dates are appearing as text values. We want to convert these text values to dates having the format dd-mmm-yyyy.
The steps to convert text values to dates having the given format are listed as follows:
Step 1: First, enter the following formula in cell B1.
“=VALUE(A1)”
Then, press the “Enter” key.
Note 1: The VALUE functionIn Excel, the value function returns the value of a text representing a number. So, if we have a text with the value $5, we can use the value formula to get 5 as a result, so this function gives us the numerical value represented by a text.read more returns the numeric form of a text string that represents a number. In other words, it converts a number looking like the text into an actual number.
Note 2: Instead of the VALUE function, one can also use the DATEVALUE functionThe DATEVALUE function in Excel shows any given date in absolute format. This function takes an argument in the form of date text normally not represented by Excel as a date and converts it into a format that Excel can recognize as a date.read more of Excel. The latter converts a date stored as text to a serial number. This serial number is recognized as a date by Excel.
Step 2: We must select cell B1 and drag the fill handle until cell B6. The output is shown in the following image. All text values (A1:A6) have been converted to numbers (in the range B1:B6).
Ideally, the text string in Excel is left-aligned while the number string is right-aligned. However, we have centrally aligned both the ranges (A1:A6 and B1:B6).
Note: When text strings representing dates have been converted to serial values (or dates), we can use them for performing different calculations like addition, subtraction, and so on.
Step 3: To view the obtained serial numbers (in column B) as dates, apply the required format. We must select the range B1:B6, right-click and choose “Format Cells.”
In the “Number” tab, select the option “Custom.” Then, under “Type,” enter or choose the format “dd-mmm-yyyy.” The same is shown in the following image.
If the sample date looks alright, click “OK.”
Step 4: The output is shown in the following image. Hence, all text values (of column A) have been converted to valid dates (in column B) having the format dd-mmm-yyyy.
Note: To ensure that a value is recognized as a date by Excel, check for the following signs:
- The dates are right-aligned as they are numerical values.
- If two or more dates are selected, the status bar (at the bottom of the worksheet) shows the count, average, numerical count, and sum. In addition, it may display one or more options according to the Excel version.
If a value is a text string, it would be left-aligned, and the status bar will show only the count.
Often, the Excel date format needs to be changed (from text to dates) when data is downloaded (or copied and pasted) from the web. That is because, in such instances, the dates may not be displayed as numbers.
Example #5–Change the Date Format Using “Find and Replace” Box
The following image shows some text values representing dates in the range A1:A6. The days, months, and numbers have been separated with a backslash. That is because we want to perform the following tasks:
- Replace all the backslashes () with forwarding slashes (/) by using the “Find and Replace” dialog box.
- Convert text values representing dates to actual dates.
The steps to perform the given tasks are listed as follows:
Step 1: We must press the keys “Ctrl+H” together. Then, the “find and replace” dialog box opens, as shown in the following image.
Step 2: Type a backslash in the “Find what” box (). In the “Replace with” box, type a forward slash (/).
Step 3: Next, we must click “Replace All.” Excel shows a message stating the number of replacements it has made. Click “OK” to proceed. The final output is shown in the following image.
Hence, all backslashes have been replaced with forwarding slashes. With this replacement, the text values representing dates have automatically been converted to actual dates by Excel.
Since column A was aligned centrally from the beginning, this alignment is retained even after the values are converted to dates.
Frequently Asked Questions
1. How can the date format in Excel be changed?
The steps to change the date format in Excel are listed as follows:
The steps to change the date format in Excel are listed as follows:
a. Select the cell containing the date. If the date format of a range needs to be changed, select the entire range.
b. Right-click the selection and choose “Format Cells” from the context menu. Alternatively, press the keys “Ctrl+1” together.
c. IIn the “Number” tab, select the option “Date.” Next, select the required date format under “Type.”
d. Check the preview (of the first date of the selected range) under “Sample.” If the preview is good, click “OK.”
The date format of the selected cell or cells (selected in step a) is changed.
Note 1: The required date format may not be available under the “Date” option’s “Type.” If it is not available, select “Custom” as the “category” from the “Number” tab. Then, type the required date format under “Type” and click “OK.”
Note 2: If the selected cell (selected in step a) contains a text string representing a date, convert this string to date first. Then change the format to the desired date format.
2. How to change the date format permanently in Excel?
To change a date format permanently, one needs to make changes to the date formats of the “Control Panel.” That is because the short and long date formats of Excel reflect the date settings of the “Control Panel.”
The steps to change the date settings of the “Control Panel” are listed as follows:
We must open the “Control Panel” first from the “Start” menu.
b. In the “Clock, Language, and Region” category, click “Change date, time, or number format.” It is available under the “Region and Language” option.
c. The “Region and Language” or “Region” dialog box opens. Under “Format,” we must select the region.
d. Enter the required short and long date formats under “Date and Time Formats.” To enter customized short and long date formats, click “Additional Settings.” The “Customize Format” dialog box opens. Make the changes in the “Date” tab and click “OK.”
e. Check the preview under “Examples” at the bottom of the “Region and Language” box. If the preview is alright, click “OK.”
The default date settings have been changed. Now, we should enter a date in any format in Excel. Then select the short or the long date format from the “Number Format” (in the “Number” section) of the “Home” tab.
The dates will appear in the format set in the “Control Panel.” So, the user need not change the format of each date manually.
3. How to change a date to a text string in Excel?
Let us change the date 22/1/2019 in cell A1 to a text string in Excel. The text string should be in the format yyyy-mm-dd.
The steps to change a date to a text string are listed as follows:
a. First, we must enter the formula =TEXT(A1, “yyyy-mm-dd”) in cell B1.
b. Then, press the “Enter” key.
The date in cell A1 (22/1/2019) is converted to 2019-01-22 in cell B1. We must note that the date in cell A1 is right-aligned, being a number. In contrast, the text in cell B1 is left-aligned.
Note: The TEXT function helps convert numbers to text strings. It is used to display values in a specific format. The syntax is TEXT(value,format_text). “Value” is the number to be converted to text. “Format_text” is the format in which the number should be displayed.
Recommended Articles
This article has been a guide to the Date Format in Excel. We discuss changing and customizing date formats in Excel, practical examples, and a downloadable Excel template. You may also look at these useful functions in Excel: –
- Concatenate Columns in Excel
- Convert Date to Text in Excel
- Insert Date in Excel
- Concatenate Date in Excel
How to Change Excel Date Format?
Excel date format related function are grouped in Menu-> Formula -> Date & Time Option.
Using this, we can get today’s date & time, calculate time differences, format date & time as per our needs. Lets start to learn some basics with Date and Time formula that are available within Excel under these titles.
- Get Excel VBA Today Date Functions.
- Excel Convert Number to Date
- Excel VBA Date Format conversion
- Excel Date Format Formula
1. Excel VBA Date Today
To get Excel today’s date use one of the following formula in any worksheet.
- “=Today()” : will fetch current date from System clock and display in the cell.
- “=Now()”: This command will fetch the date along with time from the system clock.
VBA Format Date Time
- VBA.Date : To get Excel VBA date today
- VBA.Now : To get VBA date & current tim
Sample Output from =Now() formula. ‘3/4/2014 15:02’. With “=Today()” command, only date will be displayed without time.
This function is explained here, as we need a sample Today’s date in Excel to test the methods explained under this article.
2. Excel Convert Number to Date or Date to String
Choose the cell that has data & use the Excel date format conversion as explained below.
- Select Excel cell that has Date.
- Right Click & choose “Format Cells” (short cut – ‘CTRL + 1’).
- Choose ‘Number’ tab.
- Click ‘Custom’ under ‘Category’ list.
- Enter required format under ‘Type’ or choose a format in any of the defined types.
- Click ‘Ok’ to complete date formatting changes.
The selected cell will reflect the date format changes and display in the chosen format. This is not only for date, any number can be customized to a desired format using this option.
Remember that it does not change the way Excel stores the data. This formatting changes only the display format.
3. Excel VBA Date Format
Use VBA date format codes explained in the below sample code inside your Excel macro.
In these sample, there are 4 different methods explained and it only converts the display of Excel VBA date format, not the actual data. It can be considered as converting number to date or string to date, only the visible mode.
Sub Excel_VBA_Date_Format()
'Display Date Format in Selection - Jul/21/2016
Selection.NumberFormat = "mmm/d/yyyy"
'Display Date Format in Cell Reference - Thursday, July 21, 2016
ThisWorkbook.Sheets(1).Cells(1, 12).NumberFormat = "[$-409]dddd, mmmm dd, yyyy"
'Display Date Format using WorksheetFunction - Thursday, July 21, 2016
ThisWorkbook.Sheets(2).Cells(2, 12) = Application.WorksheetFunction.Text(42572, "dddd mmmm-dd-yyyy")
'Display Date Format using WorksheetFunction inside Cell - Thursday, July 21, 2016
ThisWorkbook.Sheets(2).Cells(3, 12) = "=TEXT(42573,""mmmm/dd/yyyy"")"
End Sub
Enter different date formats in a new Excel workbook & try the above code to learn how each line make date format conversions.
4. Excel Date Format Formula
Consider the sample date & time value we got from above formulas to explore the available functions. To change this format from numeric date to text with month name like “04-Mar-14”. Then use this Excel Date format formula
- =TEXT(TODAY(),”dd-mmm-yyyy”) or
- =TEXT(NOW(),”dd-mmm-yyyy”)
To know other possible parameters or conversions that can be done using this formula, refer to the Wiki page mentioned at end of this article.
Excel Convert Number To Date – How Date is Stored in Excel?
It is enough to convert any date that is not in proper format to readable format with this “TEXT” function.
Before we convert any date, lets understand bit of basic behind how Excel stores the date in Worksheets. To do this, copy the output of Today(), Select another empty cell, right click, Paste Special, Choose Values and click ok. You could see some junk value or some random number.
What is it? It is the number of days from 1st January 1900 till date.
Excel will convert the dates entered into a number that equals number of days from 1-jan-1900. Excel uses this number in most of its Date calculations. To convert this back to a date, change the format of cells and choose date.
To know the date, month or year from this Date Serial number use the formula Date(), Month() or Year(). Similar to the Date, Time is also converted to a decimal.
Additional Reference
http://office.microsoft.com/en-in/excel-help/date-and-time-functions-reference-HP010342402.aspx
What is a date in Excel?
A date is a number! And like any number (currency, percentage, decimal, …), you can customize your date format 👍
Dates are whole numbers
Usually, when you insert a date in a cell it is displayed in the format dd/mm/yyyy or mm/dd/yyyy.
Let’s say you have the date 01/01/2016 in a cell. If you change the cell’s format to Standard, the cell displays 42370 😕🤔
Explanation of the numbering
In Excel, a date is the number of days since 01/01/1900 (the first date in Excel).
So 42370 is the number of days between 01/01/1900 and 01/01/2016.
Date format
Dates can be displayed in different ways using the following 2 options (available in the Number Format dropdown in the main menu):
- Short Date
- Long Date
How to customize a date?
To customize a date:
- Open the dialog box Custom Number (with the shortcut Ctrl + 1 or by clicking on the menu More number formats at the bottom of the number format dropdown)
- In this dialog box, you select ‘Custom‘ in the Category list and write the date format code in ‘Type‘.
To format a date, you just write the parameter d, m or y a different number of times. For example,
- dd/mm/yyyy will display 01/01/2016
- dd mmm yyyy => 01 Jan 2016
- mmmm yyyy => January 2016
- dddd dd => Friday 01
In function of your language , the letter could be different:
- t for «tag» (day) in German
- j for «jour» (day) in French
- a for «año» (year) in Spanish
Don’t write text in your cell !!!
With dates, one of the most common mistakes is to write text inside the format code (1 January 2016 for example). Never do this in Excel ⛔⛔⛔
If you do this, the contents of the cell will be Text and not a number
- In Excel, text is always displayed on the left of a cell.
- A number or a date is displayed on the right.
If you want to display the month in letters, just change the month format of your date.
Different examples of custom date
The following document shows you the same date but in different formats. The code for each date is in column A.
Different writing of dates according to the format code
In the following document, you can see the impact of each format on the same date.
In this guide, we’ll learn how to change date format in Excel. Date and Time data is an integral part of any statistical document or sheet. It is important to accurately track and analyze events, sales, figures, and others.
By convention, Excel uses a general data format that may be as per your need. But in most cases, that format may need to be customized.
Changing the format of Date in a particular cell or all the cells in your Excel sheet is an easy process and doesn’t require any complex methodologies. Excel provides a wide range of formatting options based on Location and Languages which helps in better date formatting in native language and style. Also, For some Languages there is also features to select from different Calendar types.
Follow the below step-by-step tutorial to change date format in Excel quickly and easily.
Step 1. Select the range of cells containing the date
To start with, select the cell values where want to change the date format, as shown in the image below.
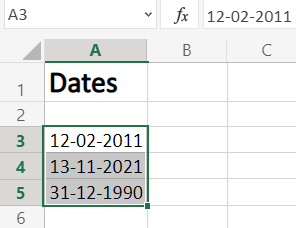
Step 2. Go to Number Format dropdown
- To select ‘Number Format’, go to ‘Home‘ in the option menu and look for Number Format, as shown below
- Then from the drop-down menu, select ‘More Number Formats‘ to reveal the ‘Number Format’ dialogue menu.
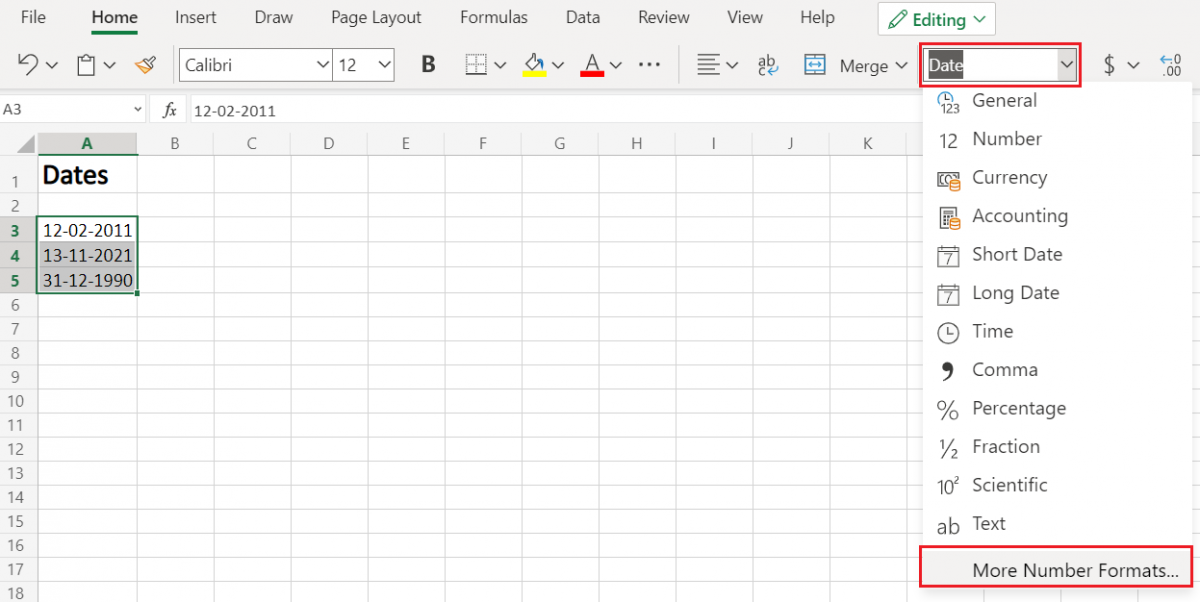
- Alternatively, you may directly go to Number Format, by right-clicking on the selected cell/s
- Click on ‘Number Format’.
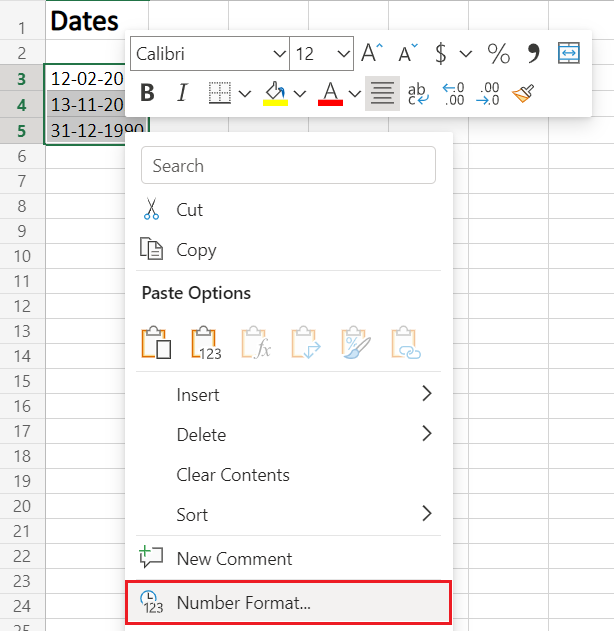
Step 3. Choose Date
- From the Category menu on the right, choose ‘Date‘.
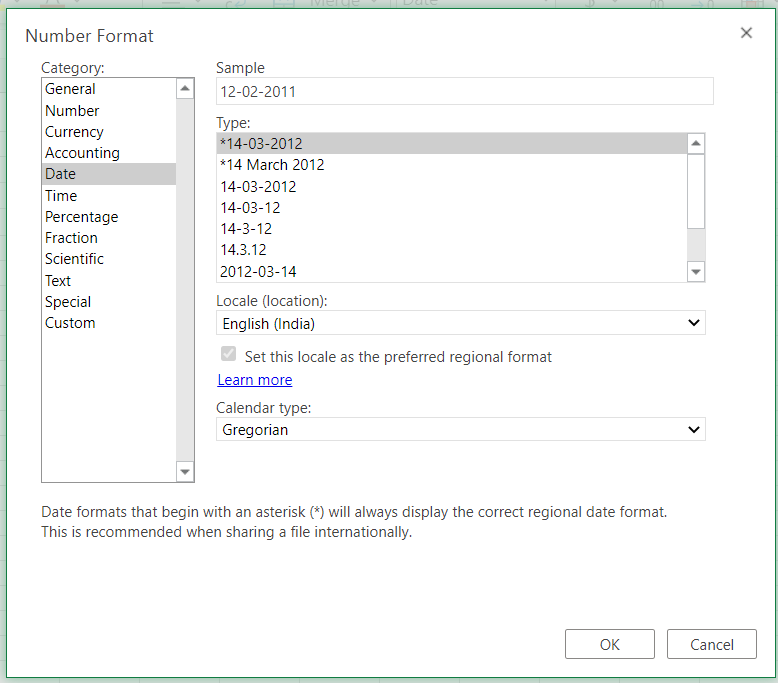
Now, to apply any date formatting type, select it from the right panel of the pop-up menu of Number Format. Click on ‘OK‘ to apply the formatting to the selected cell/s.
Note: You may check the date format implementation in the ‘Sample‘ at the top of the menu option
Choose the Date Type
The general option type to choose from a variety of Date Formatting options. Scroll down in this section to reveal a plethora of options for formatting, ranging from date, text (month name), year, and others.
This option can be perceived as the display menu, as the formatting options in this will keep on changing as per the selection in Locale(Location) and Calendar type.
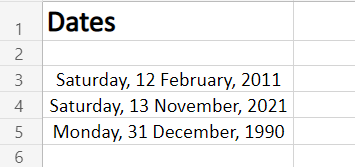
Choose the Locale (location)
This option features the Location or Language options to help format the date accordingly. This option is probably the most used option as users require to format the date according to their or audience preference as per the native formatting style, based on language and location.
Choose any language or Location from this options menu. After selecting, all the supported date format options available for that particular locale will be available for selecting in the above Type menu.
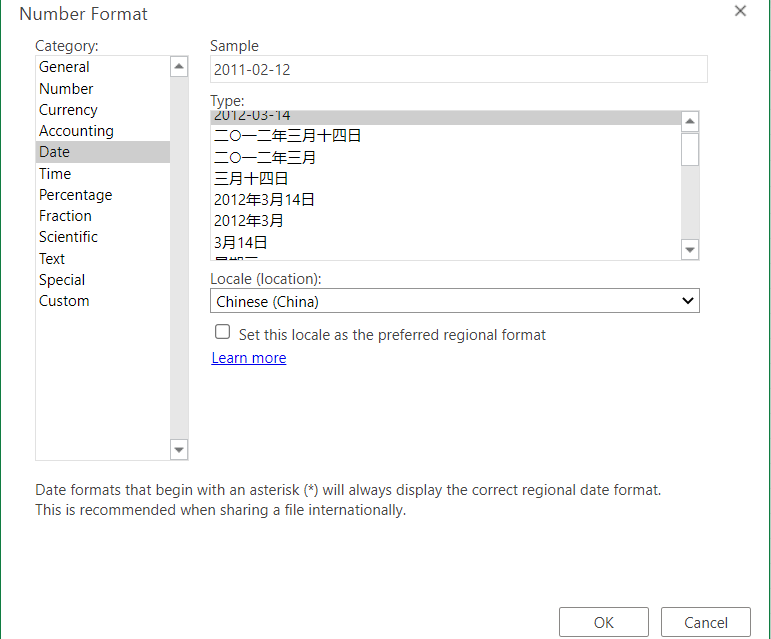
Choose the type of calendar
This option reveals different calendar types available based on the Locale(Location) selected from the above option menu. This formatting option is only available for certain Locale and not all.
As shown in our example below, the variety of calendar types available for selection are only available for the Locale (location) selected (here, Arabia), for other locales the calendar type might be different or not at all present.
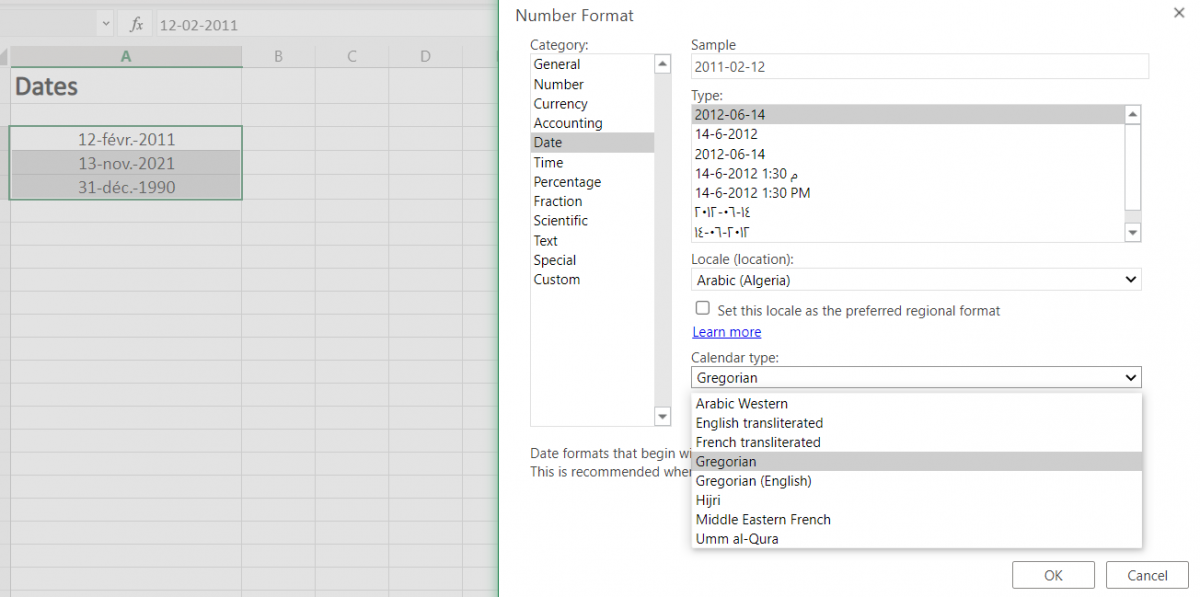
To apply selected formatting, you will need to click ‘OK‘ after selection to apply to your dates.
Conclusion
That’s It! You can now easily convert your dates to your desired format style easily.
We hope you learned and enjoyed this lesson and we’ll be back soon with another awesome Excel tutorial at QuickExcel!
When you enter a date into Microsoft Excel, the program will format it according to the default date settings. For example, if you want to enter the date February 6, 2020, the date could appear as 6-Feb, February 6, 2020, 6 February, or 02/06/2020, all depending on your settings. You may find that if you change a cell’s formatting to “Standard,” your date becomes stored as integers. For example, February 6, 2020 would become 43865, because Excel bases date formatting off of January 1, 1900. Each of these options are ways to format dates in Excel. To help with organizing data in Excel, learn about how to change the date format in Excel.
Choosing from the Date Format List
Formatting dates in Excel is easiest with the date formats list. Most date formats you may want to use can be found in this menu.
How to Change The Excel Date Format
- Select the cells you want to format
- Click Ctrl+1 or Command+1
- Select the “Numbers” tab
- From the categories, choose “Date”
- From the “Type” menu, select the date format you want
Creating a Custom Excel Date Format Option
To customize the date format, follow the steps for choosing an option from the date format list. Once you’ve selected the closest date format to what you want, you can customize it and change it.
- In the “Category” menu, select “Custom”
- The type you chose earlier will appear. The changes you make will only apply to your customized setting, not to the default
- In the “Type” box, enter the correct code to alter the date
- If you are trying to change the date display to DD/MM/YYYY, simply go to Format Cells > Custom
- Next, Enter DD/MM/YYYY in the available space given.
Converting Date Formats to Other Locales
If you are using dates for several different locations, you might need to convert to a different locale:
- Select the right cell or cells
- Hit Ctrl+1 or Command+1
- From the “Numbers” menu, select “Date”
- Underneath the “Type” menu, there’s a drop-down menu for “Locale”
- Select the right “Locale”
You can also customize the locale settings:
- Follow the steps for customizing a date
- Once you’ve created the right date format, you need to add the locale code to the front of the customized date format
- Choose the right locale codes. All locale codes are formatted as [$-###]. Some examples include:
- [$-409]—English, United States
- [$-804]—Chinese, China
- [$-807]—German, Switzerland
- Find more locale codes
Tips for Displaying Dates in Excel
Once you have the right date format, there are additional tips to help you figure out how to organize data in Excel for your datasets.
- Make sure the cell is wide enough to fit the entire date. If the cell isn’t wide enough, it will display #####. Double click on the right border of the column to make your column expand enough to display the date correctly.
- Change the date system if negative numbers appear as dates. Sometimes Excel will format any negative numbers as a date because of the hyphens. To fix this, select the cells, open the options menu, and select “Advanced.” On that menu, select “Use 1904 date system.”
- Use functions to work with today’s date. If you want a cell to always display the current date, use the formula =TODAY() and press ENTER.
- Convert imported text to dates. If you import from an external database, Excel will automatically register the dates as text. The display may look the same as if they were formatted as dates, but Excel will treat the two differently. You can use the DATEVALUE function to convert.
Why Your Date Format May Not Be Having Issues Changing
There are many reasons why you might be experiencing issues changing the date format in Excel. Listed are a few common difficulties.
- There could be text in the column, not dates (which are actually numbers).
- Dates are left-aligned
- An apostrophe could be included in the date
- A cell may be too wide.
- Negative numbers are formatted as dates
- Excel TEXT function is not being utilized.
Even with correctly formatted dates and displays, organizing data in Excel can only work as well as the data does. Messy data won’t lead to insights during analysis, however, it’s formatted.
Data Preparation with Excel
Formatting data, by doing things like formatting dates, is part of a larger process known as “data preparation,” or all of the steps required to clean, standardize, and prepare data for analytic use.
While data preparation is certainly possible in Excel, it becomes exponentially more difficult as analysts work with larger and more complex datasets. Instead, many of today’s analysts are investing in modern data preparation platforms like Designer Cloud to accelerate the overall data preparation process for data big or small.
Schedule a demo of Designer Cloud to see how it can improve your data preparation process, or try the platform for yourself by getting started with Designer Cloud today.
Excel stores date and time values as serial numbers in the back end.
This means that while you may see a date such as “10 January 2020” or “01/10/2020” in a cell, in the back-end, Excel is storing that as a number. This is useful as it also allows users to easily add/subtract date and time in Excel.
In Microsoft Excel for Windows, “01 Jan 1900” is stored as 1, “02 Jan 1900” is stored as 2, and so on.
Below, both columns have the same numbers, but Column A shows numbers and Column B shows the date that’s represented by that number.
This is also the reason that sometimes you may expect a date in a cell but end up seeing a number. I see this happening all the time when I download data from databases or web-based tools.
It happens when the cell format is set to show a number as a number instead of a date.
So how can we convert these serial numbers into dates?
That’s what this tutorial is all about.
In this tutorial, I would show you two really easy ways to convert serial numbers into dates in Excel
Note: Excel for Windows uses the 1900 date system (which means that 1 would represent 01 Jan 1900, while Excel for Mac uses the 1904 date system (which men’s that 1 would represent 01 Jan 1904 in Excel in Mac)
So let’s get started!
Convert Serial Numbers to Dates Using Number Formatting
The easiest way to convert a date serial number into a date is by changing the formatting of the cells that have these numbers.
You can find some of the commonly used date formats in the Home tab in the ribbon
Let me show you how to do this.
Using the In-Built Date Format Options in the Ribbon
Suppose you have a data set as shown below, and you want to convert all these numbers in column A into the corresponding date that it represents.
Below are the steps to do this:
- Select the cells that have the number that you want to convert into a date
- Click the ‘Home’ tab
- In the ‘Number’ group, click on the Number Formatting drop-down
- In the drop-down, select ‘Long Date’ or Short Date’ option (based on what format would you want these numbers to be in)
That’s it!
The above steps would convert the numbers into the selected date format.
The above steps have not changed the value in the cell, only the way it’s being displayed.
Note that Excel picks up the short date formatting based on your system’s regional setting. For example, if you’re in the US, then the date format would be MM/DD/YYYY, and if you are in the UK, then the date format would be DD/MM/YYYY.
While this is a quick method to convert serial numbers into dates, it has a couple of limitations:
- There are only two date formats – short date and long date (and that too in a specific format). So, if you want to only get the month and the year and not the day, you won’t be able to do that using these options.
- You cannot show date as well as time using the formatting options in the drop-down. You can either choose to display the date or the time but not both.
So, if you need more flexibility in the way you want to show dates in Excel, you need to use the Custom Number Formatting option (covered next in this tutorial).
Sometimes when you convert a number into a date in Excel, instead of the date you may see some hash signs (something like #####). this happens when the column width is not enough to accommodate the entire date. In such a case, just increase the width of the column.
Creating a Custom Date Format Using Number Formatting Dialog Box
Suppose you have a data set as shown below and you want to convert the serial numbers in column A into dates in the following format – 01.01.2020
Note that this option is not available by default in the ribbon method that we covered earlier.
Below are the steps to do this:
- Select the cells that have the number that you want to convert into a date
- Click the ‘Home’ tab
- In the Numbers group, click on the dialog box launcher icon (it’s a small tilted arrow at the bottom right of the group)
- In the ‘Format Cells’ dialog box that opens up, make sure the ‘Number’ tab selected
- In the ‘Category’ options on the left, select ‘Date’
- Select the desired formatting from the ‘Type’ box.
- Click OK
The above steps would convert the numbers into the selected date format.
As you can see, there are more date formatting options in this case (as compared with the short and long date we got with the ribbon).
And in case you do not find the format you are looking for, you can also create your own date format.
For example, let’s say that I want to show the date in the following format – 01/01/2020 (which is not already an option in the format cells dialog box).
Here is how I can do this:
- Select the cells that have the numbers that you want to convert into a date
- Click the Home tab
- In the Numbers group, click on the dialog box launcher icon (it’s a small tilt arrow at the bottom right of the group)
- In the ‘Format Cells’ dialog box that opens up, make sure the ‘Number’ tab selected
- In the ‘Category’ options on the left, select ‘Custom’
- In the field on the right, enter
mm/dd/yyyy
- Click OK
The above steps would change all the numbers into the specified number format.
With custom format, you get full control and it allows you to show the date in whatever format you want. You can also create a format where it shows the date as well time in the same cell.
For example, in the same example, if you want to show date as well as time, you can use the below format:
mm/dd/yyyy hh:mm AM/PM
Below is the table that shows the date format codes you can use:
| Date Formatting Code | How it Formats the Date |
| m | Shows the Month as a number from 1–12 |
| mm | Show the months as two-digit numbers from 01–12 |
| mmm | Shows the Month as three-letter as in Jan–Dec |
| mmmm | Shows the Months full name as in January–December |
| mmmmm | Shows the Month name first alphabet as in J-D |
| d | Shows Days as 1–31 |
| dd | Shows Days as 01–31 |
| ddd | Shows Days as Sun–Sat |
| dddd | Shows Days as Sunday–Saturday |
| yy | Shows Years as 00–99 |
| yyyy | Shows Years as 1900–9999 |
Also read: How to Convert Text to Date in Excel (Easy Formulas)
Convert Serial Numbers to Dates Using TEXT Formula
The methods covered above work by changing the formatting of the cells that have the numbers.
But in some cases, you may not be able to use these methods.
For example, below I have a data set where the numbers have a leading apostrophe – which converts these numbers into text.
If you try and using the inbuilt options to change the formatting of the cells with this data set, it would not do anything. This is because Excel does not consider these as numbers, and since dates for numbers, Excel refuses your wish to format these.
In such a case, you can either convert these text to numbers and then use the above-covered formatting methods, or use another technique to convert serial numbers into dates – using the TEXT function.
The TEXT function takes two arguments – the number that needs to be formatted, and the format code.
Suppose you have a data set as shown below, and you want to convert all the numbers and column A into dates.
Below the formula that could do that:
=TEXT(A2,"MM/DD/YYYY")
Note that in the formula I have specified the date formatting to be in the MM/DD/YYYY format. If you need to use any other formatting, you can specify the code for it as the second argument of the TEXT formula.
You can also use this formula to show the date as well as the time.
For example, if you want the final result to be in the format – 01/01/2020 12:00 AM, use the below formula:
=TEXT(A2,"mm/dd/yyyy hh:mm AM/PM")
In the above formula, I have added the time format as well so if there are decimal parts in the numbers, it would be shown as the time in hours and minutes.
If you only want the date (and not the underlying formula), convert the formulas into static values by using paste special.
One big advantage of using the TEXT function to convert serial numbers into dates is that you can combine the TEXT formula result with other formulas. For example, you can combine the resulting date with the text and show something such as – The Due Date is 01-Jan-2020 or The Deadline is 01-Jan-2020
Note: Remember dates and time are stored as numbers, where every integer number would represent one full day and the decimal part would represent that much part of the day. So 1 would mean 1 full day and 0.5 would mean half-a-day or 12 hours.
So these are two simple ways you can use to convert serial numbers to dates in Microsoft Excel.
I hope you found this tutorial useful!
Other Excel tutorials you may like:
- How to SUM values between two dates (using SUMIFS formula)
- How to Stop Excel from Changing Numbers to Dates Automatically
- How to Remove Time from Date/Timestamp in Excel
- Calculate the Number of Months Between Two Dates in Excel
- Excel DATEVALUE Function – Convert Date in Text into Serial Date Formats
- How to Convert Numbers to Text in Excel
- How to Compare Dates in Excel (Greater/Less Than, Mismatches)
- Convert Scientific Notation to Number or Text in Excel
- How To Convert Date To Serial Number In Excel?