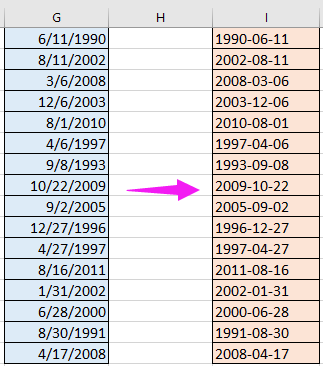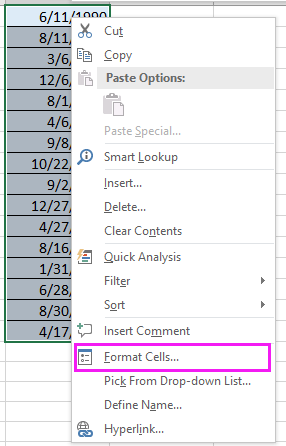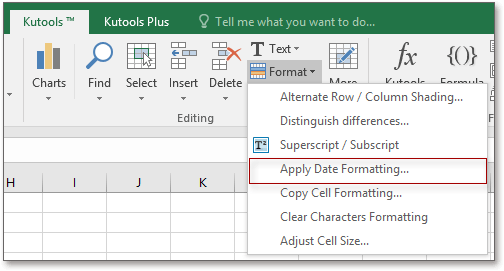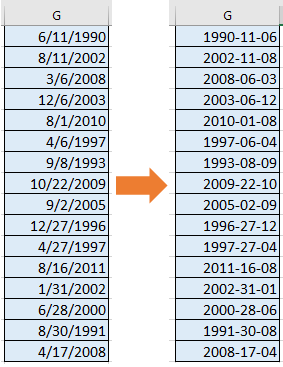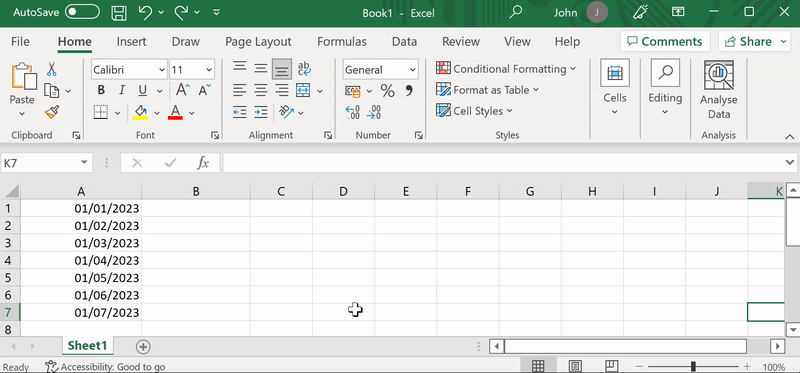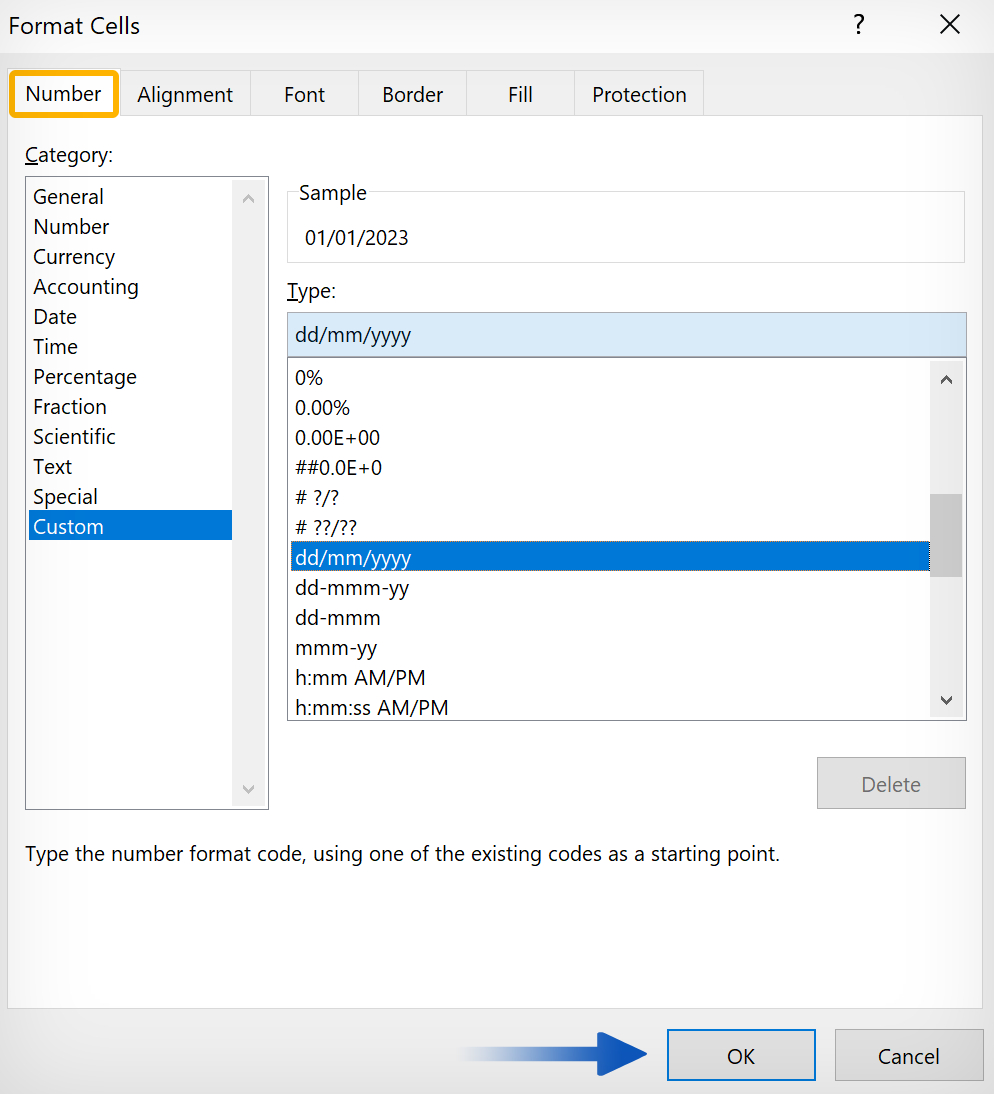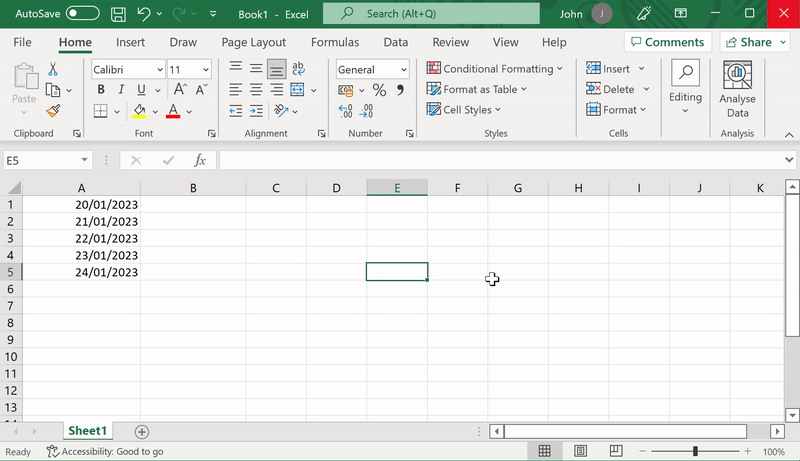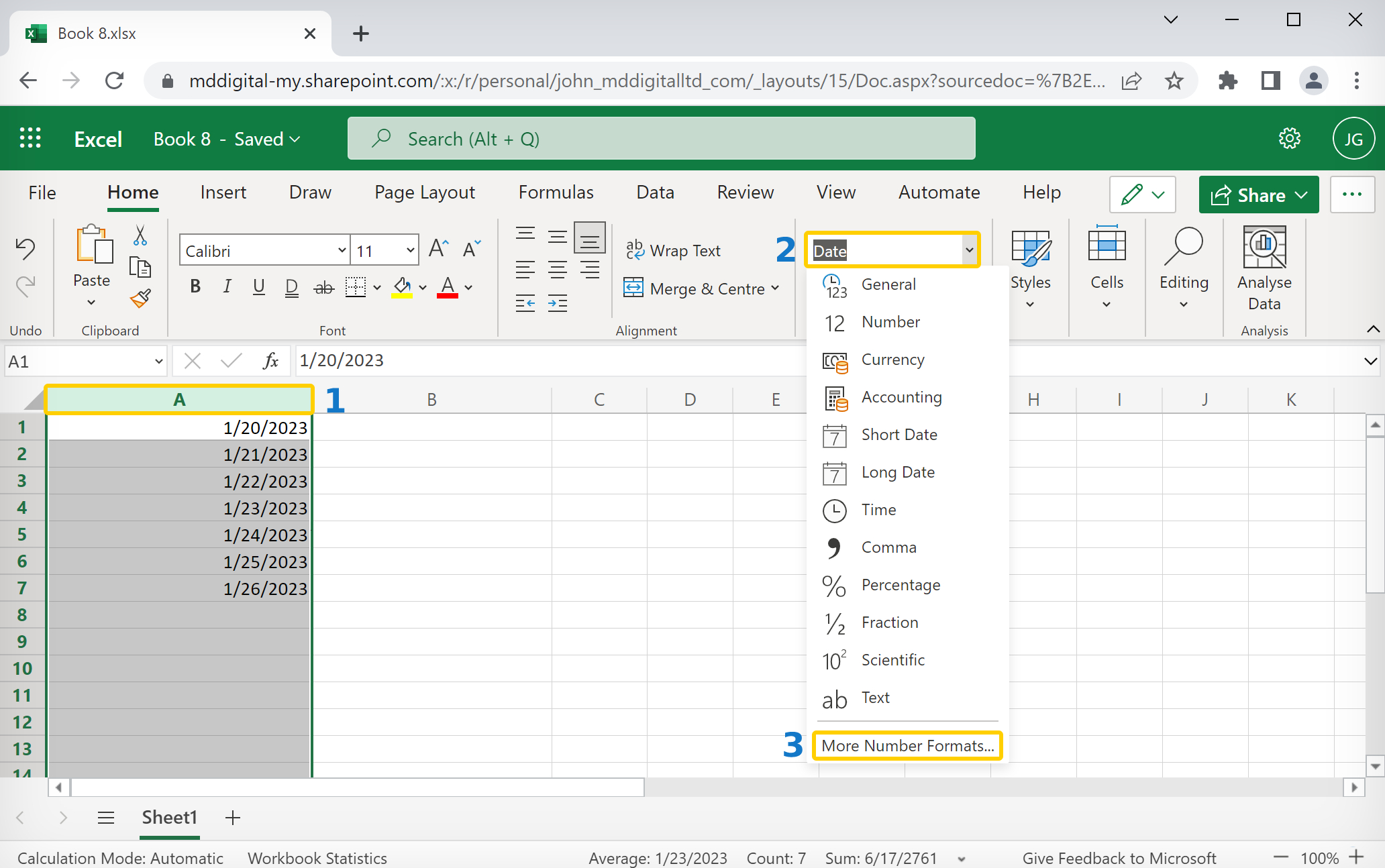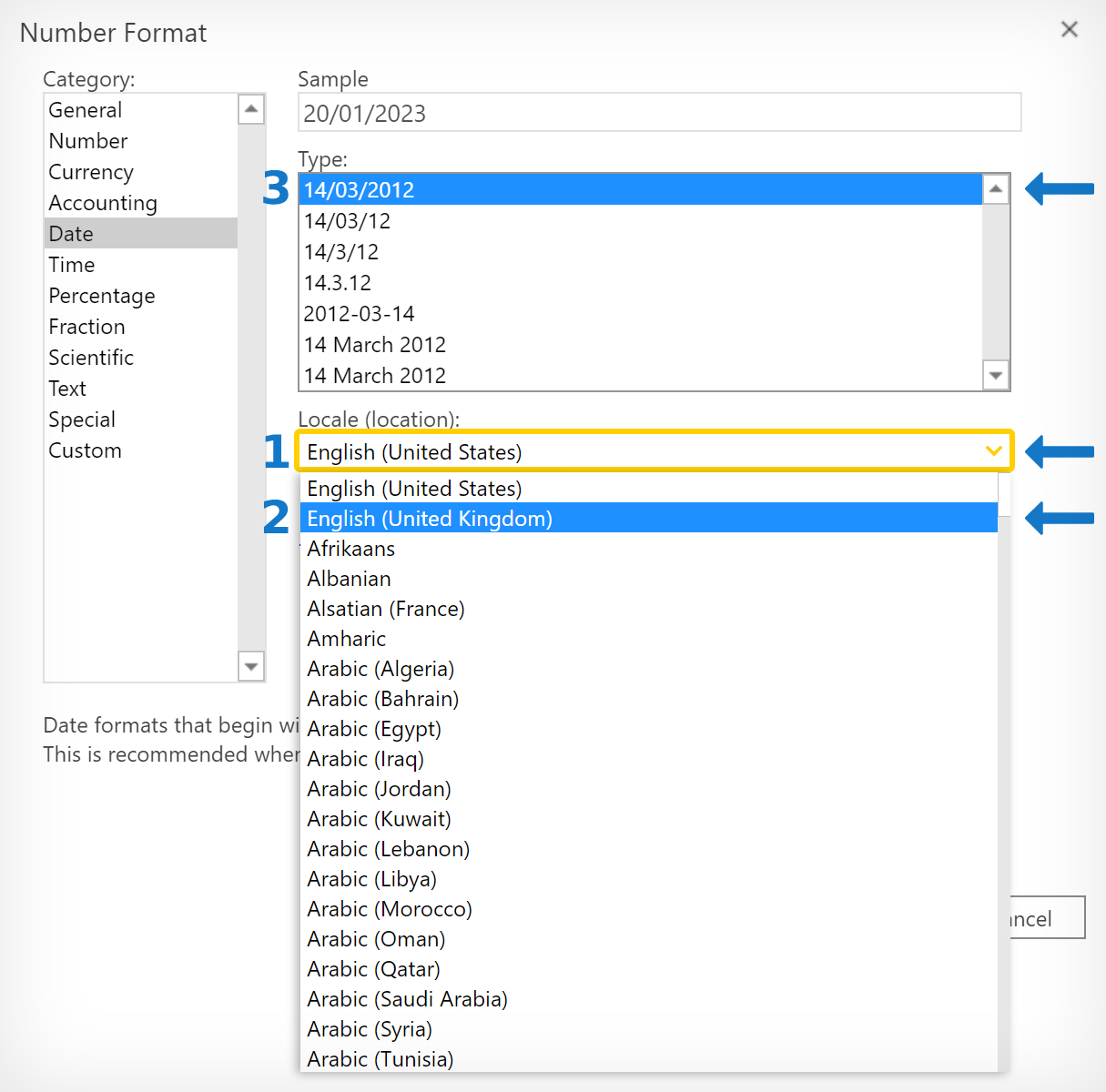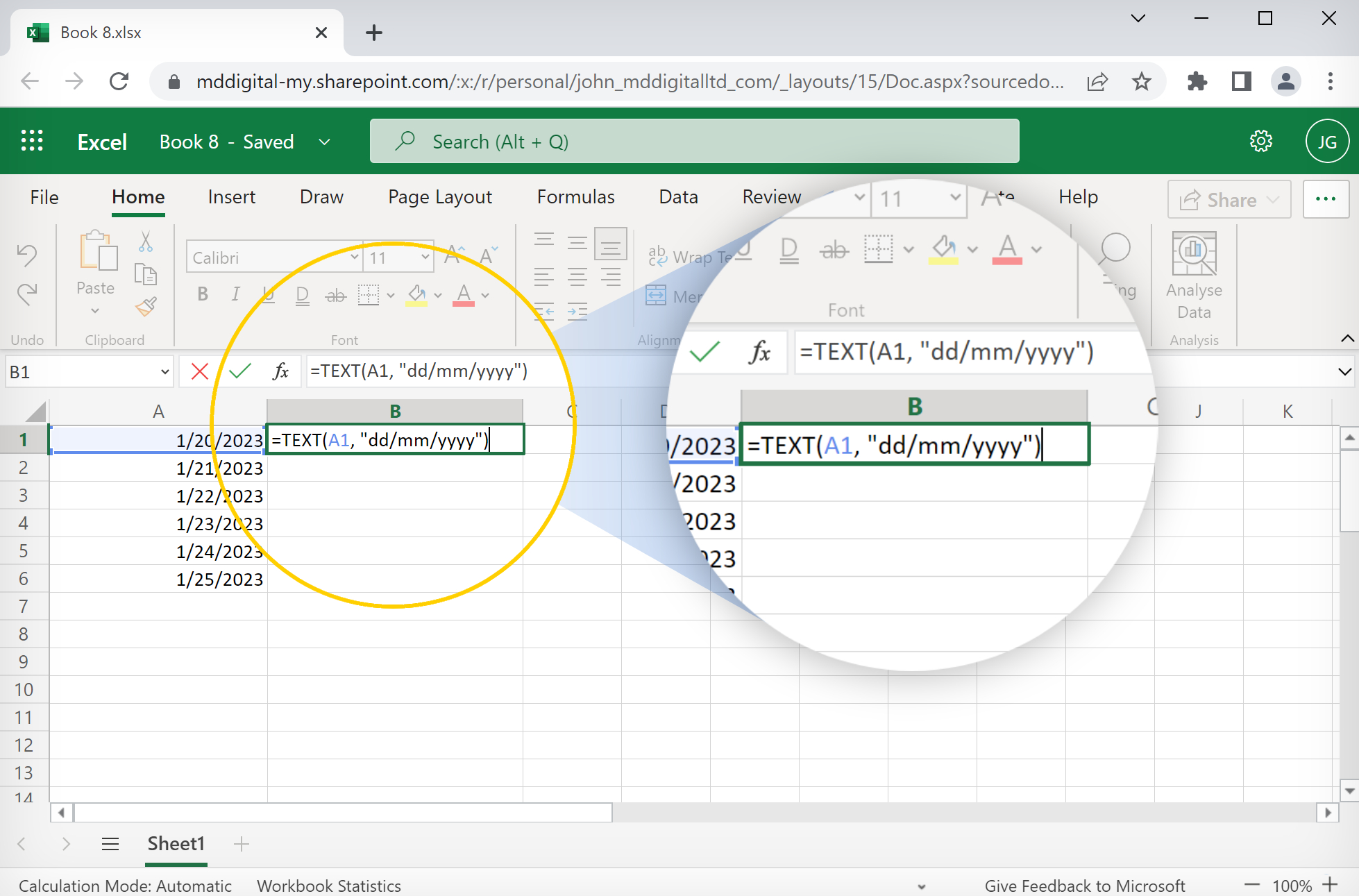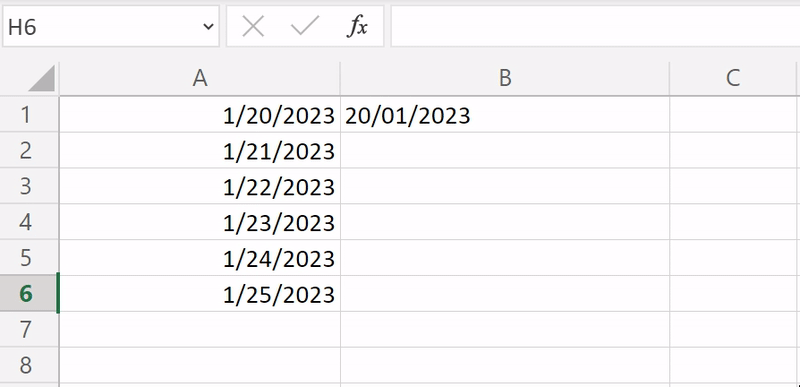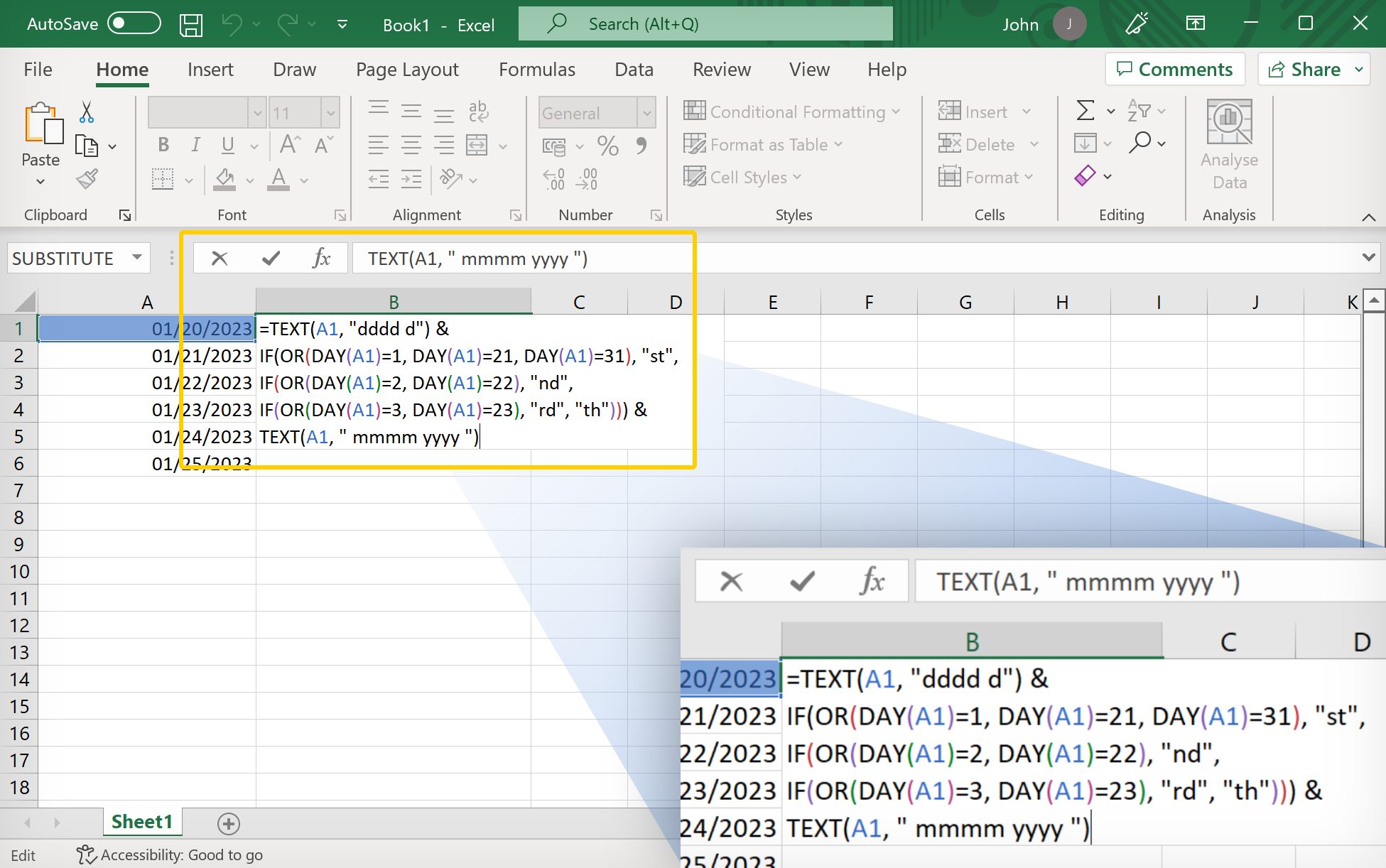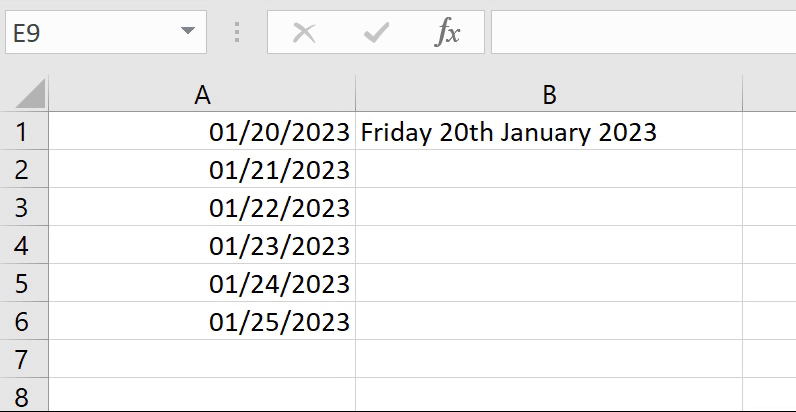Format numbers as dates or times
Excel for Microsoft 365 Excel for Microsoft 365 for Mac Excel for the web Excel 2021 Excel 2021 for Mac Excel 2019 Excel 2019 for Mac Excel 2016 Excel 2016 for Mac Excel 2013 Excel 2010 Excel 2007 Excel for Mac 2011 More…Less
When you type a date or time in a cell, it appears in a default date and time format. This default format is based on the regional date and time settings that are specified in Control Panel, and changes when you adjust those settings in Control Panel. You can display numbers in several other date and time formats, most of which are not affected by Control Panel settings.
In this article
-
Display numbers as dates or times
-
Create a custom date or time format
-
Tips for displaying dates or times
Display numbers as dates or times
You can format dates and times as you type. For example, if you type 2/2 in a cell, Excel automatically interprets this as a date and displays 2-Feb in the cell. If this isn’t what you want—for example, if you would rather show February 2, 2009 or 2/2/09 in the cell—you can choose a different date format in the Format Cells dialog box, as explained in the following procedure. Similarly, if you type 9:30 a or 9:30 p in a cell, Excel will interpret this as a time and display 9:30 AM or 9:30 PM. Again, you can customize the way the time appears in the Format Cells dialog box.
-
On the Home tab, in the Number group, click the Dialog Box Launcher next to Number.
You can also press CTRL+1 to open the Format Cells dialog box.
-
In the Category list, click Date or Time.
-
In the Type list, click the date or time format that you want to use.
Note: Date and time formats that begin with an asterisk (*) respond to changes in regional date and time settings that are specified in Control Panel. Formats without an asterisk are not affected by Control Panel settings.
-
To display dates and times in the format of other languages, click the language setting that you want in the Locale (location) box.
The number in the active cell of the selection on the worksheet appears in the Sample box so that you can preview the number formatting options that you selected.
Top of Page
Create a custom date or time format
-
On the Home tab, click the Dialog Box Launcher next to Number.
You can also press CTRL+1 to open the Format Cells dialog box.
-
In the Category box, click Date or Time, and then choose the number format that is closest in style to the one you want to create. (When creating custom number formats, it’s easier to start from an existing format than it is to start from scratch.)
-
In the Category box, click Custom. In the Type box, you should see the format code matching the date or time format you selected in the step 3. The built-in date or time format can’t be changed or deleted, so don’t worry about overwriting it.
-
In the Type box, make the necessary changes to the format. You can use any of the codes in the following tables:
Days, months, and years
|
To display |
Use this code |
|---|---|
|
Months as 1–12 |
m |
|
Months as 01–12 |
mm |
|
Months as Jan–Dec |
mmm |
|
Months as January–December |
mmmm |
|
Months as the first letter of the month |
mmmmm |
|
Days as 1–31 |
d |
|
Days as 01–31 |
dd |
|
Days as Sun–Sat |
ddd |
|
Days as Sunday–Saturday |
dddd |
|
Years as 00–99 |
yy |
|
Years as 1900–9999 |
yyyy |
If you use «m» immediately after the «h» or «hh» code or immediately before the «ss» code, Excel displays minutes instead of the month.
Hours, minutes, and seconds
|
To display |
Use this code |
|---|---|
|
Hours as 0–23 |
h |
|
Hours as 00–23 |
hh |
|
Minutes as 0–59 |
m |
|
Minutes as 00–59 |
mm |
|
Seconds as 0–59 |
s |
|
Seconds as 00–59 |
ss |
|
Hours as 4 AM |
h AM/PM |
|
Time as 4:36 PM |
h:mm AM/PM |
|
Time as 4:36:03 P |
h:mm:ss A/P |
|
Elapsed time in hours; for example, 25.02 |
[h]:mm |
|
Elapsed time in minutes; for example, 63:46 |
[mm]:ss |
|
Elapsed time in seconds |
[ss] |
|
Fractions of a second |
h:mm:ss.00 |
AM and PM If the format contains an AM or PM, the hour is based on the 12-hour clock, where «AM» or «A» indicates times from midnight until noon and «PM» or «P» indicates times from noon until midnight. Otherwise, the hour is based on the 24-hour clock. The «m» or «mm» code must appear immediately after the «h» or «hh» code or immediately before the «ss» code; otherwise, Excel displays the month instead of minutes.
Creating custom number formats can be tricky if you haven’t done it before. For more information about how to create custom number formats, see Create or delete a custom number format.
Top of Page
Tips for displaying dates or times
-
To quickly use the default date or time format, click the cell that contains the date or time, and then press CTRL+SHIFT+# or CTRL+SHIFT+@.
-
If a cell displays ##### after you apply date or time formatting to it, the cell probably isn’t wide enough to display the data. To expand the column width, double-click the right boundary of the column containing the cells. This automatically resizes the column to fit the number. You can also drag the right boundary until the columns are the size you want.
-
When you try to undo a date or time format by selecting General in the Category list, Excel displays a number code. When you enter a date or time again, Excel displays the default date or time format. To enter a specific date or time format, such as January 2010, you can format it as text by selecting Text in the Category list.
-
To quickly enter the current date in your worksheet, select any empty cell, and then press CTRL+; (semicolon), and then press ENTER, if necessary. To insert a date that will update to the current date each time you reopen a worksheet or recalculate a formula, type =TODAY() in an empty cell, and then press ENTER.
Need more help?
You can always ask an expert in the Excel Tech Community or get support in the Answers community.
Need more help?
Want more options?
Explore subscription benefits, browse training courses, learn how to secure your device, and more.
Communities help you ask and answer questions, give feedback, and hear from experts with rich knowledge.
This post will guide you how to convert the current date to a specified date format in Excel. How do I convert date to YYYY-MM-DD format with Format Cells Feature in Excel. How to convert date format to a specific date format with a formula in Excel.
- Convert Date to YYYY-MM-DD Format with Format Cell
- Convert Date to YYYY-MM-DD Format with a Formula
Assuming that you have a list of data in range A1:A4, in which contain date values with MM/DD/YYYY format. And you need to convert the date to the YYYY-MM-DD format for your selected cells in Excel. How to do it. You can use achieve the result via format cells feature or a formula. Let’s see the following detailed introduction.
If you want to convert the selected range of cells to a given YYYY-MM-DD format, you can use the format cells to change the date format. Here are the steps:
#1 select the date values that you want to convert the date format.
#2 right click on it, and select Format Cells from the pop up menu list. And the Format Cells will open.
#3 switch to the Number tab in the Format Cells dialog box, and click the Custom category under the Category: list box, and enter the format code YYYY-MM-DD into the type text box, and click OK button.
#4 the selected date values should be converted to YYYY-MM-DD format.
Convert Date to YYYY-MM-DD Format with a Formula
You can also use an Excel formula based on the TEXT function to convert the given date value to a given format (yyyy-mm-dd). Like this:
=TEXT(A1,"yyyy-mm-dd")
Type this formula into a blank cell and press Enter key on your keyboard, and then drag the AutoFill Handle over to other cells to apply this formula.
OPTION 1)
Assuming that you source date that is in the number format dd.mm.yyyy stored as an excel date serial and only formatted to display as dd.mm.yyyy then the best fix is to select the cells you want to modify. Go to your home tab, and select the number format and change it to General. See Green circles in image below. IF the format is already set to general, or when you switch it to general your numbers do not change, then it is most likely that your date in dd.mm.yyyy format is actually text. and will needed to be converted as per OPTION 2 below. However, if the number does change when you set it to general, select the arrow in the bottom right corner of the number area (see red circle).
After clicking the arrow in the red circle you should see a screen similar to the one below:
Select Custom from the category list on the left, and then in the Type bar enter the format you want which is yyyy/mm/dd.
OPTION 2
=date(Right(A1,4),mid(A1,4,2),left(A1,2))
This assumes your original date is a string stored in A1, and converts the string to a date serial in the form excel stores dates in.1 You can copy this formula down beside you dates. You can then apply cell formatting for the date as described above, or use the build short or long date if that style matches your needs.
1Excel counts the number of days since January 0 1900 for the windows version of excel. I believe mac is 1904 or 1905.
Как преобразовать дату в формат yYYY-MM-DD в Excel?
Предположим, у вас есть список дат в формате мм / дд / гггг, и теперь вы хотите преобразовать эти даты в формат гггг-мм-дд, как показано ниже. Здесь я расскажу о приемах быстрого преобразования даты в формат гггг-мм-дд в Excel.
Функция Excel Format Cells может быстро преобразовать дату в формат гггг-мм-дд.
1. Выберите даты, которые вы хотите преобразовать, и щелкните правой кнопкой мыши, чтобы отобразить контекстное меню, и выберите Формат ячеек от него. Смотрите скриншот:
2. Затем в Формат ячеек диалоговом окне на вкладке Число щелкните На заказ из списка и введите гггг-мм-дд в Тип текстовое поле в правом разделе. Смотрите скриншот:
3. Нажмите OK. Теперь все даты преобразованы в формат гггг-мм-дд. Смотрите скриншот:
В Excel, если вы хотите преобразовать дату в текст в формате гггг-мм-дд, вы можете использовать формулу.
1. Выберите, например, пустую ячейку рядом с вашей датой. I1 и введите эту формулу = ТЕКСТ (G1; «гггг-мм-дд»), и нажмите Enter , а затем перетащите маркер автозаполнения на ячейки, для которых нужна эта формула.
Теперь все даты преобразованы в текст и отображаются в формате гггг-мм-дд.
Работы С Нами Kutools for ExcelАвтора Применить форматирование даты Утилита, вы можете быстро преобразовать дату в любой формат даты, который вам нужен.
После бесплатная установка Kutools for Excel, пожалуйста, сделайте следующее:
1. Выберите даты, которые хотите преобразовать, и нажмите Кутулс > Формат > Применить форматирование даты. Смотрите скриншот:
2. Затем в Применить форматирование даты диалоговом окне вы можете выбрать нужный формат даты из Список форматирования датыи просмотрите результат в предварительный просмотр панель. Чтобы преобразовать в формат гггг-мм-дд, просто выберите 2001-03-14 из Список форматирования даты. Смотрите скриншот:
3. Нажмите Ok or Применить, а даты преобразуются в нужный вам формат. Смотрите скриншот:
Легко добавлять дни / годы / месяц / часы / минуты / секунды к дате и времени в Excel |
| Предположим, у вас есть данные о формате даты и времени в ячейке, и теперь вам нужно добавить к этой дате количество дней, лет, месяцев, часов, минут или секунд. Обычно использование формул является первым методом для всех пользователей Excel, но запомнить все формулы сложно. С участием Kutools for ExcelАвтора Помощник по дате и времени вы можете легко добавить дни, годы, месяцы или часы, минуты или секунды к дате и времени, кроме того, вы можете вычислить разницу дат или возраст на основе данного дня рождения, вообще не запоминая формулу. Нажмите, чтобы получить полнофункциональную бесплатную пробную версию в 30 дней! |
 |
| Kutools for Excel: с более чем 300 удобными надстройками Excel, которые можно попробовать бесплатно без каких-либо ограничений в 30 дней. |
Относительные статьи:
- Как легко преобразовать несколько единиц энергии в Excel?
- Как массово преобразовать текст в дату в Excel?
- Как быстро преобразовать файл XLSX в файл XLS или PDF?
- Как быстро преобразовать фунты в унции / граммы / кг в Excel?
Лучшие инструменты для работы в офисе
Kutools for Excel Решит большинство ваших проблем и повысит вашу производительность на 80%
- Снова использовать: Быстро вставить сложные формулы, диаграммы и все, что вы использовали раньше; Зашифровать ячейки с паролем; Создать список рассылки и отправлять электронные письма …
- Бар Супер Формулы (легко редактировать несколько строк текста и формул); Макет для чтения (легко читать и редактировать большое количество ячеек); Вставить в отфильтрованный диапазон…
- Объединить ячейки / строки / столбцы без потери данных; Разделить содержимое ячеек; Объединить повторяющиеся строки / столбцы… Предотвращение дублирования ячеек; Сравнить диапазоны…
- Выберите Дубликат или Уникальный Ряды; Выбрать пустые строки (все ячейки пустые); Супер находка и нечеткая находка во многих рабочих тетрадях; Случайный выбор …
- Точная копия Несколько ячеек без изменения ссылки на формулу; Автоматическое создание ссылок на несколько листов; Вставить пули, Флажки и многое другое …
- Извлечь текст, Добавить текст, Удалить по позиции, Удалить пробел; Создание и печать промежуточных итогов по страницам; Преобразование содержимого ячеек в комментарии…
- Суперфильтр (сохранять и применять схемы фильтров к другим листам); Расширенная сортировка по месяцам / неделям / дням, периодичности и др .; Специальный фильтр жирным, курсивом …
- Комбинируйте книги и рабочие листы; Объединить таблицы на основе ключевых столбцов; Разделить данные на несколько листов; Пакетное преобразование xls, xlsx и PDF…
- Более 300 мощных функций. Поддерживает Office/Excel 2007-2021 и 365. Поддерживает все языки. Простое развертывание на вашем предприятии или в организации. Полнофункциональная 30-дневная бесплатная пробная версия. 60-дневная гарантия возврата денег.
Вкладка Office: интерфейс с вкладками в Office и упрощение работы
- Включение редактирования и чтения с вкладками в Word, Excel, PowerPoint, Издатель, доступ, Visio и проект.
- Открывайте и создавайте несколько документов на новых вкладках одного окна, а не в новых окнах.
- Повышает вашу продуктивность на 50% и сокращает количество щелчков мышью на сотни каждый день!
Комментарии (0)
Оценок пока нет. Оцените первым!
What is the Date Format in Excel?
In Excel, a date is displayed according to the format selected by the user. One can choose from the different formats available or create a customized format according to the requirement. The default date format is specified in the “Control Panel” of the system. However, it is possible to change these default settings.
For example, the date 01/01/2021 corresponds to the format dd/mm/yyyy. If the format is changed to d-mmm-yyyy, the date becomes 1-Jan-2021.
We can change the date format in Excel either from the “Number Format” of the “Home” tab or the “Format Cells” option of the context menu.
In Excel for Windows, 1900 is the default date system. Whereas, in Excel for Mac, 1904 is the default date system. Both these systems store the dates as consecutive numbers having a difference of 1. These numbers are known as serial values or serial numbers. The reason dates are stored as serial numbers is to facilitate calculations.
In the 1900 date system, the first date that Excel recognizes is January 1, 1900. This date is stored as the number 1 in Excel. Consequently, the number 2 represents January 2, 1900. The last date recognized by Excel is December 31, 9999. It is represented by the serial number 2958465. Date before 1900 or after 9999 is identified as a text value by Excel.
Dates are stored only as positive integers in the 1900 date system. However, to display negative numbers as negative dates, one needs to switch to the 1904 date system.
In the 1904 date system, 0 represents January 1, 1904, and -1 means January -2, 1904. The number 1 represents January 2, 1904. The last date recognized by Excel (in the 1904 date system) is December 31, 9999, represented by the serial number 2957003.
In this article, we follow the 1900 date system.
Table of contents
- What is theDate Format in Excel?
- Code of Date Format in Excel
- How to Change Date Format in Excel?
- Example #1–Apply Default Format of Long Date in Excel
- Example #2–Change the Date Excel Format Using “Custom” Option
- Example #3–Apply Different Types of Customized Date Formats in Excel
- Example #4–Convert Text Values Representing Dates to Actual Dates
- Example #5–Change the Date Format Using “Find and Replace” Box
- Frequently Asked Questions
- Recommended Articles
Code of Date Format in Excel
A code (like dd-mm-yyyy) is a representation of a day (d), month (m), and year (y). We can change the appearance of the date by changing the specified code.
The different codes, their explanation, and output (for days, months, and years) have been presented in the following images.
Notations for a Day
Notations for a Month
Notations for a Year
How to Change Date Format in Excel?
Here we look at some of the date format examples in Excel and how to change them.
Example #1–Apply Default Format of Long Date in Excel
The following image shows a number in cell A1. We want to know the date represented by this number. The output should be in the long date format of Excel.

The steps to know the date represented by the number in cell A1 are listed as follows:
- We must first select cell A1. Then, from the “Home” tab, click the “Number Format” drop-down appearing in the “Number” section. Next, select “Long Date,” shown in the following image.
- The output is shown in the following image. The long date format displayed is dd mmmm yyyy. Hence, the number 1 represents the date 01 January 1900 in the long date format.
Note: The short and long dates appear as set in the “Control Panel.” Click “Clock, Language, and Region” in the “Control Panel” to change these default date formats. After that, click “Change date, time, or number formats.” Make the desired changes and click “OK.”Likewise, had there been 2 in cell A1, the long date format would have been 02 January 1900. The number 3 would have been displayed as 03 January 1900 in the long date format.
Note: To switch to the 1904 date system, we must select “Advanced” from the “Options” of the “File” tab. Under “When calculating this workbook,” select “use 1904 date system” and click “OK.”
You can download this Change Date Format Excel Template here – Change Date Format Excel Template
Example #2–Change the Date Excel Format Using “Custom” Option
The following image shows some dates in the range A1:A6. These dates are in the format dd-mm-yyyy. We want to change their format to dd-mmmm-yyyy.
For instance, the date in cell A1 should appear as 25-February-2018. We may use the “Custom” option of the “Format Cells” dialog box.
The steps to change the date format in Excel are listed as follows:
Step 1: We need to select all the dates of the range A1:A6. The same is shown in the following image.
Step 2: We must right-click the selection and choose “Format Cells” from the context menu. Alternatively, we may also press the keys “Ctrl+1” together.
Step 3: The “Format Cells” window opens, as shown in the following image.
Note: The default short date and long date formats are marked with an asterisk (*) in the box under “type.” The short date is 3/14/2012 (m/dd/yyyy), and the long date is Wednesday, March 14, 2012 (dddd, mmmm dd, yyyy).
Step 4: From the “Number” tab, we need to select “Custom” under “Category.” The categories are shown on the left side of the “Format Cells” window.
Step 5: Under “Type,” we must insert the required date format. Either type the format (dd-mmmm-yyyy) or select it from the various options displayed in the box below “Type.”
Once the format has been entered, check the preview of the first date (of the range A1:A6) under “Sample.” The same is shown in the following image. Click “OK” in the “Format Cells” window if the date preview looks good.
Note 1: The date under “Sample” is displayed according to the format specified under “Type.”
Note 2: While creating custom date formats, we can use a forward slash (/), hyphen (-), comma (,), space ( ), etc.
Step 6: The output is shown in the following image. All dates of the range A1:A6 have been converted to the format dd-mmmm-yyyy. However, the Excel formula bar can still see the default date format. This default format corresponds with the short date set in the “Control Panel.”
Example #3–Apply Different Types of Customized Date Formats in Excel
The next image shows certain dates in the range A1:A6. At present, the date format is dd-mm-yyyy.
We want to apply four different formats to these dates. For using each format, the common steps to be performed are given as follows:
- First, we must select the range A1:A6.
- Then, right-click the selection and choose “Format Cells.”
- After that, from the “Number” tab, select “Custom” under “Category.”
Further, under each format, the additional steps to be performed followed by two images are given.
Format 1: dd-mmm-yyyy
- In the “Custom” option of the “Number” tab, select the format “dd-mmm-yyyy” under “Type.”
- Click “Ok.”
The output is given in the following image. All dates are displayed according to the format dd-mmm-yyyy. The hyphen is the separator between the day, month, and year in this format.
Format 2: dd mmm yyyy
- We must select the format “dd mmm yyyy” under “Type” of the “custom” option.
- Click “Ok.”
The output is given in the following image. All dates are converted to the format dd mmm yyyy. The space is the only separator between the day, month, and year in this format.
Format 3: ddd mmm yyyy
- In the “Custom” option, select the format “ddd mmm yyyy” under “Type.”
- Click “Ok.”
The output is given in the following image. The dates are shown in the format ddd mmm yyyy. The day and the month are displayed in their short notations in this format.
Format 4: dddd mmmm yyyy
- From the “Custom” option of the “Number” tab, select “dddd mmmm yyyy” under “Type.”
- Click “Ok.”
The output is given in the following image. All dates have been converted to the format dddd mmmm yyyy. The date, month, and year are displayed in their respective full forms in this format.
It must be observed that the date format changes as per the style set by the user. Therefore, the user can select a date format according to their convenience.
Example #4–Convert Text Values Representing Dates to Actual Dates
The following image shows a list of dates in the range A1:A6. At present, these dates are appearing as text values. We want to convert these text values to dates having the format dd-mmm-yyyy.
The steps to convert text values to dates having the given format are listed as follows:
Step 1: First, enter the following formula in cell B1.
“=VALUE(A1)”
Then, press the “Enter” key.
Note 1: The VALUE functionIn Excel, the value function returns the value of a text representing a number. So, if we have a text with the value $5, we can use the value formula to get 5 as a result, so this function gives us the numerical value represented by a text.read more returns the numeric form of a text string that represents a number. In other words, it converts a number looking like the text into an actual number.
Note 2: Instead of the VALUE function, one can also use the DATEVALUE functionThe DATEVALUE function in Excel shows any given date in absolute format. This function takes an argument in the form of date text normally not represented by Excel as a date and converts it into a format that Excel can recognize as a date.read more of Excel. The latter converts a date stored as text to a serial number. This serial number is recognized as a date by Excel.
Step 2: We must select cell B1 and drag the fill handle until cell B6. The output is shown in the following image. All text values (A1:A6) have been converted to numbers (in the range B1:B6).
Ideally, the text string in Excel is left-aligned while the number string is right-aligned. However, we have centrally aligned both the ranges (A1:A6 and B1:B6).
Note: When text strings representing dates have been converted to serial values (or dates), we can use them for performing different calculations like addition, subtraction, and so on.
Step 3: To view the obtained serial numbers (in column B) as dates, apply the required format. We must select the range B1:B6, right-click and choose “Format Cells.”
In the “Number” tab, select the option “Custom.” Then, under “Type,” enter or choose the format “dd-mmm-yyyy.” The same is shown in the following image.
If the sample date looks alright, click “OK.”
Step 4: The output is shown in the following image. Hence, all text values (of column A) have been converted to valid dates (in column B) having the format dd-mmm-yyyy.
Note: To ensure that a value is recognized as a date by Excel, check for the following signs:
- The dates are right-aligned as they are numerical values.
- If two or more dates are selected, the status bar (at the bottom of the worksheet) shows the count, average, numerical count, and sum. In addition, it may display one or more options according to the Excel version.
If a value is a text string, it would be left-aligned, and the status bar will show only the count.
Often, the Excel date format needs to be changed (from text to dates) when data is downloaded (or copied and pasted) from the web. That is because, in such instances, the dates may not be displayed as numbers.
Example #5–Change the Date Format Using “Find and Replace” Box
The following image shows some text values representing dates in the range A1:A6. The days, months, and numbers have been separated with a backslash. That is because we want to perform the following tasks:
- Replace all the backslashes () with forwarding slashes (/) by using the “Find and Replace” dialog box.
- Convert text values representing dates to actual dates.
The steps to perform the given tasks are listed as follows:
Step 1: We must press the keys “Ctrl+H” together. Then, the “find and replace” dialog box opens, as shown in the following image.
Step 2: Type a backslash in the “Find what” box (). In the “Replace with” box, type a forward slash (/).
Step 3: Next, we must click “Replace All.” Excel shows a message stating the number of replacements it has made. Click “OK” to proceed. The final output is shown in the following image.
Hence, all backslashes have been replaced with forwarding slashes. With this replacement, the text values representing dates have automatically been converted to actual dates by Excel.
Since column A was aligned centrally from the beginning, this alignment is retained even after the values are converted to dates.
Frequently Asked Questions
1. How can the date format in Excel be changed?
The steps to change the date format in Excel are listed as follows:
The steps to change the date format in Excel are listed as follows:
a. Select the cell containing the date. If the date format of a range needs to be changed, select the entire range.
b. Right-click the selection and choose “Format Cells” from the context menu. Alternatively, press the keys “Ctrl+1” together.
c. IIn the “Number” tab, select the option “Date.” Next, select the required date format under “Type.”
d. Check the preview (of the first date of the selected range) under “Sample.” If the preview is good, click “OK.”
The date format of the selected cell or cells (selected in step a) is changed.
Note 1: The required date format may not be available under the “Date” option’s “Type.” If it is not available, select “Custom” as the “category” from the “Number” tab. Then, type the required date format under “Type” and click “OK.”
Note 2: If the selected cell (selected in step a) contains a text string representing a date, convert this string to date first. Then change the format to the desired date format.
2. How to change the date format permanently in Excel?
To change a date format permanently, one needs to make changes to the date formats of the “Control Panel.” That is because the short and long date formats of Excel reflect the date settings of the “Control Panel.”
The steps to change the date settings of the “Control Panel” are listed as follows:
We must open the “Control Panel” first from the “Start” menu.
b. In the “Clock, Language, and Region” category, click “Change date, time, or number format.” It is available under the “Region and Language” option.
c. The “Region and Language” or “Region” dialog box opens. Under “Format,” we must select the region.
d. Enter the required short and long date formats under “Date and Time Formats.” To enter customized short and long date formats, click “Additional Settings.” The “Customize Format” dialog box opens. Make the changes in the “Date” tab and click “OK.”
e. Check the preview under “Examples” at the bottom of the “Region and Language” box. If the preview is alright, click “OK.”
The default date settings have been changed. Now, we should enter a date in any format in Excel. Then select the short or the long date format from the “Number Format” (in the “Number” section) of the “Home” tab.
The dates will appear in the format set in the “Control Panel.” So, the user need not change the format of each date manually.
3. How to change a date to a text string in Excel?
Let us change the date 22/1/2019 in cell A1 to a text string in Excel. The text string should be in the format yyyy-mm-dd.
The steps to change a date to a text string are listed as follows:
a. First, we must enter the formula =TEXT(A1, “yyyy-mm-dd”) in cell B1.
b. Then, press the “Enter” key.
The date in cell A1 (22/1/2019) is converted to 2019-01-22 in cell B1. We must note that the date in cell A1 is right-aligned, being a number. In contrast, the text in cell B1 is left-aligned.
Note: The TEXT function helps convert numbers to text strings. It is used to display values in a specific format. The syntax is TEXT(value,format_text). “Value” is the number to be converted to text. “Format_text” is the format in which the number should be displayed.
Recommended Articles
This article has been a guide to the Date Format in Excel. We discuss changing and customizing date formats in Excel, practical examples, and a downloadable Excel template. You may also look at these useful functions in Excel: –
- Concatenate Columns in Excel
- Convert Date to Text in Excel
- Insert Date in Excel
- Concatenate Date in Excel
When you enter a date into Microsoft Excel, the program will format it according to the default date settings. For example, if you want to enter the date February 6, 2020, the date could appear as 6-Feb, February 6, 2020, 6 February, or 02/06/2020, all depending on your settings. You may find that if you change a cell’s formatting to “Standard,” your date becomes stored as integers. For example, February 6, 2020 would become 43865, because Excel bases date formatting off of January 1, 1900. Each of these options are ways to format dates in Excel. To help with organizing data in Excel, learn about how to change the date format in Excel.
Choosing from the Date Format List
Formatting dates in Excel is easiest with the date formats list. Most date formats you may want to use can be found in this menu.
How to Change The Excel Date Format
- Select the cells you want to format
- Click Ctrl+1 or Command+1
- Select the “Numbers” tab
- From the categories, choose “Date”
- From the “Type” menu, select the date format you want
Creating a Custom Excel Date Format Option
To customize the date format, follow the steps for choosing an option from the date format list. Once you’ve selected the closest date format to what you want, you can customize it and change it.
- In the “Category” menu, select “Custom”
- The type you chose earlier will appear. The changes you make will only apply to your customized setting, not to the default
- In the “Type” box, enter the correct code to alter the date
- If you are trying to change the date display to DD/MM/YYYY, simply go to Format Cells > Custom
- Next, Enter DD/MM/YYYY in the available space given.
Converting Date Formats to Other Locales
If you are using dates for several different locations, you might need to convert to a different locale:
- Select the right cell or cells
- Hit Ctrl+1 or Command+1
- From the “Numbers” menu, select “Date”
- Underneath the “Type” menu, there’s a drop-down menu for “Locale”
- Select the right “Locale”
You can also customize the locale settings:
- Follow the steps for customizing a date
- Once you’ve created the right date format, you need to add the locale code to the front of the customized date format
- Choose the right locale codes. All locale codes are formatted as [$-###]. Some examples include:
- [$-409]—English, United States
- [$-804]—Chinese, China
- [$-807]—German, Switzerland
- Find more locale codes
Tips for Displaying Dates in Excel
Once you have the right date format, there are additional tips to help you figure out how to organize data in Excel for your datasets.
- Make sure the cell is wide enough to fit the entire date. If the cell isn’t wide enough, it will display #####. Double click on the right border of the column to make your column expand enough to display the date correctly.
- Change the date system if negative numbers appear as dates. Sometimes Excel will format any negative numbers as a date because of the hyphens. To fix this, select the cells, open the options menu, and select “Advanced.” On that menu, select “Use 1904 date system.”
- Use functions to work with today’s date. If you want a cell to always display the current date, use the formula =TODAY() and press ENTER.
- Convert imported text to dates. If you import from an external database, Excel will automatically register the dates as text. The display may look the same as if they were formatted as dates, but Excel will treat the two differently. You can use the DATEVALUE function to convert.
Why Your Date Format May Not Be Having Issues Changing
There are many reasons why you might be experiencing issues changing the date format in Excel. Listed are a few common difficulties.
- There could be text in the column, not dates (which are actually numbers).
- Dates are left-aligned
- An apostrophe could be included in the date
- A cell may be too wide.
- Negative numbers are formatted as dates
- Excel TEXT function is not being utilized.
Even with correctly formatted dates and displays, organizing data in Excel can only work as well as the data does. Messy data won’t lead to insights during analysis, however, it’s formatted.
Data Preparation with Excel
Formatting data, by doing things like formatting dates, is part of a larger process known as “data preparation,” or all of the steps required to clean, standardize, and prepare data for analytic use.
While data preparation is certainly possible in Excel, it becomes exponentially more difficult as analysts work with larger and more complex datasets. Instead, many of today’s analysts are investing in modern data preparation platforms like Designer Cloud to accelerate the overall data preparation process for data big or small.
Schedule a demo of Designer Cloud to see how it can improve your data preparation process, or try the platform for yourself by getting started with Designer Cloud today.
The standard date format in the UK is different for the US. In the UK, dates are formatted dd/mm/yyyy (day/month/year), whereas in the US, dates are formatted mm/dd/yyyy (month/day/year). If you want to switch from one format to another, you can do that using the desktop and web versions of Microsoft Excel. And in this guide, we’ll show you how!
How to change the date format in Excel from mm/dd/yyyy to dd/mm/yyyy (desktop):
- Open your
Excel desktop application.
- Select the cell, row, or column that you want to change in your spreadsheet.
- Press Ctrl+1 or click “Home,” then click the
pop out icon in the “Number” section.
- Click on “Custom” at the bottom of the left menu.
- Select “dd/mm/yyyy” from the list.
- Click “OK.”
How to change the date format in Excel from mm/dd/yyyy to dd/mm/yyyy (web):
- Go to
office.com and open Excel.
- Select the cell, row, or column that you want to change in your spreadsheet.
- Press Ctrl+1 or click “Home,” click the select box in the “Number” section, then select “More Number Formats” at the bottom of the list.
- Click the dropdown box under “Locale (Location).”
- Select “English (United Kingdom)” from the dropdown box.
- Then select “14/03/2012” from the “Type” list.
- Click “OK.”
Please continue reading for a detailed, step-by-step guide on changing the date format in Excel.
How are dates formatted in Excel?
Dates in Excel are referred to as “Serial numbers” and can be stored in long or short-form, as well as numeric values. A simple way to convert or format a date is to use the TEXT function. For example, the function =TEXT(A1, “dddd”) would return “Sunday” if the date in the “A1” cell was “01/01/2023.”
| Date / Time | Format | Result |
|---|---|---|
| 01/01/2023 | d | 1 |
| 01/01/2023 | dd | 01 |
| 01/01/2023 | ddd | Sun |
| 01/01/2023 | dddd | Sunday |
| 01/01/2023 | m | 1 |
| 01/01/2023 | mm | 01 |
| 01/01/2023 | mmm | Jan |
| 01/01/2023 | mmmm | January |
| 01/01/2023 | mmmmm | J |
| 01/01/2023 | y | 23 |
| 01/01/2023 | yy | 23 |
| 01/01/2023 | yyy | 2023 |
| 01/01/2023 | yyyy | 2023 |
| 1:05:06 AM | h | 1 |
| 1:05:06 AM | hh | 01 |
| 1:05:06 AM | h:m | 1:5 |
| 1:05:06 AM | h:mm | 1:05 |
| 1:05:06 AM | hh:mm | 01:05 |
| 1:05:06 AM | s | 6 |
| 1:05:06 AM | ss | 06 |
| 1:05:06 AM | hh:mm:ss AM/PM | 01:05:06 AM |
Method 1: Format dates using a custom format (Desktop)
To demonstrate this method, we’ve created a spreadsheet in Excel with a list of US-formatted dates. You can still follow along if the dates in your spreadsheet are listed differently. However, you will need the desktop version of Microsoft Excel for the steps below.
The same effect can be achieved in the web version of Excel using a slightly different process.
- First, open the desktop version of Excel and the workbook containing your dates.
- Then, select all the cells you want to format.
Notes:
- A simple way to select cells is to click and drag over them.
- Alternatively, you can select the entire row or column.
- Or select individual cells by pressing Ctrl + click.
- Then, with your cells selected, press Ctrl + 1 on your keyboard.
- Alternatively, click on the
pop out icon in the “Number” section in the “Home” tab.
- Next, click on “Custom” at the bottom of the left menu.
- Then select “dd/mm/yyyy” from the “Type” list.
- You can also manually type in the format of your choice into the text bar.
- Click “OK” to finish.
By formatting the whole column instead of individual rows, any additional dates entered into that column will be changed from mm/dd/yyyy to dd/mm/yyyy automatically. You can also use the same process to change a date from dd/mm/yyyy to mm/dd/yyyy. Please view the image below:
Method 2: How to change the date format in Excel from mm/dd/yyyy to dd/mm/yyyy using a custom format (Web)
- First, go to
office.com and open Excel.
- Open the workbook containing your dates.
- Select the cells that you want to format.
Notes:
- A simple way to select cells is to click and drag over them.
- Alternatively, you can select the entire row or column. (1)
- Or select individual cells by pressing Ctrl + click.
- With the cells selected, press Ctrl + 1.
- Alternatively, click the dropdown box in the “Number” section. (2)
- Then select “More Number Formats” at the bottom of the list. (3)
- Click the dropdown box under “Locale (Location).” (1)
- Select “English (United Kingdom)” from the dropdown box. (2)
- Then select “14/03/2012” from the “Type” list. (3)
- Click the “OK” button, and your dates will change from mm/dd/yyyy to dd/mm/yyyy.
- To reverse the process, select “English (United States)” as the location.
- Then select “*3/14/2012” from the “Type” list.
Method 3: How to change date format in Excel from mm/dd/yyyy to dd/mm/yyyy using a formula (Desktop & Web)
If you want to change an mm/dd date to a dd/mm date in the web version of Excel, you can do that by using the TEXT function. Please follow the steps below to learn how.
- First, go to
office.com and open Excel, or open your Excel desktop application.
- Open your workbook and select an empty cell on the same row or adjacent to your date.
- Then, type the following formula into the cell:
=TEXT(CELL, "dd/mm/yyyy")Replace “CELL” with the cell address of your date (e.g., A1). If your dates are in a list, select an empty cell in the same row as the top date.
- Once you’ve typed in the formula, press the Enter key.
- Click the formula cell and hover over the corner until you see a black
plus symbol.
- Then click and drag the function down next to all your dates.
The dates in Column A will automatically appear in Column B with the format changed from the US standard (mm/dd/yyyy) to the UK standard (dd/mm/yyyy).
Method 4: Change the short date format to a long-form date in Excel with st, nd, and rd (Desktop & Web)
So far, we’ve covered how to convert an mm/dd date into a dd/mm date, but there are other interesting ways of formatting dates in Excel. You can’t add st, nd, and rd to the days of the month using a single function, but you can achieve that effect using a formula.
We’re going to turn “1/20/2023” into “Friday 20th January 2023.”
- First, go to
office.com and open Excel, or open your Excel desktop application.
- Open your workbook and select an empty cell on the same row or adjacent to your date.
- Then, type the following formula into the cell:
=TEXT(CELL, "dddd d") &
IF(OR(DAY(CELL)=1, DAY(CELL)=21, DAY(CELL)=31), "st",
IF(OR(DAY(CELL)=2, DAY(CELL)=22), "nd",
IF(OR(DAY(CELL)=3, DAY(CELL)=23), "rd", "th"))) &
TEXT(CELL, " mmmm yyyy ")- Change “CELL” to the cell address (e.g., A1) where your first date is located.
- Then press the “Enter” key.
- Click the formula cell and hover over the corner until you see a black
plus symbol.
- Then click and drag the function down next to all your dates.
The dates in Column A will automatically appear in Column B with the format changed from the US standard to a long format, including st, nd, and rd for the days of the month.
Conclusion
The best way to format mm/dd dates into dd/mm dates in Excel is to use Method 1 or 2, depending on whether you are using the desktop or web version. It would be ideal if your dates were listed in a single column, as you can format the whole column into dd/mm. That way, whenever you add a new date to the column, it will automatically change to the correct format.
Method 3 is ideal if you want to keep both the US (mm/dd) and UK (dd/mm) date formats in separate columns. But if you’re looking for readability, Method 4 is perfect!
Thank you for reading our guide.
What is a date in Excel?
A date is a number! And like any number (currency, percentage, decimal, …), you can customize your date format 👍
Dates are whole numbers
Usually, when you insert a date in a cell it is displayed in the format dd/mm/yyyy or mm/dd/yyyy.
Let’s say you have the date 01/01/2016 in a cell. If you change the cell’s format to Standard, the cell displays 42370 😕🤔
Explanation of the numbering
In Excel, a date is the number of days since 01/01/1900 (the first date in Excel).
So 42370 is the number of days between 01/01/1900 and 01/01/2016.
Date format
Dates can be displayed in different ways using the following 2 options (available in the Number Format dropdown in the main menu):
- Short Date
- Long Date
How to customize a date?
To customize a date:
- Open the dialog box Custom Number (with the shortcut Ctrl + 1 or by clicking on the menu More number formats at the bottom of the number format dropdown)
- In this dialog box, you select ‘Custom‘ in the Category list and write the date format code in ‘Type‘.
To format a date, you just write the parameter d, m or y a different number of times. For example,
- dd/mm/yyyy will display 01/01/2016
- dd mmm yyyy => 01 Jan 2016
- mmmm yyyy => January 2016
- dddd dd => Friday 01
In function of your language , the letter could be different:
- t for «tag» (day) in German
- j for «jour» (day) in French
- a for «año» (year) in Spanish
Don’t write text in your cell !!!
With dates, one of the most common mistakes is to write text inside the format code (1 January 2016 for example). Never do this in Excel ⛔⛔⛔
If you do this, the contents of the cell will be Text and not a number
- In Excel, text is always displayed on the left of a cell.
- A number or a date is displayed on the right.
If you want to display the month in letters, just change the month format of your date.
Different examples of custom date
The following document shows you the same date but in different formats. The code for each date is in column A.
Different writing of dates according to the format code
In the following document, you can see the impact of each format on the same date.
Excel spreadsheets permit you to stay organized while managing large amounts of data, which can be organized in a number of ways. One popular way to organize this data is by date. Excel has a default date format of mm/dd/yyyy, but you can always choose to change the date format, to dd/mm/yyyy, for example. In this article we will show you how to change date format in excel to dd/mm/yyyy, and also how to revert it to mm/dd/yyyy.
How to change the Excel date format?
From mm/dd/yyyy to dd/mm/yyyy
To change the date display in Excel, follow these steps:
- Go to Format Cells > Custom
- Enter dd/mm/yyyy in the available space.
The dates listed in your spreadsheet should be converted to the new format.
From dd/mm/yyyy to mm/dd/yyyy
- Go to Format Cells > Custom
- Enter mm/dd/yyyy in the available space.
How to change the date format to a general numeric format?
You may also need to know how to convert the date form a date format into a general format, for example 14/01/2022 > 14012022.
You can use this formula:
=TEXT(A2,"mm/dd/yyyy")
Alternatively:
-
Right-click on the cell with the date you want to convert into a number, and then go to the Format Cells menu.
- In the Format Cells, in the Number tab, select General from the category list.
- Select OK. The date should now be displayed as a numeric value without the date format.
Need more help with Excel? Check out our forum!