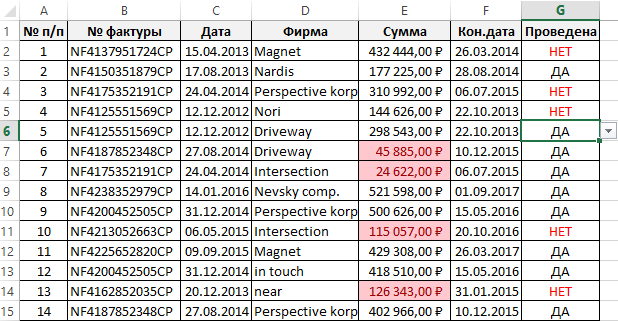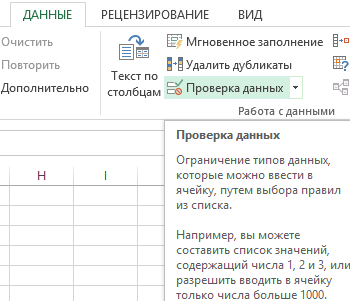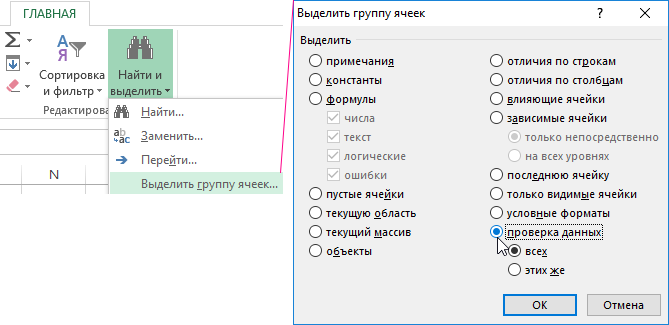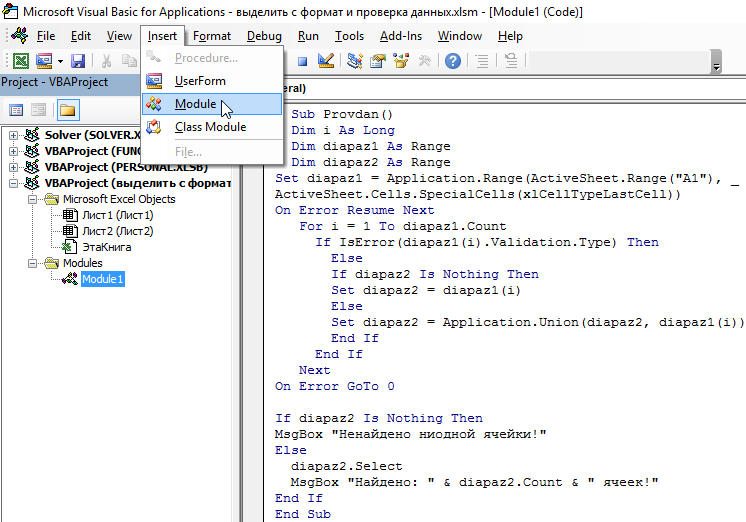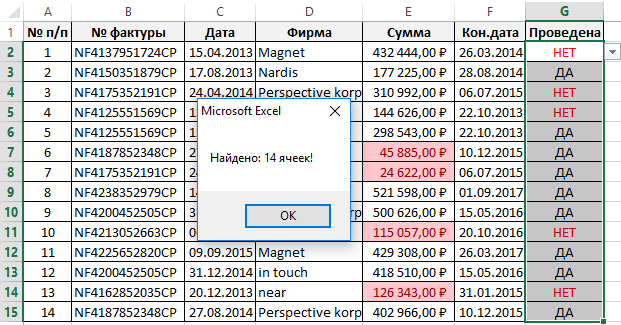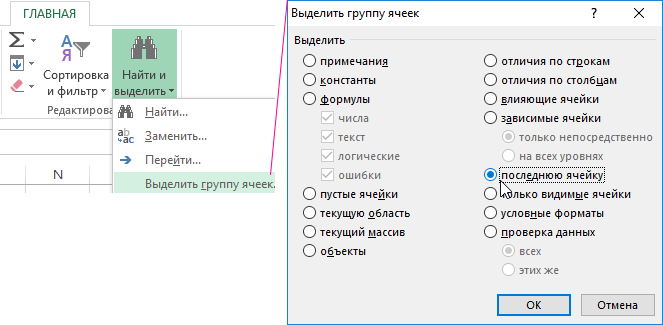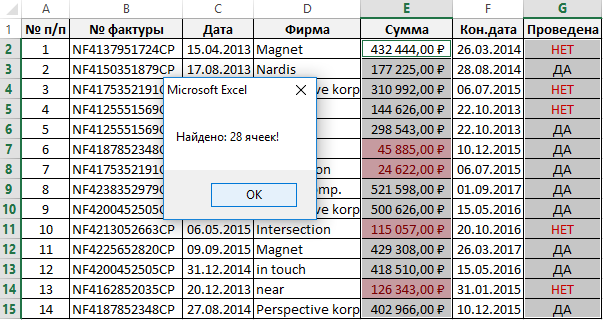Поиск какого-либо значения в ячейках Excel довольно часто встречающаяся задача при программировании какого-либо макроса. Решить ее можно разными способами. Однако, в разных ситуациях использование того или иного способа может быть не оправданным. В данной статье я рассмотрю 2 наиболее распространенных способа.
Поиск перебором значений
Довольно простой в реализации способ. Например, найти в колонке «A» ячейку, содержащую «123» можно примерно так:
Sheets("Данные").Select
For y = 1 To Cells.SpecialCells(xlLastCell).Row
If Cells(y, 1) = "123" Then
Exit For
End If
Next y
MsgBox "Нашел в строке: " + CStr(y)
Минусами этого так сказать «классического» способа являются: медленная работа и громоздкость. А плюсом является его гибкость, т.к. таким способом можно реализовать сколь угодно сложные варианты поиска с различными вычислениями и т.п.
Поиск функцией Find
Гораздо быстрее обычного перебора и при этом довольно гибкий. В простейшем случае, чтобы найти в колонке A ячейку, содержащую «123» достаточно такого кода:
Sheets("Данные").Select
Set fcell = Columns("A:A").Find("123")
If Not fcell Is Nothing Then
MsgBox "Нашел в строке: " + CStr(fcell.Row)
End If
Вкратце опишу что делают строчки данного кода:
1-я строка: Выбираем в книге лист «Данные»;
2-я строка: Осуществляем поиск значения «123» в колонке «A», результат поиска будет в fcell;
3-я строка: Если удалось найти значение, то fcell будет содержать Range-объект, в противном случае — будет пустой, т.е. Nothing.
Полностью синтаксис оператора поиска выглядит так:
Find(What, After, LookIn, LookAt, SearchOrder, SearchDirection, MatchCase, MatchByte, SearchFormat)
What — Строка с текстом, который ищем или любой другой тип данных Excel
After — Ячейка, после которой начать поиск. Обратите внимание, что это должна быть именно единичная ячейка, а не диапазон. Поиск начинается после этой ячейки, а не с нее. Поиск в этой ячейке произойдет только когда весь диапазон будет просмотрен и поиск начнется с начала диапазона и до этой ячейки включительно.
LookIn — Тип искомых данных. Может принимать одно из значений: xlFormulas (формулы), xlValues (значения), или xlNotes (примечания).
LookAt — Одно из значений: xlWhole (полное совпадение) или xlPart (частичное совпадение).
SearchOrder — Одно из значений: xlByRows (просматривать по строкам) или xlByColumns (просматривать по столбцам)
SearchDirection — Одно из значений: xlNext (поиск вперед) или xlPrevious (поиск назад)
MatchCase — Одно из значений: True (поиск чувствительный к регистру) или False (поиск без учета регистра)
MatchByte — Применяется при использовании мультибайтных кодировок: True (найденный мультибайтный символ должен соответствовать только мультибайтному символу) или False (найденный мультибайтный символ может соответствовать однобайтному символу)
SearchFormat — Используется вместе с FindFormat. Сначала задается значение FindFormat (например, для поиска ячеек с курсивным шрифтом так: Application.FindFormat.Font.Italic = True), а потом при использовании метода Find указываем параметр SearchFormat = True. Если при поиске не нужно учитывать формат ячеек, то нужно указать SearchFormat = False.
Чтобы продолжить поиск, можно использовать FindNext (искать «далее») или FindPrevious (искать «назад»).
Примеры поиска функцией Find
Пример 1: Найти в диапазоне «A1:A50» все ячейки с текстом «asd» и поменять их все на «qwe»
With Worksheets(1).Range("A1:A50")
Set c = .Find("asd", LookIn:=xlValues)
Do While Not c Is Nothing
c.Value = "qwe"
Set c = .FindNext(c)
Loop
End With
Обратите внимание: Когда поиск достигнет конца диапазона, функция продолжит искать с начала диапазона. Таким образом, если значение найденной ячейки не менять, то приведенный выше пример зациклится в бесконечном цикле. Поэтому, чтобы этого избежать (зацикливания), можно сделать следующим образом:
Пример 2: Правильный поиск значения с использованием FindNext, не приводящий к зацикливанию.
With Worksheets(1).Range("A1:A50")
Set c = .Find("asd", lookin:=xlValues)
If Not c Is Nothing Then
firstResult = c.Address
Do
c.Font.Bold = True
Set c = .FindNext(c)
If c Is Nothing Then Exit Do
Loop While c.Address <> firstResult
End If
End With
В ниже следующем примере используется другой вариант продолжения поиска — с помощью той же функции Find с параметром After. Когда найдена очередная ячейка, следующий поиск будет осуществляться уже после нее. Однако, как и с FindNext, когда будет достигнут конец диапазона, Find продолжит поиск с его начала, поэтому, чтобы не произошло зацикливания, необходимо проверять совпадение с первым результатом поиска.
Пример 3: Продолжение поиска с использованием Find с параметром After.
With Worksheets(1).Range("A1:A50")
Set c = .Find("asd", lookin:=xlValues)
If Not c Is Nothing Then
firstResult = c.Address
Do
c.Font.Bold = True
Set c = .Find("asd", After:=c, lookin:=xlValues)
If c Is Nothing Then Exit Do
Loop While c.Address <> firstResult
End If
End With
Следующий пример демонстрирует применение SearchFormat для поиска по формату ячейки. Для указания формата необходимо задать свойство FindFormat.
Пример 4: Найти все ячейки с шрифтом «курсив» и поменять их формат на обычный (не «курсив»)
lLastRow = Cells.SpecialCells(xlLastCell).Row
lLastCol = Cells.SpecialCells(xlLastCell).Column
Application.FindFormat.Font.Italic = True
With Worksheets(1).Range(Cells(1, 1), Cells(lLastRow, lLastCol))
Set c = .Find("", SearchFormat:=True)
Do While Not c Is Nothing
c.Font.Italic = False
Set c = .Find("", After:=c, SearchFormat:=True)
Loop
End With
Примечание: В данном примере намеренно не используется FindNext для поиска следующей ячейки, т.к. он не учитывает формат (статья об этом: https://support.microsoft.com/ru-ru/kb/282151)
Коротко опишу алгоритм поиска Примера 4. Первые две строки определяют последнюю строку (lLastRow) на листе и последний столбец (lLastCol). 3-я строка задает формат поиска, в данном случае, будем искать ячейки с шрифтом Italic. 4-я строка определяет область ячеек с которой будет работать программа (с ячейки A1 и до последней строки и последнего столбца). 5-я строка осуществляет поиск с использованием SearchFormat. 6-я строка — цикл пока результат поиска не будет пустым. 7-я строка — меняем шрифт на обычный (не курсив), 8-я строка продолжаем поиск после найденной ячейки.
Хочу обратить внимание на то, что в этом примере я не стал использовать «защиту от зацикливания», как в Примерах 2 и 3, т.к. шрифт меняется и после «прохождения» по всем ячейкам, больше не останется ни одной ячейки с курсивом.
Свойство FindFormat можно задавать разными способами, например, так:
With Application.FindFormat.Font .Name = "Arial" .FontStyle = "Regular" .Size = 10 End With
Поиск последней заполненной ячейки с помощью Find
Следующий пример — применение функции Find для поиска последней ячейки с заполненными данными. Использованные в Примере 4 SpecialCells находит последнюю ячейку даже если она не содержит ничего, но отформатирована или в ней раньше были данные, но были удалены.
Пример 5: Найти последнюю колонку и столбец, заполненные данными
Set c = Worksheets(1).UsedRange.Find("*", SearchDirection:=xlPrevious)
If Not c Is Nothing Then
lLastRow = c.Row: lLastCol = c.Column
Else
lLastRow = 1: lLastCol = 1
End If
MsgBox "lLastRow=" & lLastRow & " lLastCol=" & lLastCol
В этом примере используется UsedRange, который так же как и SpecialCells возвращает все используемые ячейки, в т.ч. и те, что были использованы ранее, а сейчас пустые. Функция Find ищет ячейку с любым значением с конца диапазона.
Поиск по шаблону (маске)
При поиске можно так же использовать шаблоны, чтобы найти текст по маске, следующий пример это демонстрирует.
Пример 6: Выделить красным шрифтом ячейки, в которых текст начинается со слова из 4-х букв, первая и последняя буквы «т», при этом после этого слова может следовать любой текст.
With Worksheets(1).Cells
Set c = .Find("т??т*", LookIn:=xlValues, LookAt:=xlWhole)
If Not c Is Nothing Then
firstResult = c.Address
Do
c.Font.Color = RGB(255, 0, 0)
Set c = .FindNext(c)
If c Is Nothing Then Exit Do
Loop While c.Address <> firstResult
End If
End With
Для поиска функцией Find по маске (шаблону) можно применять символы:
* — для обозначения любого количества любых символов;
? — для обозначения одного любого символа;
~ — для обозначения символов *, ? и ~. (т.е. чтобы искать в тексте вопросительный знак, нужно написать ~?, чтобы искать именно звездочку (*), нужно написать ~* и наконец, чтобы найти в тексте тильду, необходимо написать ~~)
Поиск в скрытых строках и столбцах
Для поиска в скрытых ячейках нужно учитывать лишь один нюанс: поиск нужно осуществлять в формулах, а не в значениях, т.е. нужно использовать LookIn:=xlFormulas
Поиск даты с помощью Find
Если необходимо найти текущую дату или какую-то другую дату на листе Excel или в диапазоне с помощью Find, необходимо учитывать несколько нюансов:
- Тип данных Date в VBA представляется в виде #[месяц]/[день]/[год]#, соответственно, если необходимо найти фиксированную дату, например, 01 марта 2018 года, необходимо искать #3/1/2018#, а не «01.03.2018»
- В зависимости от формата ячеек, дата может выглядеть по-разному, поэтому, чтобы искать дату независимо от формата, поиск нужно делать не в значениях, а в формулах, т.е. использовать LookIn:=xlFormulas
Приведу несколько примеров поиска даты.
Пример 7: Найти текущую дату на листе независимо от формата отображения даты.
d = Date Set c = Cells.Find(d, LookIn:=xlFormulas, LookAt:=xlWhole) If Not c Is Nothing Then MsgBox "Нашел" Else MsgBox "Не нашел" End If
Пример 8: Найти 1 марта 2018 г.
d = #3/1/2018# Set c = Cells.Find(d, LookIn:=xlFormulas, LookAt:=xlWhole) If Not c Is Nothing Then MsgBox "Нашел" Else MsgBox "Не нашел" End If
Искать часть даты — сложнее. Например, чтобы найти все ячейки, где месяц «март», недостаточно искать «03» или «3». Не работает с датами так же и поиск по шаблону. Единственный вариант, который я нашел — это выбрать формат в котором месяц прописью для ячеек с датами и искать слово «март» в xlValues.
Тем не менее, можно найти, например, 1 марта независимо от года.
Пример 9: Найти 1 марта любого года.
d = #3/1/1900# Set c = Cells.Find(Format(d, "m/d/"), LookIn:=xlFormulas, LookAt:=xlPart) If Not c Is Nothing Then MsgBox "Нашел" Else MsgBox "Не нашел" End If

This VBA Find Tutorial is accompanied by an Excel workbook containing the data and macros I use in the examples below. You can get free access to this example workbook by clicking the button below.
Use the following Table of Contents to navigate to the Section you’re interested in.
Related Excel VBA and Macro Training Materials
The following VBA and Macro training materials may help you better understand and implement the contents below:
- Tutorials about general VBA constructs and structures:
- Tutorials for Beginners:
- Macros.
- VBA.
- Enable and disable macros.
- The Visual Basic Editor (VBE).
- Procedures:
- Sub procedures.
- Function procedures.
- Work with:
- Objects.
- Properties.
- Methods.
- Variables.
- Data types.
- R1C1-style references.
- Worksheet functions.
- Loops.
- Arrays.
- Refer to:
- Sheets and worksheets.
- Cell ranges.
- Tutorials for Beginners:
- Tutorials with practical VBA applications and macro examples:
- Find the last row or last column.
- Set or get a cell’s or cell range’s value.
- Check if a cell is empty.
- Use the VLookup function.
- The comprehensive and actionable Books at The Power Spreadsheets Library:
- Excel Macros for Beginners Book Series.
- VBA Fundamentals Book Series.
#1. Excel VBA Find (Cell with) Value in Cell Range
VBA Code to Find (Cell with) Value in Cell Range
To find a cell with a numeric value in a cell range, use the following structure/template in the applicable statement:
CellRangeObject.Find(What:=SearchedValue, After:=SingleCellRangeObject, LookIn:=xlValues, LookAt:=xlWhole, SearchOrder:=XlSearchOrderConstant, SearchDirection:=XlSearchDirectionConstant)
The following Sections describe the main elements in this structure.
CellRangeObject
A Range object representing the cell range you search in.
Find
The Range.Find method:
- Finds specific information (the numeric value you search for) in a cell range (CellRangeObject).
- Returns a Range object representing the first cell where the information is found.
What:=SearchedValue
The What parameter of the Range.Find method specifies the data to search for.
To find a cell with a numeric value in a cell range, set the What parameter to the numeric value you search for (SearchedValue).
After:=SingleCellRangeObject
The After parameter of the Range.Find method specifies the cell after which the search begins. This must be a single cell in the cell range you search in (CellRangeObject).
If you omit specifying the After parameter, the search begins after the first cell (in the upper left corner) of the cell range you search in (CellRangeObject).
To find a cell with a numeric value in a cell range, set the After parameter to a Range object representing the cell after which the search begins.
LookIn:=xlValues
The LookIn parameter of the Range.Find method:
- Specifies the type of data to search in.
- Can take any of the built-in constants/values from the XlFindLookIn enumeration.
To find a cell with a numeric value in a cell range, set the LookIn parameter to xlValues. xlValues refers to values.
LookAt:=xlWhole
The LookAt parameter of the Range.Find method:
- Specifies against which of the following the data you are searching for is matched:
- The entire/whole searched cell contents.
- Any part of the searched cell contents.
- Can take any of the built-in constants/values from the XlLookAt enumeration.
To find a cell with a numeric value in a cell range, set the LookAt parameter to xlWhole. xlWhole matches the data you are searching for against the entire/whole searched cell contents.
SearchOrder:=XlSearchOrderConstant
The SearchOrder parameter of the Range.Find method:
- Specifies the order in which the applicable cell range (CellRangeObject) is searched:
- By rows.
- By columns.
- Can take any of the built-in constants/values from the XlSearchOrder enumeration.
To find a cell with a numeric value in a cell range, set the SearchOrder parameter to either of the following, as applicable:
- xlByRows (SearchOrder:=xlByRows): To search by rows.
- xlByColumns (SearchOrder:=xlByColumns): To search by columns.
SearchDirection:=XlSearchDirectionConstant
The SearchDirection parameter of the Range.Find method:
- Specifies the search direction:
- Search for the previous match.
- Search for the next match.
- Can take any of the built-in constants/values from the XlSearchDirection enumeration.
To find a cell with a numeric value in a cell range, set the SearchDirection parameter to either of the following, as applicable:
- xlNext (SearchDirection:=xlNext): To search for the next match.
- xlPrevious (SearchDirection:=xlPrevious): To search for the previous match.
Macro Example to Find (Cell with) Value in Cell Range
The following macro (User-Defined Function) example does the following:
- Accepts two arguments:
- MyRange: The cell range you search in.
- MyValue: The numeric value you search for.
- Finds MyValue in MyRange.
- Returns a string containing the address (as an A1-style relative reference) of the first cell in the cell range (MyRange) where the numeric value (MyValue) is found.
Function FindValueInCellRange(MyRange As Range, MyValue As Variant) As String
'Source: https://powerspreadsheets.com/
'For further information: https://powerspreadsheets.com/excel-vba-find/
'This UDF:
'(1) Accepts 2 arguments: MyRange and MyValue
'(2) Finds a value passed as argument (MyValue) in a cell range passed as argument (MyRange)
'(3) Returns the address (as an A1-style relative reference) of the first cell in the cell range (MyRange) where the value (MyValue) is found
With MyRange
FindValueInCellRange = .Find(What:=MyValue, After:=.Cells(.Cells.Count), LookIn:=xlValues, LookAt:=xlWhole, SearchOrder:=xlByRows, SearchDirection:=xlNext).Address(RowAbsolute:=False, ColumnAbsolute:=False)
End With
End Function
Effects of Executing Macro Example to Find (Cell with) Value in Cell Range
The following image illustrates the effects of using the macro (User-Defined Function) example. In this example:
- Columns A through H (cells A6 to H30) contain randomly generated values.
- Cell J7 contains the searched value (41).
- Cell K7 contains the worksheet formula that works with the macro (User-Defined Function) example. This worksheet formula returns the address (as an A1-style relative reference) of the first cell in the cell range (MyRange) where the numeric value (MyValue) is found. This is cell B11.
- Cell L7 displays the worksheet formula used in cell K7 (=FindValueInCellRange(A6:H30,J7)).
- The cell range where the search is carried out contains cells A6 to H30 (A6:H30).
- The searched value is stored in cell J7 (J7).

#2. Excel VBA Find (Cell with) Value in Table
VBA Code to Find (Cell with) Value in Table
To find a cell with a numeric value in an Excel Table, use the following structure/template in the applicable statement:
ListObjectObject.DataBodyRange.Find(What:=SearchedValue, After:=SingleCellRangeObject, LookIn:=xlValues, LookAt:=xlWhole, SearchOrder:=XlSearchOrderConstant, SearchDirection:=XlSearchDirectionConstant)
The following Sections describe the main elements in this structure.
ListObjectObject
A ListObject object representing the Excel Table you search in.
DataBodyRange
The ListObject.DataBodyRange property returns a Range object representing the cell range containing an Excel Table’s values (excluding the headers).
Find
The Range.Find method:
- Finds specific information (the numeric value you search for) in a cell range (containing the applicable Excel Table’s values).
- Returns a Range object representing the first cell where the information is found.
What:=SearchedValue
The What parameter of the Range.Find method specifies the data to search for.
To find a cell with a numeric value in an Excel Table, set the What parameter to the numeric value you search for (SearchedValue).
After:=SingleCellRangeObject
The After parameter of the Range.Find method specifies the cell after which the search begins. This must be a single cell in the cell range you search in (containing the applicable Excel Table’s values).
If you omit specifying the After parameter, the search begins after the first cell (in the upper left corner) of the cell range you search in (containing the applicable Excel Table’s values).
To find a cell with a numeric value in an Excel Table, set the After parameter to a Range object representing the cell after which the search begins.
LookIn:=xlValues
The LookIn parameter of the Range.Find method:
- Specifies the type of data to search in.
- Can take any of the built-in constants/values from the XlFindLookIn enumeration.
To find a cell with a numeric value in an Excel Table, set the LookIn parameter to xlValues. xlValues refers to values.
LookAt:=xlWhole
The LookAt parameter of the Range.Find method:
- Specifies against which of the following the data you are searching for is matched:
- The entire/whole searched cell contents.
- Any part of the searched cell contents.
- Can take any of the built-in constants/values from the XlLookAt enumeration.
To find a cell with a numeric value in an Excel Table, set the LookAt parameter to xlWhole. xlWhole matches the data you are searching for against the entire/whole searched cell contents.
SearchOrder:=XlSearchOrderConstant
The SearchOrder parameter of the Range.Find method:
- Specifies the order in which the applicable cell range (containing the applicable Excel Table’s values) is searched:
- By rows.
- By columns.
- Can take any of the built-in constants/values from the XlSearchOrder enumeration.
To find a cell with a numeric value in an Excel Table, set the SearchOrder parameter to either of the following, as applicable:
- xlByRows (SearchOrder:=xlByRows): To search by rows.
- xlByColumns (SearchOrder:=xlByColumns): To search by columns.
SearchDirection:=XlSearchDirectionConstant
The SearchDirection parameter of the Range.Find method:
- Specifies the search direction:
- Search for the previous match.
- Search for the next match.
- Can take any of the built-in constants/values from the XlSearchDirection enumeration.
To find a cell with a numeric value in an Excel Table, set the SearchDirection parameter to either of the following, as applicable:
- xlNext (SearchDirection:=xlNext): To search for the next match.
- xlPrevious (SearchDirection:=xlPrevious): To search for the previous match.
Macro Example to Find (Cell with) Value in Table
The following macro (User-Defined Function) example does the following:
- Accepts 3 arguments:
- MyWorksheetName: The name of the worksheet where the Excel Table you search in is stored.
- MyValue: The numeric value you search for.
- MyTableIndex: The index number of the Excel Table (stored in the worksheet named MyWorksheetName) you search in. MyTableIndex is an optional argument with a default value of 1.
- Finds MyValue in the applicable Excel Table’s values (excluding the headers).
- Returns a string containing the address (as an A1-style relative reference) of the first cell in the applicable Excel Table where the numeric value (MyValue) is found.
Function FindValueInTable(MyWorksheetName As String, MyValue As Variant, Optional MyTableIndex As Long = 1) As String
'Source: https://powerspreadsheets.com/
'For further information: https://powerspreadsheets.com/excel-vba-find/
'This UDF:
'(1) Accepts 3 arguments: MyWorksheetName, MyValue and MyTableIndex
'(2) Finds a value passed as argument (MyValue) in an Excel Table stored in a worksheet whose name is passed as argument (MyWorksheetName). The index number of the Excel Table is either:
'(1) Passed as an argument (MyTableIndex); or
'(2) Assumed to be 1 (if MyTableIndex is omitted)
'(3) Returns the address (as an A1-style relative reference) of the first cell in the Excel Table (stored in the MyWorksheetName worksheet and whose index is MyTableIndex) where the value (MyValue) is found
With ThisWorkbook.Worksheets(MyWorksheetName).ListObjects(MyTableIndex).DataBodyRange
FindValueInTable = .Find(What:=MyValue, After:=.Cells(.Cells.Count), LookIn:=xlValues, LookAt:=xlWhole, SearchOrder:=xlByRows, SearchDirection:=xlNext).Address(RowAbsolute:=False, ColumnAbsolute:=False)
End With
End Function
Effects of Executing Macro Example to Find (Cell with) Value in Table
The following image illustrates the effects of using the macro (User-Defined Function) example. In this example:
- Columns A through H (cells A6 to H31) contain an Excel Table with randomly generated values.
- Cell J7 contains the searched value (41).
- Cell K7 contains the worksheet formula that works with the macro (User-Defined Function) example. This worksheet formula returns the address (as an A1-style relative reference) of the first cell in the Excel Table where the numeric value (MyValue) is found. This is cell B12.
- Cell L7 displays the worksheet formula used in cell K7 (=FindValueInTable(“Find Value in Table”,J7)).
- The name of the worksheet where the Excel Table is stored is “Find Value in Table” (“Find Value in Table”).
- The searched value is stored in cell J7 (J7).
- The index number of the Excel Table is 1 (by default).

#3. Excel VBA Find (Cell with) Value in Column
VBA Code to Find (Cell with) Value in Column
To find a cell with a numeric value in a column, use the following structure/template in the applicable statement:
RangeObjectColumn.Find(What:=SearchedValue, After:=SingleCellRangeObject, LookIn:=xlValues, LookAt:=xlWhole, SearchOrder:=xlByRows, SearchDirection:=XlSearchDirectionConstant)
The following Sections describe the main elements in this structure.
RangeObjectColumn
A Range object representing the column you search in.
Find
The Range.Find method:
- Finds specific information (the numeric value you search for) in a cell range (RangeObjectColumn).
- Returns a Range object representing the first cell where the information is found.
What:=SearchedValue
The What parameter of the Range.Find method specifies the data to search for.
To find a cell with a numeric value in a column, set the What parameter to the numeric value you search for (SearchedValue).
After:=SingleCellRangeObject
The After parameter of the Range.Find method specifies the cell after which the search begins. This must be a single cell in the column you search in (RangeObjectColumn).
If you omit specifying the After parameter, the search begins after the first cell of the column you search in (RangeObjectColumn).
To find a cell with a numeric value in a column, set the After parameter to a Range object representing the cell after which the search begins.
LookIn:=xlValues
The LookIn parameter of the Range.Find method:
- Specifies the type of data to search in.
- Can take any of the built-in constants/values from the XlFindLookIn enumeration.
To find a cell with a numeric value in a column, set the LookIn parameter to xlValues. xlValues refers to values.
LookAt:=xlWhole
The LookAt parameter of the Range.Find method:
- Specifies against which of the following the data you are searching for is matched:
- The entire/whole searched cell contents.
- Any part of the searched cell contents.
- Can take any of the built-in constants/values from the XlLookAt enumeration.
To find a cell with a numeric value in a column, set the LookAt parameter to xlWhole. xlWhole matches the data you are searching for against the entire/whole searched cell contents.
SearchOrder:=xlByRows
The SearchOrder parameter of the Range.Find method:
- Specifies the order in which the applicable column (RangeObjectColumn) is searched:
- By rows.
- By columns.
- Can take any of the built-in constants/values from the XlSearchOrder enumeration.
To find a cell with a numeric value in a column, set the SearchOrder parameter to xlByRows. xlByRows results in the Range.Find method searching by rows.
SearchDirection:=XlSearchDirectionConstant
The SearchDirection parameter of the Range.Find method:
- Specifies the search direction:
- Search for the previous match.
- Search for the next match.
- Can take any of the built-in constants/values from the XlSearchDirection enumeration.
To find a cell with a numeric value in a column, set the SearchDirection parameter to either of the following, as applicable:
- xlNext (SearchDirection:=xlNext): To search for the next match.
- xlPrevious (SearchDirection:=xlPrevious): To search for the previous match.
Macro Example to Find (Cell with) Value in Column
The following macro (User-Defined Function) example does the following:
- Accepts two arguments:
- MyColumn: The column you search in.
- MyValue: The numeric value you search for.
- Finds MyValue in MyColumn.
- Returns a string containing the address (as an A1-style relative reference) of the first cell in the column (MyColumn) where the numeric value (MyValue) is found.
Function FindValueInColumn(MyColumn As Range, MyValue As Variant) As String
'Source: https://powerspreadsheets.com/
'For further information: https://powerspreadsheets.com/excel-vba-find/
'This UDF:
'(1) Accepts 2 arguments: MyColumn and MyValue
'(2) Finds a value passed as argument (MyValue) in a column passed as argument (MyColumn)
'(3) Returns the address (as an A1-style relative reference) of the first cell in the column (MyColumn) where the value (MyValue) is found
With MyColumn
FindValueInColumn = .Find(What:=MyValue, After:=.Cells(.Cells.Count), LookIn:=xlValues, LookAt:=xlWhole, SearchOrder:=xlByRows, SearchDirection:=xlNext).Address(RowAbsolute:=False, ColumnAbsolute:=False)
End With
End Function
Effects of Executing Macro Example to Find (Cell with) Value in Column
The following image illustrates the effects of using the macro (User-Defined Function) example. In this example:
- Column A (cells A6 to A31) contains randomly generated values.
- Cell C7 contains the searched value (90).
- Cell D7 contains the worksheet formula that works with the macro (User-Defined Function) example. This worksheet formula returns the address (as an A1-style relative reference) of the first cell in the column (MyColumn) where the numeric value (MyValue) is found. This is cell A13.
- Cell E7 displays the worksheet formula used in cell D7 (=FindValueInColumn(A:A,C7)).
- The column where the search is carried out is column A (A:A).
- The searched value is stored in cell C7 (C7).

#4. Excel VBA Find (Cell with) Value in Table Column
VBA Code to Find (Cell with) Value in Table Column
To find a cell with a numeric value in an Excel Table column, use the following structure/template in the applicable statement:
ListColumnObject.DataBodyRange.Find(What:=SearchedValue, After:=SingleCellRangeObject, LookIn:=xlValues, LookAt:=xlWhole, SearchOrder:=XlSearchOrderConstant, SearchDirection:=XlSearchDirectionConstant)
The following Sections describe the main elements in this structure.
ListColumnObject
A ListColumn object representing the Excel Table column you search in.
DataBodyRange
The ListColumn.DataBodyRange property returns a Range object representing the cell range containing an Excel Table column’s values (excluding the header).
Find
The Range.Find method:
- Finds specific information (the numeric value you search for) in a cell range (containing the applicable Excel Table column’s values).
- Returns a Range object representing the first cell where the information is found.
What:=SearchedValue
The What parameter of the Range.Find method specifies the data to search for.
To find a cell with a numeric value in an Excel Table column, set the What parameter to the numeric value you search for (SearchedValue).
After:=SingleCellRangeObject
The After parameter of the Range.Find method specifies the cell after which the search begins. This must be a single cell in the cell range you search in (containing the applicable Excel Table column’s values).
If you omit specifying the After parameter, the search begins after the first cell of the cell range you search in (containing the applicable Excel Table column’s values).
To find a cell with a numeric value in an Excel Table column, set the After parameter to a Range object representing the cell after which the search begins.
LookIn:=xlValues
The LookIn parameter of the Range.Find method:
- Specifies the type of data to search in.
- Can take any of the built-in constants/values from the XlFindLookIn enumeration.
To find a cell with a numeric value in an Excel Table column, set the LookIn parameter to xlValues. xlValues refers to values.
LookAt:=xlWhole
The LookAt parameter of the Range.Find method:
- Specifies against which of the following the data you are searching for is matched:
- The entire/whole searched cell contents.
- Any part of the searched cell contents.
- Can take any of the built-in constants/values from the XlLookAt enumeration.
To find a cell with a numeric value in an Excel Table column, set the LookAt parameter to xlWhole. xlWhole matches the data you are searching for against the entire/whole searched cell contents.
SearchOrder:=XlSearchOrderConstant
The SearchOrder parameter of the Range.Find method:
- Specifies the order in which the applicable cell range (containing the applicable Excel Table column’s values) is searched:
- By rows.
- By columns.
- Can take any of the built-in constants/values from the XlSearchOrder enumeration.
To find a cell with a numeric value in an Excel Table column, set the SearchOrder parameter to either of the following, as applicable:
- xlByRows (SearchOrder:=xlByRows): To search by rows.
- xlByColumns (SearchOrder:=xlByColumns): To search by columns.
SearchDirection:=XlSearchDirectionConstant
The SearchDirection parameter of the Range.Find method:
- Specifies the search direction:
- Search for the previous match.
- Search for the next match.
- Can take any of the built-in constants/values from the XlSearchDirection enumeration.
To find a cell with a numeric value in an Excel Table column, set the SearchDirection parameter to either of the following, as applicable:
- xlNext (SearchDirection:=xlNext): To search for the next match.
- xlPrevious (SearchDirection:=xlPrevious): To search for the previous match.
Macro Example to Find (Cell with) Value in Table Column
The following macro (User-Defined Function) example does the following:
- Accepts 4 arguments:
- MyWorksheetName: The name of the worksheet where the Excel Table (containing the column you search in) is stored.
- MyColumnIndex: The index/column number of the column you search in (in the applicable Excel Table).
- MyValue: The numeric value you search for.
- MyTableIndex: The index number of the Excel Table (stored in the worksheet named MyWorksheetName) containing the column you search in. MyTableIndex is an optional argument with a default value of 1.
- Finds MyValue in the applicable Excel Table column’s values (excluding the header).
- Returns a string containing the address (as an A1-style relative reference) of the first cell in the applicable Excel Table column where the numeric value (MyValue) is found.
Function FindValueInTableColumn(MyWorksheetName As String, MyColumnIndex As Long, MyValue As Variant, Optional MyTableIndex As Long = 1) As String
'Source: https://powerspreadsheets.com/
'For further information: https://powerspreadsheets.com/excel-vba-find/
'This UDF:
'(1) Accepts 4 arguments: MyWorksheetName, MyColumnIndex, MyValue and MyTableIndex
'(2) Finds a value passed as argument (MyValue) in an Excel Table column, where:
'(1) The table column's index is passed as argument (MyColumnIndex); and
'(2) The Excel Table is stored in a worksheet whose name is passed as argument (MyWorksheetName). The index number of the Excel Table is either:
'(1) Passed as an argument (MyTableIndex); or
'(2) Assumed to be 1 (if MyTableIndex is omitted)
'(3) Returns the address (as an A1-style relative reference) of the first cell in the applicable Excel Table column where the value (MyValue) is found
With ThisWorkbook.Worksheets(MyWorksheetName).ListObjects(MyTableIndex).ListColumns(MyColumnIndex).DataBodyRange
FindValueInTableColumn = .Find(What:=MyValue, After:=.Cells(.Cells.Count), LookIn:=xlValues, LookAt:=xlWhole, SearchOrder:=xlByRows, SearchDirection:=xlNext).Address(RowAbsolute:=False, ColumnAbsolute:=False)
End With
End Function
Effects of Executing Macro Example to Find (Cell with) Value in Table Column
The following image illustrates the effects of using the macro (User-Defined Function) example. In this example:
- Columns A through H (cells A6 to H31) contain an Excel Table with randomly generated values. Cells in the first row (row 7) contain the searched value (90), except for the cell in the searched column (Column 3).
- Cell J7 contains the searched value (90).
- Cell K7 contains the worksheet formula that works with the macro (User-Defined Function) example. This worksheet formula returns the address (as an A1-style relative reference) of the first cell in the applicable Excel Table column (Column 3) where the numeric value (MyValue) is found. This is cell C14.
- Cell L7 displays the worksheet formula used in cell K7 (=FindValueInTableColumn(“Find Value in Table Column”,3, J7)).
- The name of the worksheet where the Excel Table is stored is “Find Value in Table Column” (“Find Value in Table Column”).
- The index number of the Excel Table column is 3 (3).
- The searched value is stored in cell J7 (J7).
- The index number of the Excel Table is 1 (by default).

#5. Excel VBA Find Minimum Value in Cell Range
VBA Code to Find Minimum Value in Cell Range
To find the minimum value in a cell range, use the following structure/template in the applicable statement:
Application.Min(CellRangeObject)
The following Sections describe the main elements in this structure.
Application.Min
The WorksheetFunction.Min method returns the minimum value in a set of values.
CellRangeObject
The WorksheetFunction.Min method accepts up to thirty parameters (Arg1 to Arg30). These are the values for which you want to find the minimum value.
To find the minimum value in a cell range, pass a Range object (CellRangeObject) representing the cell range whose minimum value you want to find as method parameter.
Macro Example to Find Minimum Value in Cell Range
The following macro (User-Defined Function) example does the following:
- Accepts 1 argument (MyRange): The cell range whose minimum value you search for.
- Finds and returns the minimum value in the cell range (MyRange).
Function FindMinimumValueInCellRange(MyRange As Range) As Double
'Source: https://powerspreadsheets.com/
'For further information: https://powerspreadsheets.com/excel-vba-find/
'This UDF:
'(1) Accepts 1 argument: MyRange
'(2) Finds the minimum value in the cell range passed as argument (MyRange)
FindMinimumValueInCellRange = Application.Min(MyRange)
End Function
Effects of Executing Macro Example to Find Minimum Value in Cell Range
The following image illustrates the effects of using the macro (User-Defined Function) example. In this example:
- Columns A through H (cells A6 to H30) contain randomly generated values.
- Cell J7 contains the worksheet formula that works with the macro (User-Defined Function) example. This worksheet formula returns the minimum value in the cell range (MyRange). This is the number 1.
- Cell K7 displays the worksheet formula used in cell J7 (=FindMinimumValueInCellRange(A6:H30)). The cell range where the search is carried out contains cells A6 to H30 (A6:H30).

#6. Excel VBA Find (Cell with) String (or Text) in Cell Range
VBA Code to Find (Cell with) String (or Text) in Cell Range
To find a cell with a string (or text) in a cell range, use the following structure/template in the applicable statement:
CellRangeObject.Find(What:=SearchedString, After:=SingleCellRangeObject, LookIn:=XlFindLookInConstant, LookAt:=XlLookAtConstant, SearchOrder:=XlSearchOrderConstant, SearchDirection:=XlSearchDirectionConstant, MatchCase:=BooleanValue)
The following Sections describe the main elements in this structure.
CellRangeObject
A Range object representing the cell range you search in.
Find
The Range.Find method:
- Finds specific information (the string or text you search for) in a cell range (CellRangeObject).
- Returns a Range object representing the first cell where the information is found.
What:=SearchedString
The What parameter of the Range.Find method specifies the data to search for.
To find a cell with a string (or text) in a cell range, set the What parameter to the string (or text) you search for (SearchedString).
After:=SingleCellRangeObject
The After parameter of the Range.Find method specifies the cell after which the search begins. This must be a single cell in the cell range you search in (CellRangeObject).
If you omit specifying the After parameter, the search begins after the first cell (in the upper left corner) of the cell range you search in (CellRangeObject).
To find a cell with a string (or text) in a cell range, set the After parameter to a Range object representing the cell after which the search begins.
LookIn:=XlFindLookInConstant
The LookIn parameter of the Range.Find method:
- Specifies the type of data to search in.
- Can take any of the built-in constants/values from the XlFindLookIn enumeration.
To find a cell with a string (or text) in a cell range, set the LookIn parameter to either of the following, as applicable:
- xlFormulas (LookIn:=xlFormulas): To search in the applicable cell range’s formulas.
- xlValues (LookIn:=xlValues): To search in the applicable cell range’s values.
LookAt:=XlLookAtConstant
The LookAt parameter of the Range.Find method:
- Specifies against which of the following the data you are searching for is matched:
- The entire/whole searched cell contents.
- Any part of the searched cell contents.
- Can take any of the built-in constants/values from the XlLookAt enumeration.
To find a cell with a string (or text) in a cell range, set the LookAt parameter to either of the following, as applicable:
- xlWhole (LookAt:=xlWhole): To match against the entire/whole searched cell contents.
- xlPart (LookAt:=xlPart): To match against any part of the searched cell contents.
SearchOrder:=XlSearchOrderConstant
The SearchOrder parameter of the Range.Find method:
- Specifies the order in which the applicable cell range (CellRangeObject) is searched:
- By rows.
- By columns.
- Can take any of the built-in constants/values from the XlSearchOrder enumeration.
To find a cell with a string (or text) in a cell range, set the SearchOrder parameter to either of the following, as applicable:
- xlByRows (SearchOrder:=xlByRows): To search by rows.
- xlByColumns (SearchOrder:=xlByColumns): To search by columns.
SearchDirection:=XlSearchDirectionConstant
The SearchDirection parameter of the Range.Find method:
- Specifies the search direction:
- Search for the previous match.
- Search for the next match.
- Can take any of the built-in constants/values from the XlSearchDirection enumeration.
To find a cell with a string (or text) in a cell range, set the SearchDirection parameter to either of the following, as applicable:
- xlNext (SearchDirection:=xlNext): To search for the next match.
- xlPrevious (SearchDirection:=xlPrevious): To search for the previous match.
MatchCase:=BooleanValue
The MatchCase parameter of the Range.Find method specifies whether the search is:
- Case-sensitive; or
- Case-insensitive.
The default value of the MatchCase parameter is False.
To find a cell with a string (or text) in a cell range, set the MatchCase parameter to either of the following, as applicable:
- True (MatchCase:=True): To carry out a case-sensitive search.
- False (MatchCase:=False): To carry out a case-insensitive search.
Macro Example to Find (Cell with) String (or Text) in Cell Range
The following macro (User-Defined Function) example does the following:
- Accepts two arguments:
- MyRange: The cell range you search in.
- MyString: The string (or text) you search for.
- Finds MyString in MyRange. The search is case-insensitive.
- Returns a string containing the address (as an A1-style relative reference) of the first cell in the cell range (MyRange) where the string or text (MyString) is found.
Function FindStringInCellRange(MyRange As Range, MyString As Variant) As String
'Source: https://powerspreadsheets.com/
'For further information: https://powerspreadsheets.com/excel-vba-find/
'This UDF:
'(1) Accepts 2 arguments: MyRange and MyString
'(2) Finds a string passed as argument (MyString) in a cell range passed as argument (MyRange). The search is case-insensitive
'(3) Returns the address (as an A1-style relative reference) of the first cell in the cell range (MyRange) where the string (MyString) is found
With MyRange
FindStringInCellRange = .Find(What:=MyString, After:=.Cells(.Cells.Count), LookIn:=xlValues, LookAt:=xlWhole, SearchOrder:=xlByRows, SearchDirection:=xlNext, MatchCase:=False).Address(RowAbsolute:=False, ColumnAbsolute:=False)
End With
End Function
Effects of Executing Macro Example to Find (Cell with) String (or Text) in Cell Range
The following image illustrates the effects of using the macro (User-Defined Function) example. In this example:
- Columns A through H (cells A6 to H30) contain randomly generated words.
- Cell J7 contains the searched string or text (Excel).
- Cell K7 contains the worksheet formula that works with the macro (User-Defined Function) example. This worksheet formula returns the address (as an A1-style relative reference) of the first cell in the cell range (MyRange) where the string or text (MyString) is found. This is cell F20.
- Cell L7 displays the worksheet formula used in cell K7 (=FindStringInCellRange(A6:H30,J7)).
- The cell range where the search is carried out contains cells A6 to H30 (A6:H30).
- The searched string or text is stored in cell J7 (J7).

#7. Excel VBA Find (Cell with) String (or Text) in Column
VBA Code to Find (Cell with) String (or Text) in Column
To find a cell with a string (or text) in a column, use the following structure/template in the applicable statement:
RangeObjectColumn.Find(What:=SearchedString, After:=SingleCellRangeObject, LookIn:=XlFindLookInConstant, LookAt:=XlLookAtConstant, SearchOrder:=xlByRows, SearchDirection:=XlSearchDirectionConstant, MatchCase:=BooleanValue)
The following Sections describe the main elements in this structure.
RangeObjectColumn
A Range object representing the column you search in.
Find
The Range.Find method:
- Finds specific information (the string or text you search for) in a cell range (RangeObjectColumn).
- Returns a Range object representing the first cell where the information is found.
What:=SearchedString
The What parameter of the Range.Find method specifies the data to search for.
To find a cell with a string (or text) in a column, set the What parameter to the string (or text) you search for (SearchedString).
After:=SingleCellRangeObject
The After parameter of the Range.Find method specifies the cell after which the search begins. This must be a single cell in the column you search in (RangeObjectColumn).
If you omit specifying the After parameter, the search begins after the first cell of the column you search in (RangeObjectColumn).
To find a cell with a string (or text) in a column, set the After parameter to a Range object representing the cell after which the search begins.
LookIn:=XlFindLookInConstant
The LookIn parameter of the Range.Find method:
- Specifies the type of data to search in.
- Can take any of the built-in constants/values from the XlFindLookIn enumeration.
To find a cell with a string (or text) in a column, set the LookIn parameter to either of the following, as applicable:
- xlFormulas (LookIn:=xlFormulas): To search in the applicable column’s formulas.
- xlValues (LookIn:=xlValues): To search in the applicable column’s values.
LookAt:=XlLookAtConstant
The LookAt parameter of the Range.Find method:
- Specifies against which of the following the data you are searching for is matched:
- The entire/whole searched cell contents.
- Any part of the searched cell contents.
- Can take any of the built-in constants/values from the XlLookAt enumeration.
To find a cell with a string (or text) in a column, set the LookAt parameter to either of the following, as applicable:
- xlWhole (LookAt:=xlWhole): To match against the entire/whole searched cell contents.
- xlPart (LookAt:=xlPart): To match against any part of the searched cell contents.
SearchOrder:=xlByRows
The SearchOrder parameter of the Range.Find method:
- Specifies the order in which the applicable column (RangeObjectColumn) is searched:
- By rows.
- By columns.
- Can take any of the built-in constants/values from the XlSearchOrder enumeration.
To find a cell with a string (or text) in a column, set the SearchOrder parameter to xlByRows. xlByRows results in the Range.Find method searching by rows.
SearchDirection:=XlSearchDirectionConstant
The SearchDirection parameter of the Range.Find method:
- Specifies the search direction:
- Search for the previous match.
- Search for the next match.
- Can take any of the built-in constants/values from the XlSearchDirection enumeration.
To find a cell with a string (or text) in a column, set the SearchDirection parameter to either of the following, as applicable:
- xlNext (SearchDirection:=xlNext): To search for the next match.
- xlPrevious (SearchDirection:=xlPrevious): To search for the previous match.
MatchCase:=BooleanValue
The MatchCase parameter of the Range.Find method specifies whether the search is:
- Case-sensitive; or
- Case-insensitive.
The default value of the MatchCase parameter is False.
To find a cell with a string (or text) in a column, set the MatchCase parameter to either of the following, as applicable:
- True (MatchCase:=True): To carry out a case-sensitive search.
- False (MatchCase:=False): To carry out a case-insensitive search.
Macro Example to Find (Cell with) String (or Text) in Column
The following macro (User-Defined Function) example does the following:
- Accepts two arguments:
- MyColumn: The column you search in.
- MyString: The string (or text) you search for.
- Finds MyString in MyColumn. The search is case-insensitive.
- Returns a string containing the address (as an A1-style relative reference) of the first cell in the column (MyColumn) where the string or text (MyString) is found.
Function FindStringInColumn(MyColumn As Range, MyString As Variant) As String
'Source: https://powerspreadsheets.com/
'For further information: https://powerspreadsheets.com/excel-vba-find/
'This UDF:
'(1) Accepts 2 arguments: MyColumn and MyString
'(2) Finds a string passed as argument (MyString) in a column passed as argument (MyColumn). The search is case-insensitive
'(3) Returns the address (as an A1-style relative reference) of the first cell in the column (MyColumn) where the string (MyString) is found
With MyColumn
FindStringInColumn = .Find(What:=MyString, After:=.Cells(.Cells.Count), LookIn:=xlValues, LookAt:=xlWhole, SearchOrder:=xlByRows, SearchDirection:=xlNext, MatchCase:=False).Address(RowAbsolute:=False, ColumnAbsolute:=False)
End With
End Function
Effects of Executing Macro Example to Find (Cell with) String (or Text) in Column
The following image illustrates the effects of using the macro (User-Defined Function) example. In this example:
- Column A (cells A6 to A30) contains randomly generated words.
- Cell C7 contains the searched string or text (Excel).
- Cell D7 contains the worksheet formula that works with the macro (User-Defined Function) example. This worksheet formula returns the address (as an A1-style relative reference) of the first cell in the column (MyColumn) where the string or text (MyString) is found. This is cell A21.
- Cell E7 displays the worksheet formula used in cell D7 (=FindStringInColumn(A:A,C7)).
- The column where the search is carried out is column A (A:A).
- The searched string or text is stored in cell C7 (C7).

#8. Excel VBA Find String (or Text) in Cell
VBA Code to Find String (or Text) in Cell
To find a string (or text) in a cell, use the following structure/template in the applicable statement:
InStr(StartingPosition, SearchedCell.Value, SearchedString, VbCompareMethodConstant)
The following Sections describe the main elements in this structure.
InStr
The InStr function returns a number. This number specifies the position of the first occurrence of a string or text (SearchedString) in another string (the string stored in SearchedCell).
StartingPosition
The Start argument of the InStr function is:
- An optional argument.
- A numeric expression specifying the starting position for the string (or text) search.
If you omit specifying the Start argument, the search begins at the first character of the searched string (the string stored in SearchedCell).
To find a string (or text) in a cell, set the Start argument to the position (in the string stored in SearchedCell) where the string (or text) search starts.
SearchedCell.Value
The String1 argument of the InStr function represents the string expression the InStr function searches in.
To find a string (or text) in a cell, set the String1 argument to the value/string stored in the searched cell. For these purposes:
- “SearchedCell” is a Range object representing the searched cell.
- “Value” refers to the Range.Value property. The Range.Value property returns the value/string stored in the searched cell (SearchedCell).
SearchedString
The String2 argument of the InStr function represents the string expression (or text) the InStr function searches for.
To find a string (or text) in a cell, set the String2 argument to the string (or text) you search for.
VbCompareMethodConstant
The Compare argument of the InStr function:
- Is an optional argument.
- Specifies the type of string comparison carried out by the InStr function.
- Can take any of the built-in constants/values from the vbCompareMethod enumeration.
If you omit specifying the Compare argument, the type of string comparison is determined by the Option Compare statement. The Option Compare statement declares the default string comparison method at a module level. The default string comparison method is binary (vbBinaryCompare).
To find a string (or text) in a cell, set the Compare argument to either of the following, as applicable:
- vbBinaryCompare: Performs a binary comparison. vbBinaryCompare:
- Results in a case-sensitive search.
- May be (slightly) faster than vbTextCompare.
- vbTextCompare: Performs a textual comparison. vbTextCompare:
- Results in a case-insensitive search.
- May be (slightly) slower than vbBinaryCompare.
- Is more prone to errors/bugs than vbBinaryCompare.
Macro Example to Find String (or Text) in Cell
The following macro (User-Defined Function) example does the following:
- Accepts three arguments:
- MyCell: The cell you search in.
- MyString: The string (or text) you search for.
- MyStartingPosition: The starting position for the string (or text) search. MyStartingPosition is an optional argument with a default value of 1.
- Finds MyString in the value/string stored in MyCell.
- Returns the following:
- If MyString is not found in the value/string stored in MyCell, the string “String not found in cell”.
- If MyString is found in the value/string stored in MyCell, the position of the first occurrence of MyString in the value/string stored in MyCell.
Function FindStringInCell(MyCell As Range, MyString As Variant, Optional MyStartingPosition As Variant = 1) As Variant
'Source: https://powerspreadsheets.com/
'For further information: https://powerspreadsheets.com/excel-vba-find/
'This UDF:
'(1) Accepts three arguments: MyCell, MyString and MyStartingPosition (optional argument with a default value of 1)
'(2) Finds a string passed as argument (MyString) in the value/string stored in a cell passed as argument (MyCell)
'(3) Returns the following (as applicable):
'If MyString is not found in the value/string stored in MyCell: The string "String not found in cell"
'If MyString is found in the value/string stored in MyCell: The position of the first occurrence of MyString in the value/string stored in MyCell
'Obtain position of first occurrence of MyString in the value/string stored in MyCell
FindStringInCell = InStr(MyStartingPosition, MyCell.Value, MyString, vbBinaryCompare)
'If MyString is not found in the value/string stored in MyCell, return the string "String not found in cell"
If FindStringInCell = 0 Then FindStringInCell = "String not found in cell"
End Function
Effects of Executing Macro Example to Find String (or Text) in Cell
The following image illustrates the effects of using the macro (User-Defined Function) example. In this example:
- Column A (cells A7 to A31) contains randomly generated words.
- Column B (cells B7 to B31) contains a 2-character string (ar).
- Column C (cells C7 to C31) contains worksheet formulas working with the macro (User-Defined Function) example. These worksheet formulas return either of the following (as applicable):
- The string “String not found in cell”, if the string (or text) specified in the applicable cell of column B is not found in the applicable cell of column A.
- The position of the first occurrence of the string (or text) specified in the applicable cell of column B in the applicable cell of column A, if the string (or text) specified in the applicable cell of column B is found in the applicable cell of column A.
- Column D (cells D7 to D31) displays the worksheet formulas used in column C (=FindStringInCell(CellInColumnA,CellInColumnB)).
- The cell where the search is carried out is in column A (CellInColumnA).
- The searched string or text is stored in column B (CellInColumnB).

#9. Excel VBA Find String (or Text) in String
VBA Code to Find String (or Text) in String
To find a string (or text) in a string, use the following structure/template in the applicable statement:
InStr(StartingPosition, SearchedString, SearchedText, VbCompareMethodConstant)
The following Sections describe the main elements in this structure.
InStr
The InStr function returns a number. This number specifies the position of the first occurrence of a string or text (SearchedText) in another string (SearchedString).
StartingPosition
The Start argument of the InStr function is:
- An optional argument.
- A numeric expression specifying the starting position for the string (or text) search.
If you omit specifying the Start argument, the search begins at the first character of the searched string (SearchedString).
To find a string (or text) in a string, set the Start argument to the position (in SearchedString) where the string (or text) search starts.
SearchedString
The String1 argument of the InStr function represents the string expression the InStr function searches in.
To find a string (or text) in a string, set the String1 argument to the searched string.
SearchedText
The String2 argument of the InStr function represents the string expression (or text) the InStr function searches for.
To find a string (or text) in a string, set the String2 argument to the string (or text) you search for.
VbCompareMethodConstant
The Compare argument of the InStr function:
- Is an optional argument.
- Specifies the type of string comparison carried out by the InStr function.
- Can take any of the built-in constants/values from the vbCompareMethod enumeration.
If you omit specifying the Compare argument, the type of string comparison is determined by the Option Compare statement. The Option Compare statement declares the default string comparison method at a module level. The default string comparison method is binary (vbBinaryCompare).
To find a string (or text) in a string, set the Compare argument to either of the following, as applicable:
- vbBinaryCompare: Performs a binary comparison. vbBinaryCompare:
- Results in a case-sensitive search.
- May be (slightly) faster than vbTextCompare.
- vbTextCompare: Performs a textual comparison. vbTextCompare:
- Results in a case-insensitive search.
- May be (slightly) slower than vbBinaryCompare.
- Is more prone to errors/bugs than vbBinaryCompare.
Macro Example to Find String (or Text) in String
The following macro (User-Defined Function) example does the following:
- Accepts three arguments:
- MyString: The string you search in.
- MyText: The string (or text) you search for.
- MyStartingPosition: The starting position for the string (or text) search. MyStartingPosition is an optional argument with a default value of 1.
- Finds MyText in MyString.
- Returns the following:
- If MyText is not found in MyString, the string “Text not found in string”.
- If MyText is found in MyString, the position of the first occurrence of MyText in MyString.
Function FindTextInString(MyString As Variant, MyText As Variant, Optional MyStartingPosition As Variant = 1) As Variant
'Source: https://powerspreadsheets.com/
'For further information: https://powerspreadsheets.com/excel-vba-find/
'This UDF:
'(1) Accepts three arguments: MyString, MyText and MyStartingPosition (optional argument with a default value of 1)
'(2) Finds text (a string) passed as argument (MyText) in a string passed as argument (MyString)
'(3) Returns the following (as applicable):
'If MyText is not found in MyString: The string "Text not found in string"
'If MyText is found in MyString: The position of the first occurrence of MyText in MyString
'Obtain position of first occurrence of MyText in MyString
FindTextInString = InStr(MyStartingPosition, MyString, MyText, vbBinaryCompare)
'If MyText is not found in MyString, return the string "Text not found in string"
If FindTextInString = 0 Then FindTextInString = "Text not found in string"
End Function
Effects of Executing Macro Example to Find String (or Text) in String
The following image illustrates the effects of using the macro (User-Defined Function) example. In this example:
- Column A (cells A7 to A31) contains randomly generated words.
- Column B (cells B7 to B31) contains text (at).
- Column C (cells C7 to C31) contains worksheet formulas working with the macro (User-Defined Function) example. These worksheet formulas return either of the following (as applicable):
- The string “Text not found in string”, if the string (or text) specified in the applicable cell of column B is not found in the string specified in the applicable cell of column A.
- The position of the first occurrence of the string (or text) specified in the applicable cell of column B in the string specified in the applicable cell of column A, if the string (or text) specified in the applicable cell of column B is found in the string specified in the applicable cell of column A.
- Column D (cells D7 to D31) displays the worksheet formulas used in column C (=FindTextInString(CellInColumnA,CellInColumnB)).
- The string where the search is carried out is stored in column A (CellInColumnA).
- The searched string (or text) is stored in column B (CellInColumnB).

#10. Excel VBA Find Character in String
VBA Code to Find Character in String
To find a character in a string, use the following structure/template in the applicable statement:
InStr(StartingPosition, SearchedString, SearchedCharacter, VbCompareMethodConstant)
The following Sections describe the main elements in this structure.
InStr
The InStr function returns a number. This number specifies the position of the first occurrence of a string or text (SearchedCharacter) in another string (SearchedString).
StartingPosition
The Start argument of the InStr function is:
- An optional argument.
- A numeric expression specifying the starting position for the character search.
If you omit specifying the Start argument, the search begins at the first character of the searched string (SearchedString).
To find a character in a string, set the Start argument to the position (in SearchedString) where the character search starts.
SearchedString
The String1 argument of the InStr function represents the string expression the InStr function searches in.
To find a character in a string, set the String1 argument to the searched string.
SearchedCharacter
The String2 argument of the InStr function represents the string expression (or text) the InStr function searches for.
To find a character in a string, set the String2 argument to the character you search for.
VbCompareMethodConstant
The Compare argument of the InStr function:
- Is an optional argument.
- Specifies the type of string comparison carried out by the InStr function.
- Can take any of the built-in constants/values from the vbCompareMethod enumeration.
If you omit specifying the Compare argument, the type of string comparison is determined by the Option Compare statement. The Option Compare statement declares the default string comparison method at a module level. The default string comparison method is binary (vbBinaryCompare).
To find a character in a string, set the Compare argument to either of the following, as applicable:
- vbBinaryCompare: Performs a binary comparison. vbBinaryCompare:
- Results in a case-sensitive search.
- May be (slightly) faster than vbTextCompare.
- vbTextCompare: Performs a textual comparison. vbTextCompare:
- Results in a case-insensitive search.
- May be (slightly) slower than vbBinaryCompare.
- Is more prone to errors/bugs than vbBinaryCompare.
Macro Example to Find Character in String
The following macro (User-Defined Function) example does the following:
- Accepts three arguments:
- MyString: The string you search in.
- MyCharacter: The character you search for.
- MyStartingPosition: The starting position for the character search. MyStartingPosition is an optional argument with a default value of 1.
- Finds MyCharacter in MyString.
- Returns the following:
- If MyCharacter is not found in MyString, the string “Character not found in string”.
- If MyCharacter is found in MyString, the position of the first occurrence of MyCharacter in MyString.
Function FindCharacterInString(MyString As Variant, MyCharacter As Variant, Optional MyStartingPosition As Variant = 1) As Variant
'Source: https://powerspreadsheets.com/
'For further information: https://powerspreadsheets.com/excel-vba-find/
'This UDF:
'(1) Accepts three arguments: MyString, MyCharacter and MyStartingPosition (optional argument with a default value of 1)
'(2) Finds a character passed as argument (MyCharacter) in a string passed as argument (MyString)
'(3) Returns the following (as applicable):
'If MyCharacter is not found in MyString: The string "Character not found in string"
'If MyCharacter is found in MyString: The position of the first occurrence of MyCharacter in MyString
'Obtain position of first occurrence of MyCharacter in MyString
FindCharacterInString = InStr(MyStartingPosition, MyString, MyCharacter, vbBinaryCompare)
'If MyCharacter is not found in MyString, return the string "Character not found in string"
If FindCharacterInString = 0 Then FindCharacterInString = "Character not found in string"
End Function
Effects of Executing Macro Example to Find Character in String
The following image illustrates the effects of using the macro (User-Defined Function) example. In this example:
- Column A (cells A7 to A31) contains randomly generated words.
- Column B (cells B7 to B31) contains a character (a).
- Column C (cells C7 to C31) contains worksheet formulas working with the macro (User-Defined Function) example. These worksheet formulas return either of the following (as applicable):
- The string “Character not found in string”, if the character specified in the applicable cell of column B is not found in the string specified in the applicable cell of column A.
- The position of the first occurrence of the character specified in the applicable cell of column B in the string specified in the applicable cell of column A, if the character specified in the applicable cell of column B is found in the string specified in the applicable cell of column A.
- Column D (cells D7 to D31) displays the worksheet formulas used in column C (=FindCharacterInString(CellInColumnA,CellInColumnB)).
- The string where the search is carried out is stored in column A (CellInColumnA).
- The searched character is stored in column B (CellInColumnB).

#11. Excel VBA Find Column with Specific Header
VBA Code to Find Column with Specific Header
To find a column with a specific header, use the following structure/template in the applicable statement:
HeaderRowRangeObject.Find(What:=SearchedHeader, After:=SingleCellRangeObject, LookIn:=xlValues, LookAt:=xlWhole, SearchOrder:=xlByColumns, SearchDirection:=XlSearchDirectionConstant, MatchCase:=BooleanValue)
The following Sections describe the main elements in this structure.
HeaderRowRangeObject
A Range object representing the cell range containing the headers you search in.
Find
The Range.Find method:
- Finds specific information (the header you search for) in a cell range (HeaderRowRangeObject).
- Returns a Range object representing the first cell where the information is found.
What:=SearchedHeader
The What parameter of the Range.Find method specifies the data to search for.
To find a column with a specific header, set the What parameter to the header you search for (SearchedHeader).
After:=SingleCellRangeObject
The After parameter of the Range.Find method specifies the cell after which the search begins. This must be a single cell in the cell range containing the headers you search in (HeaderRowRangeObject).
If you omit specifying the After parameter, the search begins after the first cell of the cell range you search in (HeaderRowRangeObject).
To find a column with a specific header, set the After parameter to a Range object representing the cell after which the search begins.
LookIn:=xlValues
The LookIn parameter of the Range.Find method:
- Specifies the type of data to search in.
- Can take any of the built-in constants/values from the XlFindLookIn enumeration.
To find a column with a specific header, set the LookIn parameter to xlValues. xlValues refers to values.
LookAt:=xlWhole
The LookAt parameter of the Range.Find method:
- Specifies against which of the following the data you are searching for is matched:
- The entire/whole searched cell contents.
- Any part of the searched cell contents.
- Can take any of the built-in constants/values from the XlLookAt enumeration.
To find a column with a specific header, set the LookAt parameter to xlWhole. xlWhole matches the data you are searching for against the entire/whole searched cell contents.
SearchOrder:=xlByColumns
The SearchOrder parameter of the Range.Find method:
- Specifies the order in which the applicable cell range (HeaderRowRangeObject) is searched:
- By rows.
- By columns.
- Can take any of the built-in constants/values from the XlSearchOrder enumeration.
To find a column with a specific header, set the SearchOrder parameter to xlByColumns. xlByColumns searches by columns.
SearchDirection:=XlSearchDirectionConstant
The SearchDirection parameter of the Range.Find method:
- Specifies the search direction:
- Search for the previous match.
- Search for the next match.
- Can take any of the built-in constants/values from the XlSearchDirection enumeration.
To find a column with a specific header, set the SearchDirection parameter to either of the following, as applicable:
- xlNext (SearchDirection:=xlNext): To search for the next match.
- xlPrevious (SearchDirection:=xlPrevious): To search for the previous match.
MatchCase:=BooleanValue
The MatchCase parameter of the Range.Find method specifies whether the search is:
- Case-sensitive; or
- Case-insensitive.
The default value of the MatchCase parameter is False.
To find a column with a specific header, set the MatchCase parameter to either of the following, as applicable:
- True (MatchCase:=True): To carry out a case-sensitive search.
- False (MatchCase:=False): To carry out a case-insensitive search.
Macro Example to Find Column with Specific Header
The following macro (User-Defined Function) example does the following:
- Accepts two arguments:
- MyRange: The cell range whose first row contains the headers you search in.
- MyHeader: The header you search for.
- Finds MyHeader in the first row of MyRange.
- Returns the number of the column containing the first cell in the header row where the header (MyHeader) is found.
Function FindColumnWithSpecificHeader(MyRange As Range, MyHeader As Variant) As Long
'Source: https://powerspreadsheets.com/
'For further information: https://powerspreadsheets.com/excel-vba-find/
'This UDF:
'(1) Accepts 2 arguments: MyRange and MyHeader
'(2) Finds a header passed as argument (MyHeader) in the first row (the header row) of a cell range passed as argument (MyRange). The search is case-insensitive
'(3) Returns the number of the column containing the first cell in the header row where the header (MyHeader) is found
With MyRange.Rows(1)
FindColumnWithSpecificHeader = .Find(What:=MyHeader, After:=.Cells(.Cells.Count), LookIn:=xlValues, LookAt:=xlWhole, SearchOrder:=xlByColumns, SearchDirection:=xlNext, MatchCase:=False).Column
End With
End Function
Effects of Executing Macro Example to Find Column with Specific Header
The following image illustrates the effects of using the macro (User-Defined Function) example. In this example:
- Columns A through H (cells A6 to H31) contain data with the following characteristics:
- Headers in its first row (row 6).
- Randomly generated values.
- Cell J7 contains the searched header (Column 3).
- Cell K7 contains the worksheet formula that works with the macro (User-Defined Function) example. This worksheet formula returns the column number of the first cell in the header row (cells A6 to H6) of the cell range (MyRange) where the header (MyHeader) is found. This is column 3 (C).
- Cell L7 displays the worksheet formula used in cell K7 (=FindColumnWithSpecificHeader(A6:H31,J7)).
- The cell range whose first row contains the headers where the search is carried out contains cells A6 to H31 (A6:H31).
- The searched header is stored in cell J7 (J7).

#12. Excel VBA Find Next or Find All
VBA Code to Find Next or Find All
To (i) find the next appearance of specific information or (ii) find all appearances of specific information, use the following structure/template in the applicable procedure:
Dim FoundCell As Range
Dim FirstFoundCellAddress As String
Set FoundCell = SearchedRangeObject.Find(What:=SearchedData, After:=SingleCellRangeObject, LookIn:=XlFindLookInConstant, LookAt:=XlLookAtConstant, SearchOrder:=XlSearchDirectionConstant, SearchDirection:=xlNext, MatchCase:=BooleanValue)
If Not FoundCell Is Nothing Then
FirstFoundCellAddress = FoundCell.Address
Do
Statements
Set FoundCell = SearchedRangeObject.FindNext(After:=FoundCell)
Loop Until FoundCell.Address = FirstFoundCellAddress
End If
The following Sections describe the main elements in this structure.
Lines #1 and #2: Dim FoundCell As Range | Dim FirstFoundCellAddress As String
Dim
The Dim statement:
- Declares variables.
- Allocates storage space.
FoundCell | FirstFoundCellAddress
The names of the variables declared with the Dim statement.
- FoundCell holds/represents the cell where the searched data is found.
- FirstFoundCellAddress holds/represents the address of the first cell where the searched data is found.
As Range | As String
The data type of the variables declared with the Dim statement.
- FoundCell is of the Range object data type. The Range object represents a cell or cell range.
- FirstFoundCellAddress is of the String data type. The String data type (generally) holds textual data.
Line #3: Set FoundCell = SearchedRangeObject.Find(What:=SearchedData, After:=SingleCellRangeObject, LookIn:=XlFindLookInConstant, LookAt:=XlLookAtConstant, SearchOrder:=XlSearchDirectionConstant, SearchDirection:=xlNext, MatchCase:=BooleanValue)
Set
The Set statement assigns an object reference to an object variable.
FoundCell
Object variable holding/representing the cell where the searched data is found.
=
The assignment operator assigns an object reference (returned by the Range.Find method) to an object variable (FoundCell).
SearchedRangeObject
A Range object representing the cell range you search in.
Find
The Range.Find method:
- Finds specific information (the data you search for) in a cell range (SearchedRangeObject).
- Returns a Range object representing the first cell where the information is found.
What:=SearchedData
The What parameter of the Range.Find method specifies the data to search for.
To (i) find the next appearance of specific information or (ii) find all appearances of specific information, set the What parameter to the data you search for (SearchedData).
After:=SingleCellRangeObject
The After parameter of the Range.Find method specifies the cell after which the search begins. This must be a single cell in the cell range you search in (SearchedRangeObject).
If you omit specifying the After parameter, the search begins after the first cell (in the upper left corner) of the cell range you search in (SearchedRangeObject).
To (i) find the next appearance of specific information or (ii) find all appearances of specific information, set the After parameter to a Range object representing the cell after which the search begins.
LookIn:=XlFindLookInConstant
The LookIn parameter of the Range.Find method:
- Specifies the type of data to search in.
- Can take any of the built-in constants/values from the XlFindLookIn enumeration.
To (i) find the next appearance of specific information or (ii) find all appearances of specific information, set the LookIn parameter to any of the following, as applicable:
- xlCommentsThreaded (LookIn:=xlCommentsThreaded): To search in the applicable cell range’s threaded comments.
- xlValues (LookIn:=xlValues): To search in the applicable cell range’s values.
- xlComments (LookIn:=xlComments): To search in the applicable cell range’s comments/notes.
- xlFormulas (LookIn:=xlFormulas): To search in the applicable cell range’s formulas.
LookAt:=XlLookAtConstant
The LookAt parameter of the Range.Find method:
- Specifies against which of the following the data you are searching for is matched:
- The entire/whole searched cell contents.
- Any part of the searched cell contents.
- Can take any of the built-in constants/values from the XlLookAt enumeration.
To (i) find the next appearance of specific information or (ii) find all appearances of specific information, set the LookAt parameter to either of the following, as applicable:
- xlWhole (LookAt:=xlWhole): To match against the entire/whole searched cell contents.
- xlPart (LookAt:=xlPart): To match against any part of the searched cell contents.
SearchOrder:=XlSearchDirectionConstant
The SearchOrder parameter of the Range.Find method:
- Specifies the order in which the applicable cell range (SearchedRangeObject) is searched:
- By rows.
- By columns.
- Can take any of the built-in constants/values from the XlSearchOrder enumeration.
To (i) find the next appearance of specific information or (ii) find all appearances of specific information, set the SearchOrder parameter to either of the following, as applicable:
- xlByRows (SearchOrder:=xlByRows): To search by rows.
- xlByColumns (SearchOrder:=xlByColumns): To search by columns.
SearchDirection:=xlNext
The SearchDirection parameter of the Range.Find method:
- Specifies the search direction:
- Search for the previous match.
- Search for the next match.
- Can take any of the built-in constants/values from the XlSearchDirection enumeration.
To (i) find the next appearance of specific information or (ii) find all appearances of specific information, set the SearchDirection parameter to xlNext. xlNext results in the Range.Find method searching for the next match.
MatchCase:=BooleanValue
The MatchCase parameter of the Range.Find method specifies whether the search is:
- Case-sensitive; or
- Case-insensitive.
The default value of the MatchCase parameter is False.
To (i) find the next appearance of specific information or (ii) find all appearances of specific information, set the MatchCase parameter to either of the following, as applicable:
- True (MatchCase:=True): To carry out a case-sensitive search.
- False (MatchCase:=False): To carry out a case-insensitive search.
Lines #4 and 10: If Not FoundCell Is Nothing Then | End If
If … Then | End If
The If… Then… Else statement:
- Conditionally executes a set of statements (lines #5 to #9);
- Depending on an expression’s value (Not FoundCell Is Nothing).
Not FoundCell Is Nothing
The condition of an If… Then… Else statement is an expression evaluating to True or False. If the expression returns True, the applicable set of statements (lines #5 to #9) is executed.
In this expression:
- Not FoundCell:
- The Not operator performs a logical negation on an expression.
- FoundCell is the object variable holding/representing the cell where the searched data is found.
- The Range.Find method (in line #3) returns Nothing if no match is found. Therefore:
- If the Range.Find method finds no match:
- FoundCell is Nothing.
- Not FoundCell is not Nothing.
- If the Range.Find method finds a match:
- FoundCell is not Nothing.
- Not FoundCell is Nothing.
- If the Range.Find method finds no match:
- Is: The Is operator is an object reference comparison operator.
- Nothing: Nothing allows you to disassociate a variable from the data it previously represented. The Range.Find method (in line #3) returns Nothing if no match is found.
Line #5: FirstFoundCellAddress = FoundCell.Address
FirstFoundCellAddress
Variable holding/representing the address of the first cell where the searched data is found.
=
The assignment operator assigns the result returned by an expression (FoundCell.Address) to a variable (FirstFoundCellAddress).
FoundCell
Object variable holding/representing the cell where the searched data is found.
At this point, FoundCell holds/represents the first cell where the searched data is found (by line #3).
Address
The Range.Address property returns a String representing the applicable cell range’s (FoundCell’s) reference.
Lines #6 and #9: Do | Loop Until FoundCell.Address = FirstFoundCellAddress
Do | Loop Until…
The Do… Loop Until statement repeats a set of statements until a condition becomes True.
FoundCell.Address = FirstFoundCellAddress
The condition of a Do… Loop Until statement is an expression evaluating to True or False. The applicable set of statements (lines #7 and #8) are:
- (Always) executed once, even if the condition is never met; and
- Repeatedly executed until the condition returns True.
In this expression:
- FoundCell.Address:
- FoundCell is an object variable holding/representing the cell where the searched data is found.
- The Range.Address property returns a String representing the applicable cell range’s (FoundCell’s) reference.
- =: The equal to comparison operator returns True or False as follows:
- True if both expressions (FoundCell.Address and FirstFoundCellAddress) are equal.
- False if the expressions (FoundCell.Address and FirstFoundCellAddress) are not equal.
- FirstFoundCellAddress: Variable holding/representing the address of the first cell where the searched data is found.
This condition is tested (only) after the procedure finds (and works with) the first cell where the searched data is found. Therefore, the condition (only) returns True after the Range.FindNext method (line #8) wraps around to the first cell where the searched data is found (after finding all other cells where the searched data is found).
Line #7: Statements
Set of statements to be repeatedly executed for each cell where the searched data is found.
Line #8: Set FoundCell = SearchedRangeObject.FindNext(After:=FoundCell)
Set
The Set statement assigns an object reference to an object variable.
FoundCell
Object variable holding/representing the cell where the searched data is found.
=
The assignment operator assigns an object reference (returned by the Range.FindNext method) to an object variable (FoundCell).
SearchedRangeObject
A Range object representing the cell range you search in.
FindNext
The Range.FindNext method:
- Continues the search that was begun by the Range.Find method (line #3).
- Finds the next cell matching the conditions specified by the Range.Find method (line #3).
- Returns a Range object representing the next cell where the information is found.
After:=FoundCell
The After parameter of the Range.FindNext method specifies the cell after which the search restarts.
To (i) find the next appearance of specific information or (ii) find all appearances of specific information, set the After parameter to the object variable holding/representing the cell where the searched data is found.
Macro Example to Find Next or Find All
The following macro example does the following:
- Find:
- All cells whose value is 10;
- In the cell range containing cells A6 to H30 in the “Find Next All” worksheet in the workbook where the procedure is stored.
- Set the interior/fill color of all found cells to light green.
Sub FindNextAll()
'Source: https://powerspreadsheets.com/
'For further information: https://powerspreadsheets.com/excel-vba-find/
'This procedure:
'(1) Finds all cells whose value is 10 in cells A6 to H30 of the "Find Next All" worksheet in this workbook
'(2) Sets the found cells' interior/fill color to light green
'Declare variable to hold/represent searched value
Dim MyValue As Long
'Declare variable to hold/represent address of first cell where searched value is found
Dim FirstFoundCellAddress As String
'Declare object variable to hold/represent cell range where search takes place
Dim MyRange As Range
'Declare object variable to hold/represent cell where searched value is found
Dim FoundCell As Range
'Specify searched value
MyValue = 10
'Identify cell range where search takes place
Set MyRange = ThisWorkbook.Worksheets("Find Next All").Range("A6:H30")
'Find first cell where searched value is found
With MyRange
Set FoundCell = .Find(What:=MyValue, After:=.Cells(.Cells.Count), LookIn:=xlValues, LookAt:=xlWhole, SearchOrder:=xlByRows, SearchDirection:=xlNext)
End With
'Test whether searched value is found in cell range where search takes place
If Not FoundCell Is Nothing Then
'Store address of first cell where searched value is found
FirstFoundCellAddress = FoundCell.Address
Do
'Set interior/fill color of applicable cell where searched value is found to light green
FoundCell.Interior.Color = RGB(63, 189, 133)
'Find next cell where searched value is found
Set FoundCell = MyRange.FindNext(After:=FoundCell)
'Loop until address of current cell where searched value is found is equal to address of first cell where searched value was found
Loop Until FoundCell.Address = FirstFoundCellAddress
End If
End Sub
Effects of Executing Macro Example to Find Next or Find All
The following image illustrates the effects of executing the macro example. In this example:
- Cells A6 to H30 contain randomly generated values.
- A text box (Find all cells where value = 10) executes the macro example when clicked.
After the macro is executed, Excel sets the interior/fill color of all cells whose value is 10 to light green.

#13. Excel VBA Find Last Row with Data in Cell Range
VBA Code to Find Last Row with Data in Cell Range
To find the last row with data in a cell range, use the following structure/template in the applicable procedure:
If Application.CountA(SearchedCellRangeObject) = 0 Then
LastRowVariable = ValueIfCellRangeEmpty
Else
LastRowVariable = SearchedCellRangeObject.Find(What:="*", LookIn:=xlFormulas, LookAt:=xlPart, SearchOrder:=xlByRows, SearchDirection:=xlPrevious).Row
End If
The following Sections describe the main elements in this structure.
Lines #1, #3 and #5: If Application.CountA(SearchedCellRangeObject) = 0 Then | Else | End If
If… Then … Else… End If
The If… Then… Else statement:
- Conditionally executes a set of statements (line #2 or line #4);
- Depending on an expression’s value (Application.CountA(SearchedCellRangeObject) = 0).
Application.CountA(SearchedCellRangeObject) = 0
The condition of an If… Then… Else statement is an expression evaluating to True or False.
- If the expression returns True, a set of statements (line #2) is executed.
- If the expression returns False, a different set of statements (line #4) is executed.
In this expression:
- Application.CountA(…): The WorksheetFunction.CountA method counts the number of cells in a cell range (SearchedCellRangeObject) that are not empty.
- SearchedCellRangeObject: A Range object representing the cell range whose last row you search.
- =: The equal to comparison operator returns True or False as follows:
- True if both expressions (Application.CountA(SearchedCellRangeObject) and 0) are equal.
- False if the expressions (Application.CountA(SearchedCellRangeObject) and 0) are not equal.
- 0: The number 0. The WorksheetFunction.CountA method returns 0 if all cells in SearchedCellRangeObject are empty.
Line #2: LastRowVariable = ValueIfCellRangeEmpty
Assignment statement assigning:
- ValueIfCellRangeEmpty; to
- LastRowVariable.
In this expression:
- LastRowVariable: Variable of (usually) the Long data type holding/representing the number of the last row with data in the cell range whose last row you search (SearchedCellRangeObject).
- =: Assignment operator. Assigns a value (ValueIfCellRangeEmpty) to a variable (LastRowVariable).
- ValueIfCellRangeEmpty: Value assigned to LastRowVariable when SearchedCellRangeObject is empty and the WorksheetFunction.CountA method returns 0.
Line #4: LastRowVariable = SearchedCellRangeObject.Find(What:=”*”, LookIn:=xlFormulas, LookAt:=xlPart, SearchOrder:=xlByRows, SearchDirection:=xlPrevious).Row
LastRowVariable
Variable of (usually) the Long data type holding/representing the number of the last row with data in the cell range whose last row you search (SearchedCellRangeObject).
=
The assignment operator assigns a value (SearchedCellRangeObject.Find(What:=”*”, LookIn:=xlFormulas, LookAt:=xlPart, SearchOrder:=xlByRows, SearchDirection:=xlPrevious).Row) to a variable (LastRowVariable).
SearchedCellRangeObject
A Range object representing the cell range whose last row you search.
Find
The Range.Find method:
- Finds specific information in a cell range (SearchedCellRangeObject).
- Returns a Range object representing the first cell where the information is found.
What:=”*”
The What parameter of the Range.Find method specifies the data to search for.
To find the last row with data in a cell range, set the What parameter to any character sequence. The asterisk (*) acts as a wildcard and results in Range.Find searching for any character sequence.
LookIn:=xlFormulas
The LookIn parameter of the Range.Find method:
- Specifies the type of data to search in.
- Can take any of the built-in constants/values from the XlFindLookIn enumeration.
To find the last row with data in a cell range, set the LookIn parameter to xlFormulas. xlFormulas refers to formulas.
LookAt:=xlPart
The LookAt parameter of the Range.Find method:
- Specifies against which of the following the data you are searching for is matched:
- The entire/whole searched cell contents.
- Any part of the searched cell contents.
- Can take any of the built-in constants/values from the XlLookAt enumeration.
To find the last row with data in a cell range, set the LookAt parameter to xlPart. xlPart matches the data you are searching for (any character sequence as specified by the What parameter) against any part of the searched cell contents.
SearchOrder:=xlByRows
The SearchOrder parameter of the Range.Find method:
- Specifies the order in which the applicable cell range (SearchedCellRangeObject) is searched:
- By rows.
- By columns.
- Can take any of the built-in constants/values from the XlSearchOrder enumeration.
To find the last row with data in a cell range, set the SearchOrder parameter to xlByRows. xlByRows results in the Range.Find method searching by rows.
SearchDirection:=xlPrevious
The SearchDirection parameter of the Range.Find method:
- Specifies the search direction:
- Search for the previous match.
- Search for the next match.
- Can take any of the built-in constants/values from the XlSearchDirection enumeration.
To find the last row with data in a cell range, set the SearchDirection parameter to xlPrevious. xlPrevious results in the Range.Find method searching for the previous match.
Row
The Range.Row property returns the number of the first row of the first area in a cell range.
When searching for the last row with data in a cell range, the Range.Row property returns the row number of the cell represented by the Range object returned by the Range.Find method (Find(What:=”*”, LookIn:=xlFormulas, LookAt:=xlPart, SearchOrder:=xlByRows, SearchDirection:=xlPrevious)).
Macro Example to Find Last Row with Data in Cell Range
The following macro (User-Defined Function) example does the following:
- Accepts one argument (MyRange). This is the cell range whose last row you search.
- Tests whether MyRange is empty and proceeds accordingly:
- If MyRange is empty, returns the number 0 as the number of the last row with data in MyRange.
- If MyRange isn’t empty:
- Finds the last row with data in MyRange; and
- Returns the number of the last row with data in MyRange.
Function FindLastRow(MyRange As Range) As Long
'Source: https://powerspreadsheets.com/
'For further information: https://powerspreadsheets.com/excel-vba-find/
'This UDF:
'(1) Accepts 1 argument: MyRange
'(2) Tests whether MyRange is empty
'(3) If MyRange is empty, returns 0 as the number of the last row with data in MyRange
'(4) If MyRange is not empty:
'(1) Finds the last row with data in MyRange by searching for the last cell with any character sequence
'(2) Returns the number of the last row with data in MyRange
'Test if MyRange is empty
If Application.CountA(MyRange) = 0 Then
'If MyRange is empty, assign 0 to FindLastRow
FindLastRow = 0
Else
'If MyRange isn't empty, find the last cell with any character sequence by:
'(1) Searching for the previous match;
'(2) Across rows
FindLastRow = MyRange.Find(What:="*", LookIn:=xlFormulas, LookAt:=xlPart, SearchOrder:=xlByRows, SearchDirection:=xlPrevious).Row
End If
End Function
Effects of Executing Macro Example to Find Last Row with Data in Cell Range
The following image illustrates the effects of using the macro (User-Defined Function) example. In this example:
- Columns A through H (cells A6 to H30) contain data.
- Cell J7 contains the worksheet formula that works with the macro (User-Defined Function) example. This worksheet formula returns the number of the last row with data in the cell range (MyRange). This is row 30.
- Cell K7 displays the worksheet formula used in cell J7 (=FindLastRow(A:H)). The cell range whose last row is searched contains columns A through H (A:H).

#14. Excel VBA Find Last Column with Data in Cell Range
VBA Code to Find Last Column with Data in Cell Range
To find the last column with data in a cell range, use the following structure/template in the applicable procedure:
If Application.CountA(SearchedCellRangeObject) = 0 Then
LastColumnVariable = ValueIfCellRangeEmpty
Else
LastColumnVariable = SearchedCellRangeObject.Find(What:="*", LookIn:=xlFormulas, LookAt:=xlPart, SearchOrder:=xlByColumns, SearchDirection:=xlPrevious).Column
End If
The following Sections describe the main elements in this structure.
Lines #1, #3 and #5: If Application.CountA(SearchedCellRangeObject) = 0 Then | Else | End If
If… Then … Else… End If
The If… Then… Else statement:
- Conditionally executes a set of statements (line #2 or line #4);
- Depending on an expression’s value (Application.CountA(SearchedCellRangeObject) = 0).
Application.CountA(SearchedCellRangeObject) = 0
The condition of an If… Then… Else statement is an expression evaluating to True or False.
- If the expression returns True, a set of statements (line #2) is executed.
- If the expression returns False, a different set of statements (line #4) is executed.
In this expression:
- Application.CountA(…): The WorksheetFunction.CountA method counts the number of cells in a cell range (SearchedCellRangeObject) that are not empty.
- SearchedCellRangeObject: A Range object representing the cell range whose last column you search.
- =: The equal to comparison operator returns True or False as follows:
- True if both expressions (Application.CountA(SearchedCellRangeObject) and 0) are equal.
- False if the expressions (Application.CountA(SearchedCellRangeObject) and 0) are not equal.
- 0: The number 0. The WorksheetFunction.CountA method returns 0 if all cells in SearchedCellRangeObject are empty.
Line #2: LastColumnVariable = ValueIfCellRangeEmpty
Assignment statement assigning:
- ValueIfCellRangeEmpty; to
- LastColumnVariable.
In this expression:
- LastColumnVariable: Variable of (usually) the Long data type holding/representing the number of the last column with data in the cell range whose last column you search (SearchedCellRangeObject).
- =: Assignment operator. Assigns a value (ValueIfCellRangeEmpty) to a variable (LastColumnVariable).
- ValueIfCellRangeEmpty: Value assigned to LastColumnVariable when SearchedCellRangeObject is empty and the WorksheetFunction.CountA method returns 0.
Line #4: LastColumnVariable = SearchedCellRangeObject.Find(What:=”*”, LookIn:=xlFormulas, LookAt:=xlPart, SearchOrder:=xlByColumns, SearchDirection:=xlPrevious).Column
LastColumnVariable
Variable of (usually) the Long data type holding/representing the number of the last column with data in the cell range whose last column you search (SearchedCellRangeObject).
=
The assignment operator assigns a value (SearchedCellRangeObject.Find(What:=”*”, LookIn:=xlFormulas, LookAt:=xlPart, SearchOrder:=xlByColumns, SearchDirection:=xlPrevious).Column) to a variable (LastColumnVariable).
SearchedCellRangeObject
A Range object representing the cell range whose last column you search.
Find
The Range.Find method:
- Finds specific information in a cell range (SearchedCellRangeObject).
- Returns a Range object representing the first cell where the information is found.
What:=”*”
The What parameter of the Range.Find method specifies the data to search for.
To find the last column with data in a cell range, set the What parameter to any character sequence. The asterisk (*) acts as a wildcard and results in Range.Find searching for any character sequence.
LookIn:=xlFormulas
The LookIn parameter of the Range.Find method:
- Specifies the type of data to search in.
- Can take any of the built-in constants/values from the XlFindLookIn enumeration.
To find the last column with data in a cell range, set the LookIn parameter to xlFormulas. xlFormulas refers to formulas.
LookAt:=xlPart
The LookAt parameter of the Range.Find method:
- Specifies against which of the following the data you are searching for is matched:
- The entire/whole searched cell contents.
- Any part of the searched cell contents.
- Can take any of the built-in constants/values from the XlLookAt enumeration.
To find the last column with data in a cell range, set the LookAt parameter to xlPart. xlPart matches the data you are searching for (any character sequence as specified by the What parameter) against any part of the searched cell contents.
SearchOrder:=xlByColumns
The SearchOrder parameter of the Range.Find method:
- Specifies the order in which the applicable cell range (SearchedCellRangeObject) is searched:
- By rows.
- By columns.
- Can take any of the built-in constants/values from the XlSearchOrder enumeration.
To find the last column with data in a cell range, set the SearchOrder parameter to xlByColumns. xlByColumns results in the Range.Find method searching by columns.
SearchDirection:=xlPrevious
The SearchDirection parameter of the Range.Find method:
- Specifies the search direction:
- Search for the previous match.
- Search for the next match.
- Can take any of the built-in constants/values from the XlSearchDirection enumeration.
To find the last column with data in a cell range, set the SearchDirection parameter to xlPrevious. xlPrevious results in the Range.Find method searching for the previous match.
Column
The Range.Column property returns the number of the first column of the first area in a cell range.
When searching for the last column with data in a cell range, the Range.Column property returns the column number of the cell represented by the Range object returned by the Range.Find method (Find(What:=”*”, LookIn:=xlFormulas, LookAt:=xlPart, SearchOrder:=xlByColumns, SearchDirection:=xlPrevious)).
Macro Example to Find Last Column with Data in Cell Range
The following macro (User-Defined Function) example does the following:
- Accepts one argument (MyWorksheetName). This is the name of the worksheet whose last column you search.
- Tests whether the worksheet named MyWorksheetName is empty and proceeds accordingly:
- If the worksheet named MyWorksheetName is empty, returns the number 0 as the number of the last column with data in the worksheet.
- If the worksheet named MyWorksheetName isn’t empty:
- Finds the last column with data in the worksheet; and
- Returns the number of the last column with data in the worksheet.
Function FindLastColumn(MyWorksheetName As String) As Long
'Source: https://powerspreadsheets.com/
'For further information: https://powerspreadsheets.com/excel-vba-find/
'This UDF:
'(1) Accepts 1 argument: MyWorksheetName
'(2) Tests whether the worksheet named MyWorksheetName is empty
'(3) If the worksheet named MyWorksheetName is empty, returns 0 as the number of the last column with data in the worksheet
'(4) If the worksheet named MyWorksheetName is not empty:
'(1) Finds the last column with data in the worksheet by searching for the last cell with any character sequence
'(2) Returns the number of the last column with data in the worksheet
'Declare object variable to hold/represent all cells in the worksheet named MyWorksheetName
Dim MyRange As Range
'Identify all cells in the worksheet named MyWorksheetName
Set MyRange = ThisWorkbook.Worksheets(MyWorksheetName).Cells
'Test if MyRange is empty
If Application.CountA(MyRange) = 0 Then
'If MyRange is empty, assign 0 to FindLastColumn
FindLastColumn = 0
Else
'If MyRange isn't empty, find the last cell with any character sequence by:
'(1) Searching for the previous match;
'(2) Across columns
FindLastColumn = MyRange.Find(What:="*", LookIn:=xlFormulas, LookAt:=xlPart, SearchOrder:=xlByColumns, SearchDirection:=xlPrevious).Column
End If
End Function
Effects of Executing Macro Example to Find Last Column with Data in Cell Range
The following image illustrates the effects of using the macro (User-Defined Function) example. In this example:
- Columns A through H (cells A6 to H30) in the worksheet named “Find Last Column Data” contain data.
- Columns A through H of the “Find Last Column Data” worksheet contain exactly the same data as that in the “Find Last Column Formula” worksheet (displayed in the image below).
- The “Find Last Column Data” worksheet contains no data in columns J or K whereas the “Find Last Column Formula” worksheet (displayed in the image below) does.
- Cell J7 contains the worksheet formula that works with the macro (User-Defined Function) example. This worksheet formula returns the number of the last column with data in the worksheet (named “Find Last Column Data”). This is column H or 8.
- Cell K7 displays the worksheet formula used in cell J7 (=FindLastColumn(“Find Last Column Data”)). The name of the worksheet whose last column is searched is “Find Last Column Data”.

#15. Excel VBA Find Last Non Empty Cell in Column
VBA Code to Find Last Non Empty Cell in Column
To find the last non empty cell in a column, use the following structure/template in the applicable statement:
WorksheetObject.Range(ColumnLetter & WorksheetObject.Rows.Count).End(xlUp)
The following Sections describe the main elements in this structure.
WorksheetObject
A Worksheet object representing the worksheet containing the column whose last non empty cell you want to find.
Range
The Worksheet.Range property returns a Range object representing a cell or cell range.
ColumnLetter
The letter of the column whose last non empty cell you want to find.
&
The concatenation operator joins two strings and creates a new string.
WorksheetObject
A Worksheet object representing the worksheet containing the column whose last non empty cell you want to find.
Rows
The Worksheet.Rows property returns a Range object representing all rows in the applicable worksheet (containing the column whose last non empty cell you want to find).
Count
The Range.Count property returns the number of objects in a collection (the number of rows in the worksheet containing the column whose last non empty cell you want to find).
End(xlUp)
The Range.End property returns a Range object representing the cell at the end of the region containing the source range. In other words: The Range.End property is the rough equivalent of using the “Ctrl + Arrow Key” or “End, Arrow Key” keyboard shortcuts.
The Range.End property accepts one parameter: Direction. Direction:
- Specifies the direction in which to move.
- Can take the any of the built-in constants/values from the XlDirection enumeration.
To find the last non empty cell in a column, set the Direction parameter to xlUp. xlUp:
- Results in moving up, to the top of the data region.
- Is the rough equivalent of the “Ctrl + Up Arrow” or “End, Up Arrow” keyboard shortcuts.
Macro Example to Find Last Non Empty Cell in Column
The following macro (User-Defined Function) example does the following:
- Accepts one argument (MyColumn): The letter of the column (in the worksheet where the UDF is used) whose last non empty cell you want to find.
- Finds the last non empty cell in the applicable column.
- Returns a string containing the address (as an A1-style relative reference) of the last non empty cell in the applicable column.
Function FindLastNonEmptyCellColumn(MyColumn As String) As String
'Source: https://powerspreadsheets.com/
'For further information: https://powerspreadsheets.com/excel-vba-find/
'This UDF:
'(1) Accepts 1 argument: MyColumn
'(2) Finds the last non empty cell in the column whose letter is passed as argument (MyColumn) in the worksheet where the UDF is used
'(3) Returns the address (as an A1-style relative reference) of the last non empty cell found in the column whose letter is passed as argument (MyColumn) in the worksheet where the UDF is used
With Application.Caller.Parent
FindLastNonEmptyCellColumn = .Range(MyColumn & .Rows.Count).End(xlUp).Address(RowAbsolute:=False, ColumnAbsolute:=False)
End With
End Function
Effects of Executing Macro Example to Find Last Non Empty Cell in Column
The following image illustrates the effects of using the macro (User-Defined Function) example. In this example:
- Column A (cells A6 to A30) contains data.
- Cell C7 contains the letter of the column whose last non empty cell is sought (A).
- Cell D7 contains the worksheet formula that works with the macro (User-Defined Function) example. This worksheet formula returns the address (as an A1-style relative reference) of the last non empty cell in column A (MyColumn). This is cell A30
- Cell E7 displays the worksheet formula used in cell D7 (=FindLastNonEmptyCellColumn(C7)). The letter of the column whose last non empty cell is sought is stored in cell C7 (C7).

#16. Excel VBA Find Empty (or Blank) Cells
VBA Code to Find Empty (or Blank) Cells
To find all empty (or blank) cells in a cell range, use the following structure/template in the applicable procedure:
Dim BlankCellsObjectVariable As Range
On Error Resume Next
Set BlankCellsObjectVariable = RangeObjectWithBlankCells.SpecialCells(xlCellTypeBlanks)
On Error GoTo 0
If Not BlankCellsObjectVariable Is Nothing Then
StatementsIfBlankCells
End If
The following Sections describe the main elements in this structure.
Line #1: Dim BlankCellsObjectVariable As Range
Dim
The Dim statement:
- Declares variables.
- Allocates storage space.
BlankCellsObjectVariable
The name of the variable declared with the Dim statement.
BlankCellsObjectVariable holds/represents the empty (or blank) cells found.
As Range
The data type of the variable declared with the Dim statement.
BlankCellsObjectVariable is declared as of the Range object data type. The Range object represents a cell or cell range.
Line #2: On Error Resume Next
The On Error Resume Next statement specifies that, when a run-time error occurs, control passes to the statement immediately following that statement where the error occurred. Therefore, procedure execution continues.
Line #3 returns an error (Run time error ‘1004′: No cells were found) if the cell range where you search for empty (or blank) cells doesn’t contain any empty (or blank) cells.
Line #3: Set BlankCellsObjectVariable = RangeObjectWithBlankCells.SpecialCells(xlCellTypeBlanks)
Set
The Set statement assigns an object reference to an object variable.
BlankCellsObjectVariable
Object variable holding/representing the empty (or blank) cells found.
=
The assignment operator assigns an object reference (returned by the Range.SpecialCells method) to an object variable (BlankCellsObjectVariable).
RangeObjectWithBlankCells
A Range object representing the cell range you search in for empty (or blank) cells.
SpecialCells
The Range.SpecialCells method returns a Range object representing all cells matching a specified:
- Type; and
- Value.
xlCellTypeBlanks
The Type parameter of the Range.SpecialCells method:
- Specifies the cells to include in the Range object returned by the Range.SpecialCells method.
- Can take any of the built-in constants/values from the XlCellType enumeration.
To find all empty (or blank) cells in a cell range, set the Type parameter to xlCellTypeBlanks. xlCellTypeBlanks results in the Range.SpecialCells method including blank/empty cells in the Range object it returns.
Line #4: On Error GoTo 0
The On Error GoTo 0 statement disables error handling (originally enabled by line #2).
Line #5 and #7: If Not BlankCellsObjectVariable Is Nothing Then | End If
If… Then | End If
The If… Then… Else statement:
- Conditionally executes a set of statements (line #6);
- Depending on an expression’s value (Not BlankCellsObjectVariable Is Nothing).
Not BlankCellsObjectVariable Is Nothing
The condition of an If… Then… Else statement is an expression evaluating to True or False. If the expression returns True, the applicable set of statements (line #6) is executed.
In this expression:
- Not BlankCellsObjectVariable:
- The Not operator performs a logical negation on an expression.
- BlankCellsObjectVariable is the object variable holding/representing the empty (or blank) cells found.
- BlankCellsObjectVariable holds/represents Nothing if no empty (or blank) cells are found. Therefore:
- If the Range.SpecialCells method finds no empty (or blank) cells:
- BlankCellsObjectVariable is Nothing.
- Not BlankCellsObjectVariable is not Nothing.
- If the Range.SpecialCells method finds empty (or blank) cells:
- BlankCellsObjectVariable is not Nothing.
- Not BlankCellsObjectVariable is Nothing.
- If the Range.SpecialCells method finds no empty (or blank) cells:
- Is: The Is operator is an object reference comparison operator.
- Nothing: Nothing allows you to disassociate a variable from the data it previously represented. BlankCellsObjectVariable holds/represents Nothing if no empty (or blank) cells are found.
Line #6: StatementsIfBlankCells
Statements conditionally executed by the If… Then… Else statement if the applicable condition (Not BlankCellsObjectVariable Is Nothing) returns True (the Range.SpecialCells method finds empty or blank cells).
Macro Example to Find Empty (or Blank) Cells
The following macro example does the following:
- Find all empty (or blank) cells in the cell range containing cells A6 to H30 in the “Find Blank Cells” worksheet in the workbook where the procedure is stored.
- Set the interior/fill color of all found empty (or blank) cells to light green.
Sub FindBlankCells()
'Source: https://powerspreadsheets.com/
'For further information: https://powerspreadsheets.com/excel-vba-find/
'This procedure:
'(1) Finds all blank cells in cells A6 to H30 of the "Find Blank Cells" worksheet in this workbook
'(2) Sets the found cells' interior/fill color to light green
'Declare object variable to hold/represent blank cells
Dim MyBlankCells As Range
'Enable error-handling
On Error Resume Next
'Identify blank cells in searched cell range
Set MyBlankCells = ThisWorkbook.Worksheets("Find Blank Cells").Range("A6:H30").SpecialCells(xlCellTypeBlanks)
'Disable error-handling
On Error GoTo 0
'Test whether blank cells were found in searched cell range
If Not MyBlankCells Is Nothing Then
'Set interior/fill color of blank cells found to light green
MyBlankCells.Interior.Color = RGB(63, 189, 133)
End If
End Sub
Effects of Executing Macro Example to Find Empty (or Blank) Cells
The following image illustrates the effects of using the macro example. In this example:
- Columns A through H (cells A6 to H30) contain:
- Data; and
- A few empty cells (with light green interior/fill).
- A text box (Find all blank cells) executes the macro example when clicked.
After the macro is executed, Excel sets the interior/fill color of all empty (or blank) cells to light green.

#17. Excel VBA Find First Empty (or Blank) Cell in Cell Range
VBA Code to Find First Empty (or Blank) Cell in Cell Range
To find the first empty (or blank) cell in a cell range, use the following structure/template in the applicable procedure:
For Each iCell In CellRangeObject
If IsEmpty(iCell) Then
StatementsForFirstEmptyCell
Exit For
End If
Next iCell
The following Sections describe the main elements in this structure.
Lines #1 and #6: For Each iCell In CellRangeObject | Next iCell
For Each … In … | Next …
The For Each… Next statement repeats a series of statements for each element (iCell, an individual cell) in a collection (CellRangeObject).
iCell
Object variable (of the Range data type) used to iterate/loop through each element of the collection (CellRangeObject).
CellRangeObject
A Range object representing the cell range you search in.
The series of statements repeated by the For Each… Next statement are repeated for each individual element (iCell) in CellRangeObject.
Lines #2 and #5: If IsEmpty(iCell) Then | End If
If… Then | End If
The If… Then Else statement:
- Conditionally executes a set of statements (lines #3 and #4);
- Depending on an expression’s value (IsEmpty(iCell)).
IsEmpty(iCell)
The condition of an If… Then… Else statement is an expression evaluating to True or False. If the expression returns True, the applicable set of statements (lines #3 and #4) are executed.
In this expression:
- As a general rule, the IsEmpty function returns a Boolean value (True or False) indicating whether a variable is initialized. You can (also) use the IsEmpty function to test whether a cell is empty (or blank).
- iCell is an object variable representing the individual cell the For Each… Next statement is currently working with (iterating through).
- IsEmpty(iCell) returns True or False as follows:
- True if the cell (currently) represented by iCell is empty (or blank).
- False if the cell (currently) represented by iCell isn’t empty. A cell isn’t considered to be empty if, for example, it contains a worksheet formula returning a zero-length string (“”).
Line #3: StatementsForFirstEmptyCell
Statements conditionally executed by the If… Then… Else statement if the applicable condition (IsEmpty(iCell)) returns True (the cell currently represented by iCell is empty or blank).
Line #4: Exit For
The Exit For statement:
- Exits a For Each… Next loop.
- Transfers control to the statement following the Next statement (line #6).
Macro Example to Find First Empty (or Blank) Cell in Cell Range
The following macro (User-Defined Function) example does the following:
- Accepts one argument (MyRange): The cell range whose first empty cell you search for.
- Loops through each individual cell in the cell range (MyRange) and tests whether the applicable cell is empty (or blank).
- Returns the following:
- If MyRange contains empty cells, the address (as an A1-style relative reference) of the first empty cell in the cell range (MyRange).
- If MyRange doesn’t contain empty cells, the string “No empty cells found in cell range”.
Function FindNextEmptyCellRange(MyRange As Range) As String
'Source: https://powerspreadsheets.com/
'For further information: https://powerspreadsheets.com/excel-vba-find/
'This UDF:
'(1) Accepts 1 argument: MyRange
'(2) Loops through each individual cell in the cell range (MyRange) and tests whether the applicable cell is empty
'(3) Returns the following (as applicable):
'If there are empty cells in MyRange: The address (as an A1-style relative reference) of the first empty cell
'If there are no empty cells in MyRange: The string "No empty cells found in cell range"
'Declare object variable to iterate/loop through all cells in the cell range (MyRange)
Dim iCell As Range
'Loop through each cell in the cell range (MyRange)
For Each iCell In MyRange
'If the current cell is empty:
'(1) Return the current cell's address (as an A1-style relative reference)
'(2) Exit the For Each... Next loop
If IsEmpty(iCell) Then
FindNextEmptyCellRange = iCell.Address(RowAbsolute:=False, ColumnAbsolute:=False)
Exit For
End If
Next iCell
'If no empty cells are found in the cell range (MyRange), return the string "No empty cells found in cell range"
If FindNextEmptyCellRange = "" Then FindNextEmptyCellRange = "No empty cells found in cell range"
End Function
Effects of Executing Macro Example to Find First Empty (or Blank) Cell in Cell Range
The following image illustrates the effects of using the macro (User-Defined Function) example. In this example:
- Columns A through H (cells A6 to H30) contain:
- Data; and
- A few empty cells (with light green interior/fill).
- Cell J7 contains the worksheet formula that works with the macro (User-Defined Function) example. This worksheet formula returns the address (as an A1-style relative reference) of the first empty cell in the cell range (MyRange). This is cell B7.
- Cell K7 displays the worksheet formula used in cell J7 (=FindNextEmptyCellRange(A6:H30)). The cell range where the search is carried out contains cells A6 to H30 (A6:H30).

#18. Excel VBA Find First Empty (or Blank) Cell in Column
VBA Code to Find First Empty (or Blank) Cell in Column
To find the first empty (or blank) cell in a column, use the following structure/template in the applicable statement:
ColumnRangeObject.Find(What:="", After:=ColumnRangeObject.Cells(ColumnRangeObject.Cells.Count), LookIn:=xlFormulas, LookAt:=xlWhole, SearchOrder:=xlByRows, SearchDirection:=xlNext)
The following Sections describe the main elements in this structure.
ColumnRangeObject
A Range object representing the column whose first empty (or blank) cell you search for.
Find
The Range.Find method:
- Finds specific information (the first empty or blank cell) in a cell range (ColumnRangeObject).
- Returns a Range object representing the first cell where the information is found.
What:=””
The What parameter of the Range.Find method specifies the data to search for.
To find the first empty (or blank) cell in a column, set the What parameter to a zero-length string (“”).
After:=ColumnRangeObject.Cells(ColumnRangeObject.Cells.Count)
The After parameter of the Range.Find method specifies the cell after which the search begins.
To find the first empty (or blank) cell in a column, set the After parameter to “ColumnRangeObject.Cells(ColumnRangeObject.Cells.Count)”. For these purposes:
- “ColumnRangeObject” is a Range object representing the column whose first empty (or blank) cell you search for.
- The Range.Cells property (Cells) returns a Range object representing all cells in the column whose first empty (or blank) cell you search for.
- The Range.Item property returns a Range object representing the last cell in the column whose first empty (or blank) cell you search for. For these purposes, the RowIndex parameter of the Range.Item property is set to the value returned by the Range.Count property (Count).
- The Range.Count property (Count) returns the number of cells in the Range object returned by the Range.Cells property (ColumnRangeObject.Cells).
LookIn:=xlFormulas
The LookIn parameter of the Range.Find method:
- Specifies the type of data to search in.
- Can take any of the built-in constants/values from the XlFindLookIn enumeration.
To find the first empty (or blank) cell in a column, set the LookIn parameter to xlFormulas. xlFormulas refers to formulas.
LookAt:=xlWhole
The LookAt parameter of the Range.Find method:
- Specifies against which of the following the data you are searching for is matched:
- The entire/whole searched cell contents.
- Any part of the searched cell contents.
- The LookAt parameter can take any of the built-in constants/values from the XlLookAt enumeration.
To find the first empty (or blank) cell in a column, set the LookAt parameter to xlWhole. xlWhole matches the data you are searching for against the entire/whole searched cell contents.
SearchOrder:=xlByRows
The SearchOrder parameter of the Range.Find method:
- Specifies the order in which the applicable cell range (ColumnRangeObject) is searched:
- By rows.
- By columns.
- Can take any of the built-in constants/values from the XlSearchOrder enumeration.
To find the first empty (or blank) cell in a column, set the SearchOrder parameter to xlByRows. xlByRows searches by rows.
SearchDirection:=xlNext
The SearchDirection parameter of the Range.Find method:
- Specifies the search direction:
- Search for the previous match.
- Search for the next match.
- Can take any of the built-in constants/values from the XlSearchDirection enumeration.
To find the first empty (or blank) cell in a column, set the SearchDirection parameter to xlNext. xlNext searches for the next match.
Macro Example to Find First Empty (or Blank) Cell in Column
The following macro (User-Defined Function) example does the following:
- Accepts one argument (MyColumn): The letter of the column (in the worksheet where the UDF is used) whose first empty (or blank) cell you search for.
- Finds the first empty (or blank) cell in the applicable column.
- Returns a string containing the address (as an A1-style relative reference) of the first empty (or blank) cell in the applicable column.
Function FindFirstEmptyCellColumn(MyColumn As String) As String
'Source: https://powerspreadsheets.com/
'For further information: https://powerspreadsheets.com/excel-vba-find/
'This UDF:
'(1) Accepts 1 argument: MyColumn
'(2) Finds the first empty (blank) cell in the column whose letter is passed as argument (MyColumn) in the worksheet where the UDF is used
'(3) Returns the address (as an A1-style relative reference) of the first empty (blank) cell in the column whose letter is passed as argument (MyColumn) in the worksheet where the UDF is used
With Application.Caller.Parent.Columns(MyColumn)
FindFirstEmptyCellColumn = .Find(What:="", After:=.Cells(.Cells.Count), LookIn:=xlFormulas, LookAt:=xlWhole, SearchOrder:=xlByRows, SearchDirection:=xlNext).Address(RowAbsolute:=False, ColumnAbsolute:=False)
End With
End Function
Effects of Executing Macro Example to Find First Empty (or Blank) Cell in Column
The following image illustrates the effects of using the macro (User-Defined Function) example. In this example:
- Column I (cells I1 to I25) contains:
- Data; and
- A few empty cells (with light green interior/fill).
- Cell A7 contains the letter of the column whose first empty (or blank) cell is sought (I).
- Cell B7 contains the worksheet formula that works with the macro (User-Defined Function) example. This worksheet formula returns the address (as an A1-style relative reference) of the first empty (or blank) cell in column I (MyColumn). This is cell I10.
- Cell C7 displays the worksheet formula used in cell B7 (=FindFirstEmptyCellColumn(A7)). The letter of the column whose first empty (or blank) cell is sought is stored in cell A7 (A7).
#19. Excel VBA Find Next Empty (or Blank) Cell in Column
VBA Code to Find Next Empty (or Blank) Cell in Column
To find the next empty (or blank) cell in a column, use the following structure/template in the applicable procedure:
If IsEmpty(RangeObjectSourceCell) Then
RangeObjectSourceCell.ActionForNextEmptyCell
ElseIf IsEmpty(RangeObjectSourceCell.Offset(1, 0)) Then
RangeObjectSourceCell.Offset(1, 0).ActionForNextEmptyCell
Else
RangeObjectSourceCell.End(xlDown).Offset(1, 0).ActionForNextEmptyCell
End If
The following Sections describe the main elements in this structure.
Lines #1, #3, #5 and #7: If IsEmpty(RangeObjectSourceCell) Then | ElseIf IsEmpty(RangeObjectSourceCell.Offset(1, 0)) Then | Else | End If
If… Then | ElseIf… Then | Else | End If
The If… Then… Else statement:
- Conditionally executes a set of statements (lines #2, #4 or #6);
- Depending on an expression’s value (IsEmpty(RangeObjectSourceCell) or IsEmpty(RangeObjectSourceCell.Offset(1, 0))).
IsEmpty(RangeObjectSourceCell)
The condition of an If… Then… Else statement is an expression evaluating to True or False. If the expression returns True, the applicable set of statements (line #2) is executed.
In this expression:
- As a general rule, the IsEmpty function returns a Boolean value (True or False) indicating whether a variable is initialized. You can (also) use the IsEmpty function to test whether a cell is empty (or blank).
- RangeObjectSourceCell is a Range object representing the cell where the search (for the next empty or blank cell in the column) begins.
- IsEmpty(RangeObjectSourceCell) returns True or False as follows:
- True if the cell represented by RangeObjectSourceCell is empty (or blank).
- False if the cell represented by RangeObjectSourceCell isn’t empty. A cell isn’t considered to be empty if, for example, it contains a worksheet formula returning a zero-length string (“”).
IsEmpty(RangeObjectSourceCell.Offset(1, 0))
The condition of an If… Then… Else statement is an expression evaluating to True or False. If the expression returns True, the applicable set of statements (line #4) is executed.
In this expression:
- As a general rule, the IsEmpty function returns a Boolean value (True or False) indicating whether a variable is initialized. You can (also) use the IsEmpty function to test whether a cell is empty (or blank).
- RangeObjectSourceCell is a Range object representing the cell where the search (for the next empty or blank cell in the column) begins.
- The Range.Offset property (Offset(1, 0)) returns a Range object representing a cell range at an offset from the source cell range. In this expression:
- The source cell range is the cell where the search (for the next empty or blank cell in the column) begins (RangeObjectSourceCell).
- The offset from the source cell range is as follows:
- 1 row downwards, as specified by the RowOffset parameter of the Range.Offset property (1).
- No column offsetting, as specified by the ColumnOffset parameter of the Range.Offset property (0).
- IsEmpty(RangeObjectSourceCell.Offset(1, 0)) returns True or False as follows:
- True if the cell represented by the Range object returned by the Range.Offset property is empty.
- False if the cell represented by the Range object returned by the Range.Offset property isn’t empty. A cell isn’t considered to be empty if, for example, it contains a worksheet formula returning a zero-length string (“”).
Line #2: RangeObjectSourceCell.ActionForNextEmptyCell
Statement conditionally executed by the If… Then… Else statement if the applicable condition (IsEmpty(RangeObjectSourceCell)) returns True.
RangeObjectSourceCell
A Range object representing the cell where the search (for the next empty or blank cell in the column) begins.
ActionForNextEmptyCell
VBA construct (usually a property or method) working with the applicable cell (represented by RangeObjectSourceCell).
Line #4: RangeObjectSourceCell.Offset(1, 0).ActionForNextEmptyCell
Statement conditionally executed by the If… Then… Else statement if the applicable condition (IsEmpty(RangeObjectSourceCell.Offset(1, 0))) returns True.
RangeObjectSourceCell
A Range object representing the cell where the search (for the next empty or blank cell in the column) begins.
Offset(1, 0)
The Range.Offset property (Offset(1, 0)) returns a Range object representing a cell range at an offset from the source cell range. For these purposes:
- The source cell range is the cell where the search (for the next empty or blank cell in the column) begins (RangeObjectSourceCell).
- The offset from the source cell range is as follows:
- 1 row downwards, as specified by the RowOffset parameter of the Range.Offset property (1).
- No column offsetting, as specified by the ColumnOffset parameter of the Range.Offset property (0).
ActionForNextEmptyCell
VBA construct (usually a property or method) working with the applicable cell (returned by the Range.Offset property).
Line #6: RangeObjectSourceCell.End(xlDown).Offset(1, 0).ActionForNextEmptyCell
Statement conditionally executed by the If… Then… Else statement if no previous condition (in lines #1 or #3) returns True.
RangeObjectSourceCell
A Range object representing the cell where the search (for the next empty or blank cell in the column) begins.
End(xlDown)
The Range.End property returns a Range object representing the cell at the end of the region containing the source range. In other words: The Range.End property is the rough equivalent of using the “Ctrl + Arrow Key” or “End, Arrow Key” keyboard shortcuts.
The Range.End property accepts one parameter: Direction. Direction:
- Specifies the direction in which to move.
- Can take the any of the built-in constants/values from the XlDirection enumeration.
To find the next empty (or blank) cell in a column, set the Direction parameter to xlDown. xlDown:
- Results in moving down, to the bottom of the data region.
- Is the rough equivalent of the “Ctrl + Down Arrow” or “End, Down Arrow” keyboard shortcuts.
Offset(1, 0)
The Range.Offset property (Offset(1, 0)) returns a Range object representing a cell range at an offset from the source cell range. For these purposes:
- The source cell range is the cell represented by the Range object returned by the Range.End property (End(xlDown)).
- The offset from the source cell range is as follows:
- 1 row downwards, as specified by the RowOffset parameter of the Range.Offset property (1).
- No column offsetting, as specified by the ColumnOffset parameter of the Range.Offset property (0).
ActionForNextEmptyCell
VBA construct (usually a property or method) working with the applicable cell (returned by the Range.Offset property).
Macro Example to Find Next Empty (or Blank) Cell in Column
The following macro (User-Defined Function) example does the following:
- Accepts one argument (MySourceCell): The cell where the search (for the next empty or blank cell in the column) begins.
- Finds the next empty (or blank) cell in the applicable column after MySourceCell.
- Returns a string containing the address (as an R1C1-style absolute reference) of the next empty (or blank) cell in the applicable column.
Function FindNextEmptyCellColumn(MySourceCell As Range) As String
'Source: https://powerspreadsheets.com/
'For further information: https://powerspreadsheets.com/excel-vba-find/
'This UDF:
'(1) Accepts 1 argument: MySourceCell
'(2) Finds the next empty/blank cell in the applicable column and after the cell passed as argument (MySourceCell)
'(3) Returns the address (as an R1C1-style absolute reference) of the next empty/blank cell in the applicable column and after the cell passed as argument (MySourceCell)
With MySourceCell(1)
'If first cell in cell range passed as argument (MySourceCell) is empty, obtain/return that cell's address
If IsEmpty(MySourceCell(1)) Then
FindNextEmptyCellColumn = .Address(ReferenceStyle:=xlR1C1)
'If cell below first cell in cell range passed as argument (MySourceCell) is empty, obtain/return that cell's address
ElseIf IsEmpty(.Offset(1, 0)) Then
FindNextEmptyCellColumn = .Offset(1, 0).Address(ReferenceStyle:=xlR1C1)
'Otherwise:
'(1) Find the next empty/blank cell in the applicable column and after the first cell in cell range passed as argument (MySourceCell)
'(2) Obtain/return the applicable cell's address
Else
FindNextEmptyCellColumn = .End(xlDown).Offset(1, 0).Address(ReferenceStyle:=xlR1C1)
End If
End With
End Function
Effects of Executing Macro Example to Find Next Empty (or Blank) Cell in Column
The following image illustrates the effects of using the macro (User-Defined Function) example. In this example:
- Column A (cells A6 to A30) contains:
- Data; and
- A few empty cells.
- Cell C7 contains the worksheet formula that works with the macro (User-Defined Function) example. This worksheet formula returns the address (as an R1C1-style absolute reference) of the next empty (or blank) cell in column A after cell A13 (MySourceCell). This cell R21C1 (or A21 as an A1-style relative reference).
- Cell D7 displays the worksheet formula used in cell C7 (=FindNextEmptyCellColumn(A13)). The cell where the search (for the next empty or blank cell in the column) begins is A13 (A13).

#20. Excel VBA Find Value in Array
VBA Code to Find Value in Array
To find a numeric value in a one-dimensional array, use the following structure/template in the applicable procedure:
Dim PositionOfValueInArray As Variant
Dim LoopCounter As Long
PositionOfValueInArray = OutputIfValueNotInArray
For LoopCounter = LBound(SearchedArray) To UBound(SearchedArray)
If SearchedArray(LoopCounter) = SearchedValue Then
PositionOfValueInArray = LoopCounter
Exit For
End If
Next LoopCounter
The following Sections describe the main elements in this structure.
Lines #1 and #2: Dim PositionOfValueInArray As Variant | Dim LoopCounter As Long
The Dim statement:
- Declares variables.
- Allocates storage space.
PositionOfValueInArray | LoopCounter
The names of the variables declared with the Dim statement.
- PositionOfValueInArray holds/represents:
- The position of the searched numeric value in the array, if the searched numeric value is found in the array.
- The default/fallback output/data, if the searched numeric value isn’t found in the array.
- LoopCounter represents the loop counter used in the For… Next loop in lines #4 to #9.
As Variant | As Long
The data type of the variables declared with the Dim statement.
- PositionOfValueInArray is of the Variant data type. The Variant data type can (generally) contain any type of data, except for fixed-length Strings.
- LoopCounter is of the Long data type. The Long data type can contain integers between -2,147,483,648 and 2,147,483,647.
Line #3: PositionOfValueInArray = OutputIfValueNotInArray
PositionOfValueInArray
Variable holding/representing:
- The position of the searched numeric value in the array, if the searched numeric value is found in the array.
- The default/fallback output/data, if the searched numeric value isn’t found in the array.
=
The assignment operator assigns the result returned by an expression (OutputIfValueNotInArray) to a variable (PositionOfValueInArray).
OutputIfValueNotInArray
Expression specifying the default/fallback output/data to be assigned to the PositionOfValueInArray variable if the searched numeric value isn’t found in the array.
Lines #4 and #9: For LoopCounter = LBound(SearchedArray) To UBound(SearchedArray) | Next LoopCounter
For… = … To … | Next…
The For… Next statement repeats a series of statements a specific number of times.
LoopCounter
Variable holding/representing the loop counter.
LBound(…) | UBound(…)
The LBound/UBound functions return the lower/upper bound of an array’s dimension. The LBound/UBound functions accept two arguments:
- ArrayName: The name of the array whose lower/upper bound you want to obtain.
- Dimension:
- An optional argument.
- The dimension (of the applicable array) whose lower/upper bound you want to obtain.
If you omit specifying the Dimension argument, the LBound/UBound functions return the lower/upper bound of the array’s first dimension.
The initial/final values of LoopCounter are set to the following:
- Initial value (Start) of LoopCounter: The output returned by the LBound function (LBound(SearchedArray)).
- Final value (End) of LoopCounter: The output returned by the UBound function (UBound(SearchedArray)).
SearchedArray
The array you search in.
SearchedArray is passed as the ArrayName argument of the LBound/UBound functions.
Lines #5 and #8: If SearchedArray(LoopCounter) = SearchedValue Then | End If
If… Then… End If
The If… Then… Else statement:
- Conditionally executes a set of statements (lines #6 and #7);
- Depending on an expression’s value (SearchedArray(LoopCounter) = SearchedValue).
SearchedArray(LoopCounter) = SearchedValue
The condition of an If… Then… Else statement is an expression evaluating to True or False.
- If the expression returns True, a set of statements (lines #6 and #7) is executed.
- If the expression returns False:
- No statements are executed.
- Execution continues with the statement following End If (line #8).
In this expression:
- SearchedArray: The array you search in.
- LoopCounter: Variable holding/representing the loop counter.
- SearchedArray(LoopCounter): Array element whose index number is LoopCounter.
- =: The equal to comparison operator returns True or False as follows:
- True if both expressions (SearchedArray(LoopCounter) and SearchedValue) are equal.
- False if the expressions (SearchedArray(LoopCounter) and SearchedValue) are not equal.
- SearchedValue: Numeric value you search for in the array (SearchedArray).
Line #6: PositionOfValueInArray = LoopCounter
PositionOfValueInArray
Variable holding/representing:
- The position of the searched numeric value in the array, if the searched numeric value is found in the array.
- The default/fallback output/data, if the searched numeric value isn’t found in the array.
=
The assignment operator assigns the result returned by an expression (LoopCounter) to a variable (PositionOfValueInArray).
LoopCounter
Variable holding/representing the loop counter.
Line #7: Exit For
The Exit For statement:
- Exits a For… Next loop.
- Transfers control to the statement following the Next statement (line #8).
Macro Example to Find Value in Array
The following macro (User-Defined Function) example does the following:
- Accepts two arguments:
- MyArray: The array you search in.
- MyValue: The numeric value you search for.
- Loops through each element in MyArray and tests whether the applicable element is equal to MyValue.
- Returns the following:
- If MyValue is not found in MyArray, the string “Value not found in array”.
- If MyValue is found in MyArray, the position/index number of MyValue in MyArray.
Function FindValueInArray(MyArray As Variant, MyValue As Variant) As Variant
'Source: https://powerspreadsheets.com/
'For further information: https://powerspreadsheets.com/excel-vba-find/
'This UDF:
'(1) Accepts 2 arguments: MyArray and MyValue
'(2) Loops through each element in the array (MyArray) and tests whether the applicable element is equal to the searched value (MyValue)
'(3) Returns the following (as applicable):
'If MyValue is not found in MyArray: The string "Value not found in array"
'If MyValue is found in MyArray: The position (index number) of MyValue in MyArray
'Declare variable to represent loop counter
Dim iCounter As Long
'Specify default/fallback value/string to be returned ("Value not found in array") if MyValue is not found in MyArray
FindValueInArray = "Value not found in array"
'Loop through each element in the array (MyArray)
For iCounter = LBound(MyArray) To UBound(MyArray)
'Test if the current array element is equal to MyValue
If MyArray(iCounter) = MyValue Then
'If the current array element is equal to MyValue:
'(1) Return the position (index number) of the current array element
'(2) Exit the For... Next loop
FindValueInArray = iCounter
Exit For
End If
Next iCounter
End Function
Effects of Executing Macro Example to Find Value in Array
To illustrate the effects of using the macro (User-Defined Function) example, I use the following macro. The following macro does the following:
- Declare an array (MySearchedArray).
- Fill the array with values (0, 10, 20, …, 90).
- Call the FindValueInArray macro (User-Defined Function) example to find the number “50” in the array.
- Display a message box with the value/string returned by the FindValueInArray macro (User-Defined Function) example.
Sub FindValueInArrayCaller()
'Source: https://powerspreadsheets.com/
'For further information: https://powerspreadsheets.com/excel-vba-find/
'This procedure:
'(1) Declares an array and fills it with values (0, 10, 20, ..., 90)
'(2) Calls the FindValueInArray UDF to find the number "50" in the array
'(3) Displays a message box with the value/string returned by the FindValueInArray UDF
'Declare a zero-based array with 10 elements of the Long data type
Dim MySearchedArray(0 To 9) As Long
'Assign values to array elements
MySearchedArray(0) = 0
MySearchedArray(1) = 10
MySearchedArray(2) = 20
MySearchedArray(3) = 30
MySearchedArray(4) = 40
MySearchedArray(5) = 50
MySearchedArray(6) = 60
MySearchedArray(7) = 70
MySearchedArray(8) = 80
MySearchedArray(9) = 90
'Do the following:
'(1) Call the FindValueInArray UDF and search for the number "50" in MySearchedArray
'(2) Display a message box with the value/string returned by the FindValueInArray UDF
MsgBox FindValueInArray(MySearchedArray, 50)
End Sub
The following GIF illustrates the effects of using the macro above to call the macro (User-Defined Function) example.
As expected, this results in Excel displaying a message box with the number 5. This is the position of the searched numeric value (50) in the array.

Learn More About Excel VBA Find
Workbook Example Used in this Excel VBA Find Tutorial
This VBA Find Tutorial is accompanied by an Excel workbook containing the data and macros I use in the examples above. You can get free access to this example workbook by clicking the button below.
The Power Spreadsheets Library
The Books at The Power Spreadsheets Library are comprehensive and actionable guides for professionals who want to:
- Automate Excel;
- Save time for the things that really matter; and
- Open new career opportunities.
Learn more about The Power Spreadsheets Library here.
-
1
Learn the following key concepts of the FIND command:
- The syntax of .Find is:
- expression.Find(What, After, LookIn, LookAt, SearchOrder, SearchDirection, MatchCase, MatchByte, SearchFormat)
- Expression (Required): is any valid range Object. So if we take an example then the range would be Range(“A1:A” & lastRow) where lastRow has been DIMensioned as type long and there is a statement: lastRow = oSht.Range(«A» & Rows.Count).End(xlUp).Row (or something similar) preceding its use in the .Find required expression.
- What (Optional Variant): is the “Search value”
- After (Optional Variant): The cell after which you want the search to begin.
- LookIn (Optional Variant): The type of information. (xlValues or xlFormulas)
- LookAt (Optional Variant): Can be one of the following XlLookAt constants: xlWhole or xlPart.
- SearchOrder (Optional Variant): Can be one of the following #** XlSearchOrder constants: xlByRows or xlByColumns.
- SearchDirection: Can be one of these XlSearchDirection constants. xlNext default xlPrevious
- MatchCase (Optional Variant): True to make the search case sensitive. The default value is False.
- MatchByte (Optional Variant): Used only if you’ve selected or installed double-byte language support. True to have double-byte characters match only double-byte characters. False to have double-byte characters match their single-byte equivalents.
- SearchFormat (Optional Variant): The search format.
- The syntax of .Find is:
-
2
You can adapt the following code to your own uses by copying it (down to where it says #** End Sub) in Advanced Editing and pasting it to a word processor and doing a REPLACE ALL for «#** » (w/o the quotes but with the trailing space please). Then in Excel Preferences, set the Ribbon Developer status to Checked or On so you can work with macros. On the Ribbon, click on Developer, and then the Record icon and just click in cell A1 and then do Stop Recording (of your dummy macro). Click on the Editor icon button and copy your REPLACE(d) ALL text from your word processor from here right over the macro, and save the workbook.
Advertisement
-
3
Open a new Excel workbook. Save the workbook as «Overall Status» and Sheet1 as «Article Views and Other».
-
4
In your browser, go to https://www.wikihow.com/User:Chris-Garthwaite and do (View More) under Articles Started, and select just to the left of the first top one down to just to the right of the bottom one’s Views, and copy it. Make sure you don’t get any excess info, just the articles and number of views. Then paste that data into the «Article Views and Other» worksheet at cell C17. Then, in your browser, go to https://www.wikihow.com/User:Xhohx and copy all 100 expanded (View More) Articles and Views from there too please, and paste those in the cell right below the ones you did before.
-
5
Then. on your toolbar, choose Macros, Macros, and Run the following pasted-in REPLACE(d) ALL macro to test it.
-
- Sub Macro2_FindArticle()
- ‘ Finds an Article String, returns cell address and goes to Article cell
- ‘ Macro2_FindArticle Macro
- Dim oSht As Worksheet
- Dim StrFinder As String
- Dim lastRow As Range
- Dim aCell As Range
- Set oSht = Sheets(«Article Views and Other»)
- Set lastRow = ActiveWorkbook.Sheets(«Article Views and Other»).Range(«C17:C217»)
- Application.ScreenUpdating = True
- Do Until StrFinder <> «»
- StrFinder = Application.InputBox _
- (Prompt:=»Article Name or string to search for: «, _
- Title:=»Article Search», _
- Type:=2)
- Set aCell = lastRow.Find(What:=StrFinder, LookIn:=xlValues, _
- LookAt:=xlPart, SearchOrder:=xlByRows, SearchDirection:=xlNext, _
- MatchCase:=False)
- If Not aCell Is Nothing Then
- MsgBox «Value Found in Cell » & aCell.Address
- End If
- aCell.Select
- Application.ScreenUpdating = False
- Exit Sub
- Loop
- End Sub
- You should have a list of articles something like this redacted image, probably without the colored background.
-
-
6
Note that if you were to use Excel’s menu-driven Find command, it would return in the upper left corner (to the left of the formula bar) the cell reference it found, if any, for the string you searched on in the given range of cells, but you would have to hit the right arrow and left arrow (or some such combination) to select the actual cell as the sole ActiveCell I believe. At least, that’s how Excel functions in this author’s experience — not obviously high lighting the cell for me or obviously selecting it, as it used to do in older versions of Excel.
-
7
Note that the underline used at the right end of code lines is to extend the line to the next line down, so the next line is in fact part of the entire sub-procedure or expression.
-
8
You can easily adapt this code by changing the sheet name reference and the cell range reference, and if it’s not an Article you’re searching for, you can certainly change that everywhere as well.
-
9
Here are two more macros that work together to update Related wikiHows:
-
- Sub Macro10()
- ‘ Macro10 Macro
- ‘ Keyboard Shortcut: Option+Cmd+n
- Windows(«OVERALL STATUS.xlsm»).Activate
- Sheets(«Relateds»).Select
- Application.Goto Reference:=»TopRow»
- Application.CutCopyMode = False
- Selection.Delete Shift:=xlUp
- ActiveWorkbook.Names.Add Name:=»TopRow», RefersToR1C1:=»=Relateds!R166″
- Range(«B166»).Select
- Selection.Copy
- Application.Goto Reference:=»Searcher»
- ‘ Searcher is a Defined Name Variable comprised of the Article Names
- ‘ and Views pasted AS TRANSPOSED from rows TO COLUMNS in row 1.
- Macro3_FindRelated
- End Sub
- Sub Macro3_FindRelated()
- ‘ Finds a Related wikiHow String and goes to Article cell,
- ‘ where User then Arrow keys down and inputs a 1,
- ‘ indicating that that Columnar Article is a Related for the Row Article.
- ‘ There are both row totals and columnar totals to keep track of Total Relateds/Article
- ‘ and how many Articles the Columnar Article is a Related for.
- ‘ Uses the Named Variable Range, «Searcher», on the worksheet «Relateds» as a Range Object
- ‘ Macro3_FindRelated Macro
- Dim oSht As Worksheet
- Dim StrFinder As String
- Dim aCell As Range
- Dim rng As Range
- Set oSht = Sheets(«Relateds»)
- Windows(«OVERALL STATUS.xlsm»).Activate
- Sheets(«Relateds»).Select
- Set rng = Worksheets(«Relateds»).Range(«Searcher»)
- Application.ScreenUpdating = True
- Do Until StrFinder <> «»
- StrFinder = Application.InputBox _
- (Prompt:=»Article Name or string to search for: «, _
- Title:=»Article Search», _
- Type:=2)
- Set aCell = rng.Find(What:=StrFinder, LookIn:=xlValues, _
- LookAt:=xlPart, SearchOrder:=xlByRows, SearchDirection:=xlNext, _
- MatchCase:=False)
- aCell.Select
- Application.ScreenUpdating = False
- Exit Sub
- Loop
- End Sub
- In cell H1 is xxxxxxxxxxxxxxxxxx and I1 is blank. From J1 to ET1 are the Article Titles and in EU1 is Other — a reconciling account rarely used. From J4 to EW4 are the Article views and their Total. From J6 to ET6 are the Article#s from 141 down to 1 (most recent at far left, oldest at far right). All of that was pasted as Transposed from cell range B10:G153.
- In cell A166 is [xxxxxxxxxxxxxxxxxxx| and that is copied far down below, as it gets deleted with continued usage.
- In cell B166 is the formula =IF(ISERR(MID(A166,D166+2,(E166-D166)-2)),»»,MID(A166,D166+2,(E166-D166)-2)) which returns the value, xxxxxxxxxxxxxxxxxx.
- In cell D166 is the formula =IF(ISERR(FIND(«[«,A166)),»»,FIND(«[«,A166)), which returns the value of 1.
- In cell E166 is the formula =IF(ISERR(FIND(«|»,A166)),»»,FIND(«|»,A166)), which returns 21.
- In cell A9 is the formula =»*[[«&B9&»|How to «&B9&»]]»
- When the formula in A9 is copied to A10, and the Article Name Find the Diagonal of a Square Using Its Area is in B10, A10 returns the value, *[[Find the Diagonal of a Square Using Its Area|How to Find the Diagonal of a Square Using Its Area]]
- Whether copied from the first sheet in the workbook, Article Views and Other, or from this sheet, Relateds, these ready-to-become-Related formatted entries in column A are then pasted, if they’re appropriate How-To’s for the article being updated, to cell B167 and below before the following macro is run and command v pasting is done into the InputBox to locate the Article in the top Searcher area to arrow key down and update the proper row (Article) with a 1 to.
-
Advertisement
Ask a Question
200 characters left
Include your email address to get a message when this question is answered.
Submit
Advertisement
-
The Type:=2 code in the Application.InputBox section means that it is a string. Type 0 is a formula; type 1 is a number; type 4 is a logical value (True or False); type 8 is a cell reference, as a range object; type 16 is an error value, such as #N/A; and type 64 is an array of values.
Thanks for submitting a tip for review!
Advertisement
References
About This Article
Thanks to all authors for creating a page that has been read 51,615 times.
Is this article up to date?
В данном примере написаны исходные коды VBA-макросов для проверки ячеек на наличие выпадающих списков (или любых средств, созданных инструментом «проверка данных»). А также код макроса для проверки и получения доступа к ячейкам, которые содержат условное форматирование.
Макрос поиска ячейки с выпадающим списком
Допустим у нас имеется таблица Excel сформированная в результате экспорта журнала фактур из истории взаиморасчетов с клиентами фирмы, как показано ниже на рисунке:
Нам необходимо найти все выпадающие списки или определить каким ячейкам присвоена проверка вводимых данных, создана инструментом: «ДАННЫЕ»-«Работа с данными»-«Проверка данных».
В программе Excel по умолчанию есть встроенный инструмент для поиска ячеек с проверкой правил вводимых значений. Чтобы его использовать следует выбрать: ГЛАВНАЯ»-«Редактирование»-«Найти и выделить»-«Выделить группу ячеек». В появившемся диалоговом окне следует отметить опцию «проверка данных» и нажать на кнопку ОК.
Но как всегда более гибким решением является написание своего специального макроса. Ведь в такие случаи всегда можно усовершенствовать инструмент и дописать много других полезных функций. А этот код макроса послужит прекрасным началом программы.
Откройте редактор макросов Visual Basic (ALT+F11) и создайте новый модуль выбрав в редакторе инструмент: «Insert»-«Module». В созданный модуль введите VBA код макроса:
Sub ProvDan()
Dim i As Long
Dim diapaz1 As Range
Dim diapaz2 As Range
Set diapaz1 = Application.Range(ActiveSheet.Range("A1"), _
ActiveSheet.Cells.SpecialCells(xlCellTypeLastCell))
On Error Resume Next
For i = 1 To diapaz1.Count
If IsError(diapaz1(i).Validation.Type) Then
Else
If diapaz2 Is Nothing Then
Set diapaz2 = diapaz1(i)
Else
Set diapaz2 = Application.Union(diapaz2, diapaz1(i))
End If
End If
Next
On Error GoTo 0
If diapaz2 Is Nothing Then
MsgBox "Ненайдено ниодной ячейки!"
Else
diapaz2.Select
MsgBox "Найдено: " & diapaz2.Count & " ячеек!"
End If
End Sub
Если нужно выделить все ячейки в таблице, которые содержат проверку вводимых значений включенной инструментом «Проверка данных», тогда выберите инструмент: «РАЗРАБОТЧИК»-«Код»-«Макросы»-«ProvDan»-«Выполнить».
В результате выделились 14 ячеек в столбце G, для которых включена проверка данных в стиле выпадающего списка:
В данном коде мы сначала выделяем все ячейки на текущем листе с помощью инструкции:
Cells.Select
После, определяем диапазон ячеек на листе, который использует исходная таблица и с которыми будет работать наш макрос. Чтобы определить диапазон таблицы на рабочем листе Excel, мы могли бы использовать свойство UsedRange при создании экземпляра объекта Range в переменной diapaz1. Данное свойство охватывает только непустые ячейки, а это может быть даже несмежный диапазон. Но таблица может содержать пустые ячейки для, которых присвоена проверка ввода значений. Чтобы наш макрос не игнорировал пустые ячейки внутри таблицы мы определяем смежный (неразрывный) диапазон, который начинается с ячейки A1 и заканчивается последней используемой ячейкой на рабочем листе Excel.
Set diapaz1 = Application.Range(ActiveSheet.Range(«A1»), ActiveSheet.Cells.SpecialCells(xlCellTypeLastCell))
Последняя ячейка находиться наиболее отдаленно от ячейки A1 (в данном примере – это G15) и была использована на листе (это обязательное условие). При чем использована в прямом смысле, она может даже не содержать значения, но иметь измененный числовой формат, другой цвет фона, другие границы, объединение и т.п. Чтобы найти последнюю используемую ячейку на листе стандартными средствами Excel, выберите инструмент: «ГЛАВНАЯ»-«Редактирование»-«Найти и выделить»-«Выделить группу ячеек».
В появившемся окне следует выбрать опцию «последнюю ячейку». А после просто нажать ОК. Курсор клавиатуры сразу переместиться на последнюю используемую ячейку на рабочем листе Excel.
Можно даже при создании экземпляра объекта Range в переменной diapaz1 использовать диапазон целого листа. Для этого просто замените выше описанную инструкцию на:
Set diapaz1 = Selection
Так на первый взгляд даже проще, но тогда макрос будет проверять все ячейки на листе и потребует больше ресурсов. Особенно если мы при изменении этой инструкции не удалим инструкцию выделения всех ячеек на листе Excel. Таким кодом макроса, можно существенно снизить производительность работы программы Excel при его выполнении. Поэтому так делать не рекомендуется. Проверяйте ячейки только те, которые были использованы на листе. Так вы получите в десятки раз меньший диапазон и выше производительность макроса.
Далее в коде макроса перед циклом прописана инструкция для выключения обработки ошибок, выполняемых в коде.
On Error Resume Next
Но после конца цикла обработка ошибок снова включается.
On Error GoTo 0
Внутри цикла проверяться по отдельности все ячейки на наличие включенной проверки вводимых значений инструментом «Проверка данных». Если ячейка содержит проверку вводимых значений?
If IsError(diapaz1(i).Validation.Type) Then
Тогда она присоединяется к диапазону ячеек, находящихся в переменной diapaz2.
Set diapaz2 = Application.Union(diapaz2, diapaz1(i))
В конце кода выделяется несмежный диапазон переменной diapaz2, который включает в себя все выпадающие списки на текущем рабочем листе Excel. И сразу же выводиться сообщение о количестве найденных и выделенных ячеек в этом же диапазоне.
MsgBox «Найдено: » & diapaz2.Count & » ячеек!»
Макрос поиска ячейки с условным форматированием
Некоторые ячейки в исходной таблице содержат условное форматирование, а пользователю Excel необходимо их все найти и выделить. Очень часто нельзя визуально определить присвоено ли ячейке условное форматирование или нет. Чтобы найти и выделить ячейки с условным форматированием в Excel можно воспользоваться встроенным инструментом. Просто необходимо выбрать опцию в меню: «ГЛАВНАЯ»-«Редактирование»-«Найти и выделить»-«Выделить группу ячеек».
В появившемся окне отмечаем опцию «условные форматы» и нажимаем кнопку ОК.
Но если мы хотим получить доступ к каждой выделенной ячейки и проделать с ними какие-либо операции, тогда следует воспользоваться более гибким инструментом. А конкретнее написать макрос. В данном примере мы напишем макрос, который будет автоматически выделять и считать количество ячеек с условным форматированием.
Снова откройте редактор Visual Basic (ALT+F11) и в уже созданный модуль добавьте новый код для нового макроса:
Sub ProvFormat()
Dim i As Long
Dim diapaz1 As Range
Dim diapaz2 As Range
Set diapaz1 = Application.Range(ActiveSheet.Range("A1"), _
ActiveSheet.Cells.SpecialCells(xlCellTypeLastCell))
For i = 1 To diapaz1.Count
If diapaz1(i).FormatConditions.Count > 0 Then
If diapaz2 Is Nothing Then
Set diapaz2 = diapaz1(i)
Else
Set diapaz2 = Application.Union(diapaz2, diapaz1(i))
End If
End If
Next
If diapaz2 Is Nothing Then
MsgBox "Ненайдено ниодной ячейки!"
Else
diapaz2.Select
MsgBox "Найдено: " & diapaz2.Count & " ячеек!"
End If
End Sub
Теперь чтобы проверить, посчитать и выделить все ячейки для которых было применено любое условное форматирование запустите макрос: «РАЗРАБОТЧИК»-«Код»-«Макросы»-«ProvFormat»-«Выполнить».
В результате будут выделены все соответствующие ячейки и отобразиться сообщение с информацией о их количестве:
В этом макросе уже нет необходимости отключать контроль ошибок в процессе выполнения инструкций внутри цикла.
Проверка ячеек на наличие условного форматирования выполняется с помощью свойства Cuont для объекта FormatConditions. Если данное свойство возвращает значение 0, то для текущей ячейки не применялось ни одно условное форматирование.
If diapaz1(i).FormatConditions.Count > 0 Then
Разобравшись и поняв принцип действия этих макросов, пользователь теперь может получать доступ к определенной группе чек и выполнять с ними различные действия. Просто нужно изменить макрос под свои потребности и вместе где прописана инструкция для вывода сообщения о количестве выделенных определенных групп ячеек прописать свои собственные инструкции.
|
Juliya Пользователь Сообщений: 84 |
#1 30.01.2013 17:54:48 Люди, помогите, дополнить код, чтобы в случае отсутствия искомого значения выдавалось MsgBox «Значение не найдено». А то в моем случае выдает ошибку. И в идеале, чтобы поиск шел не на всем листе, а только по первому столбцу А.
Заранее спасибо! Прикрепленные файлы
|
||
|
EducatedFool Пользователь Сообщений: 3631 |
#2 30.01.2013 18:40:35
Примеры макросов для поиска в Excel можно поглядеть здесь: http://excelvba.ru/category/Excel/search |
||
|
Kuzmich Пользователь Сообщений: 7998 |
Cells.Find ищет по всему листу |
|
Juliya Пользователь Сообщений: 84 |
#4 30.01.2013 22:14:47 EducatedFool, спасибо!
буду изучать. Очень познавательно
заменила Cells.Find на Columns(1).Find, но выдает ошибку |
||||
|
Kuzmich Пользователь Сообщений: 7998 |
Предположу, что вы произвели замену в своем макросе, |
|
LediJuliya Пользователь Сообщений: 84 |
#6 30.01.2013 23:44:49 Kuzmich, нет, не в своем.
|
||
|
Kuzmich Пользователь Сообщений: 7998 |
Вам отвечали макросом, где |
|
Juliya Пользователь Сообщений: 84 |
Kuzmich, простите не понимаю. |
|
Kuzmich Пользователь Сообщений: 7998 |
#9 31.01.2013 00:04:19 Попробуйте
или покажите файл .xls |
||
|
Juliya Пользователь Сообщений: 84 |
Kuzmich, заработало! |
|
Kuzmich Пользователь Сообщений: 7998 |
#11 31.01.2013 07:57:14 Зачем создавать x_text = «*» & x & «*» ?
|
||
|
Juliya Пользователь Сообщений: 84 |
Создаю x_text, чтобы можно было искать по части артикула. Артикулы бывают длинные где впереди стоят три-четыре нуля. Чтобы долго не вбивать нолики в поисковик. В общем лень двигатель прогресса |
|
Juliya, вам пытались сказать, что надо в макросе заменить LookAt:=xlWhole (точное совпадение) на LookAt:=xlPart (частичное совпадение), и не придётся дописывать звёздочки к искомому значению |
|
|
Juliya Пользователь Сообщений: 84 |
EducatedFool, спасибо за пояснения. |
|
Juliya Пользователь Сообщений: 84 |
Люди, помогите, а то сойду с ума. Все-таки Excel довольно сложная штука. |
|
Sergei_A Пользователь Сообщений: 443 |
В вашем примере любое значение будет выглядеть так: |
|
Juliya Пользователь Сообщений: 84 |
Sergei_A, спасибо! |
|
Juliya Пользователь Сообщений: 84 |
#18 31.01.2013 22:36:05 Подскажите, кто-нибудь, пожалуйста, как этот код сделать циклом. Т.е. надо, чтобы код перебирая ячейки нашел первую непустую, очистил ее и пошел дальше по диапазону искать возможные непустые ячейки. И так до конца диапазона.
Спасибо! |
||
|
Gilvanov Пользователь Сообщений: 13 |
#19 31.01.2013 22:49:28 Попробуйте вот так:
Изменено: Gilvanov — 31.01.2013 22:50:39 |
||
|
Kuzmich Пользователь Сообщений: 7998 |
#20 31.01.2013 22:56:35 А почему нельзя
|
||
|
Juliya Пользователь Сообщений: 84 |
Kuzmich, на листе сделала суперфильтр(80 столбцов), который содрала здесь на планете. фильтр работает на Worksheet_SelectionChange и если макрос будет изменять 80 ячеек это очень долго. |
|
Juliya Пользователь Сообщений: 84 |
|
|
Sergei_A Пользователь Сообщений: 443 |
#23 31.01.2013 23:22:38 Gilvanov, хотел сказать
|
||
|
Juliya Пользователь Сообщений: 84 |
|
|
genn931 Пользователь Сообщений: 34 |
Спасибо за советы! Мне вот почти такой же макрос нужен, можно я тоже со своим вопросом? Нужен поиск по всей книге (много листов), в определённом столбце. Приведенные здесь примеры ищут только в одном листе. |
|
Юрий М Модератор Сообщений: 60570 Контакты см. в профиле |
Добавьте перебор листов ) |
|
Юрий М Модератор Сообщений: 60570 Контакты см. в профиле |
#27 28.01.2017 06:55:30 Макрос в третьем столбце каждого листа будет искать заданный текст:
|
||
|
genn931 Пользователь Сообщений: 34 |
#28 28.01.2017 08:58:10
Спасибо Юрий, а как это совместить с этим? :
С этим окном поиска по столбцу №10, который код привожу удобнее (выделение) но только нужен поиск по всей книге, с последующем переходом на этот лист и выделением найденного. Изменено: genn931 — 28.01.2017 09:23:37 |
||||
|
Юрий М Модератор Сообщений: 60570 Контакты см. в профиле |
#29 28.01.2017 09:08:38 Вы определитесь, что делать с найденными ячейками?
|
||
|
genn931 Пользователь Сообщений: 34 |
#30 28.01.2017 09:45:46
Прошу прощения если путанно обьяснил, спасибо поправил верхнее сообщение. но как совместить поиск и выделение найденного по всей книге не пойму((( Изменено: genn931 — 28.01.2017 13:06:20 |
||
Skip to content
На чтение 3 мин. Просмотров 4.1k.
Что делает макрос: Всегда хотел выделить значения дубликатов в диапазоне. Макрос в этом разделе делает именно это. Есть много ручных способов найти и выделить дубликаты — способы, включающие формулы, условное форматирование, сортировку и т.д. Тем не менее, все эти методы требуют ручной настройки и определенного уровня обслуживания по мере изменения данных.
Этот макрос упрощает задачу, что позволяет найти и выделить дубликаты в ваших данных с помощью щелчка мыши.
Содержание
- Как макрос работает
- Код макроса
- Как этот код работает
- Как использовать
Как макрос работает
Этот макрос перечисляет ячейки в целевом диапазоне, используя оператор For Each, чтобы активировать каждую ячейку по одной за раз. Затем мы используем функцию СЧЕТЕСЛИ, чтобы подсчитать, сколько раз значение в активной ячейке находится в выбранном
диапазоне. Если это число больше единицы, то формат ячейки — желтого цвета.
Код макроса
Sub VidelitDublikati() 'Шаг 1: Объявляем переменные Dim MyRange As Range Dim MyCell As Range 'Шаг 2: определяем целевой диапазон Set MyRange = Selection 'Шаг 3: запускаем цикл через диапазон For Each MyCell In MyRange 'Шаг 4: Убедить, что ячейка имеет форматирование текста If WorksheetFunction.CountIf(MyRange, MyCell.Value) > 1 Then MyCell.Interior.ColorIndex = 36 End If 'Шаг 5: Получаем следующую ячейку в диапазоне Next MyCell End Sub
Как этот код работает
- На шаге 1 объявляются две переменные объекта Range, одна из которых называется MyRange для хранения всей цели диапазона, а другая называется MyCell для хранения каждой ячейки в диапазоне.
- Шаг 2 заполняет переменную MyRange целевым диапазоном. В этом примере мы используем выбранный диапазон — диапазон, который был выбран в электронной таблице. Вы можете легко установить переменную MyRange для определенного диапазона, например Range («A1: Z100»). Кроме того, если ваша цель — именованный диапазон, вы можете просто ввести его имя: Range («MyNamedRange»).
- Шаг 3 макрос начинает проходить по каждой ячейке в целевом диапазоне, активируя каждую ячейку.
- Объект WorksheetFunction позволяет нам запускать многие из Excel функции электронных таблиц в VBA. Шаг 4 использует объект WorksheetFunction для запуска Функция СЧЕТЕСЛИ в VBA.
В этом случае мы рассчитываем, сколько раз значение активной ячейки (MyCell.Value) найдено в заданном диапазоне (MyRange). Если выражение СЧЕТЕСЛИ оценивается больше 1, макрос изменяет цвет ячейки. - Шаг 5 возвращается к следующей ячейке. После активации всех ячеек в целевом диапазоне макрос заканчивается.
Как использовать
Для реализации этого макроса, вы можете скопировать и вставить его в стандартный модуль:
- Активируйте редактор Visual Basic, нажав ALT + F11.
- Щелкните правой кнопкой мыши имя проекта / рабочей книги в окне проекта.
- Выберите Insert➜Module.
- Введите или вставьте код.