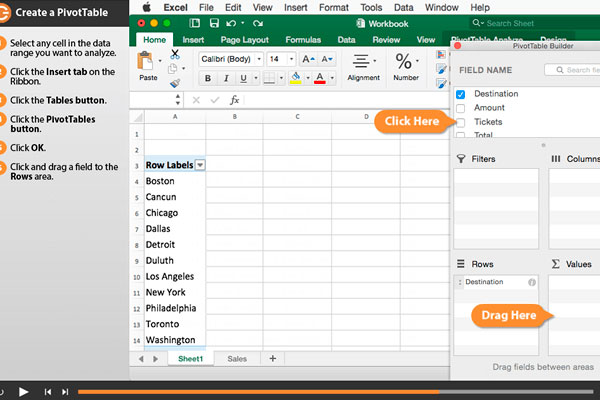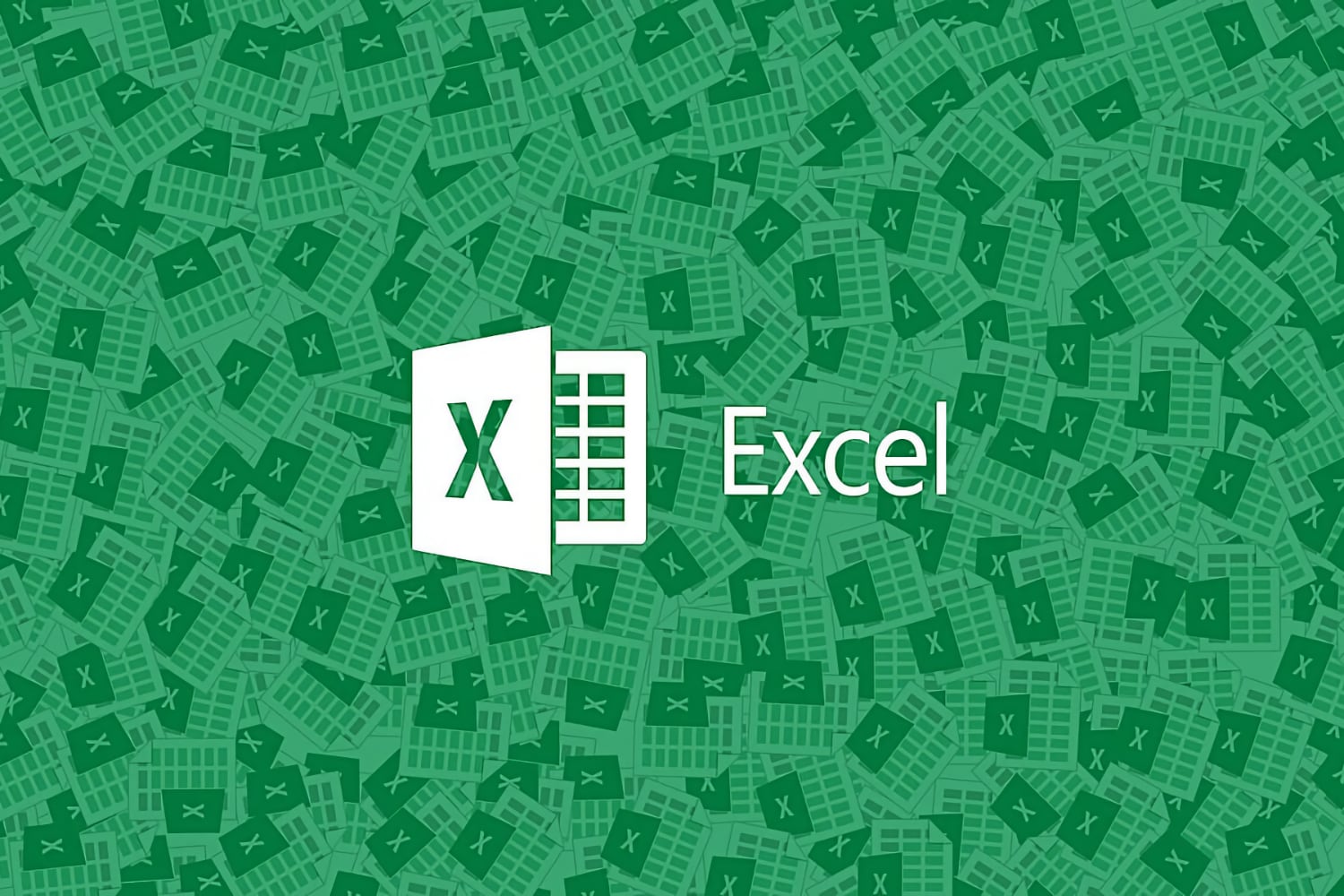Снимки экрана
Для работы с этим приложением необходима соответствующая подписка на Microsoft 365. В состав Microsoft 365 входят премиальные версии приложений Word, Excel и PowerPoint, 1 ТБ места в облачном хранилище OneDrive, расширенные средства обеспечения безопасности и множество других функций — и все это в рамках одной удобной подписки. С Microsoft 365 вы получаете доступ ко всем новым функциям сразу по мере их появления.
Создавайте, просматривайте, редактируйте электронные таблицы и предоставляйте к ним доступ с помощью Excel для Mac. Предоставляйте доступ к своим файлам, просматривайте и редактируйте их вместе с коллегами в режиме реального времени, вносите изменения в документы Office, вложенные в электронные письма. Пользуйтесь интеллектуальными вспомогательными функциями по мере их появления в Word, Excel и PowerPoint: у вас всегда будет доступ к самым свежим версиям. Составление сметы, контроль за важными этапами проекта, визуализация данных — все это можно делать в Excel, универсальном приложении для работы с электронными таблицами.
Оперативный анализ данных
• Успевайте больше и делайте свои документы понятнее с помощью множества полезных шаблонов для Word, Excel PowerPoint (их ассортимент постоянно расширяется).
• Создавайте документы, которые выглядят безукоризненно на любом устройстве, включая ноутбуки, iPad и iPhone, с помощью расширенных настроек форматирования и разметки.
Уверенная работа с информацией
• Искусственный интеллект делает ваши документы лучше: он находит закономерности в данных и дает рекомендации, помогающие ускорить работу.
• Используйте новые диаграммы и графики, средства форматирования, спарклайны и таблицы, чтобы красиво оформить документ и сделать его лаконичным и выразительным.
• Создавайте прогнозы и определяйте вероятные тенденции одним щелчком мыши.
Продуктивное взаимодействие
• Учебные проекты, отчеты о расходах, семейный бюджет — вы сможете легко поработать над любым документом вместе с другими пользователями в режиме реального времени благодаря функциям совместного редактирования.
• Публикуйте свои документы одним нажатием кнопки, чтобы дать соавторам в реальном времени внести в них необходимые изменения.
• Добавляйте комментарии и назначайте задачи участникам своей рабочей группы, чтобы упростить редактирование и синхронизировать усилия.
Подробнее о Microsoft 365
Microsoft 365 — это облачная служба, предоставляемая по подписке. С ней вы получаете полнофункциональные версии приложений Word, Excel, PowerPoint, Outlook и OneDrive и другие удобные и полезные инструменты. Условия лицензии см. на странице http://go.microsoft.com/fwlink/?linkid=2015120.
Чтобы использовать все функции Microsoft Office на телефоне, планшете, ПК с Windows или компьютере Mac, приобретите соответствующую подписку на Microsoft 365.
Если вы приобрели годовую подписку на Microsoft 365 в приложении, плата за нее взимается через учетную запись App Store. Подписка автоматически продлевается в последние 24 часа перед истечением ее срока действия, если вы до этого не отключили эту возможность. Вы можете управлять своими подписками в параметрах учетной записи App Store.
Это приложение предоставляется либо корпорацией Майкрософт, либо сторонним издателем и подпадает под действие отдельного заявления о конфиденциальности и условий использования. Данные, представляемые в ходе использования этого магазина приложений и этого приложения, могут быть доступны корпорации Майкрософт или стороннему издателю приложения (если необходимо) и передаются, хранятся и обрабатываются в США или любой другой стране, где корпорация Майкрософт или издатель приложения и их аффилированные компании или поставщики услуг располагают рабочими мощностями.
См. условия лицензии на использование программного обеспечения Microsoft Office. Соответствующий документ приведен по ссылке «Лицензионное соглашение» в разделе информации. Устанавливая приложение, вы принимаете эти условия и положения.
Что нового
11 апр. 2023 г.
Версия 16.72
Оценки и отзывы
4,6 из 5
Оценок: 24,1 тыс.
Что не так-то?
Не понимаю, что не так-то у всех? У кого «мошенничество», у кого «всё глючит», у кого ещё что. Мне, видимо, повезло сильно, но у меня на рабочем MacBook 2011 года всё нормально скачалось, установилось и работает. Оформил подписку с пробным периодом 1 месяц. При её оформлении чёрным по белому написана цена подписки на год в двух вариантах, без какого-либо обмана. Отмена подписки производится в учётной записи Apple, как и для любых других приложений по подписке. Оформляете подписку, сразу же заходите в свою учётную запись и отменяете её, и у вас остаётся один бесплатный месяц пользования.
Бедте осторожны
Написанно «бесплатно», скачал… программа стала на ранее установоленный Exel 11 года, за который я уже заплатил… как результат теперь у меня нет работающей программы, так как от меня теперь требуют оплаты… По-моему это не честно и смахивает на откровенное вымогательство… Если у вас есть уже купленный офис более ранней версии, будте аккуратны… вас разводят на новый(((
От самого продукта только положительные эмоции, но за методы твердые «-5» звезд…
Для всех будет полезно!
У кого проблема с активацией!!! Зайдите на сайт майкрософт,там есть програмка для удаления лицензии от старой версии.
Напечатайте в поисковике
«Удаление файлов лицензии на Office с компьютера Mac»
Далее на нужной странице нажмите »Скачайте средство удаления лицензий»
Конфиденциальность приложения
Разработчик Microsoft Corporation указал, что в соответствии с политикой конфиденциальности приложения данные могут обрабатываться так, как описано ниже. Подробные сведения доступны в политике конфиденциальности разработчика.
Связанные
с пользователем данные
Может вестись сбор следующих данных, которые связаны с личностью пользователя:
-
Геопозиция
-
Контактные данные
-
Контакты
-
Пользовательский контент
-
Идентификаторы
-
Данные об использовании
-
Диагностика
Конфиденциальные данные могут использоваться по-разному в зависимости от вашего возраста, задействованных функций или других факторов. Подробнее
Информация
- Провайдер
- Microsoft Corporation
- Размер
- 973,2 МБ
- Категория
-
Производительность
- Совместимость
-
- Mac
- Требуется macOS 11.0 или новее.
- Языки
-
русский, английский, арабский, венгерский, голландский, греческий, датский, иврит, индонезийский, испанский, итальянский, корейский, немецкий, норвежский (букмол), польский, португальский, словацкий, тайский, традиционный китайский, турецкий, упрощенный китайский, финский, французский, чешский, шведский, японский
- Возраст
- 4+
- Copyright
- © 2023 Microsoft Corporation
- Цена
- Бесплатно
- Встроенные покупки
-
-
Microsoft 365 персональный
5 990,00 ₽ -
Microsoft 365 Family
7 490,00 ₽ -
Microsoft 365 Personal Monthly
599,00 ₽ -
Microsoft 365 Family
749,00 ₽ -
Microsoft 365 Personal
9 490,00 ₽
-
Microsoft 365 персональный
-
Сайт разработчика
-
Поддержка приложения
-
Политика конфиденциальности
-
Сайт разработчика
-
Поддержка приложения
-
Политика конфиденциальности
Статьи и коллекции
Другие приложения этого разработчика
Обновлено
2019-02-28 10:53:55
Язык
Другое,
Русский,
Английский,
Немецкий,
Французский
Описание
Microsoft Excel — это мощное приложение для работы со всевозможными таблицами.
Описание программы:
Перед вами версия популярной программы Excel от Microsoft, предназначенная для работы на macOS. Она поддерживает полный набор всех необходимых функций для комфортной работы с таблицами, в том числе и вложенными в электронные сообщения. Помимо этого, программа Эксель для Mac может быть использована для совместной работы с коллегами в сфере финансов, аудита и бухгалтерского учета.
Возможности и функции программы:
- Создание, просмотр и редактирование документов Excel;
- Поддержка сенсорной панели Touch Bar на компьютерах MacBook Pro;
- Использование готовых шаблонов для создания новых документов;
- Поддержка привычных формул для вычислений и анализа данных;
- Создание наглядных диаграмм и графиков;
- Удобная организация совместной работы.
Обратите внимание, что для использования этой программы, необходимо оформить действующую подписку на Office 365.
Версии
Содержание
- Как открыть файлы XLSX на Mac
- Как открыть файл .XLSX на Mac
- Открытие файла .XLSX с помощью Microsoft Excel
- Как открыть файл XLSX на Mac без Excel
- Открытие файла .XLSX с помощью чисел
- Открыть файл .XLSX с помощью Google Таблиц
- Открытие файла .XLSX с помощью стороннего приложения
- OpenOffice
- LibreOffice
- WPS Office
- Excel в электронных таблицах на Mac
- Как установить Excel для Mac и какие функции имеет программа
- Подключение с помощью Parallels Desktop
- Вспомогательный сервер на Windows
- Как открывать файлы Microsoft Office на MacOS?
- Открываем документы Microsoft Office на MacBook в системе MacOS.
- Первый способ.
- Второй способ.
- Третий способ – OpenOffice.
Как открыть файлы XLSX на Mac
Таблицы Excel – незаменимый инструмент для студентов и специалистов в различных областях, позволяющий им отслеживать любые типы данных. Всякий раз, когда вам не хватает времени, в Excel обычно есть удобный ярлык, чтобы ускорить процесс и сделать работу более эффективной. Неудивительно, что вы не хотите отказываться от этих ценных файлов даже при использовании Mac. Но как открыть файл XLSX на Mac? Давайте выясним.
Как открыть файл .XLSX на Mac
Использование Mac не обязательно означает, что вы должны попрощаться с Microsoft Office. Фактически, вы можете загрузить весь пакет Microsoft Office для Mac. Таким образом, вы сможете совместить знакомство с Office с уникальными функциями Mac, которые привлекли вас к этому продукту Apple.
Открытие файла .XLSX с помощью Microsoft Excel
Вы можете загрузить Microsoft Excel отдельно, если вам не нужен весь набор приложений Office для работы на Mac.
Microsoft Office — это приложение для открытия файлов XLSX на Windows и Mac. Если вы привыкли к интерфейсу приложения в Windows, вам будет приятно узнать, что версия для Mac практически ничем не отличается.
После установки приложения на Mac дважды щелкните нужный XLSX, чтобы открыть его.
Этот вариант идеален, так как вам не нужно учиться пользоваться новым программным обеспечением. Имейте в виду, что изначально приложение можно загрузить бесплатно, но для его использования по-прежнему требуется соответствующая подписка на Microsoft 365.
Если вам не хочется платить за подписку, есть другие бесплатные способы открытия файлов XLSX на вашем Mac.
Как открыть файл XLSX на Mac без Excel
Возможно, вы решили принять образ жизни Mac и попрощаться с Microsoft Office. Если это так, не беспокойтесь; вы по-прежнему можете открывать файлы XLSX на Mac даже без приложения Microsoft Excel.
Открытие файла .XLSX с помощью чисел
Numbers — это встроенное программное обеспечение Apple для работы с электронными таблицами. Обычно он предустанавливается на все новые устройства Mac. Если по какой-либо причине приложение не установлено на вашем компьютере, вы можете легко загрузить его из App Store.
Приложение Numbers позволяет без проблем открывать и редактировать файлы XLSX. Все, что вам нужно сделать, это перетащить файл Excel, который вы хотите открыть, на значок Numbers в Dock или в папке Applications. Если вы уже используете приложение, вы можете легко найти нужный файл Excel на своем Mac, выполнив следующие действия.
- Нажмите значок “ Файл” в строке меню в верхней части экрана.
- Выбрать “Откройте”
- Найдите файл XLSX, который вы хотите открыть.
Предположим, что таблица Excel хранится где-то за пределами вашего Mac, например на iCloud Drive. В этом случае вам нужно будет выбрать расположение файла на левой боковой панели. Кроме того, вы можете щелкнуть всплывающее меню в верхней части диалогового окна и выбрать место, где хранится ваш файл. Чтобы открыть файл в Numbers, просто дважды щелкните его.
Электронная таблица Excel может содержать шрифт, не установленный на вашем Mac. В этом случае вы получите уведомление об отсутствующем шрифте в верхней части электронной таблицы после ее открытия. Чтобы решить эту проблему, нажмите кнопку «Показать» в уведомлении и выберите шрифт для замены из книги шрифтов.
Открыть файл .XLSX с помощью Google Таблиц
Есть возможность откройте файл XLSX в Интернете, не используя какие-либо установленные приложения, и все это благодаря Google Таблицам.
Хотя этот метод может быть наиболее удобным, стоит отметить, что это онлайн-программное обеспечение для работы с электронными таблицами не поставляется с такими же расширенными инструментами, как Microsoft Office. В результате некоторые форматы и формулы могут быть потеряны. Если все, что вам нужно, — это быстро просмотреть некоторые данные, эта потенциальная потеря не должна быть проблемой.
Для этого пути вам потребуется загрузить файл в облачную онлайн-службу Google, прежде чем вы получите к нему доступ. .
Если вас устраивает и то, и другое, вот как открыть файл XLSX с помощью Google Таблиц.
- Перейдите на веб-сайт Google Диска.
- При необходимости войдите в систему, используя свою учетную запись Google.
- Перетащите файл Excel на Google Диск.
- После загрузки файла нажмите на него и выберите “Открыть с помощью”
- Выберите “Google Sheets” option.
Файл XLSX будет преобразован в файл Google Таблиц и откроется в новом окне. Если вы внесете какие-либо изменения в файл, вы можете сохранить его следующим образом.
- Перейдите к “Файл” вкладка.
- Нажмите “Скачать как”
- Выберите “Microsoft Excel” option.
Открытие файла .XLSX с помощью стороннего приложения
Хотя файлы XLSX создаются и сохраняются с помощью приложения Microsoft Excel, они также совместимы с несколькими сторонними приложениями для работы с электронными таблицами в macOS.
OpenOffice
OpenOffice — это бесплатный программный пакет, совместимый с другими основными офисными пакетами, включая Microsoft Office. В пакете есть большинство тех же приложений, что и в его аналоге от Microsoft, с приложением Calc, заменяющим Excel. Это приложение для работы с электронными таблицами имеет интуитивно понятный интерфейс и широкий набор расширенных функций, что делает его идеальным для работы с цифрами.
Чтобы открыть файл XLSX с помощью приложения OpenOffice Calc, выполните следующие действия.
- Загрузите и установите пакет OpenOffice.
- Запустите приложение Calc.
- Нажмите кнопку “Открыть” на панели инструментов.
- Выберите “Файл”
- Нажмите “Открыть” вариант.
- Найдите файл Excel, который хотите просмотреть.
- Нажмите “Открыть”
LibreOffice
LibreOffice — это бесплатный и мощный офисный пакет, которым пользуются миллионы людей по всему миру. Пакет фактически основан на OpenOffice и полностью совместим с пакетом Microsoft Office. В его многофункциональном приложении Calc легко ориентироваться, и оно станет отличной заменой Microsoft Excel.
Выполните следующие действия, чтобы открыть файл XLSX с помощью LibreOffice.
- Загрузите и установите пакет LibreOffice.
- Откройте приложение Calc.
- Перейдите к “Открыть” вкладка
- Выберите “Файл”
- Выберите “Открыть” option.
- Найдите нужный файл XLSX.
- Нажмите “Открыть”
WPS Office
WPS Office — это комплексный офисный пакет, полностью совместимый с программным пакетом Microsoft Office. Это профессиональное программное обеспечение позволяет открывать и редактировать файлы Excel с помощью удобного приложения для работы с электронными таблицами.
Вот как открыть файл XLSX с помощью пакета WPS Office.
- Загрузите и установите пакет WPS Office.
- Запустите приложение “Электронные таблицы”.
- Нажмите “Меню” в левом верхнем углу экрана.
- Выберите “Открыть” из раскрывающегося меню.
- Найдите файл, который хотите открыть, в разделе “Открыть файл” всплывающее окно.
- Нажмите “Открыть” br>
Excel в электронных таблицах на Mac
Таблицы Excel очень наглядны и достаточно просты в использовании, что делает их бесценным инструментом для бизнес-анализа, отчетов о производительности и решения многих административных задач. Эти электронные таблицы также совместимы с несколькими приложениями, доступными для Mac, что позволяет использовать их даже без компьютера с Windows. Используете ли вы встроенный инструмент Mac, онлайн-маршрут или стороннее приложение, открытие файла XLSX займет у вас всего несколько кликов.
Приходилось ли вам когда-нибудь открыть файл XLSX на Mac? Какой метод вы использовали? Дайте нам знать в разделе комментариев ниже.
Источник
Как установить Excel для Mac и какие функции имеет программа
Человеку, решившему перейти с компьютера, управляемого операционной системой Windows на MacOS, на первых парах придется трудно. Дело в том, что при всей схожести систем контроля ОС от Apple и Microsoft, у них довольно много отличий.
Кроме этого, на устройствах компании Apple нет большинства приложений, к которым так привыкли пользователи операционки Windows. Как показывает практика, по большей части начинающим юзерам не хватает Excel для Mac. Решается данная проблема двумя методами: изучить новые приложения или загрузить привычный офисный пакет.
Подключение с помощью Parallels Desktop
Parallels Desktop – виртуальная машина для владельцев MacBook. Благодаря ей в отдельном окне предоставляется возможность открыть ОС Windows и любые приложения, которые находятся под ее управлением. Стоит отметить, что все программы можно использовать в полноценном режиме.
- Адаптация с пользовательскими данными на Mac;
- Чтобы работать нет необходимости в постоянном подключении к сети.
Недостатки:
- «Кушает» дополнительные ресурсы операционной системы;
- Грузит АБ;
- Приложение платное.
Вспомогательный сервер на Windows
Второй по известности метод работы с Excel для Mac – открытие офисного пакета с помощью вспомогательного сервера. Говоря простыми словами, пользователь устанавливает на ПК ОС Windows, инсталлирует необходимый пакет программ и подсоединяется через удаленный рабочий стол, к примеру, с помощью клиента Windows RDP либо CoRD. Данный способ станет отличным решением для людей, которые массу времени проводят в системе Виндовс и не желают дополнительно загружать собственный МакБук.
Источник
Как открывать файлы Microsoft Office на MacOS?
Каждый Mac поставляется с удобными и бесплатными приложениями: Pages (текстовый редактор), Numbers (работы с таблицами) и Keynote (презентации). И все эти приложения могут легко импортировать документы, созданные в Microsoft Office. Например, вы можете открывать документы Word в Pages и наоборот, экспортировать документы из Pages для последующего использования в Word.
Рекомендуем вам посмотреть наш полезный видео ролик, где наглядно показано, как открывать файлы Microsoft Office с помощью приложений Pages, Numbers, KeyNote. А также продемонстрирована основа работы в этих удобных офисных продуктах.
Открываем документы Microsoft Office на MacBook в системе MacOS.
Существует три варианта для этого.
Первый способ.
Это самый доступный и самый логичный вариант на наш взгляд.
Дело в том, что уже давно приложения Pages, Numbers и Keynote поставляются одновременно с системой MacOS. Это значит, что, покупая MacBook вы получаете их бесплатно.
Используя эти программы, вы создадите красивые документы с потрясающей простотой, также как в Microsoft Office, а во многом даже лучше. Визуализация информации в электронных таблицах с изображениями, текстом и фигурами. Создание презентаций происходит с использованием мощных графических инструментов и ослепительных кинематографических эффектов. Работайте вместе с друзьями и коллегами в режиме реального времени — будь они на другом конце города или на другом конце света.
Второй способ.
Вы можете установить на свое Mac-устройство пакет программ Microsoft Office.
На платной основе Вы получите привычный вам Офис с кросс-платформенными функциями и сочетаниями клавиш. Office для Mac позволит легко работать и получать доступ к документам на любом устройстве.
Третий способ – OpenOffice.
Apache OpenOffice — это программный пакет офисных приложений с открытым исходным кодом, используемый для создания и редактирования документов, презентаций, электронных таблиц, графики, баз данных и других.
OpenOffice полностью бесплатный, и его можно установить на любом компьютере. Вы можете пользоваться им в личных, коммерческих или образовательных целях. Все это делает его прямым конкурентом для Microsoft Office, который включает в себя такие инструменты, как Word, Excel и PowerPoint.
Перейдя по ссылке, выберите тип операционной системы и язык. После скачайте дистрибутив и языковой пакет.
У вас есть MacВook или iMac? Специально для вас мы создали онлайн-марафон по настройке полезных сервисов на Mac: узнайте за 8 простых занятий, как быстро настроить Apple ID, iCloud и другие сервисы на Mac , обезопасить свои пользовательские данные, оптимизировать хранилище iCloud и пр.
- Это быстро: вам не придется искать в Ютубе инструкции по настройке.
- Это просто: вы увидите каждый шаг на экране, с подсказками на понятном языке.
- Это удобно: вы получите полезные навыки, не вставая с удобного кресла.
Источник
Each software is released under license type that can be found on program pages as well as on search or category pages. Here are the most common license types:
Freeware
Freeware programs can be downloaded used free of charge and without any time limitations. Freeware products can be used free of charge for both personal and professional (commercial use).
Open Source
Open Source software is software with source code that anyone can inspect, modify or enhance. Programs released under this license can be used at no cost for both personal and commercial purposes. There are many different open source licenses but they all must comply with the Open Source Definition — in brief: the software can be freely used, modified and shared.
Free to Play
This license is commonly used for video games and it allows users to download and play the game for free. Basically, a product is offered Free to Play (Freemium) and the user can decide if he wants to pay the money (Premium) for additional features, services, virtual or physical goods that expand the functionality of the game. In some cases, ads may be show to the users.
Demo
Demo programs have a limited functionality for free, but charge for an advanced set of features or for the removal of advertisements from the program’s interfaces. In some cases, all the functionality is disabled until the license is purchased. Demos are usually not time-limited (like Trial software) but the functionality is limited.
Trial
Trial software allows the user to evaluate the software for a limited amount of time. After that trial period (usually 15 to 90 days) the user can decide whether to buy the software or not. Even though, most trial software products are only time-limited some also have feature limitations.
Paid
Usually commercial software or games are produced for sale or to serve a commercial purpose.
|
18 января 2022 34
Microsoft Excel для Mac получил поддержку Apple Silicon в обновлении Office 16.57.
Благодаря этому, Excel запускается на новых Mac с чипами M1, M1 Pro и M1 Max без эмулятора Rosetta 2. На практике это означает, что программа будет работать быстрее и энергоэффективнее.
Microsoft has released a new version of its Office for Mac productivity suite that includes an updated Excel app with 100% native support for Apple…

🤓 Хочешь больше? Подпишись на наш Telegram.

iPhones.ru
Программа стала работать быстрее и энергоэффективнее.
- Apple silicon,
- Mac,
- Microsoft,
- Office,
- приложения
Илья Сидоров
@ilyasidorov
Редактор новостей и автор статей на iPhones.ru.
Содержание
- Подключение с помощью Parallels Desktop
- Вспомогательный сервер на Windows
- Запуск с помощью Boot Camp
Человеку, решившему перейти с компьютера, управляемого операционной системой Windows на MacOS, на первых парах придется трудно. Дело в том, что при всей схожести систем контроля ОС от Apple и Microsoft, у них довольно много отличий.
Кроме этого, на устройствах компании Apple нет большинства приложений, к которым так привыкли пользователи операционки Windows. Как показывает практика, по большей части начинающим юзерам не хватает Excel для Mac. Решается данная проблема двумя методами: изучить новые приложения или загрузить привычный офисный пакет.
Подключение с помощью Parallels Desktop
Parallels Desktop – виртуальная машина для владельцев MacBook. Благодаря ей в отдельном окне предоставляется возможность открыть ОС Windows и любые приложения, которые находятся под ее управлением. Стоит отметить, что все программы можно использовать в полноценном режиме.
Преимущества:
- Адаптация с пользовательскими данными на Mac;
- Чтобы работать нет необходимости в постоянном подключении к сети.
Недостатки:
- «Кушает» дополнительные ресурсы операционной системы;
- Грузит АБ;
- Приложение платное.
Вспомогательный сервер на Windows
Второй по известности метод работы с Excel для Mac – открытие офисного пакета с помощью вспомогательного сервера. Говоря простыми словами, пользователь устанавливает на ПК ОС Windows, инсталлирует необходимый пакет программ и подсоединяется через удаленный рабочий стол, к примеру, с помощью клиента Windows RDP либо CoRD. Данный способ станет отличным решением для людей, которые массу времени проводят в системе Виндовс и не желают дополнительно загружать собственный МакБук.
24 апреля, 2022 24 апреля, 2022
Содержание статьи
- Microsoft Office для Mac: обзор
- 1# Войдите и загрузите Office
- Установить офис
- 3 # Чтобы начать процедуру установки, выберите Продолжить на первом экране установки.
- Начните процедуру активации, запустив приложение Office для Mac.
Microsoft Office — самый востребованный офисный пакет в мире, и он работает на компьютерах Mac так же хорошо, как и на системах Windows. Однако многие пользователи Mac, кажется, задаются вопросом: «Должен ли я платить деньги за Microsoft Office для Mac или использовать одну из его многочисленных бесплатных альтернатив?» Мы постараемся дать вам необходимое решение этого вопроса в этой статье и объясним всю информацию, необходимую для загрузки, установки и начала использования Microsoft Office для Mac, если вы решите, что он вам подходит. Microsoft Office 2016 — это последняя версия от Microsoft для пользователей Mac, в которой сохранен плоский дизайн и пользовательский интерфейс с вкладками, представленные в Microsoft Office 2013. Включены Word, Excel, Outlook, PowerPoint, OneNote, OneDrive и Skype.
Microsoft Office для Mac: обзор
В 1990 году Microsoft Office впервые был представлен для Windows 95. Первая версия для Mac, Microsoft Office 98 Macintosh Edition, вышла, как вы уже догадались, в 1998 году.
1# Войдите и загрузите Office
- Если вы еще не вошли в систему, перейдите на portal.office.com и нажмите Войти.
- Войдите в систему, используя учетную запись, которую вы использовали для установки этой версии Office. При входе в систему компании должны выбрать «рабочий аккаунт».
- Если вы используете учебную или рабочую учетную запись, перейдите на домашнюю страницу Office и выберите «Установить приложения Office» > «Office 2016». (Примечание. Хотя в ссылке может упоминаться Office 2016, Office установит самую последнюю версию программ Office, как будет определено вашим администратором Office 365.)
Установить офис
- Откройте Finder, перейдите в раздел «Загрузки» и дважды щелкните файл Microsoft Office installer.pkg после завершения загрузки (имя может незначительно отличаться).
- Совет: Если установщик Microsoft Office. pkg не может быть открыт, так как он принадлежит неизвестному разработчику; подождите 10 секунд и перетащите загруженный файл на рабочий стол. Чтобы запустить установку, удерживайте нажатой клавишу Control и щелкните файл.
3 # Чтобы начать процедуру установки, выберите Продолжить на первом экране установки.
- После прочтения лицензионного соглашения на программное обеспечение нажмите «Продолжить».
- Щелкните диалоговое окно «Согласен», что означает, что вы согласны с условиями лицензионного соглашения на программное обеспечение, выберите «Согласен».
- Выберите способ установки Office и нажмите «Далее».
- После проверки требований к дисковому пространству или изменения места установки нажмите «Установить».
- Примечание. Если вы хотите установить отдельные приложения Office, а не весь набор, выберите «Настроить» и снимите флажки с продуктов, которые вы не хотите устанавливать.
- При появлении запроса введите пароль для входа в систему Mac и нажмите «Установить программное обеспечение». (Это те же учетные данные, которые вы используете для доступа к вашему Mac.)
- Начнется установка программного обеспечения. По завершении установки нажмите Закрыть. Если вы столкнулись с многочисленными проблемами при установке или активации Office для Mac, см. раздел Что делать, если не удается установить или активировать Office для Mac.
Начните процедуру активации, запустив приложение Office для Mac.
- Чтобы просмотреть все свои приложения, щелкните значок Launchpad в Dock.
- На панели запуска выберите значок Microsoft Word.
- Когда вы открываете Word, автоматически появляется окно «Что нового». Чтобы начать активацию, нажмите «Начать». См. Активация Office для Mac, если вам нужна помощь в активации Office. Если вы по-прежнему сталкиваетесь с проблемами при установке или активации Office для Mac, см. раздел Что делать, если не удается установить или активировать Office для Mac.
Вот как вы можете установить MS Office на свой Mac. Если вышеуказанная процедура не сработала, и вы все еще боретесь за MS Office, вы также можете купить MS Family в своем App Store для пожизненной версии.
Looks like no one’s replied in a while. To start the conversation again, simply
ask a new question.
Can I use excel on my iMac? How different is «numbers» from excel? Thanks for any input!
iMac
Posted on Jan 7, 2013 9:58 AM
3 replies
Jan 7, 2013 10:00 AM in response to Crmarti
If you buy and install Office for Mac 2011 then you can run Excel.
Allan
Jan 7, 2013 10:00 AM in response to Crmarti
Microsoft makes a version of MS Office for OS X, so yes, Excel runs on an iMac if you have the OS X version of Excel.
Jan 13, 2013 10:11 PM in response to Crmarti
If you consider opening original Excel files that require use of macros and custom spreadhseets designed with controls, then go for Excel.
If you are not a heavy spreadsheet user but also want to have a nice design of tables together with your charts where you can freely arrange then Numbers is a good choice.
Excel is capable of handling much more data and a great quantity of formulas predefined.
I am a heavy user of Excel but Numbers seems very nice to design final reports and have some fine charts.
Can I use excel on my iMac?