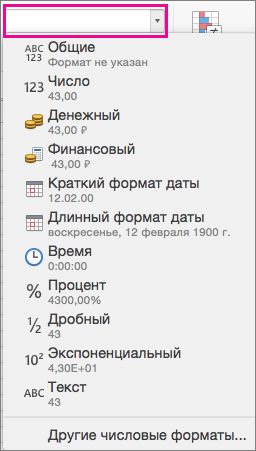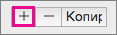Excel для Microsoft 365 для Mac Excel 2021 для Mac Excel 2019 для Mac Excel 2016 для Mac Excel для Mac 2011 Еще…Меньше
Вы можете вставлять строки над выделенной строкой и столбцы слева от выделенного столбца. Точно так же можно вставлять пустые ячейки выше и левее активной ячейки на листе. Ссылки на ячейки автоматически корректируются с учетом расположения сдвинутых ячеек.
Вставка строк
-
Выделите заголовок строки, над которой хотите вставить новые строки.
Совет: Выделите столько же строк, сколько нужно вставить. Например, чтобы вставить пять пустых строк, выделите пять строк. Выделяемые строки могут содержать данные, поскольку новые строки будут вставлены над ними.
-
Удерживая нажатой клавишу CONTROL, щелкните выделенные строки, а затем во всплывающем меню выберите команду Вставить.
Вставка столбцов
-
Выделите заголовок столбца, справа от которого хотите вставить новые столбцы.
Совет: Выделите столько же столбцов, сколько нужно вставить. Например чтобы вставить пять пустых столбцов, выделите пять столбцов. Выделяемые столбцы могут содержать данные, поскольку новые столбцы будут вставлены слева от них.
-
Удерживая нажатой клавишу CONTROL, щелкните выделенные столбцы, а затем во всплывающем меню выберите команду Вставить.
Вставка ячеек
При вставке пустых ячеек можно указать, следует ли сдвинуть другие ячейки вниз или вправо, чтобы освободить место для новых. Ссылки на ячейку автоматически корректируются с учетом расположения сдвинутых ячеек.
-
Выделите ячейку или диапазон ячеек справа или сверху от места, куда необходимо вставить новые ячейки.
Совет: Выделите столько же ячеек, сколько нужно вставить. Например, чтобы вставить пять пустых ячеек, выделите пять ячеек.
-
Удерживая нажатой клавишу CONTROL, щелкните выделенные ячейки, а затем во всплывающем меню выберите команду Вставить.
-
В меню Вставка укажите, нужно ли сдвинуть выделенные ячейки вниз или вправо относительно новых.
Вот что произойдет, когда вы сдвинете ячейки влево:
Вот что произойдет, когда вы сдвинете ячейки вниз:
Нужна дополнительная помощь?
Download Article
Download Article
This wikiHow teaches you how to insert rows in Excel using shortcuts on a Windows or Mac computer. There are keyboard shortcuts as well as custom shortcuts that you can use in Excel spreadsheets.
Things You Should Know
- On a Mac, highlight the number of rows you want to add. Then, hit Control+⇧ Shift++. The new rows will appear above the highlighted ones.
- On Windows, highlight the number of rows you want to insert and press Control+⇧ Shift++ .
- Use the toolbar by selecting a row and clicking Insert.
-
1
Open an excel spreadsheet. You may use an old one or create a new one.
-
2
Select a row by clicking on the row number. You should see the row number on the far left of the sheet. The new row will appear above the selected row or rows.
- Highlight the same number of rows as you want to add. So to add one row, highlight just one row, to add 2, highlight 2 rows, etc.
Advertisement
-
3
Type the Control+⇧ Shift++ keys at the same time to insert a row. Your new row should appear above the selected one.
- If you have no rows selected and press Control+⇧ Shift++ then it will not work.
Advertisement
-
1
Open an excel spreadsheet. You can use an old or new one.
-
2
Select a row. The new row will be inserted above the selected one. This happens only if you have one row selected.
- Highlight the same number of rows as you want to add. So to add one row, highlight just one row, to add 2, highlight 2 rows, etc.
-
3
Type Control+⇧ Shift++ at the same time to insert a row. The new row will appear above the selected one.
- This shortcut only works if you have a row selected.
Advertisement
-
1
Open Excel. The icon is green with a white “X” in it.
-
2
Open an excel document. It can be an old or new document.
-
3
Click on the Home tab.
-
4
Select a row by clicking on the row number. You should see the row number on the far left of the sheet.
-
5
Click on Insert. It is located near the top right of the Excel window. This should automatically insert a new row above the row you selected. To save the insert row command as a shortcut, do the following:
- Right-click on Insert Row to open up an additional drop-down menu.
- Select Add to Quick Access Toolbar. If you have nothing added to your toolbar then the next key will be assigned to F4. Press F4 whenever you want to add a new row.
Advertisement
Ask a Question
200 characters left
Include your email address to get a message when this question is answered.
Submit
Advertisement
Thanks for submitting a tip for review!
About This Article
Article SummaryX
1. Open an excel sheet.
2. Select a row.
3. Type Control+⇧ Shift++ to insert a row above the one you selected.
Did this summary help you?
Thanks to all authors for creating a page that has been read 78,647 times.
Is this article up to date?
Как вставить строку с помощью клавиатуры в Excel для Mac (2011)?
Я прочитал этот вопрос, но Control+Shift++ не работает на Excel для Mac 2011.
macos microsoft-excel keyboard-shortcuts
поделиться|источник
задан Chad Skeeters278
1 ответ
0
Благодаря Yass и другим исследованиям в Интернете, я нашел следующую последовательность:
- Shift+пробел, чтобы выбрать строку
- Ctrl+I, чтобы вставить строку
поделиться|источник
ответ дан Chad Skeeters278
Всё ещё ищете ответ? Посмотрите другие вопросы с метками macos microsoft-excel keyboard-shortcuts.
Содержание
- Шпаргалка сочетаний клавиш Microsoft Office для Mac
- Создать или удалить пользовательский ярлык в Word
- Еще один пользовательский вариант сочетания клавиш
- Некоторые сочетания клавиш, без которых мы не можем жить
- Горячие клавиши на MacBook для работы с таблицами и текстом
Шпаргалка сочетаний клавиш Microsoft Office для Mac
Сочетания клавиш экономят время независимо от того, какой тип компьютера вы используете. Чтобы помочь вам работать быстрее, вот список часто используемых ярлыков для Microsoft Office на Mac. Мы включили OneNote, Outlook, Excel, PowerPoint, Word и некоторые основные универсальные ярлыки для начала. Мы даже покажем вам, как создавать свои собственные сочетания клавиш .
Итак, если вам интересно, какие ярлыки Mac Excel могут помочь вам быстрее перемещаться по электронным таблицам или какие ярлыки Mac Word могут помочь вам быстрее форматировать текст, мы предоставим вам необходимую информацию.
| Ярлык (Mac) | действие |
|---|---|
| Основные ярлыки в приложениях | |
| Cmd + P или Ctrl + P | Распечатать |
| Cmd + F | найти |
| Ctrl + X или Ctrl + X | Порез |
| Cmd + C или Ctrl + C | копия |
| Cmd + V или Ctrl + V | Вставить |
| Cmd + S или Ctrl + S | Сохранить |
| Cmd + Z или Ctrl + Z | Отменить |
| Cmd + Y или Ctrl + Y или Cmd + Shift + Z | Redo |
| Cmd + Ctrl + R | Свернуть или развернуть ленту |
| Microsoft OneNote | |
| Option + Tab | Переключение между разделами блокнота |
| Cmd + Shift + Стрелка вверх | Переместить выбранные абзацы вверх |
| Cmd + Shift + Стрелка вниз | Переместить выделенные абзацы вниз |
| Cmd + Shift + Стрелка влево | Переместить выделенные абзацы влево |
| Ctrl + Tab [+ Используйте клавиши со стрелками для перемещения вверх или вниз] | Переключаться между страницами |
| Shift + Return | Вставить разрыв строки |
| Cmd + D | Вставьте текущую дату |
| Cmd + Shift + Стрелка вниз | Введите текущую дату и время |
| Cmd + K | Вставьте ссылку |
| Вариант + Удалить | Удалить слово слева |
| Fn + Option + Delete | Удалить слово справа |
| Ctrl + G | Просмотр списка открытых записных книжек |
| Cmd + Option + F | Искать во всех тетрадях |
| Cmd + N | Создать блокнот |
| Cmd + Shift + M | Переместить страницу |
| Cmd + Shift + C | Скопируйте страницу |
| Microsoft Outlook — электронная почта | |
| Cmd + N | Создать сообщение |
| Cmd + S | Сохранить открытое сообщение в Черновики |
| Cmd + Return | Отправить открытое сообщение |
| Cmd + E | Добавить вложение в открытое сообщение |
| Cmd + K | Отправлять и получать все сообщения |
| Cmd + R | Ответить на сообщение |
| Shift + Cmd + R | Ответить всем |
| Cmd + J | Переслать сообщение |
| Microsoft Outlook — календарь, заметки, задачи и контакты | |
| Cmd + N | Создать событие, заметку, задачу или контакт |
| Cmd + O (буква O) | Откройте выбранное событие, заметку, задачу или контакт |
| удалять | Удалить выбранное событие, заметку, задачу или контакт |
| Shift + Ctrl + [ | Перейдите на предыдущую панель |
| Shift + Ctrl +] | Перейти к следующей панели |
| Cmd + T | Переключите представление календаря, чтобы включить сегодня |
| Cmd + J | Отправить записку по электронной почте |
| Microsoft Outlook — Пометка сообщений, задач и контактов | |
| Ctrl + 1 | сегодня |
| Ctrl + 2 | Завтра |
| Ctrl + 3 | Эта неделя |
| Ctrl + 4 | На следующей неделе |
| Ctrl + 5 | Нет срока |
| Ctrl + 6 | Пользовательский срок |
| Ctrl + = | Добавить напоминание |
| 0 (ноль) | Марка завершена |
| Майкрософт Эксель | |
| Ctrl + Shift + = | Вставить ячейки |
| Cmd + — или Ctrl + — | Удалить ячейки |
| Cmd + Shift + K | Группировать выделенные ячейки |
| Cmd + Shift + J | Разгруппировать выделенные ячейки |
| Cmd + K или Ctrl + K | Вставьте гиперссылку |
| Cmd + D или Ctrl + D | Заполнить вниз |
| Cmd + R или Ctrl + R | Заполнить право |
| Ctrl +; (точка с запятой) | Введите дату |
| Cmd +; (точка с запятой) | Введите время |
| Cmd + Shift + * (звездочка) | Выбрать только видимые ячейки |
| Shift + Delete | Выберите только активную ячейку, когда выбрано несколько ячеек |
| Shift + пробел | Выберите строку |
| Ctrl + 9 | Скрыть строки |
| Ctrl + Shift + ( | Показать ряды |
| Ctrl + пробел | Выберите столбец |
| Ctrl + 0 (ноль) | Скрыть колонки |
| Ctrl + Shift +) | Показать столбцы |
| Shift + Return | Заполните заявку и двигайтесь вверх |
| табуляция | Заполните заявку и двигайтесь вправо |
| Shift + Tab | Завершите запись и двигайтесь влево |
| Esc | Отменить запись |
| Shift + F2 | Вставить, открыть или отредактировать комментарий |
| Ctrl + Delete | Выделите активную ячейку на рабочем листе. |
| табуляция | Перемещение между незаблокированными ячейками на защищенном листе |
| Ctrl + Page Down или Option + стрелка вправо | Перейти к следующему листу в рабочей книге |
| Ctrl + Page Up или Option + Стрелка влево | Перейти к предыдущему листу в рабочей книге |
| Домой или Fn + Стрелка влево | Перейти к началу ряда |
| Ctrl + Home или Ctrl + Fn + Стрелка влево | Перейти к началу листа |
| Ctrl + End или Ctrl + Fn + стрелка вправо | Перейти к последней используемой ячейке на листе |
| Page Up или Fn + Стрелка вверх | Переместиться на один экран вверх |
| Page Down или Fn + Стрелка вниз | Переместиться вниз на один экран |
| Option + Page Up или Fn + Option + Стрелка вверх | Переместить влево на один экран |
| Option + Page Down или Fn + Option + Стрелка вниз | Переместить вправо на один экран |
| Microsoft PowerPoint | |
| Cmd + N | Создать презентацию |
| Cmd + O (буква O) | Открыть презентацию |
| Cmd + W | Закрыть презентацию |
| Cmd + P | Распечатать презентацию |
| Cmd + S | Сохранить презентацию |
| Cmd + Shift + N или Ctrl + N | Вставить слайд |
| Cmd + Shift + Return | Воспроизвести с первого слайда |
| Cmd + Return | Воспроизвести с текущего слайда |
| Esc или Cmd +. (точка) или — (дефис) | Завершить слайд-шоу |
| Ctrl + H | Скрыть указатель |
| Cmd + 1 | Нормальный вид |
| Cmd + 2 | Слайдер сортировки вид |
| Cmd + 3 | Вид страницы заметок |
| Cmd + 4 | Контурный вид |
| Cmd + Ctrl + F | Полный экран |
| Вариант + Возврат | Представление докладчика |
| В | Включите черный экран в режиме презентации |
| W | Поверните экран белым в режиме презентации |
| Microsoft Word | |
| Cmd + E | Центрировать абзац |
| Cmd + J | Обоснуйте абзац |
| Cmd + L | Выровнять левый абзац |
| Cmd + R | Выровняйте абзац вправо |
| Cmd + Shift +> | Увеличить размер шрифта |
| Cmd + Shift + | Уменьшить размер шрифта |
| Cmd + Shift + A | Применить все заглавные буквы |
| Cmd + B | Применить жирный |
| Cmd + I (буква I) | Применить курсив |
| Cmd + U | Применить подчеркивание |
| Cmd + Shift + D | Применить двойное подчеркивание |
| Cmd + 1 | Одно-разнос |
| Cmd + 2 | Дважды разнос |
| Cmd + 5 | 1,5 межстрочный интервал |
| Shift + Return | Вставить разрыв строки |
| Shift + Enter | Вставить разрыв страницы |
| Cmd + Shift + Enter | Вставить разрыв столбца |
| Вариант + G | Вставьте символ авторского права |
| Вариант + 2 | Вставьте символ торговой марки |
| Вариант + R | Вставить зарегистрированный товарный знак |
| Вариант +; (точка с запятой) | Вставить многоточие |
| Cmd + Shift + N | Применить стиль — Нормальный |
| Cmd + Shift + L | Применить стиль — Список |
| Cmd + Option + 1 | Применить стиль — Заголовок 1 |
| Cmd + Option + 2 | Применить стиль — Заголовок 2 |
| Cmd + Option + 3 | Применить стиль — Заголовок 3 |
Создать или удалить пользовательский ярлык в Word
Microsoft Word позволяет обновлять сочетания клавиш, в отличие от других приложений Office 2016. И этот процесс прост и разумен, если вы регулярно используете Word.
Откройте документ Word и — в меню Mac, а не в меню в Word — выберите Сервис> Настроить клавиатуру . Затем выберите категорию и команду. Если текущий ярлык существует, он будет отображаться в области Current Keys .
Чтобы удалить его, просто выберите его и нажмите « Удалить» . Чтобы добавить новый ярлык, введите нужные клавиши в разделе « Нажать новый ярлык клавиатуры ». Вы можете сохранить свои изменения в текущем документе или в шаблоне документа Word. Затем нажмите ОК .
Еще один пользовательский вариант сочетания клавиш
Многие предпочитают добавлять сочетания клавиш на свой Mac и применять их к конкретным приложениям, что можно сделать только при отсутствии конфликтов. Вы можете сделать это, перейдя в Системные настройки > Клавиатура > Сочетания клавиш > Сочетания клавиш приложения . Затем щелкните значок плюса, выберите приложение, введите команду меню и добавьте ярлык.
Однако, опять же, это будет работать только в том случае, если нет конфликта, и лично мне пока не удалось использовать этот метод.
Некоторые сочетания клавиш, без которых мы не можем жить
Было бы удивительно, если бы мы все могли запомнить сотни сочетаний клавиш. Это невозможно для большинства, поэтому мы придерживаемся тех, которые мы используем постоянно. Они становятся такой привычкой, что это почти автоматически. Но всегда приятно учиться новым.
Для получения дополнительных сочетаний клавиш ознакомьтесь с этими наиболее полезными сочетаниями клавиш для Mac. Самые полезные сочетания
Изображение предоставлено: Dedi Grigoroiu / Shutterstock
Источник
Горячие клавиши на MacBook для работы с таблицами и текстом
Горячие клавиши — это комбинации на клавиатуре вроде Command-C и Command-V. С их помощью пользователь быстро дает компьютеру команду на определенное действие, по минимуму использует интерфейс программы и мышку.
Маркетолог работает с таблицами, рекламными сервисами и текстами. Иногда ему приходится перемещаться между вкладками: собирать аналитику из рекламного сервиса и переносить в отчет. Взять мышку — переключить вкладку — навести на данные — вызвать меню — скопировать с помощью мыши — щелкнуть на другую вкладку — вызвать меню — вставить… Много лишних действий, которые заменит нажатие правильной комбинации клавиш и управление тачпадом.
В работе с текстами знание горячих клавиш ускоряет мне работу в два раза. Год назад оформление техзадания для дизайнера занимало час, с горячими клавишами я успеваю минут на 20 быстрее.
Простой пример. Чтобы копировать и вставить текст пользователь с мышкой совершит 8 действий. За отдельное действие я считаю вызов панели инструментов и поиск нужного действия «Копировать», выделения, предвижение курсора.
Копировать и вставлять горячими клавишами — это четыре действия, без вызова панели инструментов.
Если работа сложнее привычных действий, то скорость еще очевиднее. Форматирование текста, переключение между страницами и экранами, вшивание ссылок, работа со стилями текста.
Быстро выучить сочетания не получится, но помогут ежедневные тренировки.
Приложение CheatSheet для Mac поможет маркетологу выучить функции горячих клавиш. Таблицы будут перед глазами, и со временем их станет легче запомнить.
В «Google Документах» быстрые клавиши существуют для форматирования и редактирования. Найти их можно при помощи клавиш ⌘ + или выполнить поиск Option +.
Для тех, кто хочет выучить горячие клавиши или найти нужные, я создала три списка: для работы с текстом, для управления ноутбуком и работы в документах. Если вы в поиске сочетаний клавиш для конкретного действия — нажмите Command + F — появится окошко поиска.
Command + X — Вырезать и копировать объект
Command + C — Копировать
Command + V — Вставить
Command + Z — Отменить последнее действие
Command + C — Копировать
Command + V — Вставить
Command + Z — Отменить последнее действие
Command + A — Выбрать выделенные объекты
Command + F — Поиск объекта
Command + G — Повтор поиска
Command + H — Скрыть окно работающего приложения
Command + M — Свернуть активное окно на панели Dock
Command + O — Открыть объект и вызвать диалоговое окно, позволяющее выбрать файл
Command + P — Печать документа
Command + S — Сохранить документ
Command + T — Открыть новую вкладку
Command + W — Закрыть работающее окно
Option + Command + Esc — Принудительно завершить работу Command + Пробел — Отобразить и скрыть поиск Spotlight
Control + Command + Пробел — Отобразить панель «Символы»
Control + Command + F — Открыть полноэкранный режим
Пробел — Быстро просмотреть объект
Command + Tab — Перейти к недавно использованному приложению
Shift + Command + 5 — Сделать снимок или запись экрана
Shift + Command + N — Создать новую папку в Finder
Command + Запятая — Открыть настройки работающего приложения
Кнопка питания — Выключение компьютера
Option + Command + Кнопка питания* или Option + Command + Клавиша извлечения диска — Перевести ноутбук в режим сна
Control + Shift + Кнопка питания или Control + Shift + Клавиша извлечения диска — Перевести дисплеи в режим сна
Control + Кнопка питания или Control + Клавиша извлечения диска — Кнопка для выбора между перезапуском, переводом в режим сна и выключением компьютера
Control + Command + Кнопка питания — Перезапустить ноутбук без запроса на сохранение открытых/несохраненных документов
Control + Command + Клавиша извлечения диска — Закрыть приложения и перезапустить устройство
Control + Option + Command + Кнопка питания или Control + Option + Command — Закрыть все приложения и выключить ноутбук
Control + Command + Q — Заблокировать экран
Shift + Command + Q — Выйти из учетной записи
Command + B — Включить или выключить полужирный шрифт
Command + I — Сделать курсив / отмена курсива
Command + K — Добавить веб-ссылку
Command + U — Подчеркивание / отмена подчеркивания текста
Command + T — Открыть и закрыть окно «Шрифты»
Command + D — Выбрать папку «Рабочий стол» в диалоговом окне, для того чтобы открыть и сохранить файл
Control + Command + D — Отобразить и скрыть определение выделенного слова
Shift + Command + Двоеточие (:) — Открыть окно «Правописание и грамматика»
Command + Точка с запятой (;)—Найти неправильно написанные слова в документе
Option + Delete — Удалить слово слева от точки вставки
Control + H — Удалить символ слева от точки вставки
Control + D — Удалить символ справа от точки вставки
Control + K — Удалить текст между вставкой и концом абзаца
Fn + Стрелка вверх (Page Up) — Подняться вверх на одну страницу
Fn + Стрелка вниз (Page Down) — Опуститься вниз на одну страницу
Fn + Стрелка влево (Home) — Перейти в начало документа
Fn + Стрелка вправо (End) — Перейти в конец документа
Command + Стрелка вверх — Переместить точку вставки в начало документа
Command + Стрелка вниз — Переместить точку вставки в конец документа
Command + Стрелка влево — Поставить точку вставки в начало текущей строки
Command + Стрелка вправо — Поставить точку вставки в конец текущей строки
Option + Стрелка влево —Появление точки вставки в начало предыдущего слова
Option + Стрелка вправо — Появление точки вставки в конец предыдущего слова
Shift + Command + Стрелка вверх — Выделить текст между точкой вставки и началом документа
Shift + Command + Стрелка вниз — Выделить текст между точкой вставки и концом документа
Shift + Command + Стрелка влево — Выделить текст между точкой вставки и началом текущей строки
Shift + Command + Стрелка вправо — Выделить текст между точкой вставки и концом текущей строки
Shift + Стрелка вверх — Выделить текст до ближайшего символа по горизонтали на строку выше.
Shift + Стрелка вниз — Выделить текст до ближайшего символа по горизонтали на строку ниже
Shift + Стрелка влево —Выделить и расширить текст на символ влево
Shift + Стрелка вправо — Выделить и расширить текст на символ вправо
Option + Shift + Стрелка влево — Расширить выделенный текст до начала абзаца и при повторном действии — расширение до начала следующего абзаца
Option + Shift + Стрелка вниз — Расширить выделенный текст до конца абзаца и при повторном действии — до конца следующего абзаца
Option + Shift + Стрелка влево — Расширить текст до начала текущего слова и при повторе — до начала следующего слова
Option + Shift + Стрелка вправо — Расширить текст до конца текущего слова и при повторе — до конца следующего слова
Control + A — Перейти в начало строки/абзаца
Control + E — Перейти в конец строки/абзаца
Control + F — Сдвинуться на символ вперед
Control + B — Сдвинуться на символ назад
Control + L — Навести курсор на фрагмент текста
Control + P — Перейти на одну строку вверх
Control + N — Перейти на одну строку вниз
Control + O — Вставить новую строку за точкой вставки
Control + T — Поменять позицию символа после точки вставки
Command + Левая фигурная скобка (<) — Выровнять по левому краю.
Command + Правая фигурная скобка (>) — Выровнять по правому краю
Shift + Command + Вертикальная черта (|)— Выровнять по центру
Option + Command + F — Перейти в поиск
Option + Command + T — Найти или скрыть инструменты в приложении
Option + Command + C — Скопировать параметры форматирования объектов
Option + Command + V — Применить скопированный стиль в тексте
Option + Shift + Command + V — Вставить и согласовать стиль текста
Option + Command + I — Отобразить / скрыть окно «Инспектор»
Shift + Command + P — Посмотреть параметры настроек страницы
Shift + Command + S — Вызвать окно в документе «Сохранить как» или продублировать файл
Shift + Command + Знак минуса (–) — Уменьшить размер текущего объекта
Shift + Command + Знак плюса (+)— Увеличить размер текущего объекта
Shift + Command + Знак вопроса (?) — Открыть меню «Справка»
Источник
Содержание
- Вставьте одну или несколько строк, столбцов или ячеек в Excel для Mac
- Вставка строк
- Вставка столбцов
- Вставка ячеек
- Группировка данных в Microsoft Excel
- Настройка группировки
- Группировка по строкам
- Группировка по столбцам
- Создание вложенных групп
- Разгруппирование
- Группировка и разгруппировка данных в Excel
- Настраиваем параметры функции
- Группируем данные по строкам
- Группируем столбцы
- Создаем многоуровневую группировку
- Разгруппировываем данные
- Заключение
- Сортировка списка данных в Excel для Mac
Вставьте одну или несколько строк, столбцов или ячеек в Excel для Mac
Вы можете вставлять строки над выделенной строкой и столбцы слева от выделенного столбца. Точно так же можно вставлять пустые ячейки выше и левее активной ячейки на листе. Ссылки на ячейки автоматически корректируются с учетом расположения сдвинутых ячеек.
Вставка строк
Выделите заголовок строки, над которой хотите вставить новые строки.
Совет: Выделите столько же строк, сколько нужно вставить. Например, чтобы вставить пять пустых строк, выделите пять строк. Выделяемые строки могут содержать данные, поскольку новые строки будут вставлены над ними.
Удерживая нажатой клавишу CONTROL, щелкните выделенные строки, а затем во всплывающем меню выберите команду Вставить.
Совет: Сведения о вставке строк, содержащих данные, см. в статье Копирование и вставка определенного содержимого ячейки.
Вставка столбцов
Выделите заголовок столбца, справа от которого хотите вставить новые столбцы.
Совет: Выделите столько же столбцов, сколько нужно вставить. Например чтобы вставить пять пустых столбцов, выделите пять столбцов. Выделяемые столбцы могут содержать данные, поскольку новые столбцы будут вставлены слева от них.
Удерживая нажатой клавишу CONTROL, щелкните выделенные столбцы, а затем во всплывающем меню выберите команду Вставить.
Совет: Сведения о вставке столбцов, содержащих данные, см. в статье Копирование и вставка определенного содержимого ячейки.
Вставка ячеек
При вставке пустых ячеек можно указать, следует ли сдвинуть другие ячейки вниз или вправо, чтобы освободить место для новых. Ссылки на ячейку автоматически корректируются с учетом расположения сдвинутых ячеек.
Выделите ячейку или диапазон ячеек справа или сверху от места, куда необходимо вставить новые ячейки.
Совет: Выделите столько же ячеек, сколько нужно вставить. Например, чтобы вставить пять пустых ячеек, выделите пять ячеек.
Удерживая нажатой клавишу CONTROL, щелкните выделенные ячейки, а затем во всплывающем меню выберите команду Вставить.
В меню Вставка укажите, нужно ли сдвинуть выделенные ячейки вниз или вправо относительно новых.
Вот что произойдет, когда вы сдвинете ячейки влево:
Вот что произойдет, когда вы сдвинете ячейки вниз:
Совет: Сведения о вставке ячеек, содержащих данные, см. в статье Копирование и вставка определенного содержимого ячейки.
Источник
Группировка данных в Microsoft Excel
При работе с таблицами, в которые входит большое количество строк или столбцов, актуальным становится вопрос структурирования данных. В Экселе этого можно достичь путем использования группировки соответствующих элементов. Этот инструмент позволяет не только удобно структурировать данные, но и временно спрятать ненужные элементы, что позволяет сконцентрировать своё внимания на других частях таблицы. Давайте выясним, как произвести группировку в Экселе.
Настройка группировки
Прежде чем перейти к группировке строк или столбцов, нужно настроить этот инструмент так, чтобы конечный результат был близок к ожиданиям пользователя.
- Переходим во вкладку «Данные».
На этом настройка параметров группировки в Эксель завершена.
Группировка по строкам
Выполним группировку данных по строкам.
- Добавляем строчку над группой столбцов или под ней, в зависимости от того, как планируем выводить наименование и итоги. В новой ячейке вводим произвольное наименование группы, подходящее к ней по контексту.
Выделяем строки, которые нужно сгруппировать, кроме итоговой строки. Переходим во вкладку «Данные».
На ленте в блоке инструментов «Структура» кликаем по кнопке «Группировать».
На этом создание группы завершено. Для того, чтобы свернуть её достаточно нажать на знак «минус».
Чтобы заново развернуть группу, нужно нажать на знак «плюс».
Группировка по столбцам
Аналогичным образом проводится и группировка по столбцам.
- Справа или слева от группируемых данных добавляем новый столбец и указываем в нём соответствующее наименование группы.
Выделяем ячейки в столбцах, которые собираемся сгруппировать, кроме столбца с наименованием. Кликаем на кнопку «Группировать».
Группа готова. Аналогично, как и при группировании столбцов, её можно сворачивать и разворачивать, нажимая на знаки «минус» и «плюс» соответственно.
Создание вложенных групп
В Эксель можно создавать не только группы первого порядка, но и вложенные. Для этого, нужно в развернутом состоянии материнской группы выделить в ней определенные ячейки, которые вы собираетесь сгруппировать отдельно. Затем следует провести одну из тех процедур, какие были описаны выше, в зависимости от того, со столбцами вы работаете или со строками.
После этого вложенная группа будет готова. Можно создавать неограниченное количество подобных вложений. Навигацию между ними легко проводить, перемещаясь по цифрам, расположенным слева или сверху листа в зависимости от того, что сгруппировано строки или столбцы.
Разгруппирование
Если вы хотите переформатировать или просто удалить группу, то её нужно будет разгруппировать.
- Выделяем ячейки столбцов или строк, которые подлежат разгруппированию. Жмем на кнопку «Разгруппировать», расположенную на ленте в блоке настроек «Структура».
Теперь выделенные группы будут расформированы, а структура листа примет свой первоначальный вид.
Как видим, создать группу столбцов или строк довольно просто. В то же время, после проведения данной процедуры пользователь может значительно облегчить себе работу с таблицей, особенно если она сильно большая. В этом случае также может помочь создание вложенных групп. Провести разгруппирование так же просто, как и сгруппировать данные.
Помимо этой статьи, на сайте еще 12315 инструкций.
Добавьте сайт Lumpics.ru в закладки (CTRL+D) и мы точно еще пригодимся вам.
Отблагодарите автора, поделитесь статьей в социальных сетях.
Источник
Группировка и разгруппировка данных в Excel
При обработке большого объема данных довольно часто требуется их упорядочивание. Специально для этого в программе Excel предусмотрены различные функции, одной из которых является группировка. С ее помощью, как следует из названия, можно сгруппировать данные, а также, скрыть неактуальную информацию. Давайте разберемся, как это работает.
Настраиваем параметры функции
Чтобы в конечном счете получить желаемый результат, для начала следует выполнить настройки самой функции. Для этого выполняем следующие шаги:
- Переключившись во вкладку “Данные” щелкаем по кнопке “Структура” и в открывшемся перечне команд – по небольшому значку в виде стрелки, направленной по диагонали вниз.

Группируем данные по строкам
Для начала давайте рассмотрим, как можно сгруппировать строки:
- Вставляем новую строку над или под строками, которые хотим сгруппировать (зависит от того, какой вид расположения итогов по строкам мы выбрали). Как это сделать, читайте в нашей статье – “Как добавить новую строку в Excel“.
- В самой левой ячейке добавленной строки пишем название, которое хотим присвоить группе.
- Любым удобным способом, например, с помощью зажатой левой кнопки мыши производим выделение ячеек строк (кроме итоговой), которые требуется сгруппировать. Во вкладке “Данные” щелкаем по кнопке “Структура” и в открывшемся списке выбираем функцию “Группировать”. Щелкнуть нужно именно по значку команды, а не по ее названию.
Если же нажать на последнее (со стрелкой вниз), откроется еще одно подменю, в котором следует нажать на одноименную кнопку.
- В появившемся окошке отмечаем пункт “строки” (должен быть выбран по умолчанию) и подтверждаем действие нажатием OK.
Примечание: Если вместо ячеек выделить все строки целиком на вертикальной панели координат, а затем применить группировку, то промежуточного окна с выбором строки или столбца не будет, так как программа сразу понимает, что именно ей необходимо сделать.
Группируем столбцы
Чтобы сгруппировать столбцы, придерживаемся примерно такого же алгоритма действий, описанного выше:
- Вставляем столбец справа или слева от группируемых – зависит от выбранного параметра в настройках функции. Подробнее о том, как это сделать, читайте в нашей статье – “Как вставить столбец в таблицу Эксель“.
Создаем многоуровневую группировку
Возможности программы позволяют выполнять как одноуровневые, так и многоуровневые группировки. Вот как это делается:
- В раскрытом состоянии главной группы, внутри которой планируется создать еще одну, выполняем действия, рассмотренные в разделах выше в зависимости от того, с чем мы работаем – со строками или столбцами.

Разгруппировываем данные
Когда ранее выполненная группировка столбцов или строк больше не нужна или требуется выполнить ее иначе, можно воспользоваться обратной функцией – “Разгруппировать”:
- Производим выделение сгруппированных элементов, после чего все в той же вкладке “Данные” в группе инструментов “Структура” выбираем команду “Разгруппировать”. Жмем именно по значку, а не по названию.
- В открывшемся окне ставим отметку напротив требуемого пункта (в нашем случае – “строки”) и нажимаем OK.
Примечание: в случае многоуровневой группировки или наличия нескольких групп данных, каждую из них необходимо расформировать отдельно.
- Вот и все, что требовалось сделать.
Заключение
Группировка данных выполняется в несколько кликов и не требует особых навыков в работе с программой, однако, данный прием позволяет существенно сэкономить время, когда приходится иметь дело с большим объемом информации. Это делает функцию одной из самых полезных и незаменимых в Excel.
Источник
Сортировка списка данных в Excel для Mac
В Excel можно сортировать числа, текст, рабочие дни, месяцы или элементы настраиваемых списков, которые вы создаете. Можно также выполнять сортировку по цвету шрифта, цвету ячеек или наборам значков. При сортировке можно учитывать регистр.
Когда вы сортируете столбец, в нем изменяется порядок строк. Когда вы сортируете несколько столбцов или таблицу, обычно изменяется порядок всех строк в зависимости от содержимого конкретного столбца.
Если столбцы содержат как числа, хранящиеся в числовом формате, так и числа, хранящиеся в текстовом формате, они будут сортироваться неправильно. Числа, сохраненные в виде текста, выравниваются по левому краю, а не по правому. Чтобы привести выделенные числа к единому формату, на вкладке Главная в поле Числовой формат выберите Текст или Число.
Щелкните ячейку в одном из столбцов, которые хотите отсортировать.
Данные в соседних столбцах будут отсортированы в соответствии с данными в выделенном столбце.
На вкладке Данные выберите вариант По возрастанию 

Наименьшие значения в верхней части столбца
Наибольшие значения в верхней части столбца
Примечание: Если результаты не оправдывают ваших ожиданий, проверьте, все ли числа сохранены как числа. Например, отрицательные числа, импортированные из некоторых систем бухгалтерского учета, сохраняются как текст.
Можно выполнять сортировку по нескольким столбцам, добавляя уровни условий сортировки. Например, можно отсортировать отчет о продажах по регионам, затем по дате, а затем по продавцам. Каждый уровень сортировки представлен одной строкой в диалоговом окне «Сортировка».
Щелкните ячейку в одном из столбцов, которые хотите отсортировать.
На вкладке Данные выберите элемент Сортировка.
Если данные содержат строку заголовка, установите флажок В списке есть заголовки. Если данные не содержат строку заголовка, снимите флажок В списке есть заголовки.
В строке рядом с полем Сортировать по в разделе Столбец щелкните пустое пространство и выберите столбец, по которому нужно выполнить сортировку.
В той же строке в разделе Сортировка щелкните элемент Значения и в контекстном меню выберите нужные условия.
Вы также можете выбрать сортировку по цвету ячейки или шрифта либо по значку, содержащемуся в ячейке.
В той же строке в разделе Порядок щелкните элемент От А до Я и в контекстном меню выберите нужные условия.
Совет: Если нужный порядок сортировки в списке отсутствует, выберите Настраиваемый список. Если настраиваемого списка с нужным порядком сортировки нет, см. раздел «Создание настраиваемого списка для сортировки».
Если в действии 5 вы выбрали Цвет ячейки, Цвет шрифта или Значок ячейки, то в разделе Цвет/значок щелкните строку, а затем в контекстном меню выберите нужные условия.
Для каждого дополнительного столбца, по которому нужно выполнить сортировку, нажмите кнопку Добавить уровень.
Заполните поля в разделах Столбец, Сортировка, Порядок и Цвет/значок для новой строки.
Примечание: Эту операцию невозможно выполнить в таблице. Чтобы удалить табличное форматирование для сортировки по строкам, на вкладке Таблица выберите элемент Преобразовать в диапазон.
Щелкните ячейку в строке, по которой нужно выполнить сортировку.
На вкладке Данные выберите элемент Сортировка.
Если данные содержат строку заголовка, установите флажок В списке есть заголовки. Если данные не содержат строку заголовка, снимите флажок В списке есть заголовки.
Нажмите кнопку Параметры.
В разделе Ориентация выберите вариант Столбцы диапазона и нажмите кнопку ОК.
В первой строке в разделе Строка щелкните пустое место рядом с элементом Затем по и в контекстном меню выберите строку, по которой нужно сортировать список далее.
В той же строке в разделе Сортировка щелкните элемент Значения и в контекстном меню выберите нужные условия.
В той же строке в разделе Порядок щелкните элемент От А до Я и в контекстном меню выберите нужные условия.
Совет: Если нужный порядок сортировки в списке отсутствует, выберите Настраиваемый список. Если настраиваемого списка с нужным порядком сортировки нет, см. раздел «Создание настраиваемого списка для сортировки».
Для каждой дополнительной строки, по которой нужно выполнить сортировку, нажмите кнопку Добавить уровень.
Заполните поля в разделах Строка, Сортировка, Порядок и Цвет/значок для новой строки.
В Excel есть настраиваемые списки, по которым можно выполнять сортировку. Эти списки содержат дни недели и месяцы года. Вы также можете создавать собственные настраиваемые списки, которые будет содержать, например, год обучения в образовательном учреждении (первый курс, второй курс, третий курс, выпускной курс). Чтобы использовать созданный настраиваемый список, в окне «Сортировка» в разделе Порядок выберите Настраиваемый список.
В меню Excel щелкните Параметры, а затем в разделе Формулы и списки выберите Пользовательские списки.
Нажмите кнопку Добавить.
Введите значения для вашего списка в том порядке, в каком они будут сортироваться, разделяя их запятыми.
Закончив, нажмите кнопку Добавить, а затем закройте окно «Пользовательские списки».
В Excel есть настраиваемые списки, по которым можно выполнять сортировку. Эти списки содержат дни недели и месяцы года. Вы также можете создавать собственные настраиваемые списки (см. описание в предыдущем разделе), которые будет содержать, например, год обучения в образовательном учреждении (первый курс, второй курс, третий курс, выпускной курс).
Щелкните ячейку в одном из столбцов, которые хотите отсортировать.
На вкладке Данные выберите элемент Сортировка.
Если данные содержат строку заголовка, установите флажок В списке есть заголовки. Если данные не содержат строку заголовка, снимите флажок В списке есть заголовки.
В разделе Порядок выберите Настраиваемый список.
Выберите список, по которому нужно выполнить сортировку, и нажмите кнопку ОК.
Примечание: Порядок сортировки настраиваемого списка применяется только к столбцу, указанному в разделе Столбец. Для сортировки нескольких столбцов по дням недели, месяцам или другому настраиваемому списку, выполните действия из раздела «Сортировка списка по двум или трем столбцам» отдельно для каждого столбца.
Выделите столбец со значениями даты или времени в диапазоне ячеек или таблице.
На вкладке Данные выберите вариант По возрастанию 

Примечание: Если вы не получили ожидаемых результатов, проверьте, не сохранены ли значения даты или времени как текст или числа. Чтобы сохранить числа в формате даты или времени, выделите столбец, а затем на вкладке Главная в поле Числовой формат выберите Дата или Время.
Щелкните ячейку в одном из столбцов, которые хотите отсортировать.
На вкладке Данные выберите элемент Сортировка.
В окне «Сортировка» нажмите кнопку Параметры и щелкните Учитывать регистр.
Если в столбце, который вы сортируете, ячейки отформатированы по цвету ячейки или шрифта, можно выполнить сортировку по этим цветам. Вы также можете выполнить сортировку по набору значков, созданному с помощью условного форматирования. Поскольку по умолчанию порядок сортировки для цвета ячейки, цвета шрифта и значков не задан, вы должны сами определить порядок для каждой операции сортировки.
Щелкните ячейку в одном из столбцов, которые хотите отсортировать.
На вкладке Данные выберите элемент Сортировка.
Если данные содержат строку заголовка, установите флажок В списке есть заголовки. Если данные не содержат строку заголовка, снимите флажок В списке есть заголовки.
В разделе Столбец щелкните пустое пространство рядом с элементом Затем по и в контекстном меню выберите столбец, по которому нужно выполнять сортировку.
В разделе Сортировка щелкните элемент Значения и в контекстном меню выберите Цвет ячейки, Цвет шрифта или Значок ячейки.
В разделе Цвет/значок выберите цвет или значок.
В разделе Порядок укажите, где должен находиться выбранный цвет или значок: в начале или в конце списка.
Для каждого дополнительного столбца, по которому нужно выполнить сортировку, нажмите кнопку Добавить уровень.
Заполните поля в разделах Столбец, Сортировка, Порядок и Цвет/значок для новой строки.
Важно: Будьте внимательны при использовании этой функции. Сортировка по одному столбцу в диапазоне может привести к нежелательным результатам, например перемещению ячеек в этом столбце далеко от других ячеек в той же строке.
Выделите столбец в диапазоне ячеек, содержащем несколько столбцов.
Примечание: Эту операцию невозможно выполнить в таблице. Чтобы удалить табличное форматирование для сортировки одного столбца, на вкладке Таблица выберите элемент Преобразовать в диапазон.
Выделите данные столбца, которые хотите отсортировать.
На вкладке Данные выберите элемент Сортировка.
В окне предупреждения выберите вариант Сортировать в пределах указанного выделения и нажмите кнопку Сортировка.
Если результаты вас не устраивают, нажмите кнопку Отменить 
Анализ данных начинается с сортировки. Сортировать можно по тексту (от А к Я или от Я к А), числам (от наименьших к наибольшим или от наибольших к наименьшим), а также датам и времени (от старых к новым или от новых к старым) в одном или нескольких столбцах. Вы также можете сортировать по настраиваемой списку, который вы сами создадите (например, «Большой», «Средний» и «Маленький»). Можно также сортировать по формату, включая цвет ячейки, цвет шрифта или набор значков. Чаще всего сортировка будет происходить по столбцам, но также можно сортировать по строкам.
Когда вы сортируете данные, изменяется их порядок. С другой стороны, при применении фильтра скрываются ненужные данные. Дополнительные сведения о фильтрации см. в статье Фильтрация списка данных.
При сортировке диапазона ячеек условия сортировки не сохраняются вместе с книгой. Если вы хотите сохранить условия сортировки, чтобы применить их при следующем открытии книги, можно сохранить данные как Excel table. Сохраняйте данные в таблице, если вы сортируете несколько столбцов или используете сложные условия сортировки, настройка которых занимает много времени.
При повторном применении условий сортировки могут отобразиться другие результаты. Это может произойти, если значения, возвращаемые формулой, изменились, а лист был пересчитан. Кроме того, это может происходить в случае добавления, изменения или удаления данных в диапазоне ячеек или столбце таблицы.
Excel выполняет сортировку данных в следующем порядке: 0 1 2 3 4 5 6 7 8 9 (пробел) ! » # $ % & ( ) * , . / : ; ? @ [ ] ^ _ `
+ a b c d e f g h i j k l m n o p q r s t u v w x y z A B C D E F G H I J K L M N O P Q R S T U V W X Y Z а б в г д е ё ж з и й к л м н о п р с т у ф х ц ч ш щ ь ы ъ э ю я А Б В Г Д Е Ё Ж З И Й К Л М Н О П Р С Т У Ф Х Ц Ч Ш Щ Ь Ы Ъ Э Ю Я ИСТИНА ЛОЖЬ (ошибки листов) (пустые ячейки).
Щелкните ячейку в одном из столбцов, которые хотите отсортировать.
Данные в соседних столбцах будут отсортированы в соответствии с данными в выбранном столбце.
На вкладке Данные в разделе Сортировка и фильтр щелкните стрелку рядом с кнопкой Сортировать.
Выполните одно из указанных ниже действий.
Наименьшие значения в верхней части столбца
Наибольшие значения в верхней части столбца
Примечание: Если результаты не оправдывают ваших ожиданий, проверьте, все ли числа сохранены как числа. Например, отрицательные числа, импортированные из некоторых систем бухгалтерского учета, сохраняются как текст.
Можно выполнять сортировку по нескольким столбцам, добавляя уровни условий сортировки. Например, можно отсортировать отчет о продажах по регионам, затем по дате, а затем по продавцам. Каждый уровень сортировки представлен одной строкой в диалоговом окне «Сортировка».
Щелкните ячейку в одном из столбцов, которые хотите отсортировать.
На вкладке Данные в разделе Сортировка и фильтр щелкните стрелку рядом с элементом Сортировать и выберите пункт Настраиваемая сортировка.
Нажмите кнопку Добавить уровень 
Если таблица содержит строку заголовка, установите флажок В списке есть заголовки. Если таблица не содержит строку заголовка, снимите флажок В списке есть заголовки.
В разделе Столбец щелкните пустое пространство рядом с элементом Затем по и в контекстном меню выберите столбец, по которому нужно выполнять сортировку.
В той же строке в разделе Сортировка щелкните элемент Значения и в контекстном меню выберите нужные условия.
В той же строке в разделе Порядок щелкните элемент От А до Я и в контекстном меню выберите нужные условия.
Если в действии 5 вы выбрали Цвет шрифта, Цвет ячейки или Значок ячейки, то в разделе Цвет/значок щелкните строку, а затем в контекстном меню выберите нужные условия.
Повторите действия 3–6 для каждого столбца, по которому вы хотите выполнить сортировку.
Щелкните ячейку в строке, по которой нужно выполнить сортировку.
На вкладке Данные в разделе Сортировка и фильтр щелкните стрелку рядом с элементом Сортировать и выберите пункт Настраиваемая сортировка.
Нажмите кнопку Параметры.
В разделе Ориентация выберите вариант Столбцы диапазона и нажмите кнопку ОК.
Нажмите кнопку Добавить уровень 
В разделе Строка щелкните пустое место рядом с элементом Затем по и в контекстном меню выберите строку, по которой нужно сортировать список далее.
В той же строке в разделе Сортировка щелкните элемент Значения и в контекстном меню выберите нужные условия.
В той же строке в разделе Порядок щелкните элемент От А до Я и в контекстном меню выберите нужные условия.
Повторите действия 5–8 для каждой строки, по которой вы хотите выполнить сортировку.
В Excel есть настраиваемые списки, по которым можно выполнять сортировку. Эти списки содержат дни недели и месяцы года. Вы также можете создавать собственные настраиваемые списки, которые будет содержать, например, год обучения в образовательном учреждении (первый курс, второй курс, третий курс, выпускной курс).
В меню Excel щелкните Параметры, а затем в разделе Формулы и списки выберите Настраиваемые списки 
Нажмите кнопку Добавить.
Введите значения списка в том порядке, в котором нужно выполнять сортировку. По завершении нажмите кнопку ОК.
В Excel есть настраиваемые списки, по которым можно выполнять сортировку. Эти списки содержат дни недели и месяцы года. Вы также можете создавать собственные настраиваемые списки (см. описание в предыдущем разделе), которые будет содержать, например, год обучения в образовательном учреждении (первый курс, второй курс, третий курс, выпускной курс).
Щелкните ячейку в одном из столбцов, которые хотите отсортировать.
На вкладке Данные в разделе Сортировка и фильтр щелкните стрелку рядом с элементом Сортировать и выберите пункт Настраиваемая сортировка.
Нажмите кнопку Добавить уровень 
Если таблица содержит строку заголовка, установите флажок В списке есть заголовки. Если таблица не содержит строку заголовка, снимите флажок В списке есть заголовки.
В разделе Порядок щелкните текущий порядок сортировки, например От А до Я,а затем выберите Настраиваемый список.
Выберите список, по которому нужно выполнить сортировку, и нажмите кнопку ОК.
Примечание: Порядок сортировки настраиваемого списка применяется только к столбцу, указанному в разделе Столбец. Для сортировки нескольких столбцов по дням недели, месяцам или другому настраиваемому списку, выполните действия из раздела «Сортировка списка по двум или трем столбцам» отдельно для каждого столбца.
Выделите столбец со значениями даты или времени в диапазоне ячеек или таблице.
На вкладке Данные в разделе Сортировка и фильтр щелкните стрелку рядом с элементом Сортировать и выберите пункт По возрастанию или По убыванию.
Примечание: Если вы не получили ожидаемых результатов, проверьте, не сохранены ли значения даты или времени как текст или числа. Чтобы сохранить числа в формате даты или времени, выделите столбец, а затем на вкладке Главная в разделе Число выберите Числовой формат и щелкните Дата или Время.
Если в столбце, который вы сортируете, ячейки отформатированы по цвету ячейки или шрифта, можно выполнить сортировку по этим цветам. Вы также можете выполнить сортировку по набору значков, созданному с помощью условного форматирования. Поскольку по умолчанию порядок сортировки для цвета ячейки, цвета шрифта и значков не задан, вы должны сами определить порядок для каждой операции сортировки.
Щелкните ячейку в одном из столбцов, которые хотите отсортировать.
На вкладке Данные в разделе Сортировка и фильтр щелкните стрелку рядом с элементом Сортировать и выберите пункт Настраиваемая сортировка.
Нажмите кнопку Добавить уровень 
Если таблица содержит строку заголовка, установите флажок В списке есть заголовки. Если таблица не содержит строку заголовка, снимите флажок В списке есть заголовки.
В разделе Столбец щелкните пустое пространство рядом с элементом Затем по и в контекстном меню выберите столбец, по которому нужно выполнять сортировку.
В разделе Сортировка щелкните элемент Значения и в контекстном меню выберите Цвет ячейки, Цвет шрифта или Цвет значка.
Повторите действия 3–5 для каждого столбца, по которому вы хотите выполнить сортировку.
Важно: Будьте внимательны при использовании этой функции. Сортировка по одному столбцу в диапазоне может привести к нежелательным результатам, например перемещению ячеек в этом столбце далеко от других ячеек в той же строке.
Выделите столбец в диапазоне ячеек, содержащем несколько столбцов.
Примечание: Эту операцию невозможно выполнить в таблице.
Выделите данные столбца, которые хотите отсортировать.
На вкладке Данные в разделе Сортировка и фильтр нажмите кнопку Сортировать.
В окне предупреждения выберите вариант Сортировать в пределах указанного выделения и нажмите кнопку Сортировка.
Если результаты вас не устраивают, нажмите кнопку Отменить 
Текст на китайском языке можно сортировать по произношению иероглифов или номерам черт.
Важно: Для выполнения этой процедуры необходимо сначала включить поддержку китайского языка. Дополнительные сведения см. в статье Включение поддержки китайского языка
Щелкните ячейку в одном из столбцов, которые хотите отсортировать.
На вкладке Данные в разделе Сортировка и фильтр щелкните стрелку рядом с элементом Сортировать и выберите пункт Настраиваемая сортировка.
Чтобы добавить другое условие сортировки, щелкните Добавить уровень 
Если таблица содержит строку заголовка, установите флажок В списке есть заголовки. Если таблица не содержит строку заголовка, снимите флажок В списке есть заголовки.
Чтобы изменить порядок сортировки, в разделе Порядок щелкните текущий порядок сортировки, например От А до Я,а затем выберите Настраиваемый список.
Выберите Параметры, а затем выполните одно или несколько из следующих действий:
Сортировка сверху вниз
В разделе Ориентация выберите вариант Строки диапазона.
Сортировка слева направо
В разделе Ориентация выберите вариант Столбцы диапазона.
Сортировка по чертам
В разделе Способ щелкните По чертам.
Сортировка по слогам
В разделе Способ щелкните По слогам.
Нажмите кнопку ОК.
Примечание: Порядок сортировки настраиваемого списка применяется только к столбцу, указанному в разделе Столбец. Для сортировки нескольких столбцов по дням недели, месяцам или другому настраиваемому списку, выполните действия из раздела «Сортировка списка по двум или трем столбцам» отдельно для каждого столбца.
Анализ данных начинается с сортировки. Сортировать можно по тексту (от А к Я или от Я к А), числам (от наименьших к наибольшим или от наибольших к наименьшим), а также датам и времени (от старых к новым или от новых к старым) в одном или нескольких столбцах. Вы также можете сортировать по настраиваемой списку, который вы сами создадите (например, «Большой», «Средний» и «Маленький»). Можно также сортировать по формату, включая цвет ячейки, цвет шрифта или набор значков. Чаще всего сортировка будет происходить по столбцам, но также можно сортировать по строкам.
Когда вы сортируете данные, изменяется их порядок. С другой стороны, при применении фильтра скрываются ненужные данные. Дополнительные сведения о фильтрации см. в статье Фильтрация списка данных.
При сортировке диапазона ячеек условия сортировки не сохраняются вместе с книгой. Если вы хотите сохранить условия сортировки, чтобы применить их при следующем открытии книги, можно сохранить данные как Excel table. Сохраняйте данные в таблице, если вы сортируете несколько столбцов или используете сложные условия сортировки, настройка которых занимает много времени.
При повторном применении условий сортировки могут отобразиться другие результаты. Это может произойти, если значения, возвращаемые формулой, изменились, а лист был пересчитан. Кроме того, это может происходить в случае добавления, изменения или удаления данных в диапазоне ячеек или столбце таблицы.
Excel выполняет сортировку данных в следующем порядке: 0 1 2 3 4 5 6 7 8 9 (пробел) ! » # $ % & ( ) * , . / : ; ? @ [ ] ^ _ `
+ a b c d e f g h i j k l m n o p q r s t u v w x y z A B C D E F G H I J K L M N O P Q R S T U V W X Y Z а б в г д е ё ж з и й к л м н о п р с т у ф х ц ч ш щ ь ы ъ э ю я А Б В Г Д Е Ё Ж З И Й К Л М Н О П Р С Т У Ф Х Ц Ч Ш Щ Ь Ы Ъ Э Ю Я ИСТИНА ЛОЖЬ (ошибки листов) (пустые ячейки).
Источник
Ячейки, строки и столбцы в Excel 2011 для Mac работают так же, как таблица в Word или PowerPoint, но имеют гораздо больше возможностей. Добавление строк и столбцов почти так же просто, как нажатие кнопки:
-
Вставка ячейки: Выберите ячейку (или несколько ячеек), а затем выберите «Вставить» → «Ячейки» в строке меню. В качестве альтернативы щелкните вкладку «Главная лента»; в группе «Ячейки» выберите «Вставить» → «Вставить ячейки». В небольшом диалоговом окне вы спрашиваете, каким способом нажать существующие ячейки.
-
Вставка строки: Выберите ячейку (или несколько ячеек по ряду), а затем выберите «Вставить» → «Строки» в строке меню. В качестве альтернативы щелкните вкладку «Главная лента»; в группе «Ячейки» выберите «Вставить» → «Вставить строки». Ваши новые, пустые строки (ы) нажимают (ют) текущую строку и строки ниже одной (или более) строк (строк).
-
Вставка столбца: Выберите ячейку или несколько ячеек по столбцам, а затем выберите «Вставить» → «Столбцы» в строке меню. В качестве альтернативы щелкните вкладку «Главная лента»; в группе «Ячейки» выберите «Вставить» → «Вставить столбцы». Ваш новый пустой столбец (и) нажимает (-ы) текущий столбец и столбцы один (или несколько) столбцов (-ов) справа.
Вы можете удалить ячейки, строки или столбцы следующими способами:
-
Удаление ячейки: Выберите ячейку, а затем выберите Правка → Удалить в строке меню. В качестве альтернативы щелкните вкладку «Главная лента»; в группе «Ячейки» выберите «Удалить» → «Удалить ячейки». В небольшом диалоговом окне вы спрашиваете, каким образом перемещать существующие ячейки.
-
Удаление строки: Выберите номер строки, а затем выберите Правка → Удалить в строке меню. В качестве альтернативы щелкните вкладку «Главная лента»; в группе «Ячейки» выберите «Удалить» → «Удалить строки». Ваш выбранный ряд исчезает, а строки под ним перемещаются на один ряд.
-
Удаление столбца: Выберите букву столбца, а затем выберите «Правка» → «Удалить» в строке меню. В качестве альтернативы щелкните вкладку «Главная лента»; в группе «Ячейки» выберите «Удалить» → «Удалить столбцы». Ваша колонка исчезает, а столбцы справа перемещаются влево.

Вы используете Microsoft Excel на своем Mac вместо или в дополнение к Apple Numbers? Если это так, зная некоторые сочетания клавиш для Excel на Mac позволяет сэкономить время при выполнении основных задач в таблицах и книгах.
Как и продукты Microsoft, Excel, Word и PowerPoint имеют одни и те же ярлыки. Но большинство из них относятся к использованию Microsoft Excel и упростят управление вашими данными.
Перемещение по таблицам и книгам
Перемещение между ячейками, листами и экранами с помощью сочетаний клавиш может намного быстрее доставить вас туда, где вам нужно, со своими данными.
- Перемещение на одну ячейку вверх, вниз, влево или вправо: клавиши со стрелками
- Перемещение между ячейками (незаблокированный лист): клавиша Tab
- Перейти в начало строки: Home или Fn + стрелка влево
- Перейти в начало листа: Control + Home или Control + Fn + стрелка влево
- Перейти к последней использованной ячейке на листе: Control + End или Control + Fn + стрелка вправо
- Переход на экран вверх: Page Up или Fn + стрелка вверх
- Перемещение по экрану вниз: Page Down или Fn + стрелка вниз
- Перемещение экрана вправо: Option + Page Down или Fn + Option + стрелка вниз
- Перемещение экрана влево: Option + Page Up или Fn + Option + стрелка вверх
- Переход к следующему листу в книге: Control + Page Down или Option + стрелка вправо
- Переход к предыдущему листу в книге: Control + Page Down или Option + стрелка влево
- Перейти в активную ячейку: Control + Delete
- Показать диалоговое окно «Перейти к»: Control + G
- Показать диалоговое окно «Найти»: Control + F или Shift + F5
Выбор ячеек
Сэкономьте себе немного времени и немного поработайте с этими ярлыками для выбора ячеек, строк, столбцов и экранов.
- Выберите столбец: Control + пробел
- Выберите строку: Shift + пробел
- Выберите лист: Command + A
- Выделить видимые ячейки: Command + Shift + звездочка
- Увеличить выделение на одну ячейку: Shift + стрелка
- Разверните выделение до начала строки: Shift + Home или Shift + Fn + стрелка влево
- Разверните выделение до начала листа: Control + Shift + Home или Control + Shift + Fn + стрелка влево
- Разверните выделение на экран вниз: Shift + Page Down или Shift + Fn + стрелка вниз
- Разверните выделение на экран вверх: Shift + Page Up или Shift + Fn + стрелка вверх
Расширьте выделение до последней использованной ячейки: Control + Shift + End или Control + Shift + Fn + стрелка вправо
Редактирование ячеек
- После того, как вы воспользуетесь указанными выше параметрами для выбора ячеек, используйте эти ярлыки для редактирования их или их данных.
- Отредактируйте активную ячейку: Control + U
- Редактировать выбранную ячейку: F2
- Копировать: Command + C
- Вырезать: Command + X
- Вставить: Command + V
- Специальная вставка: Command + Option + V
- Очистить: Удалить
- Снять выделение: Control + дефис (-)
- Отменить: Command + Z
- Повторить: Command + Y
- Скрыть столбец: Command + правая скобка или Control + правая скобка
- Скрыть строку: Command + левая скобка или Control + левая скобка
- Показать столбец: Command + Shift + правая скобка или Control + Shift + правая скобка
- Показать строку: Command + Shift + левая скобка или Control + Shift + левая скобка
- Сгруппировать выделенные ячейки: Command + Shift + K
- Разгруппировать выделенные ячейки: Command + Shift + J
- Заполнить: Command + D
Заполнить вправо: Command + R
Форматирование данных
- Как и в текстовом редакторе, таком как Microsoft Word, вы можете форматировать данные в ячейках книги Excel, и эти ярлыки упрощают это.
- Добавить или удалить жирный шрифт: Command + B
- Добавить или удалить курсив: Command + I (заглавная буква «i»)
- Добавить или удалить подчеркивание: Command + U
- Добавление или удаление зачеркивания: Command + Shift + X
- Применить форматирование чисел: Control + Shift + тильда (~)
- Применить форматирование валюты: Control + Shift + знак доллара ($)
- Применить процентное форматирование: Control + Shift + знак процента (%)
- Применение экспоненциального форматирования чисел: Control + Shift + Caret (^)
- Применить форматирование даты (день, месяц, год): Control + цифровой знак (#)
- Применить форматирование времени (часы и минуты с AM или PM): Control + Shift + At символ (@)
- Вставить гиперссылку: Command + K или Control + K
- Вставить разрыв строки в ячейку: Command + Option + Return или Control + Option + Return.
- Вставка специальных символов: Control + Command + пробел
- Увеличить размер шрифта: Command + Shift + правая угловая скобка (>)
- Уменьшить размер шрифта: Command + Shift + левая угловая скобка (<)
- Выровнять по центру: Command + E
- Выровнять по левому краю: Command + L
- Показать диалоговое окно «Формат ячеек»: Command + 1
- Показать диалоговое окно «Изменить стиль ячейки»: Command + Shift + L
- Добавить границу к выбранным ячейкам: Command + Option + 0 (ноль)
Удалить границы контура: Command + Option + дефис (-)
Работа с формулами
- Если вы часто работаете с формулами в Excel на Mac, эти ярлыки могут помочь вам сделать что-то быстрее.
- Разверните или сверните панель формул: Control + Shift + U
- Отображение построителя формул: Shift + F3
- Отобразите построитель формул (после добавления имени функции): Control + A
- Начать формулу: знак равенства (=)
- Введите формулу как формулу массива: Command + Shift + Return или Control + Shift + Return
- Вычислить активный лист: Shift + F9
- Вставьте формулу автосуммы: Command + Shift + T
- Вставьте текущую дату: Control + точка с запятой (;)
- Вставить текущее время: Command + точка с запятой (;)
Отмена ввода в ячейке или на панели формул: клавиша Escape
Подведение итогов
Хотя этот большой список сочетаний клавиш для Excel дает вам много возможностей для работы, это еще не конец. Существует множество других ярлыков, которые вы можете использовать при работе с электронными таблицами и книгами. Откройте меню «Справка» в Excel и найдите «сочетания клавиш».
Также обратите внимание на эти сочетания клавиш для Numbers на Mac или на наш полный список сочетаний клавиш для других приложений Mac.
Post Views: 1 495




































 Если же нажать на последнее (со стрелкой вниз), откроется еще одно подменю, в котором следует нажать на одноименную кнопку.
Если же нажать на последнее (со стрелкой вниз), откроется еще одно подменю, в котором следует нажать на одноименную кнопку.
 Примечание: Если вместо ячеек выделить все строки целиком на вертикальной панели координат, а затем применить группировку, то промежуточного окна с выбором строки или столбца не будет, так как программа сразу понимает, что именно ей необходимо сделать.
Примечание: Если вместо ячеек выделить все строки целиком на вертикальной панели координат, а затем применить группировку, то промежуточного окна с выбором строки или столбца не будет, так как программа сразу понимает, что именно ей необходимо сделать.

 Примечание: в случае многоуровневой группировки или наличия нескольких групп данных, каждую из них необходимо расформировать отдельно.
Примечание: в случае многоуровневой группировки или наличия нескольких групп данных, каждую из них необходимо расформировать отдельно.