Excel для Microsoft 365 для Mac Excel 2021 для Mac Excel 2019 для Mac Excel 2016 для Mac Еще…Меньше
Условное форматирование позволяет быстро выделить на листе важные сведения. Но иногда встроенных правил форматирования недостаточно. Создав собственную формулу для правила условного форматирования, вы сможете выполнять действия, которые не под силу встроенным правилам.
Предположим, что вы следите за днями рождения пациентов своего стоматологического кабинета, а затем отмечаете тех, кто уже получил от вас поздравительную открытку.
С помощью условного форматирования, которое определяется двумя правилами с формулой, на этом листе отображаются необходимые вам сведения. Правило в столбце A форматирует предстоящие дни рождения, а правило в столбце C форматирует ячейки после ввода символа «Y», обозначающего отправленную поздравительную открытку.
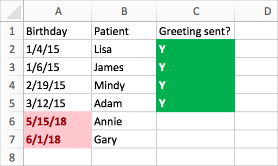
Как создать первое правило
-
Выделите ячейки от A2 до A7 (для этого щелкните и перетащите указатель мыши с ячейки A2 в ячейку A7).
-
На вкладке Главная выберите Условное форматирование > Создать правило.
-
В поле Стиль выберите Классический.
-
Под полем Классический выберите элемент Форматировать только первые или последние значения и измените его на Использовать формулу для определения форматируемых ячеек.
-
В следующем поле введите формулу: =A2>СЕГОДНЯ()
Функция СЕГОДНЯ используется в формуле для определения значений дат в столбце A, превышающих значение сегодняшней даты (будущих дат). Ячейки, удовлетворяющие этому условию, форматируются.
-
В поле Форматировать с помощью выберите пользовательский формат.
-
В диалоговом окне Формат ячеек откройте вкладку Шрифт.
-
В поле Цвет выберите значение Красный. В поле Начертание шрифта выберите Полужирный.
-
Нажмите кнопку ОК несколько раз, чтобы закрыть все диалоговые окна.
Теперь форматирование применено к столбцу A.
Как создать второе правило
-
Выделите ячейки от C2 до C7.
-
На вкладке Главная выберите Условное форматирование > Создать правило.
-
В поле Стиль выберите Классический.
-
Под полем Классический выберите элемент Форматировать только первые или последние значения и измените его на Использовать формулу для определения форматируемых ячеек.
-
В следующем поле введите формулу: =C2=»Y»
Формула определяет ячейки в столбце C, содержащие символ «Y» (прямые кавычки вокруг символа «Y» указывают Excel, что это текст). Ячейки, удовлетворяющие этому условию, форматируются.
-
В поле Форматировать с помощью выберите пользовательский формат.
-
В верхней части окна откройте вкладку Шрифт.
-
В поле Цвет выберите Белый. В поле Начертание шрифта выберите Полужирный.
-
В верхней части окна откройте вкладку Заливка и для параметра Цвет фона выберите значение Зеленый.
-
Нажмите кнопку ОК несколько раз, чтобы закрыть все диалоговые окна.
Теперь форматирование применено к столбцу C.
Попробуйте попрактиковаться
В приведенных выше примерах мы использовали простые формулы для условного форматирования. Поэкспериментируйте самостоятельно и попробуйте использовать другие известные вам формулы.
Вот еще один пример для тех, кто хочет узнать больше. В книге создайте таблицу данных со значениями, приведенными ниже. Начните с ячейки A1. Затем выделите ячейки D2:D11 и задайте новое правило условного форматирования с помощью следующей формулы:
=СЧЁТЕСЛИ($D$2:$D$11;D2)>1
При создании правила убедитесь в том, что оно применяется к ячейкам D2:D11. Задайте цветовое форматирование, которое должно применяться к ячейкам, удовлетворяющим условию (т. е. если название города встречается в столбце D более одного раза, а это — Москва и Мурманск).
|
Имя |
Фамилия |
Телефон |
Город |
|
Юлия |
Ильина |
555-1213 |
Москва |
|
Сергей |
Климов |
555-1214 |
Электросталь |
|
Вадим |
Корепин |
555-1215 |
Мурманск |
|
Андрей |
Гладких |
555-1216 |
Дубна |
|
Станислав |
Песоцкий |
555-1217 |
Коломна |
|
Ольга |
Костерина |
555-1218 |
Мурманск |
|
Евгений |
Куликов |
555-1219 |
Верея |
|
Николай |
Новиков |
555-1220 |
Домодедово |
|
Светлана |
Омельченко |
555-1221 |
Москва |
|
Инна |
Ожогина |
555-1222 |
Электрогорск |
Нужна дополнительная помощь?
Excel для Microsoft 365 для Mac Excel 2021 для Mac Excel 2019 для Mac Excel 2016 для Mac Еще…Меньше
С помощью условного форматирования можно легко выделять определенные значения или идентифицировать конкретные ячейки. При этом изменяется внешний вид диапазона ячеек на основе условия (или условий). Вы можете использовать условное форматирование для выделения ячеек, которые содержат значения, соответствующие определенному условию. Можно также форматировать целый диапазон ячеек или изменять точный формат при изменении значения каждой ячейки.
В приведенном ниже примере показаны сведения о температуре, в которых условное форматирование применяется к первым 20 % и последним 20 % значений.
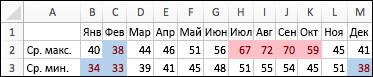
А в этом примере применяется условное форматирование с использованием 3-цветной шкалы.
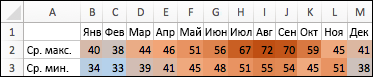
Применение условного форматирования
-
Выделите диапазон ячеек, таблицу или целый лист, к которому нужно применить условное форматирование.
-
На вкладке Главная щелкните Условное форматирование.
-
Выполните одно из указанных ниже действий.
|
Чтобы выделить |
Действия |
|
Значения в определенных ячейках. Например, даты после текущей недели, числа в диапазоне от 50 до 100 или последние 10 % значений. |
Наведите указатель на пункт Правила выделения ячеек или Правила отбора первых и последних значений и выберите подходящий вариант. |
|
Отношение значений в диапазоне ячеек. Расширяется цветовой диапазон ячейки. Например, сравнение цен или численности населения в крупнейших городах. |
Наведите указатель на элемент Гистограммы и выберите нужную заливку. |
|
Отношение значений в диапазоне ячеек. Применяется цветовая шкала, согласно которой интенсивность цвета ячейки отражает расположение значения по отношению к верхней или нижней части диапазона. Например, распределение продаж по регионам. |
Наведите указатель на элемент Цветовые шкалы и выберите нужную шкалу. |
|
Диапазон ячеек, содержащий от трех до пяти групп значений, каждая из которых имеет собственное пороговое значение. Например можно назначить набор из трех значков для выделения ячеек, в которых отражены продажи на сумму менее 80 000 ₽, менее 60 000 ₽ и менее 40 000 ₽. Или можно назначить 5-балльную систему оценок для автомобилей и применить набор из пяти значков. |
Наведите указатель на элемент Наборы значков и выберите набор. |
Применение условного форматирования к тексту
-
Выделите диапазон ячеек, таблицу или целый лист, к которому нужно применить условное форматирование.
-
На вкладке Главная щелкните Условное форматирование, наведите указатель на пункт Правила выделения ячеек и выберите Текст, который содержит.
-
В поле рядом со словом содержит введите текст, который нужно выделить, и нажмите кнопку ОК.
Создание пользовательского правила условного форматирования
-
Выделите диапазон ячеек, таблицу или целый лист, к которому нужно применить условное форматирование.
-
На вкладке Главная щелкните Условное форматирование и выберите команду Создать правило.
-
Выберите начертание (например, 3-цветную шкалу) и условия, затем нажмите кнопку ОК.
Форматирование только уникальных или повторяющихся ячеек
-
Выделите диапазон ячеек, таблицу или целый лист, к которому нужно применить условное форматирование.
-
На вкладке Главная щелкните Условное форматирование, наведите указатель на пункт Правила выделения ячеек и выберите Повторяющиеся значения.
-
В раскрывающемся списке значения в выбранном диапазоне выберите уникальное или повторяющееся.
Копирование условного форматирования в дополнительные ячейки
-
Выделите ячейку с условным форматированием, которое хотите скопировать.
-
На вкладке Главная щелкните Формат
и выделите ячейки, в которые нужно скопировать условное форматирование.
Поиск ячеек с условным форматированием
Если условное форматирование применяется только к части листа, можно быстро найти отформатированные ячейки, чтобы скопировать, изменить или удалить их форматирование.
-
Щелкните любую ячейку.
Чтобы найти только ячейки с определенным условным форматированием, щелкните сначала ячейку нужного формата.
-
В меню Правка выберите команду Найти, а затем — команду Перейти.
-
Нажмите кнопку Дополнительный и выберите Условные форматы.
-
Чтобы найти только ячейки с тем же условным форматированием, что и у ячейки, выделенной в действии 1, в разделе Параметры щелкните Этих же.
Удаление условного форматирования из выделенного фрагмента
-
Выделите ячейки с условным форматированием, которое хотите удалить.
-
На вкладке Главная щелкните Условное форматирование, наведите указатель на элемент Удалить правила и выберите нужный параметр.
Совет: Чтобы удалить все условные форматы и все прочие форматы для выделенных ячеек, в меню Правка наведите указатель на элемент Очистить и выберите Форматы.
Изменение правила условного форматирования
Используемые по умолчанию правила условного форматирования вы можете настроить в соответствии со своими требованиями. Можно изменить операторы сравнения, пороговые значения, цвета и значки.
-
Щелкните в диапазоне, содержащем правило условного форматирования, которое вы хотите изменить.
-
На вкладке Главная щелкните Условное форматирование и выберите команду Управление правилами.
-
Выберите правило и нажмите кнопку Изменить правило.
-
Внесите нужные изменения и нажмите кнопку ОК. Затем еще раз нажмите кнопку ОК.
Удаление правила условного форматирования
Ненужные условные форматы можно удалить.
-
Щелкните в диапазоне, содержащем правило условного форматирования, которое вы хотите изменить.
-
На вкладке Главная щелкните Условное форматирование и выберите команду Управление правилами.
-
Выберите правило и нажмите кнопку
в левом нижнем углу.
-
Нажмите кнопку ОК.
Нужна дополнительная помощь?
Download Article
Download Article
This wikiHow teaches you how to add conditional formatting to a Microsoft Excel spreadsheet on both Windows and Mac computers. Conditional formatting will highlight cells that contain data matching the parameters that you set for the formatting.
-
1
Open your document in Excel. Double-click the Excel spreadsheet that you want to format.
- If you haven’t yet created your document, open a new blank spreadsheet in Excel and enter your data before continuing.
-
2
Select your data. Click and drag your mouse from the top-left cell in your data group to the bottom-right cell in your data group. Your data should now be highlighted.
Advertisement
-
3
Click the Home tab. It’s at the top of the Excel window. This is where you’ll find the Conditional Formatting option.
-
4
Click Conditional Formatting. You’ll find this in the «Styles» section of the Home toolbar. Clicking it prompts a drop-down menu to appear.
-
5
Click New Rule…. It’s near the bottom of the drop-down menu. Doing so opens the Conditional Formatting window.
-
6
Select a rule type. In the «Select a Rule Type» section, click one of the following rules:
- Format all cells based on their values — Applies conditional formatting to every cell in your data. This is the best option for creating a visual gradient when organizing data by average, etc.
- Format only cells that contain — Applies conditional formatting only to cells containing your specified parameters (e.g., numbers higher than 100).
- Format only top or bottom ranked values — Applies conditional formatting to the specified top- or bottom-ranked number (or percentage) of cells.
- Format only values that are above or below average — Applies conditional formatting to cells falling above or below the average as calculated by Excel.
- Format only unique or duplicate values — Applies conditional formatting to either unique or duplicate values.
- Use a formula to determine which cells to format — Applies conditional formatting to cells based on a formula that you have to enter.
-
7
Edit your rule. This step will vary based on the rule that you selected:
- Format all cells based on their values — Select a «Minimum» and a «Maximum» value using the drop-down boxes. You can also change the color used for each value in the «Color» drop-down box.
- Format only cells that contain — Select the type of cell that you want to format, then select other rules in the drop-down boxes that appear based on your choice.
- Format only top or bottom ranked values — Select either Top or Bottom, then enter a number of cells to format. You can also enter a percentage number and check the «% of the selected range» box.
- Format only values that are above or below average — Select an above or below average value.
- Format only unique or duplicate values — Select either duplicate or unique in the drop-down box.
- Use a formula to determine which cells to format — Enter your preferred formula in the text box.
-
8
Click Format…. It’s in the lower-right side of the window. A new window will open.
-
9
Click the Fill tab. This tab is in the upper-right side of the new window.
-
10
Select a color. Click a color that you want to use for the conditional formatting. This is the color that cells matching your formatting parameters will display.
- Err on the side of light colors (e.g., yellow, light-green, light-blue), as darker colors tend to obscure the text in the cells—especially if you print the document later.
-
11
Click OK. It’s at the bottom of the window. Doing so closes the «Format» window.
-
12
Click OK to apply the formatting. You should see any cells matching your formatting criteria become highlighted with your chosen color.
- If you decide that you want to erase the formatting and start over, click Conditional Formatting, select Clear Rules, and click Clear Rules from Entire Sheet.
-
13
Save your spreadsheet. Click File, then click Save to save your changes, or press Ctrl+S (or ⌘ Command+S on a Mac). If you want to save this document as a new document, do the following:
- Windows — Click File, click Save As, double-click This PC, click a save location on the left side of the window, type the document’s name into the «File name» text box, and click Save.
- Mac — Click File, click Save As…, enter the document’s name in the «Save As» field, select a save location by clicking the «Where» box and clicking a folder, and click Save.
Advertisement
Add New Question
-
Question
How do I get Excel to highlight a particular cell?
Just click on the particular cell you want to highlight, using the mouse pointer.
-
Question
How do I convert an Excel formula into conditional formatting?
It is not so much converting a formula as using the conditional formatting to display the results of the data (in this case, through a formula). Let’s say, for example, you have an entire column (column C) that is the sum of columns A and B. You can apply conditional formatting to column C to search out certain results, like showing cells greater than 10 with a red background.
-
Question
I have created a sheet to manage my stock levels, I have formatted columns J, K, O, and S to highlight red if the expiry date has been exceeded and green if the expiry date falls within 2 months from today. When there is no date in these columns they show red. I want the columns to stay white. What can I do?
You can create a new rule — «Format only cells that contain», hit «cell value» and choose «blank» instead. Pick whatever formatting you desire. Then ensure this rule is applied first (Applied in Order Shown), and that should solve your problem.
See more answers
Ask a Question
200 characters left
Include your email address to get a message when this question is answered.
Submit
Advertisement
wikiHow Video: How to Apply Conditional Formatting in Excel
-
The Conditional Formatting drop-down menu has several shortcut options (e.g., Highlight Cells Rules) that you can use to quickly format your data.
-
One practical use of conditional formatting is using it to identify cells containing negative numbers in a budget (or zeroes in a store inventory sheet, etc.) so that you don’t have to hunt manually for discrepancies.
Thanks for submitting a tip for review!
Advertisement
-
Avoid formatting colors or options that make the cells to which they’re applied difficult to read.
Advertisement
About This Article
Article SummaryX
You can use conditional formatting in Excel to automatically add color and style to cells that contain certain values or meet other criteria you define. To get started, open your worksheet in Excel and highlight the cells you want to format. On the Home tab, click the Conditional Formatting button on the toolbar, and then select New Rule from the menu. Now, click the type of rule you’d like to set, and define how it should work. For example, let’s say you want all cells containing positive numbers to have blue backgrounds. In this case, you’d choose the Format only cells that contain rule, and then select Cell Value from the first drop-down menu. Select greater than from the next menu, and then type «»0″» into the blank field. Now, let’s add the blue background. Click the Format button, and then click the Fill tab. Select a nice light shade of blue from the color palette, and click OK to add it to your rule. If you’re happy with your rule, click OK to apply the new formatting conditions to the selected cells.
Did this summary help you?
Thanks to all authors for creating a page that has been read 1,953,015 times.
Reader Success Stories
-
Thomas Siviter
Jan 18, 2019
«Needed to figure out conditional formatting to help with completing tasks on some spreadsheets at work; turns out…» more
Is this article up to date?
Условное форматирование в электронных таблицах — потрясающая функция, которая выделяет ваши данные. Вы просто помещаете условия вокруг значений в ячейку или группу ячеек. При выполнении этих условий вы можете автоматически выделить ячейку, отформатировать текст или и то, и другое. Это делает конкретные данные поп.
Если вы хотите настроить условное форматирование в Numbers на Mac, мы здесь, чтобы помочь. Следуя этому руководству, обратите внимание, что в Numbers эта функция называется условным выделением , а не условным форматированием.
Типы данных для условного выделения
Перед добавлением правила для условного выделения, вот список типов данных, которые вы можете использовать, и соответствующие условия.
- Числа : равно, не равно, больше, больше или равно, меньше, меньше или равно, между, а не между
- Текст : есть, нет, начинается с, заканчивается, содержит и не содержит
- Даты : вчера, сегодня, завтра, в этом, в следующем, в последнем, точно, до, после, между, датой, до даты, после даты и в диапазоне
- Продолжительность : те же параметры, что и числа
- Пусто : пусто или не пусто
Для дополнительных способов просмотра ваших данных, вы также можете взглянуть на использование интерактивных диаграмм и графиков в Numbers.
Настройка правила условного выделения чисел
Числа — это самые популярные типы данных, которые вы будете использовать в электронных таблицах. Будь то простые числа, деньги или проценты, числа есть в электронных таблицах повсюду.
Для настройки условного выделения окружающих чисел мы будем использовать лист продукта в качестве примера. Эти данные включают числа для цены, стоимости и запасов, но мы сконцентрируемся на запасах.
Допустим, вы хотите быстро увидеть, когда товарный запас для продукта падает ниже определенной суммы. Например, 50. У нас будут цифры, выделяющие эти ячейки красным цветом. Вот как это настроить.
- Выберите ячейки в вашей электронной таблице. Вы можете выбрать группу, щелкнув первую и перетащив остальные, или выделив весь столбец или строку.
- Нажмите кнопку « Формат» в правом верхнем углу, чтобы открыть боковую панель, если она закрыта.
- Выберите ячейку в верхней части боковой панели.
- Нажмите условное выделение
- Нажмите Добавить правило .
- Выберите Numbers, а затем Less than .
Теперь вы можете настроить правило на боковой панели, чтобы применить форматирование. Введите число (50) в поле под ваши условия (меньше чем), а затем выберите форматирование в раскрывающемся списке (красная заливка). Вы должны увидеть изменения немедленно, если у вас есть значения, которые соответствуют условию. Нажмите Готово .
Настройка правила условного выделения текста
Текст — еще один широко используемый тип данных в электронных таблицах. А для учителей или профессоров, которые используют Numbers для отслеживания оценок учеников, условное выделение очень удобно.
Итак, для этого примера мы будем использовать оценочный лист. Скажем, всякий раз, когда учащийся получает F на тесте, мы хотим выделить эту оценку желтым цветом, чтобы мы могли предложить им дополнительную оценку. Вот как это настроить.
- Выберите ячейки в вашей электронной таблице.
- Нажмите кнопку « Формат» в правом верхнем углу, чтобы открыть боковую панель, если она закрыта.
- Выберите ячейку в верхней части боковой панели.
- Нажмите условное выделение
- Нажмите Добавить правило .
- Выберите текст, а затем — .
Затем настройте свое правило на боковой панели. Введите текст (F) в поле под ваши условия (текст), а затем выберите форматирование в раскрывающемся списке (Желтая заливка). Еще раз, вы сразу увидите изменения для значений, которые удовлетворяют условию. Нажмите Готово .
Установите правило условного выделения даты
Использование дат в электронных таблицах идеально подходит для многих деловых и личных ситуаций. От записей о сотрудниках до бюджетов домашних хозяйств и управления проектами , возможно, у вас уже есть даты в электронной таблице.
Один из лучших способов использовать условное форматирование для дат состоит в том, чтобы выделить просроченные даты для счетов. Итак, это наш следующий пример. Мы установим правило для всех оплаченных дат, которые просрочены, для отображения красным цветом.
Вот как настроить условное выделение для дат, следующих за другими датами.
- Выберите ячейки в вашей электронной таблице.
- Нажмите кнопку « Формат» в правом верхнем углу, чтобы открыть боковую панель, если она закрыта.
- Выберите ячейку в верхней части боковой панели.
- Нажмите условное выделение
- Нажмите Добавить правило .
- Выберите Даты, а затем После даты .
Чтобы легко установить это правило, вместо того, чтобы вводить значение в поле под условием, таким как число или текст, мы собираемся выбрать ячейки.
Нажмите кнопку внутри поля, где вы должны ввести значение условия. Затем выберите ячейки, содержащие даты. Далее нажмите галочку . Теперь вы можете видеть, что все Оплаченные Даты после Даты имеют красный текст. Нажмите Готово .
Установите правило условного выделения для длительностей
Длительности могут быть не самыми популярными типами ввода данных в Numbers, но если вы управляете проектами или отслеживаете задачи, длительности удобны. И выделение определенной продолжительности еще удобнее.
В этом примере мы будем использовать простую таблицу задач управления проектами. Здесь мы отслеживаем время, которое мы проводим на заданиях каждую неделю. Теперь мы хотим видеть те дни, когда мы потратили два или более часа на одну задачу, выделенную зеленым цветом. Вот как это настроить.
- Выберите ячейки в вашей электронной таблице.
- Нажмите кнопку « Формат» в правом верхнем углу, чтобы открыть боковую панель, если она закрыта.
- Выберите ячейку в верхней части боковой панели.
- Нажмите условное выделение
- Нажмите Добавить правило .
- Выберите Длительности, а затем Больше или равно .
Теперь настройте свое правило. Введите продолжительность (2 часа) в поле под ваши условия (больше или равно), а затем выберите форматирование в раскрывающемся списке (Зеленая заливка). Нажмите Готово .
Установите правило условного выделения для пробелов
Еще одно удобное правило выделения в Numbers — пустые ячейки. Вы можете использовать это в каждом из приведенных выше примеров, таких как недостающие инвентарные количества, оценки учащихся и даты выставления счетов.
Чтобы показать вам, как настроить это правило, мы будем использовать нашу электронную таблицу управления проектами, и все пустые периоды будут отображаться синим цветом.
- Выберите ячейки в вашей электронной таблице.
- Нажмите кнопку « Формат» в правом верхнем углу, чтобы открыть боковую панель, если она закрыта.
- Выберите ячейку в верхней части боковой панели.
- Нажмите условное выделение
- Нажмите Добавить правило .
- Выберите Пусто, а затем Пусто .
Далее, просто выберите тип выделения из выпадающего списка, так как нет значения для добавления в условие. Нажмите Готово .
Создайте свой собственный стиль для выделения
В то время как основные параметры форматирования хороши, например, жирный текст или цветные ячейки, возможно, вам нужно что-то более конкретное. Отличная новость, вы можете сделать свой собственный стиль!
Чтобы создать свой собственный стиль, настройте правило условного выделения, выполнив шаги, описанные выше. Когда вы доберетесь до части, где вы выбираете форматирование из выпадающего списка, перейдите к нижней части окна и нажмите « Пользовательский стиль» .
Затем вы можете отформатировать текст жирным шрифтом, курсивом, подчеркиванием или зачеркиванием. И вы можете использовать цвет для текста в дополнение к цвету для ячейки. Таким образом, это позволяет комбинировать все виды форматирования, которые лучше всего соответствуют вашим потребностям.
В нашем примере ниже, для всех проектных затрат, которые составляют 20 долларов или больше, наши ячейки отформатированы с желтым выделением и красным текстом, который также выделен жирным шрифтом.
Воспользуйтесь преимуществами условного форматирования чисел на Mac
Надеемся, что это руководство поможет вам начать использовать условное выделение Numbers на вашем Mac. Изучение, как использовать формулы и функции в Numbers , также удобно для анализа данных.
Вы используете два разных компьютера и приложения для работы с электронными таблицами? Например, возможно вы используете Numbers на Mac в офисе и Microsoft Excel на Windows дома. Если это так, ознакомьтесь с нашей статьей о том, как использовать условное форматирование в Excel. тоже.
ИНСТРУКЦИЯ
Условное форматирование
Удобная функция для работы с данными в Excel
Microsoft Excel
Spreadsheets and Data Analysis
ПРОСМОТРЕТЬ
Microsoft Excel позволяет обрабатывать большие объемы данных в таблицах с тысячами ячеек. Чтобы анализировать такой объем информации, в приложении предусмотрена специальная функция «Условное форматирование». С ее помощью вы можете автоматически изменять внешний вид ячейки в зависимости от ее содержимого. В качестве примера рассмотрим эту сводную таблицу с результатами баскетболистов.
Например, чтобы выделить три самых лучших результата, можно найти соответствующие ячейки вручную и выделить их. Но есть и более эффективный способ.
В меню «Формат» выберите «Условное форматирование». Затем в «Управлении правилами» нажмите кнопку со знаком «+» и укажите нужные критерии в появившемся окне. Используйте изображение ниже в качестве подсказки.
Для форматирования выберите вариант «Пользовательский формат» и следующие параметры: полужирный шрифт, желтая заливка и красная рамка ячейки. Затем сохраните правило. Вот как теперь выглядят в таблице лучшие результаты.
С помощью условного форматирования можно также выделить все ячейки таблицы, значения которых не превышают заданный максимум или не меньше заданного минимума. В нашем примере попробуем найти все результаты не больше 1 или не меньше 19.
При создании правила форматирования выберите параметры в соответствии с иллюстрацией ниже. Указанные условия предполагают, что результаты баскетболистов в диапазоне от 2 до 18 очков, не будут отмечены в таблице (это действие изменит иконку всплывающего меню).
Вот как будет выглядеть таблица после сохранения этого правила и удаления предыдущего.
Теперь вы можете увидеть не только лучших игроков, но и тех, кому нужно больше тренироваться. Причем условное форматирование автоматически применяется к новым данным.
Microsoft Excel
Spreadsheets and Data Analysis
ПРОСМОТРЕТЬ
|
Группа: Пользователи Ранг: Участник Сообщений: 79
Замечаний: |
Подскажите пожалуйста не могу привязать условное форматирование на macos к умной таблице. Если я обновляю ее добавив данные, условное форматирование не хочет протягиваться автоматически. На windows версии если я выбираю столбик и нажимаю создать правило, есть дополнительные опции позволяющие приминить правило форматирования ко всем данным столбца, в macos этого меню нет. Может есть какие то еще варианты?
К сообщению приложен файл:
2844926.xlsx
(13.9 Kb)
во-первых, в обеих формулах отсутствуют близкий паретезис в конце и ложное утверждение.
введите следующую формулу в B7,
=Если(и(сумм(Н7 и i7, J7 с)>2, сумма(Н7 и i7, J7 с)<5), «низкий», {укажите ложное утверждение здесь})
Как я думаю, вы поняли, окраска ячейки с условным форматированием и изменение значения ячейки с помощью операторов If обычно две отдельные функции.
вот пример вложения если заявления:
=если(и(сумм(Н7 и i7, J7 с)>2, сумма(Н7 и i7, J7 с)<5), «низкий», если(и(сумм(Н7 и i7, J7 с)>4, сумма(Н7 и i7, J7 с)<8), «средний», если(и(…..{и так далее}
посмотрите на эти видео курса Microsoft Excel по расширенным функциям IF. Поддержка Microsoft Excel Расширенный Если Функции
Удачи.

 и выделите ячейки, в которые нужно скопировать условное форматирование.
и выделите ячейки, в которые нужно скопировать условное форматирование. в левом нижнем углу.
в левом нижнем углу.
























