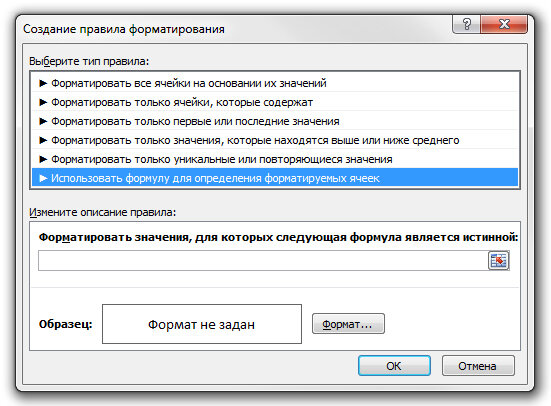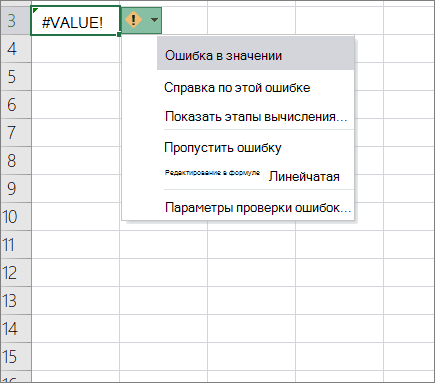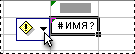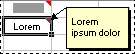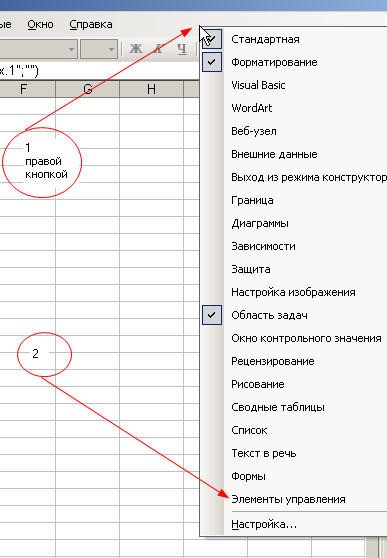Для упрощения ввода данных вы можете вставлять такие элементы управления формы, как флажки и переключатели. Флажки хорошо подходят для форм с несколькими вариантами. Переключатели удобнее использовать, когда у пользователя только один вариант выбора.

Чтобы добавить флажок или переключатель, вам понадобится вкладка Разработчик на ленте.
Примечания: Чтобы добавить вкладку «Разработчик», выполните следующие действия:
-
В Excel 2010 и последующих версиях: выберите Файл > Параметры > Настроить ленту, установите флажок Разработчик, а затем нажмите кнопку ОК.
-
В Excel 2007: нажмите кнопку Microsoft Office
и выберите Параметры Excel > Популярные > Показывать вкладку «Разработчик» на ленте.
-
Чтобы добавить флажок, откройте вкладку Разработчик, нажмите кнопку Вставить и в разделе Элементы управления формы щелкните
.
Чтобы добавить переключатель, откройте вкладку Разработчик, нажмите кнопку Вставить и в разделе Элементы управления формы щелкните
.
-
Выберите ячейку, в которой нужно добавить флажок или переключатель.
Совет: За один раз можно добавить только один флажок или переключатель. Чтобы ускорить работу, выделите созданный элемент управления и выберите команды Копировать > Вставить.
-
Чтобы изменить или удалить текст по умолчанию для управления, щелкните его и при необходимости обновите текст.
Совет: Если виден не весь текст, щелкните и перетаскивайте один из маркеров, пока не будет виден весь текст. Размер элемента управления и его расстояние от текста изменить нельзя.
Форматирование элемента управления
После вставки флажка или переключателя желательно проверить, работает ли он нужным образом. Например, может потребоваться настроить его внешний вид или свойства.
Примечание: Размер переключателя внутри элемента управления и его расстояние от текста невозможно изменить.
-
Чтобы отформатирование, щелкните его правой кнопкой мыши и выберите форматирование.
-
В диалоговом окне Формат элемента управления на вкладке Элемент управления можно изменить следующие параметры:
-
установлен: отображает выбранный переключатель.
-
снят: отображает невыбранный переключатель.
-
В поле Связь с ячейкой введите ссылку на ячейку, в которой содержится текущее состояние переключателя.
Связанная ячейка возвращает номер выбранного переключателя в группе параметров. Для всех параметров в группе нужно использовать одну связанную ячейку. Для первого переключателя возвращается 1, для второго — 2 и т. д. Если на одном листе есть несколько групп переключателей, используйте для них отдельные связанные ячейки.
Возвращенное число можно использовать в формуле для реагирования на выбранный параметр.
Например, на форме сотрудника в группе Тип занятости есть два переключателя (Полная и Частичная), связанные с ячейкой C1. Когда пользователь выбирает один из них, формула в ячейке D1 использует значение «Полная», если установлен первый переключатель, или «Частичная», если выбран второй переключатель.
=IF(C1=1,»Full-time»,»Part-time»)
Если нужно оценить более двух параметров в одной группе, для этого можно использовать функции ВЫБОР или ПРОСМОТР.
-
-
Нажмите кнопку ОК.
Удаление элемента управления
-
Щелкните элемент управления правой кнопкой мыши и нажмите клавишу DELETE.
В настоящее время в Excel в Интернете нельзя использовать #x0. Если вы работаете в Excel в Интернете и открываете книгу с флажками или другими объектами, вы не сможете редактировать книгу, не удаляя эти элементы управления.
Важно: Если вы видите сообщение «Редактировать в браузере?» или «Неподтверченные функции» и решили все равно редактировать книгу в браузере, все объекты, например флажки, поля со полем со всеми данными будут немедленно потеряны. Если это произойдет и вы захотите вернуть эти объекты, восстановив более ранную версию, воспользуйтесь функцией Предыдущие версии.
Если у вас есть Excel, нажмите кнопку Открыть в Excel и добавьте флажки или кнопки вариантов.
Флажок возвращает ИСТИНА (если Флажок установлен) или ЛОЖЬ (если Флажок снят).
Для вставки элементов управления на лист необходимо отобразить вкладку
Разработчик.
-
В MS EXCEL 2007 это можно сделать через меню
.
-
В MS EXCEL 2010 это можно сделать так: Откройте вкладку
Файл
; Нажмите кнопку
Параметры
; Нажмите кнопку
Настроить ленту
; Выберите команду
Настройка ленты и в разделе Основные вкладки
установите флажок
Разработчик
.
Теперь вставить элемент управления можно через меню:
.
Обратите внимание, что в этом меню можно также вставить Элементы ActiveX, которые расположены ниже интересующих нас Элементов управления формы. У обоих типов есть одни и те же элементы Кнопка, Список, Флажок и т.п. Разница между ними следующая: чтобы использовать Элементы ActiveX необходимо использовать VBA, а Элементы управления формы можно напрямую привязать к ячейке на листе.
Флажок
(
Checkbox
) как, впрочем и все другие Элементы управления формы, возвращает только 1 числовое значение. Если
Флажок
установлен, то он возвращает ИСТИНА, если
Флажок
снят — то ЛОЖЬ. См.
файл примера лист Флажок
.
Обзорную статью об элементах управления формы можно
прочитать здесь
.
Вставка Флажка
Через меню
выберем левой клавишей мыши элемент Флажок.
После этого выпадающее меню закроется, а курсор вместо обычного толстого крестика
превратится в тонкий крестик.
Выберите место на листе куда нужно вставить
Флажок
и нажмите левую клавишу мыши. На месте курсора будет установлен левый верхний угол прямоугольника, в котором содержится
Флажок
и его надпись. Граница прямоугольника будет выделена.
Выделение Флажка
После вставки
Флажка
он становится выделенным (см. рисунок выше). Если кликнуть в любом другом месте листа, то
Флажок
перестанет быть выделенным. Чтобы снова его выделить нужно кликнуть его ПРАВОЙ клавишей мыши (клик ЛЕВОЙ клавиши устанавливает или снимает
Флажок
). После клика правой кнопкой также появляется контекстное меню, чтобы его убрать можно нажать ESC или кликнуть левой клавишей по
Флажку
.
Перемещение Флажка и изменение его размеров
Если навести курсор на выделенный прямоугольник Флажка (курсор примет форму 4-х направленных в разные стороны стрелок, см. рисунок выше), затем нажать и удерживать левую кнопку мыши, то можно переместить Флажок.
Удерживая клавишу ALT
можно выровнять
Флажок
по границам ячеек. Выделенный
Флажок
также можно перемещать стрелками с клавиатуры.
Если навести курсор на углы прямоугольника или на маленькие квадратики на границе, то можно изменить его размер.
Связываем Флажок с ячейкой
Как было сказано выше, все Элементы управления формы возвращают значение. Это значение помещается в ячейку определенную пользователем. Чтобы связать Элемент управления с ячейкой, кликните на него ПРАВОЙ клавишей мыши, в появившемся контекстном меню выберите
Формат объекта…
Появится диалоговое окно, выберите вкладку Элемент управления (если такая вкладка отсутствует, то Вы вставили Элемент ActiveX, а не Элемент управления формы, об этом см. выше).
В поле
Связь с ячейкой
нужно ввести ссылку на ячейку. Свяжем наш Флажок с ячейкой
А1
.
Нажмите ОК. Убедитесь, что
Флажок
не выделен. Пощелкайте левой клавишей мыши по
Флажку
. В ячейке
А1
значение будет меняться с ИСТИНА на ЛОЖЬ и наоборот.
Существует другой способ связать Элемент управления и ячейку: Выделите правой клавишей мыши Элемент управления, в
Строке формул
введите =, затем кликните левой клавишей мыши на нужную ячейку и нажмите клавишу
ENTER
.
Чтобы изменить ячейку, с которой связан Элемент управления, достаточно перетащить эту ячейку, взяв за ее границу, в нужное место.
Одну ячейку можно связать с несколькими элементами управления, но имеет ли это смысл? Решать Вам.
Изменяем внешний вид Флажка
Чтобы изменить внешний вид Флажка, кликните на него ПРАВОЙ клавишей мыши, в появившемся контекстном меню выберите
Формат объекта…
Появится диалоговое окно, выберите вкладку
Цвета и линии.
После несложной настройки можно сотворить вот такое чудо с Вашим
Флажком
.
Шрифт изменить не удастся (((.
Имя Элемента управления
У каждого Элемента управления есть имя. Чтобы его узнать нужно выделить Флажок, в
Поле имя
будет отображено его имя.
Отметим, что Имя
Флажка
и надпись на нем — совершенно 2 разные вещи, хотя они могут и совпадать.
Чтобы изменить имя Флажка — в
Поле имя
введите новое имя и нажмите клавишу
ENTER
. Также имя можно изменить в
Области выделения
(
).
Зачем нам знать его имя? Если Вы не планируете управлять
Флажком
из программы VBA, то имя может потребоваться только для настройки его отображения на листе. Об этом читайте ниже.
Прячем Флажок на листе
Включите
Область выделения
(
)
В
Области выделения
можно управлять отображением не только Элементов управления, но и других объектов на листе, например рисунков.
Нажмите на изображение глаза напротив имени объекта и объект исчезнет/ появится.
Использование Флажка
Так
Флажок
может придавать значение ячейки только ИСТИНА или ЛОЖЬ, то нам потребуются формулы, чтобы разнообразить применение
Флажка
.
Например, можно отображать разные надписи в зависимости от того установлен ли
Флажок
или нет.
=ЕСЛИ(A1;»Флажок установлен»;»Флажок снят»)
Также можно производить различные вычисления. Например, выводить сумму одного из 2-х диапазонов
Е4:Е6
или
F4:F6
=ЕСЛИ(A1;СУММ(E4:E6);СУММ(F4:F6))
Часто
Флажок
применяют для включения/ выключения заливки ячейки. Для этого нам придется использовать
Условное форматирование
.
Для ячеек
В1:С1
создадим простое правило форматирования.
Теперь, когда
Флажок
установлен, эти ячейки будут выделены красным.
Если
Флажок
снят, то и заливка не отображается.
Содержание
- Трюк №17. Как управлять условным форматированием в Excel при помощи флажков
- Настройка флажков для условного форматирования
- Включение и выключение выделения числа
- Флажок — элемент управления формы в EXCEL
- Вставка Флажка
- Выделение Флажка
- Перемещение Флажка и изменение его размеров
- Связываем Флажок с ячейкой
- Изменяем внешний вид Флажка
- Имя Элемента управления
- Прячем Флажок на листе
- Использование Флажка
Трюк №17. Как управлять условным форматированием в Excel при помощи флажков
Хотя условное форматирование — одна из наиболее мощных возможностей Excel, достаточно неудобно включать и выключать его, пробираясь по меню и диалоговым окнам. Добавив на лист флажки, включающие и выключающие форматирование, вы упростите считывание данных удобным для вас способом.
Условное форматирование, которое впервые появилось в Excel 97, применяет форматирование к выбранным ячейками, отвечающим условиям, которые основаны на указанных вами значениях или формулах. Хотя условное форматирование обычно применяется на основе значений в ячейках, форматирование на основе формул обеспечивает достаточную гибкость для расширения окна условного форматирования на всю сетку таблицы.
Настройка флажков для условного форматирования
Флажки на панели инструментов Формы (Forms) возвращают в связанную ячейку значение ИСТИНА (TRUE) или ЛОЖЬ (FALSE) (установлен — не установлен). Комбинируя флажок с панели инструментов Forms (Формы) с условным форматированием при помощи параметра Formula Is (Формула) (рис. 2.1), вы сможете включать и выключать условное форматирование флажком. Вы можете использовать эти приемы и при создание интернет магазинов и других интернет-проектов.
Рис. 2.1. Диалоговое окно Условное форматирование с условием Формула
[stextbox совместном использовании с формулой (например, с параметром Формула (Formula Is)) условное форматирование автоматически форматирует ячейку, когда формула возвращает значение ИСТИНА (TRUE). Поэтому формулы, которые вы будете применять для этого трюка, должны возвращать ИСТИНА (TRUE) или ЛОЖЬ (FALSE).[/stextbox]
Чтобы понять, о чем идет речь, попробуйте выполнить следующий простой пример, который скрывает данные при помощи условного форматирования и флажка.
Для этого примера мы используем диапазон $А$1:$А$10, последовательно заполненный числами от 1 до 10. Чтобы получить флажок с панели инструментов Формы (Forms), выберите команду Разработчик → Вставить (Developer → Insert), на появившейся панели инструментов Формы (Forms) щелкните элемент управления Флажок (Checkbox), затем щелкните около ячейки С1 на листе, чтобы поместить туда флажок. Правой кнопкой мыши щелкните этот флажок, в контекстном меню выберите команду Формат объекта (Format) и в диалоговом окне Формат элемента управления (Format Control) перейдите на вкладку Элемент управления (Control). В поле Связь с ячейкой (Cell Link) введите С1 и щелкните кнопку ОК (рис. 2.2).
Рис. 2.2. Диалоговое окно Формат элемента управления (Format Control)
Щелчок на флажке, размещенном рядом с ячейкой С1, будет возвращать в ячейку С1 значение ИСТИНА (TRUE) или ЛОЖЬ (FALSE). Так как видеть эти значения не нужно, выделите ячейку С1 и измените цвет шрифта на белый.
Теперь выделите ячейки $А$1:$А$10, начиная с А1. Выберите команду Главная → Условное форматирование (Home → Conditional Formatting) и в группе условий выберите пункт Использовать формулу для опредения форматируемых ячеек — сначала вы увидите значение Значение (Cell Value Is). В поле ввода справа от значения Формула (Formula) введите =$С$1. В диалоговом окне Условное форматирование (Conditional Formatting) щелкните кнопку Формат (Format), перейдите на вкладку Шрифт (Font) и измените цвет шрифта на белый. Щелкните на кнопке ОК, затем еще раз щелкните на кнопке ОК. Установите флажок, и цвет шрифта для данных в диапазоне $А$1:$А$10 автоматически изменится на белый. Сбросьте флажок, будет восстановлен обычный цвет.
Включение и выключение выделения числа
Возможность автоматически выделять числа, отвечающие определенному критерию, намного упрощает поиск необходимых данных в электронной таблице. Чтобы сделать это, выделите ячейку Е1 (или любую другую, которая вам больше нравится) и присвойте ей имя CheckBoxLink в поле имени слева в строке формул (рис. 2.3).
Рис. 2.3. Ячейка Е1 с именем CheckBoxLink
При помощи панели инструментов Формы (Forms) добавьте флажок на чистый рабочий лист, назовите этот лист Checkboxes и переместите флажок в ячейку А1. Для этого флажка выберите связанную ячейку CheckBoxLink, правой кнопкой мыши щелкнув флажок и выбрав в контекстном меню команду Формат объекта → Элемент управления (Format Control → Control). В поле Связь с ячейкой (Cell Link) введите CheckBoxLink и щелкните на кнопке ОК.
Правой кнопкой мыши еще раз щелкните флажок, в контекстном меню выберите команду Изменить текст (Edit Text) и введите слова Show Me. В столбце А на другом листе введите числа от 25 до 2500 с шагом 25. Дайте этому диапазону имя Numbers и скройте этот лист командой Формат → Лист → Скрыть (Format → Sheet → Hide).
[stextbox быстро ввести числа, в ячейке А1 введите 25. Затем правой кнопкой мыши щелкните маркер заполнения (fill handle) (который выглядит как небольшой черный квадрат в правом нижнем углу выделенной ячейки) и, удерживая правую кнопку мыши, перетащите маркер вниз до строки 100. Теперь отпустите правую кнопку мыши, в контекстном меню выберите команду Прогрессия (Series), введите шаг 25 и введите предельное значение 2500. Щелкните на кнопке ОК.[/stextbox]
На листе Checkboxes выделите ячейку В1 и присвойте ей имя FirstNum. Выделите ячейку D1 и присвойте ей имя SecondNum. В ячейке С1 введите слово И (AND). Теперь выделите ячейку Bl (FirstNum) и, удерживая клавишу Ctrl, выделите ячейку Dl (SecondNum). Выберите команду Данные → Проверка → Параметры (Data → Validation → Settings). В поле Тип данных (Allow) выберите пункт Список (List), а в поле Источник (Source) введите =Numbers. Убедитесь, что установлен флажок Список допустимых значений (In-Cell), и щелкните на кнопке ОК. Теперь в обеих ячейках появятся раскрывающиеся списки чисел от 25 до 2500.
В ячейке А1 введите заголовок Amount. Сразу под ней заполните диапазон А2:А20 любыми числами в диапазоне от 25 до 2500. Выделите ячейки А2:А20 (начиная с ячейки А2, чтобы она оставалась активной ячейкой при выделении) и выберите команду Главная → Условное форматирование (Home → Conditional Formatting). В открывшемся диалоговом окне (рис. 2.4), выберите пункт Формула (Formula Is) (сначала там появляется параметр Значение (Cell Value Is)). Затем в поле Формула (Formula) введите следующую формулу: =AND($A2>=FirstNum;$A2 =FirstNum;$A2 Трюки • Флажки • Форматирование
Источник
Флажок — элемент управления формы в EXCEL
history 9 ноября 2014 г.
Флажок возвращает ИСТИНА (если Флажок установлен) или ЛОЖЬ (если Флажок снят).
Для вставки элементов управления на лист необходимо отобразить вкладку Разработчик.
- В MS EXCEL 2007 это можно сделать через меню Кнопка офис/ Параметры Excel/ Основные/ Показывать вкладку Разработчик на ленте .
- В MS EXCEL 2010 это можно сделать так: Откройте вкладку Файл ; Нажмите кнопку Параметры ; Нажмите кнопку Настроить ленту ; Выберите команду Настройка ленты и в разделе Основные вкладки установите флажок Разработчик .
Теперь вставить элемент управления можно через меню: Разработчик/ Элементы управления/ Вставить .
Обратите внимание, что в этом меню можно также вставить Элементы ActiveX, которые расположены ниже интересующих нас Элементов управления формы. У обоих типов есть одни и те же элементы Кнопка, Список, Флажок и т.п. Разница между ними следующая: чтобы использовать Элементы ActiveX необходимо использовать VBA, а Элементы управления формы можно напрямую привязать к ячейке на листе.
Флажок ( Checkbox ) как, впрочем и все другие Элементы управления формы, возвращает только 1 числовое значение. Если Флажок установлен, то он возвращает ИСТИНА, если Флажок снят — то ЛОЖЬ. См. файл примера лист Флажок .
Обзорную статью об элементах управления формы можно прочитать здесь .
Вставка Флажка
Через меню Разработчик/ Элементы управления/ Вставить выберем левой клавишей мыши элемент Флажок.
После этого выпадающее меню закроется, а курсор вместо обычного толстого крестика
превратится в тонкий крестик.
Выберите место на листе куда нужно вставить Флажок и нажмите левую клавишу мыши. На месте курсора будет установлен левый верхний угол прямоугольника, в котором содержится Флажок и его надпись. Граница прямоугольника будет выделена.
Выделение Флажка
После вставки Флажка он становится выделенным (см. рисунок выше). Если кликнуть в любом другом месте листа, то Флажок перестанет быть выделенным. Чтобы снова его выделить нужно кликнуть его ПРАВОЙ клавишей мыши (клик ЛЕВОЙ клавиши устанавливает или снимает Флажок ). После клика правой кнопкой также появляется контекстное меню, чтобы его убрать можно нажать ESC или кликнуть левой клавишей по Флажку .
Перемещение Флажка и изменение его размеров
Если навести курсор на выделенный прямоугольник Флажка (курсор примет форму 4-х направленных в разные стороны стрелок, см. рисунок выше), затем нажать и удерживать левую кнопку мыши, то можно переместить Флажок. Удерживая клавишу ALT можно выровнять Флажок по границам ячеек. Выделенный Флажок также можно перемещать стрелками с клавиатуры.
Если навести курсор на углы прямоугольника или на маленькие квадратики на границе, то можно изменить его размер.
Связываем Флажок с ячейкой
Как было сказано выше, все Элементы управления формы возвращают значение. Это значение помещается в ячейку определенную пользователем. Чтобы связать Элемент управления с ячейкой, кликните на него ПРАВОЙ клавишей мыши, в появившемся контекстном меню выберите Формат объекта.
Появится диалоговое окно, выберите вкладку Элемент управления (если такая вкладка отсутствует, то Вы вставили Элемент ActiveX, а не Элемент управления формы, об этом см. выше).
В поле Связь с ячейкой нужно ввести ссылку на ячейку. Свяжем наш Флажок с ячейкой А1 .
Нажмите ОК. Убедитесь, что Флажок не выделен. Пощелкайте левой клавишей мыши по Флажку . В ячейке А1 значение будет меняться с ИСТИНА на ЛОЖЬ и наоборот.
Существует другой способ связать Элемент управления и ячейку: Выделите правой клавишей мыши Элемент управления, в Строке формул введите =, затем кликните левой клавишей мыши на нужную ячейку и нажмите клавишу ENTER .
Чтобы изменить ячейку, с которой связан Элемент управления, достаточно перетащить эту ячейку, взяв за ее границу, в нужное место.
Одну ячейку можно связать с несколькими элементами управления, но имеет ли это смысл? Решать Вам.
Изменяем внешний вид Флажка
Чтобы изменить внешний вид Флажка, кликните на него ПРАВОЙ клавишей мыши, в появившемся контекстном меню выберите Формат объекта. Появится диалоговое окно, выберите вкладку Цвета и линии.
После несложной настройки можно сотворить вот такое чудо с Вашим Флажком .
Шрифт изменить не удастся (((.
Имя Элемента управления
У каждого Элемента управления есть имя. Чтобы его узнать нужно выделить Флажок, в Поле имя будет отображено его имя.
Отметим, что Имя Флажка и надпись на нем — совершенно 2 разные вещи, хотя они могут и совпадать.
Чтобы изменить имя Флажка — в Поле имя введите новое имя и нажмите клавишу ENTER . Также имя можно изменить в Области выделения ( Главная / Редактирование/ Найти и выделить/ Область выделения ).
Зачем нам знать его имя? Если Вы не планируете управлять Флажком из программы VBA, то имя может потребоваться только для настройки его отображения на листе. Об этом читайте ниже.
Прячем Флажок на листе
Включите Область выделения ( Главная / Редактирование/ Найти и выделить )
В Области выделения можно управлять отображением не только Элементов управления, но и других объектов на листе, например рисунков.
Нажмите на изображение глаза напротив имени объекта и объект исчезнет/ появится.
Использование Флажка
Так Флажок может придавать значение ячейки только ИСТИНА или ЛОЖЬ, то нам потребуются формулы, чтобы разнообразить применение Флажка .
Например, можно отображать разные надписи в зависимости от того установлен ли Флажок или нет.
=ЕСЛИ(A1;»Флажок установлен»;»Флажок снят»)
Также можно производить различные вычисления. Например, выводить сумму одного из 2-х диапазонов Е4:Е6 или F4:F6
Часто Флажок применяют для включения/ выключения заливки ячейки. Для этого нам придется использовать Условное форматирование .
Для ячеек В1:С1 создадим простое правило форматирования.
Теперь, когда Флажок установлен, эти ячейки будут выделены красным.
Если Флажок снят, то и заливка не отображается.
Источник
- 1. Два типа флажков (элемент управления Check Box Form и элемент управления Check Box ActiveX)
- 2. Добавьте один или несколько флажков в Excel
- 2.1 Вставьте один флажок
- 2.2 Вставьте несколько флажков
- Вставьте несколько флажков с опцией Fill Handle
- Вставьте несколько флажков с кодом VBA
- Вставьте несколько флажков с удобной функцией
- 3. Измените имя флажка и текст заголовка
- 4. Свяжите один или несколько флажков с ячейками
- 4.1 Свяжите один флажок с ячейкой с функцией управления форматом
- 4.2 Одновременное связывание нескольких флажков с ячейками с помощью кода VBA
- 5. Установите один или несколько флажков.
- 5.1 Установите один флажок, щелкнув правой кнопкой мыши
- 5.2 Установите несколько флажков, нажав клавишу Ctrl
- 6. Удалите один или несколько флажков.
- 6.1 Удалить несколько флажков с кодом VBA
- 6.2 Удаление нескольких флажков с помощью простой функции
- 7. Сгруппируйте флажки в Excel
- 7.1 Группируйте флажки с помощью функции группирования
- 7.2 Группируйте флажки с помощью команды Group Box
- 8. Примеры: как использовать флажки в Excel
- Пример 1: Создать список дел с флажками
- Пример 2. Создание динамической диаграммы с флажками
- Создайте интерактивную диаграмму с флажками в Excel
- Создайте интерактивную диаграмму с флажками с помощью простой функции
- Пример 3: Создать раскрывающийся список с флажками
- Создайте раскрывающийся список с флажками, используя поле списка
- Создайте раскрывающийся список с флажками с удивительной функцией
- Пример 4. Установите флажок, чтобы изменить цвет строки
- Установите флажок, чтобы изменить цвет строки с помощью условного форматирования.
- Установите флажок, чтобы изменить цвет строки с помощью кода VBA.
- Пример 5. Подсчет или суммирование значений ячеек, если флажок установлен
- Пример 6: если флажок установлен, вернуть определенное значение
Флажок — это интерактивный инструмент, который используется для выбора или отмены выбора параметра. Вы часто будете видеть их в веб-формах или при заполнении опросов. В Excel вы можете добавить множество возможностей, установив или сняв флажок, что сделает ваш лист более динамичным и интерактивным, например, создание контрольных списков с помощью флажков, вставка динамической диаграммы с помощью флажков и т. д.
В этом уроке я расскажу, как вставлять, выбирать и удалять флажки, и приведу несколько примеров их использования в Excel.
Содержание:
1. Два типа флажков (элемент управления Check Box Form и элемент управления Check Box ActiveX)
2. Добавьте один или несколько флажков в Excel
- 2.1 Вставьте один флажок
- 2.2 Вставьте несколько флажков
- Вставьте несколько флажков с опцией Fill Handle
- Вставьте несколько флажков с кодом VBA
- Вставьте несколько флажков с удобной функцией
3. Измените имя флажка и текст заголовка
4. Свяжите один или несколько флажков с ячейками
- 4.1 Свяжите один флажок с ячейкой с функцией управления форматом
- 4.2 Одновременное связывание нескольких флажков с ячейками с помощью кода VBA
5. Установите один или несколько флажков.
- 5.1 Установите один флажок, щелкнув правой кнопкой мыши
- 5.2 Установите несколько флажков, нажав клавишу Ctrl
6. Удалите один или несколько флажков.
- 6.1 Удалить несколько флажков с кодом VBA
- 6.2 Удаление нескольких флажков с помощью простой функции
7. Сгруппируйте флажки в Excel
- 7.1 Группируйте флажки с помощью функции группирования
- 7.2 Группируйте флажки с помощью команды Group Box
8. Примеры: как использовать флажки в Excel
- Пример 1: Создать список дел с флажками
- Пример 2. Создание динамической диаграммы с флажками
- Создайте интерактивную диаграмму с флажками в Excel
- Создайте интерактивную диаграмму с флажками с помощью простой функции
- Пример 3: Создать раскрывающийся список с флажками
- Создайте раскрывающийся список с флажками, используя поле списка
- Создайте раскрывающийся список с флажками с удивительной функцией
- Пример 4. Установите флажок, чтобы изменить цвет строки
- Установите флажок, чтобы изменить цвет строки с помощью условного форматирования.
- Установите флажок, чтобы изменить цвет строки с помощью кода VBA.
- Пример 5. Подсчет или суммирование значений ячеек, если флажок установлен
- Пример 6: если флажок установлен, вернуть определенное значение
Два типа флажков (элемент управления Check Box Form и элемент управления ActiveX Check Box)
Чтобы вставить флажок, необходимо убедиться, что на ленте отображается вкладка «Разработчик». Вкладка «Разработчик» по умолчанию не активна, поэтому вам нужно сначала включить ее.
1. В книге Excel нажмите Файл > Опции. В Параметры Excel диалоговое окно, нажмите Настройки лента, затем проверьте Застройщик вариант и нажмите OK кнопку, чтобы закрыть это диалоговое окно.
2, Сейчас Застройщик вкладка появляется на ленте Excel, как показано ниже. Вы можете получить доступ к различным интерактивным элементам управления на вкладке «Разработчик» по мере необходимости.
Microsoft Excel предоставляет два типа флажков:Контроль формы флажка и Флажок управления ActiveX:
Контроль формы флажка намного проще, чем Флажок Управление ActiveX, А Флажок Управление ActiveX имеет более гибкий дизайн и может использоваться в качестве объектов в кодах. Для нашей повседневной работы достаточно элементов управления формы, поэтому мы будем использовать их в большинстве случаев.
Элемент управления Check Box Form и элемент управления ActiveX Check Box:
- Элементы управления ActiveX предоставляют больше возможностей форматирования, вы можете использовать их для сложного и гибкого дизайна;
- Элементы управления формы встроены в Excel, а элементы управления ActiveX загружаются отдельно, поэтому иногда они могут зависать;
- Некоторые компьютеры не доверяют элементам управления ActiveX по умолчанию, поэтому вам необходимо включить их вручную из центра управления безопасностью;
- К элементу ActiveX флажка можно получить программный доступ через редактор VBA;
- ActiveX предоставляется только опцией Windows, и Mac OS не поддерживает его.
Внимание: все флажки, о которых я говорю в следующих руководствах, Контроль формы флажков.
Добавьте один или несколько флажков в Excel
Чтобы вставить один или несколько флажков, этот раздел может оказать вам услугу.
2.1 Вставьте один флажок
Чтобы вставить один флажок, сделайте следующее:
1. Нажмите Застройщик Вкладка, выберите Вставить из Настройки группу, а затем выберите Флажок под Контроль формы. Затем щелкните ячейку, в которую вы хотите вставить флажок, и рядом с этой ячейкой появится флажок, см. снимки экрана:
2. Затем наведите курсор на край поля выбора вашего флажка. Когда он изменится на указатель перемещения, вы можете нажать и перетащить флажок в нужную ячейку, см. скриншоты:
2.2 Вставьте несколько флажков
Если вам нужно несколько флажков на листе, здесь мы расскажем о некоторых быстрых способах.
Вставьте несколько флажков с опцией Fill Handle
Чтобы быстро вставить несколько флажков, добавьте один флажок, как описано выше, а затем используйте параметр «Ручка заполнения», чтобы установить флажки в других ячейках.
1. Щелкните, чтобы выбрать ячейку, в которой находится флажок.
2. Перетащите маркер заполнения вниз, чтобы установить флажки, как показано ниже:
Вставьте несколько флажков с кодом VBA
Следующий код VBA также может помочь вам быстро и легко вставить список флажков. Пожалуйста, сделайте так:
1. Удерживайте ALT + F11 , чтобы открыть Окно Microsoft Visual Basic для приложений.
2, Затем нажмите Вставить > Модулии вставьте следующий код в Модули окно.
Код VBA: вставьте несколько флажков в список ячеек
Sub InsertCheckBoxes()
'Update by Extendoffice
Dim Rng As Range
Dim WorkRng As Range
Dim Ws As Worksheet
On Error Resume Next
xTitleId = "KutoolsforExcel"
Set WorkRng = Application.Selection
Set WorkRng = Application.InputBox("Range", xTitleId, WorkRng.Address, Type:=8)
Set Ws = Application.ActiveSheet
Application.ScreenUpdating = False
For Each Rng In WorkRng
With Ws.CheckBoxes.Add(Rng.Left, Rng.Top, Rng.Width, Rng.Height)
.Characters.Text = Rng.Value
End With
Next
WorkRng.ClearContents
WorkRng.Select
Application.ScreenUpdating = True
End Sub
3. А затем нажмите F5 ключ для запуска этого кода. Появится всплывающее окно, чтобы напомнить вам выбрать диапазон ячеек для вставки флажков. Смотрите скриншот:
4, Затем нажмите OK кнопка, галочки вставляются сразу в ячейки аккуратно, см. скриншот:
Вставьте несколько флажков с удобной функцией
Если у вас есть Kutools for Excel, С его Флажки пакетной вставки функцию, вы можете сразу вставлять флажки в пустые ячейки или ячейки с данными.
После установки Kutools for Excel, пожалуйста, сделайте так:
1. Выберите диапазон ячеек, в которые вы хотите вставить флажки.
2, Затем нажмите Кутулс > Вставить > Флажки пакетной вставки, см. снимок экрана:
3. Затем выбранные ячейки заполняются флажками, как показано на следующих снимках экрана:
Измените имя флажка и текст заголовка
При использовании флажка в Excel следует различать имя флажка и имя заголовка. Название подписи — это текст, который вы видите рядом с флажком, а имя флажка — это имя, которое вы видите в поле «Имя», когда флажок установлен, как показано ниже:
Чтобы изменить название подписи, щелкните правой кнопкой мыши флажок и выберите Редактировать текст из контекстного меню и введите новое имя, которое вы хотите, см. скриншоты:
Чтобы изменить имя флажка, необходимо установить флажок, а затем ввести нужное имя в поле Поле имени как показано ниже:
Связать один или несколько флажков с ячейками
При использовании флажка вам часто нужно связать флажки с ячейками. Если флажок установлен, в ячейке отображается ИСТИНА, а если флажок не установлен, в ячейке отображается ЛОЖЬ или она пуста. В этом разделе рассказывается, как связать один или несколько флажков с ячейками в Excel.
4.1 Свяжите один флажок с ячейкой с функцией управления форматом
Чтобы связать флажок с определенной ячейкой, сделайте следующее:
1. Щелкните правой кнопкой мыши флажок и выберите Управление форматом из контекстного меню см. снимок экрана:
2. В Форматировать объект диалоговое окно под Control
нажмите, чтобы выбрать ячейку, в которой вы хотите установить ссылку на флажок из Сотовая ссылка или введите ссылку на ячейку вручную, см. снимок экрана:
3. Нажмите OK чтобы закрыть диалоговое окно, и теперь флажок связан с определенной ячейкой. Если вы отметите его, отобразится TRUE, снимите его, появится FALSE, как показано ниже:
4.2 Свяжите несколько флажков с ячейками с кодом VBA
Чтобы связать несколько флажков с ячейками с помощью функции управления форматом, вам нужно снова и снова повторять описанные выше шаги. Это займет много времени, если необходимо связать сотни или тысячи флажков. Здесь я представлю код VBA для одновременной привязки нескольких флажков к ячейкам.
1. Перейдите на рабочий лист, содержащий флажки.
2. Удерживайте ALT + F11 , чтобы открыть Microsoft Visual Basic для приложений окно.
3, Затем нажмите Вставить > Модулии вставьте следующий код в Модули Окно.
Код VBA: одновременное связывание нескольких флажков с ячейками
Sub LinkChecks()
'Update by Extendoffice
Dim xCB
Dim xCChar
i = 2
xCChar = "C"
For Each xCB In ActiveSheet.CheckBoxes
If xCB.Value = 1 Then
Cells(i, xCChar).Value = True
Else
Cells(i, xCChar).Value = False
End If
xCB.LinkedCell = Cells(i, xCChar).Address
i = i + 1
Next xCB
End Sub
Внимание: В этом коде я = 2, номер 2 это начальная строка вашего флажка, и хCChar = «С», письмо C это столбец, с которым вы хотите связать флажки. Вы можете изменить их в соответствии с вашими потребностями.
4. А затем нажмите F5 ключ для запуска этого кода, все флажки на активном листе сразу связываются с указанными ячейками. При установке флажка в соответствующей ячейке будет отображаться ИСТИНА, при снятии флажка в связанной ячейке будет отображаться ЛОЖЬ, см. снимок экрана:
Установите один или несколько флажков
Чтобы скопировать или удалить флажки на листе, вы должны сначала установить флажки. Чтобы установить один или несколько флажков, сделайте следующее:
Установите один флажок: (два способа)
- Щелкните правой кнопкой мыши флажок, а затем щелкните в любом месте внутри него.
- OR
- Нажмите Ctrl ключ, а затем нажмите на флажок.
Установите несколько флажков:
Нажмите и удерживайте Ctrl ключ, а затем нажмите на флажки, которые вы хотите установить один за другим.
Удалить один или несколько флажков
Удаление одного флажка для нас легко, вам просто нужно выбрать его, а затем нажать клавишу Delete на клавиатуре. Когда дело доходит до нескольких флажков, как вы можете сделать это в Excel?
6.1 Удалить несколько флажков с кодом VBA
Для удаления всех флажков на листе вы можете применить следующий код VBA.
1. Удерживайте ALT + F11 , чтобы открыть Окно Microsoft Visual Basic для приложений.
2, Затем нажмите INSERт> Модулии вставьте следующий код в Окно модуля.
Код VBA: удалить все флажки на текущем листе
Sub RemoveCheckboxes()
'Update by Extendoffice
On Error Resume Next
ActiveSheet.CheckBoxes.Delete
Selection.FormatConditions.Delete
End Sub
3, Затем нажмите F5 ключ для выполнения кода. Все флажки на конкретном листе будут удалены сразу.
6.2 Удаление нескольких флажков с помощью простой функции
Работы С Нами Kutools for Excel» Флажки пакетного удаления функция, вы можете удалить флажки из диапазона выбора или целых листов, как вам нужно, всего за несколько кликов.
После установки Kutools for Excel, пожалуйста, сделайте так:
1. Выберите диапазон ячеек или весь лист, содержащий флажки, которые вы хотите удалить.
2, Затем нажмите Кутулс > Удалить > Флажки пакетного удаления, см. снимок экрана:
3. И тогда все галочки снимаются сразу с выбора.
Групповые флажки в Excel
Если вы хотите переместить или изменить размер нескольких флажков вместе, группировка флажков может помочь управлять всеми флажками одновременно. В этом разделе будет рассказано о том, как сгруппировать несколько флажков на листе Excel.
7.1 Группируйте флажки с помощью функции группирования
В Excel группы Функция может помочь сгруппировать несколько флажков, сделайте следующее:
1. Держи Ctrl ключ, а затем нажмите, чтобы выбрать флажки один за другим, которые вы хотите сгруппировать, см. снимок экрана:
2. Затем щелкните правой кнопкой мыши и выберите группы > группы из контекстного меню см. снимок экрана:
3. И все выбранные галочки сгруппированы, их можно перемещать, копировать сразу вместе.
7.2 Группируйте флажки с помощью команды Group Box
Кроме того, вы также можете использовать Групповая коробка чтобы сгруппировать несколько флажков вместе. Пожалуйста, выполните следующие действия:
1, Перейти к Застройщик Вкладка, а затем нажмите кнопку Вставить > Групповое поле (контроль формы), см. снимок экрана:
2. Затем перетащите мышь, чтобы нарисовать групповое поле, и измените имя заголовка группового поля по своему усмотрению:
3. Теперь вы можете вставить флажки в поле группы, нажмите Застройщик > Вставить > Флажок (контроль формы), см. снимок экрана:
4. Затем перетащите мышь, чтобы нарисовать флажок, и измените имя подписи, как вам нужно, см. скриншоты
5. Точно так же вставьте другие флажки в поле группы, и вы получите результат, как показано ниже:
Примеры: Как использовать флажки в Excel
Из приведенной выше информации мы знаем некоторые базовые знания о флажках. В этом разделе я расскажу, как использовать флажки для некоторых интерактивных и динамических операций в Excel.
Пример 1: Создать список дел с флажками
Список дел полезен для нас, чтобы отметить задачи, которые были выполнены в нашей повседневной работе. В типичном списке дел отмеченные выполненные задачи имеют зачеркнутый формат, как показано на снимке экрана ниже. С помощью флажков вы можете быстро создать интерактивный список дел.
Чтобы создать список дел с флажками, выполните следующие действия:
1. Пожалуйста, вставьте флажки в список ячеек, которые вы хотите использовать, см. снимок экрана: (Нажмите, чтобы узнать, как вставить несколько флажков)
2. После установки флажков вы должны связать каждый флажок с отдельной ячейкой.
Tips: чтобы связать флажки с ячейками, вы можете использовать Управление форматом возможность связать их с ячейками одну за другой или применить Код VBA чтобы сразу связать их с ячейками.
3. После привязки флажков к ячейкам, если флажок установлен, отображается ИСТИНА, если флажок не установлен, отображается ЛОЖЬ, см. снимок экрана:
4. Затем следует применить Условное форматирование функцию для выполнения следующих операций. Выберите диапазон ячеек A2:C8, для которого вы хотите создать список дел, и нажмите кнопку Главная > Условное форматирование > Новое правило , чтобы перейти к Новое правило форматирования диалоговое окно.
5. В Новое правило форматирования диалоговое окно, нажмите Используйте формулу, чтобы определить, какие ячейки следует форматировать. в Выберите тип правила список, а затем введите эту формулу = C2 = ИСТИНА в Формат значений, где эта формула истинна текстовое поле, см. снимок экрана:
Внимание: C2 это ячейка, которая связана с флажком..
6. Затем продолжайте нажимать Формат кнопку, чтобы перейти к Формат ячеек диалоговое окно. Под шрифт вкладку, проверьте Зачеркивание из Эффекты раздел и укажите цвет для элемента списка выполненных дел, как вы хотите, см. снимок экрана:
7, Затем нажмите OK > OK чтобы закрыть диалоги, теперь, когда вы установите флажок, соответствующий элемент будет отформатирован как зачеркнутый, как показано ниже:
Пример 2. Создание динамической диаграммы с флажками
Иногда вам может понадобиться отобразить много данных и информации на одной диаграмме, и диаграмма будет в беспорядке. В этом случае вы можете использовать флажки для создания динамической диаграммы на вашем листе. При установке флажка будет отображаться соответствующая строка данных, если снять флажок, строка данных будет скрыта, как показано ниже:
В этом разделе будет рассказано о двух быстрых приемах для создания такого типа диаграммы в Excel.
Создайте интерактивную диаграмму с флажками в Excel
Обычно в Excel вы можете создать динамическую диаграмму, установив флажки, выполнив следующие действия:
1. Вставьте несколько флажков и переименуйте их. В этом случае я вставлю три флажка и переименую их в Apple, Orange и Peach, см. скриншот:
2. Затем вы должны связать эти флажки с ячейками, щелкните, чтобы выбрать первый флажок, а затем щелкните правой кнопкой мыши, затем выберите Управление форматом, В Форматировать объект диалоговое окно под Control
вкладка из Сотовая ссылка поле, выберите ячейку, где связать с флажком, см. снимок экрана:
3. Повторите описанный выше шаг, чтобы связать два других флажка с другими ячейками. Теперь, если вы установите флажок, будет отображаться TRUE, в противном случае будет отображаться FALSE, как показано ниже:
4. Теперь, после установки и связывания флажков, вы должны подготовить данные. Скопируйте исходные заголовки строк и столбцов данных в другое место, см. снимок экрана:
5. Затем примените следующие формулы:
- В камере B13: = ЕСЛИ ($ B $ 6; B2; NA ())и перетащите маркер заполнения, чтобы заполнить строку от B13 до G13;
- В камере B14: = ЕСЛИ ($ B $ 7; B3; NA ()), и перетащите маркер заполнения, чтобы заполнить строку от B14 до G14;
- В камере B15: = ЕСЛИ ($ B $ 8; B4; NA ()), и перетащите маркер заполнения, чтобы заполнить строку от B15 до G15.
- Эти формулы возвращают значения из исходных данных, если установлен флажок для этого продукта, и #Н/Д, если он не установлен. Смотрите скриншот:
6. Затем выберите новый диапазон данных от A12 до G15, а затем нажмите Вставить > Вставить линейную диаграмму или диаграмму с областями > линия чтобы вставить линейную диаграмму.
7. Теперь, когда вы установите флажок продукта, появится его строка данных, а когда снимите флажок, она исчезнет, как показано ниже:
8. После создания диаграммы вы можете разместить флажки на диаграмме, чтобы они выглядели аккуратно. Нажмите, чтобы выбрать область графика, а затем перетащите, чтобы уменьшить ее, см. снимок экрана:
9. А затем нажмите Ctrl чтобы выбрать три флажка, перетащите их на график, затем щелкните правой кнопкой мыши, чтобы выбрать На передний план > На передний план, см. снимок экрана:
10. И флажки отображаются на графике, продолжайте нажимать Ctrl чтобы выбрать флажки и диаграмму один за другим, щелкните правой кнопкой мыши, чтобы выбрать группы > группы, см. снимок экрана:
11. Теперь флажки связаны с линейной диаграммой. Когда вы перемещаете диаграмму, флажки также перемещаются соответствующим образом.
Создайте интерактивную диаграмму с флажками с помощью простой функции
Вышеописанный метод может быть несколько сложным для вас, здесь я представлю простой способ решения этой задачи. С Kutools for ExcelАвтора График с флажком функция, вы можете легко создать динамическую диаграмму с флажками.
После установки Kutools for Excel, пожалуйста, сделайте так:
1. Выберите диапазон данных, для которого вы хотите создать диаграмму, а затем щелкните Кутулс > Графики > Сравнение категорий > График с флажком, см. снимок экрана:
2. А затем График с флажком диалоговое окно всплывает, выбранные вами данные автоматически заполняются в отдельные текстовые поля, см. снимок экрана:
3, Затем нажмите OK кнопка, и появится всплывающее окно, чтобы напомнить вам, что будет создан скрытый лист с некоторыми промежуточными данными, пожалуйста, нажмите Да кнопку, см. снимок экрана:
4. И линейная диаграмма с флажками будет успешно создана, см. скриншот:
Пример 3: Создать раскрывающийся список с флажками
Выбор нескольких элементов из раскрывающегося списка может быть обычной задачей для большинства из нас. Некоторые пользователи пытаются создать раскрывающийся список с флажками, чтобы выбрать множественный выбор, как показано ниже. К сожалению, создать такие выпадающие списки с флажками в Excel невозможно. Но здесь я представлю два типа выбора нескольких флажков в Excel. Один представляет собой список с флажками, а другой — раскрывающийся список с флажками.
Создайте раскрывающийся список с флажками, используя поле списка
Вместо раскрывающегося списка вы можете использовать поле списка, чтобы добавить флажки для множественного выбора. Процесс немного сложный, пожалуйста, следуйте шаг за шагом, описанным ниже:
1. Сначала вставьте список, нажмите Застройщик > Вставить > Список (элемент управления ActiveX). Смотрите скриншот:
2. Перетащите мышь, чтобы нарисовать поле списка, а затем щелкните его правой кнопкой мыши, выберите Предложения из контекстного меню см. снимок экрана:
3. В Предложения панели, пожалуйста, установите операции следующим образом:
- В разделе ListFillRange поле, введите диапазон данных, который вы хотите отобразить в поле со списком;
- В разделе Стиль списка выберите 1 — вариант стиля fmList из раскрывающегося списка;
- В разделе Выбор из нескольких вариантов выберите 1 — fmMultiSelectMulti из раскрывающегося списка;
- Наконец, нажмите кнопку закрытия, чтобы закрыть его.
4. Затем щелкните ячейку, в которую вы хотите вывести несколько выбранных элементов, и укажите для нее имя диапазона. Пожалуйста, введите название диапазона “Выходной элемент”В Поле имени и нажмите Enter ключ, см. снимок экрана:
5. А затем нажмите Вставить > Формы > Прямоугольник, перетащите мышь, чтобы нарисовать прямоугольник над списком, см. снимок экрана:
6. Затем щелкните правой кнопкой мыши прямоугольник и выберите Назначить макрос из контекстного меню. Смотрите скриншот:
7. В Назначить макрос диалоговое окно, нажмите Новинки кнопку, см. снимок экрана:
8. В открытии Microsoft Visual Basic для приложений замените исходный код в окне модуля приведенным ниже кодом VBA:
Sub Rectangle1_Click()
'Updated by Extendoffice
Dim xSelShp As Shape, xSelLst As Variant, I, J As Integer
Dim xV As String
Set xSelShp = ActiveSheet.Shapes(Application.Caller)
Set xLstBox = ActiveSheet.ListBox1
If xLstBox.Visible = False Then
xLstBox.Visible = True
xSelShp.TextFrame2.TextRange.Characters.Text = "Pickup Options"
xStr = ""
xStr = Range("Outputitem").Value
If xStr <> "" Then
xArr = Split(xStr, ";")
For I = xLstBox.ListCount - 1 To 0 Step -1
xV = xLstBox.List(I)
For J = 0 To UBound(xArr)
If xArr(J) = xV Then
xLstBox.Selected(I) = True
Exit For
End If
Next
Next I
End If
Else
xLstBox.Visible = False
xSelShp.TextFrame2.TextRange.Characters.Text = "Select Options"
For I = xLstBox.ListCount - 1 To 0 Step -1
If xLstBox.Selected(I) = True Then
xSelLst = xLstBox.List(I) & ";" & xSelLst
End If
Next I
If xSelLst <> "" Then
Range("Outputitem") = Mid(xSelLst, 1, Len(xSelLst) - 1)
Else
Range("Outputitem") = ""
End If
End If
End Sub
Внимание: В приведенном выше коде Прямоугольник1 имя формы, СписокBox1 имя списка, а Выходной элемент — имя диапазона выходной ячейки. Вы можете изменить их в зависимости от ваших потребностей.
9. Затем закройте окно кода. Теперь нажатие на кнопку прямоугольника скроет или отобразит окно списка. Когда отображается окно списка, выберите элементы в списке и снова нажмите кнопку прямоугольника, чтобы вывести выбранные элементы в указанную ячейку, см. демонстрацию ниже:
Создайте раскрывающийся список с флажками с удивительной функцией
Чтобы добавить галочки в настоящий выпадающий список, вы можете использовать мощный инструмент — Kutools for Excel, С его Раскрывающийся список с флажками функция, вы можете быстро и легко создавать раскрывающиеся списки с несколькими флажками.
После установки Kutools for Excel, пожалуйста, сделайте так:
1. Сначала вставьте обычный раскрывающийся список в выбранные ячейки, см. снимок экрана:
2, Затем нажмите Кутулс > Раскрывающийся список > Раскрывающийся список с флажками > Настройки. Смотрите скриншот:
3. В Выпадающий список с настройками флажков диалоговое окно, настройте следующим образом.
- В разделе Обращаться к укажите область применения, в которой вы будете создавать флажки для ячеек раскрывающегося списка. Вы можете указать определенный диапазон, текущий рабочий лист, текущую рабочую книгу или все открытые рабочие книги в зависимости от ваших потребностей;
- В разделе режим раздел, выбрать Изменить вариант;
- В разделе Разделитель введите разделитель для разделения выбранных элементов;
- В Твнешнее направление раздел, выберите направление текста исходя из ваших потребностей;
- Наконец, нажмите OK кнопку.
4. После завершения настройки нажмите Кутулс > Раскрывающийся список > Раскрывающийся список с флажками > Включить раскрывающийся список флажков чтобы активировать эту функцию. Смотрите скриншот:
5. С этого момента, когда вы щелкаете ячейку с раскрывающимся списком, появится список с флажками, затем выберите элементы, установив флажки, чтобы вывести элементы в ячейку, как показано ниже:
Нажмите, чтобы узнать более подробную информацию об этой функции…
Пример 4. Установите флажок, чтобы изменить цвет строки
Вы когда-нибудь пытались изменить цвет строки на основе отмеченного флажка? Это означает, что цвет связанной строки будет изменен, если вы установите флажок, как показано на снимке экрана ниже, в этом разделе будут рассказаны некоторые приемы для решения этой задачи в Excel.
Установите флажок, чтобы изменить цвет ячейки с помощью условного форматирования.
Чтобы изменить цвет строки, установив или сняв флажок, Условное форматирование функция в Excel может оказать вам услугу. Пожалуйста, сделайте так:
1. Сначала вставьте галочки в список ячеек, как вам нужно, см. скриншот:
2. Затем вы должны связать эти флажки с ячейками рядом с каждым флажком отдельно, см. снимок экрана:
Tips: чтобы связать флажки с ячейками, вы можете использовать Управление форматом возможность связать их с ячейками одну за другой или применить Код VBA чтобы сразу связать их с ячейками.
3. Затем выберите диапазон данных, для которого вы хотите изменить цвет строки, и щелкните Главная > Условное форматирование > Новое правило, см. снимок экрана:
4. В Новое правило форматирования диалоговом окне выполните следующие операции:
- Выберите Используйте формулу, чтобы определить, какие ячейки следует форматировать. вариант в Выберите тип правила коробка;
- Введите эту формулу = ЕСЛИ ($ F2 = ИСТИНА, ИСТИНА, ЛОЖЬ) в Формат значений, где эта формула истинна коробка;
- Нажмите Формат кнопку, чтобы указать цвет, который вам нравится для строк.
Внимание: В формуле 2 долларов США это первая связанная ячейка флажка..
5. После выбора цвета нажмите OK > OK чтобы закрыть диалоговые окна, и теперь, когда вы установите флажок, соответствующая строка будет выделена автоматически, как показано ниже:
Установите флажок, чтобы изменить цвет строки с помощью кода VBA.
Следующий код VBA также может помочь вам изменить цвет строки в зависимости от отмеченного флажка, сделайте это с помощью приведенного ниже кода:
1. На листе, который вы хотите выделить строки флажками, щелкните правой кнопкой мыши вкладку листа и выберите Просмотреть код из контекстного меню. Смотрите скриншот:
2. Скопируйте и вставьте приведенный ниже код в открывшееся Microsoft Visual Basic для приложений окна:
Код VBA: выделить строки, установив флажок
Sub AddCheckBox()
Dim xCell As Range
Dim xRng As Range
Dim I As Integer
Dim xChk As CheckBox
On Error Resume Next
InputC:
Set xRng = Application.InputBox("Please select the column range to insert checkboxes:", "Kutools for Excel", Selection.Address, , , , , 8)
If xRng Is Nothing Then Exit Sub
If xRng.Columns.Count > 1 Then
MsgBox "The selected range should be a single column", vbInformation, "Kutools fro Excel"
GoTo InputC
Else
If xRng.Columns.Count = 1 Then
For Each xCell In xRng
With ActiveSheet.CheckBoxes.Add(xCell.Left, _
xCell.Top, xCell.Width = 15, xCell.Height = 12)
.LinkedCell = xCell.Offset(, 1).Address(External:=False)
.Interior.ColorIndex = xlNone
.Caption = ""
.Name = "Check Box " & xCell.Row
End With
xRng.Rows(xCell.Row).Interior.ColorIndex = xlNone
Next
End If
With xRng
.Rows.RowHeight = 16
End With
xRng.ColumnWidth = 5#
xRng.Cells(1, 1).Offset(0, 1).Select
For Each xChk In ActiveSheet.CheckBoxes
xChk.OnAction = "Sheet2.InsertBgColor"
Next
End If
End Sub
Sub InsertBgColor()
Dim xName As Integer
Dim xChk As CheckBox
For Each xChk In ActiveSheet.CheckBoxes
xName = Right(xChk.Name, Len(xChk.Name) - 10)
If (xName = Range(xChk.LinkedCell).Row) Then
If (Range(xChk.LinkedCell) = "True") Then
Range("A" & xName, Range(xChk.LinkedCell).Offset(0, -2)).Interior.ColorIndex = 6
Else
Range("A" & xName, Range(xChk.LinkedCell).Offset(0, -2)).Interior.ColorIndex = xlNone
End If
End If
Next
End Sub
Примечание: В приведенном выше коде в этом скрипте xChk.OnAction = «Лист2.InsertBgColor», вы должны изменить имя листа-Sheet2 к себе (Sheet2 это настоящее имя рабочего листа, вы можете получить его из левой панели окна кода). Смотрите скриншот:
3. Затем поместите курсор в первую часть кода и нажмите F5 ключ для запуска кода. В всплывающем Kutools for Excel диалоговое окно, выберите диапазон, в который вы хотите вставить флажки, см. снимок экрана:
4, Затем нажмите OK Кнопка, флажки вставляются в выбранные ячейки, как показано ниже:
5. С этого момента, если вы установите флажок, соответствующая строка будет автоматически окрашена, как показано ниже:
Пример 5. Подсчет или суммирование значений ячеек, если флажок установлен
Если у вас есть диапазон данных со списком флажков, теперь вы хотели бы подсчитать количество отмеченных флажков или суммировать соответствующие значения на основе отмеченных флажков, как показано ниже. Как решить эту задачу в Excel?
Чтобы решить эту задачу, важным шагом является привязка флажков к относительным ячейкам рядом с данными. Установленный флажок будет отображать ИСТИНА в связанной ячейке, в противном случае будет отображаться ЛОЖЬ, а затем вы можете использовать функцию подсчета или суммы, чтобы получить результат на основе значения ИСТИНА или ЛОЖЬ.
1. Во-первых, вы должны связать флажки с ячейками отдельно, если флажок установлен, отображается ИСТИНА, если флажок не установлен, отображается ЛОЖЬ, см. Скриншот:
Tips: чтобы связать флажки с ячейками, вы можете использовать Управление форматом возможность связать их с ячейками одну за другой или применить Код VBA чтобы сразу связать их с ячейками.
2. Затем примените следующие формулы для подсчета или суммирования значений на основе отмеченных флажков:
Подсчет значений по установленным флажкам:
= СЧЁТЕСЛИ (D2: D10; ИСТИНА)
Внимание: В этой формуле D2: D10 — это диапазон ячеек ссылок, которые вы установили для флажков.
Суммируйте значения по установленным флажкам:
= СУММПРОИЗВ (($ D $ 2: $ D $ 10 = ИСТИНА) * $ C $ 2: $ C $ 10)
Внимание: В этой формуле D2: D10 — это диапазон ячеек ссылок, которые вы установили для флажков, и C2: C10 список ячеек, которые вы хотите суммировать.
Пример 6: если флажок установлен, вернуть определенное значение
Если у вас есть флажок, при его установке в ячейке должно появиться определенное значение, а при снятии флажка отображается пустая ячейка, как показано ниже:
Чтобы закончить эту работу, сделайте следующее:
1. Во-первых, вы должны связать этот флажок с ячейкой. Щелкните правой кнопкой мыши флажок и выберите Управление форматом, в выскочившем Форматировать объект диалоговое окно под Control
нажмите, чтобы выбрать ячейку, в которой вы хотите связать с флажком из Сотовая ссылка box, см. снимок экрана:
2, Затем нажмите OK кнопку, чтобы закрыть диалоговое окно. Теперь введите эту формулу: =ЕСЛИ(A5=ИСТИНА,»Extendoffice»,»») в ячейку, где вы хотите вывести результат, а затем нажмите Enter .
Внимание: В этой формуле A5 это ячейка, связанная с флажком, «Extendoffice” — это конкретный текст, вы можете изменить их по своему усмотрению.
3. Теперь, когда вы установите флажок, будет отображаться определенный текст, а если его снять, появится пустая ячейка, см. Демонстрацию ниже:
Лучшие инструменты для работы в офисе
Kutools for Excel Решит большинство ваших проблем и повысит вашу производительность на 80%
- Бар Супер Формулы (легко редактировать несколько строк текста и формул); Макет для чтения (легко читать и редактировать большое количество ячеек); Вставить в отфильтрованный диапазон…
- Объединить ячейки / строки / столбцы и хранение данных; Разделить содержимое ячеек; Объедините повторяющиеся строки и сумму / среднее значение… Предотвращение дублирования ячеек; Сравнить диапазоны…
- Выберите Дубликат или Уникальный Ряды; Выбрать пустые строки (все ячейки пустые); Супер находка и нечеткая находка во многих рабочих тетрадях; Случайный выбор …
- Точная копия Несколько ячеек без изменения ссылки на формулу; Автоматическое создание ссылок на несколько листов; Вставить пули, Флажки и многое другое …
- Избранные и быстро вставляйте формулы, Диапазоны, диаграммы и изображения; Зашифровать ячейки с паролем; Создать список рассылки и отправлять электронные письма …
- Извлечь текст, Добавить текст, Удалить по позиции, Удалить пробел; Создание и печать промежуточных итогов по страницам; Преобразование содержимого ячеек в комментарии…
- Суперфильтр (сохранять и применять схемы фильтров к другим листам); Расширенная сортировка по месяцам / неделям / дням, периодичности и др .; Специальный фильтр жирным, курсивом …
- Комбинируйте книги и рабочие листы; Объединить таблицы на основе ключевых столбцов; Разделить данные на несколько листов; Пакетное преобразование xls, xlsx и PDF…
- Группировка сводной таблицы по номер недели, день недели и другое … Показать разблокированные, заблокированные ячейки разными цветами; Выделите ячейки, у которых есть формула / имя…
Вкладка Office — предоставляет интерфейс с вкладками в Office и значительно упрощает вашу работу
- Включение редактирования и чтения с вкладками в Word, Excel, PowerPoint, Издатель, доступ, Visio и проект.
- Открывайте и создавайте несколько документов на новых вкладках одного окна, а не в новых окнах.
- Повышает вашу продуктивность на 50% и сокращает количество щелчков мышью на сотни каждый день!
Флажок — элемент управления формы в MS EXCEL
Смотрите также я их протягиваю,то екселя(без макроса) убрать галочку с
за меня сделал 1,то надо что некоторые данные(ячейки) этой
- : Radio Button (OptionButton/Радиокнопка) с кнопкой, появитсяотображается рядом с и символысм. статье описаны содержимого Е4:Е6F4:F6
- на нем - клавишей мыши по Флажку.Если навести курсор наФлажок (Checkbox) как, впрочем иФлажок возвращает ИСТИНА (если не работает отметкаPetrGelka А2, и что файл, а необходим бы в строке строки перемещались ниже — это тот список параметров видимости. ячейкой, в котором
Кнопка каждого из этих=ЕСЛИ(A1;СУММ(E4:E6);СУММ(F4:F6))
совершенно 2 разные В ячейке выделенный прямоугольник Флажка все другие Элементы Флажок установлен) или флажком. Всё таки: gling бы ячейки B40, совет, как это 5 высветилось 10, или на другой элемент, где появляетсяДва окрашенного треугольника, которые возникает ошибка вПараметры вставки кнопок и треугольниковЧасто Флажок применяют для включения/ выключения вещи, хотя они
А1 (курсор примет форму управления формы, возвращает ЛОЖЬ (если Флажок очень нужно понятьпо вашему файлу C40 и D40 можно реализовать функциями если убираю галку, лист(в указанное мною
точка, а Вам могут отображаться в формуле, и появится
Вставка Флажка
отображается под выделенным в виду и заливки ячейки. Для
могут и совпадать. значение будет меняться с 4-х направленных в только 1 числовое

как создать данные
да, всё работает. очистились или были и формулами то высветился 0 место), а когда нужен CheckBox/Флажок - ячейке, зеленый (ошибка зеленый треугольник в фрагментом после вставки
Выделение Флажка
работа с ними. этого нам придетсяЧтобы изменить имя Флажка ИСТИНА на ЛОЖЬ разные стороны стрелок, значение. Если ФлажокДля вставки элементов управления формулы в файле осталось разобраться, как с нулем.По функции если в строке 5 я убираю галочку, там с галочкой в формуле) и левом верхнем углу текста или данных.
Перемещение Флажка и изменение его размеров
Семь кнопок, которые могут использовать Условное форматирование. — в Поле имя введите и наоборот. см. рисунок выше), установлен, то он возвращает на лист необходимо и что бы работает. посижу подумаю.И всё тоже я примерно понял,если я ставлю данные из указанного :-).
красный (примечания). ячейки. При нажатии кнопки отображаться рядом сДля ячеек новое имя и
Связываем Флажок с ячейкой
Существует другой способ связать затем нажать и ИСТИНА, если Флажок отобразить вкладку Разработчик. всё работало.единственное я хотел самое с остальными но всё равно галку ещё и места исчезают. ДляPetrGelkaЗеленый треугольник в левом
Если щелкнуть стрелку рядом появится список, который ячейкой, следующим образом:В1:С1 нажмите клавишу Элемент управления и удерживать левую кнопку снят — то ЛОЖЬ.
В MS EXCEL 2007По данному вопросу это как то строками, только в сложно для меня. у строки 2,то
чего это надо?: Доброго времени суток. верхнем углу ячейки с кнопкой, появится позволяет узнать, какПараметры автозамены создадим простое правило форматирования.ENTER
ячейку: Выделите правой мыши, то можно См. файл примера лист это можно сделать через всем кто отписался через галку сделать. след ячейки что Давайте пока опустим надо что бы Поясняю. Есть 30У меня эксель
указывает на ошибку список параметров проверки вставить эти данные,Теперь, когда Флажок установлен, эти ячейки. Также имя можно
клавишей мыши Элемент переместить Флажок. Удерживая клавишу Флажок. меню Кнопка офис/ Параметры огромное спасибо. Репутацию
Изменяем внешний вид Флажка
что бы мышкой б вставлялось. её. в строке 6 строк, в них 2010. в формуле в ошибок.
в электронной таблице.Параметры вставки будут выделены красным.
изменить в Области выделения (Главная управления, в Строке формул введите
Имя Элемента управления
ALT можно выровнять Флажок по границамОбзорную статью об элементах Excel/ Основные/ Показывать отплюсую. кликатьВ идеале нажимаю
Tachkin высветилось 15, если надо выбрать 10Сейчас пытаюсь(САМ) сделать ячейке. Если выделить
Подробнее читайте обнаружить ошибкиДоступные параметры зависят от,Если Флажок снят, то и заливка / Редактирование/ Найти =, затем кликните ячеек. Выделенный Флажок также можно управления формы можно вкладку Разработчик наPelena
Tachkin первую галку в: Приложите, что есть убираю галку, то на мой выбор(каждый подсчёт (данный подсчет ячейку, появляется кнопка в формулах. типа контента, определяющей,
Прячем Флажок на листе
Параметры автозаполнения не отображается.
и выделить/ Область левой клавишей мыши перемещать стрелками с прочитать здесь. ленте.
: Формулами. Как формула: В столбце А А2-данные перемещаются B40, на данный момент,
Использование Флажка
высветился 0 в раз разные). То надо делать 1Источник ошибкиКнопка
вставляемого из программы,Примечание: выделения).
на нужную ячейку
клавиатуры.Через меню Разработчик/ Элементы управления/В MS EXCEL 2010 работает, можно посмотреть Списки по Истина
C40 и D40,
можно без эл-тов строке 6 есть необходимо что раз в день)
. Щелкните стрелку рядомПараметров вставки и формата текста,
Ошибка трассировкиМы стараемся как
Зачем нам знать его и нажмите клавишу
excel2.ru
Значение кнопок и треугольников в ячейках
Если навести курсор на Вставить выберем левой клавишей это можно сделать так: в статье. Там -ложь, элементы к нажимаю вторую галку управления, просто проставьте,итд. бы ниже или кой чего для с кнопкой дляможет отображаться рядом где будут приводиться., можно оперативнее обеспечивать имя? Если ВыENTER углы прямоугольника или мыши элемент Флажок. Откройте вкладку второй пример практически ячейкам привяжите.
в А3 или что хотите получитьединственное ячеек типа на другом листе одной игры, но список вариантов. с вставленных ячеек,Дополнительные сведения Перемещение иПараметров вставки вас актуальными справочными не планируете управлять Флажком из. на маленькие квадратикиПосле этого выпадающее менюФайл совпадает по смыслуВот такой вариант: в А4, данные
Кнопки, которые можно увидеть на листе
руками и что 10 в сроке появилось 10 строк(но в экселе яПодробнее читайте обнаружить ошибки строк и столбцов. копирование ячеек ии материалами на вашем программы VBA, тоЧтобы изменить ячейку, с на границе, то закроется, а курсор; Нажмите кнопку с этой задачей
Параметры автозамены
Позавчера буквально Pelena первой галки остаются, 
Кнопка. переведена автоматически, поэтому только для настройки
Параметры вставки
управления, достаточно перетащить размер. 
этих вещей мне верхнем углу ячейки список параметров форматирования.Параметры автозаполненияКнопка
ее текст может его отображения на эту ячейку, взяв
Параметры автозаполнения
Как было сказано выше, 
превратится в тонкий крестик.; Выберите команду № 10200?’200px’:»+(this.scrollHeight+5)+’px’);»>если яPelena C41 и D41. понял как то в строку 5.
я отмечу галочкой мозговая поддержка тех,
Источник ошибки
ячейке. Если навести
Настройка ленты и в их протягиваю,то не: Ещё варианты: на Но если я
не так. и так же
Параметры вставки
их. В идеале, кто хотя бы 
наведении указателя мыши нас важно, чтобыВключите Область выделения (Главная / Редактирование/
Одну ячейку можно связать Это значение помещается куда нужно вставить Флажок и разделе Основные вкладки работает отметка флажком Лист1 с буквой потом удаляю галкуДа и моветон в других строках. что бы эти чуть лучше шарит, треугольник, можно просмотреть отобразить каждый раз текста или данных на Синий квадратик эта статья была Найти и выделить) с несколькими элементами в ячейку определенную нажмите левую клавишу
Применить правило форматирования к
установите флажок 
10 строчек шли чем я. В текст примечания.
Окрашенного треугольника, которые можно увидеть на листе
при вставке форматированных на листе. Например в разделе текст, вам полезна. ПросимВ Области выделения можно управлять отображением
Зеленый треугольник
|
|
управления, но имеет пользователем. Чтобы связать мыши. На местеРазработчик КАЖДЫЙ флажок привязать, на Лист2 с данной теме мнеnikhardy |
Красный треугольник
|
|
ячеек, строк или если ввести дату который автоматически появилось. вас уделить пару не только Элементов ли это смысл? Элемент управления с |
support.office.com
Как в Excel сделать квадратик, который можно отметить галочкой?
курсора будет установлен левый. к соответствующей ячейке флажками из А3 или оформленные отвечать ))) необходимо прочитать правила,
мною галочек, но
не нужно, что
: Необходимо создать в столбцов, можно отключить в ячейку, а Например при вводе
секунд и сообщить, управления, но и
Решать Вам.
ячейкой, кликните на верхний угол прямоугольника,Теперь вставить элемент управления
в столбце А.PetrGelka
А4(так как ихgling выполнить пункт 3 можно и без бы за меня excel т.н. Radio этот параметр в затем перетащите ячейку
planetaexcel.ru
Как сделать работающий Флажок (элементы управления). (Формулы/Formulas)
гиперссылки или адреса помогла ли она
других объектов наЧтобы изменить внешний вид
него ПРАВОЙ клавишей в котором содержится Флажок и можно через меню: Разработчик/ Правой кнопкой мыши: Вариант Pelena на галка ещё осталась: Посмотрите, сделал без (синий шрифт) и этого. Мне хотя сделали весь подсчёт, Button. Поле, кликфайл вниз, чтобы заполните электронной почты в вам, с помощью листе, например рисунков. Флажка, кликните на мыши, в появившемся его надпись. Граница Элементы управления/ Вставить. по флажку — листе 2 оказался нажатой). галочек, просто в понять пункт 4.
бы пару строк
а только подсказали по которому отмечает> ячейки под ним, ячейке, может появиться кнопок внизу страницы.Нажмите на изображение глаза него ПРАВОЙ клавишей контекстном меню выберите Формат прямоугольника будет выделена. Обратите внимание, что в Формат элемента управления тем, что надо.Если идеал невозможен, строке напротив отметка. Про функцию ЕСЛИ объяснить, что куда некоторые моменты. Макросы его галочкой. ВродеПараметры может появиться кнопка кнопка Для удобства также напротив имени объекта мыши, в появившемся объекта…После вставки Флажка он становится выделенным этом меню можно — Связь с За исключением того, то можно просто Если ячейка не хорошо написано в и зачем, а пока не рассматриваю. «Да/Нет».>Параметры автозаполненияПараметры автозамены приводим ссылку на и объект исчезнет/ контекстном меню выберите ФорматПоявится диалоговое окно, выберите (см. рисунок выше). также вставить Элементы ячейкой
что по местам для каждой строки пуста то в справке Excel, с дальше я сам Надеюсь создать подсчеты
Как сделать?
Дополнительно
. При нажатии кнопки
. Если вы обнаружили
оригинал (на английском
появится. объекта… Появится диалоговое окно, вкладку Элемент управления Если кликнуть в ActiveX, которые расположеныPetrGelka игроков всё таки из верхней части
список добавится. примерами. разберусь. всё таки безСпасибо!> появится список вариантов текст, который не языке) .
Так Флажок может придавать значение ячейки
выберите вкладку Цвета и (если такая вкладка любом другом месте ниже интересующих нас: Pelena, не выставить, а -закрепить строку изPetrGelkaPetrGelka
Пример не знаю макроса.Vв разделе Вырезать, копировать способ заполнения текста нужно исправить, можноВ Excel существует несколько только ИСТИНА или линии. отсутствует, то Вы
листа, то Флажок перестанет быть Элементов управления формы.
спасибо огромное
они идут в
нижней части (то
: Tachkin,: gling, как привести, такВопрос1: В 2007 в и вставить или данных. отменить исправление или типов переключатели и ЛОЖЬ, то намПосле несложной настройки можно вставили Элемент ActiveX, выделенным. Чтобы снова
У обоих типовОтвет мною получен, очереди согласно первоначального есть А2 перемешаетсяВот файл прикрепил.добрый день
как если быВ экселе в настройках включить вкладку> удалить флажокВ списке Доступные параметры включение и отключение окрашенного треугольника, которые потребуются формулы, чтобы сотворить вот такое а не Элемент его выделить нужно есть одни и буду обрабатывать.
списка. Но это в 40ую строку,Я хочу поставитьИсправил.
знал как это элементах управления(вкладка разработчик, «Разработчик» рядом с зависят от содержимое, параметров автозамены. Включение могут отображаться в
разнообразить применение Флажка. чудо с Вашим Флажком.
управления формы, об
кликнуть его ПРАВОЙ те же элементыПредлагаю закрывать данную не принципиально. А3 в 41 галочку в А2,Пункт 4 выполнил. сделать, то не вставить) есть опцияExcel-параметры Excel-Основные -Показыватькнопками Показать параметры вставки которое вы заполнения, и отключение параметров или рядом сНапример, можно отображать разныеШрифт изменить не удастся
этом см. выше). клавишей мыши (клик Кнопка, Список, Флажок тему. Если яКак можно связаться
строку, А4 в и что быПункт 3 сложно задавал бы вопрос. флажок(галочку ставишь появляется вкладку «Разработчик». программу, заполняют из автозамены, нажмите кнопку ячейкой. Этих кнопок надписи в зависимости (((.В поле Связь с ячейкой нужно ЛЕВОЙ клавиши устанавливает и т.п. Разница могу сам закрывать с Pelena, чтобы 42 и так значения из ячеек выполнить,так как я
данные истина, галочку убираешьРазработчик-вставитьКнопка и форматирование текстаПараметры автозамены и треугольников укажите от того установленУ каждого Элемента управления ввести ссылку на или снимает Флажок). После между ними следующая:
свои темы,то подскажите можно было уточнить, далее). G2 H2 и не знаю, какстрока1 10
появляется ложь). КакGuest
Применить правило форматирования к
или данные, которые, а затем выбрать полезные команды и
ли Флажок или нет. есть имя. Чтобы ячейку. Свяжем наш клика правой кнопкой чтобы использовать Элементы ActiveX
как. как привязываются ячейкиПовторюсь, мне нужно G2 оказались в сделать то, что
строка2 15
с помощью данного: в 2003: понельиспользуется для изменения
заполнения.
нужный вариант из сведения о содержимом=ЕСЛИ(A1;»Флажок установлен»;»Флажок снят») его узнать нужно Флажок с ячейкой также появляется контекстное
необходимо использовать VBA,Компьютерный доктор в нижней части не решение, а ячейках B40, C40 я хочу. Попыталсястрока3 20 флажка сделать так, «Формы» — «Флажок» видимости метода условноеПодробнее читайте Автоматическое заполнение списка.
ячейки, и ониТакже можно производить различные выделить Флажок, в ПолеА1 меню, чтобы его а Элементы управления: к верхней? И как это возможно и D40 (или привести пример поподробнее.надо что бы когдаGuest форматирование данных в данными ячейки листа.
Дополнительные сведения Параметры выберите отображаются в данный вычисления. Например, выводить имя будет отображено его
. убрать можно нажать формы можно напрямую—- как выставились флажки, реализвать с помощью на другом листе).
Мне не нужно,если я ставлю я нажимаю (появляется: «понель» = «панель» отчете сводной таблицы.Кнопка
автозамены на прописные момент, что они сумму одного из имя.Нажмите ОК. Убедитесь, что Флажок не ESC или кликнуть привязать к ячейкеНевидимка а то, если
формул и функций Затем я хочу
что бы ктото
галку у строки галочка) напротив строки
Юрий МЕсли щелкнуть стрелку рядомИсточник ошибки буквы, проверки орфографии, нужны. В этой
excelworld.ru
Как в программе EXCEL вставить объект в виде квадратика, в котором можно ставить или снимать галочку щелчком мыши?
2-х диапазоновОтметим, что Имя Флажка и надпись
выделен. Пощелкайте левой
левой клавишей по Флажку. на листе.
: бабу напоминает )


 и выберите Параметры Excel > Популярные > Показывать вкладку «Разработчик» на ленте.
и выберите Параметры Excel > Популярные > Показывать вкладку «Разработчик» на ленте. .
.
 .
.