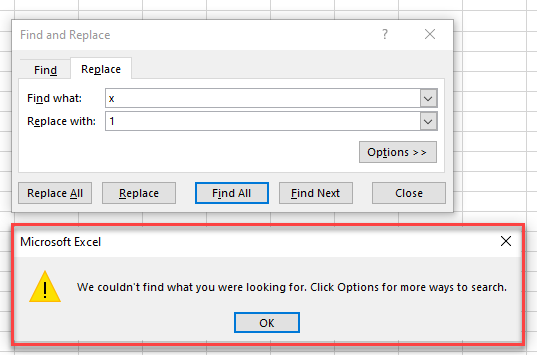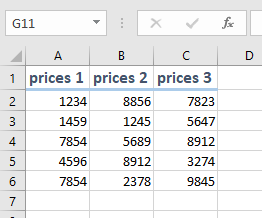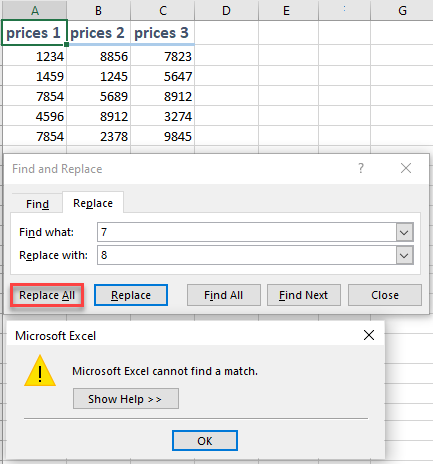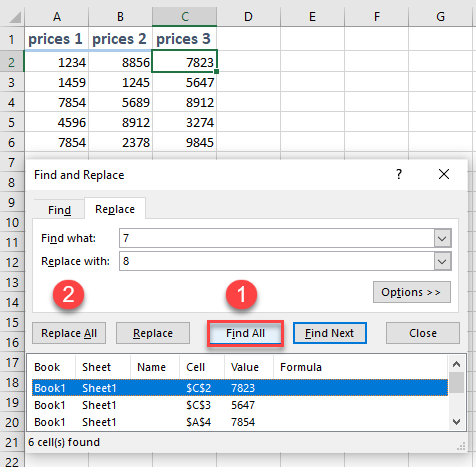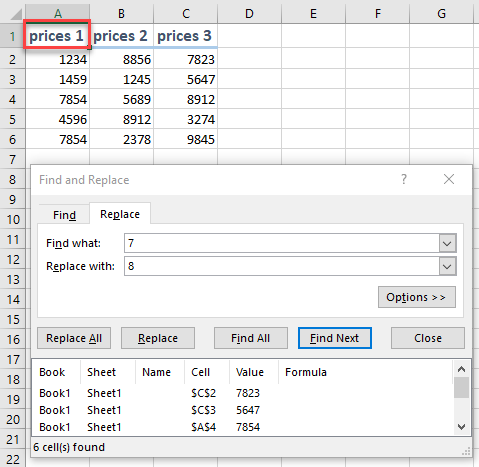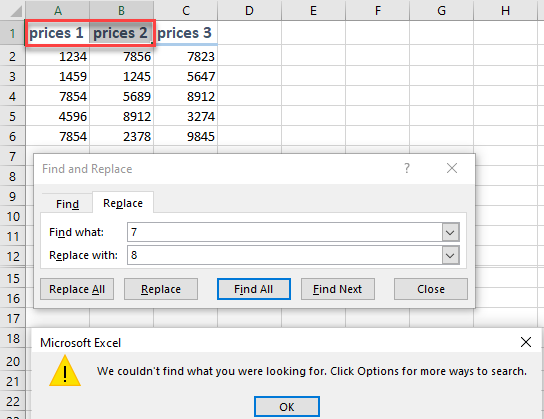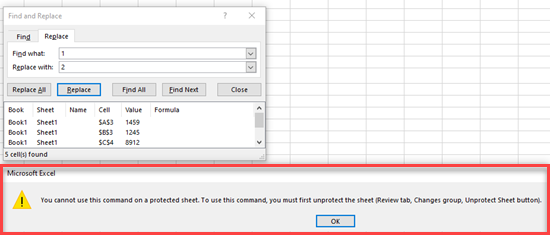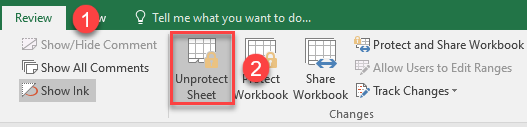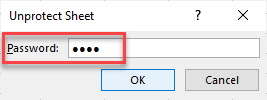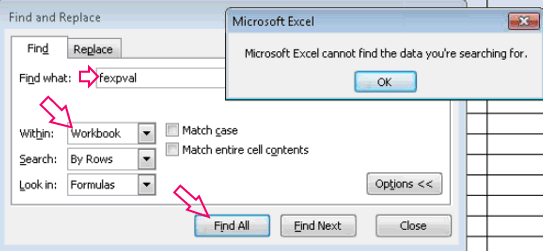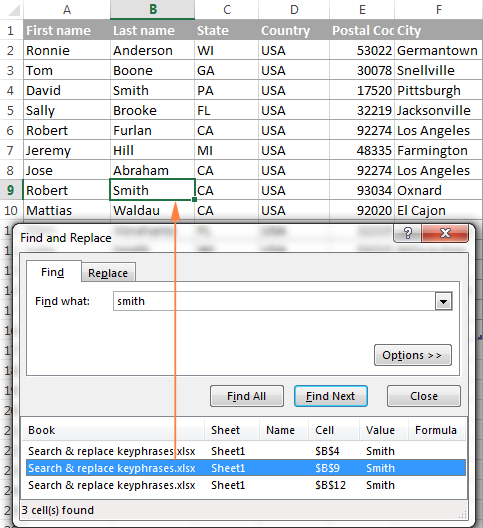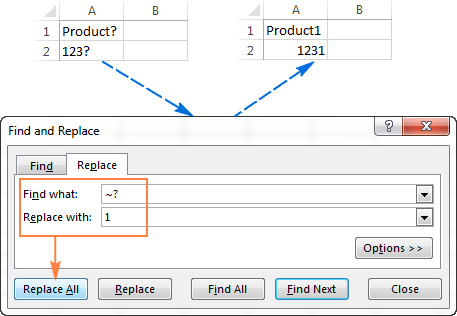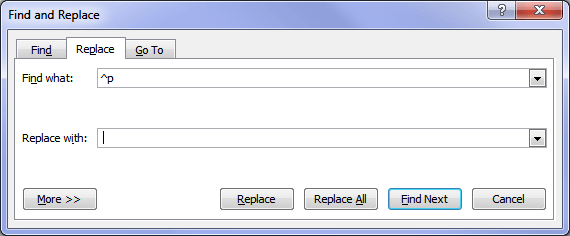Excel for Microsoft 365 Excel for Microsoft 365 for Mac Excel 2021 Excel 2021 for Mac Excel 2019 Excel 2019 for Mac Excel 2016 Excel 2016 for Mac Excel 2013 Excel 2010 Excel 2007 More…Less
This topic provides help for the most common scenarios for the #VALUE! error in the FIND/FINDB and SEARCH/SEARCHB functions.
A few things to know about FIND and SEARCH functions
-
The FIND and SEARCH functions are very similar. They both work in the same way — locate a character or a text string in another text string. The difference between these two functions is that FIND is case-sensitive, and SEARCH is not case-sensitive. So if you don’t want to match case in a text string, use SEARCH.
-
If you want a function that returns the string based on the character number you specify, use the MID function along with FIND. You can find information and examples of using MID and FIND combinations in the FIND help topic.
-
The syntax of these functions is the same, find_text, within_text, [start_num]). In simple English, the syntax means What do you want to find?, Where do you want to find it?, What position do you want to start from?
Problem: the value in the find_text argument cannot be found in the within_text string
If the function cannot find the text to be found in the specified text string, it will throw a #VALUE! error.
For example, a function like:
-
=FIND(«gloves»,»Gloves (Youth)»,1)
Will throw the #VALUE! error, because there is no matching “gloves” in the string, but there is “Gloves”. Remember that FIND is case-sensitive, so make sure the value in find_text has an exact match in the string in the within_text argument.
However, this SEARCH function will return a value of 1, since it’s not case-sensitive:
-
=SEARCH(«gloves»,»Gloves (Youth)»,1)
Solution: Correct the syntax as necessary.
Problem: The start_num argument is set to zero (0)
The start_num argument is an optional argument, and if you omit it, the default value will be assumed to be 1. However, if the argument is present in the syntax and the value is set to 0, you will see the #VALUE! error.
Solution: Remove the start_num argument if it is not required, or set it to the correct appropriate value.
Problem: The start_num argument is greater than the within_text argument
For example, the function:
-
=FIND(“s”,”Functions and formulas”,25)
Looks for “s” in the “Functions and formulas” string (within_text) starting at the 25th character (start_num), but returns a #VALUE! error because there are only 22 characters in the string.
Tip: To find the total number of characters in a text string, use the LEN function
Solution: Correct the starting number as necessary.
Need more help?
You can always ask an expert in the Excel Tech Community or get support in the Answers community.
See Also
Correct a #VALUE! error
FIND/FINDB functions
SEARCH/SEARCHB FUNCTIONS
Overview of formulas in Excel
How to avoid broken formulas
Detect errors in formulas
All Excel functions (alphabetical)
All Excel functions (by category)
Need more help?
Want more options?
Explore subscription benefits, browse training courses, learn how to secure your device, and more.
Communities help you ask and answer questions, give feedback, and hear from experts with rich knowledge.
See all How-To Articles
This tutorial demonstrates some fixes for when Find and Replace is not working in Excel.
Common Issues and Fixes for Find Errors
In Excel, the Find & Replace feature makes the searching process faster and easier when you want to find specific information in a worksheet. But sometimes this feature can stop working.
Nonexistent Text
The most common reason for the error is that the string you’re searching doesn’t exist. Say you have a data set with prices in Columns A, B, and C.
If you enter text that doesn’t exist in the workbook in the Find what box and click Find All, Excel displays an error message.
It’s normal to get the error message above if you search for nonexistent text. But if you try to find and replace a text string that does exist in the workbook and you still get this error message, try the following solutions.
Replace All Without Find All
If you forget to click the Find All or Find Next option before clicking the Replace All or Replace option, it results in the error message: Microsoft Excel cannot find a match.
To fix this mistake, first click the Find All (or Find Next) button, and then press the Replace All (or Replace).
Wrong Cell Selection
If it’s only one cell selected, Excel goes through the entire worksheet.
If more than one cell is selected, then the Find option from the Find & Replace feature is only applied to those cells.
So, to fix this problem, check that you made the right cell selection or just select a single cell in order to apply the Find option to the entire worksheet (orworkbook).
Protected Sheet
Another possible reason why Find doesn’t work is that your sheet is protected. In a protected sheet, you can find text, but you won’t be able to make any changes with Replace.
To fix this problem, in the Ribbon, go to Review and click on Unprotect Sheet icon.
In the dialog box, enter the password to unlock it.
As a result, you should be able to use the Find & Replace feature on your worksheet.
Corrupted Excel Worksheet
Sometimes the Find & Replace feature won’t work because the data you are looking for is actually missing from the worksheet due to Excel file corruption. In this case, the best thing you can do is to repair the file using the Restore function.
See also: Using Find and Replace in Excel VBA and Find & Replace Question Marks and Asterisks
Summary:
This informative post will help you to know why your Excel find and replace not working. Besides this, the post covers some best fixes to resolve “Microsoft Excel Cannot Find the Data You’re Searching For” error occurs mainly when Excel find and replace doesn’t work.
While working with huge Excel data, it’s too difficult and time consuming to search for any specific information. Well to simplify this task Excel has provided its user with find and replace features.
However, through the ‘Find’ option user can easily fetch any of their worksheet’s data whereas with the ‘replace’ feature you can make quick modifications to your worksheet.
Undoubtedly, these features simplify the working style in Excel a bit easier but what if Excel find and replace stops working.
Don’t know how to tackle such a situation in Excel? Not to worry…!
Let’s take a quick glance to uncover the unsolved mystery of Excel find and replace not working issue.
To recover lost Excel data, we recommend this tool:
This software will prevent Excel workbook data such as BI data, financial reports & other analytical information from corruption and data loss. With this software you can rebuild corrupt Excel files and restore every single visual representation & dataset to its original, intact state in 3 easy steps:
- Download Excel File Repair Tool rated Excellent by Softpedia, Softonic & CNET.
- Select the corrupt Excel file (XLS, XLSX) & click Repair to initiate the repair process.
- Preview the repaired files and click Save File to save the files at desired location.
What Happens When Excel Find And Replace Won’t Work?
Problem 1:
At the time using the Find utility to search for any specific Excel workbook data, you may start getting an error message like:
Microsoft Excel cannot find the data you’re searching for.
Check your search options, location and formatting.
Problem 2:
In the Microsoft Excel application when you select the Replace option from the dialog box of Find and Replace for replacing data already existing in your Excel worksheet. At that time, you may be stuck with the following error message:
Microsoft Excel cannot find a match.
It’s ok to get this “Microsoft Excel cannot find a match” error when the text that you need to replace actually won’t exist in the worksheet.
But if the replacing text exists in your worksheet and still it showing “Microsoft Excel cannot find a match” then it’s a problem.
Why Won’t Find And Replace Work In Excel?
The problem of find and replace not working in Excel occur if the following condition gets true.
- Find and replace don’t work also when the sheets of your Excel workbook is password protected. This means find and replace won’t work in a protected worksheet.
- May be your active Excel cells does not have the matching data you are looking for.
- You forgot to tap the Find All or Find Next option before clicking the Replace option within the dialog box of Find and Replace.
- Excel Find and replace not working issue also encountered when you are looking for the values or text contained within the filtered list.
Try the following fixes to resolve Microsoft Excel Cannot Find the Data You’re Searching For error or to make your Excel find and replace option work again.
Fix 1# Mistaking In The Cells Selection
Chances are high that you may have highlighted more than 2 cells but searching for some other cells.
Excel find a utility to search through the entire cells of your worksheet if only 1 cell is clicked.
If more than 2 cells are selected or highlighted then the ‘find’ option will look for your item in only those two selected cells.
Fix 2# Use Replace All
Note: try this option only when you need to replace all the matches present in the Excel workbook.
- Within your Excel worksheet press CTRL + H from your keyboard.
- This will open the dialog box of Find and Replace. After that, type the text within the box of Find What box which you require to replace.
- Within the box of Replace with, just type the text which you need to replace with the original one.
- Hit the Replace All option.
Fix 3# Use Find and Replace
- Within your Excel worksheet press CTRL + H from your keyboard.
- This will open the dialog box of Find and Replace. After that, type the text within the box of Find What box which you require to replace.
- Within the box of Replace with, just type the text which you need to replace with the original one.
- Hit the Find Next option.
- For replacing the text, tap to the replace option and automatically Excel will search the next instances of your text that needs to be replaced.
- IF you want to skip the text replacing at some specific places then tap to the Find Next option.
Fix 4# Solve Excel Filter Criteria Issue
Maybe the issue is actually in the Excel filter criteria. Some of your Excel data is kept hidden with the use of Excel filter criteria. You need to unhide all your data first then only perform the find and replace option.
Follow the steps to do this:
- Start your Excel application and open the Excel workbook in which you want to perform the search operation.
- From the menu bar of your Excel worksheet tap the Data>Filter option> Show All option.
- Repeat step number 2 in each of our Excel worksheets.
- Now run the find and replace utility.
Fix 5# Remove Password From Protected Excel Sheet
If your Excel find and replace not working then check whether your Excel sheet is password protected. If it is protected then find and replace option won’t work. So, you need to unprotect Excel worksheet first.
For complete guidance to perform this task, you can get help from this post: How To Lock And Unlock Cells, Formulas In Microsoft Excel 2016?
Fix 6# Repair Corrupt Excel Worksheet
Sometimes find and replace won’t work also when the data you are looking for actually goes missing from your Excel worksheet.
The reason behind this Excel data loss can be your Excel file corruption.
To extract data from corrupt Excel worksheet try the MS Excel Repair tool. This is the best tool to fix any type of issue and also able to recovers entire Excel data including the charts, worksheet properties cell comments, and other important data easily.
* Free version of the product only previews recoverable data.
If in case your Excel file gets corrupted, damaged, or starts showing errors then in this case make use of the MS Excel Repair tool, It is a professional recommended solution to repair corrupt Excel file. This is a unique tool that repairs multiple files at one time and restores entire data in the preferred location. This supports all versions of Excel files and compatible with both Windows as well as Mac OS.
Steps to Utilize MS Excel Repair Tool:
Wrap Up:
Hopefully now you have acquired much knowledge on how to fix Excel find and replace not working issue.
Or if you know some other ways to fix Microsoft Excel Cannot Find the Data You’re Searching For error then don’t hesitate to share it with us.
Apart from this, you are facing any other issues meanwhile handling Excel worksheet then ask your queries in our Facebook and Twitter accounts.
Priyanka is an entrepreneur & content marketing expert. She writes tech blogs and has expertise in MS Office, Excel, and other tech subjects. Her distinctive art of presenting tech information in the easy-to-understand language is very impressive. When not writing, she loves unplanned travels.
Question: What formula tells you if A1 contains the text «apple»?
This is a surprisingly tricky problem in Excel. The «obvious» answer is to use the FIND function to «look» for the text, like this:
=FIND("apple",A1)
Then, if you want a TRUE/FALSE result, add the IF function:
=IF(FIND("apple",A1),TRUE)
This works great if «apple» is found – FIND returns a number to indicate the position, and IF calls it good and returns TRUE.
But FIND has an annoying quirk – if it doesn’t find «apple», it returns the #VALUE error. This means that the formula above doesn’t return FALSE when text isn’t found, it returns #VALUE:
FIND returns the position of the text (if found), but #VALUE if not found.
Unfortunately, this error appears even if we wrap the FIND function in the IF function.
Grrrr. Nobody likes to see errors in their spreadsheets.
(There may be some good reason for this, but returning zero would be much nicer.)
What about the SEARCH function, which also locates the position of text? Unlike FIND, SEARCH supports wildcards, and is not case-sensitive. Maybe SEARCH returns FALSE or zero if the text isn’t found?
Nope. SEARCH also returns #VALUE when the text isn’t found.
So, what to do? Well, in a classic, counter-intuitive Excel move, you can trap the #VALUE error with the ISNUMBER function, like this:
=ISNUMBER(FIND("apple",A1))
Now ISNUMBER returns TRUE when FIND yields a number, and FALSE when FIND throws the error.
Another way with COUNTIF
If all that seems a little crazy, you can also the COUNTIF function to find text:
=COUNTIF(A1,"*apple*")
It might seem strange to use COUNTIF like this, since we’re just counting one cell. But COUNTIF does the job well – if «apple» is found, it returns 1, if not, it returns zero.
For many situations (e.g. conditional formatting) a 1 or 0 result will be just fine. But if you want to force a TRUE/FALSE result, just wrap with IF:
=IF(COUNTIF(A1,"*apple*"),TRUE)
Now we get TRUE if «apple» is found, FALSE if not:
Note that COUNTIF supports wildcards – in fact, you must use wildcards to get the «contains» behavior, by adding an asterisk to either side of the text you’re looking for. On the downside, COUNTIF isn’t case-sensitive, so you’ll need to use FIND if case is important.
Other examples
So what can you do with these kind of formulas? A lot!
Here are a few examples (with full explanations) to inspire you:
- Count cells that contain specific text
- Sum cells that contain specific text
- Test a cell to see if contains one of many things
- Highlight cells that contain specific text
- Build a search box to highlight data (video)
Logical confusion?
If you need to brush up on how logical formulas work, see this video. It’s kind of boring, but it runs through a lot of examples.
Other formulas
If you like formulas (who doesn’t?!), we maintain a big list of examples.
Функция НАЙТИ (FIND) в Excel используется для поиска текстового значения внутри строчки с текстом и указать порядковый номер буквы с которого начинается искомое слово в найденной строке.
Содержание
- Что возвращает функция
- Синтаксис
- Аргументы функции
- Дополнительная информация
- Примеры использования функции НАЙТИ в Excel
- Пример 1. Ищем слово в текстовой строке (с начала строки)
- Пример 2. Ищем слово в текстовой строке (с заданным порядковым номером старта поиска)
- Пример 3. Поиск текстового значения внутри текстовой строки с дублированным искомым значением
Что возвращает функция
Возвращает числовое значение, обозначающее стартовую позицию текстовой строчки внутри другой текстовой строчки.
Синтаксис
=FIND(find_text, within_text, [start_num]) — английская версия
=НАЙТИ(искомый_текст;просматриваемый_текст;[нач_позиция]) — русская версия
Аргументы функции
- find_text (искомый_текст) — текст или строка которую вы хотите найти в рамках другой строки;
- within_text (просматриваемый_текст) — текст, внутри которого вы хотите найти аргумент find_text (искомый_текст);
- [start_num] ([нач_позиция]) — число, отображающее позицию, с которой вы хотите начать поиск. Если аргумент не указать, то поиск начнется сначала.
Дополнительная информация
- Если стартовое число не указано, то функция начинает поиск искомого текста с начала строки;
- Функция НАЙТИ чувствительна к регистру. Если вы хотите сделать поиск без учета регистра, используйте функцию SEARCH в Excel;
- Функция не учитывает подстановочные знаки при поиске. Если вы хотите использовать подстановочные знаки для поиска, используйте функцию SEARCH в Excel;
- Функция каждый раз возвращает ошибку, когда не находит искомый текст в заданной строке.
Примеры использования функции НАЙТИ в Excel
Пример 1. Ищем слово в текстовой строке (с начала строки)
На примере выше мы ищем слово «Доброе» в словосочетании «Доброе Утро». По результатам поиска, функция выдает число «1», которое обозначает, что слово «Доброе» начинается с первой по очереди буквы в, заданной в качестве области поиска, текстовой строке.

Обратите внимание, что так как функция НАЙТИ в Excel чувствительна к регистру, вы не сможете найти слово «доброе» в словосочетании «Доброе утро», так как оно написано с маленькой буквы. Для того, чтобы осуществить поиска без учета регистра следует пользоваться функцией SEARCH.
Пример 2. Ищем слово в текстовой строке (с заданным порядковым номером старта поиска)
Третий аргумент функции НАЙТИ указывает позицию, с которой функция начинает поиск искомого значения. На примере выше функция возвращает число «1» когда мы начинаем поиск слова «Доброе» в словосочетании «Доброе утро» с начала текстовой строки. Но если мы зададим аргумент функции start_num (нач_позиция) со значением «2», то функция выдаст ошибку, так как начиная поиск со второй буквы текстовой строки, она не может ничего найти.
Если вы не укажете номер позиции, с которой функции следует начинать поиск искомого аргумента, то Excel по умолчанию начнет поиск с самого начала текстовой строки.
Пример 3. Поиск текстового значения внутри текстовой строки с дублированным искомым значением
На примере выше мы ищем слово «Доброе» в словосочетании «Доброе Доброе утро». Когда мы начинаем поиск слова «Доброе» с начала текстовой строки, то функция выдает число «1», так как первое слово «Доброе» начинается с первой буквы в словосочетании «Доброе Доброе утро».
Но, если мы укажем в качестве аргумента start_num (нач_позиция) число «2» и попросим функцию начать поиск со второй буквы в заданной текстовой строке, то функция выдаст число «6», так как Excel находит искомое слово «Доброе» начиная со второй буквы словосочетания «Доброе Доброе утро» только на 6 позиции.