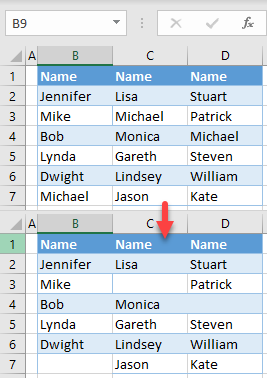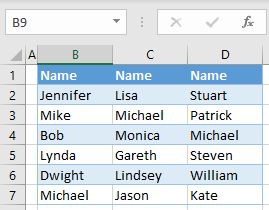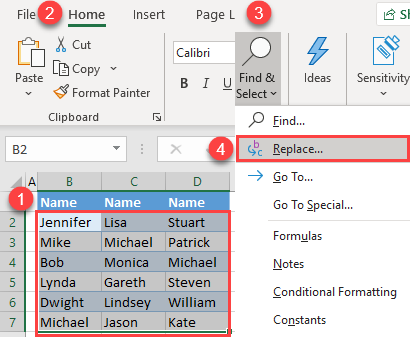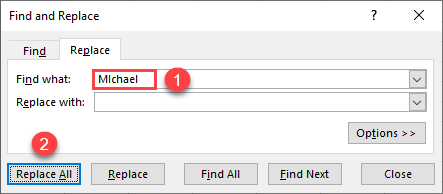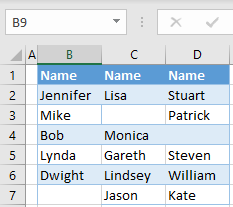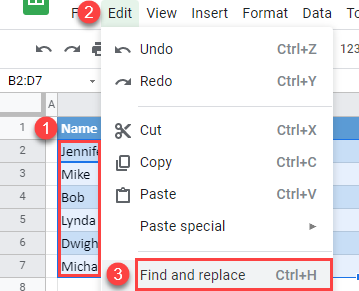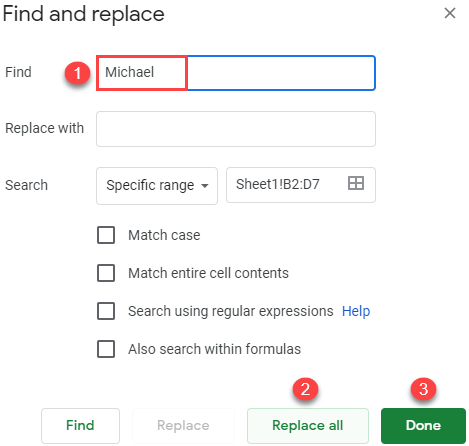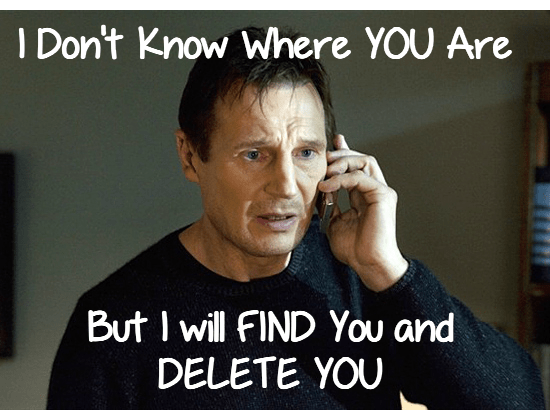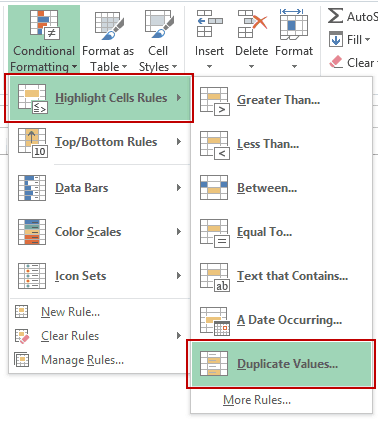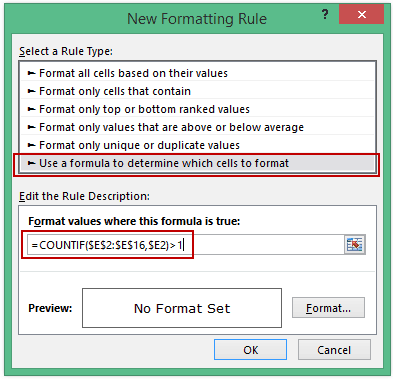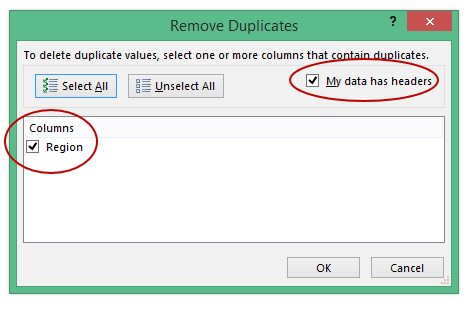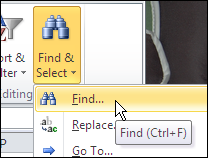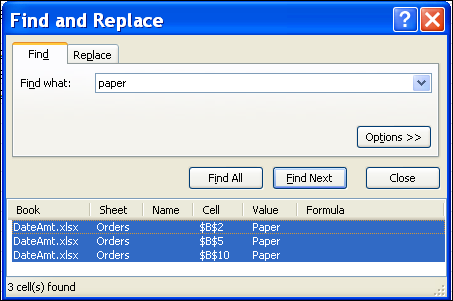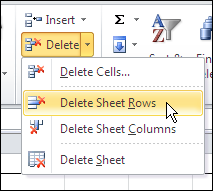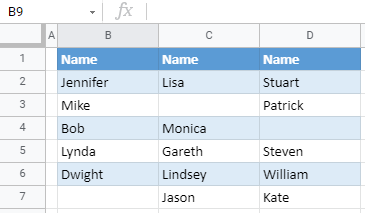Содержание
- How to Find and Delete Words in Excel & Google Sheets
- Find and Delete Words
- Find and Delete Words in Google Sheets
- Find and remove duplicates
- Remove duplicate values
- Need more help?
- The Ultimate Guide to Find and Remove Duplicates in Excel
- CONTENTS:
- Find and Highlight Duplicates in Excel
- Remove Duplicates in Excel
How to Find and Delete Words in Excel & Google Sheets
This tutorial demonstrates how to find and delete words in Excel and Google Sheets.
Find and Delete Words
In Excel, you can easily delete all instances of a certain word using Replace functionality. Say you have the data set pictured below with names in Columns B, C, and D.
To delete all occurrences of Michael in the sheet (B7, C3, and D4), follow these steps:
- Select the data range where you want to find and delete a word (B2:D7) and in the Ribbon, go to Home > Find & Select > Replace.
- In the Find and Replace window, enter the text you want to replace (Michael) for Find what, and click Replace All.
Leave the Replace with field empty to replace Michael with a blank. If you don’t know the full text string you want to delete, or you want to replace all cells containing just part of the text, you can use wildcard characters.
Every cell that had the word Michael before these changes is now blank.
Note: You can also use VBA code to achieve the same thing.
Find and Delete Words in Google Sheets
- Select the data range where you want to find and delete text (B2:D7) and in the Menu, go to Edit > Find and replace (or use the keyboard shortcut CTRL + H).
- In the pop-up window, enter the word you want to delete in the Find box and click Replace all, then Done.
The Replace with box is empty because you want to delete the word.
As a result, all cells that contained Michael are now empty.
Источник
Find and remove duplicates
Sometimes duplicate data is useful, sometimes it just makes it harder to understand your data. Use conditional formatting to find and highlight duplicate data. That way you can review the duplicates and decide if you want to remove them.
Select the cells you want to check for duplicates.
Note: Excel can’t highlight duplicates in the Values area of a PivotTable report.
Click Home > Conditional Formatting > Highlight Cells Rules > Duplicate Values.
In the box next to values with, pick the formatting you want to apply to the duplicate values, and then click OK .

Remove duplicate values
When you use the Remove Duplicates feature, the duplicate data will be permanently deleted. Before you delete the duplicates, it’s a good idea to copy the original data to another worksheet so you don’t accidentally lose any information.
Select the range of cells that has duplicate values you want to remove.
Tip: Remove any outlines or subtotals from your data before trying to remove duplicates.
Click Data > Remove Duplicates, and then Under Columns, check or uncheck the columns where you want to remove the duplicates.
For example, in this worksheet, the January column has price information I want to keep.
So, I unchecked January in the Remove Duplicates box.
Note: The counts of duplicate and unique values given after removal may include empty cells, spaces, etc.
Need more help?

Источник
The Ultimate Guide to Find and Remove Duplicates in Excel
Watch Video – How to Find and Remove Duplicates in Excel
With a lot of data…comes a lot of duplicate data.
Duplicates in Excel can cause a lot of troubles. Whether you import data from a database, get it from a colleague, or collate it yourself, duplicates data can always creep in. And if the data you are working with is huge, then it becomes really difficult to find and remove these duplicates in Excel.
In this tutorial, I’ll show you how to find and remove duplicates in Excel.
CONTENTS:
- FIND and HIGHLIGHT Duplicates in Excel.
- Find and Highlight Duplicates in a Single Column.
- Find and Highlight Duplicates in Multiple Columns.
- Find and Highlight Duplicate Rows.
- REMOVE Duplicates in Excel.
- Remove Duplicates from a Single Column.
- Remove Duplicates from Multiple Columns.
- Remove Duplicate Rows.
Find and Highlight Duplicates in Excel
Duplicates in Excel can come in many forms. You can have it in a single column or multiple columns. There may also be a duplication of an entire row.
Finding and Highlight Duplicates in a Single Column in Excel
Conditional Formatting makes it simple to highlight duplicates in Excel.
Here is how to do it:
- Select the data in which you want to highlight the duplicates.
- Go to Home –> Conditional Formatting –> Highlight Cell Rules –> Duplicate Values.
- In the Duplicate Values dialog box, select Duplicate in the drop down on the left, and specify the format in which you want to highlight the duplicate values. You can choose from the ready-made format options (in the drop down on the right), or specify your own format.
- This will highlight all the values that have duplicates.
Quick Tip: Remember to check for leading or trailing spaces. For example, “John” and “John ” are considered different as the latter has an extra space character in it. A good idea would be to use the TRIM function to clean your data.
Finding and Highlight Duplicates in Multiple Columns in Excel
If you have data that spans multiple columns and you need to look for duplicates in it, the process is exactly the same as above.
Here is how to do it:
- Select the data.
- Go to Home –> Conditional Formatting –> Highlight Cell Rules –> Duplicate Values.
- In the Duplicate Values dialog box, select Duplicate in the drop down on the left, and specify the format in which you want to highlight the duplicate values.
- This will highlight all the cells that have duplicates value in the selected data set.
Finding and Highlighting Duplicate Rows in Excel
Finding duplicate data and finding duplicate rows of data are 2 different things. Have a look:
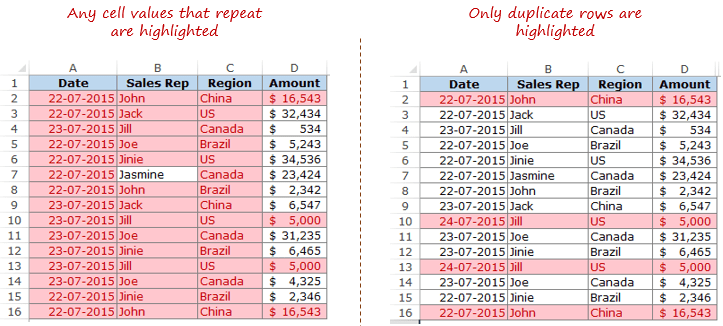
Here are the steps:
- In an adjacent column, use the following formula:
=A2&B2&C2&D2
Drag this down for all the rows. This formula combines all the cell values as a single string. (You can also use the CONCATENATE function to combine text strings)

Now that we have the combined strings for each row, we can use conditional formatting to highlight duplicate strings. A highlighted string implies that the row has a duplicate.
Here are the steps to highlight duplicate strings:
- Select the range that has the combined strings (E2:E16 in this example).
- Go to Home –> Conditional Formatting –> Highlight Cell Rules –> Duplicate Values.
- In the Duplicate Values dialog box, make sure Duplicate is selected and then specify the color in which you want to highlight the duplicate values.
This would highlight the duplicate values in column E.

But what if you want to highlight all the duplicate rows (instead of highlighting cells in one single column)?
Here are the steps to highlight duplicate rows:
- In an adjacent column, use the following formula:
=A2&B2&C2&D2
Drag this down for all the rows. This formula combines all the cell values as a single string.
- Select the data A2:D16.
- With the data selected, go to Home –> Conditional Formatting –> New Rule.
- In the ‘New Formatting Rule’ dialog box, click on ‘Use a formula to determine which cells to format’.
- In the field below, use the following COUNTIF function:
=COUNTIF($E$2:$E$16,$E2)>1
- Select the format and click OK.
This formula would highlight all the rows that have a duplicate.
Remove Duplicates in Excel
In the above section, we learned how to find and highlight duplicates in excel. In this section, I will show you how to get rid of these duplicates.
Remove Duplicates from a Single Column in Excel
If you have the data in a single column and you want to remove all the duplicates, here are the steps:
- Select the data.
- Go to Data –> Data Tools –> Remove Duplicates.
- In the Remove Duplicates dialog box:
- If your data has headers, make sure the ‘My data has headers’ option is checked.
- Make sure the column is selected (in this case there is only one column).
This would remove all the duplicate values from the column, and you would have only the unique values.
CAUTION: This alters your data set by removing duplicates. Make sure you have a back-up of the original data set. If you want to extract the unique values at some other location, copy this dataset to that location and then use the above-mentioned steps. Alternatively, you can also use Advanced Filter to extract unique values to some other location.
Remove Duplicates from Multiple Columns in Excel
Suppose you have the data as shown below:
In the above data, row #2 and #16 have the exact same data for Sales Rep, Region, and Amount, but different dates (same is the case with row #10 and #13). This could be an entry error where the same entry has been recorded twice with different dates.
To delete the duplicate row in this case:
- Select the data.
- Go to Data –> Data Tools –> Remove Duplicates.
- In the Remove Duplicates dialog box:
- If your data has headers, make sure the ‘My data has headers’ option is checked.
- Select all the columns except the Date column.
This would remove the 2 duplicate entries.
NOTE: This keeps the first occurrence and removes all the remaining duplicate occurrences.
Remove Duplicate Rows in Excel
To delete duplicate rows, here are the steps:
- Select the entire data.
- Go to Data –> Data Tools –> Remove Duplicates.
- In the Remove Duplicates dialog box:
- If your data has headers, make sure the ‘My data has headers’ option is checked.
- Select all the columns.
Use the above-mentioned techniques to clean your data and get rid of duplicates.
You May Also Like the Following Excel Tutorials:
Источник
Find and remove duplicates
Excel for Microsoft 365 Excel 2021 Excel 2019 Excel 2016 Excel 2013 Excel 2010 Excel 2007 Excel Starter 2010 More…Less
Sometimes duplicate data is useful, sometimes it just makes it harder to understand your data. Use conditional formatting to find and highlight duplicate data. That way you can review the duplicates and decide if you want to remove them.
-
Select the cells you want to check for duplicates.
Note: Excel can’t highlight duplicates in the Values area of a PivotTable report.
-
Click Home > Conditional Formatting > Highlight Cells Rules > Duplicate Values.
-
In the box next to values with, pick the formatting you want to apply to the duplicate values, and then click OK.
Remove duplicate values
When you use the Remove Duplicates feature, the duplicate data will be permanently deleted. Before you delete the duplicates, it’s a good idea to copy the original data to another worksheet so you don’t accidentally lose any information.
-
Select the range of cells that has duplicate values you want to remove.
-
Click Data > Remove Duplicates, and then Under Columns, check or uncheck the columns where you want to remove the duplicates.
For example, in this worksheet, the January column has price information I want to keep.
So, I unchecked January in the Remove Duplicates box.
-
Click OK.
Note: The counts of duplicate and unique values given after removal may include empty cells, spaces, etc.
Need more help?

Need more help?
Want more options?
Explore subscription benefits, browse training courses, learn how to secure your device, and more.
Communities help you ask and answer questions, give feedback, and hear from experts with rich knowledge.
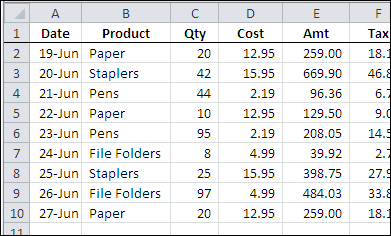
It’s finally summer, and you need to stay cool, even when you’re using Excel. Here’s an energy-efficient and fast way to find and delete Excel rows. You can select several rows that contain similar data, and delete them all at the same time.
Find All the Data
In the worksheet shown below, there is a list of products sales, and a few of the records are for paper sales.
I’d like to delete those paper sales rows, without having to sort the worksheet, or spend a long time manually selecting the rows.
Find the Paper Rows
To find all the Paper sales rows, I can use the Excel Find command. Here are the steps to do that:
-
- On the Ribbon’s Home tab, click Find & Select, and then click Find.
- In the Find and Replace dialog box, type “paper” in the Find What box.
- Click Find All, to see a list of all the cells that contain the text, “paper”
- Select an item in the list, and then press Ctrl+A, to select the entire list. That will also select all the “paper” cells on the worksheet.
Delete the Selected Rows
To delete the entire row for each “paper” cell that was found, follow these steps:
- On the Ribbon’s Home tab, click Delete, and then click Delete Sheet Rows.
All the selected rows will be deleted, and the other product orders remain on the worksheet.
Video: Find and Delete Excel Rows
To see the steps to find all the instances of a word, and delete the selected rows, watch this short Excel video tutorial.
Your browser can’t show this frame. Here is a link to the page
More Find and Replace Examples
See more ways to use the Find and Replace commands in Excel, on my Contextures website.
Also, see how to select rows based on their conditional formatting colour, and delete the filtered rows. This example uses a list in a named Excel table.
___________
See all How-To Articles
This tutorial demonstrates how to find and delete words in Excel and Google Sheets.
Find and Delete Words
In Excel, you can easily delete all instances of a certain word using Replace functionality. Say you have the data set pictured below with names in Columns B, C, and D.
To delete all occurrences of Michael in the sheet (B7, C3, and D4), follow these steps:
- Select the data range where you want to find and delete a word (B2:D7) and in the Ribbon, go to Home > Find & Select > Replace.
- In the Find and Replace window, enter the text you want to replace (Michael) for Find what, and click Replace All.
Leave the Replace with field empty to replace Michael with a blank. If you don’t know the full text string you want to delete, or you want to replace all cells containing just part of the text, you can use wildcard characters.
Every cell that had the word Michael before these changes is now blank.
Note: You can also use VBA code to achieve the same thing.
Find and Delete Words in Google Sheets
- Select the data range where you want to find and delete text (B2:D7) and in the Menu, go to Edit > Find and replace (or use the keyboard shortcut CTRL + H).
- In the pop-up window, enter the word you want to delete in the Find box and click Replace all, then Done.
The Replace with box is empty because you want to delete the word.
As a result, all cells that contained Michael are now empty.
Watch Video – How to Find and Remove Duplicates in Excel
With a lot of data…comes a lot of duplicate data.
Duplicates in Excel can cause a lot of troubles. Whether you import data from a database, get it from a colleague, or collate it yourself, duplicates data can always creep in. And if the data you are working with is huge, then it becomes really difficult to find and remove these duplicates in Excel.
In this tutorial, I’ll show you how to find and remove duplicates in Excel.
CONTENTS:
- FIND and HIGHLIGHT Duplicates in Excel.
- Find and Highlight Duplicates in a Single Column.
- Find and Highlight Duplicates in Multiple Columns.
- Find and Highlight Duplicate Rows.
- REMOVE Duplicates in Excel.
- Remove Duplicates from a Single Column.
- Remove Duplicates from Multiple Columns.
- Remove Duplicate Rows.
Find and Highlight Duplicates in Excel
Duplicates in Excel can come in many forms. You can have it in a single column or multiple columns. There may also be a duplication of an entire row.
Finding and Highlight Duplicates in a Single Column in Excel
Conditional Formatting makes it simple to highlight duplicates in Excel.
Here is how to do it:
- Select the data in which you want to highlight the duplicates.
- Go to Home –> Conditional Formatting –> Highlight Cell Rules –> Duplicate Values.
- In the Duplicate Values dialog box, select Duplicate in the drop down on the left, and specify the format in which you want to highlight the duplicate values. You can choose from the ready-made format options (in the drop down on the right), or specify your own format.
- This will highlight all the values that have duplicates.
Quick Tip: Remember to check for leading or trailing spaces. For example, “John” and “John ” are considered different as the latter has an extra space character in it. A good idea would be to use the TRIM function to clean your data.
Finding and Highlight Duplicates in Multiple Columns in Excel
If you have data that spans multiple columns and you need to look for duplicates in it, the process is exactly the same as above.
Here is how to do it:
- Select the data.
- Go to Home –> Conditional Formatting –> Highlight Cell Rules –> Duplicate Values.
- In the Duplicate Values dialog box, select Duplicate in the drop down on the left, and specify the format in which you want to highlight the duplicate values.
- This will highlight all the cells that have duplicates value in the selected data set.
Finding and Highlighting Duplicate Rows in Excel
Finding duplicate data and finding duplicate rows of data are 2 different things. Have a look:
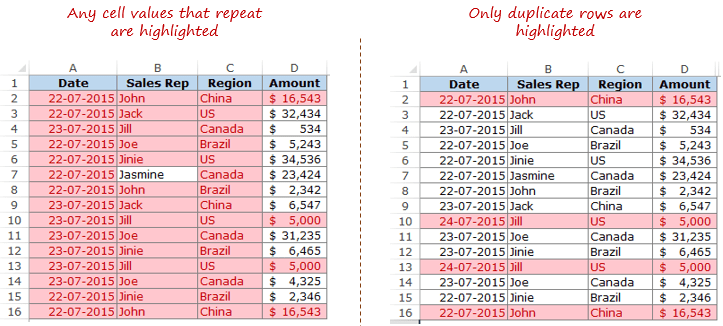
Here are the steps:
- In an adjacent column, use the following formula:
=A2&B2&C2&D2
Drag this down for all the rows. This formula combines all the cell values as a single string. (You can also use the CONCATENATE function to combine text strings)

Now that we have the combined strings for each row, we can use conditional formatting to highlight duplicate strings. A highlighted string implies that the row has a duplicate.
Here are the steps to highlight duplicate strings:
- Select the range that has the combined strings (E2:E16 in this example).
- Go to Home –> Conditional Formatting –> Highlight Cell Rules –> Duplicate Values.
- In the Duplicate Values dialog box, make sure Duplicate is selected and then specify the color in which you want to highlight the duplicate values.
This would highlight the duplicate values in column E.

But what if you want to highlight all the duplicate rows (instead of highlighting cells in one single column)?
Here are the steps to highlight duplicate rows:
- In an adjacent column, use the following formula:
=A2&B2&C2&D2
Drag this down for all the rows. This formula combines all the cell values as a single string.
- Select the data A2:D16.
- With the data selected, go to Home –> Conditional Formatting –> New Rule.
- In the ‘New Formatting Rule’ dialog box, click on ‘Use a formula to determine which cells to format’.
- In the field below, use the following COUNTIF function:
=COUNTIF($E$2:$E$16,$E2)>1
- Select the format and click OK.
This formula would highlight all the rows that have a duplicate.
Remove Duplicates in Excel
In the above section, we learned how to find and highlight duplicates in excel. In this section, I will show you how to get rid of these duplicates.
Remove Duplicates from a Single Column in Excel
If you have the data in a single column and you want to remove all the duplicates, here are the steps:
- Select the data.
- Go to Data –> Data Tools –> Remove Duplicates.
- In the Remove Duplicates dialog box:
- If your data has headers, make sure the ‘My data has headers’ option is checked.
- Make sure the column is selected (in this case there is only one column).
- Click OK.
This would remove all the duplicate values from the column, and you would have only the unique values.
CAUTION: This alters your data set by removing duplicates. Make sure you have a back-up of the original data set. If you want to extract the unique values at some other location, copy this dataset to that location and then use the above-mentioned steps. Alternatively, you can also use Advanced Filter to extract unique values to some other location.
Remove Duplicates from Multiple Columns in Excel
Suppose you have the data as shown below:
In the above data, row #2 and #16 have the exact same data for Sales Rep, Region, and Amount, but different dates (same is the case with row #10 and #13). This could be an entry error where the same entry has been recorded twice with different dates.
To delete the duplicate row in this case:
- Select the data.
- Go to Data –> Data Tools –> Remove Duplicates.
- In the Remove Duplicates dialog box:
- If your data has headers, make sure the ‘My data has headers’ option is checked.
- Select all the columns except the Date column.
- Click OK.
This would remove the 2 duplicate entries.
NOTE: This keeps the first occurrence and removes all the remaining duplicate occurrences.
Remove Duplicate Rows in Excel
To delete duplicate rows, here are the steps:
- Select the entire data.
- Go to Data –> Data Tools –> Remove Duplicates.
- In the Remove Duplicates dialog box:
- If your data has headers, make sure the ‘My data has headers’ option is checked.
- Select all the columns.
- Click OK.
Use the above-mentioned techniques to clean your data and get rid of duplicates.
You May Also Like the Following Excel Tutorials:
- 10 Ways to Clean Data in Excel Spreadsheets.
- Remove Leading and Trailing Spaces in Excel.
- 24 Daily Excel Issues and their Quick Fixes.
- How to Find Merged Cells in Excel.