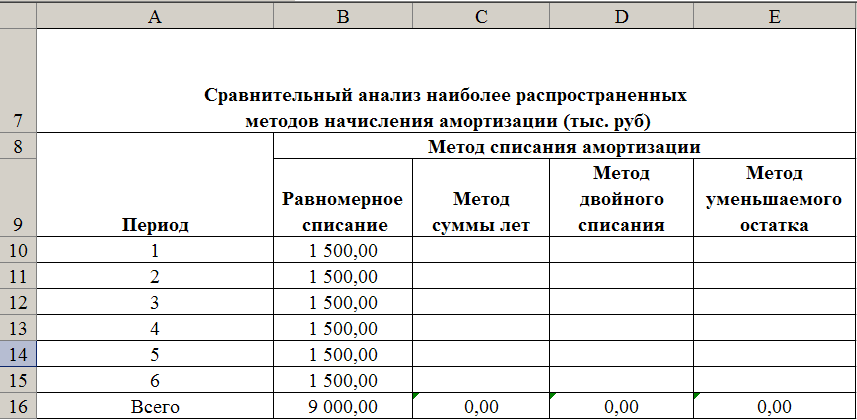Microsoft Excel дает пользователю целый инструментарий для анализа финансовой деятельности предприятия, проведения статистических расчетов и прогнозирования.
Встроенные функции, формулы, надстройки программы позволяют автоматизировать львиную долю работы. Благодаря автоматизации пользователю нужно только подставлять новые данные, а на их основе автоматически будут формироваться готовые отчеты, которые многие составляют часами.
Пример финансового анализа предприятия в Excel
Задача – изучение результатов финансовой деятельности и состояния предприятия. Цели:
- оценить рыночную стоимость фирмы;
- выявить пути эффективного развития;
- проанализировать платежеспособность, кредитоспособность.
Основываясь на результатах финансовой деятельности, руководитель вырабатывают стратегию дальнейшего развития предприятия.
Анализ финансового состояния предприятия подразумевает
- анализ баланса и отчета о прибылях и убытках;
- анализ ликвидности баланса;
- анализ платежеспособности, финансовой стабильности предприятия;
- анализ деловой активности, состояния активов.
Рассмотрим приемы анализа балансового отчета в Excel.
Сначала составляем баланс (для примера – схематично, не используя все данные из формы 1).
Проанализируем структуру активов и пассивов, динамику изменений величины статей – построим сравнительный аналитический баланс.
- Представим значения на начало и на конец года в виде относительных величин. Формула: =B4/$B$14 (отношение значения на начало года к величине баланса на начало года). По такому же принципу составляем формулы для «конца года» и «пассива». Копируем на весь столбец. В новых столбцах устанавливаем процентный формат.
- Проанализируем динамику изменений в абсолютных величинах. Делаем дополнительный расчетный столбец, в котором отразим разницу между значением на конец года и на начало.
- Покажем изменения в относительных величинах. В новом расчетном столбце найдем разницу между относительными показателями конца года и начала.
- Чтобы найти динамику в процентах к значению показателя начала года, считаем отношение абсолютного показателя к значению начала года. Формула: =F4/B4. Копируем на весь столбец.
- По такому же принципу находим динамику в процентах для значений конца года.
С помощью простейших формул мы отобразили динамику по статьям баланса. Таким же образом можно сравнивать балансы разных предприятий.
Какие результаты дает аналитический баланс:
- Валюта баланса в конце отчетного периода стала больше в сравнении с начальным периодом.
- Внеоборотные активы приращиваются с более высокими темпами, чем оборотные.
- Собственный капитал предприятия больше, чем заемный. Причем темпы роста собственного превышают динамику заемного.
- Кредиторская и дебиторская задолженность приращиваются примерно в одинаковом темпе.
Статистический анализ данных в Excel
Для реализации статистических методов в программе Excel предусмотрен огромный набор средств. Часть из них – встроенные функции. Специализированные способы обработки данных доступны в надстройке «Пакет анализа».
Рассмотрим популярные статистические функции.
- СРЗНАЧ – Среднее значение – рассчитывает выборочное или генеральное среднее. Аргумент функции – набор чисел, указанный в виде ссылки на диапазон ячеек.
- ДИСП – для вычисления выборочной дисперсии (без учета текстовых и логических значений); ДИСПА – учитывает текстовые и логические значения. ДИСПР – для вычисления генеральной дисперсии (ДИСПРА – с учетом текстовых и логических параметров).
- Для нахождения квадратного корня из дисперсии – СТАНДОТКЛОН (для выборочного стандартного отклонения) и СТАНДОТКЛОНП (для генерального стандартного отклонения).
- Для нахождения моды совокупности данных применяется одноименная функция. Разделяет диапазон данных на две равные по числу элементов части МЕДИАНА.
- Размах варьирования – это разность между наибольшим и наименьшим значением совокупности данных. В Excel можно найти следующим образом:
- Проверить отклонение от нормального распределения позволяют функции СКОС (асимметрия) и ЭКСЦЕСС. Асимметрия отражает величину несимметричности распределения данных: большая часть значений больше или меньше среднего.
В примере большая часть данных выше среднего, т.к. асимметрия больше «0».
ЭКСЦЕСС сравнивает максимум экспериментального с максимумом нормального распределения.
В примере максимум распределения экспериментальных данных выше нормального распределения.
Рассмотрим, как для целей статистики применяется надстройка «Пакет анализа».
Задача: Сгенерировать 400 случайных чисел с нормальным распределением. Оформить полный перечень статистических характеристик и гистограмму.
- Открываем меню инструмента «Анализ данных» на вкладка «Данные» (если данный инструмент недоступен, то нужно подключить настройку анализа ). Выбираем строку «Генерация случайных чисел».
- Вносим в поля диалогового окна следующие данные:
- После нажатия ОК:
- Зададим интервалы решения. Предположим, что их длины одинаковые и равны 3. Ставим курсор в ячейку В2. Вводим начальное число для автоматического составления интервалов. К примеру, 65. Далее нужно сделать доступной команду «Заполнить». Открываем меню «Параметры Excel» (кнопка «Офис»). Выполняем действия, изображенные на рисунке:
- На панели быстрого доступа появляется нужная кнопка. В выпадающем меню выбираем команду «Прогрессия». Заполняем диалоговое окно. В столбце В появятся интервалы разбиения.
- Первый результат работы:
- Снова открываем список инструмента «Анализ данных». Выбираем «Гистограмма». Заполняем диалоговое окно:
- Второй результат работы:
- Построить таблицу статистических характеристик поможет команда «Описательная статистика» (пакет «Анализ данных»). Диалоговое окно заполним следующим образом:
После нажатия ОК отображаются основные статистические параметры по данному ряду.
Скачать пример финансового анализа в Excel
Это третий окончательный результат работы в данном примере.
Содержание
- Финансовый анализ в Excel с примером
- Пример финансового анализа предприятия в Excel
- Статистический анализ данных в Excel
- Financial analysis in Excel with an example
- The example of the financial assay of the company in Excel
- The statistical analysis of data in Excel
Финансовый анализ в Excel с примером
Microsoft Excel дает пользователю целый инструментарий для анализа финансовой деятельности предприятия, проведения статистических расчетов и прогнозирования.
Встроенные функции, формулы, надстройки программы позволяют автоматизировать львиную долю работы. Благодаря автоматизации пользователю нужно только подставлять новые данные, а на их основе автоматически будут формироваться готовые отчеты, которые многие составляют часами.
Пример финансового анализа предприятия в Excel
Задача – изучение результатов финансовой деятельности и состояния предприятия. Цели:
- оценить рыночную стоимость фирмы;
- выявить пути эффективного развития;
- проанализировать платежеспособность, кредитоспособность.
Основываясь на результатах финансовой деятельности, руководитель вырабатывают стратегию дальнейшего развития предприятия.
Анализ финансового состояния предприятия подразумевает
- анализ баланса и отчета о прибылях и убытках;
- анализ ликвидности баланса;
- анализ платежеспособности, финансовой стабильности предприятия;
- анализ деловой активности, состояния активов.
Рассмотрим приемы анализа балансового отчета в Excel.
Сначала составляем баланс (для примера – схематично, не используя все данные из формы 1).
Проанализируем структуру активов и пассивов, динамику изменений величины статей – построим сравнительный аналитический баланс.
- Представим значения на начало и на конец года в виде относительных величин. Формула: =B4/$B$14 (отношение значения на начало года к величине баланса на начало года). По такому же принципу составляем формулы для «конца года» и «пассива». Копируем на весь столбец. В новых столбцах устанавливаем процентный формат.
- Проанализируем динамику изменений в абсолютных величинах. Делаем дополнительный расчетный столбец, в котором отразим разницу между значением на конец года и на начало.
- Покажем изменения в относительных величинах. В новом расчетном столбце найдем разницу между относительными показателями конца года и начала.
- Чтобы найти динамику в процентах к значению показателя начала года, считаем отношение абсолютного показателя к значению начала года. Формула: =F4/B4. Копируем на весь столбец.
- По такому же принципу находим динамику в процентах для значений конца года.
С помощью простейших формул мы отобразили динамику по статьям баланса. Таким же образом можно сравнивать балансы разных предприятий.
Какие результаты дает аналитический баланс:
- Валюта баланса в конце отчетного периода стала больше в сравнении с начальным периодом.
- Внеоборотные активы приращиваются с более высокими темпами, чем оборотные.
- Собственный капитал предприятия больше, чем заемный. Причем темпы роста собственного превышают динамику заемного.
- Кредиторская и дебиторская задолженность приращиваются примерно в одинаковом темпе.
Статистический анализ данных в Excel
Для реализации статистических методов в программе Excel предусмотрен огромный набор средств. Часть из них – встроенные функции. Специализированные способы обработки данных доступны в надстройке «Пакет анализа».
Рассмотрим популярные статистические функции.
- СРЗНАЧ – Среднее значение – рассчитывает выборочное или генеральное среднее. Аргумент функции – набор чисел, указанный в виде ссылки на диапазон ячеек.
- ДИСП – для вычисления выборочной дисперсии (без учета текстовых и логических значений); ДИСПА – учитывает текстовые и логические значения. ДИСПР – для вычисления генеральной дисперсии (ДИСПРА – с учетом текстовых и логических параметров).
- Для нахождения квадратного корня из дисперсии – СТАНДОТКЛОН (для выборочного стандартного отклонения) и СТАНДОТКЛОНП (для генерального стандартного отклонения).
- Для нахождения моды совокупности данных применяется одноименная функция. Разделяет диапазон данных на две равные по числу элементов части МЕДИАНА.
- Размах варьирования – это разность между наибольшим и наименьшим значением совокупности данных. В Excel можно найти следующим образом:
- Проверить отклонение от нормального распределения позволяют функции СКОС (асимметрия) и ЭКСЦЕСС. Асимметрия отражает величину несимметричности распределения данных: большая часть значений больше или меньше среднего.
В примере большая часть данных выше среднего, т.к. асимметрия больше «0».
ЭКСЦЕСС сравнивает максимум экспериментального с максимумом нормального распределения.
В примере максимум распределения экспериментальных данных выше нормального распределения.
Рассмотрим, как для целей статистики применяется надстройка «Пакет анализа».
Задача: Сгенерировать 400 случайных чисел с нормальным распределением. Оформить полный перечень статистических характеристик и гистограмму.
- Открываем меню инструмента «Анализ данных» на вкладка «Данные» (если данный инструмент недоступен, то нужно подключить настройку анализа ). Выбираем строку «Генерация случайных чисел».
- Вносим в поля диалогового окна следующие данные:
- После нажатия ОК:
- Зададим интервалы решения. Предположим, что их длины одинаковые и равны 3. Ставим курсор в ячейку В2. Вводим начальное число для автоматического составления интервалов. К примеру, 65. Далее нужно сделать доступной команду «Заполнить». Открываем меню «Параметры Excel» (кнопка «Офис»). Выполняем действия, изображенные на рисунке:
- На панели быстрого доступа появляется нужная кнопка. В выпадающем меню выбираем команду «Прогрессия». Заполняем диалоговое окно. В столбце В появятся интервалы разбиения.
- Первый результат работы:
- Снова открываем список инструмента «Анализ данных». Выбираем «Гистограмма». Заполняем диалоговое окно:
- Второй результат работы:
- Построить таблицу статистических характеристик поможет команда «Описательная статистика» (пакет «Анализ данных»). Диалоговое окно заполним следующим образом:
После нажатия ОК отображаются основные статистические параметры по данному ряду.
Это третий окончательный результат работы в данном примере.
Источник
Financial analysis in Excel with an example
Microsoft Excel gives to an user the whole toolkit for analyzing the financial performance of an enterprise, performing statistical calculations and forecasting.
Built-in functions, formulas, add-ins allow you to automate the lion’s share of the work. Thanks to automation, an user needs only to substitute new data and on their basis automatically generated ready reports, which a lot of people make for hours.
The example of the financial assay of the company in Excel
The task – is to study the results of financial activities and the state of the company. There are objectives:
- to evaluate the market value of the firm;
- to identify ways of effective development;
- to analyze solvency, creditworthiness.
Based on the results of financial activities, the manager develops a strategy for further development of the company.
The analysis of the financial condition of the company implies:
- the assay of the balance and the income statement about profits and losses;
- the analysis of liquidity of the balance sheet;
- the analysis of solvency, financial stability of the enterprise;
- the analysis of business activity, the state of assets.
Let`s consider the methods of analyzing the balance sheet in Excel.
First we make the balance (for example – schematically, not using all the data from the Form 1).
Let’s analyze the structure of assets and liabilities, the dynamics of changes in the value of the articles — we will construct the comparative analytical balance.
- Let’s imagine the values at beginning and end of an year in the form of relative values. There is formula: = B4 /$B$14 (the ratio of the value at beginning of the year to the value of the balance at the beginning of the year). By the same principle, we formulate formulas for «end of the year» and «passive». Copy in the entire column. In the new columns, you need to set the percentage format.
- Let`s analyze the dynamics of the changes in absolute values. We make the additional settlement column, in which we will reflect the difference between the value at end of the year and beginning.
- Let’s show the changes in the relative values. In the new calculated column, we find the difference between the relative indicators of the end of the year and the beginning.
- To find the dynamics in percentage to the value of the indicator of beginning of the year, we consider the ratio of the absolute indicator to the value of beginning of the year. There is the formula: = F4/B4. You need to copy in the entire column.
- By the same principle, we find the dynamics in percent for the end-of-year values.
With the helping of the simplest formulas, we have shown the dynamics of the balance sheet items. In the same way, you can compare the balances of different enterprises.
What are the results of the analytical balance?
- The balance currency at the end of the accounting period has become larger in comparison with the initial period.
- The non-current assets are incremented at a higher rate than negotiable assets.
- Own capital of the enterprise is more than borrowed one, in which connection growth rate of its own exceed the dynamics of borrowed capital.
- The accounts payable and receivable are growing at approximately the same pace.
The statistical analysis of data in Excel
To implement of the statistical methods in Excel there is the huge set of tools is provided. Some of them – are built-in functions. Specialized methods of data processing are available in the «Analysis package» Add-on.
Let`s consider the popular statistical functions.
- AVERAGE – Average value – calculates the sample or general average. The argument of the function is the set of numbers specified as the reference to a range of cells.
- VAR– for calculating of the sample variance (without taking into account text and logical values); VARA — takes into account text and logical values. VARP (VAR.P) – for calculating the general variance (VARPA — with taking into account text and logical parameters).
- For finding the square root of the variance – STDEVP (STDEV.P)(for selective standard deviation) and STDEVPA (for the general standard deviation).
- For finding the mode of the data set, the function of the same name is used. It divides the data range into two equal parts of the MEDIAN by the number of elements.
- The range of variation – is the difference between the largest and the smallest value of the data set. You can find Excel in the following way:
- To check the deviation from the normal distribution allow the functions of the SKEW (asymmetry) and KURT. The asymmetry reflects the amount of asymmetry in the distribution of data: the most of the values are greater or less than the mean.
In the example most of the data is above average, because the asymmetry is greater than «0».
KURT compares the maximum of the experimental with the maximum of the normal allotment.
In the example the maximum distribution of the experimental data is higher than the normal distribution.
Let’s consider how the «Analysis package» add-on is used for statistical purposes.
The task: to generate 400 random numbers with normal distribution. To complete the list of statistical characteristics and histogram.
- Let`s open the menu of the «Data analysis» instrument in the «Data» tab (if this tool is not available, you need to connect the analysis Add-Ins). Let`s choose the line «Random Number Generation».
- We enter the following data in the dialog box fields:
- After clicking OK:
- We define the solution intervals. Let`s suppose that their lengths are the same and equal by 3. We put the cursor in the cell B2. Enter the initial number to automatically compile of the intervals. For example, is 65. Next, you need to make the «Fill» command available. Open the «Excel Options» menu (the «FILE» button). We perform the actions are shown in the picture:
- The desired button appears in the Quick Access toolbar. In the drop-down menu, you need to select the «Series» command. We fill the dialog box. The B column will show break intervals.
- The first result of the work:
- We open the list of the tool «Data analysis» again and choose the «Histogram». Fill in the dialog box:
- The second result of the work:
- The «Descriptive Statistics» command (Data Analysis package) will help you to build a table of statistical characteristics. The dialog box is filled in the following way:
After pressing OK, the basic statistical parameters for this row are displayed.
This is the third final result of the work in this example.
Источник
15
Финансовый анализ в Excel
Финансовые
вычисления представляют собой один из
разделов экономической науки, состоящий
из совокупности специальных приемов и
методов, направленных на решение
прикладных задач в процессе принятия
управленческих решений, и проведение
количественного анализа эффективности
финансово-экономических операций,
позволяющих получить оптимальные
характеристики коммерческих сделок в
зависимости от различных условий их
проведения.
Финансовые
расчеты в табличном процессоре Excel
осуществляется при помощи как встроенных,
так и дополнительных финансовых функций,
которые предназначены для автоматизации
процесса количественного анализа
финансовых операций и расчетов
соответствующих экономических показателей
(таких как, сумма амортизации, сумма
платежа по ссуде, стоимость вложения
или ссуды, процентные ставки по вкладам
и пр.).
Примечание:
Дополнительные функции, которые требуют
установки дополнения «Пакет
анализа» (Analysis
ToolPak)
с помощью диспетчера надстроек, входящего
в комплект поставки Microsoft
Excel,
здесь не рассматриваются.
Виды финансовых функций.
По
типу решаемых задач все финансовые
функции в Excel
можно разбить на следующие условные
группы:
-
Функции
для расчетов амортизационных отчислений. -
Функции
для анализа обыкновенных аннуитетов. -
Функции
для анализа эффективности инвестиционных
проектов.
Кроме
того, в Excel
возможно использование в расчетах
функций для анализа ценных бумаг. Все
функции данной группы являются
дополнительными и здесь не рассматриваются.
Функции для расчетов амортизационных отчислений.
В
Excel
реализована отдельная группа финансовых
функций, позволяющих автоматизировать
процесс составления планов амортизации
долгосрочных активов, которые имеют
практически одинаковый набор обязательных
аргументов:
-
балансовая
стоимость актива
на начало периода эксплуатации; -
остаточная
(ликвидационная) стоимость актива; -
срок
эксплуатации (полезной
жизни) актива; -
период
– порядковый
номер периода начисления амортизации.
Функции
для расчета амортизационных отчислений
используют различные методы списания
амортизации:
|
Название |
Функция |
|
1. |
АПЛ |
|
2. |
АСЧ |
|
3. |
ДДОБ Если |
|
4. |
ФУО |
Основные
методы амортизации активов и функции
их расчетов в MS Excel
Функция
АПЛ( ) вычисляет
размер ежегодных отчислений при
использовании метода
равномерного списания износа
актива.
Функции
АСЧ( ), ФУО( ), ДДОБ( ) реализуют
применение методов
ускоренной
амортизации,
которые позволяют списать основную
часть стоимости активов в начальные
периоды их эксплуатации, когда они
используются с максимальной интенсивностью,
создавая тем самым резерв для их
своевременной замены в случае физического
износа или морального устаревания.
Методы ускоренной амортизации позволяют
также снизить налогооблагаемую базу
предприятия.
В
качестве описания практического
применения вышеперечисленных функций
приведем следующий пример.
Предположим,
для обеспечения производственной
деятельности своего предприятия Вы
приобрели некоторое оборудование. На
момент ввода данного актива в эксплуатацию
его первоначальная стоимость составила
10000 тыс. руб. Полезный срок эксплуатации
оборудования составляет 6 лет. Любой
вид долгосрочного актива (функционирующего
более 1 года) имеет такие свойства, как
физическое и моральное устаревание.
Таким образом, в конце срока эксплуатации
(срока полезной службы) данного актива
его ликвидационная стоимость
предположительно составит 1000 тыс.руб.
Необходимо
определить величину амортизационных
отчислений по каждому периоду (году),
используя различные варианты списания
износа актива, наиболее распространенных
в российской практике, и оценить
полученные результаты с точки зрения
эффективности применения того или иного
метода на предприятии.
Для
решения поставленной задачи в табличном
процессоре Excel
выполните следующие действия:
-
Сначала
введите Ваши исходные данные на рабочий
лист: начальную стоимость, остаточную
стоимость и срок службы актива в виде
таблицы. Для нашего примера в диапазон
ячеек С3:С5, как показано на рисунке:
Для
нашего примера необходимо создать
таблицу, позволяющую рассчитать сумму
амортизации, используя несколько функций
и различные методы списания износа.
-
Введите
в любую ячейку созданной таблицы формулу
для расчета суммы амортизации при
равномерном списании износа — функцию
АПЛ( ).

в Excel
вводятся с помощью «Мастера
функций»,
который вызывается по команде Вставка/
Функция… или
путем нажатия кнопки
Стандартной панели инструментов. Для
ввода функции в ячейку, выберите категориюФинансовые
в появившемся
окне из списка слева и необходимую
функцию из соответствующего списка
справа.
-
Нажмите
кнопку ОК.
На рабочем
листе появится диалоговое окно с
названием выбранной функции в строке
формул и описанием обязательных и
необязательных аргументов. После имени
каждой функции в скобках задаются
аргументы. Если функция не использует
аргументов, то за ее именем следуют
пустые скобки (), без пробела между ними.
Аргументы отделяются точкой
с запятой (;).
В качестве элемента формулы может
выступать адрес ячейки в виде абсолютной
или относительной ссылки, т.е. в вычислении
участвует содержимое данной ячейки.
Синтаксис
всех функций можно просмотреть там же
в мастере функций. Синтаксис функций
для расчет амортизационных отчислений
приведен в таблице “Основные методы
амортизации активов и функции их расчетов
в MS Excel”.
-
В
ведите
в соответствующие поля диалогового
окна ссылки на исходные данные рабочего
листа в виде адресов ячеек. Для удобства
воспользуйтесь кнопкой
для
того, чтобы свернуть окно ввода аргументов
выбранной функции. -
Нажмите
ОК. В
результате на рабочем листе в ячейке
ввода функции появится возвращаемый
ею результат:
При
вычислении суммы амортизации по
методу равномерного списания амортизации
используется
соотношение вида:
Для
любого i-го
периода
срока эксплуатации актива сумма
начисления амортизации АПЛi
одинакова.
Диапазон
ячеек С10:С15 содержит формулу расчета
амортизации в соответствии с синтаксисом
Excel:
=АПЛ(10000;1000;6)
(Возвращаемый
результат: 1500,00).
Результаты
вычисления амортизационных отчислений
при ускоренном списании износа активов
приведены ниже.
Функция
АСЧ( )
использует
метод суммы
лет при
начислении величины амортизации,
рассчитываемой как отношение остатка
срока эксплуатации актива к сумме лет,
умноженная на разность начальной и
остаточной стоимости. Алгебраически
формула расчета амортизации актива за
конкретный период выглядит следующим
образом:
где:
начальная
стоимость –
начальная стоимость актива;
ликвидационная
стоимость–
ликвидационная стоимость актива;
срок
– срок эксплуатации актива;
период
– порядковый номер периода начисления
амортизации;
Таким образом, за
два последовательных периода (например,
за 1-й и 2-й) сумма амортизации составит
соответственно:
=
АСЧ(10000;1000;6;1)
(Результат:
2571,43)
=
АСЧ(10000;1000;6;2)
(Результат:
2142,86)
Функция
ФУО( )
реализует
метод
уменьшающегося остатка,
согласно которому износ определяется
с помощью заданной (фиксированной) нормы
амортизации, применяемой к чистой
балансовой стоимости (начальная стоимость
за вычетом накопленной амортизации).
При
расчете амортизации актива за конкретный
период функция использует следующую
формулу:
,
где:
накопленная
амортизация
– накопленная амортизация за предшествующие
периоды эксплуатации актива;
ставка
– фиксированная процентная ставка,
рассчитываемая Excel
по следующей формуле:

При
расчете процентной ставки ее значение
округляется до трех десятичных знаков
после запятой.
Особым
случаем в использовании функции ДОБ(
) является
расчет амортизации за первый и последний
периоды эксплуатации актива.
За
первый период эксплуатации актива
величина амортизации рассчитывается
по следующей формуле:
Для
последнего периода функция ДОБ(
) использует
иную формулу:
Необязательный
аргумент месяц
используется
в случае, когда необходимо более точно
рассчитать сумму износа (если актив был
принят на баланс в определенном месяце
года).
Таким образом, за
1-й и 2-й периоды амортизация составит:
=
ФУО(10000;1000;6;1)
(Результат:
3190,00)
=
ФУО(10000;1000;6;2)
(Результат:
2172,39)
Метод
двойного списания
основан на
применении ускоренной нормы ежегодной
амортизации. В качестве последней обычно
принимается норма, используемая при
равномерном списании, умноженная на
некоторый коэффициент. В Excel
данный метод реализует функция ДДОБ(
), позволяющая
использовать в качестве коэффициента
любое положительное число. По умолчанию
значение коэффициента принимается
равным 2.
Сумма
износа за i-й
период определяется из следующего
соотношения:

где:
коэффицент
– коэффициент,
задающий норму снижения балансовой
стоимости (ускорения начисления
амортизации).
При
исчислении износа используя функцию
ДДОБ( )
величина амортизации максимальна в
первый период и снижается в последующие
периоды.
В
случае, если не обязательно применять
в расчетах двукратное списание износа,
то можно варьировать значением аргумента
коэффициент.
Для нашего примера
амортизация за 1-й и 2-й периоды составит:
=
ДДОБ(10000;1000;6;1)
(Результат:
3333,33)
=
ДДОБ(10000;1000;6;2)
(Результат:
2222,22)
Окончательные
результаты расчета сумм амортизационных
отчислений по периодам, используя
различные варианты списания амортизации,
выглядят так:
Функция
ПУО( )
возвращает величину амортизации актива
для любого выбранного периода, в том
числе для частичных периодов, с
использованием метода двойного уменьшения
остатка или иного указанного метода.
При
этом границы периода и срок эксплуатации
должны быть заданы в одних и тех же
единицах (днях, месяцах, годах).
Синтаксис функции:
=ПУО(начальная
стоимость ; ликвидационная стоимость;
период амортизации; начальный период;
конечный период; коэффициент ; без
переключения),
где:
начальный период – начальный период,
для которого вычисляется амортизация;
конечный
период – конечный период, для которого
вычисляется амортизация.
Начальный и конечный
период должны быть выражены в тех же
единицах, что и срок эксплуатации актива.
Без
переключения – логическое значение
(необязательный параметр), определяющее
следует ли использовать начисление
амортизации по линейному методу в том
случае, когда сумма амортизация превышает
рассчитанную величину снижающегося
остатка амортизации.
Н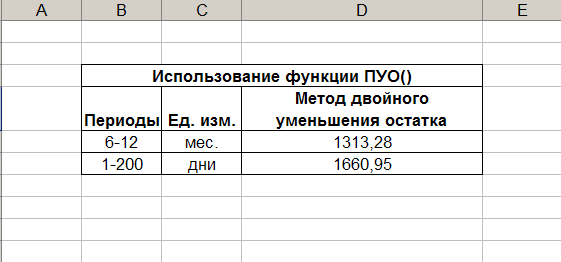
а)
за период с 6 по 12 месяцы эксплуатации:
=ПУО(10000;1000;6*12;6;12)
(Результат:
1313,28)
где:
6 лет * 12
месяцев –
общее количество месяцев эксплуатации
данного актива;
6,12
– порядковые
номера периода начисления износа.
б) с 1 по 200 день
эксплуатации (с точным числом дней в
году):
=ПУО(10000;1000;6*365;1;200)
(Результат:
1660,95)
You can perform financial analysis with Excel in an easy way. Excel provides you several financial functions such as PMT, PV, NPV, XNPV, IRR, MIRR, XIRR, and so on that enable you to quickly arrive at the financial analysis results.
In this chapter, you will learn where and how you can use these functions for your analysis.
What is Annuity?
An annuity is a series of constant cash payments made over a continuous period. For example, savings for retirement, insurance payments, home loan, mortgage, etc. In annuity functions −
- A positive number represents cash received.
- A negative number represents cash paid out.
Present Value of a series of Future Payments
The present value is the total amount that a series of future payments is worth now. You can calculate the present value using the Excel functions −
-
PV − Calculates the present value of an investment by using an interest rate and a series of future payments (negative values) and income (positive values). At least one of the cash flows must be positive and at least one must be negative.
-
NPV − Calculates the net present value of an investment by using a discount rate and a series of periodic future payments (negative values) and income (positive values).
-
XNPV − Calculates the net present value for a schedule of cash flows that is not necessarily periodic.
Note that −
-
PV cash flows must be constant whereas NPV cash flows can be variable.
-
PV cash flows can be either at the beginning or at the end of the period whereas NPV cash flows must be at the end of the period.
-
NPV cash flows must be periodic whereas XNPV cash flows need not be periodic.
In this section, you will understand how to work with PV. You will learn about NPV in a later section.
Example
Suppose you are buying a refrigerator. The salesperson tells you that the price of the refrigerator is 32000, but you have an option to pay out the amount in 8 years with an interest rate of 13% per annum and yearly payments of 6000. You also have an option to make the payments either at the beginning or end of each year.
You want to know which of these options is beneficial for you.
You can use Excel function PV −
PV (rate, nper, pmt, [fv ], [type])
To calculate present value with payments at the end of each year, omit type or specify 0 for type.
To calculate present value with payments at the end of each year, specify 1 for type.
You will get the following results −
Therefore,
- If you make the payment now, you need to pay 32,000 of present value.
- If you opt for yearly payments with payment at the end of the year, you need to pay 28, 793 of present value.
- If you opt for yearly payments with payment at the end of the year, you need to pay 32,536 of present value.
You can clearly see that option 2 is beneficial for you.
What is EMI?
An Equated Monthly Installment (EMI) is defined by Investopedia as «A fixed payment amount made by a borrower to a lender at a specified date each calendar month. Equated monthly installments are used to pay off both interest and principal each month, so that over a specified number of years, the loan is paid off in full.»
EMI on a Loan
In Excel, you can calculate the EMI on a loan with the PMT function.
Suppose, you want to take a home loan of 5000000 with an annual interest rate of 11.5% and the term of the loan for 25 years. You can find your EMI as follows −
- Calculate interest rate per month (Interest Rate per Annum/12)
- Calculate number of monthly payments (No. of years * 12)
- Use PMT function to calculate EMI
As you observe,
- Present Value (PV) is the loan amount.
- Future Value (FV) is 0 as at the end of the term the loan amount should be 0.
- Type is 1 as the EMIs are paid at the beginning of each month.
You will get the following results −
Monthly Payment of Principal and Interest on a Loan
EMI includes both-interest and a part payment of principal. As the time increases, these two components of EMI will vary, reducing the balance.
To get
-
The interest part of your monthly payments, you can use the Excel IPMT function.
-
The payment of principal part of your monthly payments, you can use the Excel PPMT function.
For example, if you have taken a loan of 1,000,000 for a term of 8 months at the rate of 16% per annum. You can get values for the EMI, the decreasing interest amounts, the increasing payment of principal amounts and the diminishing loan balance over the 8 months. At the end of 8 months, loan balance will be 0.
Follow the procedure given below.
Step 1 − Calculate the EMI as follows.
This results in an EMI of Rs. 13261.59.
Step 2 − Next calculate the interest and principal parts of the EMI for the 8 months as shown below.
You will get the following results.
Interest and Principal paid between two Periods
You can compute the interest and principal paid between two periods, inclusive.
-
Compute the cumulative interest paid between 2nd and 3rd months using the CUMIPMT function.
-
Verify the result summing up the interest values for 2nd and 3rd months.
-
Compute the cumulative principal paid between 2nd and 3rd months using the CUMPRINC function.
-
Verify the result summing up the principal values for 2nd and 3rd months.
You will get the following results.
You can see that your calculations match with your verification results.
Calculating Interest Rate
Suppose you take a loan of 100,000 and you want to pay back in 15 months with a maximum monthly payment of 12000. You might want to know the interest rate at which you have to pay.
Find the interest rate with the Excel RATE function −
You will get the result as 8%.
Calculating Term of Loan
Suppose you take a loan of 100,000 at the interest rate 10%. You want a maximum monthly payment of 15,000. You might want to know how long it will take for you to clear the loan.
Find the number of payments with Excel NPER function
You will get the result as 12 months.
Decisions on Investments
When you want to make an investment, you compare the different options and choose the one that yields better returns. Net present value is useful in comparing cash flows over a period of time and deciding which one is better. The cash flows can occur at regular, periodical intervals or at irregular intervals.
First, we consider the case of regular, periodical cash flows.
The net present value of a sequence of cash flows received at different points in time in n years from now (n can be a fraction) is 1/(1 + r)n, where r is the annual interest rate.
Consider the following two investments over a period of 3 years.
At face value, Investment 1 looks better than Investment 2. However, you can decide on which investment is better only when you know the true worth of the investment as of today. You can use the NPV function to calculate the returns.
The cash flows can occur
- At the end of every year.
- At the beginning of every year.
- In the middle of every year.
NPV function assumes that the cash flows are at the end of the year. If the cash flows occur at different times then you have to take into account that particular factor along with the calculation with NPV.
Suppose the cash flows occur at the end of the year. Then you can straight away use the NPV function.
You will get the following results −
As you observe NPV for Investment 2 is higher than that for Investment 1. Hence, Investment 2 is a better choice. You got this result as cash out flows for Investment 2 are at later periods as compared to that of Investment 1.
Cash Flows at the Beginning of the Year
Suppose the cash flows occur at the beginning of every year. In such a case, you should not include the first cash flow in NPV calculation as it already represents the current value. You need to add the first cash flow to the NPV obtained from rest of the cash flows to get the net present value.
You will get the following results −
Cash Flows in the Middle of the Year
Suppose the cash flows occur in the middle of every year. In such a case, you need to multiply the NPV obtained from the cash flows by $sqrt{1+r}$ to get the net present value.
You will get the following results −
Cash Flows at Irregular Intervals
If you want to calculate the net present value with irregular cash flows, i.e. cash flows occurring at random times, the calculation is a bit complex.
However, in Excel, you can easily do such a calculation with XNPV function.
- Arrange your data with the dates and the cash flows.
Note − The first date in your data should be the earliest of all the dates. The other dates can occur in any order.
- Use the XNPV function to calculate the net present value.
You will get the following results −
Suppose today’s date is 15th March, 2015. As you observe, all the dates of cash flows are of later dates. If you want to find the net present value as of today, include it in the data at the top and specify 0 for the cash flow.
You will get the following results −
Internal Rate of Return (IRR)
Internal Rate of Return (IRR) of an investment is the rate of interest at which NPV is 0. It is the rate value for which the present values of the positive cash flows exactly compensate the negative ones. When the discount rate is the IRR, the investment is perfectly indifferent, i.e. the investor is neither gaining nor losing money.
Consider the following cash flows, different interest rates and the corresponding NPV values.
As you can observe between the values of interest rate 10% and 11%, the sign of NPV changes. When you fine-tune the interest rate to 10.53%, NPV is nearly 0. Hence, IRR is 10.53%.
Determining IRR of Cash Flows for a Project
You can calculate IRR of cash flows with Excel function IRR.
The IRR is 10.53% as you had seen in the previous section.
For the given cash flows, IRR may −
- exist and unique
- exist and multiple
- not exist
Unique IRR
If IRR exists and is unique, it can be used to choose the best investment among several possibilities.
-
If the first cash flow is negative, it means the investor has the money and wants to invest. Then, the higher the IRR the better, since it represents the interest rate the investor is receiving.
-
If the first cash flow is positive, it means the investor needs money and is looking for a loan, the lower the IRR the better since it represents the interest rate the investor is paying.
To find if an IRR is unique or not, vary the guess value and calculate IRR. If IRR remains constant then it is unique.
As you observe, the IRR has a unique value for the different guess values.
Multiple IRRs
In certain cases, you may have multiple IRRs. Consider the following cash flows. Calculate IRR with different guess values.
You will get the following results −
You can observe that there are two IRRs — -9.59% and 216.09%. You can verify these two IRRs calculating NPV.
For both -9.59% and 216.09%, NPV is 0.
No IRRs
In certain cases, you may not have IRR. Consider the following cash flows. Calculate IRR with different guess values.
You will get the result as #NUM for all the guess values.
The result #NUM means that there is no IRR for the cash flows considered.
Cash Flows Patterns and IRR
If there is only one sign change in the cash flows, such as from negative to positive or positive to negative, then a unique IRR is guaranteed. For example, in capital investments, the first cash flow will be negative, while the rest of the cash flows will be positive. In such cases, unique IRR exists.
If there is more than one sign change in the cash flows, IRR may not exist. Even if it exists, it may not be unique.
Decisions based on IRRs
Many analysts prefer to use IRR and it is a popular profitability measure because, as a percentage, it is easy to understand and easy to compare to the required return. However, there are certain problems while making decisions with IRR. If you rank with IRRs and make decisions based on these ranks, you may end up with wrong decisions.
You have already seen that NPV will enable you to make financial decisions. However, IRR and NPV will not always lead to the same decision when projects are mutually exclusive.
Mutually exclusive projects are those for which the selection of one project precludes the acceptance of another. When projects that are being compared are mutually exclusive, a ranking conflict may arise between NPV and IRR. If you have to choose between project A and project B, NPV may suggest acceptance of project A whereas IRR may suggest project B.
This type of conflict between NPV and IRR may arise because of one of the following reasons −
- The projects are of greatly different sizes, or
- The timing of the cash flows are different.
Projects of significant size difference
If you want to make a decision by IRR, project A yields a return of 100 and Project B a return of 50. Hence, investment on project A looks profitable. However, this is a wrong decision because of the difference in the scale of projects.
Consider −
-
You have 1000 to invest.
-
If you invest entire 1000 on project A, you get a return of 100.
-
If you invest 100 on project B, you will still have 900 in your hand that you can invest on another project, say project C. Suppose you get a return of 20% on project C, then the total return on project B and project C is 230, which is way ahead in profitability.
Thus, NPV is a better way for decision making in such cases.
Projects with different cash flows timings
Again, if you consider IRR to decide, project B would be the choice. However, project A has a higher NPV and is an ideal choice.
IRR of Irregularly Spaced Cash Flows (XIRR)
Your cash flows may sometimes be irregularly spaced. In such a case, you cannot use IRR as IRR requires equally spaced time intervals. You can use XIRR instead, which takes into account the dates of the cash flows along with the cash flows.
The Internal Rate of Return that results in is 26.42%.
Modified IRR (MIRR)
Consider a case when your finance rate is different from your reinvestment rate. If you calculate Internal Rate of Return with IRR, it assumes same rate for both finance and reinvestment. Further, you might also get multiple IRRs.
For example, consider the cash flows given below −
As you observe, NPV is 0 more than once, resulting in multiple IRRs. Further, reinvestment rate is not taken into account. In such cases, you can use modified IRR (MIRR).
You will get a result of 7% as shown below −
Note − Unlike IRR, MIRR will always be unique.
«Financial Analysis» — модуль для проведения оценки финансово-хозяйственной деятельности предприятия. Это единственная бесплатная программа.
После заполнения или импорта из 1С исходных форм программы (форма №1, форма №2, форма №5 финансовой отчётности) рассчитывается ряд таблиц, в которых производится оценка финансово-хозяйственной деятельности предприятия. Анализ финансовых коэффициентов производится путем сравнения полученных значений с рекомендуемыми нормативными величинами, играющими роль пороговых нормативов. Чем удаленнее значения коэффициентов от нормативного уровня, тем ниже степень финансового благополучия предприятия.
Также в программе: вертикальный и горизонтальный анализ уплотненного нетто-баланса; система из 48 показателей финансово-хозяйственной деятельности; анализ экономического потенциала на основе оценки имущественного положения, финансового состояния, наличия «больных» статей в отчетности; оценка результативности финансово-хозяйственной деятельности. Все формулы программы открыты и доступны для редактирования.
Разработка создана стандартными средствами Microsoft Office Excel, что обеспечивает ей высокую надежность в работе. Специальной установки не требуется. Программа позволяет не только быстро оценить «общий уровень благосостояния» предприятия и его перспективы, но также подготовить графики, иллюстрирующие основные показатели предоставленной финансовой отчетности. Разработка может быть интересна не только для маркетологов, бухгалтеров, руководителей предприятий. Она представляет практический интерес для любых пользователей, поскольку позволяет получить общую оценку о степени устойчивости интересуемого предприятия на основании стандартной сводной отчетности о его деятельности.
С уважением Молодой аналитик
























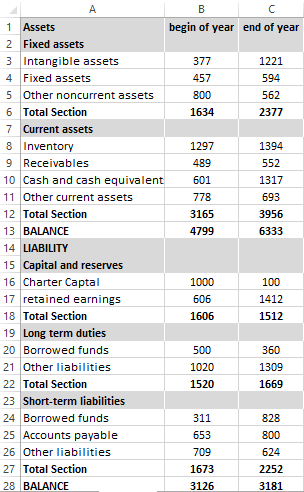
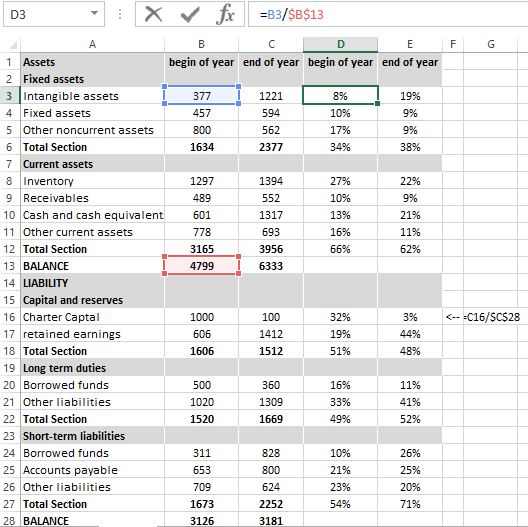
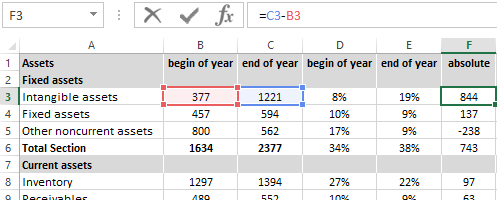
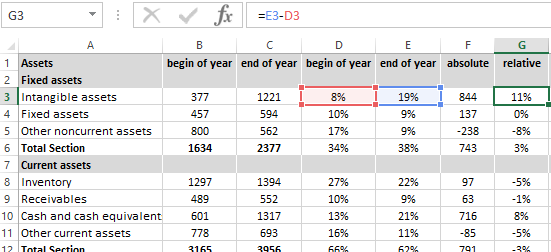
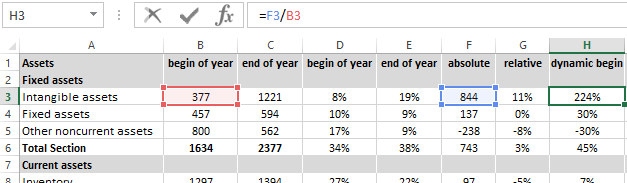
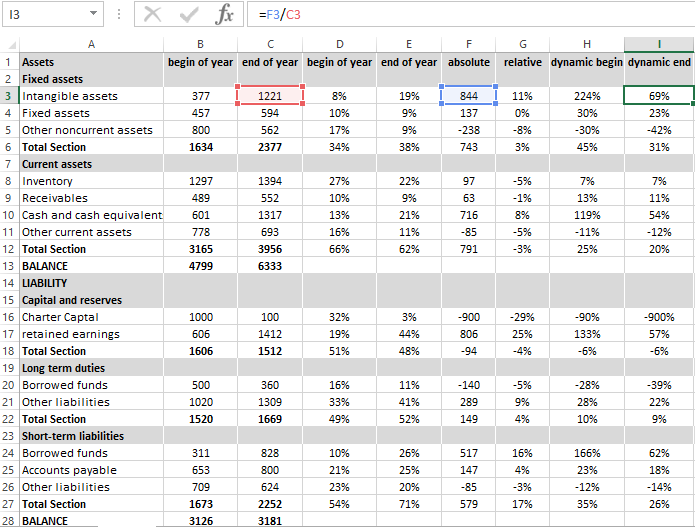
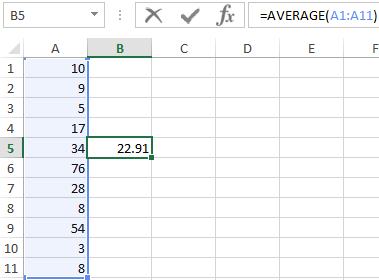
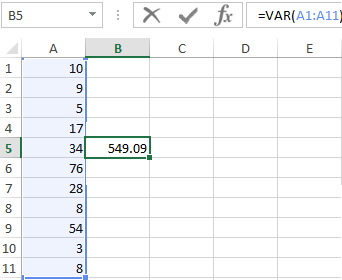
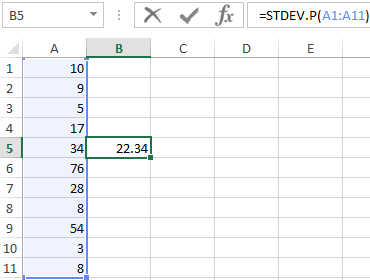
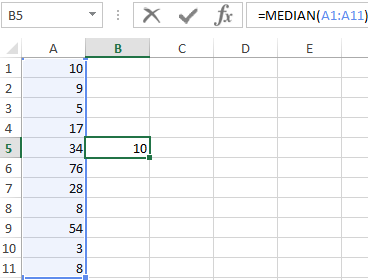
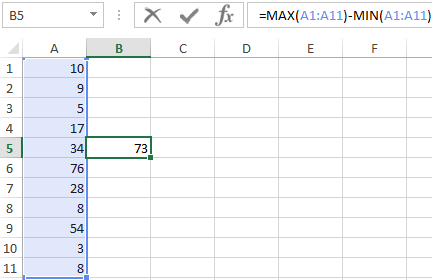
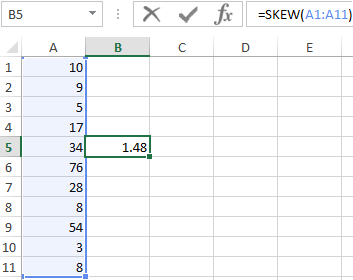
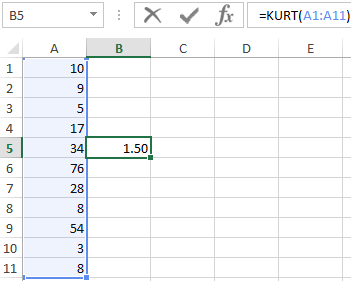
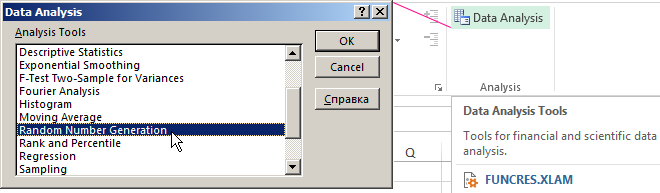
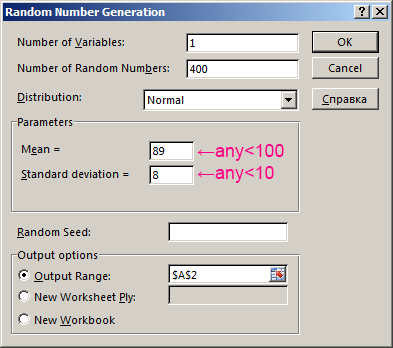
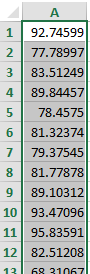
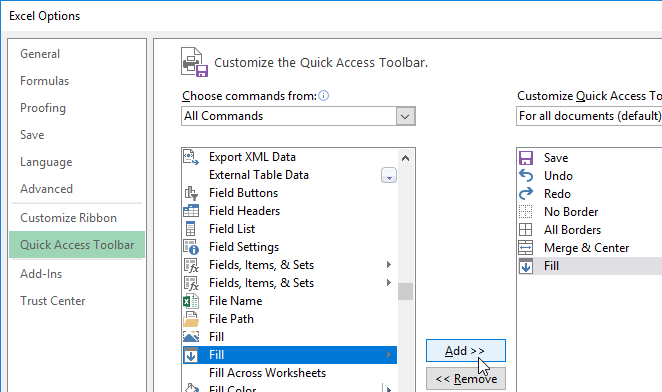
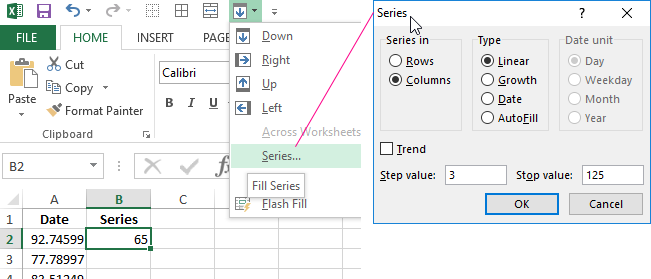
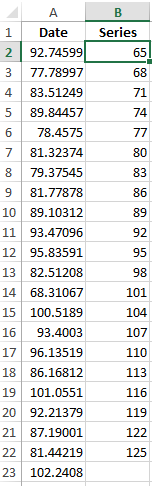
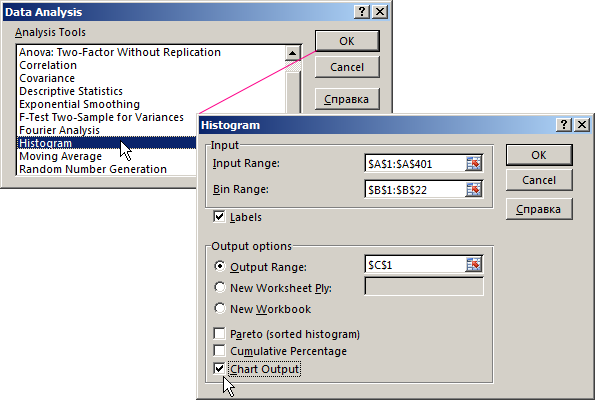
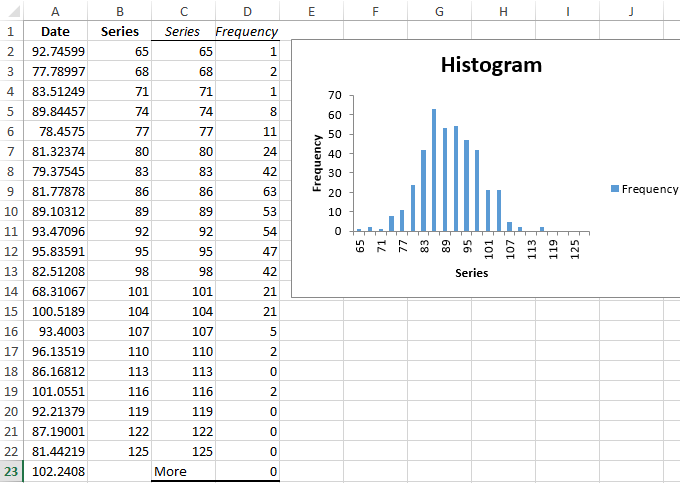
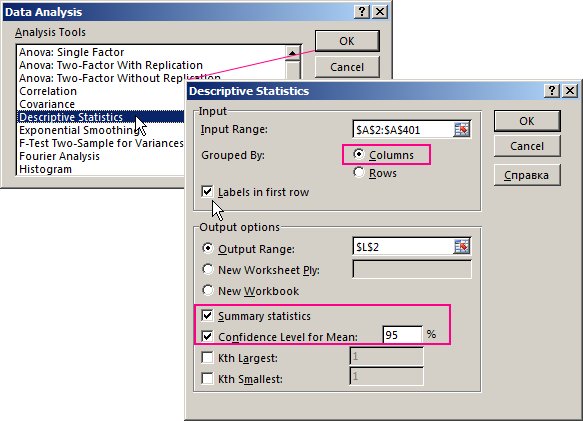
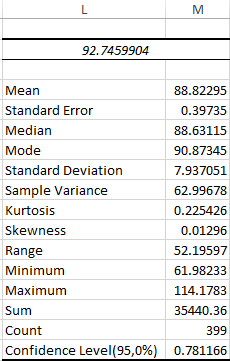

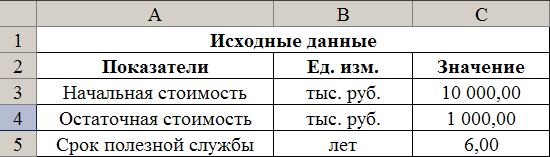
 ведите
ведите