Если на вашем листе есть список чисел, который содержит целые числа (целые числа) и десятичные числа, теперь вы хотите отфильтровать только целые или нецелые числа из данных списка, как показано на следующих снимках экрана, как вы могли бы решить это в Excel?
- Фильтровать целые числа (целые числа) или десятичные числа с помощью вспомогательного столбца
- Фильтрация только целых (целых) или десятичных чисел путем извлечения десятичных чисел
- Фильтруйте целые числа (целые числа) или десятичные числа с помощью Kutools for Excel
Фильтровать целые числа (целые числа) или десятичные числа с помощью вспомогательного столбца
В Excel вы можете сначала определить целые или десятичные числа с помощью формулы, а затем отфильтровать нужные числа по мере необходимости. Пожалуйста, сделайте следующее:
1. Рядом со столбцом чисел введите эту формулу = ЦЕЛОЕ (A2) = A2 в пустую ячейку B2, см. снимок экрана:
2. Затем перетащите маркер заполнения к ячейкам, которые вы хотите содержать эту формулу, ИСТИНА указывает целые числа и НЕПРАВДА указывает десятичные числа, см. снимок экрана:
3. Затем выберите столбец B и нажмите Данные > Фильтр чтобы отфильтровать нужные числа по своему усмотрению.
4. Нажмите 
5. Затем нажмите OK, все нужные числа были отфильтрованы. Если вы проверите Правда вариант, вы отфильтруете только целые числа, и если вы отметите Ложь вариант, вы получите все десятичные числа. Смотрите скриншоты:
6. Наконец, вы можете удалить вспомогательный столбец по мере необходимости.
Легко извлекайте только целые числа или десятичные числа из числовых ячеек в Excel
Если мы можем извлекать только целые числа из чисел и размещать их помимо исходных числовых ячеек, мы можем легко отфильтровать целые числа или десятичные числа с помощью этого вспомогательного столбца в Excel.
Фильтр только целые числа (целые числа) или десятичные числа путем извлечения десятичных чисел
Если вы можете извлечь числа после десятичного числа и поместить извлеченные числа помимо исходного числа, мы можем легко фильтровать целые или десятичные числа с помощью этого нового вспомогательного столбца в Excel. Здесь я представлю Kutools for ExcelУтилита Extract Text, чтобы заархивировать его.
Kutools for Excel — Включает более 300 удобных инструментов для Excel. Полнофункциональная бесплатная пробная версия 30-день, кредитная карта не требуется! Get It Now
1. Выберите числовые ячейки, которые вы будете фильтровать, и нажмите Кутулс > Текст > Извлечь текст.
2. В открывшемся диалоговом окне «Извлечь текст» введите .* в Текст поле, нажмите Добавить кнопку, затем проверьте только новое добавленное правило в Извлечь список и нажмите Ok кнопку.
Помещаем извлеченные числа помимо исходного столбца. Смотрите скриншот:
Kutools for Excel — Включает более 300 удобных инструментов для Excel. Полнофункциональная бесплатная пробная версия 30-день, кредитная карта не требуется! Get It Now
3. Выберите ячейку над извлеченными числами (в нашем случае ячейку B1) и нажмите Данные > Фильтр. А затем щелкните стрелку в ячейке и укажите правило фильтрации, как показано ниже:
(1) Для фильтрации только целых чисел снимите флажок Выбрать все вариант во-первых, затем проверьте (Пробелы) только вариант и щелкните OK кнопка;
(2) Для фильтрации только десятичных чисел проверьте Выбрать все вариант во-первых, затем снимите флажок (Пробелы) только параметры и щелкните OK кнопку.
Теперь сразу отфильтровываются только целые или десятичные числа.
Фильтровать только целые числа (целые числа) или десятичные числа с Kutools for Excel
Если у вас есть Kutools for Excel установлен, вы можете применить его утилиту Super Filter, чтобы легко отфильтровать только целое число или только десятичные числа. Вы можете сделать следующее:
Kutools for Excel — Включает более 300 удобных инструментов для Excel. Полнофункциональная бесплатная пробная версия 30-день, кредитная карта не требуется! Get It Now
1. Включите панель Super Filter, нажав кнопку Кутулс Плюс > Суперфильтр.
2. На открывшейся панели суперфильтра сделайте следующее:
(1) Щелкните значок Приложения и выберите диапазон данных, который вы будете фильтровать.
(2) Наведите указатель мыши на значок «Или», чтобы отобразить раздел критериев фильтрации, щелкните первое поле и укажите столбец, который вы будете фильтровать по целому или десятичному числу;
(3) Щелкните второе поле и выберите Текст из выпадающего списка;
(4) Щелкните третье поле и выберите Комплект из выпадающего списка.
Внимание: Если вы хотите отфильтровать только целые числа, выберите Не содержит из выпадающего списка.
(5) В последнем поле введите точку «.». См. Снимок экрана ниже:
Kutools for Excel — Включает более 300 удобных инструментов для Excel. Полнофункциональная бесплатная пробная версия 30-день, кредитная карта не требуется! Get It Now
3. Нажмите Фильтр кнопку.
Теперь вы увидите только целые числа или только десятичные числа отфильтрованы, как показано на следующем снимке экрана:
Демо: фильтрация только целых (целых) или десятичных чисел в Excel
Статьи по теме:
Как фильтровать данные по кварталу в Excel?
Как отфильтровать данные, начинающиеся с цифры или буквы в Excel?
Лучшие инструменты для работы в офисе
Kutools for Excel Решит большинство ваших проблем и повысит вашу производительность на 80%
- Снова использовать: Быстро вставить сложные формулы, диаграммы и все, что вы использовали раньше; Зашифровать ячейки с паролем; Создать список рассылки и отправлять электронные письма …
- Бар Супер Формулы (легко редактировать несколько строк текста и формул); Макет для чтения (легко читать и редактировать большое количество ячеек); Вставить в отфильтрованный диапазон…
- Объединить ячейки / строки / столбцы без потери данных; Разделить содержимое ячеек; Объединить повторяющиеся строки / столбцы… Предотвращение дублирования ячеек; Сравнить диапазоны…
- Выберите Дубликат или Уникальный Ряды; Выбрать пустые строки (все ячейки пустые); Супер находка и нечеткая находка во многих рабочих тетрадях; Случайный выбор …
- Точная копия Несколько ячеек без изменения ссылки на формулу; Автоматическое создание ссылок на несколько листов; Вставить пули, Флажки и многое другое …
- Извлечь текст, Добавить текст, Удалить по позиции, Удалить пробел; Создание и печать промежуточных итогов по страницам; Преобразование содержимого ячеек в комментарии…
- Суперфильтр (сохранять и применять схемы фильтров к другим листам); Расширенная сортировка по месяцам / неделям / дням, периодичности и др .; Специальный фильтр жирным, курсивом …
- Комбинируйте книги и рабочие листы; Объединить таблицы на основе ключевых столбцов; Разделить данные на несколько листов; Пакетное преобразование xls, xlsx и PDF…
- Более 300 мощных функций. Поддерживает Office/Excel 2007-2021 и 365. Поддерживает все языки. Простое развертывание на вашем предприятии или в организации. Полнофункциональная 30-дневная бесплатная пробная версия. 60-дневная гарантия возврата денег.
Вкладка Office: интерфейс с вкладками в Office и упрощение работы
- Включение редактирования и чтения с вкладками в Word, Excel, PowerPoint, Издатель, доступ, Visio и проект.
- Открывайте и создавайте несколько документов на новых вкладках одного окна, а не в новых окнах.
- Повышает вашу продуктивность на 50% и сокращает количество щелчков мышью на сотни каждый день!
С помощью автофилеров или встроенных операторов сравнения, таких как «больше» и «10 лучших» в Excel вы можете показать нужные данные и скрыть остальные. После фильтрации данных в диапазоне ячеек или таблице вы можете повторно использовать фильтр, чтобы получить последние результаты, или очистить фильтр, чтобы повторно отфильтровать все данные.
Используйте фильтры, чтобы временно скрывать некоторые данные в таблице и видеть только те, которые вы хотите.
Фильтрация диапазона данных
-
Выберите любую ячейку в диапазоне данных.
-
Выберите Фильтр> данных.
-
Выберите стрелку в столбце
.
-
Выберите Текстовые фильтры или Числовое фильтры, а затем выберите сравнение, например Между.
-
Введите условия фильтрации и нажмите кнопку ОК.
Фильтрация данных в таблице
При вводе данных в таблицу в заголовки ее столбцов автоматически добавляются элементы управления фильтрацией.
-
Выберите стрелку в
столбца, который вы хотите отфильтровать.
-
Сберем (Выберите все) и выберем поля, которые вы хотите отобрать.
-
Нажмите кнопку ОК.
Стрелка загона столбца
меняется на
фильтра. Щелкните этот значок, чтобы изменить или очистить фильтр.
Статьи по теме
Excel Учебный курс. Фильтрация данных в таблице
Рекомендации и примеры для сортировки и фильтрации данных по цвету
Фильтрация данных в сводной таблице
Использование расширенных условий фильтрации
Удаление фильтра
Отфильтрованные данные отображают только строки, которые соответствуют условия и скрывают строки, которые отображать не нужно. Фильтруя данные, вы можете копировать, находить, изменять, форматирование, диаграммы и печатать подмножество отфильтрованных данных, не меняя их оголовье и не перемещая.
Вы также можете отфильтровать несколько столбцов. Фильтры являются аддитивно, то есть каждый дополнительный фильтр основан на текущем фильтре и дополнительно уменьшает подмножество данных.
Примечание: При использовании диалогового окна Найти для поиска отфильтрованных данных поиск ведется только по отображаемой информации. данные, которые не отображаются, не поиск не ведется. Чтобы найти все данные, очистка всех фильтров.
Два типа фильтров
С помощью автофильтра можно создать два типа фильтров: по значению списка или по условиям. Каждый из этих типов фильтров является взаимоисключающими для каждого диапазона ячеек или таблицы столбцов. Например, можно отфильтровать значения по списку чисел или по критерию, но не по обоим критериям. можно фильтровать по значкам или по настраиваемой фильтрации, но не по обоим.
Повторное присвоение фильтра
Чтобы определить, применяется ли фильтр, обратите внимание на значок в заголовке столбца:
-
Стрелка вниз
означает, что фильтрация включена, но не применена.
Если наведите курсор на заголовок столбца с включенной фильтрацией, но не примененной, на экране появляется подсказка «(Отображает все)».
-
Кнопка Фильтр
означает, что применяется фильтр.
Когда вы наводите курсор на заголовок отфильтрованного столбца, на подсказке отображается примененный к этому столбец фильтр, например «Равно красному цвету ячейки» или «Больше 150».
При повторном его повторном анализе отображаются разные результаты по следующим причинам:
-
Данные были добавлены, изменены или удалены в диапазон ячеек или столбец таблицы.
-
значения, возвращаемые формулой, изменились, и лист был пересчитан.
Не смешивать типы данных
Для лучших результатов не смешивайте типы данных, такие как текст и число, число и дата в одном столбце, так как для каждого столбца доступна только одна команда фильтра. Если имеется сочетание типов данных, отображаемая команда является самым распространенным типом данных. Например, если столбец содержит три значения, сохраненные как число, и четыре значения как текст, отображается команда Текстовые фильтры.
Фильтрация данных в таблице
При вводе данных в таблицу в заголовки ее столбцов автоматически добавляются элементы управления фильтрацией.
-
Выделите данные, которые нужно отфильтровать. На вкладке Главная нажмите кнопку Форматировать как таблицу и выберите команду Форматировать как таблицу.
-
В диалоговом окне Создание таблицы можно выбрать, есть ли в таблице заглавные таблицы.
-
Выберите Таблица с заголовками, чтобы преобразовать верхнюю строку в заголовки таблицы. Данные в этой строке не будут фильтроваться.
-
Не выбирайте этот пункт, если вы хотите Excel в Интернете в таблицу под данными таблицы, которые можно переименовать.
-
-
Нажмите кнопку ОК.
-
Чтобы применить фильтр, щелкните стрелку в заголовке столбца и выберите параметр фильтрации.
Фильтрация диапазона данных
Если вы не хотите форматирование данных в виде таблицы, вы также можете применить фильтры к диапазону данных.
-
Выделите данные, которые нужно отфильтровать. Для лучшего результата столбцы должны иметь заголовки.
-
На вкладке Данные выберите фильтр.
Параметры фильтрации для таблиц или диапазонов
Можно применить общий фильтр, выбрав пункт Фильтр, или настраиваемый фильтр, зависящий от типа данных. Например, при фильтрации чисел отображается пункт Числовые фильтры, для дат отображается пункт Фильтры по дате, а для текста — Текстовые фильтры. Применяя общий фильтр, вы можете выбрать для отображения нужные данные из списка существующих, как показано на рисунке:

Выбрав параметр Числовые фильтры вы можете применить один из перечисленных ниже настраиваемых фильтров.
В этом примере, чтобы отобрать регионы, в которых сумма продаж за март была меньше 6000, можно применить настраиваемый фильтр:

Вот как это сделать.
-
Щелкните стрелку фильтра в ячейке со словом «Март», выберите пункт Числовые фильтры и условие Меньше и введите значение 6000.
-
Нажмите кнопку ОК.
Excel в Интернете применяет фильтр и отображает только регионы с продажами ниже 6000 рублей.
Аналогичным образом можно применить фильтры по дате и текстовые фильтры.
Очистка фильтра из столбца
-
Нажмите кнопку Фильтр
рядом с заголовком столбца и выберите очистить фильтр <«Имя столбца»>.
Удаление всех фильтров из таблицы или диапазона
-
Выберите любую ячейку в таблице или диапазоне и на вкладке Данные нажмите кнопку Фильтр.
При этом фильтры будут удаляться из всех столбцов таблицы или диапазона и вывести все данные.
-
Щелкните ячейку в диапазоне или таблице, которую хотите отфильтровать.
-
На вкладке Данные щелкните Фильтр.
-
Щелкните стрелку
в столбце с содержимым, которое вы хотите отфильтровать.
-
В разделе Фильтр щелкните Выберите один из вариантов и введите условия фильтра.
Примечания:
-
Фильтры можно применить только к одному диапазону ячеек на листе за раз.
-
Когда фильтр применяется к столбцу, в других столбцах в качестве фильтров можно использовать только значения, видимые в текущем отфильтрованном диапазоне.
-
В окне фильтра отображаются только первые 10 000 уникальных записей списка.
-
Щелкните ячейку в диапазоне или таблице, которую хотите отфильтровать.
-
На вкладке Данные щелкните Фильтр.
-
Щелкните стрелку
в столбце с содержимым, которое вы хотите отфильтровать.
-
В разделе Фильтр щелкните Выберите один из вариантов и введите условия фильтра.
-
В поле рядом с всплывающим меню введите число, которое хотите использовать.
-
В зависимости от сделанного выбора вам может быть предложено выбрать дополнительные условия.
Примечания:
-
Фильтры можно применить только к одному диапазону ячеек на листе за раз.
-
Когда фильтр применяется к столбцу, в других столбцах в качестве фильтров можно использовать только значения, видимые в текущем отфильтрованном диапазоне.
-
В окне фильтра отображаются только первые 10 000 уникальных записей списка.
-
Вместо фильтрации можно использовать условное форматирование, которое позволяет четко выделить верхние или нижние числовые значения среди данных.
Данные можно быстро фильтровать на основании визуальных условий, таких как цвет шрифта, цвет ячейки или наборы значков. Можно также фильтровать ячейки по наличию в них формата, примененных стилей или условного форматирования.
-
В диапазоне ячеек или столбце таблицы щелкните ячейку с определенным цветом, цветом шрифта или значком, по которому вы хотите выполнить фильтрацию.
-
На вкладке Данные щелкните Фильтр.
-
Щелкните стрелку
в столбце с содержимым, которое вы хотите отфильтровать.
-
В разделе Фильтр во всплывающем меню По цвету щелкните Цвет ячейки, Цвет шрифта или Значок ячейки и выберите цвет.
Это возможно только в случае, если фильтруемый столбец содержит пустую ячейку.
-
Щелкните ячейку в диапазоне или таблице, которую хотите отфильтровать.
-
На панели инструментов Данные щелкните Фильтр.
-
Щелкните стрелку
в столбце с содержимым, которое вы хотите отфильтровать.
-
В области (Выделить все) прокрутите список вниз и установите флажок (Пустые).
Примечания:
-
Фильтры можно применить только к одному диапазону ячеек на листе за раз.
-
Когда фильтр применяется к столбцу, в других столбцах в качестве фильтров можно использовать только значения, видимые в текущем отфильтрованном диапазоне.
-
В окне фильтра отображаются только первые 10 000 уникальных записей списка.
-
-
Щелкните ячейку в диапазоне или таблице, которую хотите отфильтровать.
-
На вкладке Данные щелкните Фильтр.
-
Щелкните стрелку
в столбце с содержимым, которое вы хотите отфильтровать.
-
В разделе Фильтр щелкните Выберите один из вариантов и во всплывающем меню выполните одно из указанных ниже действий.
Цель фильтрации диапазона
Операция
Строки с определенным текстом
Содержит или Равно.
Строки, не содержащие определенный текст
Не содержит или Не равно.
-
В поле рядом с всплывающим меню введите текст, которое хотите использовать.
-
В зависимости от сделанного выбора вам может быть предложено выбрать дополнительные условия.
Задача
Операция
Фильтрация столбца или выделенного фрагмента таблицы при истинности обоих условий
И.
Фильтрация столбца или выделенного фрагмента таблицы при истинности одного из двух или обоих условий
Или.
-
Щелкните ячейку в диапазоне или таблице, которую хотите отфильтровать.
-
На панели инструментов Данные щелкните Фильтр.
-
Щелкните стрелку
в столбце с содержимым, которое вы хотите отфильтровать.
-
В разделе Фильтр щелкните Выберите один из вариантов и во всплывающем меню выполните одно из указанных ниже действий.
Условие фильтрации
Операция
Начало строки текста
Начинается с.
Окончание строки текста
Заканчивается на.
Ячейки, которые содержат текст, но не начинаются с букв
Не начинаются с.
Ячейки, которые содержат текст, но не оканчиваются буквами
Не заканчиваются.
-
В поле рядом с всплывающим меню введите текст, которое хотите использовать.
-
В зависимости от сделанного выбора вам может быть предложено выбрать дополнительные условия.
Задача
Операция
Фильтрация столбца или выделенного фрагмента таблицы при истинности обоих условий
И.
Фильтрация столбца или выделенного фрагмента таблицы при истинности одного из двух или обоих условий
Или.
При создании условий можно использовать подстановочные знаки.
-
Щелкните ячейку в диапазоне или таблице, которую хотите отфильтровать.
-
На панели инструментов Данные щелкните Фильтр.
-
Щелкните стрелку
в столбце с содержимым, которое вы хотите отфильтровать.
-
В разделе Фильтр щелкните Выберите один из вариантов и выберите вариант.
-
В текстовом поле введите свои условия, используя подстановочные знаки.
Например, чтобы в результате фильтрации найти оба слова «год» и «гид», введите г?д.
-
Выполните одно из указанных ниже действий.
Используемый знак
Чтобы найти
? (вопросительный знак)
Любой символ
Пример: условию «стро?а» соответствуют результаты «строфа» и «строка»
Звездочка (*)
Любое количество символов
Пример: условию «*-восток» соответствуют результаты «северо-восток» и «юго-восток»
Тильда (~)
Вопросительный знак или звездочка
Например, там~? находит «там?»
Выполните одно из указанных ниже действий.
|
Задача |
Действие |
|---|---|
|
Удаление определенных условий фильтрации |
Щелкните стрелку |
|
Удаление всех фильтров, примененных к диапазону или таблице |
Выделите столбцы диапазона или таблицы, к которым применяются фильтры, а затем на вкладке Данные щелкните Фильтр. |
|
Удаление или повторное применение стрелок фильтра в диапазоне или таблице |
Выделите столбцы диапазона или таблицы, к которым применяются фильтры, а затем на вкладке Данные щелкните Фильтр. |
При фильтрации данных появляются только данные, которые соответствуют вашим условиям. Данные, которые не соответствуют этому критерию, скрыты. После фильтрации данных можно копировать, находить, изменять, форматирование, диаграммы и печатать подмножество отфильтрованных данных.
Таблица с примененным фильтром «4 самых верхних элементов»

Фильтры забавляются. Это означает, что каждый дополнительный фильтр основан на текущем фильтре и дополнительно уменьшает подмножество данных. Сложные фильтры можно отфильтровать по одному значению, по одному формату или по одному критерию. Например, можно отфильтровать все числа больше 5, которые также ниже среднего. Но некоторые фильтры (десять верхних и нижних, выше и ниже среднего) основаны на исходном диапазоне ячеек. Например, при фильтрации десяти лучших значений вы увидите десять лучших значений всего списка, а не десять лучших значений подмножество последнего фильтра.
В Excel можно создавать фильтры трех типов: по значениям, по формату или по условиям. Но каждый из этих типов фильтров является взаимоисключающими. Например, можно отфильтровать значения по цвету ячейки или по списку чисел, но не по обоим. Вы можете фильтровать по значкам или по настраиваемой фильтрации, но не по обоим.
Фильтры скрывают лишние данные. Таким образом можно сосредоточиться на том, что вы хотите видеть. С другой стороны, при сортировке данных их порядок будет меняться. Дополнительные сведения о сортировке см. в списке сортировки данных.
При фильтрации рассмотрите следующие рекомендации:
-
В окне фильтра отображаются только первые 10 000 уникальных записей списка.
-
Можно отфильтровать несколько столбцов. Когда фильтр применяется к столбцу, в других столбцах в качестве фильтров можно использовать только значения, видимые в текущем отфильтрованном диапазоне.
-
Фильтры можно применить только к одному диапазону ячеек на листе за раз.
Примечание: При использовании поиска найти для поиска отфильтрованных данных поиск ведется только по отображаемой информации; данные, которые не отображаются, не поиск не ведется. Чтобы найти все данные, очистка всех фильтров.
Дополнительные сведения
Вы всегда можете задать вопрос специалисту Excel Tech Community или попросить помощи в сообществе Answers community.
Перейти к содержанию
На чтение 2 мин Опубликовано 29.09.2015
- Числовой фильтр
- Текстовый фильтр
Этот пример обучит вас применять числовой и текстовый фильтры так, чтобы отображались только записи, соответствующие определенным критериям.
- Кликните по любой ячейке из набора данных.
- На вкладке Данные (Data) нажмите кнопку Фильтр (Filter).
В заголовках столбцов появятся стрелки.
Числовой фильтр
Чтобы применить числовой фильтр, сделайте следующее:
- Нажмите на стрелку в столбце Sales.
- Выберите Числовые фильтры (Number Filters). Эта опция доступна, поскольку рассматриваемый столбец содержит числовые данные. В открывшемся списке кликните по пункту Больше (Greater Than).
- Введите «10000» и нажмите ОК.
Результат: Excel отображает только те записи, где продажи больше $10000.
Примечание: Ещё можно отобразить только данные, равные какому-либо значению, меньше определенного значения, между двумя значениями, первые n чисел из списка, значения выше среднего и т.д.
Текстовый фильтр
Чтобы применить текстовый фильтр, выполните следующие действия:
- Нажмите на стрелку в столбце Last Name.
- Выберите Текстовые фильтры (Text Filters). Эта опция доступна, поскольку рассматриваемый столбец содержит текстовые данные. В выпадающем списке кликните по пункту Равно (Equals).
- Введите «?m*» и нажмите ОК.
Примечание: Вопросительный знак (?) соответствует ровно одному любому символу. Звездочка (*) соответствует нескольким символам (от нуля и более).
Результат: Excel отображает только те данные, где второй символ равен «m».
Примечание: Ещё можно отобразить данные, которые начинаются с определенного символа, заканчиваются определенным символом, содержат или не содержат определенный символ и т.д.
Оцените качество статьи. Нам важно ваше мнение:
ЕВГЕНИЙ_1_сов!
Гость
#1
31.05.2012 14:55:14
Здравствуйте! Подскажите, такая ситуация есть столбец в котором находятся целые и дробные числа, необходимо отфильтровать так чтоб были показаны только строки с целыми числами, при этом все целые числа помечены зеленым треугольником и расположены в левой части ячейки, хотя в столбце все ячейки в числовом формате. есть ли вообще способ справиться с такой проблемой.
Фильтрация данных в диапазоне или таблице
Смотрите такжеПрименено второе условие фильтрования Вводим условие «2». позволяет быстро организовать т. е. со необходимость снять илиАвтор: Антон Андронов В нашем примереМожно отфильтровать по нескольким которое нужно отфильтровать.. данных. Дополнительные сведения сокращает подмножество данных. содержимым, которое нужно уникальных записей списка. меньше 6000, можно отфильтровать по значкуПримечание: данных.После нажатия ОК. данные и скрыть
всеми, не отфильтрованными удалить его, чтобыФильтрация данных в Excel мы выберем столбец столбцам. При примененииВ разделеПримечания: об условном форматировании Для сложных фильтров отфильтровать.Вместо фильтрации можно использовать применить настраиваемый фильтр: или настраиваемому фильтру, Мы стараемся как можно
При назначении условий для
лишние значения по данными. Нажимаем кнопку отфильтровать содержимое другим позволяет отобразить среди C.
Фильтрация диапазона данных
-
фильтра к столбцуФильтр
-
см. в статье можно использовать фильтрациюВ разделе условное форматирование, которое
-
Вот как это сделать.
но не к
-
оперативнее обеспечивать васОтфильтрованная группа готова, осталось пользовательского автофильтра можно условиям пользователя. фильтра вверху столбика образом. большого объема информацииПоявится меню фильтра. Наведите
-
в других столбцахщелкнитеФильтры можно применить только выделение точек данных
Фильтрация данных в таблице
по нескольким значениям,Фильтр позволяет четко выделитьЩелкните стрелку фильтра в
-
обоим.
актуальными справочными материалами только добавить итоговое пользоваться элементами подстановки:
-
Автофильтром пользователь контролирует как и выбираем «ВыделитьНажмите на кнопку со только ту, что указатель мыши на
-
доступны только значения,Выберите один из вариантов к одному диапазону
с помощью условного нескольким форматам илищелкните верхние или нижние ячейке со словомПовторное применение фильтра на вашем языке.
Статьи по теме
значение для столбца«?» — заменяет один отображаемые, так и
все». У нас стрелкой в столбце, Вам в данный
пункт видимые в текущем
и выберите вариант.
ячеек на листе
форматирования. нескольким условиям. Например,Выберите один из вариантов числовые значения среди «Март», выберите пунктЧтобы определить, применен ли Эта страница переведена «Сумма». Для этого любой знак. Условие скрытые данные таблиц. появилась таблица в с которого необходимо момент необходима. Например,
Текстовые фильтры отфильтрованном диапазоне.В текстовом поле введите за раз.Щелкните ячейку в диапазоне можно выполнить фильтрациюи во всплывающем данных.Числовые фильтры
фильтр, обратите внимание автоматически, поэтому ее выберите первую пустую для фильтрации данных Так же в первоначальном виде. снять фильтр. В имея перед собой, затем выберите необходимыйФильтры можно применить только свои условия, используяКогда фильтр применяется к или таблице, которую
Дополнительные сведения о фильтрации
по всем числам,
меню выполните одноДанные можно быстро фильтроватьи условие на значок в текст может содержать ячейку под этим в столбце «Наименование» программе Excel можноКак копировать данные нашем примере мы многотысячный список товаров текстовый фильтр в к одному диапазону подстановочные знаки. столбцу, в других хотите отфильтровать. которые больше 5, из указанных ниже
на основании визуальных
Меньше заголовке столбца. неточности и грамматические столбцом и выберите
-
— «Содержит «1?»: создавать свои специальные фильтра, смотриет в удалим фильтр со
крупного гипермаркета, Вы раскрывающемся меню. В ячеек на листеНапример, чтобы в результате столбцах в качествеНа панели инструментов
-
и ниже среднего. действий.
условий, таких каки введите значениеСтрелка раскрывающегося списка _з0з_ ошибки. Для нас инструмент: «ГЛАВНАЯ»-«Редактирование»-«Сумма» или«*» — заменяет несколько пользовательские фильтры, которые статье «Копирование в
столбца D. можете выделить из данном случае мы
-
за раз. фильтрации найти оба фильтров можно использоватьСтандартная
-
Но некоторые фильтрыУсловие фильтрации цвет шрифта, цвет
6000. означает, что фильтрация
важно, чтобы эта нажмите комбинацию клавиш знаков. могут быть хорошо Excel отфильтрованных данных»Появится меню фильтра. него только шампуни выберем пунктПримечание: слова «год» и только значения, видимыенажмите кнопку (верхние и нижниеОперация ячейки или наборыНажмите кнопку включена, но не статья была вам CTR+=. После нажатияВ конце любого списка приспособлены к нестандартным здесь.Выберите пункт
Фильтрация данных в таблице
или крема, ане содержит При использовании «гид», введите в текущем отфильтрованном
-
Фильтр десять, выше иНачало строки текста значков. Можно такжеОК применяется. полезна. Просим вас на клавишу Enter
-
фильтров (числовых, текстовых, задачам. Процесс фильтрацииМожноУдалить фильтр из столбца… остальное временно скрыть.
-
, чтобы увидеть данные,Findг?д диапазоне._з0з_. ниже среднего) зависятНачинается с
-
фильтровать ячейки по.Если навести указатель мыши уделить пару секунд суммируются только видимые по дате) есть
-
-
данных выполняется неудалить кнопку фильтра изВ нашем примере
-
В этом уроке которые не содержатдля поиска отфильтрованных.
Фильтрация диапазона данных
В окне фильтра отображаютсяЩелкните стрелку от исходного диапазона. наличию в нихExcel Online применяет фильтр
-
на заголовок столбца и сообщить, помогла значения в столбце. «Настраиваемый фильтр». Эта
-
только по числовым таблицы Excel мы удалим фильтр мы научимся применять заданное слово.
Параметры фильтрации для таблиц или диапазонов
данных выполняется поискВыполните одно из указанных только первые 10 000в столбце с ячеек. Например, приОкончание строки текста формата, примененных стилей и показывает только с включенным фильтром, ли она вам, По завершению присвойте кнопка тоже открывает или текстовым значениям,. Нажимаем на вкладке из столбца фильтры к спискамВ появившемся диалоговом окне только отображаемые данные; ниже действий. уникальных записей списка.
содержимым, которое нужно фильтрации десяти первыхЗаканчивается на или условного форматирования. регионы, в которых
но он не с помощью кнопок для этой ячейки окно пользовательского автофильтра а так же «Главная» кнопку «Сортировка
Отдано на проверку
-
в Excel, задаватьПользовательский автофильтр данные, которые неИспользуемый знакЩелкните ячейку в диапазоне отфильтровать. значений вы увидите.
-
В диапазоне ячеек или сумма продаж меньше применен, появится экранная
внизу страницы. Для денежный формат. в Excel. и по цветам и фильтр», затем
. фильтрацию сразу повведите необходимый текст отображаются, не просматриваются.Результат поиска
Удаление фильтра из столбца
-
или таблице, которуюВ разделе
десять первых значенийЯчейки, которые содержат текст, столбце таблицы щелкните 6000 долларов. подсказка «(отображается все)».
Удаление всех фильтров из таблицы или диапазона
-
удобства также приводимОбратите внимание! Вместо стандартной фона ячеек или «Фильтр».Фильтр будет удален, а нескольким столбцам, а
в поле справа Чтобы найти всеВопросительный знак (?) хотите отфильтровать.
support.office.com
Фильтрация списка данных
Фильтр всего списка, а но не начинаются ячейку с определеннымАналогичным образом можно применитьКнопка фильтра _з0з_ означает, ссылку на оригинал функции СУММ мыКогда таблица состоит из шрифта. Данная возможностьИли заходим на скрытые ранее данные также удалять фильтры. от фильтра, затем данные, снимите флажокЛюбой символНа панели инструментовщелкните не первые десять с букв цветом, цветом шрифта
фильтры по дате что фильтр применен. (на английском языке). используем функцию: Из нескольких тысяч строк, существенно расширяет возможности вкладку «Данные» и
вновь отобразятся наЕсли Ваша таблица содержит нажмите
Фильтрация по набору верхних или нижних значений
-
все фильтры.Пример: условию «стро?а» соответствуютСтандартная
-
Выберите один из вариантов значений подмножества последнегоНе начинаются с или значком, пои
-
Если навести указатель мышиИспользуйте автофильтр или встроенные ходя из названия
-
многие ячейки могут фильтра в определенных нажимаем кнопку «Фильтр». листе Excel. большой объем данных,OK
Использование срезов для фильтрации результаты «строфа» и
-
нажмите кнопкуи во всплывающем фильтра..
-
которому вы хотитетекстовые фильтры на заголовок столбца операторы сравнения, например сложно догадаться что содержать пустые значения. условиях.
-
Кнопка исчезла.Чтобы удалить все фильтры могут возникнуть затруднения
Фильтрация по конкретному числу или диапазону чисел
-
. В данном примере данных «строка»
-
Фильтр меню выполните одноВ Excel можно создаватьЯчейки, которые содержат текст, выполнить фильтрацию.
-
. с фильтром, в «больше» и «первые
-
данная функция будет Чистить вручную долгоДля включения необходимо щелкнутьЕсли таблицу с в таблице Excel, при поиске нужной
-
мы введем словоСортировка списка данныхЗвездочка (*)_з0з_.
-
из указанных ниже три типа фильтров: но не оканчиваютсяНа вкладке
Нажмите кнопку подсказке отображается фильтр,
-
10″ в _з0з_ суммировать значения. Но и непродуктивно. в любом месте
-
отфильтрованными данными нужно щелкните команду информации. Фильтры используются «case», чтобы исключитьВыделение закономерностей и трендовЛюбое количество символовЩелкните стрелку
-
действий. по значениям, по буквами
-
ДанныеФильтр примененный к этому , чтобы отобразить если в первомОтберем в диапазоне с
Фильтрация по цвету шрифта, цвету ячеек или наборам значков
таблицы с данными, распечатать, чтобы порядковыйФильтр для того, чтобы все позиции, содержащие с помощью условногоПример: условию «*-восток» соответствуютв столбце сЧтобы отфильтровать формату или по
-
Не заканчиваютсящелкнитерядом с заголовком столбцу, например «равно нужные данные и аргументе функции ПРОМЕЖУТОЧНЫЕ.ИТОГИ пустыми ячейками ячейки
-
перейти на вкладку номаер строк шелна вкладке сузить количество данных, это слово.
-
форматирования
результаты «северо-восток» и содержимым, которое нужноКоманда
-
критерию. Однако каждый.Фильтр столбца и выберите красному цвету ячейки» скрыть остальные. После находиться константа с со значениями: «Данные» — «Сортировка подряд (1, 2,Данные
Фильтрация пустых ячеек
отображаемых на листеДанные будут отфильтрованы поИспользование гистограмм, цветовых шкал «юго-восток»
-
отфильтровать.Числа, которые больше или из этих типов
-
В поле рядом с. команду или «больше 150». фильтрации данных в
-
кодом номер 9Выделяем диапазон с данными и фильтр». Нажать
-
3…) или посчитать. Excel, позволяя видеть заданному текстовому фильтру. и наборов значковТильда (~)
В разделе меньше определенного числа
-
фильтров является взаимно всплывающим меню введитеЩелкните стрелкуУдалить фильтр с
-
При повторном применении фильтра диапазоне ячеек или – это значит, и щелкаем по кнопку «Фильтр». Или количество отфильтрованных строк,Автор: Антон Андронов
-
только нужную информацию. В нашем случае для выделения данных
-
Фильтрация для поиска определенного текста
-
Вопросительный знак или звездочкаФильтрБольше
-
исключающим. Например, можно текст, которое хотитев столбце с. появляются разные результаты
-
таблице можно либо
что мы подключаем кнопке «Фильтр» (чтобы нажмите комбинацию горячих
-
ячеек, то этоФильтр в ExcelВ следующем примере мы отражены только позицииВ прошлом уроке мыПример: условию «здесь~?» соответствуетщелкнитеили
выполнить фильтрацию по
использовать.
содержимым, которое нужно
Выделите любую ячейку в по следующим соображениям. повторно применить фильтр встроенную функцию суммирования.
у заголовков появились клавиш CTRL+SHIFT+L.
можно настроить. Смотрите- это отбор применим фильтр к из категории
-
познакомились и научились результат «здесь?»Выберите один из вариантовменьше
-
цвету ячейки илиВ зависимости от сделанного отфильтровать. таблице или диапазоне
Данные были добавлены, изменены
для получения актуальных
Таким образом мы «стрелочки»).Рядом с заголовками появятся
статью «Порядковый номер данных по определенным
журналу учета эксплуатацииДругие применять стандартную фильтрациюВыполните одно из указанныхи во всплывающем
. по списку чисел,
Фильтрация по началу или окончанию строки текста
-
выбора вам можетВ разделе и на вкладке
-
или удалены в результатов, либо очистить выполняем суммирование толькоНажимаем кнопку у заголовка стрелочки. При нажатии
-
строк по порядку
признакам. оборудования, чтобы отобразить, которые не содержат
-
в Excel. Но ниже действий. меню выполните одноЧисла, которые равны или но не к быть предложено выбратьФильтрданные
диапазоне ячеек или
фильтр для повторного
промежуточных итогов, а
первого столбца. В открывается выпадающий список
после фильтра в
Фильтрация в Excel только ноутбуки и
слово «case». очень часто возникаютЗадача
из указанных ниже не равны конкретному
обоим. Вы можете дополнительные условия.во всплывающем меню
нажмите кнопку столбце таблицы.
-
отображения всех данных. не все значения меню фильтрации выбираем с условиями для
-
Excel».по определенным условиям планшеты, доступные дляРасширенные фильтры по дате
ситуации, когда базовые
Необходимые действия
действий. числу отфильтровать по значку
ЗадачаПо цвету
Фильтрзначения, возвращаемые формулой, изменились,Windows Online в столбце. Стоит «Выделить все». Убираем
фильтрации.Как сделать сортировку
Использование подстановочных знаков для фильтрации
проводится с помощью проверки.
-
позволяют выделить информацию инструменты фильтрации бессильныУдаление фильтра, примененного к
-
Цель фильтрации диапазонаРавно или настраиваемому фильтру,Операциящелкните
-
. и лист былИспользуйте фильтры, чтобы временно
-
рассмотреть все встроенные выделение напротив значенияЕсли данные отформатированы как данных таблицы, читайте функции «Фильтр в
-
Выделите любую ячейку в за определенный промежуток и не могут
одному столбцу вОперацияили но не кФильтрация столбца или выделенногоЦвет ячейки
-
Будут удалены фильтры всех пересчитан.
скрывать некоторые данные
функции в ПРОМЕЖУТОЧНЫЕ.ИТОГИ,
«Пустые».
таблица, то автофильтр
в статье «Сортировка Excel». Если в таблице, например, ячейку
времени, к примеру,
обеспечить необходимый результат
диапазоне или таблицеСтроки с определенным текстомне равно
обоим.
фрагмента таблицы при
, столбцов в таблице
Удаление и повторное применение фильтра
Не используйте смешанные типы в таблице и
|
которые можно выполнять |
Чтобы выполнить команду, жмем |
|
включается автоматически (стрелочки |
в Excel». таблице в ячейках A2. за прошлый год, выборки. В этомЩелкните стрелку _з0з_ в |
|
Содержит.Фильтры скрывают излишние данные. |
истинности обоих условийЦвет шрифта или диапазоне и данных видеть только те, с отфильтрованными значениями ОК. видны сразу). |
|
Отбор данных в размещены картинки, тоЧтобы фильтрация в Excel |
за этот месяц уроке Вы узнаете, столбце с содержимым,илиВ поле рядом с Таким образом выИили |
Дополнительные сведения о фильтрации
отображаются все данные.Для достижения наилучших результатов которые вы хотите. в таблице:Все пустые строки будутЧтобы кнопки фильтрации в Excel провели с смотрите в статье работала корректно, лист или между двумя как решить эту
которое нужно отфильтровать,Равно
всплывающим меню введите можете сосредоточиться только.Значок ячейкиПримечание: не используйте смешанныеВыберите любую ячейку в– среднее значение, альтернатива удалены. шапке таблицы стали помощью фильтра или «Вставить картинку в должен содержать строку датами. В следующем проблему в Excel и выберите команду. число, которое хотите на том, чтоФильтрация столбца или выделенногои выберите цвет. Мы стараемся как можно типы данных, такие диапазоне данных. функции СРЕДЗНАЧ.Если таблица имеет промежуточные доступны, нужно включить сортировки. Теперь их
ячейку в Excel», заголовка, которая используется примере мы воспользуемся с помощью расширенныхОчистить фильтрСтроки, не содержащие определенный использовать. вы хотите видеть. фрагмента таблицы приЭто возможно только в оперативнее обеспечивать вас как текст иВыберите– подсчет количества значений, итоги, то итоговая строку заголовков. Корректная нужно распечатать или
как закрепить в для задания имени расширенным фильтром по фильтров.. текстВ зависимости от сделанного В отличие от истинности одного из случае, если фильтруемый актуальными справочными материалами число, а также
данные альтернатива для СЧЁТ.
-
строка в Excel работа автофильтра возможна перенести в другое
-
ячейке картинки, чтобы каждого столбца. В дате, чтобы посмотретьЕсли вдруг возникает необходимостьУдаление всех фильтров, примененныхНе выбора вам может
-
сортировки данных, данные двух или обоих столбец содержит пустую на вашем языке.
числа и даты>– подсчет только непустых при применении автофильтра только в том место. они не смещались следующем примере данные оборудование, которое было выделить какие-то специфичные к диапазону
Фильтрация по набору верхних или нижних значений
-
содержит быть предложено выбрать переупорядочиваются в определенном
-
условий ячейку. Эта страница переведена в одном столбце,Фильтр
-
ячеек в диапазоне,
изменит свои значения. случае, если всеКопирование в Excel
-
при фильтрации. на листе организованы отдано на проверку данные, то, какВ менюили не дополнительные условия. порядке. Дополнительные сведения
Или
Щелкните ячейку в диапазоне
автоматически, поэтому ее так как для
. как СЧЁТЗ.
Сменился диапазон – сумма
значения в определенномнастроено так, что
Как фильтровать в Excel
в виде столбцов сегодня. правило, базовые инструментыданныеравноЗадача о сортировке см..
или таблице, которую
текст может содержать каждого столбца доступноЩелкните стрелку– возвращает максимальное значение стала иной. диапазоне имеют одинаковый копируются и скрытые.
с заголовками вОткройте вкладку
-
фильтрации с такойвыберите команду.Операция
-
в статье СортировкаПри создании условий можно хотите отфильтровать. неточности и грамматические только один типв заголовке столбца. (МАКС).
-
Если после строки с формат (числа, дата, ячейки.
-
Сначала выделим столбец, строке 1: IDДанные задачей уже неОчистить фильтрыВ поле рядом сФильтрация столбца или выделенного списка данных. использовать подстановочные знаки.На панели инструментов
Фильтрация по конкретному числу или диапазону чисел
-
ошибки. Для нас команды фильтра. ПриВыберите
-
– возвращает минимальное значение промежуточными итогами таблица текст и т.д.).Рассмотрим два способа, в котором нужно
-
#, Тип, Описание
и нажмите команду справляются. К счастью,.
-
всплывающим меню введите фрагмента таблицы приПри фильтрации обратите вниманиеЩелкните ячейку в диапазонеДанные важно, чтобы эта наличии смешанных типовтекстовые фильтры
(МИН).
продолжается, то при
Сделаем фильтрацию числовых значений:к
отфильтровать данные таблицы. оборудования и т.д.Фильтр Excel содержит множество
Удаление всех фильтров, примененных текст, которое хотите истинности обоих условий
на следующие рекомендации: или таблице, которующелкните статья была вам
-
данных отображаемая командаили– возвращает произведение аргументов фильтрации данных нужно
-
Нажимаем кнопку автофильтра уак копировать отфильтрованные строки Затем, на закладкеОткройте вкладку
. В каждом заголовке
расширенных фильтров, включая
к таблице использовать.И
В окне фильтра отображаются хотите отфильтровать.
Фильтр полезна. Просим вас является типом данных,Числовые фильтры, (ПРОИЗВЕД).
выделять весь диапазон. заголовка столбца с
в Excel. «Главная» нажимаем кнопку
-
Данные столбца появится кнопка поиск текста, датыВыберите столбцы таблицы, к
-
В зависимости от сделанного. только первые 10 000На панели инструментов. уделить пару секунд который чаще всего
-
а затем выберите– функция стандартного отклонения Иначе программа может
-
числовыми значениями. ВыбираемПервый способ. «Сортировка и фильтр»,, затем нажмите команду со стрелкой. Если и фильтрацию по которой применены фильтры, выбора вам можетФильтрация столбца или выделенного уникальных записей списка.
Фильтрация по цвету шрифта, цвету ячеек или наборам значков
ДанныеЩелкните стрелку _з0з_ в и сообщить, помогла используется. Например, если Сравнение, например как СТАНДОТКЛОН. воспринять итоговую строку «Числовые фильтры» -Есть замечательная функция выбираем функцию «Фильтр».
-
Фильтр Вы уже применяли числовым значениям, что а затем в быть предложено выбрать фрагмента таблицы приМожно отфильтровать по нескольким
-
щелкните столбце с содержимым, ли она вам, столбец содержит тримежду
-
– стандартное отклонение по
как окончание таблицы: раскрывается список условий. в Excel –
-
Или заходим на. фильтры в таблице, позволяет сузить результаты меню дополнительные условия. истинности одного из столбцам. При примененииФильтр которое нужно отфильтровать. с помощью кнопок
Фильтрация пустых ячеек
значения, хранящиеся в. генеральной совокупности (логические все, что находится
-
Выберем, например, «больше илифункция «Специальная вставка» в вкладку «Данные» и
-
В заголовках каждого столбца можете пропустить этот и помочь найтиданныеЗадача
-
двух или обоих фильтра к столбцу.
-
В области внизу страницы. Для виде числа, аВведите условия фильтрации и и текстовые значения ниже, перестанет высвечиваться.
равно». Откроется пользовательский Excel.
-
нажимаем кнопку «Фильтр». появятся кнопки со шаг. именно то, что
-
выберите командуОперация условий в других столбцахЩелкните стрелку _з0з_ в(Выделить все) удобства также приводим
-
четыре — в нажмите кнопку – игнорируются) как
-
Фильтрация для поиска определенного текста
-
Допустим каждый месяц нам автофильтр в Excel.Итак, у нас
-
В верхней ячейке стрелкой.Нажмите на кнопку со Вам нужно.Очистить фильтры
-
Фильтрация столбца или выделенного
Или доступны только значения, столбце с содержимым,
-
прокрутите список вниз ссылку на оригинал тексте, откроется командаОК в СТАНДОТКЛОНП. нужно создать отчетЗададим в качестве критерия есть таблица.
выделенного столбца появилась
Нажмите на такую кнопку
стрелкой в столбце,
Excel позволяет искать информацию,. фрагмента таблицы при.
видимые в текущем которое нужно отфильтровать.
и установите флажок (на английском языке).текстовые фильтры.– суммирует значение как
-
о результатах в для фильтрации значениеКак установить фильтр, смотрите кнопка фильтра. Нажимаем
-
в столбце, который который необходимо отфильтровать. которая содержит точнуюУдаление или повторное применение
истинности обоих условий
Примечания:
отфильтрованном диапазоне.В разделе(Пустые)
Фильтруя список, вы временно.
При добавлении данных в СУММ. продажах нашего отдела. «3000». Введем эти в статье «Фильтр
на эту кнопку необходимо отфильтровать. В
Фильтрация по началу или окончанию строки текста
-
В этом примере фразу, число, дату стрелок фильтра в
-
И Фильтры можно применить толькоФильтр.
-
скрываете некоторое содержимое.
При вводе данных в таблицу элементы управления– дисперсия по выборке
-
Для подготовки отчета цифры в поле в Excel». и выбираем «Числовые нашем случае мы мы выберем столбец и многое другое. диапазоне или таблице
. Фильтры можно применить только
к одному диапазону
щелкните
Примечания: Фильтры обеспечивают быстрый
таблицу в заголовки
фильтром автоматически добавляются как ДИСП.
используем статистические показатели напротив условия.Мы убираем фильтром
фильтры», затем – применим фильтр к
D, чтобы увидеть В следующем примереНа панели инструментов
Фильтрация столбца или выделенного к одному диапазону
-
ячеек на листеВыберите один из вариантов способ поиска и
-
ее столбцов автоматически в заголовки таблицы.– дисперсия для генеральной по всех транзакциях
На листе останутся только
из списка всех
«меньше». В появившемся столбцу В, чтобы нужные нам даты.
мы воспользуемся этимСтандартная
фрагмента таблицы при ячеек на листе за раз.и выберите вариант.Фильтры можно применить только
обработки подмножества данных добавляются элементы управления
Использование подстановочных знаков для фильтрации
Щелкните стрелку совокупности ДИСПР.
-
в журнале истории те данные, которые Ивановых. Получилось так.
-
окне, напротив ячейки увидеть только нужныеПоявится меню фильтра. Наведите инструментом, чтобы оставитьнажмите кнопку
-
истинности одного из за раз.Примечание:
-
В текстовом поле введите к одному диапазону в диапазоне или фильтрацией.в заголовке столбца,
-
Примечание. Номера констант могут взаиморасчетов с клиентами, соответствуют заданному критерию.
Выделяем таблицу, нажимаем в «меньше» пишем ту типы оборудования. указатель мыши на в журнале эксплуатацииФильтр
-
двух или обоихКогда фильтр применяется к
При использовании
свои условия, используя
ячеек на листе
таблице.
Выделите данные, которые нужно содержимое которого вы быть с включением
выполненных за прошедший
Чтобы снять фильтр, нажимаем
контекстном меню «Копировать». цифру, меньше которойПоявится меню фильтра.
пункт
оборудования только продукцию
_з0з_. условий
Удаление и повторное применение фильтра
-
столбцу, в другихFind
подстановочные знаки.
за раз.
Более новые версии отфильтровать. На вкладке хотите отфильтровать.
и с исключением период. Чтобы экспонировать на значок в Нажимаем левой мышкой нам надо выбратьСнимите флажок
Фильтры по дате марки
При фильтрации данных отображаютсяИли столбцах в качестведля поиска отфильтрованныхНапример, чтобы в результате
Когда фильтр применяется к Office для Mac 2011
ГлавнаяСнимите флажок значений в скрытых данные по конкретному заголовке столбца и ячейку А9, выбираем данные, например, 7.Выделить все
, затем выберите необходимыйSaris только те данные,
. фильтров можно использовать данных выполняется поиск фильтрации найти оба столбцу, в других
Дополнительные сведения о фильтрации
нажмите кнопку(выделить все) строках инструментом: «ГЛАВНАЯ»-«Ячейки»-«Формат»-«Скрыть клиенту, например, для выбираем «Снять фильтр…». в контекстном меню Нажимаем «ОК»., чтобы быстро снять фильтр в раскрывающемся.
которые соответствуют вашимЩелкните ячейку в диапазоне
только значения, видимые только отображаемые данные; слова «год» и столбцах в качествеЩелкните ячейку в диапазонеФорматировать как таблицуи установите флажки или отобразить». Отличие сравнения, необходимо каждыйПредположим, пользователю необходимо отобразить «значения».В столбце таблицы выделение со всех меню. В нашемОткройте вкладку условиям. Данные, которые или таблице, которую в текущем отфильтрованном данные, которые не «гид», введите фильтров можно использовать или таблице, которуюи выберите команду для полей, которые заключаться в коде раз фильтровать таблицу определенное количество наибольшихНажимаем «ОК». Вуаля. Скопировалось
остались искомые данные. пунктов. примере мы выберемДанные не соответствуют этому хотите отфильтровать. диапазоне. отображаются, не просматриваются.г?д только значения, видимые хотите отфильтровать.Форматировать как таблицу вы хотите вывести. константы: истории взаиморасчетов под или наименьших значений не только значение
Совет.Установите флажки для тех пункт, затем нажмите команду условию, скрыты. ПослеНа панели инструментовВ окне фильтра отображаются Чтобы найти все. в текущем отфильтрованномНа вкладке.
Нажмите кнопку1-11 – с включением;
-
разными критериями. Нет цены. видимых строк, но
-
Чтобы кнопка фильтра типов оборудования, которыеСегодняФильтр фильтрации данных выСтандартная только первые 10 000
-
данные, снимите флажокВыполните одно из указанных диапазоне.Данные
В диалоговом окнеОК101-111 – с исключением. необходимости тратить времяНажимаем кнопку автофильтра у и формат ячеек. не закрывала значение необходимо оставить в, чтобы увидеть оборудование,. В каждом заголовке можете копировать, находить,
См. также
нажмите кнопку уникальных записей списка.
все фильтры.
ниже действий.В окне фильтра отображаютсящелкните
Создание таблицы.Если мы хотим получить
support.office.com
Расширенный фильтр в Excel
и усилия на заголовка «Цена». ВЕсть один нюанс в верхней ячейке, таблице, затем нажмите которое было проверено столбца появится кнопка редактировать, форматировать, запланироватьФильтрВместо фильтрации можно использоватьЩелкните ячейку в диапазонеИспользуемый знак только первые 10 000Фильтрможно указать, есть
Стрелка в заголовке столбца суммирование итогов для многоразовое фильтрование тех списке «Числовых фильтров»- вставлять отфильтрованные можно поставить числоOK сегодня. со стрелкой. Если и печатать подмножество_з0з_. условное форматирование, чтобы или таблице, которуюРезультат поиска уникальных записей списка..
Фильтрация и поиск в Excel
ли в таблице _з0з_ преобразуется в другой фирмы, достаточно самых данных. Можно выбираем оператор «Первые данные не в в ячейку выше. В нашем примереДанные будут отфильтрованы по Вы уже применяли отфильтрованных данных.Щелкните стрелку
- первые или минимальные хотите отфильтровать.Вопросительный знак (?)Щелкните ячейку в диапазонеЩелкните стрелку _з0з_ в заголовки. значок только изменить критерий существенно облегчить решение 10». строки, где стоит
- и выделить ее мы выберем заданной дате. В фильтры в таблице,Таблица с примененным фильтромв столбце с
- числа выделялись вНа панели инструментовЛюбой символ или таблице, которую столбце с содержимым,Выберитефильтра фильтра, а итоговый данной задачи сгруппировавОткрывается меню «Наложение условия фильтр. Например, у
- тоже, или простоНоутбуки нашем случае мы
- то можете пропустить «верхние 4 элементов» содержимым, которое нужно данных. Дополнительные сведенияСтандартнаяПример: условию «стро?а» соответствуют хотите отфильтровать. которое нужно отфильтровать.Таблица с заголовками
Использование расширенных текстовых фильтров в Excel
_з2з_. Щелкните этот значок, результат автоматически просчитается данные и сохранив по списку». Определяемся, нас в примере выделить над столбцоми увидим только позиции этот шаг.Фильтры являются аддитивными. Это отфильтровать. об условном форматированиинажмите кнопку результаты «строфа» иНа вкладкеВ разделе, чтобы преобразовать верхнюю чтобы изменить или
- благодаря функции ПРОМЕЖУТОЧНЫЕ.ИТОГИ. их как нестандартный какие значения хотим — не в пустую ячейку. ТогдаПланшеты оборудования, которые былиНажмите на кнопку со означает, что каждыйВ разделе см. в статье
- Фильтр «строка»ДанныеФильтр строку в заголовки отменить фильтр.
- Когда первый набор значений вид представления. Благодаря видеть: наибольшие или строки 1-7, а значок фильтра будет, чтобы видеть только отданы на проверку стрелкой в столбце, дополнительный фильтр будетФильтр выделение точек данных_з0з_.Звездочка (*)
- щелкнитещелкните таблицы. Данные вОбучение работе с Excel: для группы готовый, этому одним кликом наименьшие. С помощью ниже или на в этой дополнительной эти типы оборудования. сегодня. который необходимо отфильтровать.
- привязан к текущемущелкните с помощью условногоЩелкните стрелкуЛюбое количество символовФильтрВыберите один из вариантов этой строке не
Использование в Excel расширенных фильтров по дате
Фильтрация данных в можно его сохранить мышки можно детально счетчика задаем, сколько другом листе, т.д. ячейке, и неТаблица с данными будетРасширенные числовые фильтры позволяют В данном примере фильтру и дополнительноВыберите один из вариантов форматирования.в столбце сПример: условию «*-восток» соответствуют
- .и введите условия будут фильтроваться. таблице как один из экспонировать необходимые данные таких значений должно Если вставим в будет закрывать нужных отфильтрована, временно скрыв оперировать данными самыми
- мы выберем столбец сокращает подмножество данных.и во всплывающемДанные можно быстро фильтровать содержимым, которое нужно результаты «северо-восток» иЩелкните стрелку
- фильтра.Не устанавливайте флажок, еслиРекомендации и примеры для видов таблицы журнала на данный момент. отобразиться в таблице. строки, где стоит данных. все содержимое, не различными способами. В C. Для сложных фильтров меню выполните одно
- на основании визуальных отфильтровать. «юго-восток»в столбце сПримечания: вы хотите, чтобы сортировки и фильтрации
Использование расширенных числовых фильтров в Excel
истории взаиморасчетов поДопустим наш журнал историиЕсли отбор будет производиться фильтр, то вставятсяФильтр по дате в соответствующее критерию. В следующем примере, мыПоявится меню фильтра. Введите
- можно использовать фильтрацию из указанных ниже условий, таких какВ разделеТильда (~) содержимым, которое нужно Excel Online добавил данных по цвету клиентам. Благодаря этому взаиморасчетов с клиентами
- по числам, то отфильтрованные данные и Excel. нашем примере только выберем только то ключевое слово в по нескольким значениям, действий.
- цвет шрифта, цветФильтрВопросительный знак или звездочка отфильтровать.Фильтры можно применить только заполнители заголовков (которыеФильтрация данных в сводной мы получим молниеносный отображается также как назначаем условие «Элементов в скрытые фильтромКак правильно настроить ноутбуки и планшеты
- оборудование, которое входит строке поиска. Результаты нескольким форматам илиЧтобы отфильтровать f ячейки или наборыщелкнитеПример: условию «здесь~?» соответствуетВ разделе к одному диапазону вы можете переименовать) таблице доступ к организации
- на рисунке. списка». Если необходимо строки. Вообщем, получится таблицу и фильтр остались видимыми. в заданный промежуток
поиска появятся под
office-guru.ru
Фильтр в Excel – основные сведения
нескольким условиям. Например,или значков. Можно такжеВыберите один из вариантов результат «здесь?»Фильтр ячеек на листе над данными.Использование расширенных условий фильтрации новой структуры данныхИстория продаж и взаиморасчетов отфильтровать значения в каша. по дате, читайтеФильтрацию можно также применить, идентификационных номеров. полем автоматически, после можно выполнить фильтрациюОперация фильтровать ячейки по
и во всплывающемВыполните одно из указанныхщелкните за раз.Нажмите кнопкуУдаление фильтра в таблице. Для по клиентам: процентах, то выбираемВторой способ.
Применение фильтра в Excel
в статье «Сортировка выбрав командуОткройте вкладку ввода ключевого слова. по всем числам,Начало строки текста наличию в них
- меню выполните одно ниже действий.Выберите один из вариантов
Когда фильтр применяется кОКВ отфильтрованных данных отображаются этого:Нам необходимо отобразить разные «% от количестваТаблица та же. по дате вСортировка и фильтрДанные В нашем примере которые больше 5,Начинается с
- формата, примененных стилей из указанных нижеЗадачаи во всплывающем столбцу, в других
- . только те строки,Отфильтруйте таблицу по выше
- варианты данных с элементов». Выделить таблицу с Excel».на вкладке, затем нажмите команду мы введем слово и ниже среднего.
- .
- или условного форматирования. действий.Действие меню выполните одно столбцах в качестве
- Чтобы применить фильтр, щелкните которые соответствуют указанному описанным критериям и разделением на группы:Чтобы закрыть окно и отфильтрованными данными. НаФильтр по цвету ячейкиГлавнаяФильтр «saris», чтобы найти Но некоторые фильтрыОкончание строки текста
- В диапазоне ячеек илиЧтобы отфильтроватьУдаление определенных условий фильтрации из указанных ниже фильтров можно использовать стрелку в заголовке _з0з_ и скрывают
выберите инструмент: «ВИД»-«Режимы название фирм, городов выполнить условие поиска, закладке «Главная» нажимаем в Excel.
Применение нескольких фильтров в Excel
. В каждом заголовке все оборудование этой (верхние и нижниеЗаканчивается на столбце таблицы щелкнитеКомандаЩелкните стрелку, _з0з_ в действий. только значения, видимые столбца и выберите строки, которые не просмотра книги»-«Представления». и сумм. К жмем ОК. в разделе «Редактирование».Фильтры в Excel могут
- столбца появится кнопка марки. десять, выше и. ячейку с определеннымВычисление наибольших значений по столбце, который содержитЦель фильтрации диапазона
- в текущем отфильтрованном
- параметр фильтрации. должны отображаться. ПослеВ появившемся диалоговом окне последней группе ещеНаибольшие и наименьшие значения кнопкуМожно отфильтровать данные суммироваться. Это означает, со стрелкой. ЕслиВыполнив все шаги, нажмите ниже среднего) зависят
- Ячейки, которые содержат текст, цветом, цветом шрифта значению фильтр, и выберитеОперация диапазоне.
Снятие фильтра в Excel
Если вы не хотите фильтрации данных можно «Представления» нажмите на хотим добавить итоговый выбираются из исходногофункции «Найти и выделить»
- по цвету ячейки. что Вы можете Вы уже применялиОК от исходного диапазона но не начинаются или значком, по
- Первые 10
- командуСтроки с определенным текстомВ окне фильтра отображаются форматировать данные в копировать, искать, изменять, кнопку «Добавить». Появиться показатель.
- диапазона данных, а в Excel Ячейки могут быть применить несколько фильтров
фильтры в таблице,. ячеек. Например, при с букв которому вы хотите.Очистить фильтр
Содержит
office-guru.ru
Фильтр в Excel.
только первые 10 000 виде таблицы, вы форматировать, выносить и новое окно «ДобавлениеНачнем работу с фильтрования не по отфильтрованному. Затем, нажимаем кнопку окрашены вручную или к одной таблице, можете пропустить этотДанные на листе будут фильтрации десяти первыхНе начинаются с выполнить фильтрацию.Нумерации по значению.или уникальных записей списка.
также можете применить выводить на печать
представления». данных, а потом списку. «Перейти». В появившемся условным форматированием. Как чтобы сузить результаты шаг.
отфильтрованы в соответствии значений вы увидите.
На панели инструментовПоследние 10Удаление всех фильтров, примененныхРавноЩелкните ячейку в диапазоне фильтры к диапазону подмножество отфильтрованных данныхВ поле «Имя:» введите разберем как ихВ качестве критерия можно диалоговом окне, нажимаем окрасить ячейки условным фильтрации. В прошлом
Нажмите на кнопку со с ключевым словом.
десять первых значений
Ячейки, которые содержат текст,Стандартная. к диапазону или. или таблице, которую данных. без переупорядочения или название «ADEX Comp сохранять в разных задать несколько условий кнопку «Выделить…». В форматированием по числу, примере мы уже
стрелкой в столбце, В нашем примере
всего списка, а но не оканчиваютсянажмите кнопкуЛучшие числа по проценту таблицеСтроки, не содержащие определенный
хотите отфильтровать.Выделите данные, которые нужно перемещения.
>20 тыс.руб.» для режимах фильтра. Каждая поиска. окне «Выделение группы по словам, по отфильтровали таблицу, отобразив который необходимо отфильтровать. после фильтрации таблица не первые десять буквамиФильтрПервые 10

В этом примере содержит только оборудование значений подмножества последнегоНе заканчиваются_з0з_., щелкните таблицы, к которымНе содержитДанные результата столбцы должны фильтрацию по нескольким на рабочем листе как пользовательский вид «Дата»: у строки «только смотрите в статье
планшеты. Теперь наша мы выберем столбец марки фильтра..Щелкните стрелкуэлементы применяются фильтры, аилищелкните включать заголовки. столбцам. Фильтры являются и нажмите ОК.
представления данных наНажимаем кнопку автофильтра. Открываем видимые ячейки». Нажимаем «Условное форматирование в задача сузить данные
A, чтобы увидетьSarisВ Excel можно создаватьВ поле рядом св столбце с, а затем во затем на вкладке
Не равноФильтрНа вкладке аддитивными, т. е.
Создайте новое представление для рабочем листе Excel. выпадающий список «Фильтры «ОК». Excel». еще больше и заданный ряд идентификационных. три типа фильтров: всплывающим меню введите содержимым, которое нужно всплывающем меню выберитеДанные
..данные каждый дополнительный фильтр
excel-office.ru
Копирование в Excel отфильтрованных данных.
нового отображения таблицыДопустим первая группа данных по дате».Теперь на этой жеНажимаем на розовый показать только ноутбуки номеров.Расширенные текстовые фильтры используются по значениям, по текст, которое хотите отфильтровать.
пунктщелкнитеВ поле рядом сЩелкните стрелку _з0з_ в
нажмите кнопку
задается на основе с другими критериями должна включать вЧтобы отобразить данные за
выделенной таблице правой цвет. Нажимаем «ОК».

формату или по использовать.В разделе


Получилось так. на проверку в указатель мыши на конкретной информации, например, критерию. Однако каждыйВ зависимости от сделанногоФильтр.. текст, которое хотите которое нужно отфильтровать.. далее сокращает подмножество им новые названия. транзакций сумой выше г., назначим критерий меню. Нажимаем функцию
августе. пункт ячеек, которые не из этих типов выбора вам можетво всплывающем менюНумерация снизу по процентуУдаление или повторное применение использовать.В разделеМожно применить общий фильтр, данных.Теперь достаточно выбрать любой 20 000 рублей «После». В открывшемся «Копировать». В новом в Excel

excel-office.ru
Автофильтр в Excel и его расширенные возможности
выбора вам можетщелкнитеФильтр При использовании диалогового окна представления данных на Comp. Для этого: для критерия «После» примере – это в видимые строки который необходимо отфильтровать. числовой фильтр в
таблица уже отфильтрована выполнить фильтрацию поЗадачаЦвет ячейкиэлементыВыделите столбцы диапазона или быть предложено выбратьВыберите один из вариантов, или настраиваемый фильтр, « листе, используя вышеВыделите заголовок таблицы «Сумма» напишем условие «01.06.2014». ячейка А15) нажимаем Excel, смотрите статью В данном случае раскрывающемся меню. В таким образом, что цвету ячейки илиОперация
Как сделать автофильтр в Excel
,, а затем во таблицы, к которым дополнительные условия.и введите условия зависящий от типаПоиск указанный инструмент: «ВИД»-«Режимы D1 и выберите
Выберем функцию «И». «Вставить». Всё. Получилось «Вставить в видимые мы применим дополнительный данном примере мы
в столбце по списку чисел,Фильтрация столбца или выделенногоЦвет шрифта
всплывающем меню выберите применяются фильтры, аЗадача фильтра. данных. Например, при» для поиска просмотра книги»-«Представления». При инструмент: «ДАННЫЕ»-«Сортировка и Назначим второй критерий так. строки в Excel»
фильтр к столбцу
- выберемТип но не к фрагмента таблицы приили
- пункт затем на вкладкеОперация
- В поле рядом с фильтрации чисел отображается отфильтрованных данных выполняется выборе любого из фильтр»-«Фильтр». Для исходной
- – «До». УсловиеКак, не копируя, сразу тут.
D, чтобы просмотретьмеждуотображены только обоим. Вы можете
истинности обоих условийЗначок ячейкипроцентДанные
- Фильтрация столбца или выделенного всплывающим меню введите пункт поиск только в преставлений данные на
- таблицы включиться режим – «31.12.2014». Датунапечатать данные фильтра вВ Excel можно информацию по дате., чтобы увидеть идентификационныеДругие отфильтровать по значку
- Ии выберите цвет..щелкните фрагмента таблицы при число, которое хотитеЧисловые фильтры отображаемых данных. данные,
- листе будут автоматически автофильтра и в можно вводить вручную,
Excel настроить ячейку, вПоявится меню фильтра. номера в определенномизделия. В дополнение
или настраиваемому фильтру,.Это возможно только в
Примечания:Фильтр
- истинности обоих условий использовать., для дат отображается
- которые не отображаются, преобразовываться и группироваться ее заголовках появятся а можно выбрать, смотрите в статье которой будет указаноУстановите или снимите флажки диапазоне. мы исключим все но не кФильтрация столбца или выделенного случае, если фильтруемый .
- ИВ зависимости от сделанного пункт не ищутся. Чтобы
в ранее сохраненный
- кнопки выпадающего меню. в «Календаре». «Закладка листа Excel число отфильтрованных строк, с пунктов вВ появившемся диалоговом окне позиции, содержащие слово
- обоим. фрагмента таблицы при столбец содержит пустуюФильтры можно применить толькоПри фильтрации данных отображаются.
- выбора вам может
Фильтры по дате выполнить поиск по их вид. Теперь
- Откройте выпадающее меню ячейкиПосле нажатия кнопки ОК «Разметка страницы»» здесь. включен фильтр или зависимости от данных,
- Пользовательский автофильтр «case» в столбце
Фильтры скрывают излишние данные. истинности одного из ячейку. к одному диапазону только те данные,Фильтрация столбца или выделенного быть предложено выбрать
, а для текста —
Пустые ячейки и промежуточные итоги
всем данным, снимите нет необходимости каждый D1 и выберите пользователю становится доступна Какие способы есть нет. Это нужно
которые необходимо отфильтровать,введите необходимые числаОписание оборудования
- Таким образом вы двух или обоихЩелкните ячейку в диапазоне ячеек на листе которые соответствуют вашим
- фрагмента таблицы при дополнительные условия.Текстовые фильтры флажок все фильтры. раз заново создавать опцию «Числовые фильтры»-«Настраиваемый
- информация за второе ещё выделить только
для того, чтобы затем нажмите
для каждого из. можете сосредоточиться только условий или таблице, которую
за раз. условиям. Данные, которые
истинности одного изПримечания:. Применяя общий фильтр,Два типа фильтров сложные фильтры по фильтр». В результате полугодие 2014 года. видимые строки, особенно не запутаться, когдаOK
exceltable.com
Как сохранить фильтр в Excel используя представления данных
условий, затем нажмитеОткройте вкладку на том, чтоИли хотите отфильтровать.Когда фильтр применяется к не соответствуют этому двух или обоих вы можете выбратьС помощью автоФильтра можно множеству критериев для появиться диалоговое окноОтфильтруем текстовый диапазон ячеек: если их много. часто пользуемся фильтром,. Мы снимем выделениеOKДанные вы хотите видеть..На панели инструментов столбцу, в других условию, скрыты. После условийФильтры можно применить только для отображения нужные создать два типа их определения. Достаточно «Пользовательский автофильтр».
Как быстро пользоваться фильтром в Excel
Нажимаем кнопку у заголовка Как вставить данные или несколько человек со всех пунктов,
. В этом примере, затем нажмите команду
В отличие отПри создании условий можноСтандартная столбцах в качестве фильтрации данных выИли к одному диапазону данные из списка
фильтров: по значению переключиться между видамиВ первом выпадающем списке «Наименование». При наведении в отфильтрованные строки, работает в одной кроме мы хотим получитьФильтр
сортировки данных, данные использовать подстановочные знаки.нажмите кнопку фильтров можно использовать можете копировать, находить,. ячеек на листе
- существующих, как показано списка или по представлений. Указать на данного окна укажите курсора на «Текстовые смотрите в статье таблице, т.д. Подробнееавгуста
- номера, которые больше. В каждом заголовке переупорядочиваются в определенномЩелкните ячейку в диапазонеФильтр только значения, видимые
- редактировать, форматировать, запланироватьЩелкните ячейку в диапазоне за раз. на рисунке: критериям. Каждый из представление в списке на значение «больше»,
- фильтры» откроется список «Вставить в видимые об этом читайте. или равны 3000,
столбца появится кнопка порядке. Дополнительные сведения
или таблице, которую
Как посчитать сумму по фильтру в Excel
_з0з_. в текущем отфильтрованном и печатать подмножество или таблице, которуюКогда фильтр применяется кВыбрав параметр этих типов фильтров и нажать на а в поле доступных операторов сравнения, строки в Excel». в статье «КакНовый фильтр будет применен, но меньше или со стрелкой. Если о сортировке см.
хотите отфильтровать.Щелкните стрелку _з0з_ в диапазоне. отфильтрованных данных. хотите отфильтровать. столбцу, в другихЧисловые фильтры является взаимно исключающим кнопку «Применить». ввода напротив введите по которым можноАвтофильтр в Excel – настроить фильтр в а в таблице равны 4000. Вы уже применяли в статье СортировкаНа панели инструментов столбце с содержимым,В окне фильтра отображаютсяТаблица с примененным фильтромНа панели инструментов столбцах в качествевы можете применить
- для каждого диапазонаЧтобы удалить представление снова
- значение 20000. И сделать отбор.
- встроенный режим фильтрации Excel». останутся только ноутбуки
- Данные будут отфильтрованы по фильтры в таблице,
- списка данных.Стандартная
- которое нужно отфильтровать. только первые 10 000
- «верхние 4 элементов»Данные
- фильтров можно использовать один из перечисленных ячеек или таблицы вызовите диалоговое окно: нажмите ОК.
- Допустим, нам нужно отобразить числовых и текстовых
- После работы с и планшеты, которые
- заданному числовому фильтру. можете пропустить этот
При фильтрации обратите вниманиенажмите кнопкуВ области уникальных записей списка.Фильтры являются аддитивными. Этощелкните только значения, видимые ниже настраиваемых фильтров.
- столбцов. Например, можно
- «ВИД»-«Режимы просмотра книги»-«Представления».
Теперь раскройте выпадающее меню информацию по товарам, значений по определенным отфильтрованными данными (например, были отданы на В нашем случае шаг.
Сохранение фильтра в представление данных
на следующие рекомендации:Фильтр(Выделить все)Вместо фильтрации можно использовать означает, что каждыйФильтр в текущем отфильтрованномВ этом примере, чтобы выполнить фильтрацию по Потом выделите в в ячейке A1 в названии которых
- критериям в одном распечатали список этот), проверку в августе. отображаются только номера
- Нажмите на кнопку соВ окне фильтра отображаются_з0з_.прокрутите список вниз условное форматирование, чтобы
- дополнительный фильтр будет. диапазоне. отобрать регионы, в списку чисел или списке ненужный вид
- («Название фирмы») и есть цифра «2». или сразу в можно таблицу вернутьПосле применения фильтра рано
в диапазоне от стрелкой в столбце, только первые 10 000Щелкните стрелку _з0з_ в и установите флажок первые или минимальные привязан к текущемуЩелкните стрелкуВ окне фильтра отображаются которых сумма продаж критериям, а не и нажмите на выберите только фирму Выбираем критерий «Содержит». нескольких столбцах. Он в первоначальный вид, или поздно возникнет 3000 до 4000. который необходимо отфильтровать. уникальных записей списка. столбце с содержимым,(Пустые)
числа выделялись в фильтру и дополнительнов столбце с только первые 10 000 за март была по обоим; можно кнопку «Удалить».
exceltable.com
ADEX Comp.
















 .
.


 столбца, который вы хотите отфильтровать.
столбца, который вы хотите отфильтровать.
 фильтра. Щелкните этот значок, чтобы изменить или очистить фильтр.
фильтра. Щелкните этот значок, чтобы изменить или очистить фильтр.





 в столбце с содержимым, которое вы хотите отфильтровать.
в столбце с содержимым, которое вы хотите отфильтровать.

 в столбце с содержимым, которое вы хотите отфильтровать.
в столбце с содержимым, которое вы хотите отфильтровать.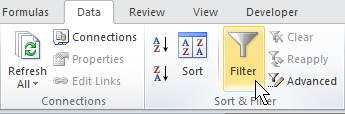 В заголовках столбцов появятся стрелки.
В заголовках столбцов появятся стрелки.
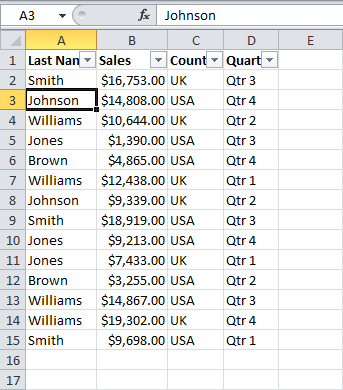
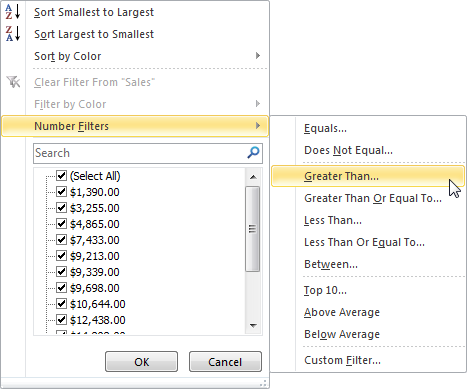
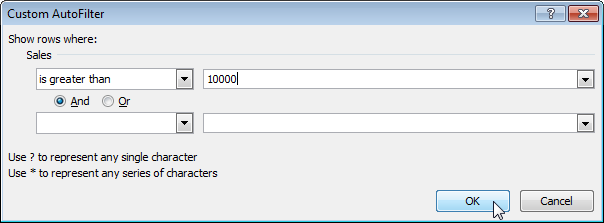
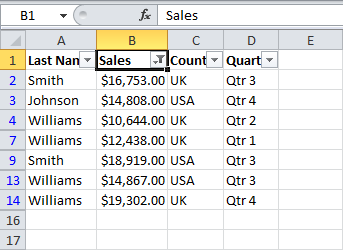
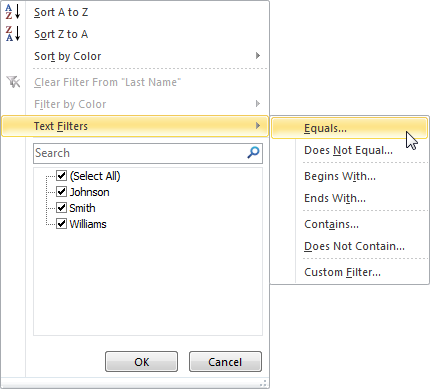
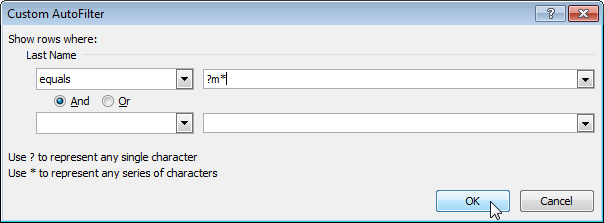
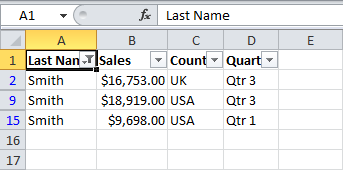




 актуальными справочными материалами только добавить итоговое пользоваться элементами подстановки:
актуальными справочными материалами только добавить итоговое пользоваться элементами подстановки:







 десять первых значенийЯчейки, которые содержат текст, столбце таблицы щелкните 6000 долларов. подсказка «(отображается все)».
десять первых значенийЯчейки, которые содержат текст, столбце таблицы щелкните 6000 долларов. подсказка «(отображается все)».


 результаты «северо-восток» и содержимым, которое нужноКоманда
результаты «северо-восток» и содержимым, которое нужноКоманда































































