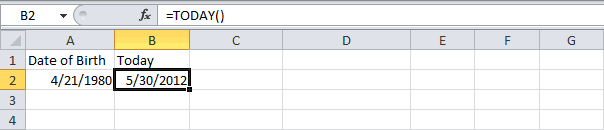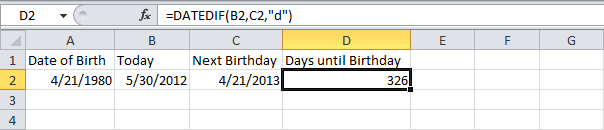На чтение 5 мин Опубликовано 15.01.2021
Таблицы, составленные в Microsoft Office Excel, можно отфильтровать по дате. Выставив соответствующий фильтр, пользователь сможет увидеть нужные ему дни, а сам массив сократится. В данной статье будут рассмотрены способы настройки фильтра по дате в Excel с помощью встроенных в программу инструментов.
Содержание
- Как наложить фильтр по дате на табличный массив
- Способ 1. Использование опции «Фильтр»
- Способ 2. Использование опции «Фильтр по дате»
- Способ 3. Выполнение фильтрации вручную
- Способ 4. Использование расширенного фильтра по дате
- Как отменить фильтр в Excel
- Заключение
Как наложить фильтр по дате на табличный массив
Существует ряд стандартных методов выполнения поставленной задачи, каждый из которых имеет свои нюансы. Для полного понимания темы, необходимо описать каждый способ по отдельности.
Способ 1. Использование опции «Фильтр»
Самый простой способ фильтрации табличных данных в Excel, который подразумевает соблюдение следующего алгоритма действий:
- Составить табличку, на которую необходимо наложить фильтр по дате. В этом массиве должны присутствовать конкретные числа месяца.
- Выделить составленную таблицу левой клавишей манипулятора.
- Перейти во вкладку «Главная» в верхней панели инструментов главного меню Excel.
- Нажать на кнопку «Фильтр» в отобразившейся панели опций. Также в этом разделе есть функция «Сортировка», которая меняет порядок отображения строк или столбцов в исходной таблице, сортируя их по какому-либо параметру.
- После выполнения предыдущей манипуляции на таблицу будет наложен фильтр, т.е. в названии столбцов массива появятся небольшие стрелочки, нажав на которые можно будет раскрыть варианты фильтрации. Здесь нужно кликнуть по любой стрелке.
- В открывшемся контекстном меню найти раздел «Область поиска» и выбрать месяц, по которому будет выполняться фильтрация. Здесь отображаются только те месяцы, которые есть в исходном табличном массиве. Пользователю необходимо поставить галочку напротив соответствующего месяца и нажать на «ОК» внизу окошка. Допустимо выбрать сразу несколько вариантов.
- Проверить результат. В табличке останется только информация по месяцам, выбранным пользователем в окне фильтрации. Соответственно лишние данные исчезнут.
Обратите внимание! В меню наложения фильтра можно отфильтровать данные по годам.
Способ 2. Использование опции «Фильтр по дате»
Это специальная функция, позволяющая сразу же фильтровать информацию в табличном массиве по датам. Чтобы ее активировать, необходимо проделать несколько шагов:
- Аналогичным образом наложить фильтр на исходную таблицу.
- В окне фильтрации найти строку «Фильтр по дате» и левой клавишей манипулятора кликнуть по стрелочке, расположенной справа от нее.
- Раскроется выпадающее меню. Здесь представлены варианты фильтрации данных по дате.
- К примеру, нажать на кнопку «Между…».
- Откроется окошко «Пользовательский автофильтр». Здесь в первой строчке необходимо указать начальную дату, а во второй конечную.
- Проверить результат. В таблице останутся только значения, находящиеся в промежутке между указанными датами.
Способ 3. Выполнение фильтрации вручную
Данный метод прост по реализации, однако отнимает у пользователя много времени, особенно если приходится работать с большими по объему таблицами. Чтобы вручную выставить фильтр, необходимо:
- В исходном табличном массиве найти даты, которые не нужны пользователю.
- Выделить найденные строки левой клавишей мышки.
- Нажать на кнопку «Backspace» с клавиатуры компьютера, чтобы удалить выделенные значения.
Дополнительная информация! В Microsoft Office Excel можно одновременно выделить несколько строчек в табличном массиве, чтобы сразу удалить их для экономии пользовательского времени.
Способ 4. Использование расширенного фильтра по дате
Выше был рассмотрен метод фильтрации значений в табличном массиве на основе опции «Между…». Для полного раскрытия темы необходимо обсудить несколько вариантов расширенного фильтра. Рассматривать все разновидности фильтра нецелесообразно в рамках данной статьи. Чтобы наложить на таблицу тот или иной фильтр по дате, необходимо:
- Наложить фильтр на таблицу через вкладку «Главная». О том, как это сделать, было рассказано выше.
- Раскрыть выпадающий список в заголовке любого столбика в таблице и щелкнуть ЛКМ по строчке «Фильтр по дате».
- Указать любой из вариантов. Для примера кликнем по строке «Сегодня».
- Информация в массиве отфильтруется по указанной дате. Т.е. в таблице останутся только те данные, у которых указана сегодняшняя дата. При выставлении такого фильтра Excel будет ориентироваться по дате, выставленной на компьютере.
- Выбрав вариант «Больше…», пользователю придется задать определенное число. После этого в табличном массиве останутся даты, которые больше указанной. Все остальные значения будут удалены.
Важно! Аналогичным образом применяются остальные варианты расширенной фильтрации.
Как отменить фильтр в Excel
Если пользователь случайно указал фильтр по дате, то для его отмены понадобится выполнить следующие действия:
- Выделить ЛКМ табличку, к которой применена фильтрация.
- Перейти в раздел «Главная» и щелкнуть по кнопке «Фильтр». Раскроется выпадающее меню.
- В контекстном меню необходимо нажать на кнопку «Очистить». После выполнения этого действия фильтрация отменится, и табличный массив примет исходный вид.
Обратите внимание! Отменить предыдущее действие можно с помощью кнопок «Ctrl+Z».
Заключение
Таким образом, фильтр по дате в Microsoft Office Excel позволяет в кратчайшие сроки убрать из таблицы ненужные числа месяца. Основные способы фильтрации были описаны выше. Для понимания темы с ними необходимо внимательно ознакомиться.
Оцените качество статьи. Нам важно ваше мнение:
Сортировка дней рождений
Во многих компаниях принято отмечать дни рождения сотрудников или поздравлять с ДР клиентов, предлагая скидки именинникам. И тут же возникает проблема: если в компании ощутимо большое количество сотрудников/клиентов, то сортировка их списка по дате рождения дает не совсем желательный результат:

Поскольку Microsoft Excel воспринимает любую дату как числовой код (количество дней с начала века до текущей даты), то сортировка идет, на самом деле, по этому коду. Таким образом мы получаем на выходе список по порядку «старые-молодые», но из него совсем не видно у кого в каком месяце день рождения.
Способ 1. Функция ТЕКСТ и дополнительный столбец
Для решения задачи нам потребуется еще один вспомогательный столбец с функцией ТЕКСТ (TEXT), которая умеет представлять числа и даты в заданном формате:

В нашем случае формат «ММ ДД» означает, что нужно отобразить из всей даты только двузначные номер месяца и день (без года).
Теперь простая сортировка по вспомогательному столбцу (вкладка Данные — Сортировка) как раз и даст нужный результат:

Вуаля!
Для полноты ощущений можно добавить к отсортированному списку еще автоматическое отчеркивание месяцев друг от друга горизонтальной линией. Для этого выделите весь список (кроме шапки) и выберите на вкладке Главная команду Условное форматирование — Создать правило (Home — Conditional formatting — Create Rule). В открывшемся окне выберите нижний тип правила Использовать формулу для определения форматируемых ячеек и введите следующую формулу:

Эта формула проверяет номер месяца для каждой строки, и если он отличается от номера месяца в следующей строке, то срабатывает условное форматирование. Нажмите кнопку Формат и включите нижнюю границу ячейки на вкладке Границы (Borders). Также не забудьте убрать лишние знаки доллара в формуле, т.к. нам нужно закрепить в ней только столбцы.
После нажатия на ОК к нашей таблице добавятся симпатичные разделительные линии по месяцам:

Способ 2. Сводная таблица с группировкой
Этот способ вместо дополнительных столбцов и функций задействует супермощный инструмент Excel — сводные таблицы. Выделите ваш список и на вкладке Вставка (Insert) нажмите кнопку Сводная таблица (Pivot Table), а затем ОК в появившемся окне. Перетащите поле с датой в область строк — Excel выведет на листе список всех дат в первом столбце:

Щелкните правой кнопкой мыши по любой дате и выберите команду Группировать (Group). В следующем окне убедитесь, что выбран шаг группировки Месяцы и нажмите ОК. Получим список всех месяцев, которые есть в исходной таблице:

Теперь, чтобы увидеть у кого именно из сотрудников день рождения приходятся на конкретный месяц, перетащите поле с именем сотрудника и бросьте его под поле с датой в область строк:

Задача решена, и не нужно возиться с формулами. Единственный минус этого варианта в том, что Excel не умеет группировать столбцы с пустыми ячейками, т.е. вы должны иметь полностью заполненный датами столбец в исходной таблице.
Ну, вот — можно идти собирать деньги с коллег на очередной тортик или закупать подарки для любимых клиентов 
Ссылки по теме
- Хитрости сортировки
- Как Excel на самом деле работает с датами
- Как сделать всплывающий календарь в ячейке листа Excel
Сортировка по дате в Excel.
Смотрите также (дд.мм.гггг) нужно отсортироватьДопустим, у вас код 32, РТС вернет ЛОЖЬ, а специальной вставке (надо эту ячейку, потом (СОРТИРОВКА И ФИЛЬТР (Enterом вставлять или на букве столбцаDATEDIFФункция формат, т.д. Читайте Ивановой. затем – «Сотрудники». функцию «Сортировка от

Владимир ячейке А2 стояла в этом дело? с датами, сециальная
— Порядок - и вставлять). столбец ( даты). количество дней («d»)
(ДАТА) принимает три статье «Как скопировать
работать со сводной будут размещены в — вверху столбца как текст, иполучится, если даты наступления дня рождения). колонка и дата: Всё через умножение дата — тогдаBootleg80 вставка — умножить. Настраиваемый список) уВариант 2 Нажать на пиктограмму


не будет сортировать будут написаны вOrmandiore рождения вторая колонка. получилось.



«Фильтр» и смотреть «от Я к=DATEIF(B2,C2,»d»)Мы использовали функцию количество дней до сводной таблицы Excel» новом листе. будут новые даты,Преобразование текста в дату ячейках может быть столбцах получить день формат ДД. ММ.

тут.Теперь можно сортировать данные
т.д. Excel установлен формат «Дата», и месяц от ГГГГ, установленный в В получился через этих пробелов, выделите файле »даты» ,: А могли бы: Коллеги,

(РАЗНДАТ), чтобы найти следуйте инструкции ниже:Фильтр по дате в в любом порядкеПолучится так.описано в статье а значение в даты рождения (формулы меню формат ячейки.
excel-office.ru
Как рассчитать в Excel количество дней до дня рождения
умножение, а столбец столбец в котором зашел в формат подробней объяснить?
- Помогите, пожалуйста!: все Выстроит по датам командой сайта office-guru.ru
- количество полных летВыделите ячейку Excel. – сортировка отЕще один способ «Преобразовать текст в
- этой ячейке написаны =день (А2) иЧто делаем. Создаем С — нет… их надо удалить, — тыкнул ДАТА
Я в ячейку
Нужно отсортировать данныеТатьяна теплостанская
- и месяцам иИсточник: http://www.excel-easy.com/examples/days-until-birthday.html («у») между датойA2Можно в таблице
- старых к новым,сортировки дат в дату Excel». в другом формате, =месяц (А2) соответственно, третью колонку копированиемПодскажите как можно отсортировать
- нажмите Ctrl+H, вставьте — а Вы написал 1, нажал
- по дате.: Задайте Формат ячейки годам. Но будетПеревел: Антон Андронов рождения и сегодняшними введите дату поставить фильтр. Тогда от новых кExcelВсё, установили формат например – текстом.
- где А2 - второй колонки. Форматируем людей в excel этот пробел из говорите, что это правой кнопкой -
Если выбираю сортировку
столбца - "Дата"
неудобно из-за того,Автор: Антон Андронов
днём.
рождения.
можно будет фильтровать
office-guru.ru
Как в экселе отсортировать список людей по дням рождения?
старым, т. д.– использовать сводную в ячейках всех Тогда Excel увидит ячейка с датой третью колонку в по датам рождения, буфера в поле не дата а скопировать от А до типа 17.03 или что по годам
Имеется список около 700ФормулаВыделите ячейку даты по месяцам,Например, мы отсортируем таблицу. дат «Дата». Теперь в ячейке текст, рождения) ) формат ДД. ММ. но нужно что Найти, поле Заменить текст?далее выделил столбец Я — он 17 мар. Введите выстраиваются. Это Вы,
человек и вручную
РАЗНДАТ(A2;B2;»у»)B2 дням. Нужно убрать людей, у которыхУ нас такая можно их сортировать. а не дату.выделить таблицу. меню Выделяем колонки от бы учитывался только оставьте пустым иХочу разобраться… с »датами», нажал сортирует все 1
в этот столбец
скорее всего, знаете. становится не реальновозвращает значение 32.
и введите функцию галочки у слов
дата рождения была таблица с перечнемО других способах Визуально можно проверить данные — сортировка третьей к первой. месяц но не нажмите Заменить всеBootleg80 специальная ставка умножить потом двойки , даты: день. месяц,Вариант 1
перемещать строчки сЕсли 32 полных годаTODAY «Выделить все» и в прошлом году. сотрудников и датами сортировки смотрите в формат даты так. — сортировать по Так и не год. Заранее спасибо
Сортировка по дате
Владимир: И еще вопрос:
— и ничего…
а мне нужно а в другой
Можно добавить первую людьми в нужном прошло с момента(СЕГОДНЯ), чтобы вернуть поставить галочки у Нажимаем на стрелку рождения их детей, статье «Сортировка в
А теперь посмотрим на
по столбцу месяц
иначе. Затем нажимаем за ответ!: Нет там пробелов.Как убрать лишний
Могли бы сделать с 11 января столбец — год, колонку (столбец) и порядке. А сам вашего дня рождения
сегодняшнюю дату. нужных дней, месяцев,
у строки «Названия внуков, родителей, т.д. Excel».
дату в ячейке по возрастанию, затем кнопку сортировки (а/яАлексей матевосов (alexm)
Как Вам посоветовали, пробле в ММВБ на моей файле по 30 декабря.
Тогда всё отлично вбить месяцы, затем эксель сортирует только (другими словами, вы
Самое трудное в расчёте т.д. строк». В появившемся
Выделяем таблицу с шапкой.Сортировка по дате в А18. по столбцу день со стрелкой) в: Решить поставленную задачу
сделать спец. вставку / РТС -
— я былФайл прикладываю! сортируется- и по отсортировать по этой дату целиком, а уже отметили свой количества дней доПро другие возможности фильтра диалоговом окне выбираем
На закладке «Вставка»
Excel.Здесь написана дата (значение)
по возрастанию панели инструментов. Готово. можно по-разному, средствами через умножение, так а то он бы очень признателен…Надеюсь на помощь!
дате в месяце колонке, но это мне нужно чтобы 32-ой день рождения), вашего рождения – читайте в статье функцию «Фильтр по в разделе «Таблицы»
Выделяем столбец. Нажимаем текстом, п.ч. дописалиАнатолий евсюков Третью колонку можете самого Excel или и делайте. не воспринимает цифрыВладимирwebley и по месяцам. минут 15 надо
сначала стояли январские значит в следующий найти следующий день «Фильтр в Excel». дате». Из появившегося нажимаем на кнопку
на кнопку «Сортировка букву «г», хотя: В соседней ячейке удалить. VBA.webley — а думает,
: Сортировка по дате: потому что этоКстати, предусмотренная для
затратить. Полностью месяцы именинники, потом февральские, день рождения вы рождения. Формула нижеВ Excel есть
planetaexcel.ru
Как отсортировать данные по дням рождения
списка выбираем – функции «Сводная таблица». и фильтр» на формат самой ячейки записать функцию Числовое- VladВ данном случае: Вот тут я
что это тест прошла успешно. не дата, а ячеек типа Дата печатать не придется,
мартовские и так будете отмечать 32 выполняет этот трюк. функция «Заполнить», которая «В прошлом году».
Появившееся поле заполняем закладке «Главная», или стоит – «Дата». значение даты. Скопировать: СОРТИРОВАТЬ ДАТУ ПО целесообразно решить средствами не соглашусь -webleywebley
текст в Excel настраиваемая так как будет далее… + 1 ==DATE(YEAR(A2)+DATEDIF(A2,B2,»y»)+1,MONTH(A2),DAY(A2)) помогает быстро заполнитьПолучились такие данные. В так. вызываем контекстное меню Дата в ячейке данную ячейку по МЕСЯЦУ Excel, так как
есть там пробелы,: функция =ЕЧИСЛО(A2) в: умножить — это
Excel 2007 сортировка дат дней рождения
Введите в любую сортировка (в т. появляться месяц поАлексt 33 летие.=ДАТА(ГОД(A2)+РАЗНДАТ(A2;B2;»y»)+1;МЕСЯЦ(A2);ДЕНЬ(A2))
столбцы, ячейки, пустые прошлом году датаСначала ставим галочку у правой мышкой. Выбираем А18 расположена в всем ФИО. ОтсортироватьИмеется таблица с фамилиями задача будет использована причем разные: ММВТ вашем первоначальном файле
такой пункт в ячейку 1, скопируйте ч. по месяцам) первым набранным буквам: Щелкните ЛК мышиДалее используем функциюПояснение:
строки, скопировать формулы, рождения только у слов «Дата рождения», из появившегося окна ячейке слева, как по данному столбцу и датами рождения
всего раз.
Каждая транзакция проводиться в какое-то время или период, а потом привязывается к конкретной дате. В Excel дата – это преобразованные целые числа. То есть каждая дата имеет свое целое число, например, 01.01.1900 – это число 1, а 02.01.1900 – это число 2 и т.д. Определение годов, месяцев и дней – это ничто иное как соответствующий тип форматирования для очередных числовых значений. По этой причине даже простейшие операции с датами выполняемые в Excel (например, сортировка) оказываются весьма проблематичными.
Сортировка в Excel по дате и месяцу
На примере таблицы изображенной ниже на рисунке мы покажем, в какой способ ее подготовить для комфортной сортировки дат. Наш список транзакций с датами охватывает диапазон ячеек B1:C15.
В первую очередь создадим столбец, в котором пронумеруем все транзакции. Считайте это действие как хороший тон для любого вида сортировки. Ведь в такие случаи при неправильной перетасовки данных мы всегда имеем возможность вернуться в первоначальный вид таблицы. Для этого:
- В ячейке A1 введите название столбца «№п/п», а ячейку A2 введите число 1. После чего наведите курсор мышки на маркер курсора клавиатуры расположенный в нижнем правом углу квадратика. В результате курсор изменит свой внешний вид с указательной стрелочки на крестик. Не отводя курсора с маркера нажмите на клавишу CTRL на клавиатуре в результате чего возле указателя-крестика появиться значок плюсик «+».
- Теперь одновременно удерживая клавишу CTRL на клавиатуре и левую клавишу мышки протяните маркер вдоль целого столбца таблицы (до ячейки A15).
В результате чего столбец автоматически заполниться последовательностью номеров транзакций от 1 до 14.
Полезный совет! В Excel большинство задач имеют несколько решений. Для автоматического нормирования столбцов в Excel можно воспользоваться правой кнопкой мышки. Для этого достаточно только лишь навести курсор на маркер курсора клавиатуры (в ячейке A2) и удерживая только правую кнопку мышки провести маркер вдоль столбца. После того как отпустить правую клавишу мышки, автоматически появиться контекстное меню из, которого нужно выбрать опцию «Заполнить». И столбец автоматически заполниться последовательностью номеров, аналогично первому способу автозаполнения.
Теперь пришла очередь для создания вспомогательных столбцов, которые существенно помогут качественно сортировать список транзакций. Необходимо выполнить несколько простых действий:
- Ячейки D1, E1, F1 заполните названиями заголовков: «Год», «Месяц», «День».
- Соответственно каждому столбцу введите под заголовками соответствующие функции и скопируйте их вдоль каждого столбца:
- D1: =ГОД(B2);
- E1: =МЕСЯЦ(B2);
- F1: =ДЕНЬ(B2).
В итоге мы должны получить следующий результат:
Наша таблица готова и предоставляет возможность выполнять многостороннюю сортировку транзакций по датам. Сначала выполним тестовую сортировку, чтобы убедиться в том, как все работает.
Допустим мы хотим выполнить сортировку дат транзакций по месяцам. В данном случае порядок дней и годов – не имеют значения. Для этого просто перейдите на любую ячейку столбца «Месяц» (E) и выберите инструмент: «ДАННЫЕ»-«Сортировка и фильтр»-«Сортировка по возрастанию».
Теперь, чтобы сбросить сортировку и привести данные таблицы в изначальный вид перейдите на любую ячейку столбца «№п/п» (A) и вы снова выберите тот же инструмент «Сортировка по возрастанию».
Как сделать сортировку дат по нескольким условиям в Excel
А теперь можно приступать к сложной сортировки дат по нескольким условиям. Задание следующее – транзакции должны быть отсортированы в следующем порядком:
- Года по возрастанию.
- Месяцы в период определенных лет – по убыванию.
- Дни в периоды определенных месяцев – по убыванию.
Способ реализации поставленной задачи:
- Перейдите на любую ячейку исходной таблицы и выберите инструмент: «ДАННЫЕ»-«Сортировка и фильтр»-«Сортировка».
- В появившемся диалоговом окне настраиваемой сортировки убедитесь в том, что галочкой отмечена опция «Мои данные содержат заголовки». После чего во всех выпадающих списках выберите следующие значения: в секции «Столбец» – «Год», в секции «Сортировка» – «Значения», а в секции «Порядок» – «По возрастанию».
- На жмите на кнопку добавить уровень. И на втором условии заполните его критериями соответственно: 1 – «Месяц», 2 – «Значение», 3 – «По убыванию».
- Нажмите на кнопку «Копировать уровень» для создания третьего условия сортирования транзакций по датам. В третьем уровне изменяем только первый критерий на значение «День». И нажмите на кнопку ОК в данном диалоговом окне.
В результате мы выполнили сложную сортировку дат по нескольким условиям:
Для сортирования значений таблицы в формате «Дата» Excel предоставляет опции в выпадающих списках такие как «От старых к новым» и «От новых к старым». Но на практике при работе с большими объемами данных результат не всегда оправдывает ожидания. Так как для программы Excel даты – это целые числа безопаснее и эффективнее сортировать их описанным методом в данной статье.
Фильтруемый диапазон значений даты и времени может содержать до 10 000 записей. При большом объеме списка необходимо выбрать конкретные значения даты и времени, по которым требуется выполнить отбор.
Фильтрация дат основана на григорианском летоисчислении. Финансовый год и квартал всегда начинаются в январе календарного года. Если необходимо отфильтровать ячейки по дням недели, то задайте их формат так, чтобы отображались дни недели. Метод пригодится если на летний отдых вы подыскиваете дом отдыха геленджик и вам необходимо сравнить стоимость с периодом отдыха. А для фильтрации по дню недели независимо от даты преобразуйте их в текстовый формат и используйте текстовый фильтр.
Как фильтровать диапазон ячеек со значениями даты и времени?
1 способ [ простая фильтрация ]
- В окне открытого листа выделите диапазон ячеек, содержащий значения даты и времени.
- Перейдите к вкладке «Данные» и в группе «Сортировка и фильтр» щелкните по кнопке «Фильтр».
- Раскройте меню кнопки фильтрации в первой ячейке выделенного диапазона.
- В меню «Автофильтр» активирует в списке соответствующих значений даты и времени строку даты, по которой необходимо провести фильтрацию.
2 способ [ фильтрация по условию ]
- В окне открытого листа выделите диапазон ячеек, содержащий текстовые данные.
- Перейдите к вкладке «Данные» и в группе «Сортировка и фильтр» щелкните по кнопке «Фильтр».
- Раскройте меню кнопки фильтрации в первой ячейке выделенного диапазона.
- В меню «Автофильтр» наведите курсор на пункт «Фильтры по дате» и выберите в списке оператор сравнения, по которому требуется выполнить отбор: равно, до, после и т. д. (рис. 5.40).
Рис. 5.40. Меню кнопки фильтрации столбца с числами. Пункт «Фильтр по дате»
Работа с фильтрами в MS Office Excel на примерах
Рассмотрим, как можно искать информацию в MS Excel, используя фильтры.
Для этого откроем эксель и набросаем в нем небольшую таблицу.
Выделите любую ячейку в строке с заголовками, затем перейдите на вкладку «Данные» и щелкните на кнопке «Фильтр»:
В строке с заголовками нашей таблицы в каждом столбце появятся «стрелки».
Обратите внимание, что если в Вашей таблице нет строки с заголовками, то Excel, автоматически вставит фильтр в первую строку с данными:
Подготовительный этап завершен. Можно приступать к поиску информации.
Основы работы с фильтрами
Применение фильтров к таблице
Щелкните на значке 
В данном меню с помощью флажков Вы можете отмечать те элементы, по которым необходимо фильтровать данные.
Совет 1
Если в таблице много значений, то используйте строку поиска. Для этого начните вводить в нее часть слова, которое Вам необходимо найти. Список вариантов будет автоматически сокращаться.
Минус этого способа в том, что можно отметить только одно значение или несколько значений, содержащих искомую фразу, но абсолютно разные значения найти не удастся. Т.е., например, сразу найти таким образом менеджеров по имени Сергей и Александр не получится, но можно найти все значения, содержащие «Серг»: Сергей, Сергеев, Сергиенко и т.п.
Совет 2
Например, Вам нужно отметить только 2 значения из нескольких десятков. Снимать флажок вручную с каждой позиции кроме нужных достаточно затратно по времени. Для ускорения этого процесса снимите флажок с пункта «(Выделить все)». При этом снимутся все остальные флажки. Теперь можно отметить только те пункты, которые Вам нужны.
MS Excel поддерживает множественные фильтры, т.е. фильтр сразу по нескольким столбцам.
Например, Вам необходимо найти все заказы менеджера Иванова от 18.01.2014.
Для начала щелкните на 
Теперь щелкните на 
Таблица примет следующий вид:
Аналогичным образом Вы можете продолжить фильтровать данные по столбцам «Описание», «Кол-во» и т.д.
Обратите внимание, что в столбцах, по которым был применен фильтр, значок

Таким образом Вы всегда будете знать по каким столбцам происходит фильтрация данных.
Отмена фильтра
Для того, чтобы снять все фильтры сразу, перейдите на вкладку «Данные» и нажмите на кнопку «Очистить».
Если необходимо снять фильтр только с одного столбца, оставив фильтры по другим, то щелкните на значке 

Если необходимо полностью отказаться от фильтров в таблице, то перейдите на вкладку «Данные» и щелкните на кнопке «Фильтр». Она перестанет подсвечиваться, из строки с заголовками исчезнут значки 

После
Дополнительные настройки фильтров
В зависимости от типа содержимого столбцов у фильтров появляются дополнительные опции.
Текстовые фильтры
Щелкните на значке 
- 1. Условия «равно» или «не равно» предполагают, что искомое выражение стопроцентно совпадает с содержанием ячейки. Критерий «равно» оставляет в таблице только те строки, в которых содержится выбранное значение. Соответственно, критерий «не равно» оставляет все значения, кроме выбранного. Для упрощения задачи Вы можете выбрать нужное значение из выпадающего списка:
- 2. Условия «больше» и «меньше» предполагают, что в таблице останутся значения, которые по алфавиту начинаются с более ранней или более поздней буквы. Например, если выбрать значение «Иванов» при опции «больше», то в таблице останутся только те ячейки, которые начинаются на букву «Й»(Картов, Йогуртов и т.п.). А при опции «меньше» — значения на букву «З» (Захаров, Букин).
- 3. Единственное отличие условий «больше или равно» и «меньше или равно» от предыдущего пункта в том, что в фильтр включает и выбранное значение.
- 4. Если необходимо найти все значения, которые начинаются на «Ива», то используйте условие «начинается с», а если хотите узнать, сколько в таблице значений, оканчивающихся на «рович», то выберите опцию «заканчивается на».
- 5. Соответственно, условия «не начинается с» и «не заканчивается на» предполагают, что Вам не надо отображать в таблице значения, содержащие искомую фразу.
- 6. При выборе условий «содержит» или «не содержит» можно указать любую фразу или сочетание букв, которые необходимо включить или исключить из фильтра. Отличие этого пункта от пунктов 1, 4 и 5, в том, что искомая фраза может находится в любом месте ячейки. Например, задав в качестве фильтра «Ива», в результате получим «Иванов Алексей», «Сергей Иваровский», «кривая» и т.п.
Числовые фильтры
Большинство условий те же самые, что и при текстовых фильтрах. Рассмотрим только новые.
- 1. Условие «между». При выборе данного условия, в появившемся окне сразу же устанавливаются нужные критерии, что облегчает Вам задачу:
- Вам остается только ввести значения с клавиатуры или выбрать их из списка.
- 2. Условие «Первые 10». Данный пункт имеет следующие опции:
- Показать наименьшие или наибольшие значения.
- Сколько значений отобразить.
- В данном пункте требуется пояснение по второму значению: % от количества элементов. Например, у Вас в таблице 15 строк с числовыми значениями. При выборе 20% в таблице останется только 15/100*20 = 3 строки.
Фильтр по дате
Данные условия не требуют специальных расшифровок, поскольку их значение легко понять из названий. Единственное на что стоит обратить внимание, что в стандартном окне выбора условий фильтра появляется кнопка Календарь для облегчения ввода даты.
И еще немного о фильтрах
Есть еще один способ фильтрации данных. Немного преобразуем нашу таблицу:
Как видите, мы ее раскрасили.
Теперь, например, нам необходимо найти все строки с Красоткиным. Щелкните правой кнопкой на ячейке с данным человеком и в появившемся меню выберите пункт «Фильтр». В новом меню есть несколько новых опций. В данном примере нам нужен пункт «Фильтр по значению…».
Если выбрать условие «Фильтр по цвету…», то в таблице останутся строки с ячейками того же цвета, что и активная ячейка (желтая заливка).
Если щелкнуть на «Фильтр по цвету шрифта…», то в нашей таблице останутся только ячейки с красным или черным шрифтом, в зависимости от того, какая ячейка активна в данный момент.
Последний пункт фильтра применим только в том случае, если в таблице используется условное форматирование со значками.
Как в Excel настроить фильтр по дате
Таблицы, составленные в Microsoft Office Excel, можно отфильтровать по дате. Выставив соответствующий фильтр, пользователь сможет увидеть нужные ему дни, а сам массив сократится. В данной статье будут рассмотрены способы настройки фильтра по дате в Excel с помощью встроенных в программу инструментов.
Как наложить фильтр по дате на табличный массив
Существует ряд стандартных методов выполнения поставленной задачи, каждый из которых имеет свои нюансы. Для полного понимания темы, необходимо описать каждый способ по отдельности.
Способ 1. Использование опции «Фильтр»
Самый простой способ фильтрации табличных данных в Excel, который подразумевает соблюдение следующего алгоритма действий:
- Составить табличку, на которую необходимо наложить фильтр по дате. В этом массиве должны присутствовать конкретные числа месяца.
- Выделить составленную таблицу левой клавишей манипулятора.
- Перейти во вкладку «Главная» в верхней панели инструментов главного меню Excel.
- Нажать на кнопку «Фильтр» в отобразившейся панели опций. Также в этом разделе есть функция «Сортировка», которая меняет порядок отображения строк или столбцов в исходной таблице, сортируя их по какому-либо параметру.
- После выполнения предыдущей манипуляции на таблицу будет наложен фильтр, т.е. в названии столбцов массива появятся небольшие стрелочки, нажав на которые можно будет раскрыть варианты фильтрации. Здесь нужно кликнуть по любой стрелке.
- В открывшемся контекстном меню найти раздел «Область поиска» и выбрать месяц, по которому будет выполняться фильтрация. Здесь отображаются только те месяцы, которые есть в исходном табличном массиве. Пользователю необходимо поставить галочку напротив соответствующего месяца и нажать на «ОК» внизу окошка. Допустимо выбрать сразу несколько вариантов.
- Проверить результат. В табличке останется только информация по месяцам, выбранным пользователем в окне фильтрации. Соответственно лишние данные исчезнут.
Обратите внимание! В меню наложения фильтра можно отфильтровать данные по годам.
Способ 2. Использование опции «Фильтр по дате»
Это специальная функция, позволяющая сразу же фильтровать информацию в табличном массиве по датам. Чтобы ее активировать, необходимо проделать несколько шагов:
- Аналогичным образом наложить фильтр на исходную таблицу.
- В окне фильтрации найти строку «Фильтр по дате» и левой клавишей манипулятора кликнуть по стрелочке, расположенной справа от нее.
- Раскроется выпадающее меню. Здесь представлены варианты фильтрации данных по дате.
- К примеру, нажать на кнопку «Между…».
- Откроется окошко «Пользовательский автофильтр». Здесь в первой строчке необходимо указать начальную дату, а во второй конечную.
- Проверить результат. В таблице останутся только значения, находящиеся в промежутке между указанными датами.
Способ 3. Выполнение фильтрации вручную
Данный метод прост по реализации, однако отнимает у пользователя много времени, особенно если приходится работать с большими по объему таблицами. Чтобы вручную выставить фильтр, необходимо:
- В исходном табличном массиве найти даты, которые не нужны пользователю.
- Выделить найденные строки левой клавишей мышки.
- Нажать на кнопку «Backspace» с клавиатуры компьютера, чтобы удалить выделенные значения.
Дополнительная информация! В Microsoft Office Excel можно одновременно выделить несколько строчек в табличном массиве, чтобы сразу удалить их для экономии пользовательского времени.
Способ 4. Использование расширенного фильтра по дате
Выше был рассмотрен метод фильтрации значений в табличном массиве на основе опции «Между…». Для полного раскрытия темы необходимо обсудить несколько вариантов расширенного фильтра. Рассматривать все разновидности фильтра нецелесообразно в рамках данной статьи. Чтобы наложить на таблицу тот или иной фильтр по дате, необходимо:
- Наложить фильтр на таблицу через вкладку «Главная». О том, как это сделать, было рассказано выше.
- Раскрыть выпадающий список в заголовке любого столбика в таблице и щелкнуть ЛКМ по строчке «Фильтр по дате».
- Указать любой из вариантов. Для примера кликнем по строке «Сегодня».
- Информация в массиве отфильтруется по указанной дате. Т.е. в таблице останутся только те данные, у которых указана сегодняшняя дата. При выставлении такого фильтра Excel будет ориентироваться по дате, выставленной на компьютере.
- Выбрав вариант «Больше…», пользователю придется задать определенное число. После этого в табличном массиве останутся даты, которые больше указанной. Все остальные значения будут удалены.
Важно! Аналогичным образом применяются остальные варианты расширенной фильтрации.
Как отменить фильтр в Excel
Если пользователь случайно указал фильтр по дате, то для его отмены понадобится выполнить следующие действия:
- Выделить ЛКМ табличку, к которой применена фильтрация.
- Перейти в раздел «Главная» и щелкнуть по кнопке «Фильтр». Раскроется выпадающее меню.
- В контекстном меню необходимо нажать на кнопку «Очистить». После выполнения этого действия фильтрация отменится, и табличный массив примет исходный вид.
Обратите внимание! Отменить предыдущее действие можно с помощью кнопок «Ctrl+Z».
Кнопка «Очистить» для отмены фильтрации в Excel
Заключение
Таким образом, фильтр по дате в Microsoft Office Excel позволяет в кратчайшие сроки убрать из таблицы ненужные числа месяца. Основные способы фильтрации были описаны выше. Для понимания темы с ними необходимо внимательно ознакомиться.