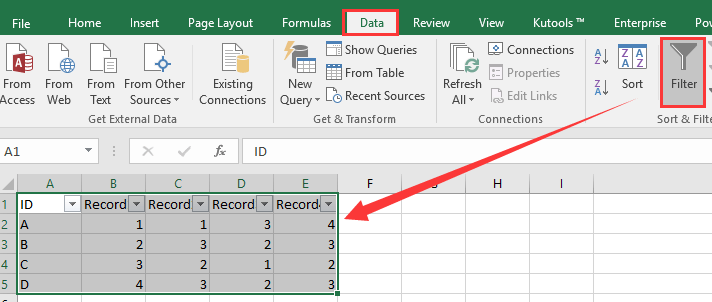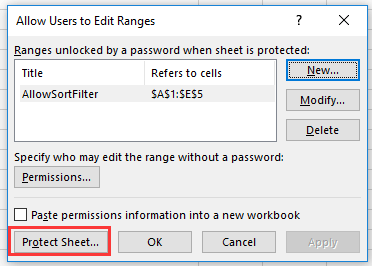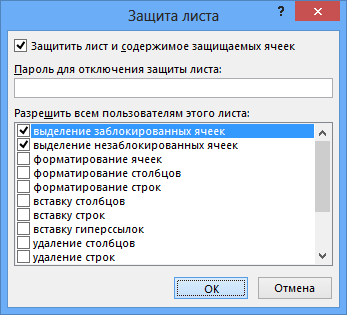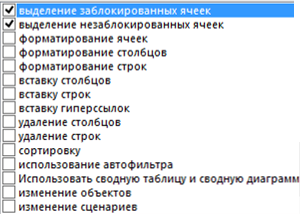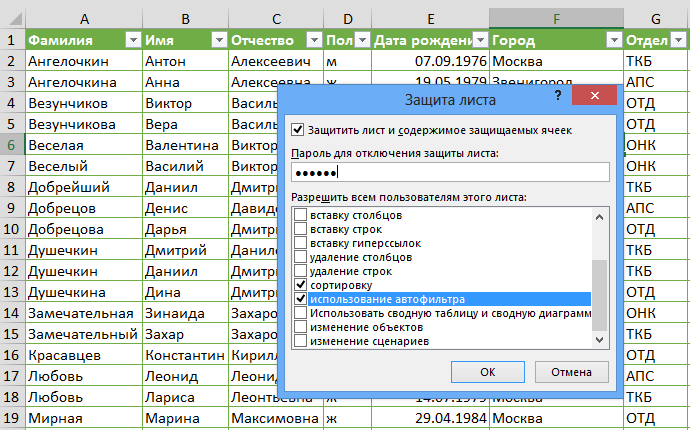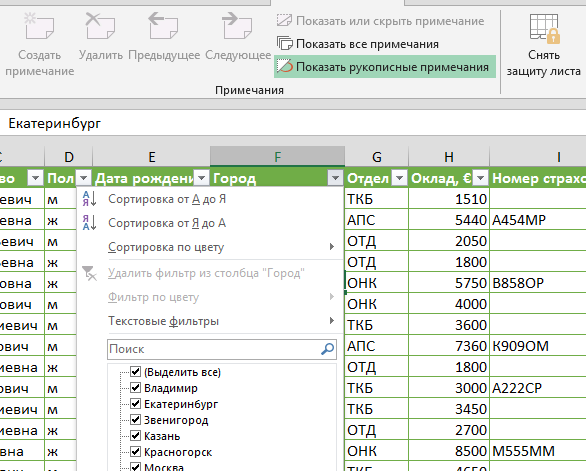Как разрешить сортировку и фильтрацию заблокированных ячеек в защищенных листах?
Как правило, защищенный лист нельзя редактировать, но в некоторых случаях вы можете разрешить другим пользователям выполнять сортировку или фильтрацию в защищенных листах, как вы можете с этим справиться?
Разрешить сортировку и фильтрацию на защищенном листе
Разрешить сортировку и фильтрацию на защищенном листе
Чтобы разрешить сортировку и фильтрацию на защищенном листе, вам потребуются следующие шаги:
1. Выберите диапазон, в котором пользователям будет разрешена сортировка и фильтрация, нажмите Данные > Фильтр добавить Значки фильтрации к заголовкам ассортимента. Смотрите скриншот :
2. Затем, не снимая выделения с диапазона, нажмите Обзор > Разрешить пользователям редактировать диапазоны. Смотрите скриншот:
3. в Разрешить пользователям редактировать диапазоны диалоговое окно, нажмите Новинки для отображения Новый диапазон диалоговое окно, дайте диапазону имя. Смотрите скриншот:
4. Нажмите OK , чтобы вернуться к Разрешить пользователям редактировать диапазоны диалога, а затем нажмите Защитить лист. Смотрите скриншот:
5. в Защитить лист диалоговом окне введите пароль в Пароль , чтобы снять защиту с текстового поля листа, и в Разрешить всем пользователям этого листа список для проверки Сортировать и Использовать автофильтр параметры. Смотрите скриншот:
6. Нажмите OK, и повторно введите пароль в текстовое поле в Подтвердите пароль диалог. Нажмите OK закончить защиту листа. Смотрите скриншот:
Затем пользователи могут сортировать и фильтровать на этом защищенном листе.
Наконечник. Если есть несколько листов, необходимых для защиты и позволяющих пользователям сортировать и фильтровать, вы можете применить Защитить лист полезности Kutools for Excel для защиты нескольких листов одновременно.пожалуйста, перейдите на бесплатную пробную версию Kutools for Excel сначала, а затем перейдите к применению операции в соответствии с приведенными ниже шагами.
1. После завершения первых трех шагов, позволяющих пользователям редактировать диапазоны на указанных листах, щелкните Кутулс Плюс > Защитить лист. Смотрите скриншот:
2. в Защитить лист диалоговом окне выберите листы, которые вы хотите защитить, щелкните Ok для отображения следующего диалогового окна введите и повторно введите пароль и установите флажок Сортировать и Использовать автофильтр in Разрешить всем пользователям этой рабочей таблицы .
3. Нажмите Ok. Теперь появляется диалоговое окно, в котором показано, сколько листов было защищено, как показано на скриншоте ниже. Пожалуйста, нажмите на OK чтобы закрыть его.
Теперь все указанные листы защищены, но их можно сортировать и фильтровать.
Лучшие инструменты для работы в офисе
Kutools for Excel Решит большинство ваших проблем и повысит вашу производительность на 80%
- Снова использовать: Быстро вставить сложные формулы, диаграммы и все, что вы использовали раньше; Зашифровать ячейки с паролем; Создать список рассылки и отправлять электронные письма …
- Бар Супер Формулы (легко редактировать несколько строк текста и формул); Макет для чтения (легко читать и редактировать большое количество ячеек); Вставить в отфильтрованный диапазон…
- Объединить ячейки / строки / столбцы без потери данных; Разделить содержимое ячеек; Объединить повторяющиеся строки / столбцы… Предотвращение дублирования ячеек; Сравнить диапазоны…
- Выберите Дубликат или Уникальный Ряды; Выбрать пустые строки (все ячейки пустые); Супер находка и нечеткая находка во многих рабочих тетрадях; Случайный выбор …
- Точная копия Несколько ячеек без изменения ссылки на формулу; Автоматическое создание ссылок на несколько листов; Вставить пули, Флажки и многое другое …
- Извлечь текст, Добавить текст, Удалить по позиции, Удалить пробел; Создание и печать промежуточных итогов по страницам; Преобразование содержимого ячеек в комментарии…
- Суперфильтр (сохранять и применять схемы фильтров к другим листам); Расширенная сортировка по месяцам / неделям / дням, периодичности и др .; Специальный фильтр жирным, курсивом …
- Комбинируйте книги и рабочие листы; Объединить таблицы на основе ключевых столбцов; Разделить данные на несколько листов; Пакетное преобразование xls, xlsx и PDF…
- Более 300 мощных функций. Поддерживает Office/Excel 2007-2021 и 365. Поддерживает все языки. Простое развертывание на вашем предприятии или в организации. Полнофункциональная 30-дневная бесплатная пробная версия. 60-дневная гарантия возврата денег.
Вкладка Office: интерфейс с вкладками в Office и упрощение работы
- Включение редактирования и чтения с вкладками в Word, Excel, PowerPoint, Издатель, доступ, Visio и проект.
- Открывайте и создавайте несколько документов на новых вкладках одного окна, а не в новых окнах.
- Повышает вашу продуктивность на 50% и сокращает количество щелчков мышью на сотни каждый день!
Комментарии (22)
Оценок пока нет. Оцените первым!
Как разрешить сортировку и фильтрацию заблокированных ячеек в защищенных листах?
На чтение 2 мин. Просмотров 393 Опубликовано 23.05.2021
Как правило, защищенный лист нельзя редактировать, но в некоторых случаях вы можете разрешить другим пользователям выполнять сортировку или фильтрацию в защитных листах, как вы можете с этим справиться?
Разрешить сортировку и фильтрацию на защищенном листе
Разрешить сортировку и фильтрацию на защищенном листе
Чтобы разрешить сортировку и фильтрацию на защищенном листе, вам потребуются следующие шаги:
1. Выберите диапазон, в котором пользователи будут разрешать сортировку и фильтрацию, нажмите Данные > Фильтр , чтобы добавить значки фильтрации к заголовки ассортимента. См. Снимок экрана :

2. Затем, не снимая выделения с диапазона, нажмите Обзор > Разрешить пользователям редактировать диапазоны . См. Снимок экрана:

3. В диалоговом окне Разрешить пользователям редактировать диапазоны нажмите Создать , чтобы отобразить диалоговое окно Новый диапазон , дайте диапазону имя . См. Снимок экрана:
4. Нажмите OK , чтобы вернуться в диалоговое окно Разрешить пользователям редактировать диапазоны , а затем нажмите Защитить лист . См. Снимок экрана:

5. В диалоговом окне Защитить лист введите пароль в текстовое поле Пароль , чтобы снять защиту с листа, и в поле Разрешить всем пользователям этого листа в списке установите флажок Сортировка и Использовать автофильтр . См. Снимок экрана:

6. Нажмите OK и повторно введите пароль в текстовое поле в диалоговом окне Подтверждение пароля . Нажмите OK , чтобы завершить защиту листа. См. Снимок экрана:

Затем пользователи могут сортировать и фильтровать на этом защищенном листе
Совет. Если есть несколько листов, необходимых для защиты и позволяющих пользователям сортировать и фильтровать, вы можете применить утилиту Protect Worksheet . из Kutools for Excel для защиты нескольких листов одновременно. пожалуйста, сначала бесплатно попробуйте Kutools for Excel, а затем примените операцию в соответствии с приведенными ниже шагами.
1. После завершения первых трех шагов, позволяющих пользователям редактировать диапазоны на указанных листах, нажмите Kutools Plus > Защитить рабочий лист . См. Снимок экрана:

2. В диалоговом окне Защитить рабочий лист выберите листы, которые вы хотите защитить, нажмите Ok , чтобы отобразить следующее диалоговое окно, введите и повторно введите пароль и установите флажок Сортировка и Использовать автофильтр в Разрешить всем пользователям этого листа список.

3. Нажмите ОК . Появится диалоговое окно, в котором показано, сколько листов было защищено, как показано на скриншоте ниже. Нажмите кнопку OK , чтобы закрыть его.

Теперь все указанные листы защищены, но их можно сортировать и фильтровать.
Kutools for Excel: более 300 функций, которые должны быть в Excel, 30- дневная бесплатная пробная версия здесь
|
На защищенном листе не функционирует удобный автофильтр |
||||||||
Ответить |
||||||||
Ответить |
||||||||
Ответить |
||||||||
Ответить |
||||||||
Ответить |
||||||||
Ответить |
||||||||
Ответить |
||||||||
Ответить |
||||||||
Ответить |
||||||||
Ответить |
||||||||
Ответить |
||||||||
Ответить |
||||||||
Ответить |
||||||||
Ответить |
||||||||
Ответить |
||||||||
Ответить |
||||||||
Ответить |
||||||||
Ответить |
Содержание
- Как разрешить сортировку и фильтрацию заблокированных ячеек в защищенных листах?
- Разрешить сортировку и фильтрацию на защищенном листе
- Excel фильтры на защищенном листе
- Excel фильтры на защищенном листе
- Оставьте комментарий!
- На сообщение “Использование автофильтра на защищенном листе” комментариев 5
- Developing.ru
- Защита листа и автофильтр
- Метод Worksheet.Protect (Excel)
- Синтаксис
- Параметры
- Замечания
- Поддержка и обратная связь
Как разрешить сортировку и фильтрацию заблокированных ячеек в защищенных листах?
Как правило, защищенный лист нельзя редактировать, но в некоторых случаях вы можете разрешить другим пользователям выполнять сортировку или фильтрацию в защитных листах, как вы можете с этим справиться?
Разрешить сортировку и фильтрацию на защищенном листе
Разрешить сортировку и фильтрацию на защищенном листе
Чтобы разрешить сортировку и фильтрацию на защищенном листе, вам потребуются следующие шаги:
1. Выберите диапазон, в котором пользователи будут разрешать сортировку и фильтрацию, нажмите Данные > Фильтр , чтобы добавить значки фильтрации к заголовки ассортимента. См. Снимок экрана :
2. Затем, не снимая выделения с диапазона, нажмите Обзор > Разрешить пользователям редактировать диапазоны . См. Снимок экрана:
3. В диалоговом окне Разрешить пользователям редактировать диапазоны нажмите Создать , чтобы отобразить диалоговое окно Новый диапазон , дайте диапазону имя . См. Снимок экрана:
4. Нажмите OK , чтобы вернуться в диалоговое окно Разрешить пользователям редактировать диапазоны , а затем нажмите Защитить лист . См. Снимок экрана:
5. В диалоговом окне Защитить лист введите пароль в текстовое поле Пароль , чтобы снять защиту с листа, и в поле Разрешить всем пользователям этого листа в списке установите флажок Сортировка и Использовать автофильтр . См. Снимок экрана:
6. Нажмите OK и повторно введите пароль в текстовое поле в диалоговом окне Подтверждение пароля . Нажмите OK , чтобы завершить защиту листа. См. Снимок экрана:
Затем пользователи могут сортировать и фильтровать на этом защищенном листе
Совет. Если есть несколько листов, необходимых для защиты и позволяющих пользователям сортировать и фильтровать, вы можете применить утилиту Protect Worksheet . из Kutools for Excel для защиты нескольких листов одновременно. пожалуйста, сначала бесплатно попробуйте Kutools for Excel, а затем примените операцию в соответствии с приведенными ниже шагами.
1. После завершения первых трех шагов, позволяющих пользователям редактировать диапазоны на указанных листах, нажмите Kutools Plus > Защитить рабочий лист . См. Снимок экрана:
2. В диалоговом окне Защитить рабочий лист выберите листы, которые вы хотите защитить, нажмите Ok , чтобы отобразить следующее диалоговое окно, введите и повторно введите пароль и установите флажок Сортировка и Использовать автофильтр в Разрешить всем пользователям этого листа список.
3. Нажмите ОК . Появится диалоговое окно, в котором показано, сколько листов было защищено, как показано на скриншоте ниже. Нажмите кнопку OK , чтобы закрыть его.
Теперь все указанные листы защищены, но их можно сортировать и фильтровать.
Источник
Excel фильтры на защищенном листе
Как правило, защищенный лист нельзя редактировать, но в некоторых случаях вы можете разрешить другим пользователям выполнять сортировку или фильтрацию в защищенных листах, как вы можете с этим справиться?
Чтобы разрешить сортировку и фильтрацию на защищенном листе, вам потребуются следующие шаги:
1. Выберите диапазон, в котором пользователям будет разрешена сортировка и фильтрация, нажмите Данные > Фильтр добавить Значки фильтрации к заголовкам ассортимента. Смотрите скриншот :
2. Затем, не снимая выделения с диапазона, нажмите Обзор > Разрешить пользователям редактировать диапазоны. Смотрите скриншот:
3. в Разрешить пользователям редактировать диапазоны диалоговое окно, нажмите Новинки для отображения Новый диапазон диалоговое окно, дайте диапазону имя. Смотрите скриншот:
4. Нажмите OK , чтобы вернуться к Разрешить пользователям редактировать диапазоны диалога, а затем нажмите Защитить лист. Смотрите скриншот:
5. в Защитить лист диалоговом окне введите пароль в Пароль , чтобы снять защиту с текстового поля листа, и в Разрешить всем пользователям этого листа список для проверки Сортировать и Использовать автофильтр параметры. Смотрите скриншот:
6. Нажмите OK, и повторно введите пароль в текстовое поле в Подтвердите пароль диалог. Нажмите OK закончить защиту листа. Смотрите скриншот:
Затем пользователи могут сортировать и фильтровать на этом защищенном листе.
Наконечник. Если есть несколько листов, необходимых для защиты и позволяющих пользователям сортировать и фильтровать, вы можете применить Защитить лист полезности Kutools for Excel для защиты нескольких листов одновременно.пожалуйста, перейдите на бесплатную пробную версию Kutools for Excel сначала, а затем перейдите к применению операции в соответствии с приведенными ниже шагами.
1. После завершения первых трех шагов, позволяющих пользователям редактировать диапазоны на указанных листах, щелкните Кутулс Плюс > Защитить лист. Смотрите скриншот:
2. в Защитить лист диалоговом окне выберите листы, которые вы хотите защитить, щелкните Ok для отображения следующего диалогового окна введите и повторно введите пароль и установите флажок Сортировать и Использовать автофильтр in Разрешить всем пользователям этой рабочей таблицы .
3. Нажмите Ok. Теперь появляется диалоговое окно, в котором показано, сколько листов было защищено, как показано на скриншоте ниже. Пожалуйста, нажмите на OK чтобы закрыть его.
Теперь все указанные листы защищены, но их можно сортировать и фильтровать.
Источник
Excel фильтры на защищенном листе
Если использовать защиту листа, то в дальнейшем возможны действия в соответствии с предварительными настройками: атрибутами ячеек , настройкой возможностей редактирования защищенных ячеек (Разрешить изменение диапазонов [Allow Users To Edit Ranges]), а так же выбор в списке окна защиты листа:
Полный список возможностей выглядит следующим образом:
Очень часто многие делают следующую ошибку — устанавливают защиту листа, разрешая, использование автофильтра и сортировку. Однако, в дальнейшем, эти команды не будут доступны. Правильная последовательность действий в этом случае следующая:
- Установить Автофильтр — на вкладке Данные [Data], в группе Сортировка и фильтр [Sort&Filter], выбрать Фильтр [Filter] .
- Поставить защиту листа — на вкладке Рецензирование [Review], в группе Изменения [Changes], выбрать Защитить лист [Protect Sheet].
После установки защиты, и сортировкой и фильтром можно пользоваться:
Оставьте комментарий!
На сообщение “Использование автофильтра на защищенном листе” комментариев 5
А я думала, что я делаю не так — все дело в последовательности
Если создать копию листа, то вся защита сохраняется?
Да, конечно! А иначе это был бы изящный трюк 🙂
Мне нравится, что вы выкладываете именно действия — саму суть, а не в общем!
Источник
Developing.ru
Защита листа и автофильтр
На защищённом листе не работает автофильтр. Как обойти?
Если в Формат ячеек->Защита убрать галку «Защищаемая ячейка», то после установки защиты листа только из пунктов «Объекты» и «Сценарии», то автофильтром воспользоваться можно, но и данные листа не защищаются от изменений.
Немного не понятно. Ведь автофильтр не меняет какие-либо данные на листе, а только отображает их по условию фильтра. Тогда почему не работает?
Если у вас Офис 2003, то когда вы защищаете лист (меню Сервис-Защита-Защитить лист. ), то там можно разрешить (поставить галочку) на пункте «использование автофильтра»
P.S. только сперва установите автофильтр (чтобы отображались стрелочки в шапке таблице), а потом защищайте лист.
Дана таблица, в которй может заполнять пользоветель только ту часть, к которой он относится. Т.е исполнитель заполняет часть «исполнитель». Код берет даннные о пользоветеле из свойств офиса, т.е. имя которое указано при установке офиса tools => options => general
Пробовала следовать вышенаписанным примерам, но автофильтр либо не работает, либо при открыитии книги требуется код, либо run-time error 
Как это заставить работать? И чтоб не спрашивал код. Кроме автофильтра (который недоступен) все работает
Источник
Метод Worksheet.Protect (Excel)
Защищает лист, чтобы его нельзя было изменить.
Синтаксис
expression. Защита (Password, DrawingObjects, Contents, Scenarios, UserInterfaceOnly, AllowFormattingCells, AllowFormattingColumns, AllowFormattingRows, AllowInsertingColumns, AllowInsertingRows, AllowInsertingHyperlinks, AllowDeletingColumns, AllowDeletingRows, AllowSorting, AllowFiltering, AllowUsingPivotTables )
Выражение Переменная, представляющая объект Worksheet .
Параметры
| Имя | Обязательный или необязательный | Тип данных | Описание |
|---|---|---|---|
| Password | Необязательный | Variant | Строка, указывающая пароль для листа или книги с учетом регистра. Если этот аргумент опущен, можно снять защиту листа или книги, не используя пароль. В противном случае необходимо указать пароль для отмены защиты листа или книги. Если вы забыли пароль, вы не сможете снять защиту листа или книги. |
Используйте надежные пароли, содержащие строчные и прописные буквы, цифры и знаки. В слабых паролях эти элементы не комбинируются. Надежный пароль: Y6dh!et5. Слабый пароль: House27. Длина паролей должна быть не меньше 8 символов. В парольной фразе лучше использовать 14 или более символов.
Очень важно запомнить пароль. Если вы его забудете, корпорация Майкрософт не сможет его восстановить. Храните пароли, записанные на бумаге, в безопасном месте вдали от информации, которую они защищают. DrawingObjects Необязательный Variant Значение true для защиты фигур. Значение по умолчанию — True. Contents Необязательный Variant Значение true для защиты содержимого. Для диаграммы это защищает всю диаграмму. Для листа это защищает заблокированные ячейки. Значение по умолчанию — True. Scenarios Необязательный Variant Значение true для защиты сценариев. Этот аргумент действителен только для листов. Значение по умолчанию — True. UserInterfaceOnly Необязательный Variant Значение true для защиты пользовательского интерфейса, но не макросов. Если этот аргумент опущен, защита применяется как к макросам, так и к пользовательскому интерфейсу. AllowFormattingCells Необязательный Variant Значение True позволяет пользователю форматировать любую ячейку на защищенном листе. Значение по умолчанию — False. AllowFormattingColumns Необязательный Variant Значение True позволяет пользователю форматировать любой столбец на защищенном листе. Значение по умолчанию — False. AllowFormattingRows Необязательный Variant Значение True позволяет пользователю форматировать любую строку на защищенном листе. Значение по умолчанию — False. AllowInsertingColumns Необязательный Variant Значение True позволяет пользователю вставлять столбцы на защищенный лист. Значение по умолчанию — False. AllowInsertingRows Необязательный Variant Значение True позволяет пользователю вставлять строки на защищенный лист. Значение по умолчанию — False. AllowInsertingHyperlinks Необязательный Variant Значение True позволяет пользователю вставлять гиперссылки на защищенный лист. Значение по умолчанию — False. AllowDeletingColumns Необязательный Variant Значение True позволяет пользователю удалять столбцы на защищенном листе, где каждая ячейка удаляемого столбца разблокирована. Значение по умолчанию — False. AllowDeletingRows Необязательный Variant Значение True позволяет пользователю удалять строки на защищенном листе, где каждая ячейка в удаляемой строке разблокирована. Значение по умолчанию — False. AllowSorting Необязательный Variant Значение True позволяет пользователю выполнять сортировку на защищенном листе. Каждая ячейка в диапазоне сортировки должна быть разблокирована или не защищена. Значение по умолчанию — False. AllowFiltering Необязательный Variant Значение True позволяет пользователю задавать фильтры на защищенном листе. Пользователи могут изменять условия фильтра, но не могут включать или отключать автоматический фильтр. Пользователи могут задавать фильтры для существующего автофильтра. Значение по умолчанию — False. AllowUsingPivotTables Необязательный Variant Значение True позволяет пользователю использовать отчеты сводной таблицы на защищенном листе. Значение по умолчанию — False.
Замечания
В предыдущих версиях, если применить этот метод с аргументом UserInterfaceOnly , равным True , а затем сохранить книгу, при повторном открытии книги будет полностью защищен весь лист (а не только интерфейс). Чтобы повторно включить защиту пользовательского интерфейса после открытия книги, необходимо снова применить этот метод, если параметр UserInterfaceOnly имеет значение True.
Если вы хотите внести изменения в защищенный лист, можно использовать метод Protect на защищенном листе, если указан пароль. Кроме того, другой метод — снять защиту листа, внести необходимые изменения, а затем снова защитить лист.
Незащищено означает, что ячейка может быть заблокирована (диалоговое окно Форматирование ячеек ), но включена в диапазон, определенный в диалоговом окне Разрешить пользователям изменять диапазоны , и пользователь отключил защиту диапазона паролем или был проверен с помощью разрешений NT.
Поддержка и обратная связь
Есть вопросы или отзывы, касающиеся Office VBA или этой статьи? Руководство по другим способам получения поддержки и отправки отзывов см. в статье Поддержка Office VBA и обратная связь.
Источник
@peteryac60 So it sounds like Excel will not allow sorting when the range includes locked cells? Very strange given sorting does no actual change individual cells but just puts them in a different order, and considering the actual protect sheet command has a box to allow filters.
The reason certain cells are locked is because there are about 20 different users in different countries (the final s/sheet has about 1,000 rows) and, last year, they kept changing things based on local practices so it made the individual sheets a nightmare to combine. So I was trying to create a goof proof version this year. Then was asked about filtering because some of the individual s/sheets being done were actually created using sub-sets of prior sheets and the user wanted to filter to identify duplicates or differences. There are additional columns I didn’t include in the truncated version I posted here that include sales or property values or payroll and, for certain columns, hidden columns, conditional formatting and/or data validation — hence all the protection. In theory, a user might want to sort by any of those columns to rank locations by size in a specific category or for some other reason.
Not sure how creating a VRB code would work. Unprotecting the s/sheet even for a short time exposes it to intentional or unintentional modifications and makes the consolidation of the various separate s/sheets into the template problematic.
So there may not be an easy way to make this happen and, in my opinion, this issue is an unnecessary flaw in Excel.