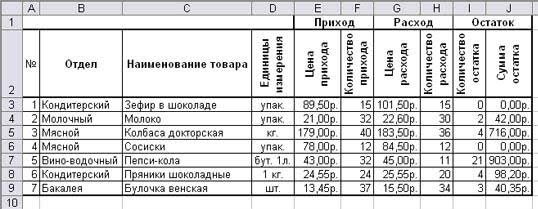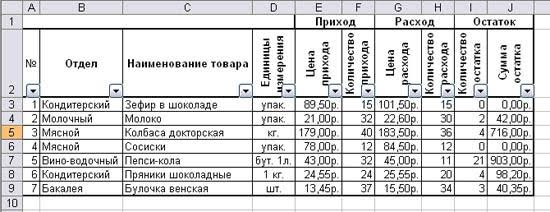Содержание
- Выполнение выборки
- Способ 1: применение расширенного автофильтра
- Способ 2: применение формулы массива
- Способ 3: выборка по нескольким условиям с помощью формулы
- Способ 4: случайная выборка
- Вопросы и ответы
При работе с таблицами Excel довольно часто приходится проводить отбор в них по определенному критерию или по нескольким условиям. В программе сделать это можно различными способами при помощи ряда инструментов. Давайте выясним, как произвести выборку в Экселе, используя разнообразные варианты.
Выполнение выборки
Выборка данных состоит в процедуре отбора из общего массива тех результатов, которые удовлетворяют заданным условиям, с последующим выводом их на листе отдельным списком или в исходном диапазоне.
Способ 1: применение расширенного автофильтра
Наиболее простым способом произвести отбор является применение расширенного автофильтра. Рассмотрим, как это сделать на конкретном примере.
- Выделяем область на листе, среди данных которой нужно произвести выборку. Во вкладке «Главная» щелкаем по кнопке «Сортировка и фильтр». Она размещается в блоке настроек «Редактирование». В открывшемся после этого списка выполняем щелчок по кнопке «Фильтр».
Есть возможность поступить и по-другому. Для этого после выделения области на листе перемещаемся во вкладку «Данные». Щелкаем по кнопке «Фильтр», которая размещена на ленте в группе «Сортировка и фильтр».
- После этого действия в шапке таблицы появляются пиктограммы для запуска фильтрования в виде перевернутых острием вниз небольших треугольников на правом краю ячеек. Кликаем по данному значку в заглавии того столбца, по которому желаем произвести выборку. В запустившемся меню переходим по пункту «Текстовые фильтры». Далее выбираем позицию «Настраиваемый фильтр…».
- Активируется окно пользовательской фильтрации. В нем можно задать ограничение, по которому будет производиться отбор. В выпадающем списке для столбца содержащего ячейки числового формата, который мы используем для примера, можно выбрать одно из пяти видов условий:
- равно;
- не равно;
- больше;
- больше или равно;
- меньше.
Давайте в качестве примера зададим условие так, чтобы отобрать только значения, по которым сумма выручки превышает 10000 рублей. Устанавливаем переключатель в позицию «Больше». В правое поле вписываем значение «10000». Чтобы произвести выполнение действия, щелкаем по кнопке «OK».
- Как видим, после фильтрации остались только строчки, в которых сумма выручки превышает 10000 рублей.
- Но в этом же столбце мы можем добавить и второе условие. Для этого опять возвращаемся в окно пользовательской фильтрации. Как видим, в его нижней части есть ещё один переключатель условия и соответствующее ему поле для ввода. Давайте установим теперь верхнюю границу отбора в 15000 рублей. Для этого выставляем переключатель в позицию «Меньше», а в поле справа вписываем значение «15000».
Кроме того, существует ещё переключатель условий. У него два положения «И» и «ИЛИ». По умолчанию он установлен в первом положении. Это означает, что в выборке останутся только строчки, которые удовлетворяют обоим ограничениям. Если он будет выставлен в положение «ИЛИ», то тогда останутся значения, которые подходят под любое из двух условий. В нашем случае нужно выставить переключатель в положение «И», то есть, оставить данную настройку по умолчанию. После того, как все значения введены, щелкаем по кнопке «OK».
- Теперь в таблице остались только строчки, в которых сумма выручки не меньше 10000 рублей, но не превышает 15000 рублей.
- Аналогично можно настраивать фильтры и в других столбцах. При этом имеется возможность сохранять также фильтрацию и по предыдущим условиям, которые были заданы в колонках. Итак, посмотрим, как производится отбор с помощью фильтра для ячеек в формате даты. Кликаем по значку фильтрации в соответствующем столбце. Последовательно кликаем по пунктам списка «Фильтр по дате» и «Настраиваемый фильтр».
- Снова запускается окно пользовательского автофильтра. Выполним отбор результатов в таблице с 4 по 6 мая 2016 года включительно. В переключателе выбора условий, как видим, ещё больше вариантов, чем для числового формата. Выбираем позицию «После или равно». В поле справа устанавливаем значение «04.05.2016». В нижнем блоке устанавливаем переключатель в позицию «До или равно». В правом поле вписываем значение «06.05.2016». Переключатель совместимости условий оставляем в положении по умолчанию – «И». Для того, чтобы применить фильтрацию в действии, жмем на кнопку «OK».
- Как видим, наш список ещё больше сократился. Теперь в нем оставлены только строчки, в которых сумма выручки варьируется от 10000 до 15000 рублей за период с 04.05 по 06.05.2016 включительно.
- Мы можем сбросить фильтрацию в одном из столбцов. Сделаем это для значений выручки. Кликаем по значку автофильтра в соответствующем столбце. В выпадающем списке щелкаем по пункту «Удалить фильтр».
- Как видим, после этих действий, выборка по сумме выручки будет отключена, а останется только отбор по датам (с 04.05.2016 по 06.05.2016).
- В данной таблице имеется ещё одна колонка – «Наименование». В ней содержатся данные в текстовом формате. Посмотрим, как сформировать выборку с помощью фильтрации по этим значениям.
Кликаем по значку фильтра в наименовании столбца. Последовательно переходим по наименованиям списка «Текстовые фильтры» и «Настраиваемый фильтр…».
- Опять открывается окно пользовательского автофильтра. Давайте сделаем выборку по наименованиям «Картофель» и «Мясо». В первом блоке переключатель условий устанавливаем в позицию «Равно». В поле справа от него вписываем слово «Картофель». Переключатель нижнего блока так же ставим в позицию «Равно». В поле напротив него делаем запись – «Мясо». И вот далее мы выполняем то, чего ранее не делали: устанавливаем переключатель совместимости условий в позицию «ИЛИ». Теперь строчка, содержащая любое из указанных условий, будет выводиться на экран. Щелкаем по кнопке «OK».
- Как видим, в новой выборке существуют ограничения по дате (с 04.05.2016 по 06.05.2016) и по наименованию (картофель и мясо). По сумме выручки ограничений нет.
- Полностью удалить фильтр можно теми же способами, которые использовались для его установки. Причем неважно, какой именно способ применялся. Для сброса фильтрации, находясь во вкладке «Данные» щелкаем по кнопке «Фильтр», которая размещена в группе «Сортировка и фильтр».
Второй вариант предполагает переход во вкладку «Главная». Там выполняем щелчок на ленте по кнопке «Сортировка и фильтр» в блоке «Редактирование». В активировавшемся списке нажимаем на кнопку «Фильтр».
При использовании любого из двух вышеуказанных методов фильтрация будет удалена, а результаты выборки – очищены. То есть, в таблице будет показан весь массив данных, которыми она располагает.
Урок: Функция автофильтр в Excel
Способ 2: применение формулы массива
Сделать отбор можно также применив сложную формулу массива. В отличие от предыдущего варианта, данный метод предусматривает вывод результата в отдельную таблицу.
- На том же листе создаем пустую таблицу с такими же наименованиями столбцов в шапке, что и у исходника.
- Выделяем все пустые ячейки первой колонки новой таблицы. Устанавливаем курсор в строку формул. Как раз сюда будет заноситься формула, производящая выборку по указанным критериям. Отберем строчки, сумма выручки в которых превышает 15000 рублей. В нашем конкретном примере, вводимая формула будет выглядеть следующим образом:
=ИНДЕКС(A2:A29;НАИМЕНЬШИЙ(ЕСЛИ(15000<=C2:C29;СТРОКА(C2:C29);"");СТРОКА()-СТРОКА($C$1))-СТРОКА($C$1))Естественно, в каждом конкретном случае адрес ячеек и диапазонов будет свой. На данном примере можно сопоставить формулу с координатами на иллюстрации и приспособить её для своих нужд.
- Так как это формула массива, то для того, чтобы применить её в действии, нужно нажимать не кнопку Enter, а сочетание клавиш Ctrl+Shift+Enter. Делаем это.
- Выделив второй столбец с датами и установив курсор в строку формул, вводим следующее выражение:
=ИНДЕКС(B2:B29;НАИМЕНЬШИЙ(ЕСЛИ(15000<=C2:C29;СТРОКА(C2:C29);"");СТРОКА()-СТРОКА($C$1))-СТРОКА($C$1))Жмем сочетание клавиш Ctrl+Shift+Enter.
- Аналогичным образом в столбец с выручкой вписываем формулу следующего содержания:
=ИНДЕКС(C2:C29;НАИМЕНЬШИЙ(ЕСЛИ(15000<=C2:C29;СТРОКА(C2:C29);"");СТРОКА()-СТРОКА($C$1))-СТРОКА($C$1))Опять набираем сочетание клавиш Ctrl+Shift+Enter.
Во всех трех случаях меняется только первое значение координат, а в остальном формулы полностью идентичны.
- Как видим, таблица заполнена данными, но внешний вид её не совсем привлекателен, к тому же, значения даты заполнены в ней некорректно. Нужно исправить эти недостатки. Некорректность даты связана с тем, что формат ячеек соответствующего столбца общий, а нам нужно установить формат даты. Выделяем весь столбец, включая ячейки с ошибками, и кликаем по выделению правой кнопкой мыши. В появившемся списке переходим по пункту «Формат ячейки…».
- В открывшемся окне форматирования открываем вкладку «Число». В блоке «Числовые форматы» выделяем значение «Дата». В правой части окна можно выбрать желаемый тип отображения даты. После того, как настройки выставлены, жмем на кнопку «OK».
- Теперь дата отображается корректно. Но, как видим, вся нижняя часть таблицы заполнена ячейками, которые содержат ошибочное значение «#ЧИСЛО!». По сути, это те ячейки, данных из выборки для которых не хватило. Более привлекательно было бы, если бы они отображались вообще пустыми. Для этих целей воспользуемся условным форматированием. Выделяем все ячейки таблицы, кроме шапки. Находясь во вкладке «Главная» кликаем по кнопке «Условное форматирование», которая находится в блоке инструментов «Стили». В появившемся списке выбираем пункт «Создать правило…».
- В открывшемся окне выбираем тип правила «Форматировать только ячейки, которые содержат». В первом поле под надписью «Форматировать только ячейки, для которых выполняется следующее условие» выбираем позицию «Ошибки». Далее жмем по кнопке «Формат…».
- В запустившемся окне форматирования переходим во вкладку «Шрифт» и в соответствующем поле выбираем белый цвет. После этих действий щелкаем по кнопке «OK».
- На кнопку с точно таким же названием жмем после возвращения в окно создания условий.
Теперь у нас имеется готовая выборка по указанному ограничению в отдельной надлежащим образом оформленной таблице.
Урок: Условное форматирование в Excel
Способ 3: выборка по нескольким условиям с помощью формулы
Так же, как и при использовании фильтра, с помощью формулы можно осуществлять выборку по нескольким условиям. Для примера возьмем всю ту же исходную таблицу, а также пустую таблицу, где будут выводиться результаты, с уже выполненным числовым и условным форматированием. Установим первым ограничением нижнюю границу отбора по выручке в 15000 рублей, а вторым условием верхнюю границу в 20000 рублей.
- Вписываем в отдельном столбце граничные условия для выборки.
- Как и в предыдущем способе, поочередно выделяем пустые столбцы новой таблицы и вписываем в них соответствующие три формулы. В первый столбец вносим следующее выражение:
=ИНДЕКС(A2:A29;НАИМЕНЬШИЙ(ЕСЛИ(($D$2=C2:C29);СТРОКА(C2:C29);"");СТРОКА(C2:C29)-СТРОКА($C$1))-СТРОКА($C$1))В последующие колонки вписываем точно такие же формулы, только изменив координаты сразу после наименования оператора ИНДЕКС на соответствующие нужным нам столбцам, по аналогии с предыдущим способом.
Каждый раз после ввода не забываем набирать сочетание клавиш Ctrl+Shift+Enter.
- Преимущество данного способа перед предыдущим заключается в том, что если мы захотим поменять границы выборки, то совсем не нужно будет менять саму формулу массива, что само по себе довольно проблематично. Достаточно в колонке условий на листе поменять граничные числа на те, которые нужны пользователю. Результаты отбора тут же автоматически изменятся.
Способ 4: случайная выборка
В Экселе с помощью специальной формулы СЛЧИС можно также применять случайный отбор. Его требуется производить в некоторых случаях при работе с большим объемом данных, когда нужно представить общую картину без комплексного анализа всех данных массива.
- Слева от таблицы пропускаем один столбец. В ячейке следующего столбца, которая находится напротив первой ячейки с данными таблицы, вписываем формулу:
=СЛЧИС()Эта функция выводит на экран случайное число. Для того, чтобы её активировать, жмем на кнопку ENTER.
- Для того, чтобы сделать целый столбец случайных чисел, устанавливаем курсор в нижний правый угол ячейки, которая уже содержит формулу. Появляется маркер заполнения. Протягиваем его вниз с зажатой левой кнопкой мыши параллельно таблице с данными до её конца.
- Теперь у нас имеется диапазон ячеек, заполненный случайными числами. Но, он содержит в себе формулу СЛЧИС. Нам же нужно работать с чистыми значениями. Для этого следует выполнить копирование в пустой столбец справа. Выделяем диапазон ячеек со случайными числами. Расположившись во вкладке «Главная», щелкаем по иконке «Копировать» на ленте.
- Выделяем пустой столбец и кликаем правой кнопкой мыши, вызывая контекстное меню. В группе инструментов «Параметры вставки» выбираем пункт «Значения», изображенный в виде пиктограммы с цифрами.
- После этого, находясь во вкладке «Главная», кликаем по уже знакомому нам значку «Сортировка и фильтр». В выпадающем списке останавливаем выбор на пункте «Настраиваемая сортировка».
- Активируется окно настройки сортировки. Обязательно устанавливаем галочку напротив параметра «Мои данные содержат заголовки», если шапка имеется, а галочки нет. В поле «Сортировать по» указываем наименование того столбца, в котором содержатся скопированные значения случайных чисел. В поле «Сортировка» оставляем настройки по умолчанию. В поле «Порядок» можно выбрать параметр как «По возрастанию», так и «По убыванию». Для случайной выборки это значения не имеет. После того, как настройки произведены, жмем на кнопку «OK».
- После этого все значения таблицы выстраиваются в порядке возрастания или убывания случайных чисел. Можно взять любое количество первых строчек из таблицы (5, 10, 12, 15 и т.п.) и их можно будет считать результатом случайной выборки.
Урок: Сортировка и фильтрация данных в Excel
Как видим, выборку в таблице Excel можно произвести, как с помощью автофильтра, так и применив специальные формулы. В первом случае результат будет выводиться в исходную таблицу, а во втором – в отдельную область. Имеется возможность производить отбор, как по одному условию, так и по нескольким. Кроме того, можно осуществлять случайную выборку, использовав функцию СЛЧИС.
Еще статьи по данной теме:
Помогла ли Вам статья?
Выполнив задания этой темы, вы научитесь:
Выполнять
операции по фильтрации данных по
определенному условию;
Различать
операции по сортировке и фильтрации.
Фильтрация
(выборка) данных
в таблице позволяет отображать только
те строки, содержимое ячеек которых
отвечает заданному условию или нескольким
условиям. В отличие от сортировки данные
при фильтрации не переупорядочиваются,
а лишь скрываются те записи, которые не
отвечают заданным критериям выборки.
Фильтрация
данных может выполняться двумя способами:
с
помощью автофильтра или расширенного
фильтра.
Для
использования автофильтра нужно:
o
установить
курсор внутри таблицы;
o
выбрать
команду Данные
— Фильтр — Автофильтр;
o
раскрыть
список столбца, по которому будет
производиться выборка;
o
выбрать
значение или условие и задать критерий
выборки в диалоговом окне Пользовательский
автофильтр.
Для
восстановления всех строк исходной
таблицы нужно выбрать строку все в
раскрывающемся списке фильтра или
выбрать команду
Данные — Фильтр — Отобразить все.
Для
отмены режима фильтрации нужно установить
курсор внутри таблицы и повторно выбрать
команду меню Данные
— Фильтр — Автофильтр (снять флажок).
Расширенный
фильтр позволяет формировать множественные
критерии выборки и осуществлять более
сложную фильтрацию данных электронной
таблицы с заданием набора условий отбора
по нескольким столбцам. Фильтрация
записей с использованием расширенного
фильтра выполняется с помощью команды
меню
Данные — Фильтр — Расширенный фильтр.
Задание.
Создайте
таблицу в соответствие с образцом,
приведенным на рисунке. Сохраните ее
под именем Sort.xls.
Технология
выполнения задания:
1.
Откройте
документ Sort.xls
2.
Установите
курсор-рамку внутри таблицы данных.
3.
Выполните
команду меню Данные
— Сортировка.
4.
Выберите
первый ключ сортировки «По возрастанию»
(Все отделы в таблице расположатся по
алфавиту).
Вспомним,что
нам ежедневно нужно распечатывать
список товаров, оставшихся в магазине
(имеющих ненулвой остаток), но для этого
сначала нужно получить такой список,
т.е. отфильтровать данные.
5.
Установите
курсор-рамку внутри таблицы данных.
6.
Выполните
команду меню Данные
— Фильтр
7.
Снимите
выделение в таблицы.
8.
У
каждой ячейки заголовка таблицы появилась
кнопка «Стрелка вниз», она не
выводится на печать, позволяющая задать
критерий фильтра. Мы хотим оставить все
записи с ненулевым остатком.
9.
Щелкните
по кнопке со стрелкой, появившейся в
столбце Количество
остатка.
Раскроется список, по которому будет
производиться выборка. Выберите строку
Условие.
Задайте условие: > 0. Нажмите ОК.
Данные в таблице будут отфильтрованы.
10.
Вместо
полного списка товаров, мы получим
список проданных на сегодняшний день
товаров.
11.
Фильтр
можно усилить. Если дополнительно
выбрать какой-нибудь отдел, то можно
получить список неподанных товаров по
отделу.
12.
Для
того, чтобы снова увидеть перечень всех
непроданных товаров по всем отделам,
нужно в списке «Отдел» выбрать
критерий «Все».
13.
Чтобы
не запутаться в своих отчетах, вставьте
дату, которая будет автоматически
меняться в соответствии с системным
временем компьютера Формулы
– Вставить функцию — Дата и время —
Сегодня.
14.
Восстановите
исходный вариант таблицы и отмените
режим фильтрации. Для этого щелкните
по кнопке со стрелкой и в раскрывшемся
списке выберите строку Все, либо выполните
команду
Данные — Фильтр — Отобразить все.
Вы здесь: Главная > Табличный процессор MS EXCEL > Практическое задание №5. Работа с данными в Microsoft Excel: установка фильтров и настройка параметров отбора по значению, по условию, по формату

Задание: Используя табличный процессор Ms Excel выполните ниже приведённую последовательность действий (сценарий) и выполните Контрольное задание к практической работе №5.
В процессе выполнения задания каждое действие фиксируйте скриншотами. Скриншоты и комментарии к ним размещайте в файле отчёта по практической работе. Количество скриншотов в отчёте должно быть не меньше, чем в предложенном задании (17).
Отбор данных
Простейшим инструментом для выбора и отбора данных является фильтр. В отфильтрованном списке отображаются только строки, отвечающие условиям, заданным для столбца.
В отличие от сортировки, фильтр не меняет порядок записей в списке. При фильтрации временно скрываются строки, которые не требуется отображать.
Строки, отобранные при фильтрации, можно редактировать, форматировать, создавать на их основе диаграммы, выводить их на печать.
Установка фильтра
Фильтры можно установить для любого диапазона, расположенного в любом месте листа. Диапазон не должен иметь полностью пустых строк и столбцов, отдельные пустые ячейки допускаются.
- Создайте на Рабочем столе компьютера файл отчёта по практической работе: ОтчётФильтрФамилия_студента.docx
- Откройте файл DataFiltr.xlsx
DataFiltr.xlsx (41,5 KiB, 2 950 hits)
- Сохраните файл DataFiltr.xlsx на Рабочем столе компьютера под именем ФильтрФамилия_студента.xlsx
- Откройте файл ФильтрФамилия_студента.xlsx
- Выделите одну любую ячейку в диапазоне, для которого устанавливаются фильтры.
- Установите фильтр: нажмите кнопку Сортировка и фильтр группы Редактирование вкладки Главная и выберите команду Фильтр или нажмите кнопку Фильтр группы Сортировка и фильтр вкладки Данные.
- Сделайте первый скриншот и отправьте его в файл ОтчётФильтрФамилия_студента.docx
После установки фильтров в названиях столбцов таблицы появятся значки раскрывающих списков (стрелки в ячейках A1:G1 ).
Работа с фильтром
Для выборки данных с использованием фильтра следует щелкнуть по значку раскрывающегося списка соответствующего столбца и выбрать значение или параметр выборки.
- Произведите отбор данных по столбцу А (Товар), выберите Апельсины и столбцу D (Регион продаж), выберите регион Москва. Для этого:
- Щёлкаем по списку (стрелке
) Товар, снимаем (убираем) флаг с пункта Выделить всё (щелчком по квадратику или пункту, объекту) и устанавливаем его на пункте Апельсины, нажимаем ОК.
- Повторяем действия пункта 2 для столбца D (Регион продаж), выбираем регион Москва.
Результат будет выглядеть так:
Отбор по формату
Можно выбрать строки по цвету ячейки, цвету текста или значку одного или нескольких столбцов.
- Приведите таблицу в исходное состояние для большей наглядности последующих действий.
- Для этого: щёлкните по списку Товар, поставьте флаг на пункт Выделить всё, ОК, щёлкните по списку Регион продаж, поставьте флаг на пункт Выделить всё, ОК.
- Щелкните по значку раскрывающегося списка столбца Группа.
- Выберите команду Фильтр по цвету, а затем в подчиненном меню выберите цвет ячейки (зелёный). Нажмите кнопку ОК.
Отбор по условию
Можно производить выборку не только по конкретному значению, но и по условию.
Условие можно применять для числовых значений.
- Щелкните по значку раскрывающегося списка столбца Продажи .
- Выберите команду Числовые фильтры, а затем в подчиненном меню выберите применяемое условие (ниже по тексту).
3. Можно выбрать условие: равно, не равно, больше, меньше, больше или равно, меньше или равно. Выбираем больше. Появляется окно Пользовательский автофильтр, где устанавливаем значение больше 10000. Значение условия можно выбрать из списка.
Результат выглядит следующим образом:
Некоторые особенности имеет применение условий для дат.
- Щелкните по значку раскрывающегося списка столбца Дата поставки
- Выберите команду Фильтры по дате, а затем в подчиненном меню выберите применяемое условие (ниже по тексту).
3. После выбора условий: До, После или Между появляется окно Пользовательский автофильтр, где можно установить значение условия. Значение условия можно выбрать из списка или ввести с клавиатуры. Можно также щелкнуть по кнопке Выбор даты и выбрать значение даты из календаря.
4. Выберем После. Появится окно Пользовательский автофильтр, введём условие отбора: После 30.09.2011.
Условия можно использовать при отборе и для текстовых значений
- Изменим таблицу для большей наглядности последующих действий. Для этого:
- Снимите фильтр по цвету: щёлкните по списку Группа, выберите пункт Снять фильтр с «Группа».
- Отсортируйте столбец Группа по цвету в порядке: зелёный, красный, жёлтый, коричневый. Если забыли последовательность действий при сортировке обратитесь к Практическому заданию №4
- Произведите отбор по столбцу Регион продаж.
- Для этого : щелкните по значку раскрывающегося списка столбца Регион продаж.
- Выберите команду Текстовые фильтры, а затем в подчиненном меню выберите применяемое условие (ниже по тексту).
3. При использовании условий: равно, не равно, содержит, не содержит, начинается с, не начинается с, заканчивается на, не заканчивается на появляется окно Пользовательский автофильтр, где устанавливается значение. Значение условия обычно вводят с клавиатуры.
4. Выберем Текстовый фильтр, начинается с, Пользовательский автофильтр, где вводим Ба для отбора имени региона, начинающегося с Ба.
Результат установки текстового фильтра:
Во всех случаях при использовании окна Пользовательский автофильтр одновременно можно применять два условия отбора, объединяя их союзом И, если требуется, чтобы данные удовлетворяли обоим условиям, или союзом ИЛИ, если требуется, чтобы данные удовлетворяли хотя бы одному из них.
Отбор наибольших и наименьших значений
Для числовых значений можно отобрать строки по наибольшим или наименьшим значениям в каком-либо столбце.
- Для более наглядной иллюстрации отбора снимите фильтры со столбцов Дата поставки, Регион продажи, Продажи, в столбце Группа щёлкните по списку, выберите Сортировка по цвету, Пользовательская сортировка и нажмите ОК.
- Щелкните по значку раскрывающегося списка столбца Продажи.
- Выберите команду Числовые фильтры, а затем в подчиненном меню выберите команду Первые 10.
В окне Наложение условия по списку установите количество (или процент от общего числа) отбираемых элементов. Выберите принцип отбора (наибольшие или наименьшие значения) и режим отбора: отображение строк с наибольшими или наименьшими значениями (элементов списка) или отображение строк с набольшими или наименьшими значениями в процентном отношении (% от количества элементов).
Результат отбора следующий:
Кроме того, можно выбрать значения выше или ниже среднего.
Отбор по ячейке
Данные можно быстро отфильтровать с помощью условия, отражающего характеристики содержимого активной ячейки.
- Преобразуйте таблицу к наглядному виду. Для этого снимите фильтр со столбца Продажи, в столбце Группа щёлкните по списку, выберите Сортировка по цвету, Пользовательская сортировка и нажмите ОК.
- Щелкните правой кнопкой мыши по любой ячейке.
- В контекстном меню выберите команду Фильтр, а затем в подчиненном меню принцип отбора: по значению выделенной ячейки (в нашем случае), цвету ячейки, цвету текста или по значку.
Для удаления фильтров выделите одну любую ячейку в диапазоне, для которого устанавливаются фильтры, нажмите кнопку Сортировка и фильтр группы Редактирование вкладки Главная и выберите команду Фильтр или нажмите кнопку Фильтр группы Сортировка и фильтр вкладки Данные.
- Закройте файл ФильтрФамилия_студента.xlsx без сохранения изменений.
- Сохраните файл отчёта ОтчётФильтрФамилия_студента.docx в папке Яндекс.Диск→Excel
- Закройте табличный процессор Ms Excel.
- Выполните Контрольное задание к практической работе №5.
Приглашайте друзей на мой сайт
«MS Excel. Фильтрация (выборка) данных из списка»
Выполнив задания этой
темы, вы научитесь:
· Выполнять операции по фильтрации данных по
определенному условию;
· Различать операции по сортировке и фильтрации.
Фильтрация (выборка) данных в таблице позволяет отображать только те
строки, содержимое ячеек которых отвечает заданному условию или нескольким
условиям. В отличие от сортировки данные при фильтрации не
переупорядочиваются, а лишь скрываются те записи, которые не отвечают
заданным критериям выборки.
Фильтрация данных может выполняться двумя
способами: с помощью автофильтра или расширенного фильтра.
Для использования автофильтра нужно:
o установить курсор внутри таблицы;
o выбрать команду Данные — Фильтр —
Автофильтр;
o раскрыть список столбца, по которому будет
производиться выборка;
o выбрать значение или условие и задать критерий
выборки в диалоговом окне Пользовательский автофильтр.
Для восстановления
всех строк исходной таблицы нужно выбрать строку все в раскрывающемся списке
фильтра или выбрать команду Данные — Фильтр — Отобразить все.
Для отмены режима
фильтрации нужно установить курсор внутри таблицы и повторно выбрать команду
менюДанные — Фильтр — Автофильтр (снять флажок).
Расширенный фильтр
позволяет формировать множественные критерии выборки и осуществлять более
сложную фильтрацию данных электронной таблицы с заданием набора условий
отбора по нескольким столбцам. Фильтрация записей с использованием
расширенного фильтра выполняется с помощью команды меню Данные —
Фильтр — Расширенный фильтр.
Задание.
Создайте таблицу в соответствие с
образцом, приведенным на рисунке. Сохраните ее под именем Sort.xls.
Технология
выполнения задания:
1. Откройте документ Sort.xls
2. Установите курсор-рамку внутри таблицы данных.
3. Выполните команду меню Данные — Сортировка.
4. Выберите первый ключ сортировки «По
возрастанию» (Все отделы в таблице расположатся по алфавиту).
Вспомним,что нам ежедневно нужно
распечатывать список товаров, оставшихся в магазине (имеющих ненулвой
остаток), но для этого сначала нужно получить такой список, т.е.
отфильтровать данные.
5. Установите курсор-рамку внутри таблицы данных.
6. Выполните команду меню Данные — Фильтр
7. Снимите выделение в таблицы.
8. У каждой ячейки заголовка таблицы
появилась кнопка «Стрелка вниз», она не выводится на печать,
позволяющая задать критерий фильтра. Мы хотим оставить все записи с ненулевым
остатком.
9. Щелкните по кнопке со стрелкой, появившейся в
столбце Количество остатка. Раскроется список, по которому будет
производиться выборка. Выберите строку Условие. Задайте
условие: > 0. Нажмите ОК. Данные в таблице будут
отфильтрованы.
10. Вместо полного списка товаров, мы
получим список проданных на сегодняшний день товаров.
11. Фильтр
можно усилить. Если дополнительно выбрать какой-нибудь отдел, то можно
получить список неподанных товаров по отделу.
12. Для
того, чтобы снова увидеть перечень всех непроданных товаров по всем отделам,
нужно в списке «Отдел» выбрать критерий «Все».
13. Чтобы
не запутаться в своих отчетах, вставьте дату, которая будет автоматически
меняться в соответствии с системным временем компьютера Формулы –
Вставить функцию — Дата и время — Сегодня.
14. Восстановите исходный вариант
таблицы и отмените режим фильтрации. Для этого щелкните по кнопке со стрелкой
и в раскрывшемся списке выберите строку Все, либо выполните команду Данные
— Фильтр — Отобразить все.
ТЕХНОЛОГИЧЕСКАЯ КАРТА УЧЕБНОГО ЗАНЯТИЯ
по МДК 01.05 «Компьютерная обработка документов»
Дата _________________
ФИО преподавателя Кравчук Елена Владимировна
Тема учебного занятия: MS Excel. Фильтрация (выборка) данных из списка
Цели учебного занятия:
1. Обучающая:
дать представление о возможностях табличного процессора MS Excel в области сортировка и фильтрации больших объемов данных;
рассмотреть возможности использования табличного процессора MS Excel на примере заданий имеющих профессиональный характер;
сформировать навыки сортировки, фильтрации и поиска данных в программе MS Excel.
2. Развивающая: Способствовать развитию логического мышления, развитию памяти, внимательности, наблюдательности. Способствовать развитию умения сравнивать, обобщать, анализировать.
3. Воспитательная: воспитывать позитивное отношение к учебной деятельности.
Тип учебного занятия: комбинированный урок
Форма обучения: индивидуальная, групповая, фронтальная.
Методы обучения: словесный, наглядный, репродуктивный, практический.
Средства обучения: ПК, проектор, раздаточный материал.
Развиваемые компетенции: ОК 1,2,4,5, ПК 1.4 — 1.6
ОК 1. Понимать сущность и социальную значимость своей будущей профессии, проявлять к ней устойчивый интерес.
ОК 2. Организовывать собственную деятельность, определять методы и способы выполнения профессиональных задач, оценивать их эффективность и качество.
ОК 4. Осуществлять поиск, анализ и оценку информации, необходимой для постановки и решения профессиональных задач, профессионального и личностного развития.
ОК 5. Использовать информационно-коммуникационные технологии для совершенствования профессиональной деятельности.
ОК 7. Ставить цели, мотивировать деятельность подчиненных, организовывать и контролировать их работу с принятием на себя ответственности за результат выполнения заданий.
ПК 1.4. Организовывать рабочее место секретаря и руководителя.
ПК 1.5. Оформлять и регистрировать организационно-распорядительные документы, контролировать сроки их исполнения.
ПК 1.6. Обрабатывать входящие и исходящие документы, систематизировать их, составлять номенклатуру дел и формировать документы в дела.
ХОД УЧЕБНОГО ЗАНЯТИЯ
|
№ |
Содержание и структура учебного занятия |
Время |
Деятельность преподавателя |
Деятельность обучающегося |
Развиваемые профессиональные |
|
1 |
Подготовка студентов к работе на УЗ |
3 |
Приветствует студентов, настраивает на работу. ТБ |
Приветствуют преподавателя, настраиваются на работу. |
ПК 1.4 |
|
2 |
Объявление темы урока |
3 |
Сообщает тему урока |
Слушают, записывают |
ОК 1 |
|
3 |
Целевая установка |
5 |
Предлагает сформулировать цели урока |
Формулируют цели урока |
ОК 7 |
|
4 |
Актуализация знаний |
6 |
Откройте программу MS Excel. Вспомним основные принципы работы |
Открывают программу. Отвечают на вопросы |
ОК 2 |
|
5 |
Объяснение нового материала |
25 |
Объясняет новый материал. Демонстрирует технологию работы Отвечает на вопросы студентов |
Записывают новые понятия, алгоритм выполнения технологических операций Задают вопросы по технологии работы |
ОК 1, ОК 2, ОК 4 |
|
6 |
Практическая деятельность |
25 |
Раздает методический материал |
Выполняют практическую работу |
ОК 4, |
|
7 |
Осуществление контроля |
Подходит к студентам, следит за ходом выполнения работы |
Выполняют практическую работу |
||
|
8 |
Оценивание учащихся |
10 |
Учащиеся дают оценку деятельности по ее результатам |
ОК 1, ОК 4 |
|
|
9 |
Итог урока |
10 |
Рефлексия |
||
|
10 |
Задание для внеаудиторной работы |
3 |
Задает задание для внеаудиторной работы. Прощается. |
Записывают задание. Прощаются |
ОК 5 |
Практическая работа
|
Тема |
Excel: Сортировка и фильтрация данных из списка |
|
Цель |
Освоить приемы сортировки, фильтрации и поиска данных в программе MS Excel для решения профессиональных задач |
|
Кол-во часов |
2 |
ХОД РАБОТЫ:
1. Уважаемые студенты я предлагаю вам начать сегодняшнюю практическую работу с небольшого развлечения, а именно с отгадывания ребусов. Ваша задача отгадать зашифрованные в ребусах слова, итак:
|
Картинка ребуса на экране |
ответ |
|
|
табличный |
|
|
процессор |
Итак, отгадав два слова, скажите в какой программе мы сегодня выполняем практическую работу?
(ответ: табличный процессор Microsoft Excel).
А теперь попробуйте отгадать, какие возможности Excel мы должны сегодня научиться использовать? Для этого подумайте, что общего у следующих слов, которые представлены на картинках:
|
|
|
|
сортировка |
фильтрация |
(ответ: сортировка и фильтрация данных).
|
2. Итак, запишем тему урока с тетрадь |
Практическая работа № 15. Тема: Табличный процессор Microsoft Excel: сортировка и фильтрация данных. |
3. Перед тем, как приступить к выполнению практической работы, давайте вспомним, основные термины и определения, которые вы уже изучали в курсе информатики. Смотрим на экран:
Фильтрация данных – это выбор данных, соответствующих какому-либо условию, критерию. Фильтрация в MS Excel выполняется из вкладки Данные раздел Сортировка и фильтр двумя способами:
▪ с помощью команды Фильтр;
▪ с помощью команды Дополнительно (Расширенный фильтр).
Фильтр
Фильтрация позволяет выбрать критерий отбора из предлагаемых в приложении для каждого столбца отдельно. Для этого нужно раскрыть список [▼] в названия каждого столбца и поставить галочку для критерия. В результате в таблице остаются только строки, удовлетворяющие критериям.
Список критериев для каждого столбца содержит следующие варианты критериев:
▪ все – выбираются все записи поля;
▪ первые 10 – появляется окно Наложение условия по списку, в котором выбираются количество выводимых записей (наибольших или наименьших) в элементах списка или процентах от количества элементов;
▪ значения – отфильтровываются только записи, содержащие в данном столбце указанное значение;
▪ условие – нажать кнопку списка, выбрать Текстовые фильтры Настраиваемый фильтр — пользователь формирует условие отбора в окне Пользовательский автофильтр (равно, больше, …И, ИЛИ…) и записи фильтруются по этому условию.
Отмена результата фильтрации (для поля) выполняется либо повторной фильтрацией по критерию Все, либо – для всего списка – повторным вводом команды Данные Фильтр.
Расширенный фильтр
Расширенный фильтр задаётся командой Данные Дополнительно в окне
Расширенный фильтр.
При этом используется два типа критериев для фильтрации записей:
▪ критерий сравнения;
▪ вычисляемый критерий.
Если критерий формируется в нескольких полях (столбцах), то его называют множественным критерием (поэтому фильтр называется расширенным).
Особенностью расширенного фильтра является то, что критерии отбора данных формируются вне таблицы и производится в 2 этапа:
1) Сначала формируется диапазон условия (область критерия) в отдельном блоке ячеек листа MS Excel – вне таблицы БД, на свободном месте Листа.
2) Затем командой Данные Дополнительно в окне Расширенный фильтр выполняется фильтрация записей списка по сформированному вне таблицы множественному критерию.
3. Открываем программу MS Excel.
а) Создайте таблицу в соответствие с образцом, приведенным на рисунке. Сохраните ее под названием «Фильтрация данных».
|
№ |
ФИО |
ДОКУМЕНТЫ |
||||||
|
СПРАВКА |
ОТЧЕТ |
ДОГОВОР |
АКТ |
ТЕЛЕГРАММА |
ЗАЯВЛЕНИЯ |
ПРОТОКОЛ |
||
|
1 |
Иванова |
+ |
+ |
+ |
||||
|
2 |
Петрова |
+ |
+ |
+ |
||||
|
3 |
Лисина |
+ |
+ |
+ |
||||
|
4 |
Дорофеева |
+ |
+ |
+ |
+ |
|||
|
5 |
Сидорова |
+ |
+ |
+ |
+ |
+ |
||
|
6 |
Листьева |
+ |
+ |
+ |
+ |
|||
|
7 |
Кузина |
+ |
+ |
+ |
+ |
б) Установите курсор внутри таблицы данных.
в) Выполним команду Данные/Сортировка.
Отсортируем Фамилии по возрастанию.
г) Далее отфильтруем данные таким образом, что бы программа выдавала Фамилии тех, кто сдал документы (+).
е) Установите курсор внутри таблицы данных. Выполните команду Данные/Фильтр.
ж) У каждой ячейки заголовка таблицы появилась кнопка «стрелка вниз», она не выводится на печать, позволяющая задать критерий фильтра. Мы хотим оставить все записи с «+».
Вместо полного списка, мы получим список сданных документов «+».
Для того, чтобы снова увидеть весь перечень, нужно Снять фильтр.
4. Есть ли у Вас вопросы по теме, что не понятно?
5. Выполним Самостоятельную работу:
5.1 самостоятельно создайте таблицу «Пропуски занятий;
|
№ |
ФИО |
Понедельник |
Вторник |
… |
Пятница |
Число пропусков |
||||||||
|
1п |
2п |
3п |
1п |
2п |
3п |
|||||||||
|
1 |
||||||||||||||
|
2 |
нб |
нб |
||||||||||||
|
3 |
нб |
|||||||||||||
|
4 |
нб |
нб |
||||||||||||
|
5 |
||||||||||||||
|
6 |
нб |
|||||||||||||
|
7 |
||||||||||||||
|
8 |
||||||||||||||
|
9 |
5.2 на свое усмотрение проставьте пропуски занятий;
5.3 произведите сортировку данных по столбцу ФИО в порядке возрастания;
5.4 произведите фильтрацию по пропускам:
— по дням недели;
-по каждой паре;
— покажите студентов, у которых число пропусков больше 10 за неделю.
6. Оценка деятельности учащихся — оценивают себя сами.
7. Рефлексия.
Понравилось ли Вам наше занятие, что нового Вы узнали. Оцените по пяти бальной шкале уровень усвоения материала. Выходят к доске и ставят оценки.
8. д/з
Самостоятельная работа
1. Самостоятельно создайте таблицу «Пропуски занятий»
|
№ |
ФИО |
Понедельник |
Вторник |
… |
Пятница |
Число пропусков |
||||||||
|
1п |
2п |
3п |
1п |
2п |
3п |
|||||||||
|
1 |
||||||||||||||
|
2 |
нб |
нб |
||||||||||||
|
3 |
нб |
|||||||||||||
|
4 |
нб |
нб |
||||||||||||
|
5 |
||||||||||||||
|
6 |
нб |
|||||||||||||
|
7 |
||||||||||||||
|
8 |
||||||||||||||
|
9 |
2. На свое усмотрение проставьте пропуски занятий
3. Произведите сортировку данных по столбцу ФИО в порядке возрастания.
3. Произведите фильтрацию по пропускам:
— по дням недели;
-по каждой паре;
— покажите студентов, у которых число пропусков больше 10 за неделю.















































 DataFiltr.xlsx (41,5 KiB, 2 950 hits)
DataFiltr.xlsx (41,5 KiB, 2 950 hits)