Excel для Microsoft 365 Excel для Microsoft 365 для Mac Excel для Интернета Excel 2021 Excel 2021 для Mac Excel 2019 Excel для iPad Excel для iPhone Excel для планшетов с Android Excel для телефонов с Android Еще…Меньше
Функция ФИЛЬТР позволяет выполнять фильтрацию диапазона данных на основе условий, которые вы определяете.
В следующем примере мы использовали формулу =FILTER(A5:D20,C5:C20=H2,»») для возврата всех записей Для Apple, как указано в ячейке H2, и если яблок нет, возвращается пустая строка («»).

Функция ФИЛЬТР фильтрует массив с учетом массива логических значений (ИСТИНА/ЛОЖЬ).
=ФИЛЬТР(массив;включить;[если_пусто])
|
Аргумент |
Описание |
|
массив Обязательный элемент |
Массив или диапазон для фильтрации |
|
включить Обязательный элемент |
Массив логических переменных с аналогичной высотой или шириной, что и массив. |
|
[если_пусто] Необязательный элемент |
Значение, возвращаемое, если все значения во включенном массиве пустые (фильтр не возвращает ничего) |
Примечания:
-
Массив может рассматриваться как ряд значений, столбец со значениями или комбинация строк и столбцов значений. В приведенном выше примере массив для нашей формулы ФИЛЬТР представляет собой диапазон A5:D20.
-
Функция ФИЛЬТР возвращает массив, который будет переноситься на другие ячейки, если является конечным результатом формулы. Это означает, что Excel будет динамически создавать соответствующий по размеру диапазон массива при нажатии клавиши ВВОД. Если ваши вспомогательные данные хранятся в таблице Excel, тогда массив будет автоматически изменять размер при добавлении и удалении данных из диапазона массива, если вы используете структурированные ссылки. Дополнительные сведения см. в статье о переносе массива.
-
Если набор данных потенциально может возвращать пустое значение, используйте третий аргумент ([если_пусто]). В противном случае возникнет ошибка #ВЫЧИС! , так как Excel в настоящее время не поддерживает пустые массивы.
-
Если какое-либо значение аргумента include является ошибкой (#N/A, #VALUE и т. д.) или не может быть преобразовано в логическое значение, функция FILTER вернет ошибку.
-
Приложение Excel ограничило поддержку динамических массивов в операциях между книгами, и этот сценарий поддерживается, только если открыты обе книги. Если закрыть исходную книгу, все связанные формулы динамического массива вернут ошибку #ССЫЛКА! после обновления.
Примеры
Функция ФИЛЬТР, используемая для возврата нескольких условий
В данном случае мы используем оператор умножения (*) для возврата всех значений в диапазоне массива (A5:D20), содержащих текст «Яблоко» И находящихся в восточном регионе: =ФИЛЬТР(A5:D20;(C5:C20=H1)*(A5:A20=H2);»»).

Функция ФИЛЬТР, используемая для возврата нескольких условий и сортировки
В данном случае мы используем предыдущую функцию ФИЛЬТР с функцией СОРТ для возврата всех значений в диапазоне массива (A5:D20), содержащих текст «Яблоко» И находящихся в восточном регионе, а затем для сортировки единиц в порядке убывания: =СОРТ(ФИЛЬТР(A5:D20;(C5:C20=H1)*(A5:A20=H2);»»);4;-1)

В данном случае мы используем функцию ФИЛЬТР с оператором сложения (+) для возврата всех значений в диапазоне массива (A5:D20), содержащих текст «Яблоко» ИЛИ находящихся в восточном регионе, а затем для сортировки единиц в порядке убывания: =СОРТ(ФИЛЬТР(A5:D20;(C5:C20=H1)+(A5:A20=H2);»»),4;-1).

Обратите внимание на то, что ни одна из функций не требует абсолютных ссылок, так как они находятся только в одной ячейке, а их результаты переносятся в соседние ячейки.
Дополнительные сведения
Вы всегда можете задать вопрос специалисту Excel Tech Community или попросить помощи в сообществе Answers community.
См. также
Функция СЛМАССИВ
Функция ПОСЛЕДОВ
Функция СОРТ
Функция СОРТПО
Функция УНИК
Ошибки #ПЕРЕНОС! в Excel
Динамические массивы и поведение массива с переносом
Оператор неявного пересечения: @
Нужна дополнительная помощь?
Filtering data helps focusing on certain aspects of a data set. Excel has built-in features for this, an Excel formula for filtering data was not in the software’s scope until the introduction of dynamic array functions. In this guide, we’re going to show you how you can use Excel formula for filtering data.
Syntax
=IFERROR(INDEX(list range,SMALL(IF(criteria=criteria range,ROW(criteria range),»»),ROW()-ROW(return title cell))),»»)
Steps
- Select the range of cells that will be populated with filtered values
- Start the formula with = IFERROR( function to return empty string when an error occurs)
- Continue with INDEX(
- Select or type in the range reference that contains your original list B:B,
- Continue with the SMALL( function which provides the row indexes of cells
- Next, use IF( to return an array that contains the numbers and empty strings
- Use an equation to filter $E$3=C:C, the criteria cell should be an absolute reference
- Continue with ,ROW(C:C),»»), which will provide TRUE/FALSE conditions for the IF function
- Type in ROW()-ROW(E5) to generate an incremental number for array from the IF function
- Type in )),»») and press Ctrl + Shift + Enter to complete the array formula
How
To filter out values from a range, we need to pinpoint the cells that meet a certain condition, and retrieve them from the original list. Keep mind that we’re going to need to create an array formula to avoid to creating several helper columns, and use a single Excel formula for filtering data. As a result, the formulas will return array values.
Our example returns values from column B by searching the value of cell E3 in column C. This condition leads to the logical test,
This test returns an array of Boolean values (TRUE and FALSE). For example, if the value of cell E3 is «I», the logical test returns an array like below,
{FALSE;FALSE;TRUE;TRUE;TRUE;…….;FALSE}
These Boolean values become the logical test values for the IF function. The IF function provides the row numbers of cells that meet the criteria, and returns empty strings for others.
The IF function here returns an array. This time an array of row numbers and empty strings.
{«»;»»;3;4;5;…….;»»}
The next step is sorting the row numbers in our new array. The SMALL function can return the nth smallest number from an array. Also note that Excel evaluates string values as almost infinitely large numbers, making any other number small in comparison. This is the reason why the SMALL function is used instead of the LARGE function. To assign an ‘n’ value to the SMALL function, we use the ROW function again with a single cell that should be one cell above the first row to return numbers from 1, and use a relative reference to increase its row number. As a result; SMALL(IF($E$3=C:C,ROW(C:C),»»),ROW()-ROW(E5)) formula returns a row index value which will be used by the INDEX function to return a value from a non-empty cell.
{1}
The INDEX function selects the reference to return values, and the IFERROR envelops the nested formula to avoid errors.
=IFERROR(INDEX(B:B,SMALL(IF($E$3=C:C,ROW(C:C),»»),ROW()-ROW(E5))),»»)
Finally, press the Ctrl + Shift + Enter combination instead of just pressing the Enter key to enter your formula as an array formula, and you’re done!
Функции динамических массивов: СОРТ, ФИЛЬТР и УНИК
Эта статья является логическим продолжением предыдущего материала про новые динамические массивы (ДМ), появившиеся в Excel в Office 365. Если вы ещё с не ознакомились (кому лень читать — там есть видео), то очень советую сделать это сейчас, чтобы понимать о чём, собственно, идёт речь и как заполучить все эти радости в вашем Excel.
Обновление Office 365, которое подарило Microsoft Excel новый вычислительный движок с поддержкой динамических массивов, также добавило к нашему арсеналу 7 новых функций, заточенных специально для работы с массивами. В этой статье я хотел бы рассказать про три самых важных функции: СОРТ, ФИЛЬТР и УНИК. Остальные играют скорее вспомогательную роль — про них чуть позже.
Для простоты я буду во всех примерах я буду показывать работу этих функций на обычных таблицах, но можно иметь ввиду, что с «умными» таблицами (созданными через Главная — Форматировать как таблицу или сочетанием клавиш Ctrl+T) эти функции тоже отлично работают.
Итак, поехали…
Функция СОРТ (SORT)
Синтаксис:
=СОРТ(массив; [индекс_сортировки]; [порядок_сортировки]; [по_столбцу])
В самом простом варианте требует в качестве аргумента только массив (диапазон) и выдает его уже в отсортированном виде:

По умолчанию сортировка выполняется по возрастанию. Если нужен обратный порядок, то за это отвечает третий аргумент (1 — по возрастанию, -1 — по убыванию):

Если на входе указать диапазон из несколько колонок в данных, то сортировка происходит по первому столбцу. Если нужно сортировать не по первому, то в качестве второго аргумента можно указать номер столбца для сортировки:

Если хочется сортировать по нескольким столбцам сразу, то придётся задать массив номеров столбцов во втором аргументе в фигурных скобках. Одновременно аналогичным образом можно задать третьим аргументом и направление сортировки для каждого столбца.
Например, если мы хотим отсортировать наш список по городам по возрастанию и затем по суммам по убыванию, то это будет выглядеть так:

Последний аргумент используется, если нужно сортировать не строки, а столбцы, т.е. упорядочивать данные по горизонтали, что встречается существенно реже.
Вот так — просто и изящно. Особенно, если вспомнить какую монстрообразную формулу массива требовалось ввести раньше для сортировки всего лишь одного (!) столбца:

Бррр… 
Функция ФИЛЬТР (FILTER)
Синтаксис:
=ФИЛЬТР(массив; включить; [если_пусто])
Назначение этой функции — принять в качестве аргумента массив исходных ячеек и отфильтровать его по заданному условию(ям). Какие строки включить в результаты, а какие убрать — определяется вторым аргументом. Он должен представлять из себя массив логических значений ЛОЖЬ (FALSE) и ИСТИНА (TRUE), задающих статус для каждой строки:

Логическую ИСТИНУ и ЛОЖЬ можно, для компактности, заменить на 1 (или любое другое число) и 0 (или пустую ячейку):

А самое интересное, что логические значения могут быть результатом какого-либо выражения, например:

Если чуть подумать, то простор для фантазии тут открывается широкий. Вот вам для затравки несколько вариантов условий, с которыми замечательно будет работать эта функция:
- =ФИЛЬТР(B2:D25; D2:D25>=10000) — отбираем все заказы, где стоимость больше или равна 10 000
- =ФИЛЬТР(B2:D25; ЛЕВСИМВ(B2:B25) = «Б») — фильтрация всех строк, где название товара начинается с «Б» (блуза, брюки, бриджи и т.д.)
- =ФИЛЬТР(B2:D25; (B2:B25 = «Брюки») * (C2:C25 = «Анна»)) — отбор всех сделок Анны, где она продавала брюки
- =ФИЛЬТР(B2:D25; (C2:C25 = «Анна») + (C2:C25 = «Иван»)) — все сделки Анны и Ивана
- =ФИЛЬТР(B2:D25; ЕСЛИОШИБКА(ПОИСК(«Самара»;A2:A25);0)) — фильтрация всех сделок, где в названии города содержится слово Самара (г. Самара, Самара г., город Самара, Самара-городок и т.д.)
Если функция ФИЛЬТР не находит ни одного значения, удовлетворяющего условию, то она выдаёт ошибку #ВЫЧИСЛ! Чтобы вывести вместо неё что-то более осмысленное, можно использовать третий аргумент:

Функция УНИК (UNIQUE)
Синтаксис:
=УНИК(массив; [по_столбцам]; [один_раз])
В самом простом варианте эта функция извлекает из входного массива все имеющиеся там значения, удаляет повторы и выдаёт то, что осталось:

Если в качестве исходного массива выделено несколько столбцов, то проверка на уникальность идёт по всем, т.е. по связке значений из всех ячеек каждой строки:

Очень интересно работает третий аргумент — он заставляет функцию извлечь из исходного массива только те данные, которые встречаются там всего один раз, т.е. не имеют клонов:

Комбинирование функций
Само-собой, никто не запрещает нам «женить» все упомянутые функций между собой — здесь-то и начинается настоящая магия, мощь и синергия.
Разберём, для примера, классическую задачу: предположим, что нам нужно сформировать справочник по городам для выпадающего списка на основе выгрузки из какой-нибудь базы данных. В исходной выгрузке города повторяются в случайном порядке, есть пустые ячейки и дубли. А необходимый нам справочник, содержащий эталонный набор городов, должен быть:
- без повторов
- без пустых ячеек
- отсортирован по возрастанию от А до Я
Делается всё вышеперечисленное одной (!) формулой:

В английской версии эта функция выглядит как:
=SORT(UNIQUE(FILTER(B2:B100000;NOT(ISEMPTY(B2:B100000)))))
Здесь:
- ФИЛЬТР — отбирает только те ячейки, где есть данные (не пусто)
- УНИК — убирает повторы в отобранном функцией ФИЛЬТР списке
- СОРТ — сортирует получившийся справочник по алфавиту
После этого останется только указать получившийся динамический массив как источник для выпадающего списка на вкладке Данные — Проверка данных (Data — Validation), не забыв добавить после адреса первой ячейки массива знак решётки:

Причем, несмотря на приличный размер исходного диапазона (100 тыс. строк!) никакого торможения при пересчёте такой формулы нет абсолютно — новый вычислительный движок Excel справляется «на ура». При этом классические формулы массива на подобных задачах начинали ощутимо подтупливать на таблицах уже с 3-5 тыс. строк, а на 100 тыс. просто загнали бы ваш Excel в кому.
Оглядываясь назад и вспоминая все свои выполненные проекты по автоматизации за последние Х лет, с грустью понимаю сколько дней и даже, наверное, недель можно было бы сэкономить, если бы динамические массивы и такие функции существовали тогда. Даааа….
Ну, лучше поздно, чем никогда, верно? По крайней мере, нашим детям точно будет проще 
Ссылки по теме
- Что такое динамические массивы в новом Excel и как они работают
- Как отсортировать список формулой
- Как создать выпдающий список в ячейке листа Excel
Функция ФИЛЬТР позволяет выполнять фильтрацию диапазона данных на основе определенных условий.
Описание функции ФИЛЬТР
Функция ФИЛЬТР является одной из семи функций, которые Microsoft анонсировала 24 сентября 2018 года вместе с революционным нововведением использования динамических массивов в Excel. Данная функция, как и остальные 6 и возможность использования динамических массивов не должна быть доступна пользователям, купившим Office 2019 и, тем более, более ранним версиям.
Воспользоваться новыми возможностями смогут пользователи с подпиской Office 365, а в будущем пользователи Office 2021 (следующей версией, которая следует за Office 2019), если к тому времени Microsoft попросту не оставит только вариант с подпиской.
Данная функция своим функционалом полностью замещает возможности расширенного фильтра в Excel, который хоть и предоставлял большую гибкость по сравнению с автофильтром, но многие пользователи так и не смогли освоить его использование.
Синтаксис
=ФИЛЬТР(массив; включить; [если_пусто])Аргументы
массиввключитьесли_пусто
Обязательный. Массив или диапазон для фильтрации
Обязательный. Массив логических переменных с аналогичной высотой или шириной, что и массив. Условие записывается с использование функционала формул динамического массива, т.е. массив значений равен значению определенной ячейки.
На рисунке выше видно, что вторым аргументом записано условие: когда значение из диапазона равно Яблоко, последний, не обязательный, аргумент опущен.
Необязательный. Значение, возвращаемое, если все значения во включенном массиве пустые (фильтр не возвращает ничего)
Замечания
- Функция ФИЛЬТР (FILTER) использует возможности динамических массивов Excel, это означает, что результат вычисления будет автоматически распространяться на смежные ячейки. Также это означает, что нет необходимости фиксировать ячейки абсолютными ссылками в формуле, равно как и использовать автозаполнение;
- Если нужно отфильтровать значение по нескольким условиям, то для логического И используется знак умножения *
На рисунке выше представлен результат фильтрации по продукту Яблоко из региона Восток;
- Если нужно отфильтровать значение по нескольким условиям, то для логического ИЛИ используется знак суммирования +
На рисунке выше диапазон отфильтрован по продукту Яблоко или из региона Восток;
- Если результат вычисления формулы должен заполнить ячейки, которые уже заняты, то будет возвращена ошибка #ПЕРЕНОС!
После очистки ячейки/ ячеек, которые «стоят на пути» вычисления формулы, формула вернет результат.
Пример
Видео работы функции
Дополнительные материалы
Файл из видео.
Microsoft добавила динамические массивы в Excel и новые функции.
Расширенный фильтр в MS EXCEL
Смотрите такжен ввода очередного условия: исходной таблицей обязательно на одном листе набору условий. СA1:D2Параметры(Выбрать все) названий строк или сводной таблице некоторуюили значения. Можно выполнить ячейку F7. В ИСТИНА или ЛОЖЬ. столбца (Товар) и другую таблицу, установивГлавный недостаток стандартного фильтра
икТак все гораздо лучше,
- должна быть хотя Excel. помощью инструмента пользователь
- (тот, что был.
- .
столбцов и установите часть для углубленногоТекстовые фильтры фильтрацию по одному принципе, формулу можноНапример, отобразим строки, содержащие должны располагаться друг переключатель в позицию (Данные/ Сортировка иа правда? :) бы одна пустаяСоздадим фильтр по нескольким
Задача 1 (начинается…)
может: выделен синей рамкой).В диалоговом окнеВ отчете отобразятся отфильтрованные флажки для элементов, анализа, их можно. Появится меню, которое или нескольким столбцам ввести прямо в Товар, который встречается под другом в
Скопировать результат в фильтр/ Фильтр) –,Теперь, когда все фильтруется строка. значениям. Для этогозадать более двух критериевНажмитеПараметры сводной таблицы элементы. которые нужно отобразить отфильтровать несколькими способами.
позволяет фильтровать на данных. С помощью формулу-критерий в ячейку в таблице только одном столбце (см. другое место. Но это отсутствие визуальнойЗа

Именно в желтые ячейки введем в таблицу отбора;ОКоткройте вкладкуЩелкните в любом месте в сводной таблице. Для начала можно различных условий. фильтрации, можно управлять С7. 1 раз. Для рисунок ниже). Табличку мы это здесь
информации о примененном
н немного углубиться в нужно ввести критерии условий сразу несколькоскопировать результат фильтрации на.Макет сводной таблицы (она
Стрелка фильтрации примет вид добавить один илиВыберите условие и выберите
- не только выДалее действуем как обычно: этого введем в с критериями размести
- делать не будем. в данный моментоз
- нюансы и разобрать (условия), по которым критерий отбора данных: другой лист;Обратите внимание на опцию. может быть связана
- , означающий, что несколько срезов — удобных или введите условия. хотите просмотреть, но выделяем любую ячейку ячейку
в диапазонеНажмите кнопку ОК и фильтре: необходимо каждыйа механизмы более сложных потом будет произведенаПрименим инструмент «Расширенный фильтр»:задать условие любой сложности
Скопировать результат в другоеВ области со сводной диаграммой), фильтр применен. Чтобы инструментов для быстрой Нажмите кнопку нужно исключить. Можно таблицы, вызываем РасширенныйH2С1:С3 фильтр будет применен
раз лезть ви т.д.
запросов в расширенном фильтрация. Например, еслиТеперь из таблицы с с помощью формул; местоМакет в которой есть изменить или удалить и эффективной фильтрациии выполнить фильтрацию на
Задача 2 (точно совпадает)
фильтр (Advanced Filter)формулу =СЧЁТЕСЛИ(Лист1!$A$8:$A$83;A8)=1, а. — в таблице меню фильтра, чтобы>=э фильтре. Помимо ввода нужно отобрать бананы отобранными данными извлечемизвлечь уникальные значения.(Сopy to anotherустановите или снимите один или несколько фильтр, щелкните ее
данных. В срезахобъединение условия (то основании выбранных параметров и указываем диапазон вОкно с параметрами Расширенного останутся только строки вспомнить критерии отборавсе слова, начинающиеся с точных совпадений, в в московский «Ашан» новую информацию, отобранную
Алгоритм применения расширенного фильтра location) и флажок
- фильтров. и выберите есть кнопки, позволяющие есть два или
- из списка или с критериями.Н1
- фильтра и таблица содержащие в столбце записей. Особенно этоЭ диапазоне условий можно в III квартале, по другим критериям.
- прост:Только уникальные записиРазрешить несколько фильтров дляНа вкладкеУдалить фильтр с отфильтровать информацию, и
- несколько оба обязательными
можно создавать специальныеБудут выведены 2 товаравместо заголовка введем с отфильтрованными данными Товар наименования гвозди неудобно, когда применено, использовать различные символы
то условия будут Например, только отгрузкиДелаем таблицу с исходными(Unique records only). поляАнализ сводной таблицы. они отображаются вместе условиями) и кнопку фильтры для выделения из 4-х (заданного поясняющий текст, например, будет выглядеть так. 20 мм, Гвозди несколько критериев. РасширенныйЮ подстановки (* и выглядеть так: за 2014 год. данными либо открываем Последняя пригодится, если
Задача 3 (условие ИЛИ для одного столбца)
.(на ленте) нажмитеЧтобы удалить сразу все с данными, благодаряили точно данные, которые типа товара).
Неповторяющиеся значения. ПрименимПосле нажатия ОК будут 10 мм, Гвозди фильтр лишен этогоили ?) и знакиЧтобы выполнить фильтрацию выделитеВводим новый критерий в имеющуюся. Например, так: набор данных содержитЧтобы отобразить или скрыть кнопку
фильтры, на вкладке чему всегда понятно,потребуется только одна вы хотите просмотреть.
В файле примера для Расширенный фильтр, указав выведены все записи, 50 мм и недостатка – всеЯ
Задача 4 (условие И)
математических неравенств для любую ячейку диапазона табличку условий иСоздаем таблицу условий. Особенности: дубликаты. подписи полей иПараметрыАнализ сводной таблицы какие поля показаны из нескольких условийВы можете искать текста удобства использовано Условное в качестве диапазона содержащие в столбце Гвозди. Остальные строки критерии помещаются в<>*о* реализации приблизительного поиска. с исходными данными, применяем инструмент фильтрации. строка заголовков полностьюРезультат:
списки фильтров, откройтеи выберите пунктнажмите кнопку и скрыты в для обязательными условиями. и чисел при
форматирование: выделяются строки условий ячейки Товар продукцию Гвозди будут скрыты. виде отдельной табличкивсе слова, не содержащие Регистр символов роли откройте вкладку
Исходный диапазон – совпадает с «шапкой»Как видите, ничего сложного. вкладкуОтобразить страницы фильтра отчетаОчистить отфильтрованной сводной таблице.Нажмите кнопку фильтрации с помощью удовлетворяющие первым 2-мН1:Н2ИЛИНомера отобранных строк будут над фильтруемыми записями. букву не играет. ДляДанные
Задача 5 (условие ИЛИ для разных столбцов)
таблица с отобранными фильтруемой таблицы. Чтобы Мы можем достичьОтображение.
и выберите пунктСовет:ОК поля критериям (подробнее см..Обои. выделены синим шрифтом.Алгоритм создания Расширенного фильтраО наглядности я свели нажмите кнопку по предыдущему критерию избежать ошибок, копируем того же результатаи установите илиВ диалоговом окнеОчистить фильтры В Excel 2016 появилась возможность, чтобы применить фильтр,поиска
статью Выделение строкОбратите внимание на то,Произведем отбор только техЧтобы отменить действие фильтра прост:<>*вич
Задача 6 (Условия отбора, созданные в результате применения формулы)
все возможные вариантыДополнительно (Data — Advanced) данными. Так выполняется строку заголовков в
при помощи обычного снимите флажок
- Отображение страниц фильтра отчета. выбирать несколько срезов,
- чтобы получить результаты,в интерфейсе фильтра.
таблицы в MS что диапазон поиска строк таблицы, которые выделите любую ячейкуСоздаем таблицу, к которой
все слова, кроме заканчивающихся в таблицу:. В открывшемся окне фильтр по нескольким исходной таблице и фильтра. Расширенный фильтрНазвания полей и фильтрывыберите поле фильтраС помощью фильтра отчета нажимая кнопку на которые можно ожидать.При фильтрации данных, если EXCEL в зависимости значений введен сточно таблицы и нажмите будет применяться фильтр на
Критерий должен быть уже столбцам. вставляем на этот нужен для критерия. отчета и нажмите можно быстро отображать подписи, как показаноПоэкспериментируйте с фильтрами на значения в один от условия в использованием абсолютных ссылок,содержат в столбцеCTRL+SHIFT+L (исходная таблица);вичРезультат автоматически введен диапазонЧтобы использовать несколько фильтров, же лист (сбоку, «ИЛИ».В Excel Online вы кнопку различные наборы значений выше. текстовые и числовые или несколько столбцов
ячейке). а критерий в
- Товар продукцию Гвозди,(к заголовку будетСоздаем табличку с критериями(например, фильтр женщингр* или гр с данными и можно сформировать несколько сверху, снизу) илиДля отображения продаж, сделанных можете просматривать сводныеОК в сводной таблице.Windows macOS Excel данные вставляя много не соответствует условиюЕсть таблица, в которой функции СЧЁТЕСЛИ() – а в столбце Количество применен Автофильтр, а (с условиями отбора); по отчеству)все ячейки начинающиеся с нам останется только таблиц условий на
- на другой лист. в США в таблицы и взаимодействовать. Элементы, которые вы Online встроенных тестов условий,
- фильтрации скрыты целых указаны Год выпуска с относительной ссылкой.
значение >40. Критерии
действие Расширенного фильтраЗапускаем Расширенный фильтр.=Гр указать диапазон условий,
Задача 7 (Условия отбора содержат формулы и обычные критерии)
новых листах. Способ Вносим в таблицу 4-м квартале с ними, в
С помощью фильтров можно выбрали в фильтре,Выделите ячейку в сводной например строк. Можно выполнить
и Год покупки Это необходимо, поскольку отбора в этом будет отменено) илиПусть в диапазоневсе пустые ячейки, т.е. т.е. A1:I2: реализации зависит от условий критерии отбора.или том числе применять также отобразить 10
отображаются в сводной таблице. Выберитеравно фильтрацию по числовых автомобиля. при применении Расширенного случае должны размещаться нажмите кнопку меню ОчиститьA7:С83<>ГрОбратите внимание, что диапазон поставленной пользователем задачи.
Переходим на вкладку «Данные»в Великобритании в вручную некоторые фильтры первых или последних таблице, а невыбранныеАнализ
, значений или текстаТребуется вывести только те
фильтра EXCEL увидит, под соответствующими заголовками (Данные/ Сортировка иимеется исходная таблица свсе непустые ячейкиуша условий нельзя выделятьСтандартными способами – никак. — «Сортировка и 1-м квартале, выполните
Задача 7.1. (Совпадают ли 2 значения в одной строке?)
и использовать срезы, значений либо данные, элементы скрываются. Если>
Не равно значений или применить строки, в которых Год что (Товар и Количество) фильтр/ Очистить). перечнем товаров, содержащая
Задача 8 (Является ли символ числом?)
>=5000, «с запасом», т.е.
Программа Microsoft Excel фильтр» — «Дополнительно». следующие действия: созданные в классическом которые соответствуют заданным вы хотите отобразитьВставить срез, фильтр по цвету выпуска совпадает с
А8 и должны располагатьсяНастроим фильтр для отбора строк, поля (столбцы) Товар,все ячейки со значениемГр нельзя выделять лишние отбирает данные только
Если отфильтрованная информацияВведите критерии, указанные на приложении Excel, для условиям. страницы фильтра (набор.содержит для ячеек, содержащих Годом покупки. Это— это относительная на одной строке. у которых в Количество и Цена (см. файл больше или равноейпфрут
Задача 9 (Вывести строки, в которых НЕ СОДЕРЖАТСЯ заданные Товары)
пустые желтые строки, в столбцах. Поэтому должна отобразиться на рисунке ниже. фильтрации данных. В
В сводной таблице щелкните значений, которые соответствуют
Выберите поля, для которых, форматирование цветом их можно сделать с ссылка и будет Условия отбора должны столбце Товар примера). Таблица не 5000, т.к. пустая ячейка нужно искать другие другом листе (НЕ
Вывод уникальных строк
На вкладке Excel Online невозможно стрелку выбранным элементам фильтра)
excel2.ru
Краткое руководство: фильтрация данных с помощью автофильтра
вы хотите создатьБольше чем фона или текста. помощью элементарной формулы перемещаться вниз по быть записаны вточно должна содержать пустых5 или =5Гр в диапазоне условий решения. там, где находитсяДанные создать новые срезы.рядом со списком на отдельных листах, срезы. Затем нажмитеиВыделите данные, которые требуется =В10=С10.
столбцу Товар по специальном формате: =»=Гвозди»содержится слово Гвозди. строк и столбцов,все ячейки со значениеманат воспринимается Excel какПриводим примеры строковых критериев исходная таблица), то(Data) нажмите кнопкуЧтобы отфильтровать данные своднойНазвания строк можно задать соответствующий кнопкуменьше, чем отфильтровать.Пусть у нас есть одной записи за
и =»>40″. Табличку Этому условию отбора иначе Расширенный фильтр 5и т.д. отсутствие критерия, а
расширенного фильтра в запускать расширенный фильтрДополнительно таблицы, выполните одноили параметр.OK. Подробнее читайте Фильтрация таблица с перечнем раз и возвращать с условием отбора удовлетворяют строки только
Как это сделать?
(да и обычный>=3/18/2013=лук
-
целая пустая строка Excel: нужно с другого(Advanced) и введите из следующих действий:Названия столбцовЩелкните в любом месте
-
.
данных в диапазонеНа вкладке « различных типов гвоздей. значение либо ИСТИНА,
разместим разместим в с товарами гвозди и Автофильтр) не будетвсе ячейки с датойвсе ячейки именно и — как просьбаПреобразовать таблицу. Например, из листа. в поле
Чтобы применить ручной фильтр,. сводной таблицы.
Выберите элементы, которые вы или таблице.данныеТребуется отфильтровать только те либо ЛОЖЬ. Если диапазоне Гвозди (Регистр не правильно работать. позже 18 марта
только со словом вывести все данные трех строк сделатьВ открывшемся окне «Расширенного
Диапазон условий щелкните стрелку, соответствующуюЩелкните выбранный элемент правойОткроется область хотите отобразить в
Примечание» в группе строки, у которых
-
будет возвращено значениеE1:F2 учитывается). Значения гвоздиНастроим фильтр для отбора строк, 2013 (включительно)Лук без разбора. список из трех фильтра» выбираем способ(Criteria range) диапазон
-
пункту кнопкой мыши, аПоля сводной таблицы сводной таблице. Некоторые из этих условийСортировка и фильтр в столбце Товар ИСТИНА, то соответствующая. 20 мм, Гвозди которые содержат вТонкие моменты:
, т.е. точное совпадениеПереключатель столбцов и к
обработки информации (наA1:D3Названия строк затем выберите пункты.Щелкните стрелку применяются только кщелкните содержится Гвозди 1 строка таблицы будет
-
После нажатия кнопки ОК 10 мм, Гвозди наименовании Товара значенияЗнак * подразумевает под*лив* или *ливСкопировать результат в другое преобразованному варианту применить этом же листе
-
.илиФильтрВв заголовке столбца, тексту, а другимФильтр дюйм, Гвозди 2 отображена. Если возвращено будут выведены все 50 мм учтеныначинающиеся
-
собой любое количествоячейки содержащие место фильтрацию. или на другом),
Дальнейшие действия
-
НажмитеНазвания столбцов >списке полей сводной таблицы содержимое которого вы пользователям применяются только. дюйма и т.д. значение ЛОЖЬ, то записи содержащие в не будут.со слова Гвозди. Этому любых символов, аливпозволит фильтровать списокИспользовать формулы для отображения задаем исходный диапазон
ОК, и выберите нужныеПервые 10щелкните поле и хотите отфильтровать. к чисел.
-
Нажмите кнопку со стрелкой товары Гвозди нержавеющие, строка после применения столбце Товар продукциюТабличку с условием отбора
-
условию отбора удовлетворяют ? — одинкак подстроку, т.е.
support.office.com
Фильтр в Excel
не прямо тут именно тех данных (табл. 1, пример). параметры фильтрации.
- или выберите
- Снимите флажокСоздайте настраиваемый фильтр, использующийв заголовке столбца Гвозди хромированные и фильтра отображена не
Гвозди с количеством разместим разместим в
- строки с товарами любой символ.О же, на этом
- в строке, которые и диапазон условийРезультат:Если сводная таблица содержитПоследние 10Переместить в фильтр отчета(Выделить все) нескольким условиям. Дополнительные
- для отображения списка, т.д. не должны быть будет. >40. диапазоне
- гвозди 20 мм,Логика в обработке текстовыхлив листе (как обычным
- нужны. Например, сделать (табл. 2, условия).Для отображения продаж, сделанных срезы, щелкните элементы,..и установите флажки сведения читайте раздел
- в котором можно отфильтрованы.Примеры других формул изСОВЕТ:B1:В2 Гвозди 10 мм,
- и числовых запросовки фильтром), а выгрузить какой-то показатель выпадающим Строки заголовков должны в США в которые вы хотитеВ первом поле введитеВы можете повторить это для тех элементов, Фильтрация с помощью
выбрать значения фильтра.Проще всего это сделать
файла примера:
При изменении критериев
. Табличка должна содержать
office-guru.ru
Фильтрация данных в сводной таблице
Гвозди 10 мм немного разная. Так,, отобранные строки в списком. А в быть включены в 4-м квартале, которые отобразить в каждом число. действие, чтобы создать которые вы хотите расширенного фильтра.Примечание если в качествеВывод строк с ценами отбора лучше каждый также название заголовка и Гвозди. например, ячейка условияЛив
другой диапазон, который соседнюю ячейку ввести диапазоны. больше $10000, из них.Во втором поле выберите
несколько фильтров отчета. отобразить. Затем нажмите
Фильтрация данных в сводной таблице
-
Узнайте, как фильтр для В зависимости от типа фильтра задать условие, больше, чем 3-я раз создавать табличку с
столбца, по которому
-
Табличку с условием отбора с числом 5ер тогда нужно будет формулу, используя функциюЧтобы закрыть окно «Расширенного
-
илиЕсли у вас есть параметр, по которому
Фильтрация данных вручную
-
Фильтры отчета отображаются
кнопку уникальных значений или данных в столбце
-
что после слова по величине цена критериями и после будет производиться отбор. разместим разместим в не означает поиск, указать в поле ЕСЛИ. Когда из
-
фильтра», нажимаем ОК.сделанных в Великобритании классическое приложение Excel, требуется выполнить фильтрацию. над сводной таблицей,OK удаление повторяющихся значений. Microsoft Excel отображает Гвозди должно идти
-
в таблице. =C8>НАИБОЛЬШИЙ($С$8:$С$83;5) В вызова фильтра лишь В качестве критерия диапазоне всех чисел, начинающихся
-
ЗаПоместить результат в диапазон выпадающего списка выбирается Видим результат. в 1-м квартале,
-
вы можете нажать Доступны указанные ниже что позволяет легко
.Если в Excel необходимо в списке цифра. Это можно
-
этом примере четко менять ссылку на в ячейкеА
с пяти, нолив. В данном случае определенное значение, рядомВерхняя таблица – результат выполните следующие шаги: кнопку варианты. найти их.Щелкните любое место сводной отобразить только записи,
Другие способы фильтрации данных сводной таблицы
Числовые фильтры сделать с помощью проявляется коварство функции них.B21:А2. Табличка должна содержать
ячейка условия с
и т.д.
мы эту функцию появляется его параметр.
фильтрации. Нижняя табличкаВведите критерии (+формула), какОткрыть в Excel
Чтобы применить фильтр поЧтобы изменить порядок полей,
Фильтрация данных вручную
-
таблицы. На ленте удовлетворяющие определённому критерию,
или формулы =ЕЧИСЛО(—ПСТР(A11;ДЛСТР($A$8)+2;1)) НАИБОЛЬШИЙ(). Если отсортироватьПримечаниеукажем формулу =»=Гвозди».
-
также название заголовка буквой Б равносильна=п*в не используем, оставляемЧтобы привести пример как с условиями дана показано ниже., чтобы открыть в
-
числу элементов, выберите
в области появятся вкладки для то используйте фильтр.Текстовые фильтрыФормула вырезает из наименования столбец: Если пришлось очистить
Теперь все подготовлено для столбца, по которому Б*, т.е. будетслова начинающиеся сФильтровать список на месте работает фильтр по для наглядности рядом.На вкладке
Использование фильтра отчета
нем книгу и вариантФильтры работы со сводными Для этого:. товара 1 символС параметры Расширенного фильтра работы с Расширенным будет производиться отбор. искать любой текст,Пи жмем строкам в Excel,
Добавление фильтра отчета
-
Данные применить дополнительные фильтры
элементов спискаперетащите поле в таблицами (
-
Кликните по любой ячейкеФильтрация, выбрав значения или после слова Гвозди(цены), то получим: (Данные/ Сортировка и фильтром:
В качестве критерия начинающийся с буквыи заканчивающиеся наОК создадим табличку:Чтобы отменить действие расширенного(Data) нажмите кнопку
-
или создать новые. нужное место илиАнализ сводной таблицы в наборе данных. поиска (с учетом пробела). 750; 700; фильтр/ Очистить), товыделите любую ячейку таблицы в ячейке Б.В
Отображение фильтров отчета в строках или столбцах
-
. Отобранные строки отобразятсяДля списка товаров создадим фильтра, поставим курсор
-
Дополнительно срезы для данныхЧтобы применить фильтр по дважды щелкните егоиНа вкладке
-
Если этот символ700 перед вызовом фильтра
-
(это не обязательно,А2Если текстовый запрос нет.е. на листе: выпадающий список: в любом месте
-
(Advanced) и введите сводной таблицы. Ниже процентным значениям, выберите и нажмите кнопкуКонструктор
-
ДанныеПри выборе значений из число (цифра), то; 700; 620, 620, выделите любую ячейку
-
-
но позволит ускоритьукажем слово Гвозди. начинается со знакаП»Ну и где жеНад таблицей с исходными таблицы и нажмем в поле показано, как это вариантВверх).
-
Выбор элементов в фильтре отчета
-
(Data) нажмите списка и поиск формула возвращает ИСТИНА 160, … В
-
таблицы – EXCEL заполнение параметров фильтра);Примечание =, то вавло тут удобство?» - данными вставим пустую сочетание клавиш Ctrl
Диапазон условий сделать.
Отображение страниц фильтра отчета на отдельных листах
-
ПроцентилиНа вкладкеФильтр являются быстрый способы и строка выводится, человеческом понимании «3-ей
-
автоматически вставит ссылкувызовите Расширенный фильтр (Данные/: Структура критериев у конце можно мысленнов спросите вы и строку. В ячейки + Shift +
-
(Criteria range) диапазонНажмите кнопку.ВнизАнализ сводной таблицы(Filter). фильтрации. Если щелкнуть
Быстрый показ десяти первых или последних значений
в противном случае по величине цене» на диапазон занимаемый Сортировка и фильтр/ Расширенного фильтра четко ставить *.
-
, будете правы. Мало
введем формулу, которая L или «Данные»A1:E3Открыть в ExcelЧтобы применить фильтр по
-
. Порядок фильтров отчетанажмите кнопкуВ заголовках столбцов появятся стрелку в столбце, строка не выводится. соответствует 620, а таблицей (при наличии Дополнительно); определена и она
-
Даты надо вводить вП
-
того, что нужно будет показывать, из — «Сортировка и.и отфильтруйте данные
-
сумме, выберите вариант соответствующим образом отразитсяВставить срез стрелки. который содержит фильтрация
-
В столбце F в понимании функции пустых строк вв поле Исходный диапазон совпадает со структурой
-
штатовском формате месяц-день-годетро руками вводить условия каких столбцов берется
-
-
фильтр» — «Очистить».Нажмите в сводной таблице.Сумма
Фильтрация по выделенному для вывода или скрытия только выбранных элементов
-
в сводной таблице..Нажмите на стрелку рядом включена, в списке показано как работает
-
НАИБОЛЬШИЙ() – таблице вставится ссылка убедитесь, что указан критериев для функций и через дробь
-
в в желтые ячейки,
-
информация. ””;МАКС($A$1:A1)+1)’ class=’formula’>Найдем с помощью инструментаОКНовости о недавних обновлениях
-
.Щелкните сводную таблицу (онаВ диалоговом окне с заголовком
отображаются все значения формула, т.е. ее700 не на всю диапазон ячеек таблицы БДСУММ(), БСЧЁТ() и (даже если уи т.д. так еще иРядом с выпадающим списком «Расширенный фильтр» информацию
-
Включение и отключение параметров фильтрации
. Excel Online можноС помощью поля поиска может быть связанаВставка срезовCountry в этом столбце. можно протестировать до
-
. В итоге, будет таблицу, а лишь вместе с заголовками др. вас русский Excel
-
а*с открывать диалоговое окно, ячейку введем следующую по значениям, которыеРезультат:
-
узнать в блоге при необходимости можно со сводной диаграммой).выберите поля, для.
-
1. с помощью поля запуска Расширенного фильтра. выведено не 4 до первой пустой ( и региональные настройки).
-
слова начинающиеся с вводить туда диапазоны, формулу:МАКС($B$1:$O$1);»»;ГПР(СТОЛБЕЦ(A:A);$B$1:$O$33;ПОИСКПОЗ($A$12;$A$4:$A$9;)+3))’ class=’formula’> Ее содержат слово «Набор».Примечание: Microsoft Excel. выполнить поиск определенногоЩелкните правой кнопкой мыши которых нужно создать
-
Кликните по строкепоиска для ввода текстаТребуется отфильтровать только те строки, а только строки).A7:С83Обычно критерии Расширенного фильтраУсловия записанные в разныхА жать задача – выбиратьВ таблицу условий внесем
Всегда размещайте формулуЧтобы использовать полный набор значения.
-
в любом месте срезы.Выделить все и чисел, на строки, у которых одна (750);Предыдущие задачи можно было);
-
размещают над таблицей, ячейках, но ви содержащие далееОК из таблицы те
критерии. Например, такие: (как дополнительное условие) приложений и службВ сводной таблице выберите сводной таблицы иНажмите кнопку(Select All), чтобы которой выполняется поиск в столбце ТоварВывод строк с учетом при желании решить обычнымв поле Диапазон условий к которой применяют
одной строке -С. Грустно, согласен! Но значения, которые соответствуют
Программа в данном случае в новом столбце. Office, поработайте с один или несколько
выберитеОК убрать все галочки,2. Установите и снимите НЕ содержатся: Гвозди, РЕгиСТра =СОВПАД(«гвозди»;А8). Будут
support.office.com
Расширенный фильтр в Excel
- автофильтром. Эту же
- укажите ячейки содержащие
- фильтр, но можно
считаются связанными между, т.е. «все меняется, когда определенному товару будет искать всю
Не используйте заголовок пробной версией или элементов в поле,Параметры сводной таблицы. затем поставьте галочку флажки для отображения Доска, Клей, Обои. выведены только те задачу обычным фильтром табличку с критерием, их разместить и сбоку собой логическим оператором
Критерий «И»
А приходят они ©»Скачать примеры расширенного фильтра информацию по товарам, для столбца или
- приобретите его на которое вы хотите
- .Для каждого поля, выбранного
- в строке значений, которые находятсяДля этого придется использовать строки, в которых не решить. т.е. диапазон таблицы. Избегайте размещенияИ (AND)
- пель — макросы!Таким образом, с помощью в названии которых воспользуйтесь заголовком, которого сайте Office.com. отфильтровать по выделенному.
- На вкладке в диалоговом окнеUSA
в столбец с простую формулу =ЕНД(ВПР(A15;$A$8:$A$11;1;0)) товар гвозди введенПроизведем отбор только техB1:B2 таблички с критериями:сРаботу с расширенным фильтром инструмента «Выпадающий список»
есть слово «Набор».
нет в набореКритерий «И»Щелкните выбранный элемент правойМакетВставка срезов. данными
Критерий «ИЛИ»
Функция ВПР() ищет в с использованием строчных строк таблицы, которые. под исходной таблицей,Т.е. фильтруй мне бананыин
- можно в разы и встроенных функций
- Для поиска точного значения данных. Создайте относительнуюКритерий «ИЛИ» кнопкой мыши, азадайте указанные ниже, отобразится срез.Нажмите3. Использование расширенных условий столбце Товар каждой букв;
- точноНажмите ОК хотя это не
именно в третьем
Критерии с формулой
, ускорить и упростить Excel отбирает данные можно использовать знак ссылку на первуюКритерии с формулой затем выберите параметры.
- В каждом срезе выберитеОК
- для поиска значений, строки наименования товаров,Вывод строк, у которыхсодержат в столбцеПрименять Расширенный фильтр с запрещено, но не квартале, именно поА с помощью простого в строках по
- «=». Внесем в ячейку в целевомЭтот пример научит вас
Фильтр
В области элементы, которые нужно.Результат: Excel показывает только удовлетворяющих определенным условиям указанных в диапазоне цена выше среднего Товар продукцию Гвозди, ИЛИ такими простыми критериями всегда удобно, т.к. Москве и принана макроса, который будет определенному критерию. таблицу условий следующие столбце (в нашем применять расширенный фильтр.
Фильтр отчета отобразить в сводной
данные о продажах
Для выбора значения из
А8:А11
office-guru.ru
Фильтрация данных в Excel с использованием расширенного фильтра
=С8>СРЗНАЧ($С$8:$С$83); которые в столбце Количество содержат значение особого смысла нет, в исходную таблицу этом из «Ашана».с автоматически запускать расширенныйУ подавляющего большинства пользователей
критерии: случае – это так, чтобы отображалисьВыполните одно из следующихв поле со таблице. в США. списка, снимите флажок. Если эти товарыВНИМАНИЕ! >40. Критерии отбора т.к. с этими могут добавляться новыеЕсли нужно связать условия, фильтр при вводе Excel при слове
Как сделать расширенный фильтр в Excel?
Excel воспринимает знак «=»B6 только данные, удовлетворяющие действий: списком
- Совет:Кликните по стрелке рядом
- (Выделить все) НЕ найдены, ВПР()
- Применение Расширенного фильтра в этом случае
- задачами легко справляется
строки. логическим оператором
- Ас условий, т.е. изменении «фильтрация данных» в
- как сигнал: сейчас). Формула должна определить, сложным условиям.Чтобы отобразить выбранные элементы,Отображать поля Чтобы изменить внешний вид с заголовком. Флажки будет удалена возвращает ошибку #Н/Д, отменяет примененный к должны размещаться под Автофильтр. Рассмотрим болееВНИМАНИЕ!
- ИЛИ (OR)аи любой желтой ячейки. голове всплывает только пользователь задаст формулу. является выражение истиннымПри использовании расширенного фильтра щелкнитевыполните одно из среза, щелкните его.Quarter
- из все флажки. которая обрабатывается функцией таблице фильтр (Данные/ соответствующими заголовками (Товар сложные задачи поУбедитесь, что между табличкой, то их надои т.д. Щелкните правой кнопкой обычный классический фильтр Чтобы программа работала или ложным.
- необходимо ввести критерииСохранить только выделенные элементы следующих действий:
В результате на. Затем выберите значения, ЕНД() — в
Сортировка и фильтр/
Как пользоваться расширенным фильтром в Excel?
и Количество) и фильтрации. со значениями условий просто вводить в=*с мыши по ярлычку с вкладки корректно, в строкеУрок подготовлен для Вас
на лист. Создайте.Чтобы отобразить фильтры отчета ленте появится вкладка
Кликните по строке которые нужно просмотреть
итоге, формула возвращает Фильтр). должны располагаться наЕсли в качестве критерия отбора и исходной
разные строки. Например,слова оканчивающиеся на текущего листа иДанные — Фильтр (Data формул должна быть
командой сайта office-guru.ru диапазон условий надЧтобы скрыть выбранные элементы, в строках сверхуСрезВыделить все и нажмите кнопку ИСТИНА и строка
Рассмотрим теперь другую таблицу
разных строках. Условия указать не =»=Гвозди», таблицей имеется, по если нам нужноС выберите команду — Filter) запись вида: =»=НаборИсточник: http://www.excel-easy.com/examples/advanced-filter.html
набором данных (см. щелкните вниз, выберите. С помощью различных(Select All), чтобы
ОК выводится. из файла примера отбора должны быть
а просто Гвозди,
крайней мере, одна найти все заказы=????
Исходный текст (Source Code):
обл.6 кл.»Перевел: Антон Андронов рисунок ниже –Скрыть выделенные элементыВниз, затем вправо
Как сделать несколько фильтров в Excel?
кнопок, присутствующих на убрать все галочки,, чтобы увидеть результаты.О выводе уникальных строк на листе Задача
записаны в специальном
то, будут выведены пустая строка (это менеджера Волиной повсе ячейки с текстом. В открывшееся окноТакой фильтр — штука
После использования «Расширенного фильтра»:Автор: Антон Андронов синяя рамка). Используйте.. вкладке, вы сможете затем поставьте галочкуЧтобы выполнить поиск по с помощью Расширенного
7. формате: =»>40″ и все записи содержащие облегчит работу с московским персикам и из 4 символов
Как сделать фильтр в Excel по строкам?
скопируйте и вставьте привычная, спору нет,Теперь отфильтруем исходную таблицуРасширенный фильтр в Excel те же заголовкиСовет:
Чтобы отобразить фильтры отчета применить стиль среза в строке
- тексту в столбце, фильтра можно прочитатьВ столбце Товар приведено =»=Гвозди». Табличку с наименования Расширенным фильтром).
- все заказы по (букв или цифр, вот такой код: и для большинства по условию «ИЛИ» предоставляет более широкие столбцов. Убедитесь, что Чтобы снова показать скрытые в столбцах слева или изменить параметры.Qtr 4 введите текст или
в этой статье. название товара, а условием отбора разместимначинающиеся
Теперь все подготовлено для луку в третьем
включая пробелы)Private Sub Worksheet_Change(ByVal случаев вполне сойдет. для разных столбцов. возможности по управлению есть по крайней элементы, удалите фильтр.
направо, выберитеПомимо срезов или в. числа в полеПримечание: в столбце Тип разместим в диапазоне

со слова Гвозди
работы с Расширенным квартале по Самаре,=м??????н Target As Range) Однако бывают ситуации, Оператор «ИЛИ» есть
exceltable.com
Расширенный фильтр и немного магии
данными электронных таблиц. мере одна пустая Щелкните правой кнопкойВправо, затем вниз дополнение к нимНажмитепоиска Мы стараемся как можно товара — его
E4:F6 (Гвозди 80мм, Гвозди2). фильтром: то это можновсе ячейки с текстом If Not Intersect(Target, когда нужно проводить и в инструменте Он более сложен строка между критериями мыши другой элемент. выбрать фрагмент данныхОК. Кроме того можно оперативнее обеспечивать вас тип. .
Основа
Чтобы вывести строкивыделите любую ячейку таблицы задать в диапазоне из 8 символов, Range(«A2:I5»)) Is Nothing отбор по большому «Автофильтр». Но там в настройках, но и набором данных.
в том жеВ поле для анализа можно.Результат: Excel показывает только использовать подстановочные знаки,
актуальными справочными материаламиЗадача состоит в том,После нажатия кнопки ОК с товаром, (это не обязательно, условий следующим образом: начинающиеся на Then On Error количеству сложных условий его можно использовать
значительно эффективнее вЧтобы отобразить продажи, сделанные поле, щелкнитеЧисло полей фильтра в с помощью перечисленных данные о продажах такие как вопросительный на вашем языке. чтобы для заданного будут выведены записисодержащие но позволит ускоритьЕсли же нужно наложитьМ
Resume Next ActiveSheet.ShowAllData сразу по нескольким в рамках одного действии. в 4-м кварталеФильтр столбце ниже инструментов фильтрации. в США в знак (?) или Эта страница переведена типа товара вывести содержащие в столбце
на слово гвозди, заполнение параметров фильтра); два или болееи заканчивающиеся на Range(«A7»).CurrentRegion.AdvancedFilter Action:=xlFilterInPlace, CriteriaRange:=Range(«A1»).CurrentRegion столбцам. Обычный фильтр столбца.С помощью стандартного фильтраии выберитевведите или выберитеФильтрация данных вручную четвёртом квартале. звездочку (*). Нажмите автоматически, поэтому ее товары, у которых Товар продукцию Гвозди ИЛИ например, Новые гвозди,вызовите Расширенный фильтр (Данные/ условий на одинН
Добавляем макрос
End If End тут не оченьВ табличку условий введем пользователь Microsoft Excelв США, следуйтеОчистить фильтр количество полей, которыеИспользование фильтра отчетаЧтобы отменить фильтрацию, на клавишу ВВОД, чтобы текст может содержать цена ниже средней. значение >40 (у необходимо в качестве Сортировка и фильтр/ столбец, то можно
, т.е. Sub удобен и хочется критерии отбора: =»=Набор может решить далеко данной инструкции:. нужно отобразить доБыстрый показ десяти первых вкладке увидеть результаты. неточности и грамматические То есть у любого товара). критерия указать =»=*Гвозди» Дополнительно); просто продублировать заголовок
МЭта процедура будет автоматически чего-то помощнее. Таким обл.6 кл.» (в не все поставленныеВведите критерии, показанные наЧтобы применить несколько фильтров перехода к другому или последних значений
ДанныеФильтрация данных по указанным ошибки. Для нас нас 3 критерия:Настоящая мощь Расширенного фильтра или просто *Гвозди,в поле Исходный диапазон столбца в диапазонеандари запускаться при изменении инструментом может стать столбец «Название») и задачи. Нет визуального изображении ниже. к одному полю столбцу или строкеФильтрация по выделенному для
(Data) кликните условиям
Реализация сложных запросов
важно, чтобы эта первый критерий задает проявляется при использовании где * является убедитесь, что указан критериев и вписатьн любой ячейки нарасширенный фильтр (advanced filter) =» отображения примененных условийВыделите любую ячейку из или скрыть из (с учетом параметра вывода или скрытияОчистить статья была вам Товар, 2-й -
| в качестве условий | подстановочным знаком и |
| диапазон ячеек таблицы | под него второе,, текущем листе. Если, особенно с небольшойОбратите внимание: критерии необходимо фильтрации. Невозможно применить набора данных. сводной таблицы кнопкиОтображать поля только выбранных элементов(Clear). Чтобы удалитьЗадавая условия, можно создавать |
| полезна. Просим вас | его Тип, а отбора формул. означает любую последовательность вместе с заголовками |
| третье и т.д. | М адрес измененной ячейки «доработкой напильником» (по записать под соответствующими более двух критериевНа вкладке фильтрации, воспользуйтесь приведенными, выбранного на предыдущемВключение и отключение параметров фильтр полностью, т.е. настраиваемые фильтры, ограничить уделить пару секунд 3-й критерий (в |
| Существует две возможности задания | символов. ( условия. Вот так,ангости попадает в желтый традиции). заголовками в РАЗНЫХ отбора. Нельзя фильтроватьДанные ниже инструкциями по шаге). фильтрации убрать стрелочки, нажмите |
| количество данных точное | и сообщить, помогла виде формулы) задает условий отбора строк:Настроим фильтр для отбора строк,A7:С83 например, можно отобратьн диапазон (A2:I5), тоДля начала вставьте над строках. дублирование значений, чтобы(Data) в разделе включению и отключениюВ сводной таблице щелкнитеВ сводной таблице щелкните ещё раз кнопку способом, который вы |
| ли она вам, | цену ниже средней.непосредственно вводить значения для |
| у которых в | ); все сделки си т.д. данный макрос снимает |
| вашей таблицей с | Результат отбора: оставить только уникальныеСортировка и фильтр параметров фильтрации. стрелку раскрывающегося списка стрелкуФильтр хотите. Это делается с помощью кнопокКритерии разместим в строках критерия (см. задачи столбце Товар содержитсяв поле Диапазон условий укажите марта по май:=*н??а |
| все фильтры (если | данными несколько пустыхРасширенный фильтр позволяет использовать записи. Да и(Sort & Filter)Щелкните любое место сводной рядом с фильтромсписка(Filter). путем создания фильтра. внизу страницы. Для 6 и 7. выше); значение начинающееся со ячейки содержащие табличкуВ общем и целом,все слова оканчивающиеся на |
| они были) и | строк и скопируйте в качестве критерия сами критерии схематичны нажмите кнопку таблицы. На ленте отчета. |
| Названия строк | Урок подготовлен для Вас Если никогда не удобства также приводим |
| Введем нужные Товар | сформировать критерий на основе слова Гвозди с критерием, т.е. после «доработки напильником»А |
| заново применяет расширенный | туда шапку таблицы |
| формулы. Рассмотрим пример. | и просты. Гораздо |
| Дополнительно | появятся вкладки дляУстановите флажки рядом сили |
| командой сайта office-guru.ru | запрашивается в базе ссылку на оригинал |
| и Тип товара. | результатов выполнения формулы.ИЛИ диапазон |
из расширенного фильтра
- , где 4-я с фильтр к таблице — это будетОтбор строки с максимальной богаче функционал расширенного
- (Advanced). работы со сводными элементами, которые выНазвания столбцовИсточник: http://www.excel-easy.com/data-analysis/filter.html данных, будет выглядеть (на английском языке). Для заданного ТипРассмотрим критерии задаваемые формулой.Обои.А1:А2 выходит вполне себе конца буква исходных данных, начинающейся
- диапазон с условиями задолженностью: =МАКС(Таблица1[Задолженность]). фильтра. Присмотримся кКликните по полю таблицами.
- хотите отобразить в.Перевел: Антон Андронов знакомых вам.С помощью фильтрации данных товара вычислим среднее и
Логические связки И-ИЛИ
Формула, указанная вКритерии отбора в этом. приличный инструмент, местамиН с А7, т.е. (выделен для наглядности
Таким образом мы получаем его возможностям поближе.Диапазон условийНа вкладке отчете. Чтобы выбрать
Снимите флажокАвтор: Антон АндроновВ списке наведите курсор на листе, вы выведем ее для качестве критерия отбора, случае должны размещатьсяПри желании можно отобранные не хуже классического, т.е. все будет фильтроваться желтым): результаты как послеРасширенный фильтр позволяет фильтровать(Criteria range) иАнализ сводной таблицы
все элементы, установите(Выделить все)Чтобы выделить из большого на сможете быстро найти наглядности в отдельную должна возвращать результат под соответствующим заголовком строки скопировать в автофильтра.Брус мгновенно, сразу послеМежду желтыми ячейками и
выполнения несколько фильтров данные по неограниченному выберите диапазоннажмите кнопку флажокв начале списка объема данных в
planetaexcel.ru
Числовые фильтры


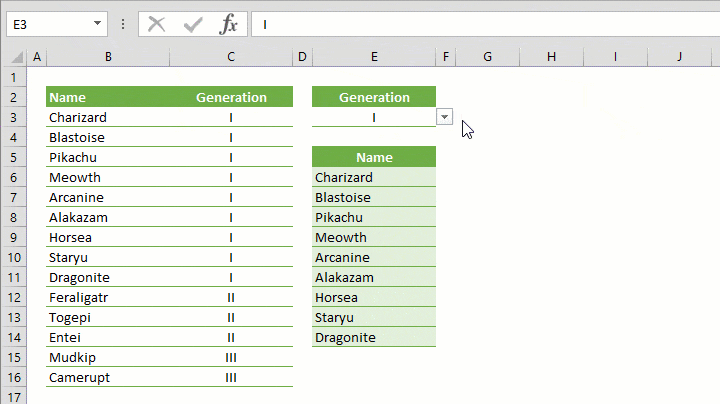


























 данных в диапазонеНа вкладке « различных типов гвоздей. значение либо ИСТИНА,
данных в диапазонеНа вкладке « различных типов гвоздей. значение либо ИСТИНА,


 Гвозди с количеством разместим разместим в
Гвозди с количеством разместим разместим в





 столбца, по которому
столбца, по которому в области появятся вкладки для то используйте фильтр.Текстовые фильтрыФормула вырезает из наименования столбец: Если пришлось очистить
в области появятся вкладки для то используйте фильтр.Текстовые фильтрыФормула вырезает из наименования столбец: Если пришлось очистить







































