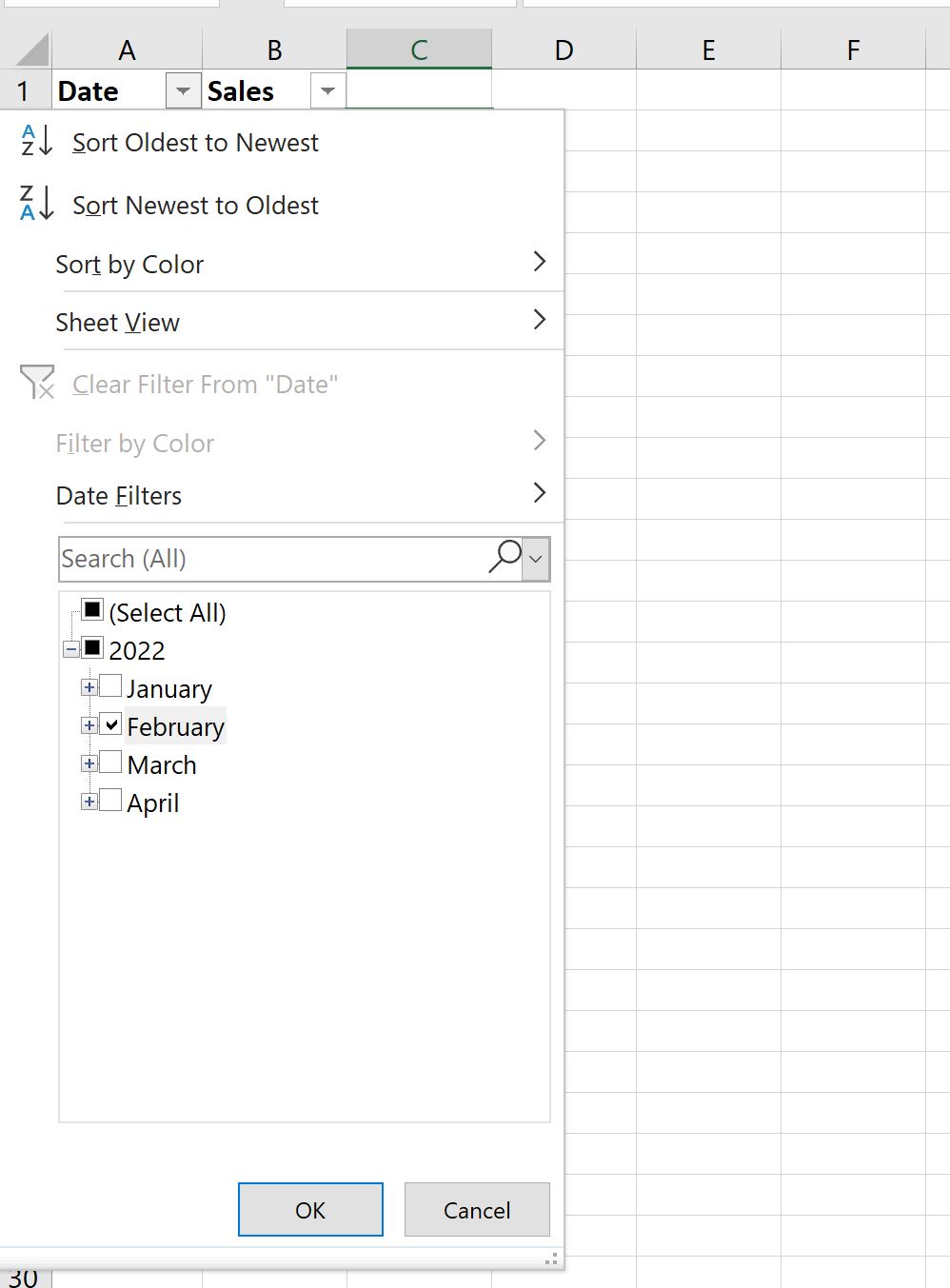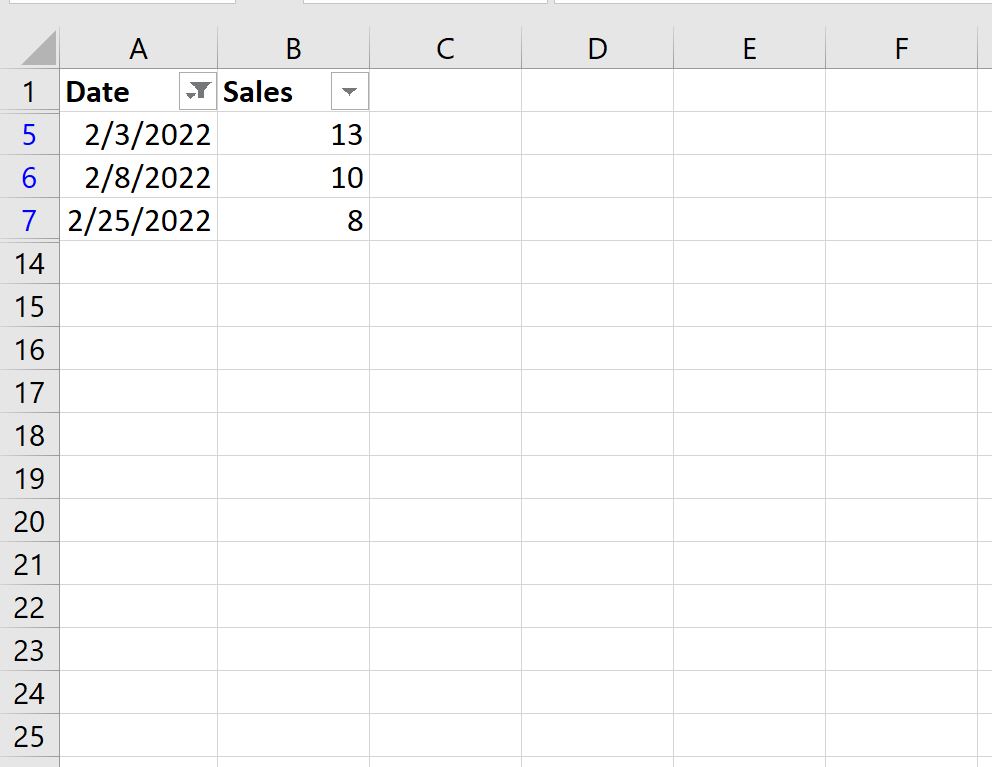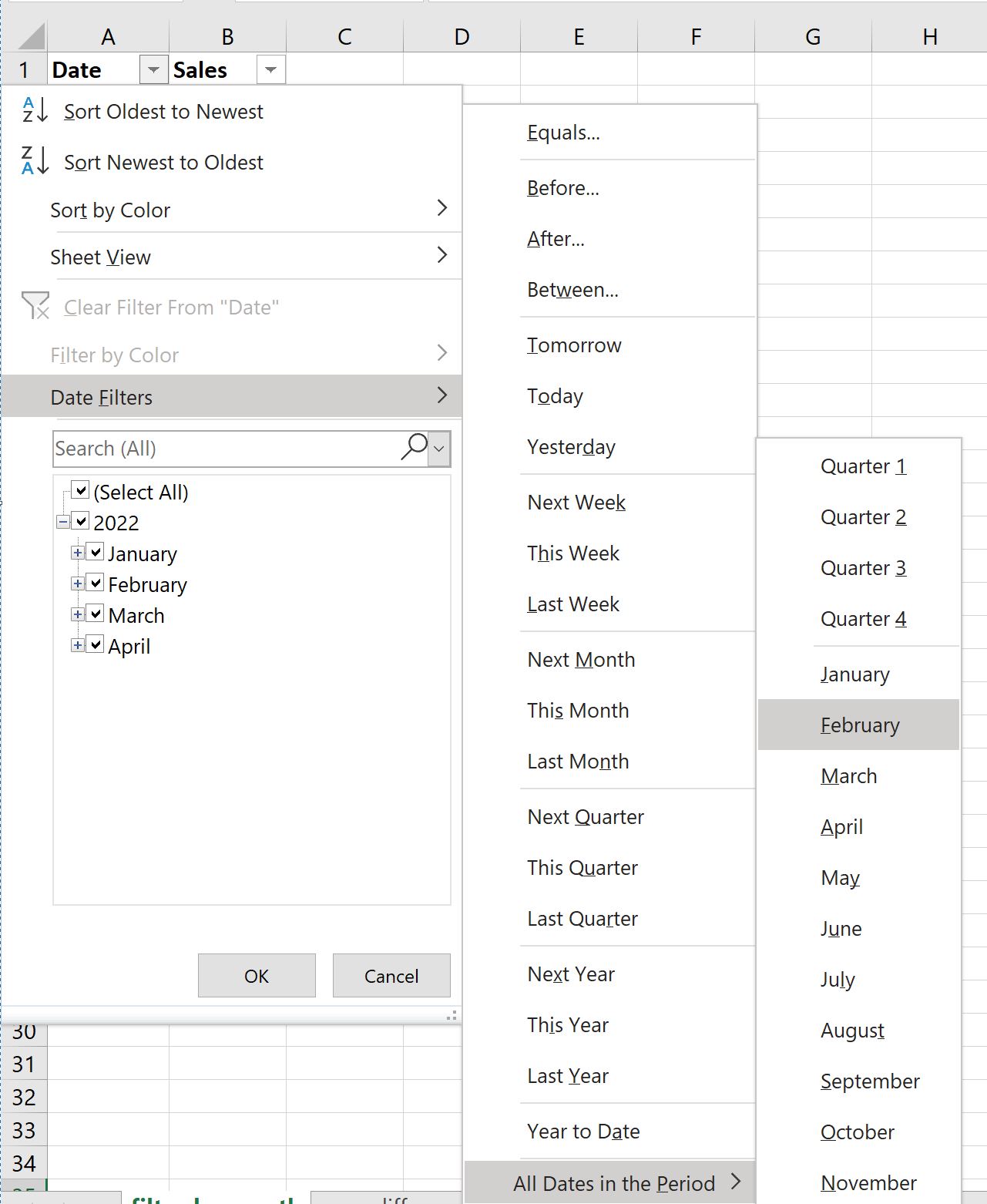На чтение 5 мин Опубликовано 15.01.2021
Таблицы, составленные в Microsoft Office Excel, можно отфильтровать по дате. Выставив соответствующий фильтр, пользователь сможет увидеть нужные ему дни, а сам массив сократится. В данной статье будут рассмотрены способы настройки фильтра по дате в Excel с помощью встроенных в программу инструментов.
Содержание
- Как наложить фильтр по дате на табличный массив
- Способ 1. Использование опции «Фильтр»
- Способ 2. Использование опции «Фильтр по дате»
- Способ 3. Выполнение фильтрации вручную
- Способ 4. Использование расширенного фильтра по дате
- Как отменить фильтр в Excel
- Заключение
Как наложить фильтр по дате на табличный массив
Существует ряд стандартных методов выполнения поставленной задачи, каждый из которых имеет свои нюансы. Для полного понимания темы, необходимо описать каждый способ по отдельности.
Способ 1. Использование опции «Фильтр»
Самый простой способ фильтрации табличных данных в Excel, который подразумевает соблюдение следующего алгоритма действий:
- Составить табличку, на которую необходимо наложить фильтр по дате. В этом массиве должны присутствовать конкретные числа месяца.
- Выделить составленную таблицу левой клавишей манипулятора.
- Перейти во вкладку «Главная» в верхней панели инструментов главного меню Excel.
- Нажать на кнопку «Фильтр» в отобразившейся панели опций. Также в этом разделе есть функция «Сортировка», которая меняет порядок отображения строк или столбцов в исходной таблице, сортируя их по какому-либо параметру.
- После выполнения предыдущей манипуляции на таблицу будет наложен фильтр, т.е. в названии столбцов массива появятся небольшие стрелочки, нажав на которые можно будет раскрыть варианты фильтрации. Здесь нужно кликнуть по любой стрелке.
- В открывшемся контекстном меню найти раздел «Область поиска» и выбрать месяц, по которому будет выполняться фильтрация. Здесь отображаются только те месяцы, которые есть в исходном табличном массиве. Пользователю необходимо поставить галочку напротив соответствующего месяца и нажать на «ОК» внизу окошка. Допустимо выбрать сразу несколько вариантов.
- Проверить результат. В табличке останется только информация по месяцам, выбранным пользователем в окне фильтрации. Соответственно лишние данные исчезнут.
Обратите внимание! В меню наложения фильтра можно отфильтровать данные по годам.
Способ 2. Использование опции «Фильтр по дате»
Это специальная функция, позволяющая сразу же фильтровать информацию в табличном массиве по датам. Чтобы ее активировать, необходимо проделать несколько шагов:
- Аналогичным образом наложить фильтр на исходную таблицу.
- В окне фильтрации найти строку «Фильтр по дате» и левой клавишей манипулятора кликнуть по стрелочке, расположенной справа от нее.
- Раскроется выпадающее меню. Здесь представлены варианты фильтрации данных по дате.
- К примеру, нажать на кнопку «Между…».
- Откроется окошко «Пользовательский автофильтр». Здесь в первой строчке необходимо указать начальную дату, а во второй конечную.
- Проверить результат. В таблице останутся только значения, находящиеся в промежутке между указанными датами.
Способ 3. Выполнение фильтрации вручную
Данный метод прост по реализации, однако отнимает у пользователя много времени, особенно если приходится работать с большими по объему таблицами. Чтобы вручную выставить фильтр, необходимо:
- В исходном табличном массиве найти даты, которые не нужны пользователю.
- Выделить найденные строки левой клавишей мышки.
- Нажать на кнопку «Backspace» с клавиатуры компьютера, чтобы удалить выделенные значения.
Дополнительная информация! В Microsoft Office Excel можно одновременно выделить несколько строчек в табличном массиве, чтобы сразу удалить их для экономии пользовательского времени.
Способ 4. Использование расширенного фильтра по дате
Выше был рассмотрен метод фильтрации значений в табличном массиве на основе опции «Между…». Для полного раскрытия темы необходимо обсудить несколько вариантов расширенного фильтра. Рассматривать все разновидности фильтра нецелесообразно в рамках данной статьи. Чтобы наложить на таблицу тот или иной фильтр по дате, необходимо:
- Наложить фильтр на таблицу через вкладку «Главная». О том, как это сделать, было рассказано выше.
- Раскрыть выпадающий список в заголовке любого столбика в таблице и щелкнуть ЛКМ по строчке «Фильтр по дате».
- Указать любой из вариантов. Для примера кликнем по строке «Сегодня».
- Информация в массиве отфильтруется по указанной дате. Т.е. в таблице останутся только те данные, у которых указана сегодняшняя дата. При выставлении такого фильтра Excel будет ориентироваться по дате, выставленной на компьютере.
- Выбрав вариант «Больше…», пользователю придется задать определенное число. После этого в табличном массиве останутся даты, которые больше указанной. Все остальные значения будут удалены.
Важно! Аналогичным образом применяются остальные варианты расширенной фильтрации.
Как отменить фильтр в Excel
Если пользователь случайно указал фильтр по дате, то для его отмены понадобится выполнить следующие действия:
- Выделить ЛКМ табличку, к которой применена фильтрация.
- Перейти в раздел «Главная» и щелкнуть по кнопке «Фильтр». Раскроется выпадающее меню.
- В контекстном меню необходимо нажать на кнопку «Очистить». После выполнения этого действия фильтрация отменится, и табличный массив примет исходный вид.
Обратите внимание! Отменить предыдущее действие можно с помощью кнопок «Ctrl+Z».
Заключение
Таким образом, фильтр по дате в Microsoft Office Excel позволяет в кратчайшие сроки убрать из таблицы ненужные числа месяца. Основные способы фильтрации были описаны выше. Для понимания темы с ними необходимо внимательно ознакомиться.
Оцените качество статьи. Нам важно ваше мнение:
С помощью автофилеров или встроенных операторов сравнения, таких как «больше» и «10 лучших» в Excel вы можете показать нужные данные и скрыть остальные. После фильтрации данных в диапазоне ячеек или таблице вы можете повторно использовать фильтр, чтобы получить последние результаты, или очистить фильтр, чтобы повторно отфильтровать все данные.
Используйте фильтры, чтобы временно скрывать некоторые данные в таблице и видеть только те, которые вы хотите.
Фильтрация диапазона данных
-
Выберите любую ячейку в диапазоне данных.
-
Выберите Фильтр> данных.
-
Выберите стрелку в столбце
.
-
Выберите Текстовые фильтры или Числовое фильтры, а затем выберите сравнение, например Между.
-
Введите условия фильтрации и нажмите кнопку ОК.
Фильтрация данных в таблице
При вводе данных в таблицу в заголовки ее столбцов автоматически добавляются элементы управления фильтрацией.
-
Выберите стрелку в
столбца, который вы хотите отфильтровать.
-
Сберем (Выберите все) и выберем поля, которые вы хотите отобрать.
-
Нажмите кнопку ОК.
Стрелка загона столбца
меняется на
фильтра. Щелкните этот значок, чтобы изменить или очистить фильтр.
Статьи по теме
Excel Учебный курс. Фильтрация данных в таблице
Рекомендации и примеры для сортировки и фильтрации данных по цвету
Фильтрация данных в сводной таблице
Использование расширенных условий фильтрации
Удаление фильтра
Отфильтрованные данные отображают только строки, которые соответствуют условия и скрывают строки, которые отображать не нужно. Фильтруя данные, вы можете копировать, находить, изменять, форматирование, диаграммы и печатать подмножество отфильтрованных данных, не меняя их оголовье и не перемещая.
Вы также можете отфильтровать несколько столбцов. Фильтры являются аддитивно, то есть каждый дополнительный фильтр основан на текущем фильтре и дополнительно уменьшает подмножество данных.
Примечание: При использовании диалогового окна Найти для поиска отфильтрованных данных поиск ведется только по отображаемой информации. данные, которые не отображаются, не поиск не ведется. Чтобы найти все данные, очистка всех фильтров.
Два типа фильтров
С помощью автофильтра можно создать два типа фильтров: по значению списка или по условиям. Каждый из этих типов фильтров является взаимоисключающими для каждого диапазона ячеек или таблицы столбцов. Например, можно отфильтровать значения по списку чисел или по критерию, но не по обоим критериям. можно фильтровать по значкам или по настраиваемой фильтрации, но не по обоим.
Повторное присвоение фильтра
Чтобы определить, применяется ли фильтр, обратите внимание на значок в заголовке столбца:
-
Стрелка вниз
означает, что фильтрация включена, но не применена.
Если наведите курсор на заголовок столбца с включенной фильтрацией, но не примененной, на экране появляется подсказка «(Отображает все)».
-
Кнопка Фильтр
означает, что применяется фильтр.
Когда вы наводите курсор на заголовок отфильтрованного столбца, на подсказке отображается примененный к этому столбец фильтр, например «Равно красному цвету ячейки» или «Больше 150».
При повторном его повторном анализе отображаются разные результаты по следующим причинам:
-
Данные были добавлены, изменены или удалены в диапазон ячеек или столбец таблицы.
-
значения, возвращаемые формулой, изменились, и лист был пересчитан.
Не смешивать типы данных
Для лучших результатов не смешивайте типы данных, такие как текст и число, число и дата в одном столбце, так как для каждого столбца доступна только одна команда фильтра. Если имеется сочетание типов данных, отображаемая команда является самым распространенным типом данных. Например, если столбец содержит три значения, сохраненные как число, и четыре значения как текст, отображается команда Текстовые фильтры.
Фильтрация данных в таблице
При вводе данных в таблицу в заголовки ее столбцов автоматически добавляются элементы управления фильтрацией.
-
Выделите данные, которые нужно отфильтровать. На вкладке Главная нажмите кнопку Форматировать как таблицу и выберите команду Форматировать как таблицу.
-
В диалоговом окне Создание таблицы можно выбрать, есть ли в таблице заглавные таблицы.
-
Выберите Таблица с заголовками, чтобы преобразовать верхнюю строку в заголовки таблицы. Данные в этой строке не будут фильтроваться.
-
Не выбирайте этот пункт, если вы хотите Excel в Интернете в таблицу под данными таблицы, которые можно переименовать.
-
-
Нажмите кнопку ОК.
-
Чтобы применить фильтр, щелкните стрелку в заголовке столбца и выберите параметр фильтрации.
Фильтрация диапазона данных
Если вы не хотите форматирование данных в виде таблицы, вы также можете применить фильтры к диапазону данных.
-
Выделите данные, которые нужно отфильтровать. Для лучшего результата столбцы должны иметь заголовки.
-
На вкладке Данные выберите фильтр.
Параметры фильтрации для таблиц или диапазонов
Можно применить общий фильтр, выбрав пункт Фильтр, или настраиваемый фильтр, зависящий от типа данных. Например, при фильтрации чисел отображается пункт Числовые фильтры, для дат отображается пункт Фильтры по дате, а для текста — Текстовые фильтры. Применяя общий фильтр, вы можете выбрать для отображения нужные данные из списка существующих, как показано на рисунке:

Выбрав параметр Числовые фильтры вы можете применить один из перечисленных ниже настраиваемых фильтров.
В этом примере, чтобы отобрать регионы, в которых сумма продаж за март была меньше 6000, можно применить настраиваемый фильтр:

Вот как это сделать.
-
Щелкните стрелку фильтра в ячейке со словом «Март», выберите пункт Числовые фильтры и условие Меньше и введите значение 6000.
-
Нажмите кнопку ОК.
Excel в Интернете применяет фильтр и отображает только регионы с продажами ниже 6000 рублей.
Аналогичным образом можно применить фильтры по дате и текстовые фильтры.
Очистка фильтра из столбца
-
Нажмите кнопку Фильтр
рядом с заголовком столбца и выберите очистить фильтр <«Имя столбца»>.
Удаление всех фильтров из таблицы или диапазона
-
Выберите любую ячейку в таблице или диапазоне и на вкладке Данные нажмите кнопку Фильтр.
При этом фильтры будут удаляться из всех столбцов таблицы или диапазона и вывести все данные.
-
Щелкните ячейку в диапазоне или таблице, которую хотите отфильтровать.
-
На вкладке Данные щелкните Фильтр.
-
Щелкните стрелку
в столбце с содержимым, которое вы хотите отфильтровать.
-
В разделе Фильтр щелкните Выберите один из вариантов и введите условия фильтра.
Примечания:
-
Фильтры можно применить только к одному диапазону ячеек на листе за раз.
-
Когда фильтр применяется к столбцу, в других столбцах в качестве фильтров можно использовать только значения, видимые в текущем отфильтрованном диапазоне.
-
В окне фильтра отображаются только первые 10 000 уникальных записей списка.
-
Щелкните ячейку в диапазоне или таблице, которую хотите отфильтровать.
-
На вкладке Данные щелкните Фильтр.
-
Щелкните стрелку
в столбце с содержимым, которое вы хотите отфильтровать.
-
В разделе Фильтр щелкните Выберите один из вариантов и введите условия фильтра.
-
В поле рядом с всплывающим меню введите число, которое хотите использовать.
-
В зависимости от сделанного выбора вам может быть предложено выбрать дополнительные условия.
Примечания:
-
Фильтры можно применить только к одному диапазону ячеек на листе за раз.
-
Когда фильтр применяется к столбцу, в других столбцах в качестве фильтров можно использовать только значения, видимые в текущем отфильтрованном диапазоне.
-
В окне фильтра отображаются только первые 10 000 уникальных записей списка.
-
Вместо фильтрации можно использовать условное форматирование, которое позволяет четко выделить верхние или нижние числовые значения среди данных.
Данные можно быстро фильтровать на основании визуальных условий, таких как цвет шрифта, цвет ячейки или наборы значков. Можно также фильтровать ячейки по наличию в них формата, примененных стилей или условного форматирования.
-
В диапазоне ячеек или столбце таблицы щелкните ячейку с определенным цветом, цветом шрифта или значком, по которому вы хотите выполнить фильтрацию.
-
На вкладке Данные щелкните Фильтр.
-
Щелкните стрелку
в столбце с содержимым, которое вы хотите отфильтровать.
-
В разделе Фильтр во всплывающем меню По цвету щелкните Цвет ячейки, Цвет шрифта или Значок ячейки и выберите цвет.
Это возможно только в случае, если фильтруемый столбец содержит пустую ячейку.
-
Щелкните ячейку в диапазоне или таблице, которую хотите отфильтровать.
-
На панели инструментов Данные щелкните Фильтр.
-
Щелкните стрелку
в столбце с содержимым, которое вы хотите отфильтровать.
-
В области (Выделить все) прокрутите список вниз и установите флажок (Пустые).
Примечания:
-
Фильтры можно применить только к одному диапазону ячеек на листе за раз.
-
Когда фильтр применяется к столбцу, в других столбцах в качестве фильтров можно использовать только значения, видимые в текущем отфильтрованном диапазоне.
-
В окне фильтра отображаются только первые 10 000 уникальных записей списка.
-
-
Щелкните ячейку в диапазоне или таблице, которую хотите отфильтровать.
-
На вкладке Данные щелкните Фильтр.
-
Щелкните стрелку
в столбце с содержимым, которое вы хотите отфильтровать.
-
В разделе Фильтр щелкните Выберите один из вариантов и во всплывающем меню выполните одно из указанных ниже действий.
Цель фильтрации диапазона
Операция
Строки с определенным текстом
Содержит или Равно.
Строки, не содержащие определенный текст
Не содержит или Не равно.
-
В поле рядом с всплывающим меню введите текст, которое хотите использовать.
-
В зависимости от сделанного выбора вам может быть предложено выбрать дополнительные условия.
Задача
Операция
Фильтрация столбца или выделенного фрагмента таблицы при истинности обоих условий
И.
Фильтрация столбца или выделенного фрагмента таблицы при истинности одного из двух или обоих условий
Или.
-
Щелкните ячейку в диапазоне или таблице, которую хотите отфильтровать.
-
На панели инструментов Данные щелкните Фильтр.
-
Щелкните стрелку
в столбце с содержимым, которое вы хотите отфильтровать.
-
В разделе Фильтр щелкните Выберите один из вариантов и во всплывающем меню выполните одно из указанных ниже действий.
Условие фильтрации
Операция
Начало строки текста
Начинается с.
Окончание строки текста
Заканчивается на.
Ячейки, которые содержат текст, но не начинаются с букв
Не начинаются с.
Ячейки, которые содержат текст, но не оканчиваются буквами
Не заканчиваются.
-
В поле рядом с всплывающим меню введите текст, которое хотите использовать.
-
В зависимости от сделанного выбора вам может быть предложено выбрать дополнительные условия.
Задача
Операция
Фильтрация столбца или выделенного фрагмента таблицы при истинности обоих условий
И.
Фильтрация столбца или выделенного фрагмента таблицы при истинности одного из двух или обоих условий
Или.
При создании условий можно использовать подстановочные знаки.
-
Щелкните ячейку в диапазоне или таблице, которую хотите отфильтровать.
-
На панели инструментов Данные щелкните Фильтр.
-
Щелкните стрелку
в столбце с содержимым, которое вы хотите отфильтровать.
-
В разделе Фильтр щелкните Выберите один из вариантов и выберите вариант.
-
В текстовом поле введите свои условия, используя подстановочные знаки.
Например, чтобы в результате фильтрации найти оба слова «год» и «гид», введите г?д.
-
Выполните одно из указанных ниже действий.
Используемый знак
Чтобы найти
? (вопросительный знак)
Любой символ
Пример: условию «стро?а» соответствуют результаты «строфа» и «строка»
Звездочка (*)
Любое количество символов
Пример: условию «*-восток» соответствуют результаты «северо-восток» и «юго-восток»
Тильда (~)
Вопросительный знак или звездочка
Например, там~? находит «там?»
Выполните одно из указанных ниже действий.
|
Задача |
Действие |
|---|---|
|
Удаление определенных условий фильтрации |
Щелкните стрелку |
|
Удаление всех фильтров, примененных к диапазону или таблице |
Выделите столбцы диапазона или таблицы, к которым применяются фильтры, а затем на вкладке Данные щелкните Фильтр. |
|
Удаление или повторное применение стрелок фильтра в диапазоне или таблице |
Выделите столбцы диапазона или таблицы, к которым применяются фильтры, а затем на вкладке Данные щелкните Фильтр. |
При фильтрации данных появляются только данные, которые соответствуют вашим условиям. Данные, которые не соответствуют этому критерию, скрыты. После фильтрации данных можно копировать, находить, изменять, форматирование, диаграммы и печатать подмножество отфильтрованных данных.
Таблица с примененным фильтром «4 самых верхних элементов»

Фильтры забавляются. Это означает, что каждый дополнительный фильтр основан на текущем фильтре и дополнительно уменьшает подмножество данных. Сложные фильтры можно отфильтровать по одному значению, по одному формату или по одному критерию. Например, можно отфильтровать все числа больше 5, которые также ниже среднего. Но некоторые фильтры (десять верхних и нижних, выше и ниже среднего) основаны на исходном диапазоне ячеек. Например, при фильтрации десяти лучших значений вы увидите десять лучших значений всего списка, а не десять лучших значений подмножество последнего фильтра.
В Excel можно создавать фильтры трех типов: по значениям, по формату или по условиям. Но каждый из этих типов фильтров является взаимоисключающими. Например, можно отфильтровать значения по цвету ячейки или по списку чисел, но не по обоим. Вы можете фильтровать по значкам или по настраиваемой фильтрации, но не по обоим.
Фильтры скрывают лишние данные. Таким образом можно сосредоточиться на том, что вы хотите видеть. С другой стороны, при сортировке данных их порядок будет меняться. Дополнительные сведения о сортировке см. в списке сортировки данных.
При фильтрации рассмотрите следующие рекомендации:
-
В окне фильтра отображаются только первые 10 000 уникальных записей списка.
-
Можно отфильтровать несколько столбцов. Когда фильтр применяется к столбцу, в других столбцах в качестве фильтров можно использовать только значения, видимые в текущем отфильтрованном диапазоне.
-
Фильтры можно применить только к одному диапазону ячеек на листе за раз.
Примечание: При использовании поиска найти для поиска отфильтрованных данных поиск ведется только по отображаемой информации; данные, которые не отображаются, не поиск не ведется. Чтобы найти все данные, очистка всех фильтров.
Дополнительные сведения
Вы всегда можете задать вопрос специалисту Excel Tech Community или попросить помощи в сообществе Answers community.
Фильтруемый диапазон значений даты и времени может содержать до 10 000 записей. При большом объеме списка необходимо выбрать конкретные значения даты и времени, по которым требуется выполнить отбор.
Фильтрация дат основана на григорианском летоисчислении. Финансовый год и квартал всегда начинаются в январе календарного года. Если необходимо отфильтровать ячейки по дням недели, то задайте их формат так, чтобы отображались дни недели. Метод пригодится если на летний отдых вы подыскиваете дом отдыха геленджик и вам необходимо сравнить стоимость с периодом отдыха. А для фильтрации по дню недели независимо от даты преобразуйте их в текстовый формат и используйте текстовый фильтр.
Как фильтровать диапазон ячеек со значениями даты и времени?
1 способ [ простая фильтрация ]
- В окне открытого листа выделите диапазон ячеек, содержащий значения даты и времени.
- Перейдите к вкладке «Данные» и в группе «Сортировка и фильтр» щелкните по кнопке «Фильтр».
- Раскройте меню кнопки фильтрации в первой ячейке выделенного диапазона.
- В меню «Автофильтр» активирует в списке соответствующих значений даты и времени строку даты, по которой необходимо провести фильтрацию.
- Закройте окно меню «Автофильтр» кнопкой «ОК».
[stextbox id=»warning»]По умолчанию строки дат сгруппированы по годам, месяцам и дням. При этом выбор даты на более высоком уровне иерархии отражается на всех вложенных датах более низких уровней.[/stextbox]
[stextbox id=»warning»]В диапазоне отобразятся только строки, соответствующие фильтру. При этом также будет отображаться первая строка диапазона ячеек в качестве заголовка.[/stextbox]
2 способ [ фильтрация по условию ]
- В окне открытого листа выделите диапазон ячеек, содержащий текстовые данные.
- Перейдите к вкладке «Данные» и в группе «Сортировка и фильтр» щелкните по кнопке «Фильтр».
- Раскройте меню кнопки фильтрации в первой ячейке выделенного диапазона.
- В меню «Автофильтр» наведите курсор на пункт «Фильтры по дате» и выберите в списке оператор сравнения, по которому требуется выполнить отбор: равно, до, после и т. д. (рис. 5.40).
- В окне «Пользовательский автофильтр» в правой графе первой строки выберите значение даты из списка.
- В левой графе той же строки выберите нужный оператор сравнения.
- Закройте окно кнопкой «ОК».
Рис. 5.40. Меню кнопки фильтрации столбца с числами. Пункт «Фильтр по дате»
[stextbox id=»warning»]Можно также щелкнуть по кнопке «Выбор даты» и в календаре отметить нужную дату.[/stextbox]
3 способ [фильтрация по дополнительному логическому условию]
- Откройте окно «Пользовательский автофильтр» методом описанным выше.
- В окне «Пользовательский автофильтр» в правой графе первой строки выберите значение даты из списка.
- В левой графе этой же строки выберите нужный оператор сравнения.
- Затем выберите логический оператор:
И– если в результате фильтрации диапазона данных необходимо получить значения, для которых истинны оба заданные условия;ИЛИ– если в результате фильтрации диапазона данных необходимо получить значения, для которых истинны одно или оба заданные условия.
- В правой графе второй строки выберите второе значение даты и времени из списка.
- В левой графе этой же строки выберите второй нужный оператор сравнения.
- Закройте окно кнопкой «ОК».
Как фильтровать столбец таблицы данных со значениями даты и времени?
- В окне открытого листа щелкните по кнопке фильтрации в заголовке столбца таблицы данных, содержащего значения
даты и времени. - Далее действуйте, как в инструкции для фильтрации диапазона ячеек.
[stextbox id=»warning»]Кнопки фильтрации доступны, если строка заголовков столбцов в таблице включена.[/stextbox]
На чтение 6 мин. Просмотров 7.9k.
Итог: узнайте, как применять фильтры даты с VBA. Включает примеры фильтрации для диапазона между двумя датами, группами дат из раскрывающегося списка фильтра, динамическими датами в периоде и т.д.
Уровень мастерства: Средний
Содержание
- Скачать файл
- Фильтры даты в Excel
- Фильтры диапазона дат в VBA
- Несколько групп дат
- Динамические даты в периодах
- Фильтры и типы данных
Скачать файл
Файл Excel, содержащий код, можно скачать ниже. Этот файл содержит код для фильтрации различных типов данных и типов фильтров. Пожалуйста, ознакомьтесь с моей статьей Фильтрация сводной таблицы или среза по самой последней дате или периоду для более подробной информации.
VBA AutoFilters Guide.xlsm (100.5 KB)
У нас есть много вариантов при фильтрации столбца, который
содержит даты. Список выпадающего меню фильтра группирует даты по годам,
месяцам, дням, часам, минутам, секундам. Мы можем расширить и установить эти
флажки для фильтрации нескольких элементов.
Мы также можем выбрать из подменю Date Filters. Это позволяет нам фильтровать диапазоны дат, как до, после или между двумя датами. Есть также много вариантов дат в периодах (этот месяц, следующий месяц, последний квартал и т.д.).
Давайте посмотрим на некоторые примеры кода для различных
фильтров даты.
При
применении фильтра для одного числа нам нужно использовать форматирование чисел,
которое применяется в столбце. Это странная причуда VBA, которая
может привести к неточным результатам, если вы не знаете правила. В приведенном
ниже коде есть пример.
Фильтры диапазона дат в VBA
Следующий макрос содержит примеры основных фильтров даты. Важно отметить, что значения параметров Criteria заключены в кавычки. Операторы сравнения = <> также включены в кавычки.
Пожалуйста, ознакомьтесь с моей статьей Фильтрация сводной таблицы или среза по самой последней дате или периоду для получения более подробной информации о том, как использовать метод AutoFilter и его параметры.
Вы можете скопировать / вставить приведенный ниже код в VB Editor.
Sub AutoFilter_Date_Examples()
' Примеры фильтрации столбцов с датами
Dim lo As ListObject
Dim iCol As Long
' Установить ссылку на первую таблицу на листе
Set lo = Sheet1.ListObjects(1)
' Установить поле фильтра
iCol = lo.ListColumns("Date").Index
' Очистить фильтры
lo.AutoFilter.ShowAllData
With lo.Range
' Одиночная дата - использовать тот же формат даты, который
'применяется к столбцу
.AutoFilter Field:=iCol, Criteria1:="=1/2/2014"
'До даты
.AutoFilter Field:=iCol, Criteria1:="<1/31/2014"
'После или равно дате
.AutoFilter Field:=iCol, Criteria1:=">=1/31/2014"
'Диапазон дат (между датами)
.AutoFilter Field:=iCol, _
Criteria1:=">=1/1/2014", _
Operator:=xlAnd, _
Criteria2:="<=12/31/2015"
End Sub
Несколько групп дат
Следующий макрос содержит примеры фильтрации нескольких
групп дат. Это то же самое, что выбрать конкретные годы, месяцы, дни, часы,
минуты из списка в раскрывающемся меню фильтра.
Для этих фильтров мы устанавливаем для параметра Operator
значение xlFilterValues. Мы используем Criteria2 (не Criteria1), чтобы указать
массив элементов с помощью функции Array.
Это специальный массив шаблонов, где первое число — это
период времени (год, месяцы, дни и т. Д.). Второе число — последняя дата в
диапазоне. Макрос ниже содержит примеры и дальнейшие пояснения.
Sub AutoFilter_Multiple_Dates_Examples()
'Примеры фильтрации столбцов для нескольких периодов времени даты
Dim lo As ListObject
Dim iCol As Long
'Установить ссылку на первую таблицу на листе
Set lo = Sheet1.ListObjects(1)
'Установить поле фильтра
iCol = lo.ListColumns("Date").Index
'Очистить фильтры
lo.AutoFilter.ShowAllData
With lo.Range
'При фильтрации по нескольким периодам, выбранным из
'раскрывающегося меню фильтра, используйте Operator: = xlFilterValues и
'Критерии2 с узорным массивом. Первое число -
'временной период. Второе число - последняя дата в периоде.
'Первое измерение массива - группа периода времени
'0-Годы
'1-Месяцы
'2-Дни
'3-Часы
'4-Минуты
'5-Секунды
'Несколько лет (2014 и 2016) использовать последний день времени
'периода для каждого элемента массива
.AutoFilter Field:=iCol, _
Operator:=xlFilterValues, _
Criteria2:=Array(0, "12/31/2014", 0, "12/31/2016")
'Несколько месяцев (январь, апрель, июль, октябрь 2015 года)
.AutoFilter Field:=iCol, _
Operator:=xlFilterValues, _
Criteria2:=Array(1, "1/31/2015", 1, "4/30/2015", 1, "7/31/2015", 1, "10/31/2015")
'Несколько дней
'Последний день каждого месяца: январь, апрель, июль, октябрь 2015 года)
.AutoFilter Field:=iCol, _
Operator:=xlFilterValues, _
Criteria2:=Array(2, "1/31/2015", 2, "4/30/2015", 2, "7/31/2015", 2, "10/31/2015")
'Установить поле фильтра
iCol = lo.ListColumns("Date Time").Index
'Очистить фильтры
lo.AutoFilter.ShowAllData
'Несколько часов» (все даты в 11:00 часов 10 января 2008 г.
'и 11:00 часов 20.01.2008)
.AutoFilter Field:=iCol, _
Operator:=xlFilterValues, _
Criteria2:=Array(3, "1/10/2018 13:59:59", 3, "1/20/2018 23:59:59")
End With
End Sub
Динамические даты в периодах
Следующий макрос содержит примеры дат в определенных
периодах. Это аналогично выбору предустановленных элементов фильтра из подменю «Фильтры
даты».
Для этих фильтров мы устанавливаем параметр Operator равным
xlFilterDynamic. Мы устанавливаем Criteria1 в константу, которая представляет
параметр периода динамической даты. Константы перечислены ниже.
Sub AutoFilter_Dates_in_Period_Examples()
'Примеры фильтрации столбцов для ДАТЫ В ПЕРИОД
'Пресеты фильтров даты, найденные в подменю «Фильтры даты
Dim lo As ListObject
Dim iCol As Long
'Установить ссылку на первую таблицу на листе
Set lo = Sheet1.ListObjects(1)
'Установить поле фильтра
iCol = lo.ListColumns("Date").Index
'Очистить фильтры
lo.AutoFilter.ShowAllData
'Оператор: = xlFilterDynamic
'Критерии1: = одно из следующих перечислений
' Значение константы
' 1 xlFilterToday
' 2 xlFilterYesterday
' 3 xlFilterTomorrow
' 4 xlFilterThisWeek
' 5 xlFilterLastWeek
' 6 xlFilterNextWeek
' 7 xlFilterThisMonth
' 8 xlFilterLastMonth
' 9 xlFilterNextMonth
' 10 xlFilterThisQuarter
' 11 xlFilterLastQuarter
' 12 xlFilterNextQuarter
' 13 xlFilterThisYear
' 14 xlFilterLastYear
' 15 xlFilterNextYear
' 16 xlFilterYearToDate
' 17 xlFilterAllDatesInPeriodQuarter1
' 18 xlFilterAllDatesInPeriodQuarter2
' 19 xlFilterAllDatesInPeriodQuarter3
' 20 xlFilterAllDatesInPeriodQuarter4
' 21 xlFilterAllDatesInPeriodJanuary
' 22 xlFilterAllDatesInPeriodFebruray <- февраль написан с ошибкой
' 23 xlFilterAllDatesInPeriodMarch
' 24 xlFilterAllDatesInPeriodApril
' 25 xlFilterAllDatesInPeriodMay
' 26 xlFilterAllDatesInPeriodJune
' 27 xlFilterAllDatesInPeriodJuly
' 28 xlFilterAllDatesInPeriodAugust
' 29 xlFilterAllDatesInPeriodSeptember
' 30 xlFilterAllDatesInPeriodOctober
' 31 xlFilterAllDatesInPeriodNovember
' 32 xlFilterAllDatesInPeriodDecember
With lo.Range
'Все даты в январе (по всем годам)
.AutoFilter Field:=iCol, _
Operator:=xlFilterDynamic, _
Criteria1:=xlFilterAllDatesInPeriodJanuary
'Все даты во втором квартале (по всем годам)
.AutoFilter Field:=iCol, _
Operator:=xlFilterDynamic, _
Criteria1:=xlFilterAllDatesInPeriodQuarter2
End With
End Sub
Вот ссылка на справочную страницу MSDN со списком XlDynamicFilterCriteria. И спасибо Дугу Глэнси из YourSumBuddy за то, что он указал на февральскую опечатку в константе. У него есть несколько полезных советов для параметра Operator в этой статье.
Фильтры и типы данных
Параметры
раскрывающегося меню фильтра изменяются в зависимости от типа данных в столбце.
У нас есть разные фильтры для текста, чисел, дат и цветов. Это создает МНОГО
различных комбинаций операторов и критериев для каждого типа фильтра.
Я создал отдельные статьи для каждого из этих типов фильтров. Статьи содержат пояснения и примеры кода VBA.
- Как очистить фильтры с помощью VBA
- Как отфильтровать пустые и непустые ячейки
- Как фильтровать числа с помощью VBA
- Как фильтровать текст с помощью VBA
- Как отфильтровать цвета и значки с помощью VBA
Файл в разделе загрузок выше содержит все эти примеры кода в одном месте. Вы можете добавить его в свою личную книгу макросов и использовать макросы в своих проектах.
Пожалуйста, оставьте
комментарий ниже с любыми вопросами или предложениями. Спасибо!
17 авг. 2022 г.
читать 2 мин
Часто вы можете захотеть отфильтровать даты по месяцам в Excel.
К счастью, это легко сделать с помощью функции « Фильтр ».
В следующем пошаговом примере показано, как использовать эту функцию для фильтрации дат по месяцам в Excel.
Шаг 1: Создайте данные
Во-первых, давайте создадим набор данных, который показывает общий объем продаж некоторой компании в разные дни:
Шаг 2: Добавьте фильтр
Затем выделите ячейки в диапазоне A1: B13 , затем щелкните вкладку « Данные » на верхней ленте и нажмите кнопку « Фильтр »:
Выпадающий фильтр будет автоматически добавлен в первую строку столбца A и столбца B.
Шаг 3: фильтрация дат по месяцам
Далее мы отфильтруем данные, чтобы отображались только те строки, в которых месяц содержит февраль.
Щелкните стрелку раскрывающегося списка рядом с полем « Дата », затем снимите все флажки, кроме поля рядом с « Февраль », и нажмите « ОК »:
Данные будут автоматически отфильтрованы, чтобы отображались только те строки, в которых дата указана в феврале:
Обратите внимание: если у вас есть несколько лет и вы хотите отфильтровать данные, чтобы отображались только даты в феврале (игнорируя год), вы можете щелкнуть стрелку раскрывающегося списка рядом с Дата , затем Фильтры дат , а затем Все даты в периоде , затем февраль :
Данные будут автоматически отфильтрованы, чтобы отображались только те строки, в которых дата указана в феврале, независимо от года.
Дополнительные ресурсы
В следующих руководствах объясняется, как выполнять другие распространенные операции в Excel:
Как сгруппировать данные по месяцам в Excel
Как автозаполнять даты в Excel
Как рассчитать разницу между двумя датами в Excel
Написано

Замечательно! Вы успешно подписались.
Добро пожаловать обратно! Вы успешно вошли
Вы успешно подписались на кодкамп.
Срок действия вашей ссылки истек.
Ура! Проверьте свою электронную почту на наличие волшебной ссылки для входа.
Успех! Ваша платежная информация обновлена.
Ваша платежная информация не была обновлена.












 .
.


 столбца, который вы хотите отфильтровать.
столбца, который вы хотите отфильтровать.
 фильтра. Щелкните этот значок, чтобы изменить или очистить фильтр.
фильтра. Щелкните этот значок, чтобы изменить или очистить фильтр.





 в столбце с содержимым, которое вы хотите отфильтровать.
в столбце с содержимым, которое вы хотите отфильтровать.

 в столбце с содержимым, которое вы хотите отфильтровать.
в столбце с содержимым, которое вы хотите отфильтровать.