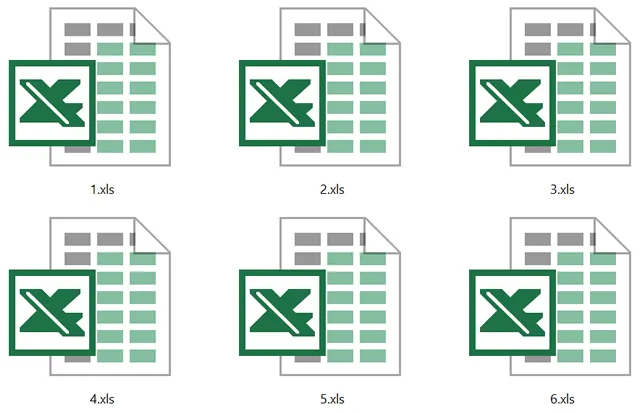Содержание
- Excel
- Возможности Microsoft Excel
- Работа с формулами и числовыми данными
- Работа с текстом
- Организация баз данных
- Построение графиков и диаграмм
- Создание рисунков
- Автоматизация стандартных задач
- Импорт и экспорт данных
- Собственный язык программирования
- Интерфейс Excel
- Форматы файлов
- Стандартные операции с ячейками
- Работа с формулами Excel
- Расширения файлов Excel и их использование
- XLS, XLSX, XLSM, XLTX и XLTM
- XLS против XLSX
- XML и HTML
- XLTX и XLTM
- Excel для Mac
- Изменить форматы файлов с помощью Сохранить как
- Файл формата XLS — что это?
- Описание формата XLS
Excel
👉 В этом разделе мы на примерах разбираем сложные айтишные термины. Если вы хотите почитать вдохновляющие и честные истории о карьере в IT, переходите в другие разделы.
Microsoft Excel — программа, позволяющая работать с электронными таблицами. Можно собирать, преобразовывать и анализировать данные, проводить визуализацию информации, автоматизировать вычисления и выполнять еще ряд полезных и необходимых в работе задач.
Изучение возможностей Excel может быть полезно в рамках практически любой профессии и сферы деятельности, от работников продаж до бухгалтеров и экономистов.
Возможности Microsoft Excel
Работа с формулами и числовыми данными
Excel может выполнять практически всё: от простых операций вроде сложения, вычитания, умножения и деления до составления бюджетов крупных компаний.
Работа с текстом
Несмотря на то что некоторые возможности Word в Excel неприменимы, программа очень часто является базовой для составления отчетов.
Выяснить, какой товар и в какое время больше покупают. Посчитать юнит-экономику. Оценить окупаемость рекламной кампании. Аналитики данных могут все это и даже больше. Поэтому компании ищут и переманивают таких специалистов.
Организация баз данных
Excel — табличный редактор, поэтому систематизация больших архивов не является для него проблемой. Кроме того, благодаря перекрестным ссылкам можно связать между собой различные листы и книги.
Построение графиков и диаграмм
Для создания отчетов очень часто требуется их визуальное представление. В современных версиях Excel можно создать диаграммы и графики любого типа, настроив их по своему усмотрению.
Создание рисунков
С помощью настройки графических объектов, встроенных в программу, можно создавать двухмерные и трехмерные рисунки.
Автоматизация стандартных задач
Excel обладает функцией записи макросов, которые облегчают работу с однотипными действиями. Под любой макрос можно создать отдельную кнопку на рабочей панели или установить сочетание горячих клавиш.
Импорт и экспорт данных
Для создания масштабных отчетов можно загружать данные различных типов со сторонних ресурсов.
Собственный язык программирования
Язык программирования Visual Basic позволяет сделать работу в программе максимально удобной. Большое количество встроенных функций помогают сделать таблицы интерактивными, что упрощает восприятие.
Интерфейс Excel
В настоящий момент самой современной, 16-й версией программы является Excel 2019. Обновления, появляющиеся с каждой новой версией, касаются прежде всего новых формул и функций. Начальный рабочий стол с версии 2007 года претерпел мало изменений.
По умолчанию в каждой книге присутствует один лист (в ранних версиях — три листа). Количество листов, которые можно создавать в одной книге, ограничено только возможностями оперативной памяти компьютера. Поле Excel представляет собой таблицу из ячеек. Каждая ячейка имеет свой уникальный адрес, образованный пересечением строк и столбцов. Всего в Excel 1 048 576 строк и 16 384 столбца, что дает 2 147 483 648 ячеек. Над полем с ячейками находится строка функций, в которой отображаются данные, внесенные в ячейки или формулы. Также в программе есть несколько вкладок, которые мы разберем подробнее.
«Файл». С помощью этой вкладки можно отправить документы на печать, установить параметры работы в программе и сделать другие базовые настройки.
«Главная». Здесь располагается основной набор функций: возможность смены параметров шрифта, сортировка данных, простейшие формулы и правила условного форматирования.
«Вставка». Вкладка предназначена для добавления графических элементов на лист. Пользователь может как добавить обычные рисунки и фотографии, так и создать 2D- и 3D-объекты через конструктор. Кроме того, один из самых важных разделов программы — графики и диаграммы — также находится здесь.
«Разметка страницы». Здесь пользователь может менять формат итогового файла, работать с темой и подложкой.
«Формулы». Все формулы и функции, с которыми пользователь может работать в программе, собраны в этой вкладке и рассортированы по соответствующим разделам.
«Данные». Вкладка помогает с фильтрацией текстовых и числовых значений в таблицах, позволяет импортировать данные из других источников.
«Рецензирование». Здесь можно оставлять примечания к ячейкам, а также устанавливать защиту листа и всей книги.
«Вид». На этой вкладке можно добавлять или убирать сетку таблицы, масштабировать значения, закреплять группы данных в таблицах.
«Разработчик». Дополнительная вкладка, которая не включена по умолчанию. Позволяет работать с Visual Basic, создавать новые макросы и запускать уже имеющиеся.
Выяснить, какой товар и в какое время больше покупают. Посчитать юнит-экономику. Оценить окупаемость рекламной кампании. Аналитики данных могут все это и даже больше. Поэтому компании ищут и переманивают таких специалистов.
Форматы файлов
Для Excel существует несколько форматов готовых файлов, которые определяют возможности книги:
- .xlsx — стандартная рабочая книга. Пришла на смену бинарному формату .xls с версии 2007 года;
- .xlsm — рабочая книга, позволяющая работать с макросами;
- .xlsb — рабочая книга, использующая бинарный формат, но одновременно и поддерживающая макросы. Обычно используется при работе с большими таблицами;
- .xltm — шаблон-основа для рабочих книг. Имеется поддержка макросов;
- .xlam — надстройка, созданная для добавления дополнительного функционала.
Нужно учитывать, что некоторые формулы и функции из новых версий могут не работать в старых.
Стандартные операции с ячейками
Активной считается ячейка, которая имеет черную рамку выделения с квадратом в правом нижнем углу. Чтобы вносить данные в ячейку, не обязательно делать по ней дополнительные клики мышью. Вносить данные можно как непосредственно в ячейку, так и через строку формул. При перемещении курсора с помощью клавиш-стрелок активной становится соседняя ячейка, текст в предыдущей сохраняется. Чтобы изменить уже имеющийся текст, необходимо дважды кликнуть по ячейке или внести правки через строку формул.
При двойном клике по черному квадрату в правом нижнем углу текстовые данные протянутся до нижнего края созданной таблицы. Если выделить диапазон с последовательными значениями (числа, даты, дни недели), они автоматически пересчитаются в сторону увеличения, заполнив столбец до нижнего края таблицы. Те же операции можно проделать и вручную, протянув за квадрат в нижнем правом углу. В этом случае пользователь самостоятельно определяет границы заполнения.
Чтобы выделить несколько ячеек одновременно, нужно зажать клавишу Ctrl и выбрать нужные ячейки или диапазоны ячеек. Ту же самую операцию можно проделать со строками и столбцами, выделяя необходимое их количество.
Excel автоматически суммирует значения в ячейках, показывая результат в правом нижнем углу листа. Также пользователю предлагаются средние значения данных и общее количество заполненных ячеек.
Ширину столбцов и высоту строк можно менять как вручную, передвигая край столбца/строки, так и нажав правую клавишу мыши и выбрав меню «Ширина столбца (высота строки)». По умолчанию значение ширины указывает на количество символов текущего размера шрифта, которые могут разместиться в ячейке, а значение высоты — на максимально возможный размер шрифта для этой строки.
Ячейки можно объединять с помощью соответствующего меню на вкладке «Главная». Всего существует три варианта объединения:
- объединить и поместить в центре;
- объединить по строкам;
- объединить ячейки.
Следует помнить, что при объединении может нарушаться сортировка данных в таблицах, а также могут некорректно считаться формулы.
Работа с формулами Excel
Главная функция программы — возможность подсчета значений с помощью встроенных формул и функций. Среди них есть простые, позволяющие подсчитать сумму в диапазоне, среднее значение в диапазоне, количество заполненных ячеек и т.д. Есть и более сложные, способные вычислять количество дней между разными датами (в т.ч. рабочих), максимальные и минимальные значения в диапазоне. Работа с функциями и формулами также напрямую зависит от формата ячеек. По умолчанию для всех ячеек установлен общий формат, позволяющий работать как с числовыми, так и с текстовыми данными. Но для более сложной работы он может быть заменен на числовой, процентный, дату, денежный, финансовый, дробный и т.д.
Формула вводится либо через строку функций над таблицей, либо в самой ячейке при двойном клике. В начале функции обязательно должен стоять знак «=». После этого при вводе названия функции появляется помощник, который предлагает выбрать функции из списка. Разберем это на примере формулы средней сложности «СЧЕТЕСЛИ».
В скобках после функции будут прописаны условия, по которым формула будет проводить вычислениях. Подсказка указывает на то, что потребуется задать диапазон вычислений и критерий, по которому они будут производиться.
Например, нам необходимо подсчитать количество букв «А» в указанном диапазоне:
Выделяем диапазон, отмечаем первое условие с помощью знака «;»
Далее выделяем критерий. Его можно прописать вручную, заключив в кавычки; можно выделить ячейку, в которой этот критерий прописан.
Закрываем скобку, потому что все условия указаны, и нажимаем Enter.
В ячейке C1 получаем ответ: в шести ячейках нашей таблицы написана буква «А».
В случае ошибки в формулах в ячейке будет прописано «#ДЕЛ/0!». В этом случае необходимо перепроверить формулу на предмет неточностей и на корректность.
Excel может проводить вычисления не только на активном листе. Для этого при вводе формулы через строку функций нужно перейти на нужный лист и указать ячейку, с которой нужно провести расчет. При протягивании формул автоматически подтянутся и адреса всех ячеек. Чтобы этого не произошло и формулы были подсчитаны корректно, можно закрепить нужную ячейку, выделив ее адрес и нажав клавишу F4. Формат адреса будет выглядеть так: $A$1.
Выяснить, какой товар и в какое время больше покупают. Посчитать юнит-экономику. Оценить окупаемость рекламной кампании. Аналитики данных могут все это и даже больше. Поэтому компании ищут и переманивают таких специалистов.
Источник
Расширения файлов Excel и их использование
XLS, XLSX, XLSM, XLTX и XLTM
Расширение файла является группа букв, которые появляются после последнего периода в имени файла. Расширения файлов имеют длину от 2 до 4 символов и связаны с форматом файла . Давайте узнаем о различных типах расширений файлов, которые использует Excel, и посмотрим, как изменять файлы из одного формата в другой.
Информация в этой статье относится к Excel 2019, Excel 2016, Excel 2013, Excel 2010, Excel 2007, Excel Online и Excel для Mac.
XLS против XLSX
Текущее расширение файла по умолчанию для файла Excel – XLSX. До Excel 2007 расширение файла по умолчанию было XLS. Основное различие между ними заключается в том, что XLSX – это открытый формат файлов на основе XML, а XLS – это собственный формат Microsoft. Но более новые версии Excel сохраняют и открывают файлы XLS для совместимости с более ранними версиями программы.
Определите, содержит ли файл макросы, прежде чем открывать его. Макросы могут содержать вредоносный код, который может повредить файлы и поставить под угрозу безопасность компьютера. Файлы Excel, содержащие макросы VBA и XLM, используют расширение XLSM.
XML и HTML
XML обозначает расширяемый язык разметки. XML связан с HTML (язык разметки гипертекста), расширение, используемое для веб-страниц. Преимущества этого формата файла включают в себя:
- Меньшие размеры файлов для хранения и передачи.
- Лучшее восстановление информации из поврежденных файлов.
- Более простое обнаружение файлов, содержащих макросы.
XLTX и XLTM
Если файл Excel имеет расширение XLTX или XLTM, он сохраняется как файл шаблона. Файлы шаблонов используются в качестве начальных файлов для новых рабочих книг. Шаблоны содержат сохраненные настройки, такие как количество листов по умолчанию для каждой книги, форматирование, формулы, графика и пользовательские панели инструментов. Разница между этими двумя расширениями заключается в том, что формат XLTM может хранить макросы VBA и XML .
Excel для Mac
Компьютеры Macintosh не полагаются на расширения файлов, чтобы определить, какую программу использовать при открытии файла. Однако для совместимости с версией программы для Windows в Excel для Mac используется расширение файла XLSX.
Файлы Excel, созданные в одной операционной системе, могут быть открыты другой. Единственным исключением является Excel 2008 для Mac, который не поддерживает макросы VBA. В результате он не может открывать файлы XLMX или XMLT, созданные Windows или более поздними версиями Mac, которые поддерживают макросы VBA.
Изменить форматы файлов с помощью Сохранить как
Чтобы изменить формат файла Excel (и его расширение), выполните следующие действия:
Откройте книгу, которую вы хотите сохранить в другом формате.
Выберите Файл .
Выберите Сохранить как . За исключением Excel 2019, где вы выбираете Сохранить копию .
В диалоговом окне примите предложенное имя файла или введите новое имя для книги.
В списке «Сохранить как тип» или «Формат файла выберите формат файла, который вы хотите использовать для сохранения файла.
Выберите Сохранить , чтобы сохранить файл в новом формате и вернуться к текущему рабочему листу.
Если файл сохранен в формате, который не поддерживает все функции текущего формата, такие как форматирование или формулы, появится окно с предупреждением. Вам предоставляется возможность отменить и вернуться в диалоговое окно Сохранить как.
Источник
Файл формата XLS — что это?
Описание формата XLS
Файл XLS является электронной таблицей, которая была создана при помощи распространенной системной утилиты Microsoft Excel, представляющей из себя, мощное средство для создания и редактирования электронных таблиц. Подобное расширение файла, входило в ряд наиболее популярных форматов для хранения таблиц.
Формат XLS содержит данные документа, хранимые в ячейках, каждая такая ячейка обладает определенным адресом. Любые ячейки таких форматов файлов, могут нести формулы, связанные с информацией в прочих ячейках, а также фиксированные данные. Как известно, в документах Microsoft Word (файл расширением DOC), можно выполнять различные изменения представления текста. XLS формат позволяет производить такие же изменения с текстом, редактируя всевозможные параметры, связанные с цветом, начертанием, шрифтом, выравниванием и так далее.
Расширение файла XLS, может хранить в себе различные изображения. Подобный файл формата, имеет возможность хранения диаграмм, которые были построены на основе данных в тех или иных ячейках документа.
Длительное время, Microsoft Office представлял из себя офисный пакет, в котором утилита Excel использовала расширение XLS в качестве основного, позволяя открыть XLS максимально быстро, однако, в 2007 году разработчики обновили программы Microsoft. Обновленное приложение Microsoft Office Excel, формирует новый документ .XLSX, созданный для замены устаревших XLS файлов.
Открыть файл XLS, можно при помощи специального программного обеспечения в операционных системах Windows , Linux, MacOS, а также на мобильных платформах Android либо iOS. Стоит отметить, что файлы расширением XLS запускают и в рамках Web при помощи Google Drive. Кроме официальной программы Microsoft Excel, пользователь может открыть файл посредством таких утилит, как LibreOffice, Apache Open Office, а также SoftMaker Office, Corel Quattro Pro и прочих.
Источник
Microsoft Excel — программа, позволяющая работать с электронными таблицами. Можно собирать, преобразовывать и анализировать данные, проводить визуализацию информации, автоматизировать вычисления и выполнять еще ряд полезных и необходимых в работе задач.
Изучение возможностей Excel может быть полезно в рамках практически любой профессии и сферы деятельности, от работников продаж до бухгалтеров и экономистов.
Возможности Microsoft Excel
Работа с формулами и числовыми данными
Excel может выполнять практически всё: от простых операций вроде сложения, вычитания, умножения и деления до составления бюджетов крупных компаний.
Работа с текстом
Несмотря на то что некоторые возможности Word в Excel неприменимы, программа очень часто является базовой для составления отчетов.
Организация баз данных
Excel — табличный редактор, поэтому систематизация больших архивов не является для него проблемой. Кроме того, благодаря перекрестным ссылкам можно связать между собой различные листы и книги.
Построение графиков и диаграмм
Для создания отчетов очень часто требуется их визуальное представление. В современных версиях Excel можно создать диаграммы и графики любого типа, настроив их по своему усмотрению.
Создание рисунков
С помощью настройки графических объектов, встроенных в программу, можно создавать двухмерные и трехмерные рисунки.
Автоматизация стандартных задач
Excel обладает функцией записи макросов, которые облегчают работу с однотипными действиями. Под любой макрос можно создать отдельную кнопку на рабочей панели или установить сочетание горячих клавиш.
Импорт и экспорт данных
Для создания масштабных отчетов можно загружать данные различных типов со сторонних ресурсов.
Собственный язык программирования
Язык программирования Visual Basic позволяет сделать работу в программе максимально удобной. Большое количество встроенных функций помогают сделать таблицы интерактивными, что упрощает восприятие.
Интерфейс Excel
В настоящий момент самой современной, 16-й версией программы является Excel 2019. Обновления, появляющиеся с каждой новой версией, касаются прежде всего новых формул и функций. Начальный рабочий стол с версии 2007 года претерпел мало изменений.
По умолчанию в каждой книге присутствует один лист (в ранних версиях — три листа). Количество листов, которые можно создавать в одной книге, ограничено только возможностями оперативной памяти компьютера. Поле Excel представляет собой таблицу из ячеек. Каждая ячейка имеет свой уникальный адрес, образованный пересечением строк и столбцов. Всего в Excel 1 048 576 строк и 16 384 столбца, что дает 2 147 483 648 ячеек. Над полем с ячейками находится строка функций, в которой отображаются данные, внесенные в ячейки или формулы. Также в программе есть несколько вкладок, которые мы разберем подробнее.
«Файл». С помощью этой вкладки можно отправить документы на печать, установить параметры работы в программе и сделать другие базовые настройки.
«Главная». Здесь располагается основной набор функций: возможность смены параметров шрифта, сортировка данных, простейшие формулы и правила условного форматирования.
«Вставка». Вкладка предназначена для добавления графических элементов на лист. Пользователь может как добавить обычные рисунки и фотографии, так и создать 2D- и 3D-объекты через конструктор. Кроме того, один из самых важных разделов программы — графики и диаграммы — также находится здесь.
«Разметка страницы». Здесь пользователь может менять формат итогового файла, работать с темой и подложкой.
«Формулы». Все формулы и функции, с которыми пользователь может работать в программе, собраны в этой вкладке и рассортированы по соответствующим разделам.
«Данные». Вкладка помогает с фильтрацией текстовых и числовых значений в таблицах, позволяет импортировать данные из других источников.
«Рецензирование». Здесь можно оставлять примечания к ячейкам, а также устанавливать защиту листа и всей книги.
«Вид». На этой вкладке можно добавлять или убирать сетку таблицы, масштабировать значения, закреплять группы данных в таблицах.
«Разработчик». Дополнительная вкладка, которая не включена по умолчанию. Позволяет работать с Visual Basic, создавать новые макросы и запускать уже имеющиеся.
Форматы файлов
Для Excel существует несколько форматов готовых файлов, которые определяют возможности книги:
- .xlsx — стандартная рабочая книга. Пришла на смену бинарному формату .xls с версии 2007 года;
- .xlsm — рабочая книга, позволяющая работать с макросами;
- .xlsb — рабочая книга, использующая бинарный формат, но одновременно и поддерживающая макросы. Обычно используется при работе с большими таблицами;
- .xltm — шаблон-основа для рабочих книг. Имеется поддержка макросов;
- .xlam — надстройка, созданная для добавления дополнительного функционала.
Нужно учитывать, что некоторые формулы и функции из новых версий могут не работать в старых.
Стандартные операции с ячейками
Активной считается ячейка, которая имеет черную рамку выделения с квадратом в правом нижнем углу. Чтобы вносить данные в ячейку, не обязательно делать по ней дополнительные клики мышью. Вносить данные можно как непосредственно в ячейку, так и через строку формул. При перемещении курсора с помощью клавиш-стрелок активной становится соседняя ячейка, текст в предыдущей сохраняется. Чтобы изменить уже имеющийся текст, необходимо дважды кликнуть по ячейке или внести правки через строку формул.
При двойном клике по черному квадрату в правом нижнем углу текстовые данные протянутся до нижнего края созданной таблицы. Если выделить диапазон с последовательными значениями (числа, даты, дни недели), они автоматически пересчитаются в сторону увеличения, заполнив столбец до нижнего края таблицы. Те же операции можно проделать и вручную, протянув за квадрат в нижнем правом углу. В этом случае пользователь самостоятельно определяет границы заполнения.
Чтобы выделить несколько ячеек одновременно, нужно зажать клавишу Ctrl и выбрать нужные ячейки или диапазоны ячеек. Ту же самую операцию можно проделать со строками и столбцами, выделяя необходимое их количество.
Excel автоматически суммирует значения в ячейках, показывая результат в правом нижнем углу листа. Также пользователю предлагаются средние значения данных и общее количество заполненных ячеек.
Ширину столбцов и высоту строк можно менять как вручную, передвигая край столбца/строки, так и нажав правую клавишу мыши и выбрав меню «Ширина столбца (высота строки)». По умолчанию значение ширины указывает на количество символов текущего размера шрифта, которые могут разместиться в ячейке, а значение высоты — на максимально возможный размер шрифта для этой строки.
Ячейки можно объединять с помощью соответствующего меню на вкладке «Главная». Всего существует три варианта объединения:
- объединить и поместить в центре;
- объединить по строкам;
- объединить ячейки.
Следует помнить, что при объединении может нарушаться сортировка данных в таблицах, а также могут некорректно считаться формулы.
Работа с формулами Excel
Главная функция программы — возможность подсчета значений с помощью встроенных формул и функций. Среди них есть простые, позволяющие подсчитать сумму в диапазоне, среднее значение в диапазоне, количество заполненных ячеек и т.д. Есть и более сложные, способные вычислять количество дней между разными датами (в т.ч. рабочих), максимальные и минимальные значения в диапазоне. Работа с функциями и формулами также напрямую зависит от формата ячеек. По умолчанию для всех ячеек установлен общий формат, позволяющий работать как с числовыми, так и с текстовыми данными. Но для более сложной работы он может быть заменен на числовой, процентный, дату, денежный, финансовый, дробный и т.д.
Формула вводится либо через строку функций над таблицей, либо в самой ячейке при двойном клике. В начале функции обязательно должен стоять знак «=». После этого при вводе названия функции появляется помощник, который предлагает выбрать функции из списка. Разберем это на примере формулы средней сложности «СЧЕТЕСЛИ».
В скобках после функции будут прописаны условия, по которым формула будет проводить вычислениях. Подсказка указывает на то, что потребуется задать диапазон вычислений и критерий, по которому они будут производиться.
Например, нам необходимо подсчитать количество букв «А» в указанном диапазоне:
Выделяем диапазон, отмечаем первое условие с помощью знака «;»
Далее выделяем критерий. Его можно прописать вручную, заключив в кавычки; можно выделить ячейку, в которой этот критерий прописан.
Закрываем скобку, потому что все условия указаны, и нажимаем Enter.
В ячейке C1 получаем ответ: в шести ячейках нашей таблицы написана буква «А».
В случае ошибки в формулах в ячейке будет прописано «#ДЕЛ/0!». В этом случае необходимо перепроверить формулу на предмет неточностей и на корректность.
Excel может проводить вычисления не только на активном листе. Для этого при вводе формулы через строку функций нужно перейти на нужный лист и указать ячейку, с которой нужно провести расчет. При протягивании формул автоматически подтянутся и адреса всех ячеек. Чтобы этого не произошло и формулы были подсчитаны корректно, можно закрепить нужную ячейку, выделив ее адрес и нажав клавишу F4. Формат адреса будет выглядеть так: $A$1.
Файл с расширением XLS является «детищем» Microsoft Excel 97-2003. Более поздние версии Excel по умолчанию сохраняют файлы электронных таблиц в формате XLSX.
Файлы XLS хранят данные в строках и столбцах таблицы с поддержкой форматированного текста, изображений, диаграмм и многого другого. Файлы Microsoft Excel, являющиеся файлами с поддержкой макросов, используют расширение файла XLSM.
Как открыть файл XLS
Файлы XLS могут быть открыты в любой версии Microsoft Excel. Вы можете открывать файлы XLS без Microsoft Excel, используя бесплатную программу Microsoft Excel Viewer, которая поддерживает открытие и печать файлов XLS, а также копирование данных из них.
Несколько бесплатных альтернатив Excel также можно использовать для открытия и редактирования файлов XLS: Kingsoft Spreadsheets и OpenOffice Calc.
Открывать и редактировать файлы XLS очень легко в веб-браузере Chrome с бесплатным расширением под названием «Редактирование файлов Office». Вы можете открывать и редактировать файлы XLS, найденные в интернете, без необходимости загружать их на свой компьютер, а также просматривать и манипулировать ими со своего компьютера, перетаскивая их в браузер Chrome.
Сохранение файлов XLS таким способом с использованием расширения Chrome приведёт к преобразования их формата на XLSX.
Если вы не используете Chrome, вы все равно можете открывать и редактировать файлы XLS исключительно онлайн с помощью бесплатного инструмента Zoho Sheet. Вам даже не нужна учетная запись пользователя для работы с файлами XLS в Zoho – вы можете загрузить файл на веб-сайт и сразу же начать вносить изменения. Он поддерживает сохранение обратно в онлайн-аккаунт или на компьютер в нескольких форматах, в том числе обратно в XLS.
DocsPal – это ещё одна бесплатная возможность просмотра XLS, которая является чисто программой для просмотра, а не редактором. Поскольку он работает в режиме онлайн без установки, он работает во всех браузерах и операционных системах.
Ваш файл XLS по-прежнему не может нормально открыться? Убедитесь, что вы правильно читаете расширение файла и не путайте файл XSL или XSLT с файлом XLS.
Как конвертировать файл XLS
Если вы уже используете одну из программ для работы с электронными таблицами, о которых я уже упоминал, конвертировать проще всего, открыв файл XLS в этой программе, а затем сохранив его в другом формате. На сегодняшний день это самый быстрый способ преобразования файлов XLS в другие форматы, такие как CSV, PDF, XPS, XML, TXT, XLSX, PRN и другие подобные форматы.
Если у вас нет установленного редактора XLS или вы не хотите его устанавливать, используйте бесплатный конвертер документов. Zamzar – один из примеров бесплатного онлайн-конвертера файлов XLS, который конвертирует XLS в MDB, ODS и другие, включая форматы изображений, такие как JPG и PNG.
Если в вашем файле XLS есть данные, которые вам нужны, в открытом структурированном формате, онлайн-инструмент Mr. Data Converter является отличным вариантом, позволяющим конвертировать XLS или CSV напрямую в XML, JSON или ряд других похожих форматов.
Как взломать пароль XLS или разблокировать XLS
Файлы XLS могут быть защищены паролем с помощью такой программы, как Excel. Вы также можете использовать ту же программу для удаления пароля. Однако, что делать, если вы забыли пароль к своему файлу XLS?
Бесплатный инструмент, который вы можете попробовать найти пароль XLS-файла, – это мастер восстановления паролей Word и Excel.
Excel Password Recovery Lastic – ещё один вариант, хотя и не бесплатный.
Описание формата XLS
Файл XLS является электронной таблицей, которая была создана при помощи распространенной системной утилиты Microsoft Excel, представляющей из себя, мощное средство для создания и редактирования электронных таблиц. Подобное расширение файла, входило в ряд наиболее популярных форматов для хранения таблиц.
Формат XLS содержит данные документа, хранимые в ячейках, каждая такая ячейка обладает определенным адресом. Любые ячейки таких форматов файлов, могут нести формулы, связанные с информацией в прочих ячейках, а также фиксированные данные. Как известно, в документах Microsoft Word (файл расширением DOC), можно выполнять различные изменения представления текста. XLS формат позволяет производить такие же изменения с текстом, редактируя всевозможные параметры, связанные с цветом, начертанием, шрифтом, выравниванием и так далее.
Расширение файла XLS, может хранить в себе различные изображения. Подобный файл формата, имеет возможность хранения диаграмм, которые были построены на основе данных в тех или иных ячейках документа.
Длительное время, Microsoft Office представлял из себя офисный пакет, в котором утилита Excel использовала расширение XLS в качестве основного, позволяя открыть XLS максимально быстро, однако, в 2007 году разработчики обновили программы Microsoft. Обновленное приложение Microsoft Office Excel, формирует новый документ .XLSX, созданный для замены устаревших XLS файлов.
Открыть файл XLS, можно при помощи специального программного обеспечения в операционных системах Windows , Linux, MacOS, а также на мобильных платформах Android либо iOS. Стоит отметить, что файлы расширением XLS запускают и в рамках Web при помощи Google Drive. Кроме официальной программы Microsoft Excel, пользователь может открыть файл посредством таких утилит, как LibreOffice, Apache Open Office, а также SoftMaker Office, Corel Quattro Pro и прочих.
Программы для работы с XLS в Windows
Mac
Linux
Web
iOS
Android
Решение проблем с файлами XLS
Наиболее распространенная проблема — файл не открывается.
Мы подготовили набор программ, с помощью которых вы гарантированно сможете открыть нужный файл в вашей операционной системе.
Какой программой открыть XLS?
Если вам необходимо создать файл «с нуля» воспользуйтесь одной из программ с нужным функционалом. Вы найдете несколько вариантов программ для различных платформ по ссылке ниже.
Программы для создания XLS файлов
Excel File Extensions and Their Uses
XLS, XLSX, XLSM, XLTX and XLTM
A file extension is the group of letters that appear after the last period in a file name. File extensions are usually 2 to 4 characters long, although they can be of any length. Excel uses a handful of standard extensions to disambiguate certain kinds of spreadsheet files.
The information in this article applies to Excel 2019, Excel 2016, Excel 2013, Excel 2010, Excel 2007, Excel Online, and Excel for Mac.
XLS vs. XLSX
The current default file extension for an Excel file is XLSX. Prior to Excel 2007, the default file extension was XLS. The main difference between the two is that XLSX is an XML-based open file format and XLS is a proprietary Microsoft format. But, the newer versions of Excel save and open XLS files for the sake of compatibility with earlier versions of the program.
Determine if a file contains macros before you open it. Macros contain code that could damage files and compromise computer security if they come from untrusted sources. Excel files containing VBA and XLM macros use the XLSM extension.
XML and HTML
XML stands for extensible markup language. XML is related to HTML, the extension used for web pages. Advantages of this file format include:
- Smaller file sizes for storage and transfer.
- Better recovery of information from damaged files.
- Easier detection of files containing macros.
XLTX and XLTM
If an Excel file has either an XLTX or an XLTM extension, it is saved as a template file. Template files are used as starter files for new workbooks. Templates contain saved settings such as the default number of sheets per workbook, formatting, formulas, graphics, and custom toolbars. The difference between the two extensions is that the XLTM format can store VBA and XML macro code.
Macintosh computers do not rely on file extensions to determine which program to use when opening a file. However, for the sake of compatibility with the Windows version of the program, Excel for Mac uses the XLSX file extension.
Excel files created in one operating system can be opened the other. One exception to this is Excel 2008 for the Mac, which does not support VBA macros. As a result, it cannot open XLMX or XMLT files created by Windows or later Mac versions that support VBA macros.
Change File Formats With Save As
To change an Excel format (and its extension), follow these steps:
-
Open the workbook and select File > Save As. In Excel 2019, select Save a Copy instead.
-
In the dialog box, accept the suggested file name or type a new name for the workbook.
-
In the Save as type or File Format list, choose the format for the resulting file.
-
Select Save to save the file in the new format and return to the current worksheet.
If a file is saved in a format that does not support all the features of the current format, such as formatting or formulas, an alert message box appears prompting you to continue or to cancel.
Thanks for letting us know!
Get the Latest Tech News Delivered Every Day
Subscribe