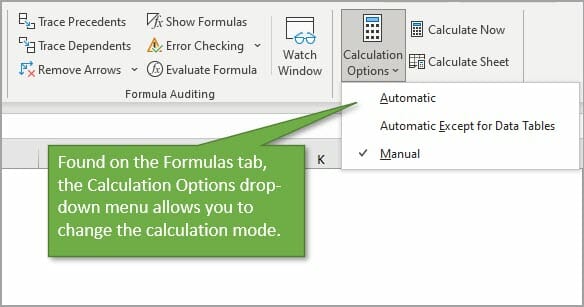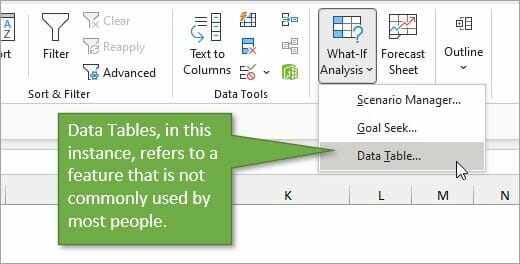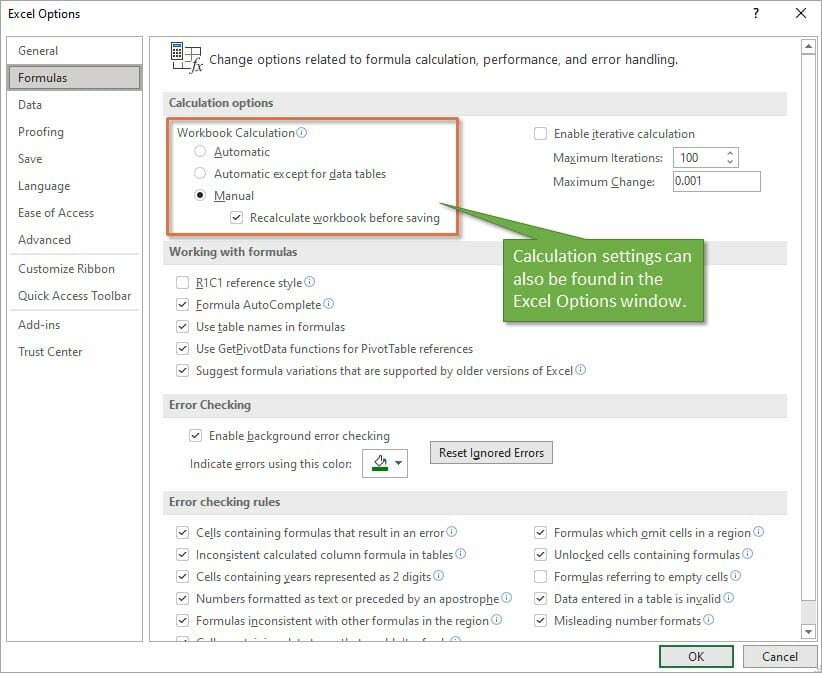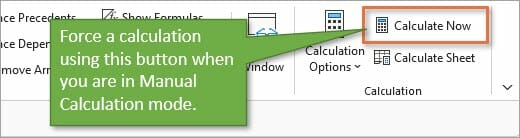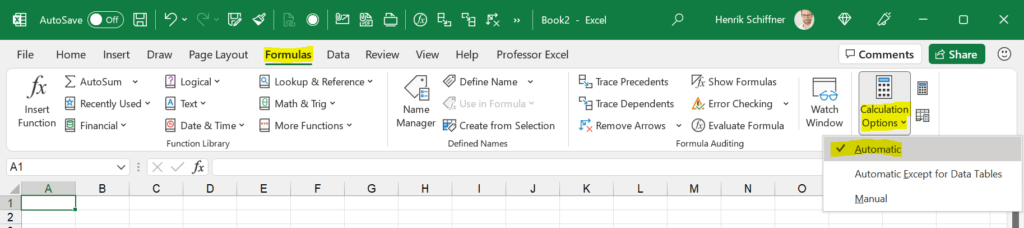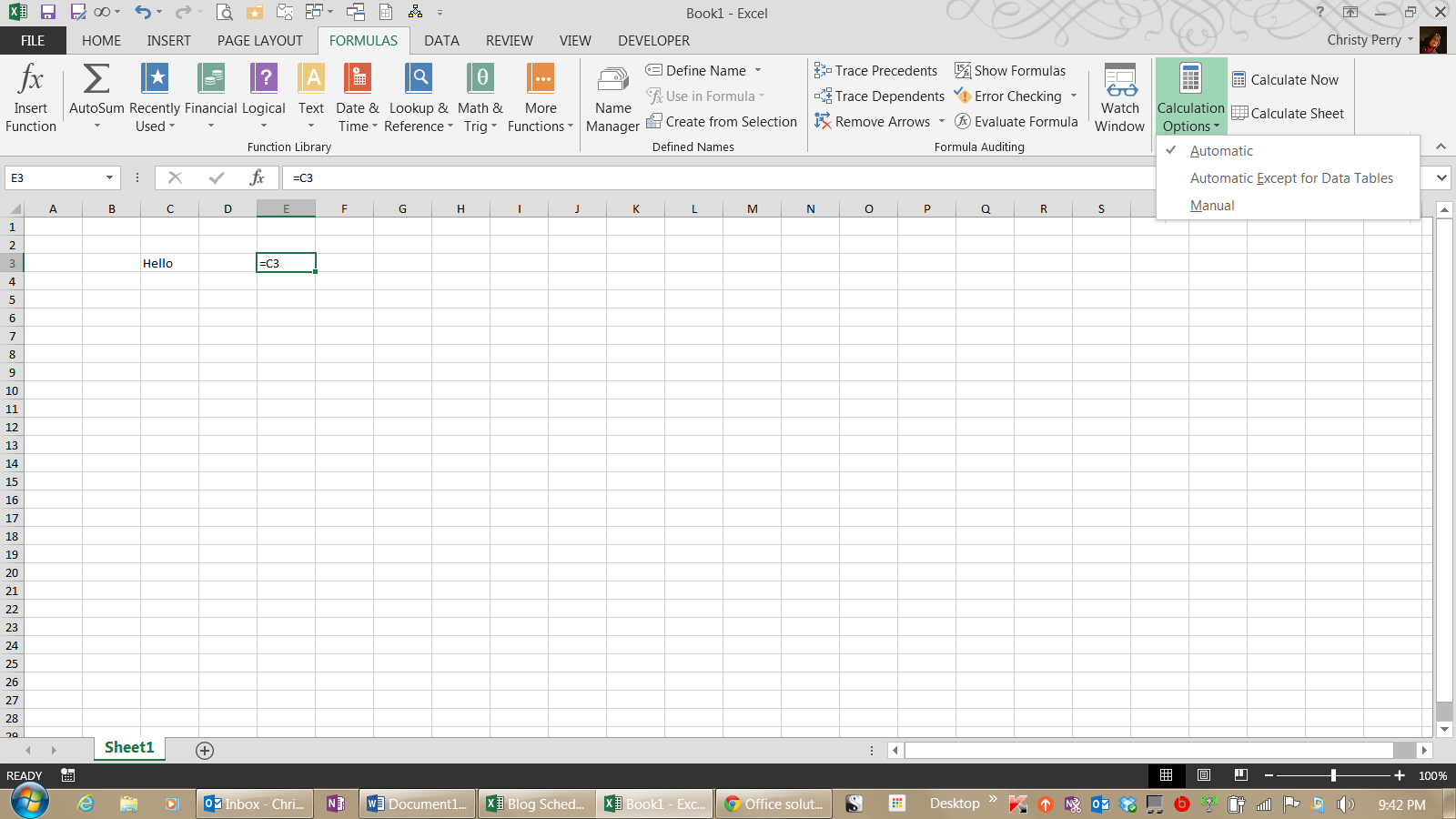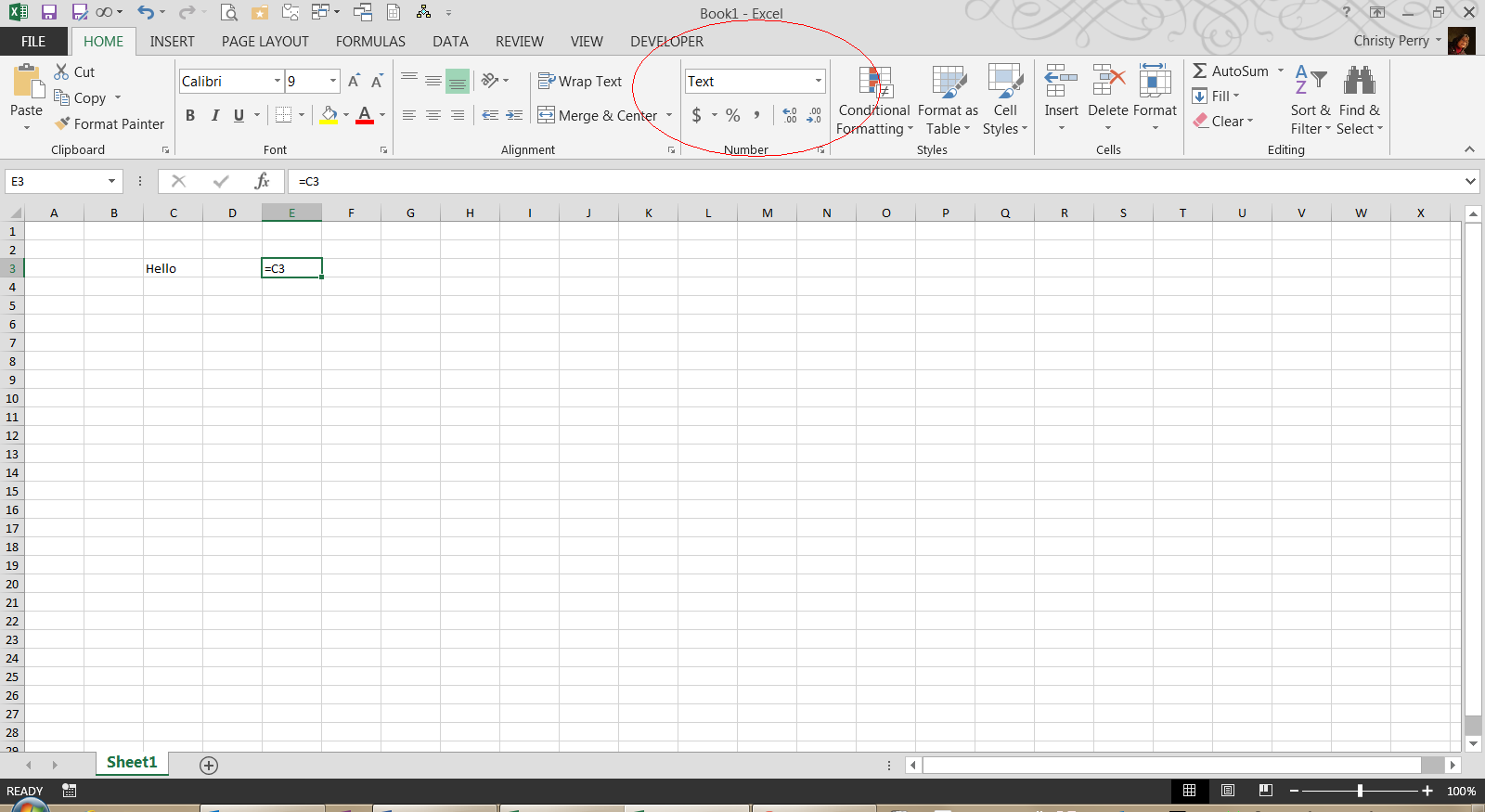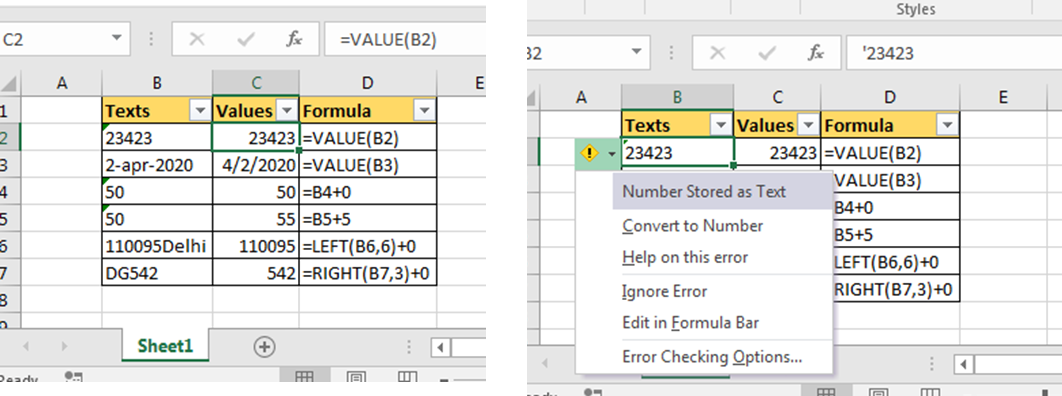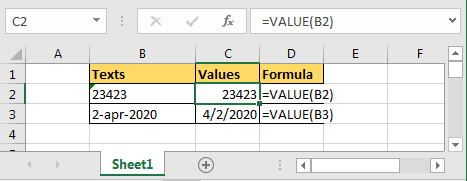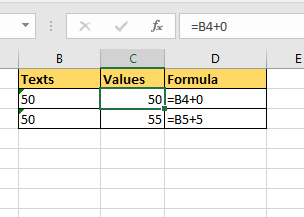Bottom Line: Learn about the different calculation modes in Excel and what to do if your formulas are not calculating when you edit dependent cells.
Skill Level: Beginner
Watch the Tutorial
Download the Excel File
You can follow along using the same workbook I use in the video. I’ve attached it below:
Why Aren’t My Formulas Calculating?
If you’ve ever been in a situation where the formulas in your spreadsheet are not automatically calculating as they should, you know how frustrating it can be.
This was happening to my friend Brett. He was telling me that he was working with a file and it wasn’t recalculating the formulas as he was entering data. He found that he had to edit each cell and hit Enter for the formula in the cell to update.
And it was only happening on his computer at home. His work computer was working just fine. This was driving him crazy and wasting a lot of time.
The most likely cause of this issue is the Calculation Option mode, and it’s a critical setting that every Excel user should know about.
To check what calculation mode Excel is in, go to the Formulas tab, and click on Calculation Options. This will bring up a menu with three choices. The current mode will have a checkmark next to it. In the image below, you can see that Excel is in Manual Calculation Mode.
When Excel is in Manual Calculation mode, the formulas in your worksheet will not calculate automatically. You can quickly and easily fix your problem by changing the mode to Automatic. There are cases when you might want to use Manual Calc mode, and I explain more about that below.
Calculation Settings are Confusing!
It’s really important to know how the calculation mode can change. Technically, it’s is an application-level setting. That means that the setting will apply to all workbooks you have open on your computer.
As I mention in the video above, this was the issue with my friend Brett. Excel was in Manual calculation mode on his home computer and his files weren’t calculating. When he opened the same files on his work computer, they were calculating just fine because Excel was in Automatic calculation mode on that computer.
However, there is one major nuance here. The workbook (Excel file) also stores the last saved calculation setting and can change/override the application-level setting.
This should only happen for the first file you open during an Excel session.
For example, if you change Excel to manual calc mode before you save & close the file, then that setting is stored with the workbook. If you then open that workbook as the first workbook in your Excel session, the calculation mode will be changed to manual.
All subsequent workbooks that you open during that session will also be in manual calculation mode. If you save and close those files, the manual calc mode will be stored with the files as well.
The confusing part about this behavior is that it only happens for the first file you open in a session. Once you close the Excel application completely and then re-open it, Excel will return to automatic calculation mode if you start by opening a new blank file or any file that is in automatic calculation mode.
Therefore, the calculation mode of the first file you open in an Excel session dictates the calculation mode for all files opened in that session. If you change the calculation mode in one file, it will be changed for all open files.
Note: I misspoke about this in the video when I said that the calculation setting doesn’t travel with the workbook, and I will update the video.
The 3 Calculation Options
There are three calculation options in Excel.
Automatic Calculation means that Excel will recalculate all dependent formulas when a cell value or formula is changed.
Manual Calculation means that Excel will only recalculate when you force it to. This can be with a button press or keyboard shortcut. You can also recalculate a single cell by editing the cell and pressing Enter.
Automatic Except for Data Tables means that Excel will recalculate automatically for all cells except those that are used in Data Tables. This is not referring to normal Excel Tables that you might work with frequently. This refers to a scenario-analysis tool that not many people use. You find it on the Data tab, under the What-If Scenarios button. So unless you’re working with those Data Tables, it’s unlikely you will ever purposely change the setting to that option.
In addition to finding the Calculation setting on the Data tab, you can also find it on the Excel Options menu. Go to File, then Options, then Formulas to see the same setting options in the Excel Options window.
Under the Manual Option, you’ll see a checkbox for recalculating the workbook before saving, which is the default setting. That’s a good thing because you want your data to calculate correctly before you save the file and share it with your co-workers.
Why Would I Use Manual Calculation Mode?
If you are wondering why anyone would ever want to change the calculation from Automatic to Manual, there’s one major reason. When working with large files that are slow to calculate, the constant recalculation whenever changes are made can sometimes slow your system. Therefore people will sometimes switch to Manual mode while working through changes on worksheets that have a lot of data, and then will switch back.
When you are in Manual Calculation mode, you can force a calculation at any time using the Calculate Now button on the Formulas tab.
The keyboard shortcut for Calculate Now is F9, and it will calculate the entire workbook. If you want to calculate just the current worksheet, you can choose the button below it: Calculate Sheet. The keyboard shortcut for that choice is Shift + F9.
Here is a list of all Recalculate keyboard shortcuts:
| Shortcut | Description |
| F9 | Recalculate formulas that have changed since the last calculation, and formulas dependent on them, in all open workbooks. If a workbook is set for automatic recalculation, you do not need to press F9 for recalculation. |
| Shift+F9 | Recalculate formulas that have changed since the last calculation, and formulas dependent on them, in the active worksheet. |
| Ctrl+Alt+F9 | Recalculate all formulas in all open workbooks, regardless of whether they have changed since the last recalculation. |
| Ctrl+Shift+Alt+F9 | Check dependent formulas, and then recalculate all formulas in all open workbooks, regardless of whether they have changed since the last recalculation. |
Macro Changing to Manual Calculation Mode
If you find that your workbook is not automatically calculating, but you didn’t purposely change the mode, another reason that it may have changed is because of a macro.
Now I want to preface this by saying that the issue is NOT caused by all macros. It’s a specific line of code that a developer might use to help the macro run faster.
The following line of VBA code tells Excel to change to Manual Calculation mode.
Application.Calculation = xlCalculationManual
Sometimes the author of the macro will add that line at the beginning so that Excel does not attempt to calculate while the macro runs. The setting should then changed be changed back at the end of the macro with the following line.
Application.Calculation = xlCalculationAutomatic
This technique can work well for large workbooks that are slow to calculate.
However, the problem arises when the macro doesn’t get to finish—perhaps due to an error, program crash, or unexpected system issue. The macro changes the setting to Manual and it doesn’t get changed back.
As I mention in the video, this was exactly what happened to my friend Brett, and he was NOT aware of it. He was left in manual calc mode and didn’t know why, or how to get Excel calculating again.
Therefore, if you are using this technique with your macros, I encourage you to think about ways to mitigate this issue. And also warn your users of the potential of Excel being left in manual calc mode.
I also recommend NOT changing the Calculation property with code unless you absolutely need to. This will help prevent frustration and errors for the users of your macros.
Conclusion
I hope this information is helpful for you, especially if you are currently dealing with this particular issue. If you have any questions or comments about calculation modes, please share them in the comments.
Your Excel results are obviously wrong? Maybe you’ve just changed something but the results are still the same, Excel is not updating the results? Here are four potential reasons and fixes if your Excel file is not calculating any longer.

This article is part of our big Excel FAQ.
Learn about all the most frequently asked questions. Or ask a questions yourself!
Reason 1: Manual calculation mode

The first and frequent reason is that your workbook is set to manual calculation. That way, Excel recalculates your workbook only when you ask it to do. The solution is very easy:
Press F9 on the keyboard. That way, all changed formulas and their depending cells will be recalculated.
If you want to switch back the calculation mode to “Automatic”, go to the Formulas ribbon, click on Calculation Options on the right and then on “Automatic“.
For more information about the calculation modes in Excel, please refer to our detailed article.
Reason 2: Broken calculation chain so that some cells are not calculating
In some rare cases, pressing F9 doesn’t solve the problem. Try to press Ctrl + Alt + F9 on the keyboard. That way, all formulas – no matter if they changed or not – will be recalculated. Also, calculation chains in the background will be refreshed.
Please note: Pressing Ctrl + Alt + F9 usually solves the problem for very large workbooks, also in combination with the manual calculation mode. For small, simple Excel files typically this is not the solution.
Reason 3: Circular references might prevent calculating
Have you heard of circular references in Excel? Just a very simple example: Cell B2 refers to C2 and C2 to B2. Usually, Excel would provide a warning message and show it in the Status bar below the worksheet.
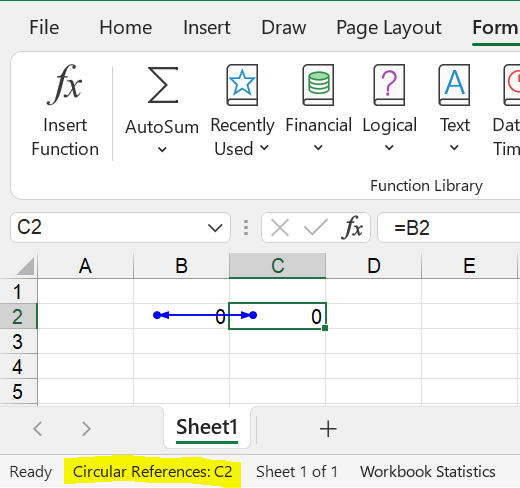
If your Excel file (or any other file open in the background) contains Circular References, your file might not calculate as usual.
The solution is to solve the Circular References. Here is everything you should know about circular references and how to remove them.
Do you want to boost your productivity in Excel?
Get the Professor Excel ribbon!
Add more than 120 great features to Excel!
Reason 4: Result is correct but not as expected
The methods above have not solved the problem? I hate to say it – but often Excel is working correctly. Usually there is a problem with your formulas and functions. So, are you really sure that the result has some Excel calculation errors…?
Reason 5: Results with very strange digits
If you experience basically correct results but with very long and strange looking digits (for example something like “-2,77556E-17”)
Please refer to this article, it explains the problem and solution in detail!
Image by Wolfgang Eckert from Pixabay
Henrik Schiffner is a freelance business consultant and software developer. He lives and works in Hamburg, Germany. Besides being an Excel enthusiast he loves photography and sports.
Maintenance Alert: Saturday, April 15th, 7:00pm-9:00pm CT. During this time, the shopping cart and information requests will be unavailable.
Excel Formulas Not Calculating? How to Fix it Fast
Categories: Basic Excel
You’ve created the reports for your management meeting, and, just before you print copies for the executives, you discover that the totals are all showing last month’s values. How do you fix it—fast?
1. Check for Automatic Recalculation
On the Formulas ribbon, look to the far right and click Calculation Options. On the dropdown list, verify that Automatic is selected.
When this option is set to automatic, Excel recalculates the spreadsheet’s formulas whenever you change a cell value. This means that, if you have a formula that totals up your sales and you change one of the sales, Excel updates the total to show the correct sum.
When this option is set to manual, Excel recalculates only when you click the Calculate Now or Calculate Sheet button. If you prefer keyboard shortcuts, you can recalculate by pressing the F9 key. Manual recalculation is useful when you have a large spreadsheet that takes several minutes to recalculate. Instead of waiting impatiently while it recalculates after every change you make, you can set the recalculation to manual, make all of your changes, and then recalculate at once.
Unfortunately, if you set it to manual and forget about it, your formulas will not recalculate.
2. Check the Cell Format for Text
Select the cell that is not recalculating and, on the Home ribbon, check the number format. If the format shows Text, change it to Number. When a cell is formatted as Text, Excel makes no attempt to interpret the contents as a formula.
After you change the format, you’ll need to reconfirm the formula by clicking in the Formula Bar and then pressing the Enter key.
Note: If you format a cell as General and you discover that Excel is changing it automatically to text, try setting it to Number. When a cell formatted as General and the cell contains a reference to another cell, Excel copies the format of the referenced cell. Choosing any format other than General will prevent Excel from changing the format.
3. Check for Circular References
Look at the bottom of the Excel window for the words CIRCULAR REFERENCES.
Like circular logic, a circular reference is a formula that either includes itself in its calculation or refers to another cell which depends on itself. Be aware that a circular reference can, in some instances, prevent Excel from calculating a formula. Correct the circular reference and recalculate your spreadsheet.
Next Steps
You can fix most recalculation problems with one of these three solutions. Now, fix that report, and get ready for your meeting.
Or continue your Excel education here.
PRYOR+ 7-DAYS OF FREE TRAINING
Courses in Customer Service, Excel, HR, Leadership,
OSHA and more. No credit card. No commitment. Individuals and teams.
In this article, we will learn Why Is Your Excel Formula Not Calculating?.
Scenario:
Many times, like when we extract numbers out of string, they are text by property. You can’t do any number operations on them. Then we get the need of converting that text to a number. So to convert any text to a number we can take various approaches depending on the situation. Let’s have a look at those approaches…
Use VALUE Function to Convert Text into Number
So if you downloaded sum data from a website, it’s common to get some numbers as text format special dates. Just wrap these text into a VALUE function. It will return a pure number.
VALUE function Syntax
So to convert a text in cell B2 into number write this VALUE formula.
Add 0 to text to Convert Text into Number
If you add any number using + operator to a text formatted number, it will convert the text to a number and then add the given number to the converted number. Finally the result will be a number.
For example if there is a text formatted number in B4, then just add 0 to convert string to number.
Result will be a number for sure.
As I told you in the beginning, this problem occurs when we extract numbers from strings. So if you want the extracted text to be numbered just add 0 in the end.
For example I am extracting citycode from text B6. I extracted it using the LEFT function. But it’s not a number so I added a 0 in the formula itself.
Using Excel Notification to Convert Text into Number
Whenever a number is in the form of a text, excel notifies you by showing a green corner of the cell.
When you click on the cell it shows a small exclamation icon at the left corner of the cell.
When you click on it, it shows an option of Convert to Number. Click on it and the text will be converted to number.
Convert Text to Number using VBA
So, if you have a fixed range that you want to convert to text then use this VBA snippet.
Sub ConvertTextToNumber()
Range("A3:A8").NumberFormat = "General"
Range("A3:A8").Value = Range("A3:A8").Value
End Sub
When you run the above code it converts the text of range A3:A8 into text.
This code can look more elegant if we write it like this.
Sub ConvertTextToNumber()
With Range("A3:A8")
.NumberFormat = "General"
.Value = .Value
End With
End Sub
How does it work?
Well, it is quite simple. We first change the number format of the range to General. Then we put the value of that range into the same range using VBA. This removes the text formatting completely. Simple, isn’t it?
Change the number of formatting of a dynamic range
In the above code, we changed the text to number in the above code of a fixed range but this will not be the case most of the time. To convert text to a number of dynamic ranges, we can evaluate the last used cell or select the range dynamically.
This is how it would look:
Sub ConvertTextToNumber()
With Range("A3:A" & Cells(Rows.Count, 1).End(xlUp).Row)
.NumberFormat = "General"
.Value = .Value
End With
Here, I know that the range starts from A3. But I don’t know where it may end.
So I dynamically identify the last used excel row that has data in it using the VBA snippet Cells(Rows.Count, 1).End(xlUp).Row. It returns the last used row number that we are concatenating with «A3:A».
Note: This VBA snippet will work on the active workbook and active worksheet. If your code switches through multiple sheets, it would be better to set a range object of the intended worksheet. Like this
Sub ConvertTextToNumber()
Set Rng = ThisWorkbook.Sheets("Sheet1").Range("A3:A" & Cells(Rows.Count, 1).End(xlUp).Row)
With Rng
.NumberFormat = "General"
.Value = .Value
End With
End Sub
The above code will always change the text to the number of the sheet1 of the workbook that contains this code.
Loop and CSng to change the text to number
Another method is to loop through each cell and change the cell value to a number using the CSng function. Here’s the code.
Sub ConvertTextToNumberLoop()
Set Rng = ThisWorkbook.Sheets("Sheet1").Range("A3:A" & Cells(Rows.Count, 1).End(xlUp).Row)
For Each cel In Rng.Cells
cel.Value = CSng(cel.Value)
Next cel
End Sub
In the above VBA snippet, we are using VBA For loop to iterate over each cell in the range and convert the value of each cell into a number using the CSng function of VBA.
So yeah guys, this is how you can change texts to numbers in Excel using VBA. You can use these snippets to ready your worksheet before you do any number operation on them. I hope I was explanatory enough. You can download the working file here.
Change Text to Number Using VBA.
Hope this article about Why Is Your Excel Formula Not Calculating is explanatory. Find more articles on calculating values and related Excel formulas here. If you liked our blogs, share it with your friends on Facebook. And also you can follow us on Twitter and Facebook. We would love to hear from you, do let us know how we can improve, complement or innovate our work and make it better for you. Write to us at info@exceltip.com.
Related Articles :
How to get Text & Number in Reverse through VBA in Microsoft Excel : To reverse number and text we use loops and mid function in VBA. 1234 will be converted to 4321, «you» will be converted to «uoy». Here’s the snippet.
Format data with custom number formats using VBA in Microsoft Excel : To change the number format of specific columns in excel use this VBA snippet. It converts the number format of specified to specified format in one click.
Popular Articles :
How to use the IF Function in Excel : The IF statement in Excel checks the condition and returns a specific value if the condition is TRUE or returns another specific value if FALSE.
How to use the VLOOKUP Function in Excel : This is one of the most used and popular functions of excel that is used to lookup value from different ranges and sheets.
How to use the SUMIF Function in Excel : This is another dashboard essential function. This helps you sum up values on specific conditions.
How to use the COUNTIF Function in Excel : Count values with conditions using this amazing function. You don’t need to filter your data to count specific values. Countif function is essential to prepare your dashboard.