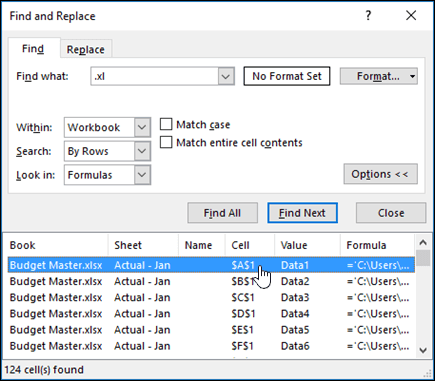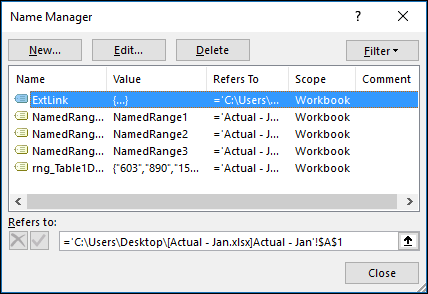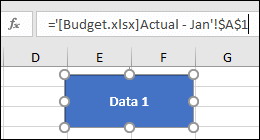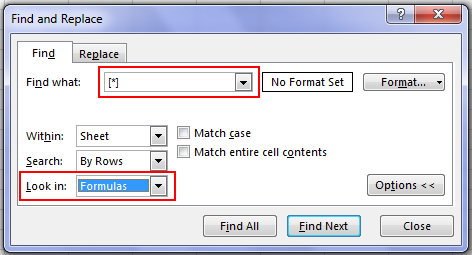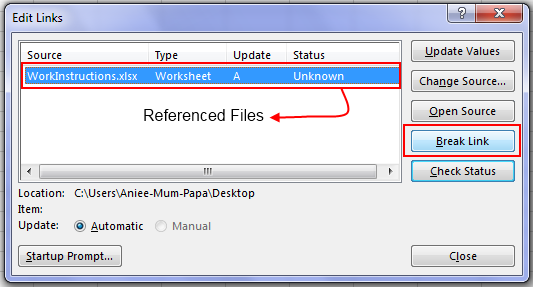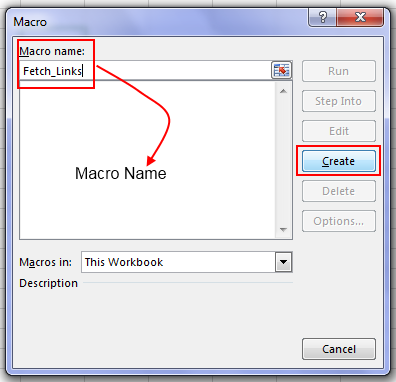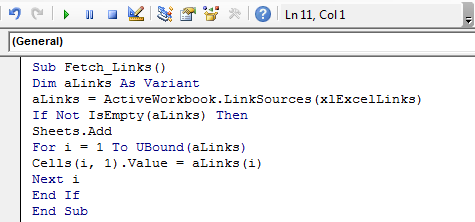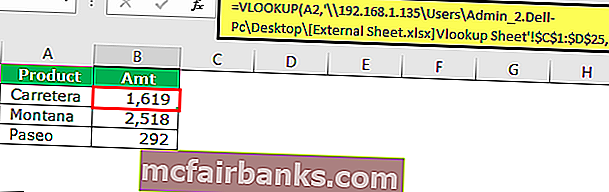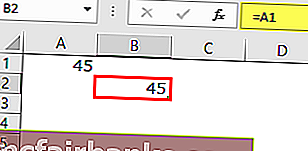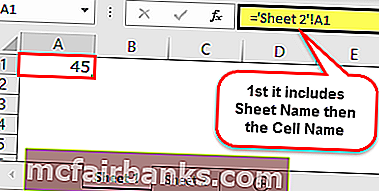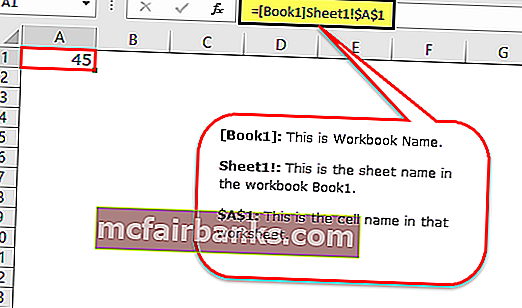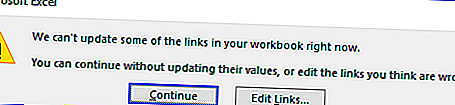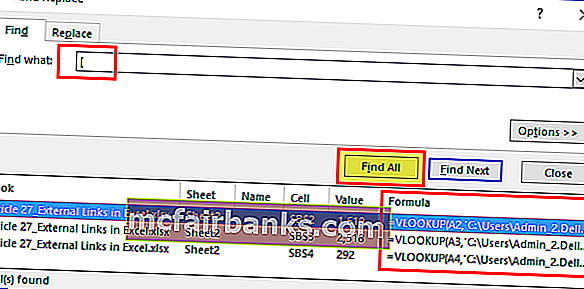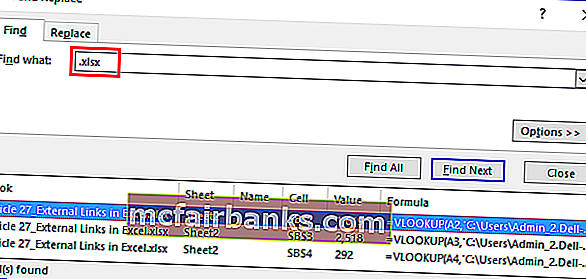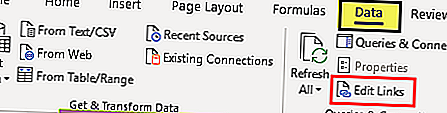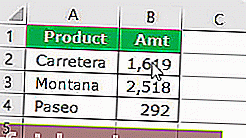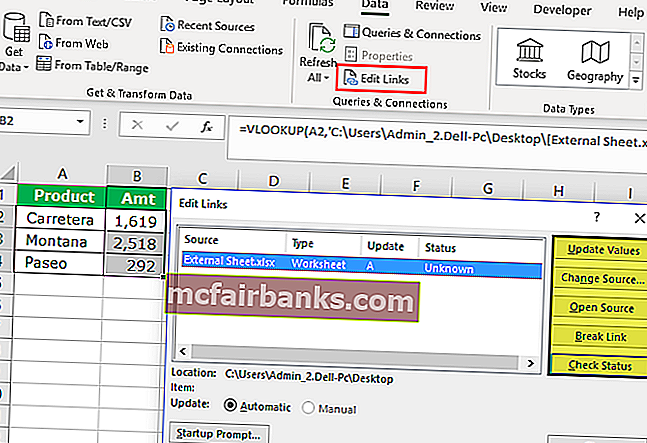Find links (external references) in a workbook
Excel for Microsoft 365 Excel 2021 Excel 2019 Excel 2016 Excel 2013 Excel 2010 Excel 2007 More…Less
Linking to other workbooks is a very common task in Excel, but sometimes you might find yourself with a workbook that has links you can’t find even though Excel tells you they exist. There is no automatic way to find all external references that are used in a workbook, however, there are several manual methods you can use to find them. You need to look in formulas, defined names, objects (like text boxes or shapes), chart titles, and chart data series.
Any Excel workbook you’ve linked to will have that workbook’s filename in the link with its .xl* file extension (like .xls, .xlsx, .xlsm), so a recommended method is to look for all references to the .xl partial file extension. If you’re linking to another source, you’ll need to determine the best search term to use.
Find links used in formulas
-
Press Ctrl+F to launch the Find and Replace dialog.
-
Click Options.
-
In the Find what box, enter .xl.
-
In the Within box, click Workbook.
-
In the Look in box, click Formulas.
-
Click Find All.
-
In the list box that is displayed, look in the Formula column for formulas that contain .xl. In this case, Excel found multiple instances of Budget Master.xlsx.
-
To select the cell with an external reference, click the cell address link for that row in the list box.
Tip: Click any column header to sort the column, and group all of the external references together.
-
On the Formulas tab, in the Defined Names group, click Name Manager.
-
Check each entry in the list, and look in the Refers To column for external references. External references contain a reference to another workbook, such as [Budget.xlsx].
Tips:
-
Click any column header to sort the column, and group all of the external references together.
-
You can group multiple items with the Shift or Ctrl keys and Left-click if you want to delete multiple items at once.
-
-
Press Ctrl+G, the shortcut for the Go To dialog, then click Special > Objects > OK. This will select all objects on the active worksheet.
-
Press the Tab key to move between each of the selected objects, and then look in the formula bar
for a reference to another workbook, such as [Budget.xlsx].
-
Click the chart title on the chart that you want to check.
-
In the formula bar
, look for a reference to another workbook, such as [Budget.xls].
-
Select the chart that you want to check.
-
On the Layout tab, in the Current Selection group, click the arrow next to the Chart Elements box, and then click the data series that you want to check.
-
In the formula bar
, look for a reference to another workbook, such as [Budget.xls] in the SERIES function.
Need more help?
You can always ask an expert in the Excel Tech Community or get support in the Answers community.
See Also
Fix broken links
Break a link to an external reference in Excel
Control when external references (links) are updated
Need more help?
Содержание
- How to Find External Links or References in Excel
- Method 1: Finding external References by using the find function
- Method 2: Edit Links Option
- Method 3: Find External Reference links by using Excel Macro
- Method 4: Find and Delete Links Add-in
- Subscribe and be a part of our 15,000+ member family!
- Внешние ссылки Excel | Как найти и удалить внешние ссылки в Excel?
- Что такое внешние ссылки в Excel?
- Типы внешних ссылок в Excel
- # 1- Ссылки на одном листе
- # 2 — Ссылки с разных листов, но в одной книге
- # 3 — Ссылки из другой книги
- Как найти, отредактировать и удалить внешние ссылки в Excel?
- Метод №1: Использование метода поиска и замены с символом оператора
- Метод № 2: Использование метода поиска и замены с расширением файла
- Метод № 3: Использование опции редактирования ссылки в Excel
- Find links (external references) in a workbook
- Find links used in formulas
- Need more help?
How to Find External Links or References in Excel
Manually finding external links or references in a spreadsheet is a cumbersome task. Microsoft does not have any inbuilt function that can find external references or links but still there do exist some workarounds to do this. And this is what I am going to share with you today.
Table of Contents
Method 1: Finding external References by using the find function
Though this is not a foolproof method still it can reduce the manual effort drastically. The main logic behind this method is that excel always encloses external references in long brackets “[]”. So, if you find all the “[]” brackets, you can easily get the list of external references used.
- Open the excel sheet, for which you want to find the external references.
- After this press the “Ctrl+F” keys to open the ‘Find’ and replace the dialog box.
- In the find, textbox enter the string “[*]” (without quotes). This string means that resultant will be any string enclosed within long brackets.
- Next, in the ‘Look in’ dropdown select Formulas and hit the “Find All” button.
- The resultant will be a set of external references that are used in the sheet.
Method 2: Edit Links Option
On the excel ribbon there a ‘Data’ tab, inside this tab, there is an option called “Edit Links”.
Basically, the edit link option displays all the other files to which your spreadsheet is linked to. Please note that this option will be disabled by default and will only become active if your sheet contains some external references.
So, this can become a quick check to verify if your excel sheet contains external references or not. Using “Edit Links” is quite easy just follow the below steps to remove external references from your excel sheet:
- Open your excel sheet and navigate to the ‘Data’ tab, select the option “Edit Links”.
- In the “Edit Links” window all the spreadsheets which are referenced in your excel file will be listed.
- On the right side of this Edit Links window there are options like ‘Update values (can be used for reloading the values)’, ‘Change Source (can be used to change the referenced file)’, ‘Open Source (opens the referenced excel files)’ and ‘Break Links (can be used to break the referenced links)’.
- Among all these options ‘Break Links’ option is the one that we will be using, it breaks the references and replaces them with their current values.
- Please note that the use of this feature should be done with utmost care as this cannot be undone.
Method 3: Find External Reference links by using Excel Macro
Using excel macros can be really helpful in finding the external reference links. To create a macro that can find and list down all the external links in a spreadsheet, follow the below steps:
- With the excel sheet opened, navigate to the ‘View’ Tab, click on the ‘Macros’ button.
- Now enter the macro name say “Fetch_Links” (without quotes) and hit the create button.
- This will open the Excel VBA editor, simply paste the below code after the first line.
- The whole code should look the same as shown in the below screenshot.
- Now simply press the ‘F5’ button to run the macro. The code will create a new worksheet that contains all the external referenced links.
Method 4: Find and Delete Links Add-in
If you don’t want to use any of the first 3 methods then you should probably go for this one. Microsoft has now developed an Excel add-in that can run as a wizard and finds all the external links that your spreadsheet contains. It also has a feature to delete the referenced links.
You can find this add-in here.
Subscribe and be a part of our 15,000+ member family!
Now subscribe to Excel Trick and get a free copy of our ebook «200+ Excel Shortcuts» (printable format) to catapult your productivity.
Источник
Внешние ссылки Excel | Как найти и удалить внешние ссылки в Excel?
Что такое внешние ссылки в Excel?
Внешние ссылки также известны как внешние ссылки в Excel, когда мы используем любую формулу в Excel и ссылаемся на любую другую книгу, кроме книги с формулой, тогда новая книга, на которую делается ссылка, является внешней ссылкой на формулу, простыми словами, когда мы даем ссылку или применяем формулу из другой книги, тогда это называется внешней ссылкой.
Если наша формула выглядит так, как показано ниже, то это внешняя ссылка.
‘C: Users Admin_2.Dell-PC Desktop : это путь к этому листу на компьютере.
[Внешний лист.xlsx]: это имя книги в этом пути.
Лист Vlookup: это имя рабочего листа в этой книге.
$ C $ 1: $ D $ 25: это диапазон на этом листе.
Типы внешних ссылок в Excel
- Ссылки на одном листе.
- Ссылки с разных листов, но из одной книги.
- Ссылки из другой книги
Вы можете скачать этот шаблон Excel для внешних ссылок здесь — Шаблон для внешних ссылок Excel
# 1- Ссылки на одном листе
Эти типы ссылок находятся на одном листе. В рабочей тетради много листов. Этот тип ссылок указывает только имя ячейки.
Например: если вы находитесь в ячейке B2 и если в строке формул отображается A1, это означает, что все, что происходит в ячейке A1, будет отражено в ячейке B2.
Хорошо, это всего лишь простая ссылка на том же листе.
# 2 — Ссылки с разных листов, но в одной книге
Эти типы ссылок находятся в одной книге, но с разных листов.
Например, в книге есть два листа, и прямо сейчас я нахожусь на листе 1 и даю ссылку с листа 2.
# 3 — Ссылки из другой книги
Этот тип ссылки называется внешними ссылками. Это означает, что это целиком из другой книги.
Например, если я даю ссылку из другой книги под названием «Книга1», то сначала будет показано имя книги, имя листа, а затем имя ячейки.
Как найти, отредактировать и удалить внешние ссылки в Excel?
Есть несколько способов найти внешние ссылки в книге Excel. Как только мы откроем рабочий лист, мы получим диалоговое окно, показанное ниже, прежде чем мы попадем внутрь книги, и это показатель того, что эта книга имеет внешние ссылки.
Хорошо, позвольте мне объяснить методы поиска внешних ссылок в Excel.
Метод №1: Использование метода поиска и замены с символом оператора
Если есть внешние ссылки, ссылка должна включать путь или URL-адрес ссылающейся книги. Один из общих для всех ссылок — символ оператора «[«,
Шаг 1: Выберите лист, нажмите Ctrl + F (ярлык для поиска внешних ссылок).
Шаг 2: Введите символ [ и нажмите «Найти все».
Результаты всех внешних ссылок будут показаны в том же диалоговом окне. Теперь вы можете выбрать все, удерживая клавишу Shift, преобразовать эти формулы в значения с помощью специальной опции вставки.
Примечание. Если ваши данные содержат символ [, то он также будет преобразован в значения.
Метод № 2: Использование метода поиска и замены с расширением файла
Ячейка с внешними ссылками включает имя книги, т.е. имя книги и тип книги.
Распространенные расширения файлов — .xlsx, .xls, .xlsm, .xlb.
Шаг 1: Выберите лист, нажмите Ctrl + F (ярлык для поиска внешних ссылок).
Шаг 2: Теперь введите .xlsx и нажмите «Найти все».
Это покажет все ячейки внешних ссылок.
Метод № 3: Использование опции редактирования ссылки в Excel
Это самый прямой вариант, который есть в Excel. Он будет выделять только внешнюю ссылку, в отличие от методов 1 и 2. В этом методе мы можем редактировать ссылку в Excel, разрывать или удалять и удалять внешние ссылки.
Параметр «Изменить ссылку» в Excel доступен на вкладке «Данные» .
Шаг 1. Выберите ячейки, которые вы хотите изменить, разорвать или удалить ячейки ссылки.
Шаг 2: Теперь нажмите « Изменить ссылки в Excel» . Здесь есть несколько вариантов.
- Обновить значения: это обновит все измененные значения из связанного листа.
- Изменить источник: это изменит исходный файл.
- Открытый исходный код: мгновенно откроется исходный файл.
- Разорвать ссылку: это приведет к безвозвратному удалению формулы, удалению внешней ссылки и сохранению только значений. Как только это будет сделано, мы не сможем его отменить.
- Проверить статус: это позволит проверить статус ссылки.
Примечание. Иногда, даже если есть внешний источник, эти методы ничего не показывают, но нам нужно вручную проверять графики, диаграммы, диапазоны имен, проверку данных, форматирование условий, заголовок диаграммы, фигуры или объекты.
Источник
Find links (external references) in a workbook
Linking to other workbooks is a very common task in Excel, but sometimes you might find yourself with a workbook that has links you can’t find even though Excel tells you they exist. There is no automatic way to find all external references that are used in a workbook, however, there are several manual methods you can use to find them. You need to look in formulas, defined names, objects (like text boxes or shapes), chart titles, and chart data series.
Any Excel workbook you’ve linked to will have that workbook’s filename in the link with its .xl* file extension (like .xls, .xlsx, .xlsm), so a recommended method is to look for all references to the .xl partial file extension. If you’re linking to another source, you’ll need to determine the best search term to use.
Find links used in formulas
Press Ctrl+F to launch the Find and Replace dialog.
In the Find what box, enter .xl.
In the Within box, click Workbook.
In the Look in box, click Formulas.
In the list box that is displayed, look in the Formula column for formulas that contain .xl. In this case, Excel found multiple instances of Budget Master.xlsx.
To select the cell with an external reference, click the cell address link for that row in the list box.
Tip: Click any column header to sort the column, and group all of the external references together.
On the Formulas tab, in the Defined Names group, click Name Manager.
Check each entry in the list, and look in the Refers To column for external references. External references contain a reference to another workbook, such as [Budget.xlsx].
Click any column header to sort the column, and group all of the external references together.
You can group multiple items with the Shift or Ctrl keys and Left-click if you want to delete multiple items at once.
Press Ctrl+G, the shortcut for the Go To dialog, then click Special > Objects > OK. This will select all objects on the active worksheet.
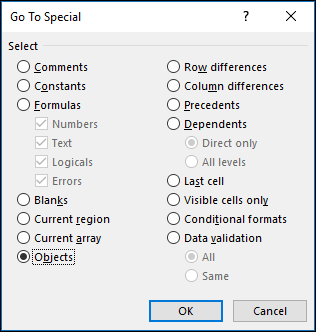
Press the Tab key to move between each of the selected objects, and then look in the formula bar 
Click the chart title on the chart that you want to check.
In the formula bar 
Select the chart that you want to check.
On the Layout tab, in the Current Selection group, click the arrow next to the Chart Elements box, and then click the data series that you want to check.
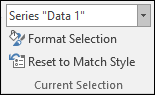
In the formula bar 
Need more help?
You can always ask an expert in the Excel Tech Community or get support in the Answers community.
Источник
Advanced Excel users often utilize external links or workbook connections to save data or referencing. External links can be hard to detect in a complicated spreadsheet, or a workbook you’re not familiar with. Finding these connections manually one by one can be a daunting task. Fortunately, there are several ways to identify these references to identify and manipulate such connections.
Mainly, there are 4 ways to find external links. In this tutorial, we’re going to cover each method and you can decide for yourself which one to use in your daily Excel tasks.
You will see a warning dialog like the one below when you open a workbook with external connections. Fear not! This is just Excel’s way of asking you whether it should check again for these connections. You can simply press Update to continue.
Let’s get started! You can download our sample workbook here.
Method 1: Find and Replace Dialog
Excel encloses external references, such as file paths or URLs, in long brackets “[“ and “]”. Therefore, looking up brackets in your file will lead you to external links.
Start by pressing Ctrl+F to open the Find and Replace dialog. Then, simply enter “[“ or “]” (without the quotation marks) to search. Next, click Options and under Within, select Workbook to apply your search to the entire workbook. Make sure that Formulas is selected for the Look in option and then press Find All to initiate search.
The results will be shown in the same window. In this table, you will find detailed information about external links. The column Formula shows the target of the references.
Note that the Find and Replace feature will also give you the strings that actually contain brackets. You should double check the results to verify.
Method 2: Edit Links Feature
The second method is a bit more direct and you won’t get other results in your search query as in the Find method. Edit Links feature can be used to find, edit, or delete links in a workbook. This method is quite powerful as it allows manipulating the references.
First, go to the Data tab on the Excel ribbon. Then, click Edit Links to open the Edit Links window. Source files will be shown here.
Select the source workbook to see its location and do many other things such as,
- updating values from Update Values
- changing the source file from Change Source…
- open the source file from Open Source
- terminate the connection with the source file from Break Link (note that this action replaces reference with static values)
- check source file status from Check Status
Method 3: By VBA Macro
Another way to find references is by using good old VBA. You can write a simple macro to list source files linked into your workbook. Given the flexibility of VBA, advanced users might even want to add this macro into the toolbar and call it when necessary. The code user in our example essentially creates a new sheet, and prints all existing sources into that page.
First, go to the View tab on the menu ribbon, and press Macros. Select View Macros and enter a macro name such as “Find_Links”. Make sure you name the macro in accordance with VBA macro naming convention (https://en.wikibooks.org/wiki/Visual_Basic/Coding_Standards#Naming_Standards) When you’re done, press Create. Excel will run the Module Window.
Dim lnks As Variant, lnk As Variant
Dim i As Integer
Set wb = Application.ActiveWorkbook
lnks = wb.LinkSources(xlExcelLinks)
i = 1
If Not IsEmpty(lnks) Then
wb.Sheets.Add
For Each lnk In lnks
Application.ActiveSheet.Cells(i, 1).Value = lnk
i = i + 1
Next lnk
End If
Paste the code below between Sub Find_Links() and End Sub
Press F5 or the Play button in VBA window to run the macro and get the list of source files on a separate sheet.
Method 4: By Delete Links Wizard Add-in
Last method involves using an Excel add-in developed by Microsoft. It’s worth noting that this add-in will only allow you to delete external references. You can download the add-in here.