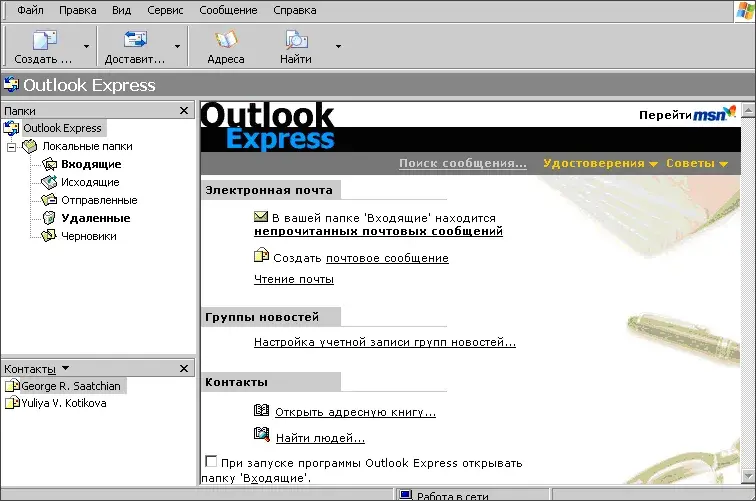Если у вас в электронной таблице хранится много деловых или личных контактных данных, вы можете импортировать их прямо в Outlook 2013 или Outlook 2016 для Windows после минимальной подготовки. Существует три основных шага.
-
Сохраните Excel как CSV-файл.
-
Импорт контактов.
-
Сое Excel таблицы с соответствующими Outlook таблицы.
Шаг 1. Сохранение Excel в CSV-файле
В Outlook можно импортировать файлы данных с разделами-запятами (CSV-файлы), но не книги с несколькими листами, поэтому в шаге 1 ваша книга Excel будет сохраняться как CSV-файл. Ниже описано, как это сделать.
-
в книге нажмите лист с контактными данными, которые нужно импортировать;
-
в меню Файл выберите команду Сохранить как;
-
выберите расположение для сохранения файла;
-
В окне Тип файла выберите CSV (разделители — запятые) (*.csv) и нажмите кнопку Сохранить.
Появится сообщение Excel: «В файле выбранного типа может быть сохранен только текущий лист». Это относится к ограничениям CSV-файла; с исходной книгой (XLSX-файлом) ничего не случится.
-
Нажмите кнопку ОК.
Появится сообщение Excel: «Если сохранить книгу в формате CSV, некоторые возможности станут недоступными». Это относится к ограничениям CSV-файла, поэтому игнорируйте сообщение.
-
Чтобы сохранить текущий Excel как CSV-файл, нажмите кнопку «Да». Исходная книга (XLSX-файл) закроется.
-
Закройте CSV-файл.
Все готово к Excel. Теперь вы можете начать импорт в Outlook.
Примечание: В некоторых языковых стандартах по умолчанию применяются другие разделители элементов списка. Например, для немецкого языка в качестве разделителя используется точка с запятой. Однако Outlook полей не поддерживается. По этой причине перед переходом к следующему шагу вам может потребоваться заменить точки с запятой в CSV-файле запятыми.
Шаг 2. Импорт контактов в Outlook
Примечание: Если CSV-файл импортируется в учетную запись Outlook.com (или другую учетную запись Exchange ActiveSync) в Outlook 2013, см. статью «Импорт контактов в учетную записьOutlook.com».
-
В верхней части ленты Outlook выберите «Файл».
-
Выберите «Открыть & экспорт > импорт иэкспорт.
-
Выберите пункт Импорт из другой программы или файла и нажмите кнопку Далее.
Совет: Если вам будет предложено ввести пароль и вы еще не задали его, нажмите кнопку Отмена, чтобы перейти к следующему окну.
-
Выберите пункт Значения, разделенные запятыми и нажмите кнопку Далее.
-
Перейдите к CSV-файлу, который нужно импортировать.
-
В разделе Параметры укажите, следует ли заменять дубликаты (существующие контакты), создавать дубликаты контактов или не импортировать их.
-
Нажмите кнопку «Далее» и выберите папку назначения для контактов. Контакты должны быть выбраны по умолчанию, но если это не так, прокрутите список вверх или вниз, пока не найдете его. Вы также можете выбрать другую папку или создать новую.
-
Нажмите кнопку Далее.
-
Убедитесь, что рядом с полем «MyContacts.csv» (предполагается, что это имя вашего файла) должен быть выбран.
-
Не нажимайте кнопку Готово, поскольку нужно сопоставить некоторые столбцы в CSV-файле с полями контактов в Outlook. Сопоставление позволит отображать контакты в нужном виде.
Шаг 3. Связывайте столбцы CSV-файла с полями Outlook контактов
-
Нажмите кнопку Соответствие полей. Откроется диалоговое окно Соответствие полей.
-
В разделе Из вы увидите окно с именами столбцов из импортируемого CSV-файла.
-
В поле «В»вы увидите стандартные поля, которые используются Outlook для контактов. Если поле совпадает со столбцом в CSV-файле, столбец отобразится в разделе Сопоставлено из.
-
Поля «Имя»,«Имя» и «Фамилия» являются стандартными Outlook контактов, поэтому если контактные данные в файле имеют любые из этих имен контактов, можно приходить в него.
-
-
Возможно, вам потребуется вручную соедуть сопоставление. Например, в этом импортируемом файле сотовый телефон контакта находится в столбце «Сот. сот. сот.». Он не будет иметь точного совпадения в Outlook. Чтобы найти подходящее соответствие в Outlook:
-
прокрутите вниз список на панели справа, чтобы найти пункт Другой адрес и знак плюса (+) рядом с ним;
-
щелкнув знак плюса, чтобы развернуть его, вы увидите подходящее соответствие Мобильный телефон;
-
-
перетащите столбец Сот. тел. на панели слева в поле Мобильный телефон на панели справа.
Вы заметите, что столбец Сот. тел. теперь расположен рядом с полем Мобильный телефон в столбце Сопоставлено из.
-
Последовательно добавьте остальные значения с левой панели в соответствующие поля Outlook на правой панели. Например, значение Адрес можно перетянуть либо в Домашний адрес, либо в Рабочий адрес в зависимости от типа адреса в ваших контактах.
-
Нажмите кнопку Готово.
Контакты импортируется в Outlook.
-
Чтобы просмотреть контакты в Outlook 2016, в нижней части панели навигации выберите значок «Люди».
Дополнительные сведения
Импорт и экспорт сообщений, контактов и календаря Outlook
-
Если вы импортируете существующую папку контактов, переперейти к шагу 3.
-
Чтобы создать папку в Outlook, щелкните ее правой кнопкой мыши, выберите «Создать папку», введите имя новой папки и нажмите кнопку «ОК».
-
Откройте вкладку «Файл» на ленте и выберите в меню пункт «Открыть».
-
Щелкните вкладку «Импорт». Откроется мастер импорта и экспорта.
-
Выберите пункт Импорт из другой программы или файла и нажмите кнопку Далее.
-
Щелкните «Значения, разделенные запятой (Windows)и нажмите кнопку «Далее».
-
Если отображается не тот файл, нажмите кнопку Обзор, перейдите к папке, которая упоминается в шаге 3, а затем дважды щелкните файл, чтобы выбрать его.
-
При импорте в новую папку параметры параметров неактуальны, так как дубликатов нет. Если вы не импортируете ее в новую папку, выберите наиболее логический вариант. Если вы не уверены, что разрешить повторяющиеся записи, нажмите кнопку «Разрешить дубликаты», а затем нажмите кнопку «Далее».
-
Щелкните папку «Контакты» или другую созданную папку типа «Контакты» и нажмите кнопку «Далее».
-
Если вы не уверены, что имена столбцов в первой строке таблицы будут правильно соедополномы с полями Outlook, нажмите кнопку «Карта» для их проверки.
-
Если вы импортируете существующую папку контактов, переперейти к шагу 3.
-
Чтобы создать папку в Outlook, щелкните «Контакты», щелкните правой кнопкой мыши папку «Контакты», выберите «Создать папку», введите имя новой папки и нажмите кнопку «ОК».
-
В меню «Файл» выберите пункт «Импорт и экспорт».
-
Выберите «Импорт из другой программы или файла» и нажмите кнопку «Далее».
-
Щелкните «Значения, разделенные запятой (Windows)и нажмите кнопку «Далее».
-
Если отображается не тот файл, нажмите кнопку «Обзор», перейдите к папке, отмеченной в шаге 3, а затем дважды щелкните файл, чтобы выбрать его.
-
При импорте в новую папку параметры параметров неактуальны, так как дубликатов нет. Если нет, выберите наиболее логический вариант. Если вы не уверены, что разрешить повторяющиеся записи, нажмите кнопку «Разрешить дубликаты», а затем нажмите кнопку «Далее».
-
Щелкните папку «Контакты» или другую созданную папку типа «Контакты», в которую нужно импортировать контакты, и нажмите кнопку «Далее».
-
Если вы не уверены, что имена столбцов в первой строке таблицы будут правильно соедополномы с полями Outlook, нажмите кнопку «Карта» для их проверки.
Примечание: Если настраиваемые поля карты недоступны, вы выбрали папку, не в нее нужно импортировать данные. Нажмите кнопку «Назад» и выберите правильную папку. Если сопоставление вас устраивает, нажмите кнопку ОК, чтобы закрыть диалоговое окно «Сопоставление полей», а затем нажмите кнопку «Готово».
Описание Microsoft Outlook Express
Microsoft Outlook Express — бесплатный почтовый клиент от одного из ведущих разработчиков современности, компании из Редмонда. По существу, приложение Microsoft Outlook Express является сильно упрощенной и “облегченной” версией другого продукта от того же разработчика — Microsoft Outlook. Возможности этой утилиты заключаются преимущественно в получении и отправке почты с предварительно настроенных почтовых аккаунтов и чтении групп новостей. В 2003 году, а именно с выходом операционной системы Windows Vista, представленный продукт был окончательно упразднен и заменен на сервис Windows Mail, доступный в очередной версии графической оболочки по умолчанию.
В двух словах, апплет функционирует следующим образом: вначале пользователь создает новый почтовый аккаунт с указанием своих персональных данных. В процессе формирования учетной записи нужно задать определенные настройки, чтобы можно было получать и отправлять корреспонденцию при помощи одного клика мыши, буквально не покидая среду программы Microsoft Outlook Express. В качестве настроек нужно определить и использовать веб-адреса IMAP/POP3 и SMTP серверов вашей почтовой службы для получения и отправки email соответственно. К примеру: адрес входящей почты IMAP для сервиса mail.ru — imap.mail.ru; POP3 и SMTP сервера выглядят как pop.mail.ru и smtp.mail.ru, и так далее. Каждый почтовый сервис имеет свои сервера для управления почтой, и вам придется самим узнать эти настройки, воспользовавшись простым поиском в Интернете. Следующий шаг заключается в приведении имени и пароля для входа на ваш электронный почтовый ящик. В действительности, это те же самые данные, которые вы вводите каждый раз при входе на веб-сервис mail.ru или yandex.ru. Вся разница в том, что здесь вы их указываете только однажды, а движок Outlook Express будет каждый раз их “подтягивать” из заданных вами полей. На этом предварительная конфигурация программы завершена. Остается только проверить корректность введенных данных, воспользовавшись утилитой на практике.
Способности и функции Microsoft Outlook Express
Предлагаем ознакомиться с кратким обзором основных функциональных особенностей и возможностей данного программного продукта:
- гибкость и легкость в конфигурировании и кастомизации всех основных параметров
- высокая скорость отклика и операций, выполняемых внутри среды Outlook Express
- простота и мобильность обработки электронной корреспонденции одним кликом
- низкие аппаратные требования.
Замечание: Internet Explorer доступен в любой версии системы Windows по умолчанию.
На нашем веб-ресурсе вы можете найти и скачать полную русскую версию почтового клиента Outlook Express, причем без регистрации и, что немаловажно, абсолютно бесплатно. Данный релиз не поддерживает мобильные устройства на базе iOS и Android. Также, представленный продукт не совместим с настольной оболочкой macOS для моноблоков iMac и ноутбуков MacBook на основе этой платформы.
Системные требования Microsoft Outlook Express
Ниже опубликованы системные спецификации и параметры персонального компьютера или ноутбука, используемого для штатной работы с почтовым клиентом:
- ЦПУ (процессор): любое устройство класса Pentium или аналогичное от AMD с тактовой частотой 900 МГц и выше
- OS (операционная среда): для взаимодействия с апплетом понадобится установленная оболочка уровня XP или более ранняя (Windows XP/ME/2000/98/95)
- дополнительное ПО: при работе с представленным ПО используется движок браузера Internet Explorer. Убедитесь, что данный веб-браузер установлен на вашем компьютере перед работой с апплетом.
- 86
- 1
- 2
- 3
- 4
- 5
Операционная система: Windows

Скачать

Скачать

Скачать

Скачать

Скачать

Скачать
Скачать
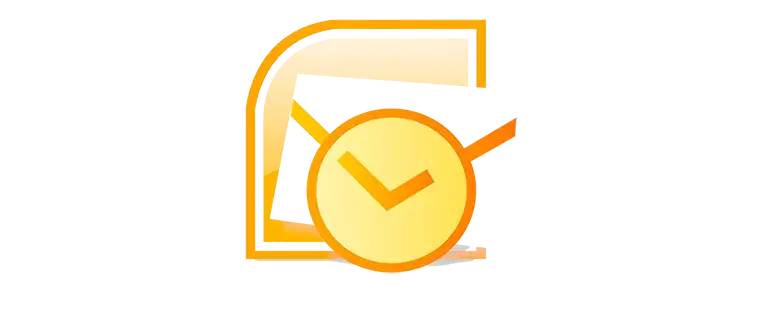
Outlook Express 2022 – это незаменимый почтовый клиент от всемирно известной компании Microsoft. Инструмент обладает огромным набором функциональных возможностей и всегда позволяет держать свои письма в полном порядке. На этом сайте можно бесплатно скачать последнюю версию приложения на русском языке через торрент. Но перед этим важно скачать несколько слов о функциях программы.
Возможности
Итак, что же умеет описываемый сегодня почтовый клиент? К его функциям можно отнести:
- удобная работа с почтой;
- редактирование контактов;
- удобный планировщик задач;
- возможность массовой рассылки;
- настройка параметров почты;
- наличие удобной системы подсказок;
- интеграция с популярными социальными сетями;
- работа в режиме офлайн.
Несмотря на простой внешний вид приложения, пользователю предоставляется огромный выбор функциональных возможностей.
Плюсы и минусы
Относительно плюсов и минусов, здесь есть и те и другие. Поговорим о них подробнее.
Достоинства:
- совместимость со всеми версиями Windows;
- наличие русскоязычной локализации;
- надёжная защита почты;
- практически отсутствуют требования к ПК;
- функция Backup (можно отозвать письма).
Недостатки:
- начиная с версий 2016 года нет поддержки Windows XP и Vista.
Как скачать
Дальше можно переходить к загрузке и инсталляции программного обеспечения с официального сайта.
| Версия: | 2022 |
| Категория: | Офис |
| Разработчик: | Microsoft |
| Платформа: | Windows 7, 8, 10, 11 |
| Русский: | Да |
| Лицензия: | Бесплатно |
Outlook Express 2022
Содержание
- 1 Как перенести адреса из Outlook
- 1.1 Как экспортировать контакты
- 1.1.1 Экспорт контактов из Outlook 2013
- 1.1.2 Экспорт контактов из Outlook 2010
- 1.1.3 Экспорт контактов из Outlook 2007
- 1.2 Как из Outlook перенести контакты в Excel
- 1.3 Как импортировать контакты во всех версиях Outlook
- 1.4 Импорт адресов и почты интернета в Outlook всех версий
- 1.5 Импорт из другой программы или файла в любой версии Outlook
- 1.5.1 Видео: инструкция по переносу контактов
- 1.1 Как экспортировать контакты
- 2 Где в Outlook расположилась адресная книга
- 3 Создание адресной книги в Outlook
- 4 Как добавить контакты в Outlook
- 4.1 Добавление контакта из сообщения электронной почты
- 4.2 Добавление контакта с нуля
- 4.2.1 Видео: инструкция по добавлению контактов
- 5 Как создать список рассылки в разных версиях Outlook
- 5.1 Создание списка рассылки в Outlook 2013
- 5.2 Создание списка рассылки в Outlook 2010
- 5.2.1 Видео: как создать группу контактов в Outlook 2010
- 5.3 Создание списка рассылки в Outlook 2007
- 6 Удаление контактов в Outlook
- 7 Экспорт и импорт контактов
- 7.1 Экспорт контактов
- 7.1.1 Outlook 2013, 2016
- 7.1.2 Outlook 2010
- 7.1.3 Outlook 2007
- 7.2 Импорт контактов
- 7.2.1 Outlook 2013, 2016
- 7.2.2 Outlook 2010
- 7.2.3 Outlook 2007
- 7.3 Видео: экспорт и импорт контактов в Outlook
- 7.1 Экспорт контактов
- 8 Где расположена адресная книга Outlook
- 9 Создание адресной книги
- 9.1 Outlook 2010, 2013, 2016
- 9.2 Outlook 2007
- 10 Добавление контактов
- 11 Добавление контакта из сообщения электронной почты
- 11.1 Создание группы контактов
- 11.1.1 Outlook 2010, 2013, 2016
- 11.1.2 Outlook 2007
- 11.1 Создание группы контактов
- 12 Удаление контактов
- 12.1 Импорт адресов и почты интернета
- 12.2 Импорт из другой программы или файла
- 12.3 Помогла ли вам эта статья?
Иногда пользователю требуется изменить, дополнить, передать список контактов нужному человеку, перенести его на дополнительное устройство. Чтобы делать это было удобно, в приложении Outlook есть все необходимые инструменты.
Перемещение программы или данных называется экспортом. Копия контактов в Outlook при таком действии приобретает вид файла с разрешением CSV. Им в дальнейшем возможно поделиться, а также передать в иное приложение.
Как экспортировать контакты
Способы переноса данных различаются в зависимости от версии почтового клиента Outlook.
Экспорт контактов из Outlook 2013
- Чтобы экспортировать данные из Outlook 2013, откройте программу и во вкладке «Файл» — «Открыть и экспортировать» выберите «Импорт и экспорт».
Нажмите «Импорт и экспорт» в разделе «Открыть и экспортировать»
- Почтовый клиент предложит возможные варианты. Кликните на пункт «Экспорт в файл».
Выберите «Экспорт в файл», нажмите «Далее»
-
Выберите нужную для записи информации папку.
Выберите папку для хранения контактов
-
Задайте название сохраняемому объекту и нажмите кнопку «Готово».
Функция переноса данных доступна в Outlook
Новый CSV-файл можно проверить на компьютере, открыв его в программе Excel.
Экспорт контактов из Outlook 2010
- Откройте Outlook 2010 и перейдите на вкладку «Файл».
Нажмите «Файл» на панели управления вверху окна Outlook
-
В открывшемся списке выберите «Параметры».
Кликните на «Параметры» в раскрывшемся списке
-
Откроется окно параметров Outlook. В левом горизонтальном меню кликните на «Дополнительно».
Нажмите «Дополнительно» в окне параметров
-
Откроется «Мастер экспорта», здесь выберите пункт «Значения, разделённые запятыми (Windows)», это другое название CSV-файла. Нажмите «Далее».
Выбираем файл, который нужно создать, нажимаем «Далее»
- Выберите папку, в которой будет храниться информация о контакте.
Выбираем нужную папку, куда требуется сохранить информацию, нажимаем «Далее»
- Подождите, пока процесс перемещения информации не закончится.
В Outlook 2010, как и в других версиях этой же программы, есть функция переноса контактов
При использовании содержимого перенесённых контактов в иных продуктах почтового клиента понадобится пункт «Файл данных Outlook (PST)».
Экспорт контактов из Outlook 2007
- Чтобы перенести контакты из Outlook 2007, откройте программу и разверните вкладку «Файл». В списке функций нажмите «Импорт и экспорт».
Импорт и экспорт в Outlook 2007 осуществляется при помощи одноимённой функции
- Откроется «Мастер импорта», который понадобится для формирования документа. Отметьте «Экспорт в файл».
Нажмите пункт «Экспорт в файл», затем «Далее»
- В открывшемся окне выберите «Значения, разделённые запятыми (Windows)». Продолжите, нажав на кнопку «Далее».
Выберите пункт «Значения, разделённые запятыми (Windows)», «Далее»
- Обозначьте папку, которая будет местом для сохранения. Кликните на «Далее».
Выбираем нужную папку для хранения, нажимаем «Далее»
- Дождитесь окончания процесса перемещения.
Ожидаем завершения процесса перемещения
Как из Outlook перенести контакты в Excel
Независимо от того, какой версии Outlook, после перенесения CSV-файла на компьютер его можно будет открыть в Excel.
Перенесённый CSV-файл можно открыть в Exсel
Не пугайтесь, если увидите в документе пустые ячейки. Это те позиции, которые не были заполнены, когда контакт ещё находился в Outlook. Не каждый человек прописывает всю информацию: о домашнем телефоне, названии организации или должности контакта.
После просмотра перенесённого файла в Excel не сохраняйте изменения при закрытии. Это может разрушить структуру документа и его прочтение будет невозможно.
Как импортировать контакты во всех версиях Outlook
- Процесс добавления CSV-файла в почту будет одинаков для всех версий Outlook. Это делается так же, как и экспорт: «Файл» — «Открыть и экспортировать» — «Импорт и экспорт». В «Мастере» выберите «Импортировать из другой программы или файла».
Импортируйте из другой программы или файла
-
Как и при экспорте, дальше нажмите на «Значения, разделённые запятыми». Импорт контактов будет отличаться от экспорта появлением диалогового окна с названием «Импорт файла», который предложит три варианта действий.
- «заменять дубликаты при импорте» — те контакты, которые вы импортируете в данный момент, заменят уже существующие в почте. Этот пункт актуален, если переносимая информация полнее или новее уже записанной в программе;
- «разрешить создание дубликатов» — значение по умолчанию. В такой ситуации и контакты, находящиеся в почте, и добавляемые будут соседствовать. При необходимости оба файла — исходный и импортированный, — можно объединить;
- «не импортировать дубликаты» — в отличие от первого пункта, программа оставит в приоритете данные контактов, находящиеся в ней. Это действие уместно, если в Outlook содержится более полная информация.
Из списка «Заменять дубликаты», «Разрешить дубликаты» и «Не импортировать дубликаты» выберите требуемое действие
- После выбора действия нажмите «Далее». Ждите окончания процесса переноса.
Перенесённые данные можно будет открыть в разделе «Контакты» Outlook
Импорт адресов и почты интернета в Outlook всех версий
- Чтобы импортировать контакты из Outlook, снова зайдите в «Мастер импорта и экспорта». Выберите «Импорт из другой программы или файла».
В списке действий выбираем «Импорт из другой программы или файла»
- В открывшемся окне нажмите «Импорт адресов и почты интернета».
Нажимаем «Импорт адресов и почты интернета»
- Выберите из двух предложенных вариантов импортирования «Outlook Express 4.x, 5.x, 6.x или почта Windows».
Выбираем пункт, содержащий слово Outlook
- Нажмите «Далее» и подождите, пока контакты импортируются.
Ждём завершения сохранения
Импорт из другой программы или файла в любой версии Outlook
- После выбора «Импорт из другой программы или файла» появляется возможность добавить контакты из утилиты Lotus Organizer, а также информацию из Access, Excel или простого текстового файла. Выберите программу, откуда планируете добавить контакты.
Выбираем программу, из которой нужно импортировать контакты
- Появится окно с выбором параметров. Если хотите создать дубликаты, нажмите на пункт «Разрешить создание дубликатов».
Оставляем выбор по умолчанию, если хотим создать дубликаты данных
- Выберите папку, откуда нужно взять информацию.
Отмечаем папку, в которой хранятся данные
- Назначьте место, где будет храниться данные.
Выбираем, куда импортировать контакты
Видео: инструкция по переносу контактов
Где в Outlook расположилась адресная книга
Вся информация об адресной книге, сообщениях, календарях и заметках хранится на компьютере в заархивированном виде. В случае если возникнет необходимость найти, копировать или перенести её, полезно будет знать, в каких папках располагается нужный PST-файл:
- диск:/Пользователи//AppData/Local/Microsoft/Outlook;
- диск:/Пользователи//Roaming/Local/Microsoft/Outlook;
- диск:/Users//Documents/Файлы Outlook;
- диск:/Пользователи//Мои документы/Файлы Outlook;
- диск:/Documents and Settings//Local Settings/Application Data/Microsoft/Outlook.
В случае использования IMAP, Microsoft Exchange или outlook.com место сохранения вашей почтовой информации — пространство сервера. Данные записываются в формате PAB. В таком случае обнаружить их можно будет здесь:
- диск:/Пользователи//AppData/Local/Microsoft/Outlook;
- диск:/Documents and Settings.
Если вы использовали учётную запись Microsoft Exchange Server, то «Автономная адресная книга» располагается по следующим адресам:
- диск:/Пользователи//AppData/Local/Microsoft/Outlook;
- диск:/Documents and Settings//Local Settings/Application Data/Microsoft/Outlook.
Создание адресной книги в Outlook
- Чтобы создать группу контактов, откройте пункт «Люди» в меню программы. На главной закладке в закладке «Мои Контакты» кликните файл «Контакты». Нажмите «Создать папку».
В поле «Мои контакты» кликните на «Контакты», чтобы добавить группу
- Начнётся создание новой папки. Выберите для неё название и расположение. Удобнее всего назначить для хранения информации папку «Контакты». В адресной книге программы удостоверьтесь, что активен раздел «Показать эту папку как адресную книгу».
Поставьте галочку рядом со строкой «Показать эту папку как адресную книгу»
После того как адресная книга была создана, в неё можно добавлять контакты.
Как добавить контакты в Outlook
Контакты хранят информацию о людях. Можно ввести только адрес электронной почты или заполнить больше информации, например, номера телефонов, фотографию человека, почтовый адрес, адрес работы.
После создания систематизированной папки контактов программа будет находить нужный по первым нескольким буквам и автоматически заполнять электронный адрес.
Добавление контакта из сообщения электронной почты
Для начала необходимо открыть полученное сообщение, нажать правой кнопкой мыши на имя человека и выбрать «Добавить к контактам Outlook». Заполните требующуюся информацию согласно названиям полей, затем сохраните.
Заполните и сохраните информацию о контакте в открывшемся окне
Добавление контакта с нуля
- Откройте вкладку «Главная» программы Outlook, выберите «Новый контакт».
Выберите «Создать контакт» на вкладке «Главная»
- Заполните поля «Полное имя», «Электронная почта». Если считаете необходимым, заполните и другие поля. Нажмите «Сохранить».
- Если решили создать ещё один контакт, то при сохранении выберите «Сохранить и создать». Так вы сэкономите время, потому что не будете начинать каждый раз всё заново.
Видео: инструкция по добавлению контактов
Как создать список рассылки в разных версиях Outlook
Для одновременной отправки сразу нескольким абонентам рекомендуем пользоваться инструментом «Группа контактов».
Создание списка рассылки в Outlook 2013
- В Outlook 2013 пройдите через «Люди» — «Мои контакты» — «Создать группу контактов».
В Outlook 2013 пройдите через «Люди» — «Мои контакты» — «Создать группу контактов»
- Введите название группы, добавьте участников, сохраните.
Добавьте участников и сохраните группу
Создание списка рассылки в Outlook 2010
В главном меню рабочей программы выберите пункт «Создать группу контактов». Заполните важную информацию и сохраните.
Создать группу в Outlook 2010 можно через «Контакты» в левом нижнем углу окна
Видео: как создать группу контактов в Outlook 2010
Создание списка рассылки в Outlook 2007
В Outlook 2007 выполните путь «Файл» — «Создать» — «Список рассылки» или нажмите Ctrl+Shift+L. Заполните информацию об участниках, сохраните.
Выберите адресную книгу через «Файл» — «Создать» или воспользуйтесь командой Ctrl+Shift+L
Скольким людям можно отправить послание за один раз, зависит от размера файлов имён. Ориентировочно, среднее количество — 100 контактов.
Удаление контактов в Outlook
Для того чтобы контакты не удваивались, при их импортировании в «Мастере импорта» не забывайте менять стандартные параметры переноса «Разрешить создание дубликатов» на другой пункт, где предлагается вариант замены существующих.
Если же контакты уже удвоились, то убрать их можно в «Списке контактов», нажав пункт «Телефоны». В открывшемся перед вами поле необходимо выделить дублированные контакты, а затем нажать DELETE.
Если в «Параметрах контактов» убрать галочку с раздела «автоматически проверять дубликаты контактов», то при выборе человека программа Outlook не будет отслеживать повторяющиеся визитные карточки.
Основной функцией программы Microsoft Outlook является работа с электронной почтой. Кроме этого, она может выполнять функции записной книжки и менеджера контактов. Ознакомившись со способами добавления, удаления контактов и создания групп в почтовом клиенте Outlook, пользователь может настроить программу так, как ему удобно, и с её помощью останется на связи с друзьями и коллегами.
Меня зовут Лилия. Мне 28 лет. Оцените статью:
(2 голоса, среднее: 3 из 5)
В комплект Microsoft Office по умолчанию входит программа Outlook, предназначенная для работы с несколькими электронными почтами одновременно, создания календарей и заметок, а также ведения адресной книги. Функционал адресной книги позволяет добавлять, удалять, импортировать, группировать и редактировать находящиеся в ней контакты.
Экспорт и импорт контактов
Если вы уже пользовались адресной книгой в Outlook и имеете в ней контакты, то вы можете выгрузить их в отдельный файл, чтобы перенести на другой носитель и не потерять в случае поломки компьютера. Если же у вас имеется список контактов в одном из поддерживаемых программой форматов, то можно быстро добавить их в Outlook при помощи «Импорта контактов». Учтите, что одни и те же задачи в разных версиях приложения выполняются немного по-разному, поэтому инструкции для Outlook 2007, 2010, 2013 и 2016 представлены в отдельном порядке.
Экспорт контактов
Экспорт контактов — выделение уже добавленных в программу контактов в отдельный файл с дальнейшей возможностью переноса и редактирования этого файла.
Outlook 2013, 2016
- Перейдите к вкладке «Файл». Открываем вкладку «Файл»
- Выберите блок «Открыть и экспортировать».Выбираем блок «Открыть и экспортировать»
- Запустите команду «Импорт и экспорт». Запускаем команду «Импорт и экспорт»
- Выберите один из вариантов: экспорт в файл — создание файла в формате, который поддерживает Excel, или экспорт RSS-каналов в OPML-файл, поддерживаемый самой программой Outlook. Из файла, поддерживаемого Excel, вы также сможете загрузить контакты в Outlook. Выбираем тип экспорта
- Нажмите на «Значение, разделённое запятыми». Выбираем формат «Значение, разделённое запятыми»
- Укажите путь до папки, в которой будет сохранён создаваемый файл. Указываем путь для сохраняемого файла
- Укажите название файла, а его тип оставьте неизменным. Называем файл с контактами
- Дождитесь, пока программа автоматически экспортирует контакты в файл. Дожидаемся окончания экспорта контактов
- Запустите созданный файл, чтобы убедиться в том, что все контакты были сохранены успешно. Открываем файл с экспортированными контактами
Outlook 2010
- Разверните меню «Файл». Разворачиваем пункт «Файл»
- Перейдите к подпункту «Параметры».Кликаем на подпункт «Параметры»
- В появившемся окне выберите параметр «Дополнительно». Выбираем параметр «Дополнительно»
- В блоке «Экспорт» нажмите кнопку «Экспортировать». Нажимаем кнопку «Экспортировать»
- Повторите шаги 5–9 из предыдущей инструкции.Выбираем тип экспорта, формат «Значение, разделённое запятыми», прописываем путь для сохранения файла и экспортируем контакты
Outlook 2007
- В панели быстрого доступа разверните меню «Файл». Разворачиваем раздел «Файл»
- Запустите пункт «Импорт и экспорт».Запускаем пункт «Импорт и экспорт»
- Произведите экспорт контактов аналогично инструкции для других версий Outlook.Выбираем параметры экспорта, раздел для сохранения файла и экспортируем контакты из Outlook 2007
Импорт контактов
Если у вас есть список контактов в отдельном файле, электронной почте или программе, то вы сможете быстро перенести их в Outlook. Этим же способом можно импортировать из электронной почты адреса и письма.
Outlook 2013, 2016
- Откройте вкладку «Файл». Открываем раздел «Файл»
- Перейдите к блоку «Открыть и экспортировать».Переходим к блоку «Открыть и экспортировать»
- Нажмите на кнопку «Импорт и экспорт». Используем кнопку «Импорт и экспорт»
- Выберите один из вариантов импорта. Какой из них использовать, зависит от того, откуда вы пытаетесь импортировать контакты. Выбираем тип импорта
- В типе файла укажите «Значения, разделённые запятыми». Выбираем формат «Значения, разделённые запятыми»
- Пропишите путь до файла. В параметрах операции выберите, что делать с дубликатами контактов: заменять, создавать или не импортировать. Указываем путь до файла с импортируемыми контактами
- Определите, в какой раздел будут сохранены импортируемые контакты. Выбираем, куда импортировать контакты
- Подтвердите импорт, нажав кнопку «Готово». Нажимаем кнопку «Готово»
- Чтобы убедиться в том, что все контакты были перенесены верно, нажмите на иконку «Люди» и просмотрите их. Проверяем контакты в разделе «Люди»
Outlook 2010
- Разверните меню «Файл». Разворачиваем вкладку «Файл»
- Перейдите к пункту «Открыть».Нажимаем на раздел «Открыть»
- Нажмите кнопку «Импорт». Кликаем по кнопке «Импорт»
- Выберите способ импорта контактов и путь до сохранённого файла (см. пункты 5–8 из инструкции выше).Настраиваем параметры импорта контактов, прописываем путь до файла и указываем, что делать с дубликатами
- Установите фильтры, если это необходимо. Устанавливаем фильтры
- Дождитесь, пока программа автоматически импортирует все контакты. Чтобы проверить результат, перейдите в раздел «Контакты» из главного меню. Переходим в раздел «Контакты» для проверки результатов
Outlook 2007
- В панели быстрого доступа разверните меню «Файл». Переходим в меню «Файл»
- Выберите пункт «Импорт и экспорт».Выбираем пункт «Импорт и экспорт»
- Произведите импорт контактов аналогично инструкции для других версий Outlook.Выбираем параметры, прописываем путь и завершаем импорт контактов
Видео: экспорт и импорт контактов в Outlook
Где расположена адресная книга Outlook
Вся информация, находящаяся в Outlook, сохраняется в отдельных файлах, которые можно скопировать или удалить. Найти эти файлы можно по следующему пути:
- C:Пользователиназвание_учетной_записиAppDataLocalMicrosoftOutlook;
- C:Пользователиназвание_учетной_записиRoamingLocalMicrosoftOutlook;
- C:Usersимя_пользователяDocumentsФайлы Outlook;
- C:Пользователиназвание_учетной_записиМои документыФайлы Outlook;
- C:Documents and Settingsназвание_учетной_записиLocal SettingsApplication DataMicrosoftOutlook;
- C:Documents and Settings.
Для разных версий операционной системы и Outlook пути могут отличаться.
Создание адресной книги
Если вы располагаете большим количеством контактов, то лучший способ их упорядочить для быстрого и удобного поиска — создать адресную книгу. Создавая адресные книги, вы можете группировать контакты по папкам.
Outlook 2010, 2013, 2016
- Перейдите к разделу «Люди», в котором хранятся все контакты. Переходим во вкладку «Люди»
- Находясь на главной странице, разверните раздел «Мои контакты» и выберите в нём подраздел «Контакты». Нажмите кнопку «Создать группу контактов». Назовите создаваемую группу. Создаём новую группу контактов
- Кликните по созданной группе правой кнопкой мыши и нажмите на «Свойства». Открываем свойства группы контактов в Outlook
- В открывшемся окошке перейдите к вкладке «Адресная книга Outlook». Переходим к разделу «Адресная книга Outlook»
- Включите функцию «Показать эту папку как адресную книгу». Включаем функцию «Показать эту папку как адресную книгу»
- Кликните по кнопке «Применить», чтобы изменения вступили в силу. Нажимаем кнопку «Применить»
Outlook 2007
- В панели быстрого доступа программы разверните меню «Сервис». Разворачиваем меню «Сервис»
- Выберите пункт «Настройка учётных записей». Выбираем пункт «Настройка учётных записей»
- Перейдите к вкладке «Адресная книга». Переходим к вкладке «Адресная книга»
- Нажмите кнопку «Создать» и используйте инструкции, появившиеся на экране. Создаём адресную книгу
Добавление контактов
Добавление контактов — основная функция Outlook, поэтому она не особо изменилась в различных версиях программы. Контакт можно добавить вручную или импортировать его из электронной почты или файла.
- Перейдите к разделу «Люди» или «Контакты». Переходим к вкладке «Люди» или «Контакты»
- Нажмите кнопку «Создать контакт». Нажимаем кнопку «Создать контакт»
- Заполните все необходимые поля: имя, фамилия, адрес, электронная почта, номер телефона, личная информация и т. д. Добавляем информацию о контакте
- Нажмите кнопку «Сохранить и закрыть» для внесения контакта в адресную книгу. Нажимаем кнопку «Сохранить и закрыть»
- Готово, контакт добавлен. Контакт отображается в списке контактов
Добавление контакта из сообщения электронной почты
Добавление контактов из почты осуществляется при помощи импорта, который был подробно описан выше. В процессе необходимо определить, откуда контакты будут импортированы. Выберите вариант «Импорт параметров учётной записи почты интернета» или «Импорт адресов и почты интернета».
Вы можете отправлять другим людям контактные данные Microsoft Outlook (свои или чьи-то ещё) в формате vCard (VCF-файл). Когда получатель откроет VCF-файл, вложенный в полученное сообщение, откроется форма контакта со сведениями о контакте.
Создание группы контактов
Создание группы контактов поможет вам их упорядочить и рассортировать по определённым критериям.
Outlook 2010, 2013, 2016
- Перейдите к разделу «Люди». Выбираем вкладку «Люди»
- Выберите подраздел «Контакты» из раздела «Мои контакты». Кликните на «Создать группу контактов». Присвойте имя создаваемой группе и внесите информацию. Создаём группу контактов
Outlook 2007
- Разверните меню «Файл» и выберите раздел «Создать список рассылок». Нажимаем кнопку «Создать список рассылок»
- Укажите имя группы и необходимое описание. Перенесите контакты из общего списка в группу. Указываем информацию о группе контактов в Outlook 2007
Удаление контактов
Если вы обнаружили, что в вашем списке имеется лишний контакт, то вы можете его удалить, выполнив следующие действия:
- Перейдите к разделу «Люди» или «Контакты». Выбираем блок контактов
- В общем списке найдите необходимый контакт, выделите его и нажмите кнопку Delete на клавиатуре. Удаляем контакт из списка
Outlook — удобная программа для людей, работающих с большим количеством контактов. Пользуясь ей, вы можете детально настроить список имеющихся контактов, упорядочить их, добавить новые и удалить лишние. В любой момент вы можете выгрузить в отдельный файл всю информацию из Outlook, чтобы в будущем иметь возможность загрузить её обратно или на другой компьютер.
- Автор: Евгений Варенко
Оцените статью:
(0 голосов, среднее: 0 из 5)
Со временем, при частом использовании электронной почты, у большинства пользователей формируется список контактов, с которыми ведется переписка. И пока пользователь работает с одним почтовым клиентом, он свободно может пользоваться этим самым списком контактов. Однако, что делать, если возникла необходимость перейти на другой почтовый клиент – Outlook 2010?
Чтобы заново не создавать список контактов, в Outlook есть полезная функция, которая называется «Импорт». А как пользоваться этой функцией мы рассмотрим в этой инструкции.
Итак, если у ваз возникла необходимость перенести контакты в Outlook 2010, то следует воспользоваться мастером импорта/экспорта контактов. Для этого необходимо перейти в меню «Файл» и кликнуть по пункту «Открыть». Далее, в правой части находим кнопку «Импорт» и нажимаем ее.
Далее, перед нами открывает окно мастера импорта/экспорта, в котором перечислен список возможных действий. Поскольку нас интересует импорт контактов, то здесь можно выбрать как пункт «Импорт адресов и почты интернета», так и «Импорт из другой программы или файла».
Импорт адресов и почты интернета
Если вы выбрали пункт «Импорт адресов и почты интернета», то в этом случае мастер импорта/экспорта предложит вам два варианта – это импорт из файла контактов приложения Eudora, и импорт из Outlook 4, 5 или 6 версии, а также почты Windows.
Выбираем нужный источник и отмечаем флажки на против нужных данных. Если вы собираетесь импортировать только контактные данные, то для этого достаточно отметить только пункт «Импортировать адресную книгу» (как показано на скриншоте выше).
Далее следует выбрать действие с дубликатами адресов. Здесь предлагается три варианта.
Как только выбрали подходящее действие, нажимаем кнопку «Готово» и ждем окончания процесса.
Как только все данные буду импортированы, появится «Итоги импорта» (смотрите скришот выше), где будет отображена статистика. Также, здесь нужно нажать кнопку «Сохранить в папке Входящие» или же просто «Ок».
Импорт из другой программы или файла
В случае, если вы выбрали пункт «Импорт из другой программы или файла», вы сможете загрузить контакты как из почтового клиента Lotus Organizer, так и данные из Access, Excel или обычного текстового файла. Также здесь доступен импорт из предыдущих версий Outlook и системы управления контактами ACT!.
Выбрав нужный способ импорта, кликаем по кнопке «Далее» и здесь мастер предлагает выбрать файл с данными (в случае, если вы импортируете из предыдущих версий Outlook, то мастер попытается найти данные самостоятельно). Также, здесь необходимо выбрать одно из трех действия для дубликатов.
Следующим шагом будет указание места для хранения импортируемых данных. Как только вы укажите место, куда будут загружены данные, можно переходить к следующему шагу.
Здесь мастер импорта/экспорта просит подтвердить действия.
На этом этапе можно отметить галочками те действия, которые требуется выполнить. Если вы передумали что-то импортировать, то достаточно лишь снять флажок с нужно действия.
Также в на этом этапе можно настроить соответствие полей файла с полями Outlook. Для этого достаточно лишь перетащить название полей файла (левый список) на соответствующее поле в Outlook (правый список). Как только все сделаете, нажмите «Ок».
Когда все настройки будут сделаны, нажимаем «Готово» и outlook начнет импорт данных.
Итак, мы с вами рассмотрели, как импортировать контакты в Outlook 2010. Благодаря встроенному мастеру сделать это достаточно просто. Благодаря этому мастеру можно импортировать контакты как из специально подготовленного файла, так и из предыдущих версий Outlook.
Мы рады, что смогли помочь Вам в решении проблемы.
Задайте свой вопрос в комментариях, подробно расписав суть проблемы. Наши специалисты постараются ответить максимально быстро.
Помогла ли вам эта статья?
Да Нет
Иногда возникает потребность в переносе своего списка контактов из Microsoft Outlook на другой компьютер или передаче его другому сотруднику. Для решения данной задачи можно воспользоваться функциями экспорта данных в файл и импорта из файла.
Для того чтобы экспортировать список контактов в файл войдите в меню «Файл» и выберите «Импорт и экспорт…» (Рис.1)
Рис.1
В открывшемся окне выберите «Экспорт в файл» и нажмите «Далее» (Рис.2)
Рис.2
В следующем окне выберите «Значения, разделенные запятыми (Windows)» или «Значения, разделенные табуляцией (Windows)» (Рис.3)
Рис.3
Далее выделите нужную папку с контактами и нажмите «Далее» (Рис.4)
Рис.4
Теперь введите название и расположение файла, в который будут экспортированы контакты (Рис.5)
Рис.5
В следующем окне нажмите «Готово».
Теперь вы можете перенести созданный файл на другой компьютер и импортировать контакты в Outlook. Для этого снова запустите «Импорт и экспорт…» из меню «Файл» (Рис.1) и в появившемся окне выберите «Импорт из другой программы или файла» и нажмите «Далее» (Рис.6).
Рис.6
Далее выберите тип файла, который вы выбрали при экспорте (Рис.7).
Рис.7
В следующем окне введите имя и путь к файлу с контактами и задайте параметры обработки дубликатов (при совпадении имен импортируемых контактов с существующими) (Рис.8).
Рис.8
Далее выберите папку контактов для импорта, а в следующем окне нажмите «Готово».
Добрый день, уважаемые читатели блога!
Продолжаем цикл статей, посвященных программе работы с электронной почтой MS Outlook. В этой статье рассмотрим работу примеры использования адресной книги. Программа MS Outlook позволяет не только вводить информацию о rконкретном человеке или организации в адресную книгу, но и редактировать записи, создавать списки рассылки, создавать группу, изымать имена из группы и вводить адрес электронной почты из адресной книги.
Что такое адресная книга? Это хранилище списков адресов. Адресной книгой можно пользоваться для поиска и выбора имен, адресов электронной почты и списков рассылки при внесении адресов получателей сообщений.
При вводе имени в поле Кому, Копия или ПК автоматически выполняется поиск соответствующих имен в адресной книге. Если совпадение найдено и имя идентифицируется – короткое имя и адрес электронной почты заполняется и дает возможность отправить сообщение. Если совпадения нет – открывается диалоговое окно Проверка имен, в котором можно ввести дополнительные сведения.
В адресной книге, кроме адресов для сообщений, можно выполнить поиск имен, фамилий и других сведений: почтовые адреса и номера телефонов. Для этого достаточно ввести необходимое имя в поле Найти контакт на вкладке Главная в группе Найти.
Сохранение важных сведений о контактах.
В адресной книге можно хранить все необходимые данные – адреса электронной почты, домашние и служебные адреса, номера телефонов и факсов, номера цифровых свидетельств, данных для конференц-связи, адресов для мгновенных сообщений, а также личной информации (состав семьи, памятные даты, дни рождения и т.д.).
В этой книге также можно хранить ссылки на адреса необходимых Web-страниц (личный сайт, сайт компании и т.д.). Для сведений, которые не принадлежат к определенным видам, отводится отдельный раздел, который находится в окне Заметки.
Совместное использование адресной книги. Каждый пользователь адресной книги может разместить необходимые данные в своих папках. При желании пользователи могут разместить сведения о контактах в общей папке. Это необходимо для того, чтобы они стали доступны и для других пользователей.
Импортирование данных из других адресных книг. При переходе на новую версию программы MS Outlook можно в нее импортировать предыдущую адресную книгу.
Отправка и получение визитных карточек. Визитной карточкой в MS Outlook называют электронный документ, который содержит основные данные о контакте. При создании визитной карточки в адресной книге контакты хранятся в формате файла визитной карточки и могут быть использованы из других программ, таких как электронная почта, адресная книга, планировщик. Этими файлами можно воспользоваться и в другом аппаратно-программном обеспечении – портативных компьютерах, электронных органайзерах.
Печать данных из Адресной книги. Для любых контактах можно все данные, только служебные или только номера адресов мгновенных сообщений. Для печати данных используются те же самые средства, что и для печати данных других папок. (Файл – Печать).
Как создавать списки рассылки можно посмотреть здесь.