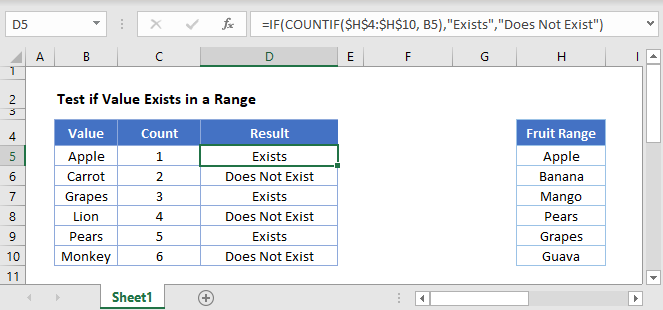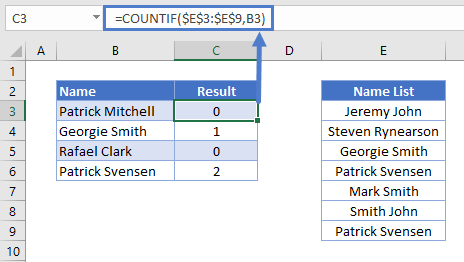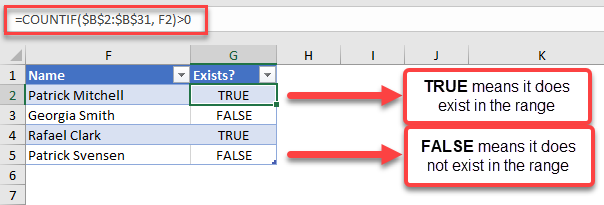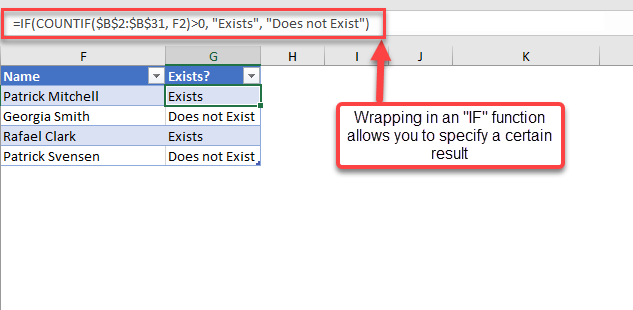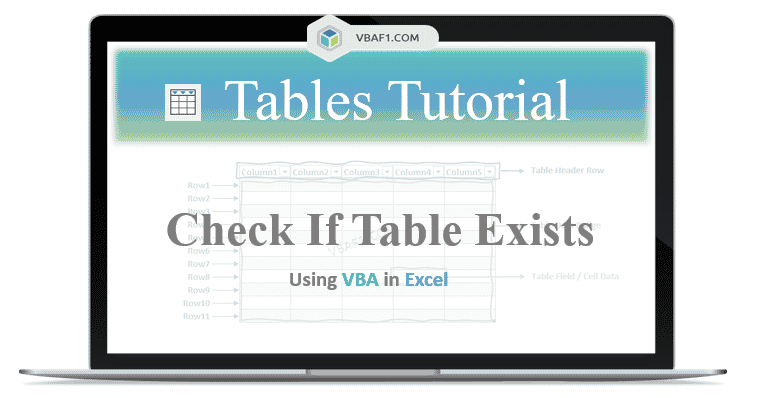Содержание
- Value exists in a range
- Related functions
- Summary
- Generic formula
- Explanation
- COUNTIF function
- Slightly abbreviated
- Testing for a partial match
- An alternative formula using MATCH
- Test if Value Exists in a Range in Excel & Google Sheets
- COUNTIF Value Exists in a Range
- COUNTIF Value Exists in a Range Google Sheets
- VBA Check If table Exists in Excel
- Example to to Check If a table Exists on the Worksheet
- Check Multiple Tables are exists on the Worksheet
- Instructions to Run VBA Macro Code or Procedure:
- Other Useful Resources:
- Checking if a value exists anywhere in range in Excel
- 4 Answers 4
- Check IF a Value Exists in a Range
- Check for a Value in a Range
- How this Formula Works
- Check for a Value in a Range Partially
Value exists in a range
Summary
To test if a value exists in a range of cells, you can use a simple formula based on the COUNTIF function and the IF function. In the example shown, the formula in F5, copied down, is:
where data is the named range B5:B16. As the formula is copied down it returns «Yes» if the value in column E exists in B5:B16 and «No» if not.
Generic formula
Explanation
In this example, the goal is to use a formula to check if a specific value exists in a range. The easiest way to do this is to use the COUNTIF function to count occurences of a value in a range, then use the count to create a final result.
COUNTIF function
The COUNTIF function counts cells that meet supplied criteria. The generic syntax looks like this:
Range is the range of cells to test, and criteria is a condition that should be tested. COUNTIF returns the number of cells in range that meet the condition defined by criteria. If no cells meet criteria, COUNTIF returns zero. In the example shown, we can use COUNTIF to count the values we are looking for like this
Once the named range data (B5:B16) and cell E5 have been evaluated, we have:
COUNTIF returns 1 because «Blue» occurs in the range B5:B16 once. Next, we use the greater than operator (>) to run a simple test to force a TRUE or FALSE result:
By itself, the formula above will return TRUE or FALSE. The last part of the problem is to return a «Yes» or «No» result. To handle this, we nest the formula above into the IF function like this:
This is the formula shown in the worksheet above. As the formula is copied down, COUNTIF returns a count of the value in column E. If the count is greater than zero, the IF function returns «Yes». If the count is zero, IF returns «No».
Slightly abbreviated
It is possible to shorten this formula slightly and get the same result like this:
Here, we have remove the «>0» test. Instead, we simply return the count to IF as the logical_test. This works because Excel will treat any non-zero number as TRUE when the number is evaluated as a Boolean.
Testing for a partial match
To test a range to see if it contains a substring (a partial match), you can add a wildcard to the formula. For example, if you have a value to look for in cell C1, and you want to check the range A1:A100 for partial matches, you can configure COUNTIF to look for the value in C1 anywhere in a cell by concatenating asterisks on both sides:
The asterisk (*) is a wildcard for one or more characters. By concatenating asterisks before and after the value in C1, the formula will count the text in C1 anywhere it appears in each cell of the range. To return «Yes» or «No», nest the formula inside the IF function as above.
An alternative formula using MATCH
As an alternative, you can use a formula that uses the MATCH function with the ISNUMBER function instead of COUNTIF:
The MATCH function returns the position of a match (as a number) if found, and #N/A if not found. By wrapping MATCH inside ISNUMBER, the final result will be TRUE when MATCH finds a match and FALSE when MATCH returns #N/A.
Источник
Test if Value Exists in a Range in Excel & Google Sheets
Download the example workbook
This tutorial demonstrates how to use the COUNTIF function to determine if a value exists in a range.
COUNTIF Value Exists in a Range
To test if a value exists in a range, we can use the COUNTIF Function:
The COUNTIF function counts the number of times a condition is met. We can use the COUNTIF function to count the number of times a value appears in a range. If COUNTIF returns greater than 0, that means that value exists.
By attaching “>0” to the end of the COUNTIF Function, we test if the function returns >0. If so, the formula returns TRUE (the value exists).
You can see above that the formula results in a TRUE statement for the name “Patrick Mitchell. On the other hand, the name “Georgia Smith” and “Patrick Svensen” does not exist in the range $B$2:$B$31.
You can wrap this formula around an IF Function to output a specific result. For example, if we want to add a “Does not exist” text for names that are not in the list, we can use the following formula:
COUNTIF Value Exists in a Range Google Sheets
We use the same formula structure in Google Sheets:
Источник
VBA Check If table Exists in Excel
VBA Check if table Exists in Excel. Let us check if a table exists on the worksheet. And also check if multiple tables are exist on the Sheet. We use ListObjects collection. In this tutorial we have explained multiple examples with explanation. We also shown example output screenshots. You can change table and sheet name as per your requirement. We also specified step by step instructions how to run VBA macro code at the end of the session.
Example to to Check If a table Exists on the Worksheet
Let us see the example to check if a table Exists on the Worksheet using VBA. The sheet name defined as ‘Table‘. And we use table name as ‘MyTable1‘. You can change these two as per your requirement.
Where ListObjects represents the collection.
Output: Here is the following output screenshot of above example macro VBA code.
Check Multiple Tables are exists on the Worksheet
Here is the another example to check if multiple tables are exists on the Worksheet using VBA.
Output: Let us see the following output screenshot of above example macro VBA code. The difference between before and after macro, see the above output screenshot.
Instructions to Run VBA Macro Code or Procedure:
You can refer the following link for the step by step instructions.
Other Useful Resources:
Click on the following links of the useful resources. These helps to learn and gain more knowledge.
Источник
Checking if a value exists anywhere in range in Excel
I want to check if the value of the cell A1 exist anywhere from sheet2!$A$2:$z$50.
IF the value exist then return the value of the 1st Row at the column where the match was found.
but this functions are limited to check if match at a single row / column.
I was hoping for something like =IF(A1,sheet2!$A$2:$Z$50,x1,FALSE) where x = the column where the match was found.
Is there something like that?
4 Answers 4
An array formula like this would work
Press Shift Ctrl Enter together
Say Sheet2 is like:
We want a formula on Sheet1 that will return the value in the header row if that column contains a value to be found. So if A1 contains Good Guy then the formula should return Victor Laszlo
Put the following UDF in a standard module:
User Defined Functions (UDFs) are very easy to install and use:
- ALT-F11 brings up the VBE window
- ALT-I ALT-M opens a fresh module
- paste the stuff in and close the VBE window
If you save the workbook, the UDF will be saved with it. If you are using a version of Excel later then 2003, you must save the file as .xlsm rather than .xlsx
To remove the UDF:
- bring up the VBE window as above
- clear the code out
- close the VBE window
To use the UDF from Excel:
=GetHeader(A1,Sheet2!A1:Z50)
To learn more about macros in general, see:
and for specifics on UDFs, see:
Macros must be enabled for this to work!
We give the UDF the entire range including the header row (although the header row is excluded from the search)
Источник
Check IF a Value Exists in a Range
In Excel, to check if a value exists in a range or not, you can use the COUNTIF function, with the IF function. With COUNTIF you can check for the value and with IF, you can return a result value to show to the user. i.e., Yes or No, Found or Not Found.
Check for a Value in a Range
In the following example, you have a list of names where you only have first names, and now, you need to check if “Arlene” is there or not.
You can use the following steps:
- First, you need to enter the IF function in cell B1.
- After that, in the first argument (logical test), you need to enter the COUNTIF function there.
- Now, in the COUNTIF function, refer to the range A1:A10.
- Next, in the criteria argument, enter “Glen” and close the parentheses for the COUNTIF Function.
- Additionally, use a greater than sign and enter a zero.
- From here, enter a comma to go to the next argument in the IF, and enter “Yes” in the second argument.
- In the end, enter a comma and enter “No” in the third argument and type the closing parentheses.
The moment you hit enter it returns “Yes”, as you have the value in the range that you have searched for.
How this Formula Works
This formula has two parts.
In the first part, we have COUNTIF, which counts the occurrence of the value in the range. And in the second part, you have the IF function that takes the values from the COUNTIF function.
So, if COUNTIF returns any value greater than which means the value is there in the range IF returns Yes. And if COUNTIF returns 0, which means the value is not there in the range and it returns No.
Check for a Value in a Range Partially
There counts to be a situation where you want to check for partial value from a range. In that case, you need to use wildcard characters (asterisk *).
In the following example, we have the same list of names but here is the full name. But we still need to look for the name “Glen”.
The value you want to search for needs to be enclosed with an asterisk, which we have used in the above example. This tells Excel, to check for the value “Glen” regardless of what is there before and after the value.
Источник
In this example, the goal is to use a formula to check if a specific value exists in a range. The easiest way to do this is to use the COUNTIF function to count occurences of a value in a range, then use the count to create a final result.
COUNTIF function
The COUNTIF function counts cells that meet supplied criteria. The generic syntax looks like this:
=COUNTIF(range,criteria)Range is the range of cells to test, and criteria is a condition that should be tested. COUNTIF returns the number of cells in range that meet the condition defined by criteria. If no cells meet criteria, COUNTIF returns zero. In the example shown, we can use COUNTIF to count the values we are looking for like this
COUNTIF(data,E5)Once the named range data (B5:B16) and cell E5 have been evaluated, we have:
=COUNTIF(data,E5)
=COUNTIF(B5:B16,"Blue")
=1COUNTIF returns 1 because «Blue» occurs in the range B5:B16 once. Next, we use the greater than operator (>) to run a simple test to force a TRUE or FALSE result:
=COUNTIF(data,B5)>0 // returns TRUE or FALSEBy itself, the formula above will return TRUE or FALSE. The last part of the problem is to return a «Yes» or «No» result. To handle this, we nest the formula above into the IF function like this:
=IF(COUNTIF(data,E5)>0,"Yes","No")This is the formula shown in the worksheet above. As the formula is copied down, COUNTIF returns a count of the value in column E. If the count is greater than zero, the IF function returns «Yes». If the count is zero, IF returns «No».
Slightly abbreviated
It is possible to shorten this formula slightly and get the same result like this:
=IF(COUNTIF(data,E5),"Yes","No")Here, we have remove the «>0» test. Instead, we simply return the count to IF as the logical_test. This works because Excel will treat any non-zero number as TRUE when the number is evaluated as a Boolean.
Testing for a partial match
To test a range to see if it contains a substring (a partial match), you can add a wildcard to the formula. For example, if you have a value to look for in cell C1, and you want to check the range A1:A100 for partial matches, you can configure COUNTIF to look for the value in C1 anywhere in a cell by concatenating asterisks on both sides:
=COUNTIF(A1:A100,"*"&C1&"*")>0
The asterisk (*) is a wildcard for one or more characters. By concatenating asterisks before and after the value in C1, the formula will count the text in C1 anywhere it appears in each cell of the range. To return «Yes» or «No», nest the formula inside the IF function as above.
An alternative formula using MATCH
As an alternative, you can use a formula that uses the MATCH function with the ISNUMBER function instead of COUNTIF:
=ISNUMBER(MATCH(value,range,0))
The MATCH function returns the position of a match (as a number) if found, and #N/A if not found. By wrapping MATCH inside ISNUMBER, the final result will be TRUE when MATCH finds a match and FALSE when MATCH returns #N/A.
Summary
This step-by-step article describes how to find data in a table (or range of cells) by using various built-in functions in Microsoft Excel. You can use different formulas to get the same result.
Create the Sample Worksheet
This article uses a sample worksheet to illustrate Excel built-in functions. Consider the example of referencing a name from column A and returning the age of that person from column C. To create this worksheet, enter the following data into a blank Excel worksheet.
You will type the value that you want to find into cell E2. You can type the formula in any blank cell in the same worksheet.
|
A |
B |
C |
D |
E |
||
|
1 |
Name |
Dept |
Age |
Find Value |
||
|
2 |
Henry |
501 |
28 |
Mary |
||
|
3 |
Stan |
201 |
19 |
|||
|
4 |
Mary |
101 |
22 |
|||
|
5 |
Larry |
301 |
29 |
Term Definitions
This article uses the following terms to describe the Excel built-in functions:
|
Term |
Definition |
Example |
|
Table Array |
The whole lookup table |
A2:C5 |
|
Lookup_Value |
The value to be found in the first column of Table_Array. |
E2 |
|
Lookup_Array |
The range of cells that contains possible lookup values. |
A2:A5 |
|
Col_Index_Num |
The column number in Table_Array the matching value should be returned for. |
3 (third column in Table_Array) |
|
Result_Array |
A range that contains only one row or column. It must be the same size as Lookup_Array or Lookup_Vector. |
C2:C5 |
|
Range_Lookup |
A logical value (TRUE or FALSE). If TRUE or omitted, an approximate match is returned. If FALSE, it will look for an exact match. |
FALSE |
|
Top_cell |
This is the reference from which you want to base the offset. Top_Cell must refer to a cell or range of adjacent cells. Otherwise, OFFSET returns the #VALUE! error value. |
|
|
Offset_Col |
This is the number of columns, to the left or right, that you want the upper-left cell of the result to refer to. For example, «5» as the Offset_Col argument specifies that the upper-left cell in the reference is five columns to the right of reference. Offset_Col can be positive (which means to the right of the starting reference) or negative (which means to the left of the starting reference). |
Functions
LOOKUP()
The LOOKUP function finds a value in a single row or column and matches it with a value in the same position in a different row or column.
The following is an example of LOOKUP formula syntax:
=LOOKUP(Lookup_Value,Lookup_Vector,Result_Vector)
The following formula finds Mary’s age in the sample worksheet:
=LOOKUP(E2,A2:A5,C2:C5)
The formula uses the value «Mary» in cell E2 and finds «Mary» in the lookup vector (column A). The formula then matches the value in the same row in the result vector (column C). Because «Mary» is in row 4, LOOKUP returns the value from row 4 in column C (22).
NOTE: The LOOKUP function requires that the table be sorted.
For more information about the LOOKUP function, click the following article number to view the article in the Microsoft Knowledge Base:
How to use the LOOKUP function in Excel
VLOOKUP()
The VLOOKUP or Vertical Lookup function is used when data is listed in columns. This function searches for a value in the left-most column and matches it with data in a specified column in the same row. You can use VLOOKUP to find data in a sorted or unsorted table. The following example uses a table with unsorted data.
The following is an example of VLOOKUP formula syntax:
=VLOOKUP(Lookup_Value,Table_Array,Col_Index_Num,Range_Lookup)
The following formula finds Mary’s age in the sample worksheet:
=VLOOKUP(E2,A2:C5,3,FALSE)
The formula uses the value «Mary» in cell E2 and finds «Mary» in the left-most column (column A). The formula then matches the value in the same row in Column_Index. This example uses «3» as the Column_Index (column C). Because «Mary» is in row 4, VLOOKUP returns the value from row 4 in column C (22).
For more information about the VLOOKUP function, click the following article number to view the article in the Microsoft Knowledge Base:
How to Use VLOOKUP or HLOOKUP to find an exact match
INDEX() and MATCH()
You can use the INDEX and MATCH functions together to get the same results as using LOOKUP or VLOOKUP.
The following is an example of the syntax that combines INDEX and MATCH to produce the same results as LOOKUP and VLOOKUP in the previous examples:
=INDEX(Table_Array,MATCH(Lookup_Value,Lookup_Array,0),Col_Index_Num)
The following formula finds Mary’s age in the sample worksheet:
=INDEX(A2:C5,MATCH(E2,A2:A5,0),3)
The formula uses the value «Mary» in cell E2 and finds «Mary» in column A. It then matches the value in the same row in column C. Because «Mary» is in row 4, the formula returns the value from row 4 in column C (22).
NOTE: If none of the cells in Lookup_Array match Lookup_Value («Mary»), this formula will return #N/A.
For more information about the INDEX function, click the following article number to view the article in the Microsoft Knowledge Base:
How to use the INDEX function to find data in a table
OFFSET() and MATCH()
You can use the OFFSET and MATCH functions together to produce the same results as the functions in the previous example.
The following is an example of syntax that combines OFFSET and MATCH to produce the same results as LOOKUP and VLOOKUP:
=OFFSET(top_cell,MATCH(Lookup_Value,Lookup_Array,0),Offset_Col)
This formula finds Mary’s age in the sample worksheet:
=OFFSET(A1,MATCH(E2,A2:A5,0),2)
The formula uses the value «Mary» in cell E2 and finds «Mary» in column A. The formula then matches the value in the same row but two columns to the right (column C). Because «Mary» is in column A, the formula returns the value in row 4 in column C (22).
For more information about the OFFSET function, click the following article number to view the article in the Microsoft Knowledge Base:
How to use the OFFSET function
Need more help?
Want more options?
Explore subscription benefits, browse training courses, learn how to secure your device, and more.
Communities help you ask and answer questions, give feedback, and hear from experts with rich knowledge.
After checking if a cell value exists in a column, I need to get the value of the cell next to the matching cell. For instance, I check if the value in cell A1 exists in column B, and assuming it matches B5, then I want the value in cell C5.
To solve the first half of the problem, I did this…
=IF(ISERROR(MATCH(A1,B:B, 0)), "No Match", "Match")
…and it worked. Then, thanks to an earlier answer on SO, I was also able to obtain the row number of the matching cell:
=IF(ISERROR(MATCH(A1,B:B, 0)), "No Match", "Match on Row " & MATCH(A1,B:B, 0))
So naturally, to get the value of the next cell, I tried…
=IF(ISERROR(MATCH(A1,B:B, 0)), "No Match", C&MATCH(A1,B:B, 0))
…and it doesn’t work.
What am I missing? How do I append the column number to the row number returned to achieve the desired result?
|
GIG_ant Пользователь Сообщений: 3102 |
Добрый день. |
|
слэн Пользователь Сообщений: 5192 |
да, свойство item оказывается быстрее метода add.. хотя add можно использовать и по-другому, но все равно он чуть-чуть медленнее |
|
Тоже пробовал напрямую добавлять и тот же результат слэн, а что означает «0&»? |
|
|
GIG_ant Пользователь Сообщений: 3102 |
насколько я знаю запись типа «0&» явно указывает компилятору что это число as Long, что бы он не терял время на определение типа числа. вот. |
|
Я не про знак, а в целом, что это такое и почему именно в таком виде? |
|
|
слэн Пользователь Сообщений: 5192 |
попробуйте прогнать код: Sub еее() с этим знаком и без него.. — внимательно наблюдайте в locals |
|
GIG_ant Пользователь Сообщений: 3102 |
Прогнал: со знаком лонг, без оного интеджер, а как это влияет на выполнение макроса (который вы дописали) ? |
|
слэн, спасибо Вам! Кажется понял 1. Если «x = 0&» — значение «Empty» (Variant/Empty) слэн, в Вашем варианте в словаре не задаем ключь, правильно? |
|
|
слэн Пользователь Сообщений: 5192 |
нет, наоборот, если требуется только подсчитать уникальные, то зачем их заносить в словарь? можно только ключ создавать.. но это мелочь. хотя ради истины лучше было бы так: Dim TekElem As Long With CreateObject(«Scripting.Dictionary») For i = 1 To ColElemArr End Sub |
|
слэн Пользователь Сообщений: 5192 |
{quote}{login=GIG_ant}{date=24.03.2011 12:41}{thema=Re: }{post}Прогнал: со знаком лонг, без оного интеджер, а как это влияет на выполнение макроса (который вы дописали) ?{/post}{/quote} 32битная архитектура заточена под работу с 32 битами, составляющими тип long |
|
GIG_ant Пользователь Сообщений: 3102 |
|
|
Alex_ST Пользователь Сообщений: 2746 На лицо ужасный, добрый внутри |
Добавить пару КЛЮЧ-ЗНАЧЕНИЕ в словарь можно такими способами: 2 — чтением по ключу: хх=.Item(<Key>) 3 — записью ЗНАЧЕНИЯ по ключу: .Item(<Key>=хх 4 — Key Property — изменяет КЛЮЧ ЗАПИСИ в словаре: .Key(<Key>)=<NewKey> Надо бы эти методы сравнить по быстродействию, да всё руки не доходят. Когда я осваивал работу со словарями, то по разным источникам накропал для себя файл с описанием объекта Dictionary и несколькими тестовыми макросами для работы с ними. http://min.us/mvjlbaF Тот же файл — в приложении. Посмотрите. Может, кому и пригодится. С уважением, Алексей (ИМХО: Excel-2003 — THE BEST!!!) |
|
Слэн, а если вместо: TekElem = MyArr(i) писать так .Item(MyArr(i)) = MyArr(i) ошибки не будет? Просто с моей точки знения лишнее телодвижение передвать сперва значение массива в переменную, а потом подставлять эту переменную, когда можно сразу обрабатывать значение массива. Скорости это не приносит, просто короче запись на одну строку и без использования переменной. |
|
|
GIG_ant Пользователь Сообщений: 3102 |
Помоему использование переменной как раз и приносит скорость, так как в первом случае MyArr(i) вычисляется 1 раз, а во втором 2 раза. |
|
Alex_ST Пользователь Сообщений: 2746 На лицо ужасный, добрый внутри |
слэн, С уважением, Алексей (ИМХО: Excel-2003 — THE BEST!!!) |
|
KuklP Пользователь Сообщений: 14868 E-mail и реквизиты в профиле. |
{quote}{login=Alex_ST}{date=25.03.2011 09:28}{thema=}{post}слэн, Я сам — дурнее всякого примера! … |
|
Alex_ST Пользователь Сообщений: 2746 На лицо ужасный, добрый внутри |
Серёга, не понял… Т.е. я так понимаю, что использование GetTickCount As Long вместо Timer As Single — это просто «ловля блох» на разнице в скорости обработки переменных As Single и As Long ? С уважением, Алексей (ИМХО: Excel-2003 — THE BEST!!!) |
|
Alex_ST Пользователь Сообщений: 2746 На лицо ужасный, добрый внутри |
А ещё я только что обнаружил ошибочку в описаниях методах объекта «Scripting.Dictionary», имеющихся в и-нете и без проверки внесённую мною в свой файл-пример использования… С уважением, Алексей (ИМХО: Excel-2003 — THE BEST!!!) |
|
R Dmitry Пользователь Сообщений: 3103 Excel,MSSQL,Oracle,Qlik |
#19 25.03.2011 10:27:21 Алексей, Вам и так надо сказать спасибо, за то что Вы все методы и свойства причесали в этом файле.Ну просто MSDN. Спасибо за файлик, добавил к себе в мануалы, так как иногда что то и забывается
|
|
|
Alex_ST Пользователь Сообщений: 2746 На лицо ужасный, добрый внутри |
Самое интересное, что, поискав в MSDN, я обнаружил там чёткое указание на то, что при попытке переименовать отсутствующий в словаре ключ создастся новая запись: http://msdn.microsoft.com/en-us/library/1ex01tte%28v=VS.85%29.aspx ) С уважением, Алексей (ИМХО: Excel-2003 — THE BEST!!!) |
|
R Dmitry Пользователь Сообщений: 3103 Excel,MSSQL,Oracle,Qlik |
#21 25.03.2011 10:39:25 Алексей попробуй у меня работает Sub test()
|
|
|
Alex_ST Пользователь Сообщений: 2746 На лицо ужасный, добрый внутри |
Дмитрий, С уважением, Алексей (ИМХО: Excel-2003 — THE BEST!!!) |
|
R Dmitry Пользователь Сообщений: 3103 Excel,MSSQL,Oracle,Qlik |
#23 25.03.2011 10:55:22 Спасибо, за совет, но останусь при своем!
|
|
|
слэн Пользователь Сообщений: 5192 |
в первоначальном варианте myarr был типа вариант.. поэтому переприсваивание потом я переопределил myarr в long и переприсваивание потеряло смысл.. но он может опять появиться, если myarr придется брать с листа, а не получать вычислением.. «серьезным» недостатком timer является его цикличность величиной в сутки.. — т.е. интервал более суток им не измерить.. |
|
Alex_ST Пользователь Сообщений: 2746 На лицо ужасный, добрый внутри |
Дмитрий, С уважением, Алексей (ИМХО: Excel-2003 — THE BEST!!!) |
|
R Dmitry Пользователь Сообщений: 3103 Excel,MSSQL,Oracle,Qlik |
#26 25.03.2011 11:15:23 Алексей, я уже понял, что «недочитал» про несуществующий ключ
|
|
|
R Dmitry Пользователь Сообщений: 3103 Excel,MSSQL,Oracle,Qlik |
#27 25.03.2011 11:19:50 кому интересно хорошее описание,про словари и не только, приведено тут: http://www.script-coding.com/
|
|
|
Alex_ST Пользователь Сообщений: 2746 На лицо ужасный, добрый внутри |
Дмитрий, С уважением, Алексей (ИМХО: Excel-2003 — THE BEST!!!) |
|
Alex_ST Пользователь Сообщений: 2746 На лицо ужасный, добрый внутри |
Народ! http://msdn.microsoft.com/en-us/library/1ex01tte%28v=VS.85%29.aspx С уважением, Алексей (ИМХО: Excel-2003 — THE BEST!!!) |
|
Hugo Пользователь Сообщений: 23249 |
#30 25.03.2011 13:03:13 Так и есть — у меня тоже ошибка. И сейчас, и на примере R Dmitry — только в варианте «33» |