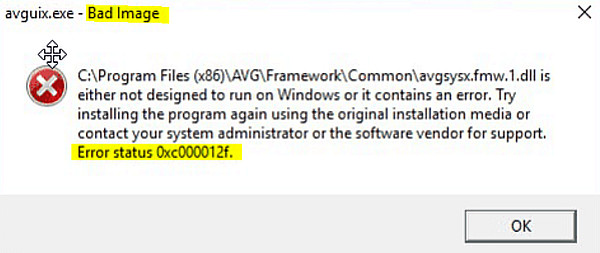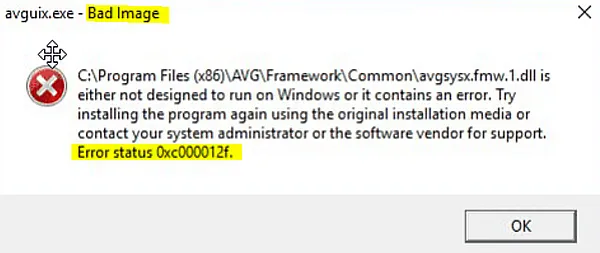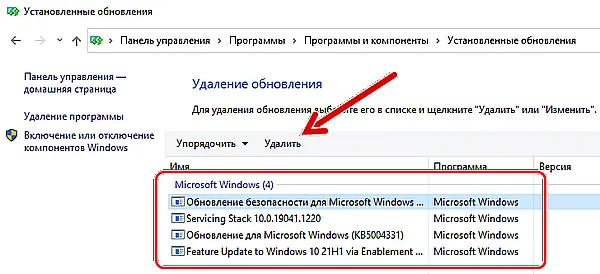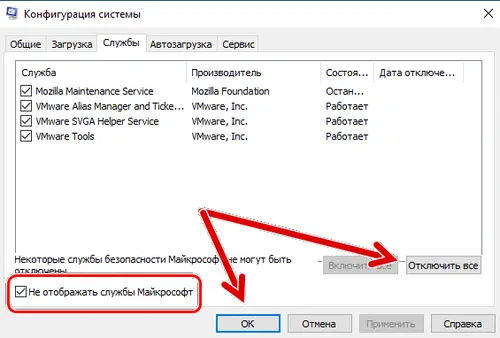Many users of Office 2016, Office 2013, Office 365, older versions of Office and even standalone Office applications have reported an issue where specific Office applications simply refuse to launch successfully and, every time they are launched, an error message with the error code 0xc000012f is displayed. This issue has been known to be able to affect all kinds of Office applications from Word and Excel to even Outlook and plague computers running on all versions of the Windows Operating System. The entire error message, although it may be slightly different depending on the affected Office application and where on the affected computer Office or the Office application in question is installed, usually reads something like:
“EXCEL.exe – Bad Image”
“C:program files (x86)Microsoft OfficerootOffice16gfx.dll is either not designed to run on Windows or it contains an error. Try reinstalling the program again using the original installation media or contact your system administrator or the software vendor for support. Error status 0xc000012f”
Regardless of whether or not you have a job that requires you to work with Office applications, the Office suite or standalone Office application(s) on your computer are still an extremely important part of the computer and highly powerful tools at your disposal. Since that is the case, not being able to successfully launch and use one or more Office applications can prove to be quite a significant issue, especially in the long run.
Thankfully, though, this issue can be fixed pretty easily – all you need to do is repair the Office suite or standalone Office application(s) that are installed on your computer, and doing so should fix whatever’s causing this issue and get the affected Office application(s) back up and running. For this purpose, the most highly recommended course of action is an Online Repair as it is not only extensive and extremely effective but also doesn’t take an obscenely large amount of time. To perform an Online Repair on an installation of an Office suite or a standalone Office application, you need to:
- Open the Start Menu.
- Search for “programs and features”.
- Click on the search result titled Programs and Features.
- Locate and right-click on the Microsoft Office product that you want to repair, and click on Change in the context menu. If you have an entire suite of Office applications – such as Office 365 or Office Home and Student 2013/2016 – installed, you are going to want to look for that. However, if you only have one (or more) standalone Office applications – such as Word or Excel – installed, you are going to want to look for them.
- If you are asked how you want the installation to be changed, select Repair, click on Continue and go through the rest of the wizard.
- If you are met with the How would you like to repair your Office Programs screen, select Online Repair and then click on Repair.
- Follow the rest of the onscreen instructions to initiate the Online Repair and get through the wizard.
If an Online Repair is unable to solve the problem for you, you might want to try completely uninstalling the Office suite or standalone Office applications that are installed on your computer and then reinstalling them from scratch.
However, if you are suffering from this issue, the Online Repair proved to be unsuccessful for you and your computer also has Kaspersky KES10 and/or the Kaspersky Network Agent installed, there is a pretty good chance that the Kaspersky program(s) are the culprit. If that is the case, all you need to do is completely uninstall Kaspersky KES10, the Kaspersky Network Agent and/or any other Kaspersky programs installed on your computer from Programs and Features and then try running an Online Repair on the Office suite or standalone Office application(s) on your computer using the steps listed and described above, and that should do the trick.
Kevin Arrows
Kevin Arrows is a highly experienced and knowledgeable technology specialist with over a decade of industry experience. He holds a Microsoft Certified Technology Specialist (MCTS) certification and has a deep passion for staying up-to-date on the latest tech developments. Kevin has written extensively on a wide range of tech-related topics, showcasing his expertise and knowledge in areas such as software development, cybersecurity, and cloud computing. His contributions to the tech field have been widely recognized and respected by his peers, and he is highly regarded for his ability to explain complex technical concepts in a clear and concise manner.
Содержание
- Как исправить ошибку 0xc000012f и 0xc0000020 Bad Image в Windows 11/10
- 1. Проверка и восстановление системных файлов
- 2. Microsoft Visual C++ Redistributable
- 3. Удалить патч обновления
- 4. Драйвер видеокарты
- 5. Очистка ненужных файлов
- 6. NET Framework
- Fix: “Bad Image Error” When Trying to Launch Office Applications
- Как исправить ошибку bad image 0xc000012f при запуске Windows
- 5 способов исправить ошибку bad image 0xc000012f
- Удалите последние обновления Windows
- Запустите команду SFC средства проверки системных файлов
- Выполните восстановление системы
- Выполните чистую загрузку Windows
- Переустановите программу
Как исправить ошибку 0xc000012f и 0xc0000020 Bad Image в Windows 11/10
При запуске некоторых игр и программ как Chrome или Office в Windows 11 и Windows 10 вы можете столкнуться с ошибкой Bad Image, которая поясняет, что «Программа (путь к программе) не предназначена для выполнения в Windows или содержит ошибку» и указывает на код 0xc000012f или 0xc0000020.
Bad Image — означает, что исполняемый файл программы или один из вспомогательных модулей, повреждены. Если посмотреть логи ошибок, то можно обнаружить, что код ошибки 0xc000012f ссылается на STATUS_INVALID_IMAGE_NOT_MZ. Это означает, что версии или разрядность DLL библиотек могут быть перепутаны. К примеру у вас установлен только Microsoft Visual C++ Redistributable 2012, а нужен Microsoft Visual C++ Redistributable 2015, или вы установили Visual C++ Redistributable 32-bit для 64 битной Windows 11/10, а нужно установить и Visual C++ Redistributable 64-bit.
Самое печальное в этой ошибке, что виновником её могут быть разные компоненты как повреждение системных файлов, указывающие на библиотеки atiglpxx.dll и atiuxpag.dll, которые относятся к драйверам видеокарты, Framework или DirectX. Давайте разберем, как исправить ошибку Bad Image 0xc000012f или 0xc0000020 в Windows 11/10.
1. Проверка и восстановление системных файлов
Запустите командную строку от имени администратора и введите две команды по очереди:
- sfc /scannow
- DISM /ONLINE /CLEANUP-IMAGE /RESTOREHEALTH
2. Microsoft Visual C++ Redistributable
Если в сообщении об ошибке присутствует названия файлов как msvcr или msvcp, то проблема в Visual C++ Redistributable. В данном случае, у вас он просто не установлен, установлен не правильно или перепутана разрядность. К примеру, у меня ошибка указала на файл msvcr110.dll и он отсутствовал в системе. Если посмотреть свойства этого файла на другом ПК, то можно обнаружить, что он является компонентом Visual C++ Redistributable 2012, который нужно скачать и установить.
Для начало откройте «удаление программ» нажав Win+R и введя appwiz.cpl или зайдите через панель управления. Посмотрите свои версии Visual C++ Redistributable, которые должны быть установлены по две разрядности (x86) и (x64). Также, выделите нажатием мыши Visual C++ Redistributable и нажмите сверху «Изменить«, после чего в новом окне нажать на Repair (Исправить), чтобы восстановить компонент по умолчанию и исправить ошибки установщика. Если не знаете какой, то проделайте исправление со всеми.
Примечание: Если ошибка указывает на другую программу как Office, то попробуйте восстановить через установщик. Изменить > Repair (Исправить).
Если они в принципе отсутствуют или не хватает какой-либо разрядности, то их нужно скачать с официального сайта microsoft. Перед установкой новой версии, удалите старые, если они имеются.
Важно: Обратите внимание перед загрузкой. Вы должны скачать две версии x64 и x86, и установить их.
3. Удалить патч обновления
В частности ошибка Bad Image с кодом 0xc000012f известна из-за проблемы накопительного обновления безопасности для IE 10 систем Windows 8 x64 (KB2936068). В других случаях, если вы столкнулись с ошибкой после обновления Windows 11/10, то нужно удалить этот патч.
Откройте «Параметры» > «Обновления и безопасность» > справа «Центр обновления Windows» > «Просмотре журнала обновлений» > «Удалить обновления«. В новом окне определите по дате патч, после какого начало показываться ошибка, и удалите его.
4. Драйвер видеокарты
Если в сообщение об ошибке указаны файлы atiglpxx.dll и atiuxpag.dll, то это связано с драйверами видеокарты. Нужно полностью и правильно удалить их и скачать заново. Обратитесь ниже к руководству для правильного удаления видео драйвера.
5. Очистка ненужных файлов
Windows может забиваться ненужными и остаточными файлами, которые могут мешать работе системе, играм и программам. Нажмите Win+R и введите cleanmgr, чтобы запустить очистку диска. Ниже полное руководству по очистке диска от ненужных файлов:
6. NET Framework
Если в сообщение указано .NET Framework, то нужно скачать этот компонент с официального сайта Microsoft и установить его. Перед этим удалите старый, если он имеется в «удалении программ». Если вы запускаете очень старую игру или программу в Windows 11/10, то нужно включить в самой системе .NET Framework версии 2.0 и 3.5.
Источник
Fix: “Bad Image Error” When Trying to Launch Office Applications
Many users of Office 2016, Office 2013, Office 365, older versions of Office and even standalone Office applications have reported an issue where specific Office applications simply refuse to launch successfully and, every time they are launched, an error message with the error code 0xc000012f is displayed. This issue has been known to be able to affect all kinds of Office applications from Word and Excel to even Outlook and plague computers running on all versions of the Windows Operating System. The entire error message, although it may be slightly different depending on the affected Office application and where on the affected computer Office or the Office application in question is installed, usually reads something like:
“EXCEL.exe – Bad Image”
“C:program files (x86)Microsoft OfficerootOffice16gfx.dll is either not designed to run on Windows or it contains an error. Try reinstalling the program again using the original installation media or contact your system administrator or the software vendor for support. Error status 0xc000012f”
Regardless of whether or not you have a job that requires you to work with Office applications, the Office suite or standalone Office application(s) on your computer are still an extremely important part of the computer and highly powerful tools at your disposal. Since that is the case, not being able to successfully launch and use one or more Office applications can prove to be quite a significant issue, especially in the long run.
Thankfully, though, this issue can be fixed pretty easily – all you need to do is repair the Office suite or standalone Office application(s) that are installed on your computer, and doing so should fix whatever’s causing this issue and get the affected Office application(s) back up and running. For this purpose, the most highly recommended course of action is an Online Repair as it is not only extensive and extremely effective but also doesn’t take an obscenely large amount of time. To perform an Online Repair on an installation of an Office suite or a standalone Office application, you need to:
- Open the Start Menu.
- Search for “programs and features”.
- Click on the search result titled Programs and Features.
- Locate and right-click on the Microsoft Office product that you want to repair, and click on Change in the context menu. If you have an entire suite of Office applications – such as Office 365 or Office Home and Student 2013/2016 – installed, you are going to want to look for that. However, if you only have one (or more) standalone Office applications – such as Word or Excel – installed, you are going to want to look for them.
- If you are asked how you want the installation to be changed, select Repair, click on Continue and go through the rest of the wizard.
- If you are met with the How would you like to repair your Office Programs screen, select Online Repair and then click on Repair.
- Follow the rest of the onscreen instructions to initiate the Online Repair and get through the wizard.
If an Online Repair is unable to solve the problem for you, you might want to try completely uninstalling the Office suite or standalone Office applications that are installed on your computer and then reinstalling them from scratch.
However, if you are suffering from this issue, the Online Repair proved to be unsuccessful for you and your computer also has Kaspersky KES10 and/or the Kaspersky Network Agent installed, there is a pretty good chance that the Kaspersky program(s) are the culprit. If that is the case, all you need to do is completely uninstall Kaspersky KES10, the Kaspersky Network Agent and/or any other Kaspersky programs installed on your computer from Programs and Features and then try running an Online Repair on the Office suite or standalone Office application(s) on your computer using the steps listed and described above, and that should do the trick.
Источник
Как исправить ошибку bad image 0xc000012f при запуске Windows
Если при запуске программы или установке Microsoft Office в Windows вы сталкиваетесь с ошибкой Bad Image Error Status 0xc000012f. Вот работающие исправления для устранения ошибки.
Возможные причины ошибки 0xc000012f:
- Исполняемый файл программы, которую вы пытаетесь установить, повреждён.
- Несоответствие DLL, особенно в программах, использующих распространяемые компоненты Microsoft Visual C++ 2015
- Неправильно настроенные системные файлы
- Поврежденные ключи реестра
- Фрагментация жесткого диска
- Слишком много программ, запущенных при запуске системы
Примеры кода ошибки bad image 0xc000012f
либо не предназначен для работы в Windows, либо содержит ошибку. Попробуйте установить программу ещё раз с исходного установочного носителя или обратитесь за поддержкой к системному администратору или поставщику программного обеспечения. Статус ошибки 0xc000012f
C:WindowsSystem32schannel.dll либо не предназначен для работы в Windows, либо содержит ошибку. Попробуйте установить программу еще раз с исходного установочного носителя или обратитесь к системному администратору или поставщику программного обеспечения. Ошибка: 0xc000012f
Однако, если вы хотите вручную исправить ошибку 0xc000012f, вы можете попробовать различные методы, описанные ниже:
5 способов исправить ошибку bad image 0xc000012f
Чтобы исправить ошибку 0xc000012f , начните последовательно выполнять шаги, описанные ниже.
Удалите последние обновления Windows
Если после обновления Windows начала возникать ошибка 0xc000012f, попробуйте удалить обновления.
Ошибочное или поврежденное обновление Windows может привести к ошибке bad image 0xc000012f в Windows 10/11. Если вы столкнулись с ошибкой 0xc000012f в Windows после установки обновления, мы предлагаем удалить его.
Чтобы сделать это, выполните следующие действия:
- В строке системного поиска Windows введите Панель управление и нажмите соответствующий результат.
- Выберите Программы → Программы и компоненты → Просмотр установленных обновлений.
- Откроется окно, найдите последнее установленное вами обновление Windows, после которого начала появляться ошибка bad image 0xc000012f. Выберите его → нажмите Удалить
Запустите команду SFC средства проверки системных файлов
Поврежденные системные файлы также вызывают ошибку bad image 0xc000012f, поэтому используйте команду SFC для проверки целостности файлов и восстановления поврежденных файлов.
Чтобы узнать, как это сделать, выполните следующие действия:
- Откройте командную строку от имени администратора.
- Теперь в командной строке с повышенными привилегиями введите следующие команды одну за другой и нажимайте Enter после каждой команды:
Sfc /scannow /offbootdir=c:windows
Примечание. Если есть какой-либо файл, который средство проверки системных файлов не может исправить, вы получите предупреждение.
Чтобы узнать об этом файле, вам необходимо проанализировать файл CBS.log (его можно найти по адресу: C:WindowsLogsCBSCBS.log). Как только это будет сделано, вам нужно будет запустить команду DISM и восстановить системные файлы. После запуска DISM обязательно снова запустите средство проверки системных файлов.
Чтобы запустить DISM, выполните следующую команду: DISM.exe /Online /Cleanup-image /Restorehealth
Перезагрузите компьютер, проблема больше не должна возникать.
Выполните восстановление системы
Верните Windows в рабочее состояние, при котором ошибка 0xc000012f не возникала…
По умолчанию восстановление системы отключено в Windows 10, однако, если вы его включили, вам повезло. Вы можете откатить изменения через Восстановление системы.
- Нажмите Win + R
- Введите rstrui.exe и нажмите Enter .
- Выберите точку восстановления системы на дату, когда система работала нормально, и выполните откат.
Надеюсь, это поможет исправить ошибку 0xc000012f в Windows.
Выполните чистую загрузку Windows
Чтобы исправить ошибку 0xc000012f, попробуйте определить программное обеспечение, которое создаёт проблему, выполнив чистую загрузку.
Для этого нам придётся отключить программное обеспечение, которое запускается во время загрузки системы. Чтобы узнать об этом больше, выполните следующие действия:
- Нажмите Win + R
- Введите msconfig и нажмите Enter
- Откройте вкладку Службы
- Установите флажок Не отображать службы Майрософт и нажмите Отключить все .
Отключение нежелательных приложений из автозагрузки поможет исправить ошибку bad image 0xc000012f и найти причину.
Переустановите программу
Если ни один из шагов не помог вам, попробуйте удалить и переустановить программу, в которой вы столкнулись с проблемой. Это сработает для большинства пользователей, и мы надеемся, что это сработает и для вас, и ошибка bad image 0xc000012f исчезнет навсегда.
Перед выполнением этих действий убедитесь, что у вас есть установочный файл.
- Нажмите Win + R
- Введите appwiz.cpl и нажмите Enter
- Найдите программу, которая выдает ошибку bad image 0xc000012f, выберите её → нажмите Удалить.
- Дождитесь завершения операции.
- Теперь с помощью установочного файла переустановите продукт. Кроме того, вы можете посетить официальный сайт продукта для получения последней версии установочного файла.
Мы надеемся, что с помощью описанных выше шагов вы сможете исправить ошибку bad image 0xc000012f. Если у вас есть какие-либо вопросы или сомнения, не стесняйтесь спрашивать, оставив их в разделе комментариев.
Источник
Если при запуске программы или установке Microsoft Office в Windows вы сталкиваетесь с ошибкой Bad Image Error Status 0xc000012f. Вот работающие исправления для устранения ошибки.
Возможные причины ошибки 0xc000012f:
- Исполняемый файл программы, которую вы пытаетесь установить, повреждён.
- Несоответствие DLL, особенно в программах, использующих распространяемые компоненты Microsoft Visual C++ 2015
- Неправильно настроенные системные файлы
- Поврежденные ключи реестра
- Фрагментация жесткого диска
- Слишком много программ, запущенных при запуске системы
Примеры кода ошибки bad image 0xc000012f
<Имя файла> либо не предназначен для работы в Windows, либо содержит ошибку. Попробуйте установить программу ещё раз с исходного установочного носителя или обратитесь за поддержкой к системному администратору или поставщику программного обеспечения. Статус ошибки 0xc000012f
C:WindowsSystem32schannel.dll либо не предназначен для работы в Windows, либо содержит ошибку. Попробуйте установить программу еще раз с исходного установочного носителя или обратитесь к системному администратору или поставщику программного обеспечения. Ошибка: 0xc000012f
Однако, если вы хотите вручную исправить ошибку 0xc000012f, вы можете попробовать различные методы, описанные ниже:
5 способов исправить ошибку bad image 0xc000012f
Чтобы исправить ошибку 0xc000012f, начните последовательно выполнять шаги, описанные ниже.
Удалите последние обновления Windows
Если после обновления Windows начала возникать ошибка 0xc000012f, попробуйте удалить обновления.
Ошибочное или поврежденное обновление Windows может привести к ошибке bad image 0xc000012f в Windows 10/11. Если вы столкнулись с ошибкой 0xc000012f в Windows после установки обновления, мы предлагаем удалить его.
Чтобы сделать это, выполните следующие действия:
- В строке системного поиска Windows введите Панель управление и нажмите соответствующий результат.
- Выберите Программы → Программы и компоненты → Просмотр установленных обновлений.
- Откроется окно, найдите последнее установленное вами обновление Windows, после которого начала появляться ошибка bad image 0xc000012f. Выберите его → нажмите Удалить
- После этого перезагрузите систему и посмотрите, поможет ли это исправить ошибку bad image 0xc000012f.
Запустите команду SFC средства проверки системных файлов
Поврежденные системные файлы также вызывают ошибку bad image 0xc000012f, поэтому используйте команду SFC для проверки целостности файлов и восстановления поврежденных файлов.
Чтобы узнать, как это сделать, выполните следующие действия:
- Откройте командную строку от имени администратора.
- Теперь в командной строке с повышенными привилегиями введите следующие команды одну за другой и нажимайте Enter после каждой команды:
Sfc /scannowSfc /scannow /offbootdir=c:windows - Это запустит проверку системных файлов и восстановит поврежденные файлы.
- Перезагрузите систему, это должно помочь решить проблему.
Примечание. Если есть какой-либо файл, который средство проверки системных файлов не может исправить, вы получите предупреждение.
Чтобы узнать об этом файле, вам необходимо проанализировать файл CBS.log (его можно найти по адресу: C:WindowsLogsCBSCBS.log). Как только это будет сделано, вам нужно будет запустить команду DISM и восстановить системные файлы. После запуска DISM обязательно снова запустите средство проверки системных файлов.
Чтобы запустить DISM, выполните следующую команду: DISM.exe /Online /Cleanup-image /Restorehealth
Перезагрузите компьютер, проблема больше не должна возникать.
Выполните восстановление системы
Верните Windows в рабочее состояние, при котором ошибка 0xc000012f не возникала…
По умолчанию восстановление системы отключено в Windows 10, однако, если вы его включили, вам повезло. Вы можете откатить изменения через Восстановление системы.
Чтобы запустить восстановление системы:
- Нажмите Win + R
- Введите rstrui.exe и нажмите Enter.
- Выберите точку восстановления системы на дату, когда система работала нормально, и выполните откат.
Надеюсь, это поможет исправить ошибку 0xc000012f в Windows.
Выполните чистую загрузку Windows
Чтобы исправить ошибку 0xc000012f, попробуйте определить программное обеспечение, которое создаёт проблему, выполнив чистую загрузку.
Для этого нам придётся отключить программное обеспечение, которое запускается во время загрузки системы. Чтобы узнать об этом больше, выполните следующие действия:
- Нажмите Win + R
- Введите msconfig и нажмите Enter
- Откройте вкладку Службы
- Установите флажок Не отображать службы Майрософт и нажмите Отключить все.
- Затем щелкните вкладку «Автозагрузка» → «Открыть диспетчер задач».
- В Диспетчере задач на вкладке Автозагрузка щелкните каждую запись правой кнопкой мыши и выберите Отключить
- Закройте диспетчер задач.
- Сохраните изменения → перезапустите систему.
Отключение нежелательных приложений из автозагрузки поможет исправить ошибку bad image 0xc000012f и найти причину.
Переустановите программу
Если ни один из шагов не помог вам, попробуйте удалить и переустановить программу, в которой вы столкнулись с проблемой. Это сработает для большинства пользователей, и мы надеемся, что это сработает и для вас, и ошибка bad image 0xc000012f исчезнет навсегда.
Перед выполнением этих действий убедитесь, что у вас есть установочный файл.
- Нажмите Win + R
- Введите appwiz.cpl и нажмите Enter
- Найдите программу, которая выдает ошибку bad image 0xc000012f, выберите её → нажмите Удалить.
- Дождитесь завершения операции.
- Теперь с помощью установочного файла переустановите продукт. Кроме того, вы можете посетить официальный сайт продукта для получения последней версии установочного файла.
Мы надеемся, что с помощью описанных выше шагов вы сможете исправить ошибку bad image 0xc000012f. Если у вас есть какие-либо вопросы или сомнения, не стесняйтесь спрашивать, оставив их в разделе комментариев.
Running Office 2016 (Office 365 Business premium subscription) — this machine is desktop Windows 10 Pro x64 updraded from Windows 7 Pro x64 — but have had it happen on a couple others previously.
Office 2016 all products registered and working OK, then one day just decides that no office products will load up at all.
Trying Outlook, get nothing on screen to indicate that it is even trying to load anything, trying Word or Excel get a pop up with the following message
EXCEL.exe — bad image
C:program files (x86)Microsoft OfficerootOffice16gfx.dll is either not designed to run on Windows or it contains an error. Try reinstalling the program again using the original installation media or contact your system administrator or the software
vendor for support. Error status 0xc000012f
We have attempted Quick repair, Online repair, full removal of office product and reinstall. No joy with any of these solutions.
Seen suggestion that its to do with Windows update and that the firewall is blocking it (cant see why given that its 1 of a few hundred machines with the same settings) but disabled firewall for test period anyway, no effect.
Could not see any specific updates for Office installed immediately prior to the failure. Installed version states Version: 16.0.7030.1021
Had this happen on 2-3 machines previously and the only way we managed to resolve was to do a refresh install of the OS, which subsequently removes all other installed programs. This is really not an option I want to take as the solution — plus if this same
issue happens on every other machine in the domain, I really don’t want to have the downtime that will create and explain that one to senior management.
Does anyone have any ideas on how to rectify this?
Windows 10: EXCEL.EXE — Bad Image
Discus and support EXCEL.EXE — Bad Image in Windows 10 BSOD Crashes and Debugging to solve the problem; I have a pop message appearing when I open Excel or Outlook and have had the MS tech guys working on my laptop remotely over the last 2 days but they…
Discussion in ‘Windows 10 BSOD Crashes and Debugging’ started by IanCameron3, Apr 25, 2020.
-
EXCEL.EXE — Bad Image
I have a pop message appearing when I open Excel or Outlook and have had the MS tech guys working on my laptop remotely over the last 2 days but they are unable to fix the problem, in fact they have made matters worse because Adobe has since stopped opening files.
Also MS Support never call back when they promise, they sent me an e-mail at 01:30am this morning confirming a 09:30hrs call today, that was over 2 hours ago and nothing…Help
I have done an Office Quick Repair, and Online Repair and a full Office reinstallation without success, I believe it to be a Windows 10 problem which I don’t know how to resolve…
-
Hidden Window: CNQMMAIN>EXE — Bad Image error message
Hello,
For us to better assist you, we’d like to know the following:
- Confirm which build is currently installed on your device. To check, follow the steps below:
- Press Windows key + R, then type in winver.
- Click OK.
- Were there any recent changes made prior to this issue?
Furthermore, a bad Image error occurs if there’s an interruption to the system process or a corrupted file that affects the system. To isolate the issue, we suggest that you run the
System File Checker (SFC) tool. It’s a utility in Windows that allows users to scan for corruptions in Windows
system files and restore corrupted files.You may also check the answer from Andre Da Costa in this
thread
regarding Hidden Window: CNQMMAIN.EXE — Bad Image error message.We look forward to your response.
Regards.
-
ACCELEROMETER ST EXE — BAD IMAGE
I KEEP GETTING THE POP UP «ACCELEROMETER ST EXE — BAD IMAGE» — with comment «SYSTEM32MSVCR120.dll not designed for windows . . . . . error status 0xc000012f» How serious is this ?
-
EXCEL.EXE — Bad Image
Windows Anniversary Update Fail now have .exe bad imagesHi Brandi,
To better assist you, we suggest that you try to re-install your graphic driver. To do this, please follow the step-by-step instructions on this
link.
Let us know if you need further help.
Best regards,
EXCEL.EXE — Bad Image
-
EXCEL.EXE — Bad Image — Similar Threads — EXCEL EXE Bad
-
Emlproui. Exe-Bad Image error show on my window
in Windows 10 Gaming
Emlproui. Exe-Bad Image error show on my window: c:PROGRA~1QUICKH~1QUICKH~1scanopt.dll is either not designed to run on windows or it contains an error. try installing the program again using the original installation media or contact your system administrator or the software vendor for support.This error show on my… -
Emlproui. Exe-Bad Image error show on my window
in Windows 10 Software and Apps
Emlproui. Exe-Bad Image error show on my window: c:PROGRA~1QUICKH~1QUICKH~1scanopt.dll is either not designed to run on windows or it contains an error. try installing the program again using the original installation media or contact your system administrator or the software vendor for support.This error show on my… -
How can I fix RtkAndUService64.exe-Bad Image
in Windows 10 Software and Apps
How can I fix RtkAndUService64.exe-Bad Image: When I was trying to plug my earphone or open the Bluetooth, there will have a window that says C:/WINDOWS/System32/RtkCfg64.dll is either not designed to run on Windows or it contains an error. Error status 0xc0000006… -
How can I fix RtkAndUService64.exe-Bad Image
in Windows 10 BSOD Crashes and Debugging
How can I fix RtkAndUService64.exe-Bad Image: When I was trying to plug my earphone or open the Bluetooth, there will have a window that says C:/WINDOWS/System32/RtkCfg64.dll is either not designed to run on Windows or it contains an error. Error status 0xc0000006… -
Help with fix for .exe Bad Image, 0xc000012f
in Windows 10 BSOD Crashes and Debugging
Help with fix for .exe Bad Image, 0xc000012f: I have searched for days to fix this but I can’t find any solution.It fails to run .exe files, I located the dll file and tried replacing it with a downloaded one.
tried sfc scan, didnt work
[ATTACH]
Windows 10 1909…
-
«WerFault .exe — Bad Image» error on startup
in Windows 10 BSOD Crashes and Debugging
«WerFault .exe — Bad Image» error on startup: Iv had this HP laptop for some time now, and i haven’t had any issues untill recently. I left Google running for a week because I forgot to turn my laptop off before heading out on vacation. When I returned I found that the laptop had not gone to sleep and the screen… -
Error: splwow64.exe — Bad Image, when trying to print
in Windows 10 BSOD Crashes and Debugging
Error: splwow64.exe — Bad Image, when trying to print: I have an splwow64.ex — Bad Image error that pops up every time I attempt to print or really do anything on the computer. I cannot close the box and it will not let me print or even shut my computer down. Please help.***Original title: splwow64.exe — Bad Image***…
-
splwow64.exe — Bad Image
in Windows 10 BSOD Crashes and Debugging
splwow64.exe — Bad Image: I have an splwow64.ex — Bad Image error that pops up every time I attempt to print or really do anything on the computer. I cannot close the box and it will not let me print or even shut my computer down. Please help…. -
???.exe — Bad image
in Windows 10 BSOD Crashes and Debugging
???.exe — Bad image: When trying to install a program, I get a pop up window «WindowsSystem32DNSAPI.dll is either not designed to run on Windows or it contains an error».How to fix??
https://answers.microsoft.com/en-us/windows/forum/all/exe-bad-image/e6a912d0-052e-4d57-b2ef-addf81cc1365
Users found this page by searching for:
-
excel bad image