Тема 2.3 Табличный процессор Microsoft Excel
1. Excel – это
a. табличный редактор, обрабатывающий числовую
информацию
b. усовершенствованный калькулятор
c. офисное приложение, с помощью которого можно быстро
посчитать, используя знаки математических операций
d. таблица символов
e. текст, преобразованный в таблицу
2. Как условно называют документы, созданные в Excel
a. книги
b. страницы
c. таблицы
d. листы
e. изображения
3. Для создания абсолютной адресации в Excel необходимо использовать
знак
a. #
b. $
c. @
d. %
e. &
4. Как вставить Диаграмму на определенные данные
a. Формат – Диаграмма
b. Вставка – Мастер диаграмм
c. Сервис – Подбор параметра – Диаграмма
d. Вид – диаграмма
e. Вид – Мастер диаграмм
5. Как применить функцию ПРОЦПЛАТ – вычисление выплаты за указанный
период инвестиции?
a. Формат – Функция — ПРОЦПЛАТ
b. Вставка – Функция – Категория — ПРОЦПЛАТ
c. Сервис – Подбор параметра – Функция – ПРОЦПЛАТ
d. Формат – ППРОЦПЛАТ
e. Функция—ПРОПЛАТ
6. Что образуется на пересечении столбцов и строк в MS Excel
a. ячейки
b. ярлыки
c. рабочий лист
d. строка
e. столбец
7. Что сочетает в себе адрес ячейки
a. номера столбца и строки, на пересечении которых она
расположена
b. двухбуквенные комбинации
c. прописные латинские буквы столбцов
d. заглавные буквы столбцов и строк
e. номер столбца
8. Что означает следующая запись в MS Excel: А15:С25
a. диапазон ячеек
b. формула
c. взаимосвязь между ячейками
d. абсолютная ссылка на ячейку
e. относительная ссылка на ячейку
9. С какого символа начинается ввод формул в MS Excel
a. « = »
b. « — »
c. « / »
d. «_»
e. «%»
10. Какой формат используется в MS Excel для записи различных
отвлеченных чисел
a. обычный числовой
b. денежный
c. формат даты
d. формат текстовый
e. формат денежный
11. Какой формат используется для записи цифровых нечисловых данных
a. текстовый
b. числовой
c. денежный
d. общий
e. процентный
12. Какая команда используется для изменения формата отображения
данных в текущей строке:
a. Формат – Ячейки
b. Сервис – Формат ячеек
c. Вид – Ячейки
d. Формат – Таблица
e. Формат – Вид – ячейки
13. Вычисления в таблицах MS Excel осуществляется при помощи
a. формул
b. ячеек
c. листов
d. ссылок
e. адресов
14. Как называется адресация, если при копировании формулы
автоматически изменяются адреса в ссылках в MS Excel
a. относительная
b. абсолютная
c. автоматическая
d. процентная
e. общая
15. Как называется адресация, если при копировании формулы адреса в
ссылках не изменяются в MS Excel
a. относительная
b. абсолютная
c. автоматическая
d. процентная
e. общая
16. Что используется для обозначения всех видов графического
представления числовых данных в MS Excel
a. диаграмма
b. функция
c. ссылки на ячейку
d. рисунок
e. таблица
17. Назовите причину возникновения в MS Excel следующей ошибки:
#########
a. числовые данные не помещаются в ячейку
b. в знаменателе формулы получается нулевое значение
c. у функции пропущен обязательный параметр
d. несоответствие типов
e. функция имеет ошибочный параметр
18. Назовите причину возникновения в MS Excel следующей ошибки:
#ДЕЛ /0!
a. числовые данные не помещаются в ячейку
b. в знаменателе формулы получается нулевое значение
c. у функции пропущен обязательный параметр
d. несоответствие типов
e. функция имеет ошибочный параметр
19. Назовите причину возникновения в MS Excel следующей ошибки:
#ЗНАЧ!
a. числовые данные не помещаются в ячейку
b. в знаменателе формулы получается нулевое значение
c. у функции пропущен обязательный параметр
d. несоответствие типов
e. функция имеет ошибочный параметр
20. Назовите причину возникновения в MS Excel следующей ошибки:
#ИМЯ!
a. числовые данные не помещаются в ячейку
b. в знаменателе формулы получается нулевое значение
c. опечатка в имени функции или ячейки
d. несоответствие типов
e. функция имеет ошибочный параметр
21. Назовите причину возникновения в MS Excel следующей ошибки:
#ССЫЛКА!
a. формула указывает на ячейку, которая отсутствует на
рабочем листе
b. в знаменателе формулы получается нулевое значение
c. у функции пропущен обязательный параметр
d. несоответствие типов
e. функция имеет ошибочный параметр
22. Что такое циклическая ссылка в MS Excel
a. когда значение в ячейке зависит от нее самой
b. не вычисляемые формулы
c. сводные таблицы
d. когда столбец имеет нулевое значение
e. когда строки имеет текстовый тип
23. Какое расширение имеет рабочая книга MS Excel
a. .xls
b. .doc
c. .bmp
d. .txt
e. .gif
24. К какой категории относится функция СРЗНАЧ
a. к статистической
b. к финансовым
c. к арифметическим
d. к математическим
e. к логическим
25. К какой категории относится функция ОКРУГЛ
a. к статистической
b. к финансовой
c. к математической
d. к логической
e. к текстовой
26. К какой категории относится функция ЕСЛИ
a. к логической
b. к финансовой
c. к математической
d. к условной
e. к промежуточной
27. К какой категории относится функция ДАТА
a. к логической
b. к финансовой
c. к дате и времени
d. к времени года
e. к периоду
28. Какая формула появится при копировании формулы =A1*$D$1+B1—
C1 из ячейки Е1 в Е10?
a. =A1*$D$1+B1-C1
b. =A10*$D$1+B1-C10
с.=A10*$D$1+B10-C10
d. =A1*$D$1+B1-C10
e. =A10*$D$1+B1-C1
29. Какую формулу необходимо ввести для определения минимального
числа в диапазоне A1:C3
a.=МИН(A1)МИН(C3)
b.=МИН(A1:C3)
c. =МИН(A1,C3)
d. =МИН(A1)+МИН(C3)
e. = МИН(A1)—МИН(C3)
30. Какие типы данных могут содержать электронные таблицы Excel?
a.текстовые и числовые
b. числовые
c. числовые, формулы
d. числовые, текстовые, формулы
e. числовые, текстовые
31. Как сделать так, чтобы текстовые данные, содержащие более 9
символов, полностью помещались бы по ширине столбца?
a.- изменить размер шрифта
b. выполнить команду Формат — Столбец – Автоподбор ширины
c. изменить масштаб экрана
d. изменить размер параметров листа
e. изменить масштаб отображения
32. Из чего состоит рабочая книга?
a. из рабочих листов
b. из ячеек
c. из электронных таблиц
d. из формул
e. из строк
33. Как отредактировать данные в ячейке?
a. выделить ячейку и нажать F2
b. выделить ячейку и нажать F5
c. выполнить команду «Очистить содержимое»
d. выделить ячейку и нажать F4
e.выделить ячейку и нажать F6
34. Какую команду Ехсеl следует использовать, чтобы отредактировать
ранее
созданный документ:
a. Файл—Сохранить как
b. Файл—Создать
c. Файл—Открыть
d. Файл – Открыть ранее созданный
e. файл — Редактирование
35. Какая команда используется для вертикального расположения
текста в ячейках?
a. Формат ячеек
b. Вставка—Ячейки
c. Формат—Автоформат
d. Размер ячейки
e. Формат строки
36. К какому типу функций относятся функции минимум, максимум?
a.Финансовые
b. Текстовые
c. Cтатистические
d. Логические
e. Общие
37. Команда вставки рисунка в документ EXCEL?
a. Пуск—Программы—Стандартные—Графический редактор
b. Вставка—Объект—Картинки Сlip Galery
c. Пуск—Документ—Графический редактор
d. Вставка – файл
e. Вставка – Галерея
38. С помощью какой команды можно просмотреть одновременно
содержимое нескольких файлов?
a. Файл—Предварительный просмотр
b. Окно—Расположить—Рядом
c. Файл—Открыть
d. Файл — Просмотр книги
e. Файл – Расположить
39. Команда подбора оптимального решения в транспортной задаче.
a. Cервис—Поиск решения
b. Cервис—Подбор параметра
c. Cервис—Настройка
d. Сервис — Решение
e. Сервис – правка
40. Какой текст появится в ячейке А2 при копировании числового символа 1
из ячейки А1 в А2 с помощью маркера заполнения?
a. 2
b.1
c.01
d.02
e. 02.00
41. Команда организации списков?
a.Надпись, Поле ввода
b. Изменять текст, Поворот
c. Данные—Форма
d. Данные — Сервис
e. Данные – Список
42. Какая из команд используется для выборки информации из базы
данных?
a. Данные—Сортировка
b. Данные—Фильтр—Автофильтр
c. Окно—Новое
d. Данные — выборка
e. Данные – Сервис — Фильтр
43. Какой тип адресации Excel использует по умолчанию?
a. относительный
b. абсолютный
c. специальный
d. выборочный
e. настроенный
44. Для выделения несмежных ячеек, ярлычков листов используется
клавиша:
a. Ctrl
b. Shift
c. Alt+F4
d. Shift + Alt
e. Shit + Ctrl
45. Клавиша для активизации ввода заглавных букв:
a. Enter
b. SpaceBar
c. CapsLock
d. Delete
e. Insert
46. Для активизации режима ввода цифр используется клавиша:
a. CapsLock
b. NumLock
c. Esc
d. Insert
e. Delete
47. Быстрые клавиши для копирования информации в буфер:
a. Ctrl+Insert
b. Shift+Insert
c. Shift+Esc
d. Shift+F1
e. Shift+F5
48. Быстрые клавиши вставки из буфера:
a. Ctrl+Insert
b. Shift+Insert
c. Shift+Esc
d. Shift+F1
e. Shift+F5
49. Какой тип ввода значенй по умолчанию установле в ячейках
электронной таблмцы Ms Excel?
a. текстовый
b. числовой
c. денежный
d. процентный
e. общий


СДЕЛАЙТЕ СВОИ УРОКИ ЕЩЁ ЭФФЕКТИВНЕЕ, А ЖИЗНЬ СВОБОДНЕЕ
Благодаря готовым учебным материалам для работы в классе и дистанционно
Скидки до 50 % на комплекты
только до
Готовые ключевые этапы урока всегда будут у вас под рукой

Была в сети 06.04.2023 07:58
Милюта Галина Леонидовна
Учитель информатики
47 лет
507
72 350
Местоположение
Россия, п. Боровский Тюменского района Тюменской области
Интерфейс ЭТ. Режимы работы.
Цель урока: Рассмотреть структуру электронных таблиц, основные типы данных для работы в ЭТ.
Ход урока:
1. Организационный момент.
2. Объяснение нового материала — в сопровождени видеоурока «Структура электронной таблицы. Типы данных»
Автор: Дмитрий Тарасов. Дата добавления: 15.11.2009
3. Выполнение практической работы
Тестовые задания
1. Excel – это …
1)табличный процессор, обрабатывающий числовую информацию;
2)усовершенствованный калькулятор;
3)офисное приложение, с помощью которого можно быстро посчитать, используя знаки математических операций.
2. Формула в Excel не должна содержать…
1)прописных букв;
2)пробелов;
3)знаков «=».
3. Как условно называются документы, созданные в Excel?
1)книги;
2)страницы;
3)таблицы.
4. Какой из следующих элементов не является элементом окна Excel?
1)строка;
2)ячейка;
3)форма;
4)лист.
5. А2:С5 – это …
1)12 ячеек;
2)2 ячейки;
3)7 ячеек.
4. Подведение итогов урока.
5. Рефлексия
17.03.2015 13:49
Рекомендуем курсы ПК и ППК для учителей
Похожие записи
Практически каждый в наши дни пользуется компьютером, но далеко не все сумели овладеть программой Excel. В целом, пользователи делятся на две категории: те, кто обожают Excel и считают его очень полезным, и те, кто также сильно эту программу не любят. Попробуем разобраться, что является причиной такого разного восприятия. Как говорится, всегда есть две стороны одной медали.
Excel начинался как обычная электронная таблица. Основной ее особенностью была возможность менять высоту и ширину ячеек и столбцов, применять различные шрифты и стили. Впервые появилась возможность интеллектуального подсчета ячеек: например, подсчета только тех из них, куда вносились изменения.
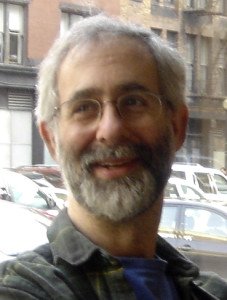
Электронная таблица получила название VisiCalc и сразу обрела популярность. Ее первая версия предназначалась для компьютеров Apple. Да – да, оказывается, они уже существовали в то время и, кстати, именно появлению VisiCalc Apple обязан значительным скачком продаж.
Следующим этапом развития Excel стала электронная таблица, представленная компанией Lotus и предназначавшаяся для компьютеров IBM. И снова, благодаря электронной таблице, оборот компании вскоре достиг 50 миллионов долларов в год.
Версия Excel, которая в большей степени уже знакома пользователям, была представлена в 1987 году компанией Майкрософт. Программа имела усовершенствованный интерфейс и широкий набор функций.
Преимущества, которыми вы сможете обладать, если решите изучить программу Excel:
- Вместо того чтобы делать математические расчеты устно или при помощи калькулятора, за вас это с легкостью сделает Excel. Программе каким-то образом известны все правила алгебры, которые вы так не любили в школе;
- Вы сможете сортировать и фильтровать данные по любым параметрам;
- Вы сможете составлять диаграммы и графики и использовать их в презентациях;
- Excel может выявить максимум и минимум, а также подсчитать среднее значение даже очень большого диапазона чисел (представьте, сколько времени вам понадобилось бы делать это вручную!)
- Excel умеет даже применить условие «а что если», действуя одновременно как психолог и финансовый аналитик, особенно если речь идет о курсе валют, размере прибыли или убытков.
Excel кажется прост в использовании, если научиться хотя бы основным его операциям. Все часто используемые функции доступны из панели инструментов. Если лист Excel необходимо напечатать, то по необходимости все данные для удобства можно уместить на одну страницу. В целом, программа была создана, чтобы сделать нашу жизнь легче и приятнее, и лишь изучение самой программы может даваться непросто. Трудно даже представить, сколько ресурсов – не столько материальных, сколько интеллектуальных, было вложено в разработку программы Excel. Те, кто этим занимались, безусловно, заслуживают восхищения.
Фото: Betsythedevine
Кто придумал эксель
Кто создал Excel?
Билл Гейтс представляет Excel для Windows в 1987 году.
Сколько раз в день Вы пользуетесь эксель? Мне кажется, что у меня он открыт постоянно. Зачем нужен калькулятор, если есть такой редактор таблиц. А задумывались ли Вы, кто создал эту без малого великую программу? Ведь, если подумать, сколько бизнес-проектов было запущено или оптимизировано при помощи него. Какую роль простой табличный редактор может сыграть в научно технической революции?
В прекрасной книге Уильяма Паундстоуна «Как сдвинуть гору Фудзи?» рассказывается о становлении методов подбора персонала. В одной из глав упоминается, как развивалась индустрия управления разработкой программ и введение должности мастер-программист.
«Титул «мастер-программист» никогда широко не использовался — уж слишком патриархально он звучал даже для компании, переполненной «визжащими доминантными мужскими особями», поэтому название изменили на более нейтральное — «менеджер программы». Теперь именно оно стало стандартным для всей отрасли программного обеспечения, но сегодняшним пониманием обязанностей менеджеров программ мы в основном обязаны создателю электронных таблиц Excel Джейбу Блюменталю (Jabe Blumenthal).»
Оказывается, что помимо того, что человек играл ключевую роль в создании Excel, еще он стал основоположником методов управления проектами в разработки программ.
Так же одним из ключевых разработчиков был Дуг Кландер (Doug Klunder) написавший порядка 30% кода первого продукта. Команда Кландера собралась в небольшом отеле города Белвью, чтобы разработать концепцию решения. У них было 3 дня и большой бумажный планшет для создания табличного редактора.
Вот как описывает он сам процесс создания Excel.
«Было две основные цели, которые мы должны были достичь. Первая, простота занесения информации. Вторая, и сейчас это звучит очень странно, максимально быстрый расчет и пересчет ячеек»
Поэтому команде Klunder’а пришлось разработать концепцию умного пересчета ячеек — когда рассчитываются только те ячейки, в которых были произведены изменения. Создатели до сих пор считают, что это было определяющим решением.
Как ни странно это может сейчас показаться, но первая версия Microsoft Excel была разработана для Apple Macintosh. Изначально это должна была быть программа для DOS, но постепенно начиналась эра графических интерфейсов — Mac дебютировал в 1984 году, в то время как Microsoft отставал от них. А Excel — это в первую очередь графика, и было принято решение перейти на Mac — эти перемены даже заставляют Klunder’а, временно оставить работу в Microsoft. К счастью для проекта, он вернулся.
Советую прочитать интереснейшую статью на эту тему.
Что же делают эти гениальные люди — кто создал Excel сейчас?
Jabe Blumenthal — один из первых дизайнеров программы в 80-х, найти про него информацию достаточно сложно, т.к. он давно не работает IT, а занимается обучением параглайдингу — полету на парашютах и участвует в относительно небольших проектах.
Doug Klunder — руководитель группы разработчиков Excel из 3 человек, на настоящий момент является директором Вашингтонского проекта Американского союза защиты гражданских свобод (ACLU of Washington’s Privacy Project). Организация обеспечивает юридическую помощь в судебных процессах, исход которых мог бы, по мнению ACLU, привести к ущемлению гражданских прав и свобод.
P.S. И напоследок видео. «Билл Гейтс представляет первый табличный редактор для Microsoft».
Поделитесь нашей статьей в ваших соцсетях:
(Visited 3 985 times, 6 visits today)
excelworks.ru
Информационные технологии «с душой»: История создания программы Excel — Универсальный Конвертер Документов
Практически каждый в наши дни пользуется компьютером, но далеко не все сумели овладеть программой Excel. В целом, пользователи делятся на две категории: те, кто обожают Excel и считают его очень полезным, и те, кто также сильно эту программу не любят. Попробуем разобраться, что является причиной такого разного восприятия. Как говорится, всегда есть две стороны одной медали.
Excel начинался как обычная электронная таблица. Основной ее особенностью была возможность менять высоту и ширину ячеек и столбцов, применять различные шрифты и стили. Впервые появилась возможность интеллектуального подсчета ячеек: например, подсчета только тех из них, куда вносились изменения.

Электронная таблица получила название VisiCalc и сразу обрела популярность. Ее первая версия предназначалась для компьютеров Apple. Да – да, оказывается, они уже существовали в то время и, кстати, именно появлению VisiCalc Apple обязан значительным скачком продаж.
Следующим этапом развития Excel стала электронная таблица, представленная компанией Lotus и предназначавшаяся для компьютеров IBM. И снова, благодаря электронной таблице, оборот компании вскоре достиг 50 миллионов долларов в год.
Версия Excel, которая в большей степени уже знакома пользователям, была представлена в 1987 году компанией Майкрософт. Программа имела усовершенствованный интерфейс и широкий набор функций.
Преимущества, которыми вы сможете обладать, если решите изучить программу Excel:
- Вместо того чтобы делать математические расчеты устно или при помощи калькулятора, за вас это с легкостью сделает Excel. Программе каким-то образом известны все правила алгебры, которые вы так не любили в школе;
- Вы сможете сортировать и фильтровать данные по любым параметрам;
- Вы сможете составлять диаграммы и графики и использовать их в презентациях;
- Excel может выявить максимум и минимум, а также подсчитать среднее значение даже очень большого диапазона чисел (представьте, сколько времени вам понадобилось бы делать это вручную!)
- Excel умеет даже применить условие «а что если», действуя одновременно как психолог и финансовый аналитик, особенно если речь идет о курсе валют, размере прибыли или убытков.
Excel кажется прост в использовании, если научиться хотя бы основным его операциям. Все часто используемые функции доступны из панели инструментов. Если лист Excel необходимо напечатать, то по необходимости все данные для удобства можно уместить на одну страницу. В целом, программа была создана, чтобы сделать нашу жизнь легче и приятнее, и лишь изучение самой программы может даваться непросто. Трудно даже представить, сколько ресурсов – не столько материальных, сколько интеллектуальных, было вложено в разработку программы Excel. Те, кто этим занимались, безусловно, заслуживают восхищения.
Фото: Betsythedevine
www.print-driver.ru
Microsoft Office Excel — что это? — Microsoft Excel для начинающих
Microsoft Office Excel — это программа, предназначенная для работы с электронными таблицами, которая позволяет хранить, организовывать и анализировать информацию. Возможно, у вас сложилось мнение, что приложение Excel использует только определенная группа людей для выполнения каких-нибудь сложных задач. Но вы ошибаетесь! На самом деле любой желающий может освоить эту великолепную программу и применить всю ее мощь для решения исключительно своих бытовых задач.
Excel – это универсальная программа, которая позволяет работать с различными форматами данных. В Excel вы можете вести домашний бюджет, производить как простые, так и очень сложные расчеты, хранить данные, организовывать различные дневники, составлять отчеты, строить графики, диаграммы и многое-многое другое.
Программа Excel входит в состав пакета Microsoft Office, который состоит из целого набора продуктов, позволяющих создавать различные документы, электронные таблицы, презентации и многое другое.
Помимо программы Microsoft Excel существует еще целый ряд похожих программ, которые также в своей основе используют работу с электронными таблицами, но Excel однозначно самая популярная и мощная из них, и по праву считается флагманом этого направления. Осмелюсь заявить, что Excel является одной из самых популярных программ вообще.
Что я могу делать в Excel?
У Microsoft Excel существует множество достоинств, но самым весомым является, конечно же, ее универсальность. Варианты применения Excel практически безграничны, поэтому, чем больше у вас багаж знаний по этой программе, тем большее число применений вы сможете для нее найти. Ниже перечислены возможные области применения приложения Microsoft Office Excel.
- Работа с числовыми данными. Например, составление самых различных бюджетов, начиная от домашнего, как самого простого, и, заканчивая бюджетом крупной организации.
- Работа с текстом. Разнообразный набор инструментов для работы с текстовыми данными дает возможность представить даже самые сложные текстовые отчеты.
- Создание графиков и диаграмм. Большое количество инструментов позволяет создавать самые различные варианты диаграмм, что дает возможность представить ваши данные наиболее ярко и выразительно.
- Создание схем и рисунков. Помимо графиков и диаграмм, Excel позволяет вставлять на рабочий лист множество различных фигур и рисунки SmartArt. Эти инструменты значительно увеличивают возможности визуализации данных в программе.
- Организация списков и баз данных. В Microsoft Office Excel изначально была заложена структура строк и столбцов, поэтому организовать работу со списками или создать базу данных является для Excel элементарной задачей.
- Импорт и экспорт данных.Excel позволяет обмениваться данными с самыми различными источниками, что делает работу с программой еще более универсальной.
- Автоматизация однотипных задач. Использование макросов в Excel позволяет автоматизировать выполнение однотипных трудоемких задач и свести участие человека до единственного щелчка мышью для запуска макроса.
- Создание панелей управления. В Excel существует возможность размещать элементы управления прямо на листе, что позволяет создавать наглядные интерактивные документы.
- Встроенный язык программирования. Встроенный в приложение Microsoft Excel язык программирования Visual Basic for Applications (VBA) позволяет расширить возможности программы как минимум в несколько раз. Знание языка открывает для вас совершенно новые горизонты, к примеру, создание своих пользовательских функций или целых надстроек.
Возможности приложения Excel можно перечислять очень долго, выше я представил только самые основные из них. Но уже сейчас ясно видно насколько знание этой программы будет полезным для вас.
Для кого создано приложение Excel?
Изначально программа Excel создавалась исключительно для работы в офисе, поскольку такую роскошь как компьютер могла себе позволить только организация. Со временем компьютеры все больше стали появляться в домах обычных людей, а число пользователей постепенно расти. На данный момент компьютер имеет практически каждая семья и на большей части из них установлен пакет Microsoft Office.
В России существуют сотни компаний, предлагающие курсы по Microsoft Office. Excel преподают в учебных заведениях, по Excel выпущены сотни книг и обучающих курсов. Знание Office требуют при приеме на работу или же засчитывают эти знания как дополнительное преимущество. Все это говорит о том, что знание офисных программ, в частности Excel, будет полезно всем без исключения.
Оцените качество статьи. Нам важно ваше мнение:
office-guru.ru
Microsoft Excel — это… Что такое Microsoft Excel?
Microsoft Excel (также иногда называется Microsoft Office Excel[1]) — программа для работы с электронными таблицами, созданная корпорацией Microsoft для Microsoft Windows, Windows NT и Mac OS. Она предоставляет возможности экономико-статистических расчетов, графические инструменты и, за исключением Excel 2008 под Mac OS X, язык макропрограммирования VBA (Visual Basic for Application). Microsoft Excel входит в состав Microsoft Office и на сегодняшний день Excel является одним из наиболее популярных приложений в мире.
История
В 1982 году Microsoft запустила на рынок свой первый электронный табличный процессор Multiplan, который был очень популярен на CP/M системах, но на MS-DOS системах он уступал Lotus 1-2-3. Первая версия Excel предназначалась для Mac и была выпущена в 1985 году, а первая версия для Windows была выпущена в ноябре 1987 года. Lotus не торопилась выпускать 1-2-3 под Windows, и Excel с 1988 года начала обходить по продажам 1-2-3, что в конечном итоге помогло Microsoft достичь позиций ведущего разработчика программного обеспечения. Microsoft укрепляла свое преимущество с выпуском каждой новой версии, что имело место примерно каждые два года. Текущая версия для платформы Windows — Excel 14, также известная как Microsoft Office Excel 2010. Текущая версия для платформы Mac OS X — Microsoft Excel 2011.
В начале своего пути Excel стал причиной иска о товарном знаке от другой компании, уже продававшей пакет программ под названием «Excel». В результате спора Microsoft была обязана использовать название «Microsoft Excel» во всех своих официальных пресс-релизах и юридических документах. Однако со временем эта практика была позабыта, и Microsoft окончательно устранила проблему, приобретя товарный знак другой программы. Microsoft также решила использовать буквы XL как сокращённое название программы: иконка Windows-программы состоит из стилизованного изображения этих двух букв, а расширение файлов по умолчанию в Excel — .xls. В сравнении с первыми табличными процессорами Excel представляет множество новых функций пользовательского интерфейса, но суть остается прежней: как и в программе-родоначальнике, VisiCalc, организованные в строки и столбцы клетки-ячейки могут содержать данные или формулы с относительными или абсолютными ссылками на другие клетки.
Excel был первым табличным процессором, позволявшим пользователю менять внешний вид таблицы на экране: шрифты, символы и внешний вид ячеек. Он также первым представил метод умного пересчёта ячеек — обновления только ячеек, зависящих от изменённых ячеек: раньше табличные процессоры пересчитывали все ячейки; это делалось либо после каждого изменения (что на больших таблицах долго), либо по команде пользователя (что могло вводить пользователя в заблуждение непересчитанными значениями).
Будучи впервые объединёнными в Microsoft Office в 1993 году, Microsoft Word и Microsoft PowerPoint получили новый графический интерфейс для соответствия Excel, главного стимула модернизации ПК в то время.
Начиная с 1993 года, в состав Excel входит Visual Basic для приложений (VBA), язык программирования, основанный на Visual Basic, позволяющий автоматизировать задачи Excel. VBA является мощным дополнением к приложению и в более поздних версиях Excel доступна полнофункциональная интегрированная среда разработки. Можно создать VBA-код, повторяющий действия пользователя и таким образом автоматизировать простые задачи. VBA позволяет создавать формы для общения с пользователем. Язык поддерживает использование (но не создание) DLL от ActiveX; более поздние версии позволяют использовать элементы объектно-ориентированного программирования.
Функциональность VBA делала Excel легкой мишенью для макровирусов. И это было серьёзной проблемой до тех пор, пока антивирусные продукты не научились обнаруживать их. Фирма Microsoft, с опозданием приняв меры для уменьшения риска, добавила возможность выбора режима безопасности:
- полностью отключить макросы
- включить макросы при открытии документа
- доверять всем макросам, подписанным с использованием надёжных сертификатов.
Версии Excel от 5.0 до 9.0 содержат различные «пасхальные яйца», хотя, начиная с версии 10 Microsoft начала принимать меры по их ликвидации.
Версии
Версии для Windows и Windows NT
Excel 97 (8.0) на Windows XP Microsoft Office Excel 2003
- 1988 год — Excel 2.0 для Windows
- 1990 год — Excel 3.0
- 1992 год — Excel 4.0
- 1993 год — Excel 5.0 (Office 4.2 и 4.3, также есть 32-битная версия только для Windows NT)
- 1995 год — Excel 7 для Windows 95 (включён в пакет Microsoft Office 95)
- 1997 год — Excel 97 (включён в пакет Microsoft Office 97)
- 1999 год — Excel 2000 (9) — Microsoft Office 2000
- 2001 год — Excel 2002 (10) — Microsoft Office XP
- 2003 год — Excel 2003 (11) — Microsoft Office 2003
- 2007 год — Excel 2007 (12) — Microsoft Office 2007
- 2010 год — Excel 2010 (14) — Microsoft Office 2010
- Замечание: Версия 1.0 не использовалась, чтобы избежать путаницы с продуктами Apple
- Замечание: Excel 6.0 не существует, так как версия Windows 95 поставлялась с Word 7. Все программы Office 95 и Office 4.x использовали OLE 2.0 (автоматическая передача данных между различными программами), и Excel 7 должен был показывать, что он соответствует Word 7.
- Замечание: Версия 13.0 была пропущена. Excel 2010 имеет внутреннюю версию 14.0.
Версии для Macintosh
- 1985 год — Excel 1.0
- 1988 год — Excel 1.5
- 1989 год — Excel 2.2
- 1990 год — Excel 3.0
- 1992 год — Excel 4.0
- 1993 год — Excel 5.0
- 1998 год — Excel 8.0 (Office ’98)
- 2000 год — Excel 9.0 (Office 2001)
- 2001 год — Excel 10.0 (Office v. X)
- 2004 год — Excel 11.0 (Office 2004)
- 2008 год — Excel 12.0 (Office 2008)
- 2011 год — Excel 14.0 (Office 2011)
Версии для OS/2
- 1989 год — Excel 2.2
- 1990 год — Excel 2.3
- 1991 год — Excel 3.0
Версии Excel до 7.0 были ограничены в возможностях хранения данных, вмещая до 16 384 (214) строк. Версии 8.0-11.0 могли справиться с 65 536 (216) строк и 256 колонками (28). Версии 12.0 и 14.0 обрабатывают до 1 048 576 (220) строк и 16 384 (214) колонок.[2]
Форматы файлов
В Microsoft Excel вплоть до 2003 версии включительно, использовался свой собственный бинарный формат файлов (BIFF) в качестве основного.[3] Excel 2007 использует Microsoft Office Open XML в качестве своего основного формата.
Несмотря на то, что Excel 2007 поддерживает и направлен на использование новых XML-форматов в качестве основных, он по-прежнему совместим с традиционными бинарными форматами. Кроме того, большинство версий Microsoft Excel могут читать CSV, DBF, SYLK, DIF и другие форматы.
Office Open XML
Основная статья: Office Open XML
Microsoft Excel 2007, наряду с другими продуктами Microsoft Office 2007, вводит множество новых форматов файлов. Они являются частью Office Open XML (OOXML) спецификации.
Новые форматы Excel 2007 Формат Расширение Примечания
| Рабочая книга Excel | .xlsx | Стандартный формат рабочих книг Excel 2007. В действительности это сжатый ZIP-архив каталога XML документов. Является заменой бывшего бинарного формата .xls, хотя и не поддерживает макросы по соображениям безопасности. |
| Рабочая книга Excel с макросами | .xlsm | Та же рабочая книга Excel, но с поддержкой макросов. |
| Бинарная рабочая книга Excel | .xlsb | Та же рабочая книга Excel с макросами, но хранящая информацию в бинарном формате, открывая документы быстрее чем XML. В особенности часто используется для очень больших документов с десятками тысяч строк и/или сотнями колонок. |
| Шаблон Excel с макросами | .xltm | Шаблон, созданный как основа для рабочих книг, включена поддержка макросов. Заменяет старый формат .xlt. |
| Надстройка Excel | .xlam | Надстройка Excel, направленная на добавление дополнительных функциональных возможностей и инструментов. |
Экспорт и перемещение таблиц
API позволяет открывать таблицы Excel в ряде других приложений. Это включает в себя открытие документов Excel на веб-страницах с помощью ActiveX или таких плагинов, как Adobe Flash Player. Проект Apache POI представляет Java-библиотеки для чтения и записи электронных таблиц Excel. Также предпринимались попытки копировать таблицы Excel в веб-приложения с использованием разделённых запятыми значений (CSV).
Программирование
Ценной возможностью Excel является возможность писать код на основе Visual Basic для приложений (VBA). Этот код пишется с использованием отдельного от таблиц редактора. Управление электронной таблицей осуществляется посредством объектно-ориентированной модели кода и данных. С помощью этого кода данные входных таблиц будут мгновенно обрабатываться и отображаться в таблицах и диаграммах (графиках). Таблица становится интерфейсом кода, позволяя легко работать изменять его и управлять расчётами.
Парольная защита MS Excel
Защита Microsoft Excel предоставляет несколько типов различных паролей:
- пароль для открытия документа[4]
- пароль для изменения документа[5]
- пароль для защиты листа
- пароль для защиты книги
- пароль для защиты общей книги[6]
Все пароли, кроме пароля для открытия документа, можно удалить мгновенно, вне зависимости от версии MS Excel, в которой был создан документ. Эти типы паролей в первую очередь служат для коллективной работы над документом. При их использовании документ не шифруется, а в документе сохраняется хэш от установленного пароля. Хотя при использовании пароля для защиты книги документ шифруется на известном пароле «VelvetSweatshop», это не добавляет документу дополнительной защиты. Единственным типом пароля который может помешать злоумышленнику получить доступ к документу является «пароль для открытия», но криптостойкость такой защиты сильно зависит от версии MS Excel, в которой был создан документ.
В MS Excel версии 95 и ранее, «пароль на открытие» преобразовывается в 16-битный ключ, который взламывается мгновенно. В MS Excel 97/2000 пароль преобразовывался уже в 40-битный ключ, который на современном оборудовании также может быть взломан очень быстро. К тому же программы для взлома паролей могут перебирать сотни тысяч паролей в секунду, что позволяет не только расшифровать документ, но и найти оригинальный пароль. В MS Excel 2003 / XP ситуация немного улучшилась — пользователь может выбрать практический любой алгоритм шифрования, доступный в системе (CryptoServiceProvider). Но по умолчанию осталась все та же защита MS Excel 97/2000.[7] Для пользователей, привыкшим доверять поведению программ по умолчанию, это означает отсутствие стойкой защиты на их документы.
Ситуация кардинально изменилась в MS Excel 2007 — для шифрования стал использоваться современный алгоритм AES с ключем в 128 бит, а для получения ключа применяться 50000 кратное использование хэш-функции SHA1, что уменьшило скорость перебора до сотен паролей в секунду.[8] В MS Excel стойкость защиты по умолчанию была увеличена еще в 2 раза, благодаря применению уже 100000 кратного SHA1 преобразования пароля в ключ. Вывод: на данный момент стойкую защиту обеспечивает только документы, сохраненные в формате Office 2007 2010 с установленным на них стойким «паролем на открытие».
Критика
Общая критика табличных процессоров применима и к Excel. Специфичные предметы критики в Excel — это точность, проблемы с датами и ошибки отображения Excel 2007.
Точность
Из-за того, что Excel работает на основе расчетов с плавающей запятой, статистическая точность Excel подвергается критике.[9][10][11][12] Сторонники Excel заявляют в ответ, эти ошибки проявляются лишь в особых условиях специально подобранных исходных данных, которые затрагивают относительно небольшое число пользователей, и с низкой вероятностью могут встретиться на практике. Для версий 97, 2000, 2002 зафиксированы ошибки при выполнении функции MOD (деление с остатком) при определённых аргументах, где функция вместо результата возвращает ошибку #NUM!.[13]
Проблемы с датой
В версиях Excel до 2007 включительно 1900 год ошибочно считался високосным.[14][15] Ошибка возникла в Lotus 1-2-3 и была намеренно внесена в Excel для совместимости и поддерживалась для обратной совместимости.[16][17]
Ошибки отображения Excel
Скриншот Microsoft Excel 2007, показывающий ошибку отображения 65535
22 сентября 2007 года было сообщено[18], что в определённых ситуациях Excel 2007 будет показывать неправильные результаты. В частности, для тех пар чисел, чье произведение равно 65535 (например, 850 и 77,1), Excel отобразит в качестве итога 100000. Это происходит с примерно 14,5 % таких пар.[19] Кроме того, если к результату добавить единицу, Excel выведет итог 100001. Однако, если вычесть из итога единицу, на дисплее отобразится правильный результат 65534. (Также, если итог умножить или разделить на 2, будут отображены 131070 и 32767,5 соответственно.)
Microsoft сообщила в блоге Microsoft Excel[20], что проблема существует в отображении шести конкретных значений с плавающей запятой между 65534,99999999995 и 65535 и шести значений между 65535,99999999995 и 65536 (не включая границ). Любые расчеты, результат которых равен одному из двенадцати значений, будут отображаться неправильно. Фактические данные, хранящиеся и передающиеся в другие ячейки, верны, неверно лишь отображение значения. Ошибка появилась в Excel 2007 и не существует в предыдущих версиях. 9 октября 2007 года Microsoft выпустила патч, исправляющий проблему.[21] Он вошёл и в состав исправлений Service Pack 1.
Примечания
dic.academic.ru
Смотрите также
Содержание
- Процедура создания калькулятора
- Способ 1: использование макросов
- Способ 2: применение функций
- Способ 3: включение встроенного калькулятора Excel
- Вопросы и ответы
Для постоянных пользователей Excel не секрет, что в этой программе можно производить различные математические, инженерные и финансовые расчеты. Данная возможность реализуется путем применения различных формул и функций. Но, если Эксель постоянно использовать для проведения подобных расчетов, то актуальным становится вопрос организации необходимых для этого инструментов прямо на листе, что значительно повысит скорость вычислений и уровень удобства для пользователя. Давайте выясним, как сделать подобный калькулятор в Экселе.
Процедура создания калькулятора
Особенно насущной данная задача становится в случае необходимости постоянно проводить однотипные вычисления и расчеты, связанные с определенным видом деятельности. В целом все калькуляторы в Excel можно разделить на две группы: универсальные (используются для общих математических вычислений) и узкопрофильные. Последняя группа делится на множество видов: инженерные, финансовые, кредитные инвестиционные и т.д. Именно от функциональных возможностей калькулятора, в первую очередь, зависит выбор алгоритма его создания.
Способ 1: использование макросов
Прежде всего, рассмотрим алгоритмы создания пользовательских калькуляторов. Начнем с создания простейшего универсального калькулятора. Данный инструмент будет выполнять элементарные арифметические действия: сложение, умножение вычитание, деление и т. д. Он реализован с помощью макроса. Поэтому прежде, чем приступить к процедуре создания, нужно удостовериться, что у вас включены макросы и панель разработчика. Если это не так, то обязательно следует активировать работу макросов.
- После того, как указанные выше предварительные настройки выполнены, перемещаемся во вкладку «Разработчик». Жмем на иконку «Visual Basic», которая размещена на ленте в блоке инструментов «Код».
- Запускается окно редактора VBA. Если центральная область у вас отобразилась серым цветом, а не белым, то это означает, что поле введения кода отсутствует. Для включения его отображения переходим в пункт меню «View» и жмем по надписи «Code» в появившемся списке. Можно вместо этих манипуляций нажать функциональную клавишу F7. В любом случае поле для ввода кода появится.
- Тут в центральной области нам нужно записать сам код макроса. Он имеет следующий вид:
Sub Calculator()
Dim strExpr As String
' Введение данных для расчета
strExpr = InputBox("Введите данные")
' Вычисление результата
MsgBox strExpr & " = " & Application.Evaluate(strExpr)
End Sub
Вместо словосочетания «Введите данные» вы можете записать любое другое более приемлемое для вас. Именно оно будет располагаться над полем введения выражения.
После того, как код введен, файл нужно перезаписать. При этом его следует сохранить в формате с поддержкой макросов. Жмем на иконку в виде дискеты на панели инструментов редактора VBA.
- Запускается окно сохранения документа. Переходим в ту директорию на жестком диске или съемном носителе, где хотим его сохранить. В поле «Имя файла» присваиваем документу любое желаемое наименование или оставляем то, которое присвоено ему по умолчанию. В обязательном порядке в поле «Тип файла» из всех доступных форматов выбираем наименование «Книга Excel с поддержкой макросов (*.xlsm)». После данного шага клацаем по кнопке «Сохранить» в нижней части окна.
- После этого можно закрывать окно редактора макросов, просто нажав на стандартный значок закрытия в виде красного квадрата с белым крестиком в его правом верхнем углу.
- Чтобы запустить вычислительный инструмент при помощи макроса, находясь во вкладке «Разработчик», клацаем по значку «Макросы» на ленте в блоке инструментов «Код».
- После этого запускается окно макросов. Выбираем наименование того макроса, который мы только что создавали, выделяем его и жмем на кнопку «Выполнить».
- После выполнения данного действия запускается калькулятор, созданный на основе макроса.
- Для того, чтобы произвести в нем вычисление, записываем в поле необходимое действие. Удобнее всего использовать для этих целей числовой блок клавиатуры, который расположен справа. После того, как выражение введено, жмем на кнопку «OK».
- Затем на экране появляется небольшое окошко, которое содержит в себе ответ решения заданного выражения. Для его закрытия жмем на кнопку «OK».
- Но согласитесь, что довольно неудобно каждый раз, когда потребуется произвести вычислительные действия, переходить в окно макросов. Давайте упростим реализацию запуска окна вычислений. Для этого, находясь во вкладке «Разработчик», щелкаем по уже знакомой нам иконке «Макросы».
- Затем в окне макросов выбираем наименование нужного объекта. Щелкаем по кнопке «Параметры…».
- После этого запускается окошко ещё меньше предыдущего. В нем мы можем задать сочетание горячих клавиш, при нажатии на которые будет запускаться калькулятор. Важно, чтобы данное сочетание не использовалось для вызова других процессов. Поэтому первые символы алфавита использовать не рекомендуется. Первую клавишу сочетания задает сама программа Эксель. Это клавиша Ctrl. Следующую клавишу задает пользователь. Пусть это будет клавиша V (хотя вы можете выбрать и другую). Если данная клавиша уже используется программой, то будет автоматически добавлена ещё одна клавиша в комбинацию – Shift. Вписываем выбранный символ в поле «Сочетание клавиш» и жмем на кнопку «OK».
- Затем закрываем окно макросов, нажав на стандартный значок его закрытия в верхнем правом углу.
Теперь при наборе выбранной комбинации горячих клавиш (в нашем случае Ctrl+Shift+V) будет запускаться окно калькулятора. Согласитесь, это намного быстрее и проще, чем каждый раз вызывать его через окно макросов.
Урок: Как создать макрос в Экселе
Способ 2: применение функций
Теперь давайте рассмотрим вариант создания узкопрофильного калькулятора. Он будет предназначен для выполнения конкретных, специфических задач и размещен непосредственно на листе Excel. Для создания этого инструмента будут применяться встроенные функции Эксель.
Для примера создадим инструмент конвертации величин массы. В процессе его создания нами будет использована функция ПРЕОБР. Данный оператор относится к инженерному блоку встроенных функций Эксель. Его задачей является преобразование величин одной меры измерения в другую. Синтаксис данной функции следующий:
=ПРЕОБР(число;исх_ед_изм;кон_ед_изм)
«Число» — это аргумент, имеющий вид числового значения той величины, которую надо конвертировать в другую меру измерения.
«Исходная единица измерения» — аргумент, который определяет единицу измерения величины, подлежащую конвертации. Он задается специальным кодом, который соответствует определенной единице измерения.
«Конечная единица измерения» — аргумент, определяющий единицу измерения той величины, в которую преобразуется исходное число. Он также задается с помощью специальных кодов.
Нам следует подробнее остановиться на этих кодах, так как они нам понадобятся в дальнейшем при создании калькулятора. Конкретно нам понадобятся коды единиц измерения массы. Вот их перечень:
- g – грамм;
- kg – килограмм;
- mg – миллиграмм;
- lbm – английский фунт;
- ozm – унция;
- sg – слэг;
- u – атомная единица.
Нужно также сказать, что все аргументы данной функции можно задавать, как значениями, так и ссылками на ячейки, где они размещены.
- Прежде всего, делаем заготовку. У нашего вычислительного инструмента будет четыре поля:
- Конвертируемая величина;
- Исходная единица измерения;
- Результат конвертации;
- Конечная единица измерения.
Устанавливаем заголовки, под которыми будут размещаться данные поля, и выделяем их форматированием (заливкой и границами) для более наглядной визуализации.
В поля «Конвертируемая величина», «Исходная граница измерения» и «Конечная граница измерения» нами будут вводиться данные, а в поле «Результат конвертации» — выводиться конечный результат.
- Сделаем так, чтобы в поле «Конвертируемая величина» пользователь мог вводить только допустимые значения, а именно числа больше нуля. Выделяем ячейку, в которую будет вноситься преобразуемая величина. Переходим во вкладку «Данные» и в блоке инструментов «Работа с данными» кликаем по значку «Проверка данных».
- Запускается окошко инструмента «Проверка данных». Прежде всего, выполним настройки во вкладке «Параметры». В поле «Тип данных» из списка выбираем параметр «Действительное». В поле «Значение» также из списка останавливаем выбор на параметре «Больше». В поле «Минимум» устанавливаем значение «0». Таким образом, в данную ячейку можно будет вводить только действительные числа (включая дробные), которые больше нуля.
- После этого перемещаемся во вкладку того же окна «Сообщение для ввода». Тут можно дать пояснение, что именно нужно вводить пользователю. Он его увидит при выделении ячейки ввода величины. В поле «Сообщение» напишем следующее: «Введите величину массы, которую следует преобразовать».
- Затем перемещаемся во вкладку «Сообщение об ошибке». В поле «Сообщение» нам следует написать ту рекомендацию, которую увидит пользователь, если введет некорректные данные. Напишем следующее: «Вводимое значение должно быть положительным числом». После этого, чтобы завершить работу в окне проверки вводимых значений и сохранить введенные нами настройки, жмем на кнопку «OK».
- Как видим, при выделении ячейки появляется подсказка для ввода.
- Попробуем ввести туда некорректное значение, например, текст или отрицательное число. Как видим, появляется сообщение об ошибке и ввод блокируется. Жмем на кнопку «Отмена».
- А вот корректная величина вводится без проблем.
- Теперь переходим к полю «Исходная единица измерения». Тут мы сделаем так, что пользователь будет выбирать значение из списка, состоящего из тех семи величин массы, перечень которых был приведен выше при описании аргументов функции ПРЕОБР. Ввести другие значения не получится.
Выделяем ячейку, которая находится под наименованием «Исходная единица измерения». Снова клацаем по иконке «Проверка данных».
- В открывшемся окне проверки данных переходим во вкладку «Параметры». В поле «Тип данных» устанавливаем параметр «Список». В поле «Источник» через точку с запятой (;) перечисляем коды наименований величин массы для функции ПРЕОБР, о которых шел разговор выше. Далее жмем на кнопку «OK».
- Как видим, теперь, если выделить поле «Исходная единица измерения», то справа от него возникает пиктограмма в виде треугольника. При клике по ней открывается список с наименованиями единиц измерения массы.
- Абсолютно аналогичную процедуру в окне «Проверка данных» проводим и с ячейкой с наименованием «Конечная единица измерения». В ней тоже получается точно такой же список единиц измерения.
- После этого переходим к ячейке «Результат конвертации». Именно в ней будет содержаться функция ПРЕОБР и выводить результат вычисления. Выделяем данный элемент листа и жмем на пиктограмму «Вставить функцию».
- Запускается Мастер функций. Переходим в нем в категорию «Инженерные» и выделяем там наименование «ПРЕОБР». Затем клацаем по кнопке «OK».
- Происходит открытие окна аргументов оператора ПРЕОБР. В поле «Число» следует ввести координаты ячейки под наименованием «Конвертируемая величина». Для этого ставим в курсор в поле и кликаем левой кнопкой мыши по этой ячейке. Её адрес тут же отображается в поле. Таким же образом вводим координаты в поля «Исходная единица измерения» и «Конечная единица измерения». Только на этот раз кликаем по ячейкам с такими же названиями, как у этих полей.
После того, как все данные введены, жмем на кнопку «OK».
- Как только мы выполнили последнее действие, в окошке ячейки «Результат конвертации» тут же отобразился результат преобразования величины, согласно ранее введенным данным.
- Давайте изменим данные в ячейках «Конвертируемая величина», «Исходная единица измерения» и «Конечная единица измерения». Как видим, функция при изменении параметров автоматически пересчитывает результат. Это говорит о том, что наш калькулятор полностью функционирует.
- Но мы не сделали одну важную вещь. Ячейки для ввода данных у нас защищены от введения некорректных значений, а вот элемент для вывода данных никак не защищен. А ведь в него вообще нельзя ничего вводить, иначе формула вычисления будет просто удалена и калькулятор придет в нерабочее состояние. По ошибке в эту ячейку можете ввести данные и вы сами, не говоря уже о сторонних пользователях. В этом случае придется заново записывать всю формулу. Нужно заблокировать любой ввод данных сюда.
Проблема состоит в том, что блокировка устанавливается на лист в целом. Но если мы заблокируем лист, то не сможем вводить данные в поля ввода. Поэтому нам нужно будет в свойствах формата ячеек снять возможность блокировки со всех элементов листа, потом вернуть эту возможность только ячейке для вывода результата и уже после этого заблокировать лист.
Кликаем левой кнопкой мыши по элементу на пересечении горизонтальной и вертикальной панели координат. При этом выделяется весь лист. Затем кликаем правой кнопкой мыши по выделению. Открывается контекстное меню, в котором выбираем позицию «Формат ячеек…».
- Запускается окно форматирования. Переходим в нем во вкладку «Защита» и снимаем галочку с параметра «Защищаемая ячейка». Затем клацаем по кнопке «OK».
- После этого выделяем только ячейку для вывода результата и кликаем по ней правой кнопкой мыши. В контекстном меню клацаем по пункту «Формат ячеек».
- Снова в окне форматирования переходим во вкладку «Защита», но на этот раз, наоборот, устанавливаем галочку около параметра «Защищаемая ячейка». Затем щелкаем по кнопке «OK».
- После этого перемещаемся во вкладку «Рецензирование» и жмем на иконку «Защитить лист», которая расположена в блоке инструментов «Изменения».
- Открывается окно установки защиты листа. В поле «Пароль для отключения защиты листа» вводим пароль, с помощью которого при необходимости в будущем можно будет снять защиту. Остальные настройки можно оставить без изменений. Жмем на кнопку «OK».
- Затем открывается ещё одно небольшое окошко, в котором следует повторить ввод пароля. Делаем это и жмем на кнопку «OK».
- После этого при попытке внесения любых изменений в ячейку вывода результата действия будут блокироваться, о чем сообщается в появляющемся диалоговом окне.
Таким образом, мы создали полноценный калькулятор для конвертации величины массы в различные единицы измерения.
Кроме того, в отдельной статье рассказывается о создании ещё одного вида узкопрофильного калькулятора в Экселе для расчета платежей по кредитам.
Урок: Расчет аннуитетного платежа в Экселе
Способ 3: включение встроенного калькулятора Excel
Кроме того, в Экселе имеется собственный встроенный универсальный калькулятор. Правда, по умолчанию кнопка его запуска отсутствует на ленте или на панели быстрого доступа. Рассмотрим, как активировать её.
- После запуска программы Excel перемещаемся во вкладку «Файл».
- Далее в открывшемся окне переходим в раздел «Параметры».
- После запуска окошка параметров Excel перемещаемся в подраздел «Панель быстрого доступа».
- Перед нами открывается окно, правая часть которого разделена на две области. В правой ее части расположены инструменты, которые уже добавлены на панель быстрого доступа. В левой представлен весь набор инструментов, который доступен в Excel, включая отсутствующие на ленте.
Над левой областью в поле «Выбрать команды» из перечня выбираем пункт «Команды не на ленте». После этого в списке инструментов левой области ищем наименование «Калькулятор». Найти будет просто, так как все названия расположены в алфавитном порядке. Затем производим выделения данного наименования.
Над правой областью находится поле «Настройка панели быстрого доступа». Оно имеет два параметра:
- Для всех документов;
- Для данной книги.
По умолчанию происходит настройка для всех документов. Этот параметр рекомендуется оставить без изменений, если нет предпосылок для обратного.
После того, как все настройки совершены и наименование «Калькулятор» выделено, жмем на кнопку «Добавить», которая расположена между правой и левой областью.
- После того, как наименование «Калькулятор» отобразилось в правой области окна, жмем на кнопку «OK» внизу.
- После этого окно параметров Excel будет закрыто. Чтобы запустить калькулятор, нужно кликнуть на одноименный значок, который теперь располагается на панели быстрого доступа.
- После этого инструмент «Калькулятор» будет запущен. Функционирует он, как обычный физический аналог, только на кнопки нужно нажимать курсором мышки, её левой кнопкой.
Как видим, в Экселе существует очень много вариантов создания калькуляторов для различных нужд. Особенно эта возможность полезна при проведении узкопрофильных вычислений. Ну, а для обычных потребностей можно воспользоваться и встроенным инструментом программы.


















































