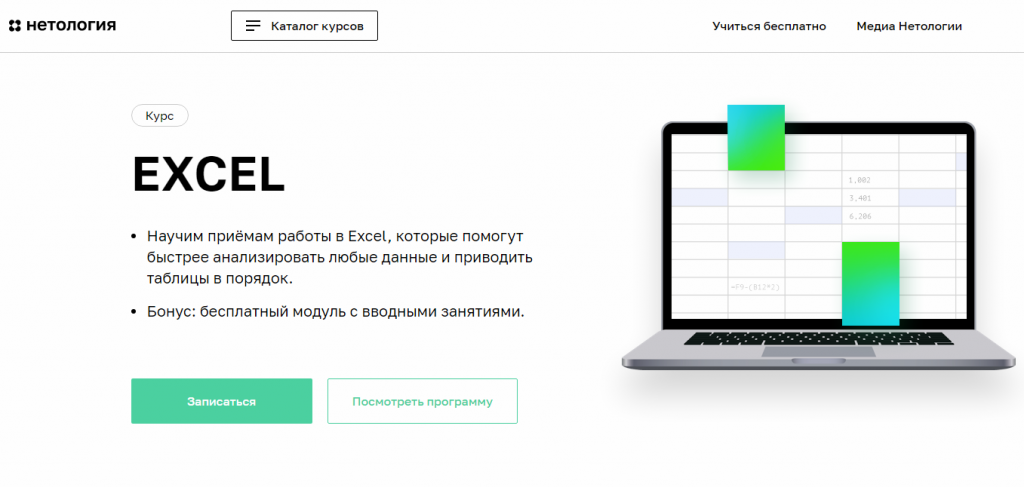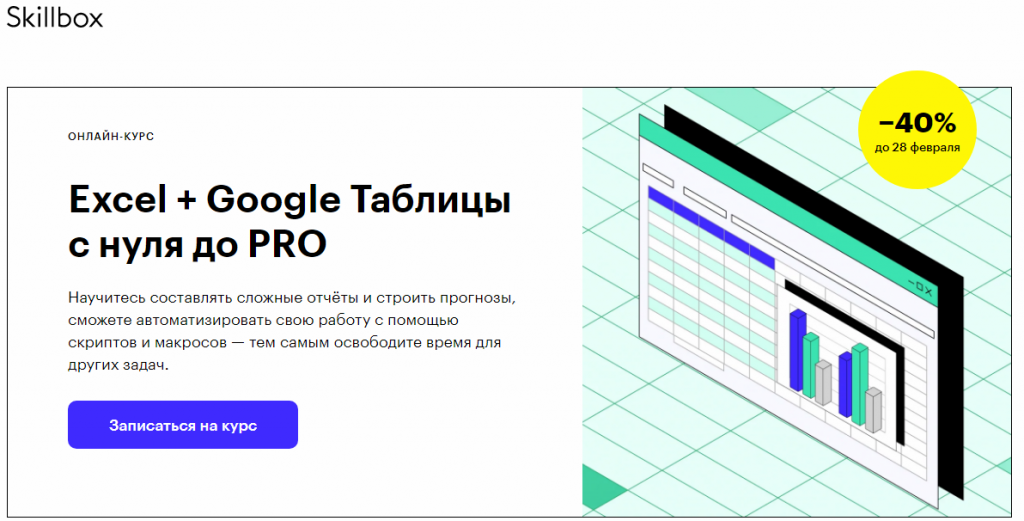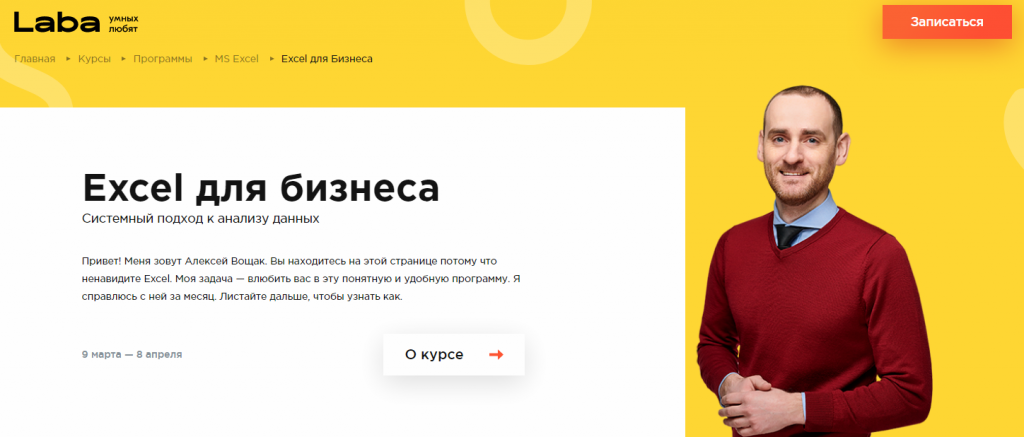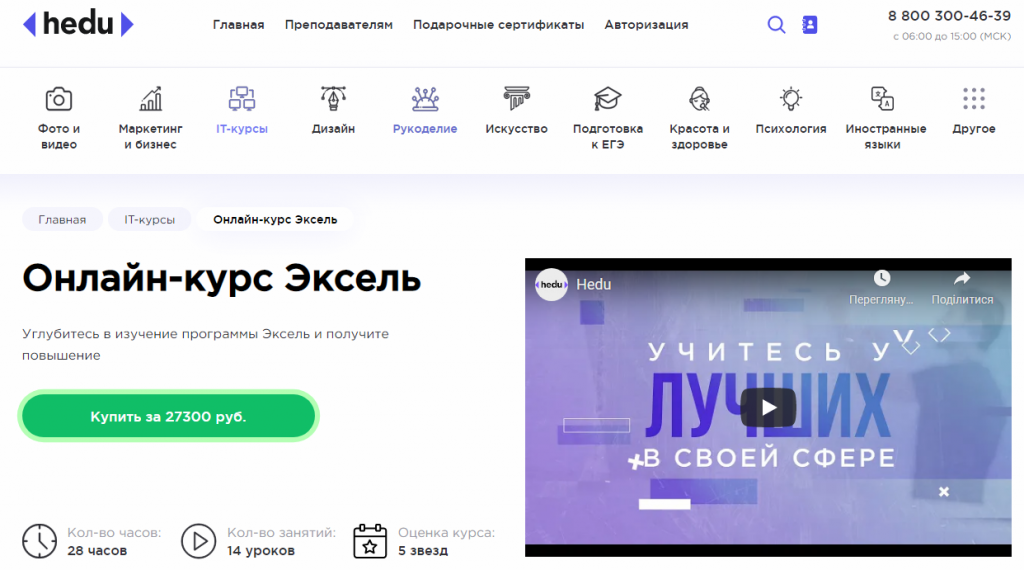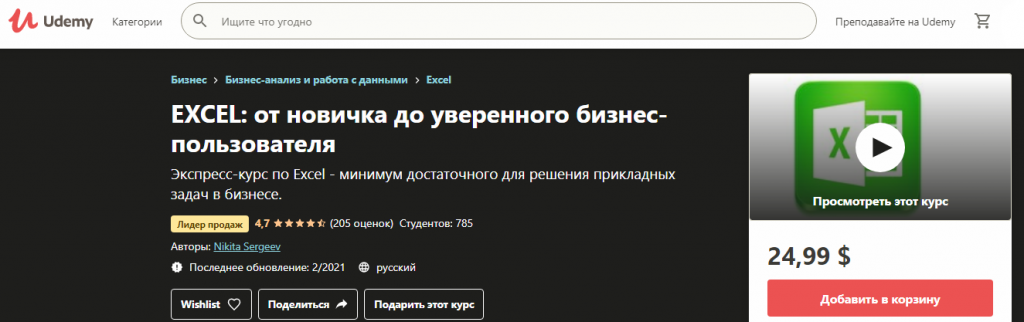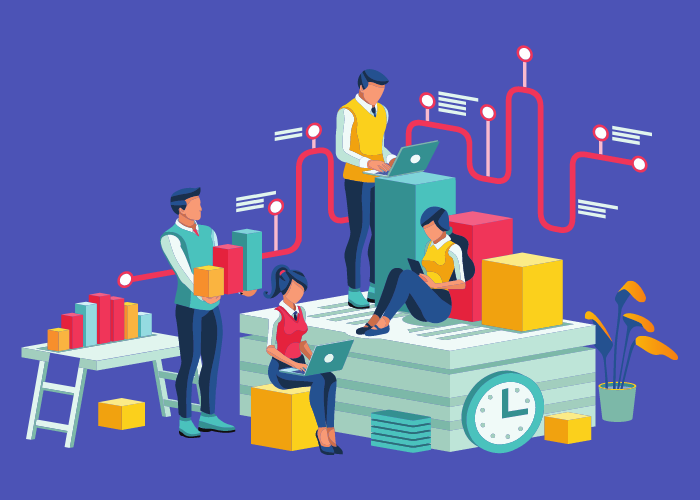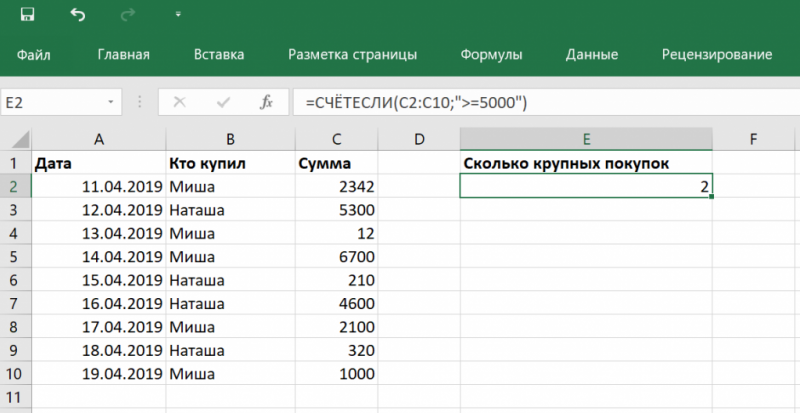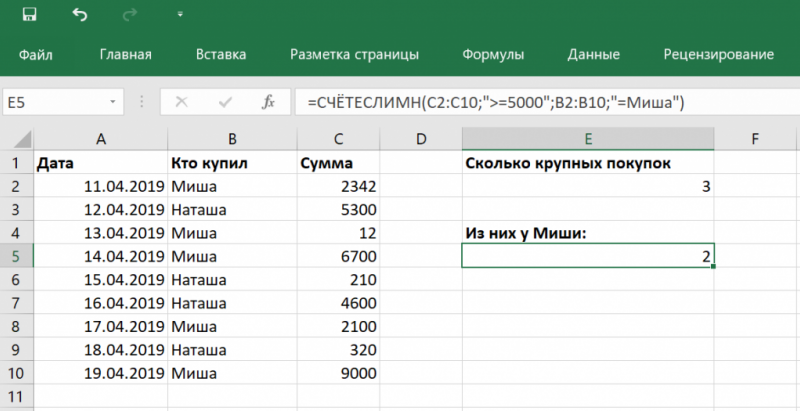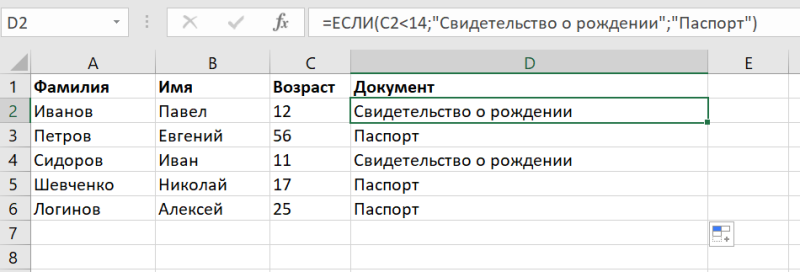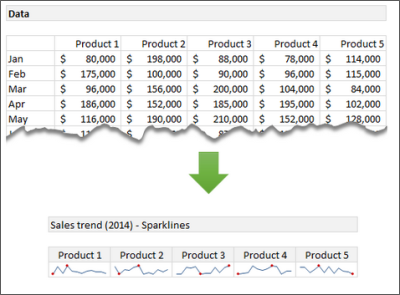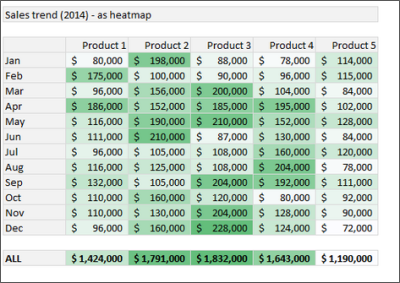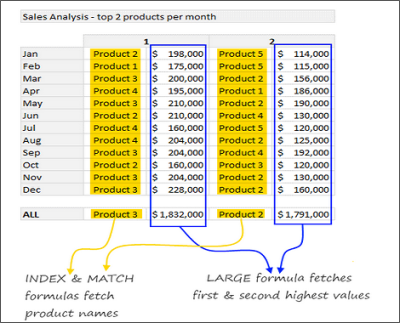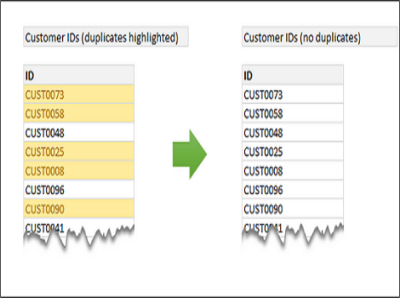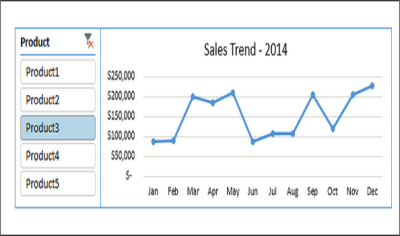Excel для Microsoft 365 Excel 2021 Excel 2019 Excel 2016 Excel 2013 Excel 2010 Еще…Меньше
Excel — это исключительно мощный инструмент для анализа огромного объема данных. Но он также хорошо работает для простых вычислений и отслеживания практически любых сведений. Ключом для разблокировки всего этого является сетка ячеек. Ячейки могут содержать числа, текст или формулы. Данные помещались в ячейки и групплись в строки и столбцы. Это позволяет сложить данные, отсортировать и отфильтровать их, поместить их в таблицы и создать великолепные диаграммы. Рассмотрим основные этапы, с помощью которые можно начать.
Документы Excel называются книгами. Каждая книга содержит листы. Можно добавить в книгу любое количество листов или создать новую книгу для хранения данных в отдельном месте.
-
Откройте вкладку Файл и выберите команду Создать.
-
В разделе Доступные шаблоны выберите пункт Новая книга.
-
Щелкните пустую ячейку.
Например, щелкните ячейку A1 на новом листе. Ячейки определяются на листе по строке и столбцу. Например, A1 — это ячейка, которая находится в месте пересечения первой строки и столбца A.
-
Введите в ячейке текст или число.
-
Чтобы перейти к следующей ячейке, нажмите клавишу ВВОД или TAB.
-
Вы выберите ячейку или диапазон ячеек, к которые вы хотите добавить границу.
-
На вкладке Главная в группе Шрифт щелкните стрелку рядом с кнопкой Границы и выберите нужный стиль границы.
Дополнительные сведения см. в этойтеме.
-
Вы выберите ячейку или диапазон ячеек, к которые нужно применить затенение.
-
На вкладке Главная в группе Шрифт выберите стрелку рядом с
цвет заливки , а затем в группе Цвета темы или Стандартные цвета выберитенужный цвет.
Дополнительные сведения о том, как применить форматирование к этому формату, см. в теме Форматирование.
После ввода чисел на листе может потребоваться сложить их. Для быстрого сложения чисел можно использовать функцию Сумма.
-
Выберите ячейку, расположенную справа или снизу от чисел, которые необходимо добавить.
-
На вкладке Главная в группе Редактирование нажмите кнопку Автосумма.
Функция «Сумма» выполнит сложение чисел и отобразит результат в выделенной ячейке.
Дополнительные сведения см. в теме Использование авто суммы чисел.
Сложение чисел — лишь одна из доступных в Excel математических операций. Можете поэкспериментировать с формулами вычитания, умножения и деления чисел.
-
Выберите ячейку и введите знак «равно» (=).
Он указывает Excel, что эта ячейка будет содержать формулу.
-
Введите сочетание чисел и знаков операций, таких как «плюс» (+) для сложения, «минус» (-) для вычитания, «звездочка» (*) для умножения и «наклонная черта» (/) для деления.
Например, введите =2+4, =4-2, =2*4 или =4/2.
-
Нажмите клавишу ВВОД.
Будет выполнено вычисление.
Можно также нажать клавиши CTRL+ВВОД, если нужно оставить указатель в активной ячейке.
Дополнительные сведения см. в том, как создать простую формулу.
Для проведения различия между числами разных типов можно применить к ним формат, такой как «денежный», «процентный» или «дата».
-
Выделите ячейки с числами, которые необходимо отформатировать.
-
На вкладке Главная щелкните стрелку в поле Общий.
-
Выберите числовой формат.
Если в списке нет нужного формата, выберите пункт Другие числовые форматы. Дополнительные сведения см. в разделе Доступные числовые форматы.
Для более полного использования полезных функций Excel можно поместить данные в таблицу. Это позволяет быстро фильтровать и сортировать данные.
-
Выделите нужные данные, щелкнув первую ячейку с ними и перетащив область выделения до последней ячейки нужного диапазона.
Для выделения данных с использованием клавиатуры нажмите клавишу SHIFT и расширьте область выделения с помощью клавиш со стрелками.
-
Нажмите кнопку «Быстрый анализ
в правом нижнем углу области выделения.
-
Откройте вкладку Таблицы и наведите указатель мыши на кнопку Таблица, чтобы посмотреть, как будут выглядеть данные. Затем нажмите кнопку Таблица.
-
Щелкните стрелку
в заглавной части столбца.
-
Чтобы отфильтровать данные, снимите флажок Выделить все и выберите данные, которые должны отображаться в таблице.
-
Для сортировки данных выберите пункт Сортировка от А до Я или Сортировка от Я до А.
-
Нажмите кнопку ОК.
Дополнительные сведения см. в Excel таблицы.
Средство быстрого анализа (доступно только в Excel 2016 и Excel 2013 ) позволяет быстро подгонать итоги. Будь то сумма, среднее значение или количество элементов, Excel отображает результаты вычисления непосредственно под числами или рядом с ними.
-
Выделите ячейки с числами, которые нужно сложить или сосчитать.
-
Нажмите кнопку «Быстрый анализ
в правом нижнем углу области выделения.
-
Выберите пункт Итоги, проведите указателем над кнопками, чтобы увидеть результаты вычислений, и нажмите кнопку, чтобы применить итоги.
С помощью условного форматирования или спарклайнов можно выделить наиболее важные данные или отобразить тенденции их изменения. Используйте средство быстрого анализа (доступно только Excel 2016 и Excel 2013 ) для предварительного просмотра в режиме Live Preview.
-
Выделите данные, которые нужно подробно изучить.
-
Нажмите кнопку «Быстрый анализ
в правом нижнем углу области выделения.
-
Изучите параметры на вкладках Форматирование и Спарклайны, чтобы узнать, как они влияют на данные.
Например, выберите в коллекции Форматирование цветовую шкалу, чтобы провести различие между высокой, средней и низкой температурами.
-
Если результат предварительного просмотра вас устраивает, щелкните этот вариант.
Узнайте подробнее, как анализировать тенденции в данных с помощью спарклайнов.
Средство быстрого анализа (доступно только в Excel 2016 и Excel 2013 ) рекомендует диаграмму для ваших данных и позволяет наглядно представить ее несколькими щелчками мыши.
-
Выделите ячейки с данными, которые нужно отобразить в диаграмме.
-
Нажмите кнопку «Быстрый анализ
в правом нижнем углу области выделения.
-
Откройте вкладку Диаграммы, проведите указателем мыши по рекомендуемым диаграммам, чтобы просмотреть их, и выберите наиболее подходящую.
Примечание: В этой коллекции будут показаны только диаграммы, рекомендуемые для ваших данных.
Узнайте о других способах создания диаграмм.
Быстрая сортировка данных
-
Выделите диапазон данных, например A1:L5 (несколько строк и столбцов) или C1:C80 (один столбец). В этот диапазон могут входить и заголовки, созданные для обозначения столбцов или строк.
-
Выделите одну ячейку в столбце, в котором нужно выполнить сортировку.
-
Нажмите
, чтобы выполнить сортировку по возрастанию (от А до Я или от наименьшего числа к наибольшему).
-
Щелкните
, чтобы выполнить сортировку по убытию (от Я до А или от наибольшего числа к наименьшему).
Сортировка по определенным условиям
-
Выделите одну любую ячейку в диапазоне, для которого требуется выполнить сортировку.
-
На вкладке Данные в группе Сортировка & фильтра выберите сортировку.
-
Откроется диалоговое окно Сортировка.
-
В списке Сортировать по выберите первый столбец, по которому нужно выполнить сортировку.
-
В списке Сортировка выберите пункт Значения, Цвет ячейки, Цвет шрифта или Значок ячейки.
-
В списке Порядок выберите порядок сортировки. Можно сортировать текст или числа по возрастанию и по убыванию (соответственно от А до Я и от Я до А для текста или от меньшего к большему и от большего к меньшему для чисел).
Дополнительные сведения о сортировке данных см. в теме Сортировка данных в диапазоне или таблице.
-
Выберите данные, которые нужно отфильтровать.
-
На вкладке Данные в группе Сортировка и фильтр нажмите кнопку Фильтр.
-
Щелкните стрелку
в заглавной области столбца, чтобы отобразить список, в котором можно выбирать фильтры.
-
Чтобы выбрать значения для списка, снимите флажок (Выделить все). При этом снимаются все флажки. Затем выберите только те значения, которые хотите видеть, и нажмите кнопку ОК, чтобы посмотреть результаты.
Дополнительные сведения о фильтрации данных см. в теме Фильтрация данных в диапазоне или таблице.
-
Нажмите кнопку Сохранить на панели быстрого доступа или сочетание клавиш CTRL+S.
Если документ уже сохранялся, никаких дополнительных действий выполнять не нужно.
-
Если вы сохраняете файл впервые, сделайте следующее.
-
В окне Сохранить как выберите расположение для сохранения книги, а затем найдите нужную папку.
-
В поле Имя файла введите имя книги.
-
Нажмите кнопку Сохранить.
-
-
Откройте вкладку Файл и выберите команду Печать или нажмите клавиши CTRL+P.
-
Для предварительного просмотра страниц нажимайте стрелки Следующая страница и Предыдущая страница.
Окно предварительного просмотра отображает страницы в черно-белом или цветном виде в зависимости от настроек принтера.
Если вас не устраивает вид страниц, можно изменить их поля или добавить разрывы страниц.
-
Нажмите кнопку Печать.
-
На вкладке Файл выберите параметрыи выберите категорию Надстройки.
-
В нижней части диалогового Excel Параметры выберите Excel в поле Управление и нажмите кнопку Перейти.
-
В диалоговом окне Надстройки выберите нужные надстройки и нажмите кнопку ОК.
Если отобразится сообщение о том, что надстройку не удается запустить, и будет выведено предложение установить ее, нажмите кнопку Да, чтобы установить надстройку.
Дополнительные сведения об использовании надстройок см. в этой теме.
Excel позволяет применять встроенные шаблоны, применять собственные настраиваемые шаблоны и искать их на сайте Office.com. Office.com предлагает широкий выбор популярных шаблонов Excel, включая бюджеты.
Дополнительные сведения о поиске и применении шаблонов см. в этой ссылке.
Нужна дополнительная помощь?
Microsoft (NASDAQ: MSFT) Excel is a spreadsheet software application used to store, organize, and analyze data. It was released in 1985 and has grown to become arguably the most important computer program in workplaces around the world. In business, any function in any industry can benefit from those with strong Excel knowledge.
Excel is a powerful tool that has become entrenched in business processes worldwide—whether for analyzing stocks or issuers, budgeting, or organizing client sales lists.
Key Takeaways
- Microsoft Excel is a spreadsheet application used to manipulate stored data.
- Finance and accounting professionals choose Excel for its complex analytical and computing features.
- Microsoft Excel enables users to identify trends and organize and sort data into meaningful categories.
- Excel also performs Human Resources functions, such as sorting worked hours and organizing employee profiles and expenses, which help businesses better understand the structure and activities of their workforce.
- Pivot tables summarize data from a worksheet into a chart.
Finance and Accounting
Financial services and financial accounting are the areas of finance that rely on and benefit from Excel spreadsheets the most. In the 1970s and early 1980s, financial analysts would spend weeks running advanced formulas either manually or (beginning in 1983) on programs like Lotus 1-2-3. Now, you can perform complex modeling in minutes with Excel.
Walk through the finance or accounting department of any major corporate office, and you will see computer screens filled with Excel spreadsheets crunching numbers, outlining financial results, and creating budgets, forecasts, and plans used to make major business decisions.
Most users know that Excel can add, subtract, multiply, and divide, but it can do much more with advanced IF functions when coupled with VLOOKUP, INDEX-MATCH-MATCH, and pivot tables.
Marketing and Product Management
While marketing and product professionals look to their finance teams to do the heavy lifting for financial analysis, using spreadsheets to list customer and sales targets can help you manage your salesforce and plan future marketing strategies based on past results.
Using a pivot table, users can quickly and easily summarize customer and sales data by category with a quick drag-and-drop.
Human Resources Planning
While database systems like Oracle (ORCL), SAP (SAP), and Quickbooks (INTU) can be used to manage payroll and employee information, exporting that data into Excel allows users to discover trends, summarize expenses and hours by pay period, month, or year, and better understand how their workforce is spread out by function or pay level.
In Excel, all dates prior to March 1, 1900 are incorrect due to an irreparable error.
HR professionals can use Excel to take a giant spreadsheet full of employee data and understand exactly where the costs are coming from and how to best plan and control them for the future.
You Can Do Anything With a Spreadsheet
Using Excel for business has almost no limits for applications. Here are some examples:
- When planning a team outing to a baseball game, you can use Excel to track the RSVP list and costs.
- Excel creates revenue growth models for new products based on new customer forecasts.
- When planning an editorial calendar for a website, you can list out dates and topics in a spreadsheet.
- When creating a budget for a small product, you can list expense categories in a spreadsheet, update it monthly and create a chart to show how close the product is to budget across each category.
- You can calculate customer discounts based on monthly purchase volume by product.
- Users can summarize customer revenue by product to find areas where to build a stronger customer relationships.
- Use complex calculation methods, like Sharpe ratios.
Excel was the first software application to use a toolbar.
Excel Is Not Going Anywhere
Excel is not going anywhere, and businesses will continue to use Excel as a primary tool for diverse functions and applications ranging from IT projects to company picnics.
Working knowledge of Excel is vital for most office-based professionals today, and stronger Excel skills can open the door to promotion and leadership opportunities. Excel is a powerful tool but cannot function alone. It takes a savvy computer user to take advantage of everything Excel has to offer to provide the best results for their company.
What Is Microsoft Excel and How Is It Used in Business?
Microsoft Excel is a computer software program that uses spreadsheets to organize and analyze stored data. Businesses use Excel for budgeting, analysis, forecasting, spotting trends, reporting, and more.
How Can You Create a Business Budget in Excel?
Excel is outfitted with many templates for personal and business uses. The simplest way to create a business budget is to select a budget template that’s most appropriate for your business. Most contain labels for input, formulas for analysis, and other worksheets for the most recognized budgeting categories, such as income, personnel expenses, and operating expenses. Users can also manually create their budget, inputting their labels, tables, and formulas.
How Do You Track Business Expenses in Excel?
Excel contains templates for tracking expenses. One of the most commonly used is the Expense Report template with categories for specific business-related expenses. Data is organized into columns with column headers or labels that can be changed or deleted if not fitting for the user’s business. The template is formatted for ease of use, allowing the user to input data into designated cells. Users can also create their expense reports manually.
Таблицы Excel — очень мощный инструмент. В них больше 470 скрытых функций. Поначалу это пугает: кажется, на то, чтобы разобраться со всем, уйдут годы. На самом деле это не так. Всего десятка функций и горячих клавиш уже хватит для того, чтобы сильно упростить себе жизнь. Расскажем о некоторых из них (скоро стартует второй поток курса «Магия Excel»).
Интерфейс
Настраиваем панель быстрого доступа
Начнем с самого простого — добавления самых часто используемых опций на панель быстрого доступа. Чтобы сделать это, заходите в параметры Excel — «Настроить ленту» — и ищите в параметрах «Панель быстрого доступа».
Опции, перенесенные на панель быстрого доступа, будут доступны при работе со всеми вашими книгами Excel (хотя можно ее настроить и отдельно для любой книги). Так что если пользуетесь какими-то командами и инструментами постоянно — добавляйте их туда.
Другой вариант — просто щелкнуть по инструменту на ленте правой кнопкой мыши и нажать «Добавить…»:
Перемещаемся по ленте без мышки
Нажмите на Alt. На ленте инструментов появились цифры и буквы — у каждого инструмента на панели быстрого доступа и у каждой вкладки на ленте соответственно:
Нажмите на клавиатуре любую из букв — попадете на соответствующую вкладку на ленте, а там каждый инструмент в свою очередь тоже будет подписан. Так можно быстро вызвать нужные опции, не трогая мышку.
Ввод данных
Теперь давайте рассмотрим несколько инструментов для быстрого ввода данных.
Автозамена
Если вам часто нужно вводить какое-то словосочетание, адрес, емейл и так далее — придумайте для него короткое обозначение и добавьте в список автозамены в Параметрах:
Прогрессия
Если нужно заполнить столбец или строку последовательностью чисел или дат, введите в ячейку первое значение и затем воспользуйтесь этим инструментом:
Протягивание
Представьте, что вам нужно извлечь какие-то данные из целого столбца или переписать их в другом виде (например, фамилию с инициалами вместо полных ФИО). Задайте Excel одну ячейку с образцом — что хотите получить:
Выделите все ячейки, которые хотите заполнить по образцу, — и нажмите Ctrl+E. И магия случится (ну, в большинстве случаев).
Проверка ошибок
Проверка данных позволяет избежать ошибок при вводе информации в ячейки.
Какие бывают типовые ошибки в Excel?
- Текст вместо чисел
- Отрицательные числа там, где их быть не может
- Числа с дробной частью там, где должны быть целые
- Текст вместо даты
- Разные варианты написания одного и того же значения. Например, сокращения («ЭБ» вместо «Электронная библиотека»), лишние пробелы в конце текстового значения или между словами — всего этого достаточно, чтобы превратить текстовые значения в разные и, соответственно, чтобы они обрабатывались Excel некорректно.
Инструмент проверки данных
Чтобы использовать инструмент проверки данных, нужно выделить ячейки, к которым хотите его применить, выбрать на ленте «Данные» → «Проверка данных» и настроить параметры проверки в диалоговом окне:
Если в графе «Сообщение об ошибке» вы выбрали вариант «Остановка», то после проверки в ячейки нельзя будет ввести значения, не соответствующие заданному правилу.
Если же вы выбрали «Предупреждение» или «Сообщение», то при попытке ввести неверные данные будет появляться предупреждение, но его можно будет проигнорировать и все равно ввести что угодно.
Еще неверные данные можно обвести, чтобы точно увидеть, где есть ошибки:
Удаление пробелов
Для удаления лишних пробелов (в начале, в конце и всех кроме одного между слов) используйте функцию СЖПРОБЕЛЫ / TRIM. Ее единственный аргумент — текст (ссылка на ячейку с текстом, как правило).
Если после очистки данных функцией СЖПРОБЕЛЫ или другой обработки вам не нужен исходный столбец, вставьте данные, полученные в отдельном столбце с помощью функций, как значения на место исходных данных, а столбец с формулой удалите:
Дата и время
За любой датой в Excel скрывается целое число. Датой его делает формат.
Аналогично со временем: одна единица — это день, а часть единицы (число от 0 до 1) — время, то есть часть дня.
Это не значит, что так имеет смысл вводить даты и время в ячейки, вводите их в любом из стандартных форматов — Excel сразу отформатирует их как даты:
ДД.ММ.ГГГГ
ДД/ММ/ГГГГ
ГГГГ-ММ-ДД
С датами можно производить операции вычитания и сложения.
Вычесть из одной даты другую, чтобы получить разницу в днях (результатом вычитания будет число — количество дней.
Прибавить к дате число — и получить дату, которая наступит через соответствующее количество дней.
Поиск и подстановка значений
Функция ВПР / VLOOKUP
Функция ВПР / VLOOKUP (вертикальный просмотр) нужна, чтобы связать несколько таблиц — «подтянуть» данные из одной в другую по какому-то ключу (например, названию товара или бренда, фамилии сотрудника или клиента, номеру транзакции).
=ВПР (что ищем; таблица с данными, где «что ищем» должно быть в первом столбце; номер столбца таблицы, из которого нужны данные; [интервальный просмотр])
У нее есть два режима работы: интервальный просмотр и точный поиск.
Интервальный просмотр — это поиск интервала, в который попадает число. Если у вас прогрессивная шкала налога или скидок, нужно конвертировать оценку из одной системы в другую и так далее — используется именно этот режим. Для интервального просмотра нужно пропустить последний аргумент ВПР или задать его равным единице (или ИСТИНА).
В большинстве случаев мы связываем таблицы по текстовым ключам — в таком случае нужно обязательно явным образом указывать последний аргумент «интервальный_просмотр» равным нулю (или ЛОЖЬ). Только тогда функция будет корректно работать с текстовыми значениями.
Функции ПОИСКПОЗ / MATCH и ИНДЕКС / INDEX
У ВПР есть существенный недостаток: ключ (искомое значение) обязан быть в первом столбце таблицы с данными. Все, что левее этого столбца, через ВПР «подтянуть» невозможно.
В реальных условиях структура таблиц бывает разной и не всегда возможно изменить порядок столбцов. Поэтому важно уметь работать с любой структурой.
Функция ПОИСКПОЗ / MATCH определяет порядковый номер значения в диапазоне. Ее синтаксис:
=ПОИСКПОЗ (что ищем; где ищем ; 0)
На выходе — число (номер строки или столбца в рамках диапазона, в котором находится искомое значение).
ИНДЕКС / INDEX выполняет другую задачу — возвращает элемент по его номеру.
=ИНДЕКС(диапазон, из которого нужны данные; порядковый номер элемента)
Соответственно, мы можем определить номер строки, в котором находится искомое значение, с помощью ПОИСКПОЗ. А затем подставить этот номер в ИНДЕКС на место второго аргумента, чтобы получить данные из любого нужного нам столбца.
Получается следующая конструкция:
=ИНДЕКС(диапазон, из которого нужны данные; ПОИСКПОЗ (что ищем; где ищем ; 0))
Оформление
Нужно оформить ячейки в книге Excel в едином стиле? Для этого есть одноименный инструмент — «Стили».
На ленте инструментов нажмите на «Стили ячеек» и выберите подходящий. Он будет применен к выделенным ячейкам:
А самое главное — если вы применили стиль ко многим ячейкам (например, ко всем заголовкам на 20 листах книги Excel) и захотели что-то переделать, щелкните правой кнопкой мыши и нажмите «Изменить». Изменения будут применены ко всем нужным ячейкам в документе.
На курсе «Магия Excel» будет два модуля — для новичков и продвинутых. Записывайтесь→
Фото на обложке отсюда
Excel — это мощный инструмент для работы с электронными таблицами. Хорошее знание программы избавляет вас от необходимости делать вручную сложные вычисления, позволяет легко выявлять и анализировать тенденции, выгодно презентовать полученные данные. Если вы хотите добавить ценный актив в свой карьерный портфель, то запишите в свой график обучение Excel. В этой статье мы собрали платные и бесплатные курсы от передовых онлайн-школ и несколько полезных ресурсов, которые помогут вам определиться с выбором.
Содержание
- Кому нужны таблицы Excel
- Обучение EXCEL: платные курсы
- Бесплатные ресурсы для обучения Excel
Кому нужны таблицы Excel
Excel помогает решать множество разнообразных задач по работе с данными: хранить, упорядочивать, делать любые расчеты, обрабатывать результаты, создавать сводные отчеты и представлять информацию в виде графиков и диаграмм.
Это один из наиболее востребованных программных продуктов, используемых на рабочих местах. Бухгалтеры, банковские работники, аналитики — не единственные, кому нужен этот инструмент. Многие другие специалисты ежедневно используют Excel для работы:
- маркетологи планируют бюджеты, составляют контент-стратегии и анализируют конверсии;
- ассистенты руководителей ведут мелкую бухгалтерию, хранят данные по клиентам, делают отчеты;
- менеджеры по продажам/закупкам ведут в Excel свои клиентские базы со всеми контактными данными, историей звонков и сделок;
- преподаватели в Excel делают диаграммы для своих презентаций и научных статей, рассчитывают баллы для модульного контроля студентов и составляют расписание;
- HR-специалисты составляют расписание отпусков, графики тренингов, рассчитывают стаж и возраст работников;
- менеджеры проектов работают с шаблонами отслеживания нескольких проектов для организации;
- ученые используют программу для ведения различных классификаций.
Это интересно: в 2020 году ученые были вынуждены переименовать 27 человеческих генов, поскольку Excel воспринимал их названия как даты и ген SEPT1 превращался в 1 сентября («1-Sep»), а ген MARCH1 становился 1 марта («1-Mar»).
Список можно продолжать бесконечно, поскольку программа универсальна и подходит для использования в любой сфере, где нужно работать с данными.
Уверенное владение программой:
- увеличивает продуктивность. В Excel вы за несколько секунд сделаете то, на что потратили бы целый день работы вручную. Например, быстро сформируете отчет по продажам: по региону, по менеджеру, по группе товаров;
- улучшает качество работы. Вы легко сможете создавать детальные отчеты и наглядные диаграммы, что позволяет доносить свои мысли коллегам и руководству более убедительно;
- поднимает уровень вашей популярности в офисе. Ваши толковые таблицы и наглядные диаграммы не оставят равнодушными коллег, и те будут обращаться к вам за помощью.
С пользой разобрались. Осталось определиться, куда идти учиться.
Обучение EXCEL: платные курсы
Интернет предлагает много бесплатных возможностей по обучению Excel, но если вам нужно быстро разобраться в тонкостях работы с таблицами, то делать это лучше на курсах, где вся информация систематизирована, предусмотрены домашние задания и есть обратная связь для качественной отработки навыков.
| Школа | Название курса | Длительность | Проверка и обратная связь по д/з | Стоимость |
| «Нетология» | «Обучение Excel» | 2 мес. | + | 24 900 руб. |
| Skillbox | «Excel+Google таблицы с нуля до PRO» | 4 мес. | + | 43 000 руб. |
| LABA | «Excel для бизнеса» | 5 нед. | + | 5 300 грн. |
| Hedu | Онлайн-курс «Эксель» | 14 нед. | + | 27 300 руб. |
| Udemy | «Excel: от новичка до уверенного бизнес-пользователя» | 4,5 часа видеолекций | — | 24,99 $ |
«Обучение EXCEL» от «Нетологии»
| Длительность |
2 месяца |
| Уровень | для начинающих |
| Формат обучения | вебинары, тесты, домашние задания с обратной связью |
| Кому подойдет | новички в маркетинге и аналитике, опытные маркетологи и аналитики, специалисты digital-профессий |
| Содержание | бонусный подготовительный модуль с вводными занятиями и 4 основных модуля, дипломная работа |
| Доступ к курсу | записи лекций доступны в течение обучения |
| Документ по итогу обучения | удостоверение о повышении квалификации |
Пройдя этот курс, вы научитесь автоматизировать расчеты, обрабатывать и визуализировать результаты, создавать отчеты, анализировать данные, чтобы оперативно и качественно выполнять рабочие задачи.
Выпускникам курса обещают помочь с составлением резюме, подготовкой к собеседованию и поиском работы.
Чему вы научитесь:
- формировать любые отчеты;
- задавать сложные формулы;
- генерировать сводные таблицы;
- обрабатывать и анализировать большие объемы данных;
- делать наглядные отчеты в виде графиков и диаграмм.
Стоимость: полная стоимость — 24 900 руб., со скидкой — 17 430 руб., возможна также рассрочка на 10 месяцев — 1 743 руб./в мес.
Посмотреть программу обучения и список преподавателей можно по ссылке.
Курс «Excel + Google Таблицы с нуля до PRO» от Skillbox
| Длительность | 4 месяца |
| Уровень | с нуля |
| Формат обучения | видеоуроки, домашние задания, работа с наставником, финальная работа |
| Кому подойдет | бухгалтеры и экономисты, маркетологи и аналитики, менеджеры и предприниматели |
| Содержание | 6 блоков с разным уровнем сложности, 46 тематических модулей, 154 онлайн-урока, практика |
| Доступ к курсу | навсегда |
На курсе от Skillbox вы познакомитесь с интерфейсом Excel и его возможностями. Научитесь создавать собственные функции, встраивать их в библиотеку Excel и обращаться к ним в случае нестандартных задач. Автоматизируете рутинные процессы и оптимизируете рабочие задачи.
Чему вы научитесь:
- оперативно делать сложные вычисления;
- представлять информацию в виде графиков и диаграмм;
- упорядочивать, группировать данные в понятные отчеты;
- применять различные фильтры;
- выявлять закономерности в больших объемах данных;
- работать с внешними источниками данных;
- прописывать макросы и скрипты.
Стоимость: полная стоимость — 43 000 руб., есть рассрочка на 12 месяцев — 3 584 руб./мес.
Посмотреть программу обучения и список преподавателей можно по ссылке.
«Excel для бизнеса» от LABA
| Длительность | 5 недель |
| Уровень | для тех, кто уже работал с программой |
| Формат обучения | вебинары, личная обратная связь по домашним заданиям, тесты |
| Кому подойдет | для тех, кто не использует все возможности программы, но хотел бы |
| Содержание | 10 лекций, 15 часов |
| Доступ к курсу | навсегда |
| Документ по итогу обучения | сертификат |
Вы овладеете необходимым функционалом этой мощной программы и превратите ее в эффективный инструмент для работы.
После каждого занятия есть тесты или домашние задания для отработки навыков и предусмотрена обратная связь куратора.
Чему вы научитесь:
- выявлять тенденции, закономерности в массивах данных и составлять бюджеты;
- обрабатывать данные и наглядно представлять их в виде графиков и диаграмм;
- автоматизировать базовые задачи.
Стоимость курса: 5 300 грн.
Посмотреть программу обучения и список преподавателей можно по ссылке.
Онлайн-курс «Эксель» от Hedu
| Длительность | 28 часов, 14 уроков |
| Уровень | c нуля |
| Формат обучения | вебинары, домашние задания с проверкой и обратной связью, тестирование, сопровождение, защита собственного проекта |
| Кому подойдет | digital-специалистам, финансистам и бухгалтерам, интернет-маркетологам и аналитикам, предпринимателям |
| Содержание | неограниченный по времени |
| Документ по итогу обучения | электронный или бумажный сертификат |
Программа поделена на два блока. В рамках базовой программы вы осваиваете основные формулы, функции и инструменты, а на продвинутой — учитесь строить сложные диаграммы, анализировать данные, выполнять операции со сложными формулами и сводными таблицами.
Для отработки навыков предусмотрены тесты или домашние задания с обратной связью куратора.
Чему вы научитесь:
- применять фильтрацию и делать сортировку;
- работать с большими объемами данных;
- оперировать различными формулами;
- форматировать данные, преобразовывать их в диаграммы и графики;
- создавать сводные таблицы;
- анализировать и оптимизировать данные;
- осуществлять прогнозирование;
- использовать для работы внешние источники;
- создавать макросы.
Стоимость курса зависит от выбранного пакета обучения, но бывают выгодные предложения, когда пакет VIP можно приобрести по цене пакета PRO.
| PRO | 27 300 руб. | видеоуроки, тестирование, сертификат, неограниченный по времени доступ к курсам |
| VIP | 27 300 руб. | пакет PRO плюс: skype во время урока с преподавателем, домашние задания с обратной связью, 3 созвона с преподавателем после обучения |
|
Корпоративное (от 10 человек) |
индивидуально | пакет PRO плюс: skype во время урока с преподавателем, домашние задания с обратной связью, 3 созвона с преподавателем после обучения |
Посмотреть программу обучения и список преподавателей можно по ссылке.
«EXCEL: от новичка до уверенного бизнес-пользователя», Udemy
| Длительность | 4,5 час |
| Уровень | для начинающих; для тех, у кого есть несистематизированные знания, но нет целостного представление об Excel как о мощном инструменте решения прикладных задач |
| Формат обучения | видеолекции, практические задания для самостоятельной работы |
| Кому подойдет | студенты, менеджеры и профессионалы разных специальностей, соискатели, собственники бизнеса; все, кто хочет повысить эффективность и сократить время на работу с данными |
| Содержание | 10 разделов, 70 лекций, 50 практических заданий для самостоятельной работы, 5 статей, 10 ресурсов для скачивания |
| Доступ к курсу | навсегда |
| Документ по итогу обучения | электронный сертификат об окончании |
По итогу курса вы овладеете самыми необходимыми знаниями Excel для решения большинства прикладных задач.
Чему вы научитесь:
- организовывать данные: группировать, сортировать, форматировать;
- оперировать формулами для вычислений;
- работать со сводными таблицами;
- визуализировать и структурировать данные;
- использовать защиту в Excel.
Стоимость курса: 24,99 $.
Посмотреть программу обучения и список преподавателей можно по ссылке.
Бесплатные ресурсы для обучения Excel
Интенсив «Формулы и методы планирования в Excel». На бесплатном онлайн-курсе вы научитесь использовать все базовые формулы для работы с датами; подсчитывать при помощи формул рабочие дни, праздники и выходные; планировать работы по проекту, используя таблицы; создавать диаграмму Ганта для визуализации проекта.
Руководство «Возможности Excel для новичков, о которых не знают профи» Дмитрия Якушева, тренера и разработчика обучающих курсов «Академии Excel» от «Нетологии». Из этой статьи вы узнаете, как использовать специальные функции Excel в работе с большими таблицами, чтобы сделать отчеты более наглядными и сэкономить время.
Статья «Excel для начинающих: 10 базовых функций программы». Из тысячи функций Excel автор выбрал 10 базовых и подробно объяснил, как они работают.
Статья «21 полезная функция Excel для интернет-маркетологов». Из статьи на TexTerra вы узнаете, как использовать популярные функции Excel для анализа данных страниц сайта, подсчета количества символов, работы с текстом, поиска определенных элементов в таблице.
А если вас интересует карьера онлайн, переходите по ссылке, размещайте свое резюме и пользуйтесь всеми преимуществами нашей онлайн-платформы.
СЧЁТЕСЛИ и СЧЁТЕСЛИМН
Часто бывает нужно посчитать количество строк или заполненных ячеек по каким-то параметрам, например узнать количество работников старше 40 лет, или посчитать все строки, где есть слово «переменная». Для этого используют функцию СЧЁТЕСЛИ:
= СЧЁТЕСЛИ(диапазон;”условие”)
Диапазон — это группа ячеек, в которых мы будем что-то искать, а условие — это по какому параметру мы решим, что ячейка нам подходит.
Допустим мы ведём семейный бюджет и нам нужно узнать, сколько раз у нас были покупки больше 5000 рублей в одном чеке. Для этого используем такое:
=СЧЁТЕСЛИ(C2:C10;»>=5000″)
Теперь посложнее. Если нам нужно посчитать количество ячеек по нескольким условиям одновременно, то используют функцию СЧЁТЕСЛИМН:
= СЧЁТЕСЛИМН(диапазон;условие;…)
То, что в прямоугольных скобках — дополнительные условия, их может быть максимум 127, а сами скобки при этом ставить не нужно
Обратите внимание что для каждого нового условия можно задать свой диапазон. Функция проверит все условия, каждое в своём диапазоне, и если все условия одновременно выполняется — посчитает количество таких ячеек
Для примера найдём все траты больше 5000 в одном чеке, за которые отвечает Миша:
=СЧЁТЕСЛИМН(C2:C10;»>=5000″;B2:B10;»=Миша»)
Теперь у нас первый диапазон отвечает за сумму в чеке, а второй — за имена, поэтому и условия у каждого из них разные.
Практический раздел
Темы заданий.
- Математические операции в Excel с числами
- Математические операции в Excel со значениями в ячейках
- Формулы в Excel вручную
- Формулы в Excel с помощью функций Excel
- Вычисление значений математических функций в Excel
- Вычисление сумм последовательностей
- Вычисление пределов последовательностей
- Подбор параметра под заданное значение в Excel
- Задачи для самостоятельного решения
Указания студентам
Выполните с 1 по 5 задания в рабочем файле, с точностью до
двух знаков после запятой.
Значения запишите в числовом и экспоненциальном форматах.
Занесите соответствующие результаты вычислений в сводную
таблицу ответов, находящуюся в конце рабочего файла.
Номера заданий с 6 по 10 рекомендуются в качестве домашнего
задания.
Задание1. Математические операции в Excel
Произвести математические операции с помощью Excel.
- 135+
- 135*
- 135-
- 135/
- 1453
- 145
2
3
7. 233 √ 145
8. 0,00147∗(− 324 )
9. 4 √1450,
10.-35/28,
Задание2.
Произвести математические операции с помощью Excel, по заданным
значениям a,b
- a+b
- Задать в Excel формулу вручную и найти значение выражения при
x=-15,
x 2 − 3 x+ 4
x 2 − 5 x+ 6
10.Задать в Excel формулу вручную и найти значение выражения при
x=0.
( 4 x+ 13 ) 3 (x+ 3 )
2 x+√ 3 x
Задание 4.
Используя функции Excel, задать формулы для вычисления следующих
выражений и вычислить их
1. При x=180 рад.
sin4x
tg 2 x
2. При x=
( 25 sinx+ln( 18 x)− √x
tg( 2 x+ 8 )
− 1
-
При х=0,
10 x(√x+√x−√x) -
При х=0,
2 (√x+√x−√x) -
При x=0.
1
√x 2 +x−x -
При x=
1
√x 2 +x+x -
При x=2853,
( 7 −x+ 3 x
2
7 −tg 5 x
)
2
x
-
При x=2853,
( 4 x+ 13 ) 3 (x+cos( 3 x− 1 )) -
При x=2853,
( 1 − 1
4 x− 3
10.При x=2853,
sinx 2
x 2
Если в результате компьютер выдает «ошибку», пояснить ее
происхождение и указать как нужно изменить значение x.
Задание 5. Вычисление значений функций в Excel
Вычислите значений функции y(x)=k*f(x) для всех значений переменной х на
отрезке с шагом c при заданном k, где f(x) из задания 5
I (номер варианта) k a b с
1 2 1 2 0,
2 4 2 4 0,
3 5 3 4 0,
4 3 4 6 0,
5 6 5 6 0,
6 8 6 8 0,
7 2 7 8 0,
8 3 8 10 0,
9 1 9 10 0,
10 7 10 12 0,
Задание 6.
1. Найти сумму двадцати первых членов числовой последовательности
∑
n= 1
205
25 −n
2. Найти сумму первых 9 членов числовой последовательности
{n(n− 3 )}
3. Найти сумму 30 первых членов числовой последовательности
{√ 3 n}
4. Найти сумму с 10 по 15 членов числовой последовательности
n
√n
5. Найти сумму 30 первых членов числовой последовательности
{
( 4 n+ 13 ) 3 (n+cos( 3 n− 1 ))
2 n+√ 3 n }
6. Найти сумму 30 первых членов числовой последовательности
¿
7. Найти сумму 30 первых членов числовой последовательности
{
2 n 2 +n+ 1
1 + 2 +…+n}
8. Найти сумму 30 первых членов числовой последовательности
{
sinn 2
n 2 }
9. Найти сумму 30 первых членов числовой последовательности
Дополнительные ресурсы для изучения использования Excel
YouTube — еще один отличный ресурс для руководств по Excel, поскольку видеоуроки шаг за шагом проведут вас через наглядное пособие. Вы можете искать по задаче или по общим учебникам.
Полезно найти канал, который вам нравится, и подписаться на него. Существует так много учебных пособий по Excel, поэтому использование одного канала полезно, поскольку их часто преподает один и тот же человек в стиле, который вам нравится, и вы можете быть уверены, что не повторяете то, что уже выучили. «Технологии для студентов и учителей» — одно из моих любимых учебных пособий по Excel.
Полно технические форумы также публикуют руководства по Excel, ответьте на вопросы и дайте полезные советы и рекомендации по работе с Excel. В этом может быть немного сложнее ориентироваться, поскольку они могут не отвечать на ваш конкретный вопрос, а это означает, что вам придется копаться. Excel обновлялся годами, поэтому вам нужно убедитесь, что вы просматриваете правильную версию в год.
Прежде чем приступить к поиску ресурсов и руководств, убедитесь, что вы ознакомились с интерфейсом Excel. Таким образом, вы можете следовать инструкциям, не тратя время на поиск функций.
Также важно убедиться, что при поиске вы вводите фактический год работы программы Excel, которую вы используете. Программа существует некоторое время и претерпела немало изменений
С этими небольшими различиями может быть сложно ориентироваться, поэтому всегда указывайте год при поиске помощи.
Excel — это мощный инструмент, который является его самым большим активом, но он может легко заставить пользователей почувствовать себя подавленным. Вы можете погрузиться в его безграничные возможности и создавать сводные таблицы, диаграммы и таблицы в течение всего дня.
Прелесть Excel в том, что это имеет ценность для всех и является одной из лучших программ для организации данных. Это руководство — только начало того, что вы и Excel можете делать вместе, так что не упустите свои знания и следите за новыми учебными пособиями и руководствами!
ЕСЛИ
Это одна из самых важных функций в Excel. Как и в настоящем языке программирования, она проверяет какое-то условие, и если оно выполняется — пишет в ячейку что-то одно, а если нет — пишет что-то другое.
В общем виде она выглядит так:
=ЕСЛИ(условие; “значение_если_да”;”значение_если_нет”)
В условии может быть что угодно: сравнение ячеек, другие формулы, сравнения и математические команды — всё, что вам нужно проверить.
На практике можно сделать, например, так: пусть Excel проверяет возраст, и пишет документ, который в этом возрасте удостоверяет личность. До 14 лет это свидетельство о рождении, а после — паспорт. Для этого используем такую команду в ячейке:
Программа проверит, что стоит в предыдущей ячейке, и если там число меньше 14, то напишет «Свидетельство о рождении», а если уже есть 14 лет, то «Паспорт»:
ИНДЕКС
Эта функция возвращает значение конкретной ячейки в указанном диапазоне:
=ИНДЕКС(диапазон; номер_строки; )
Если в диапазон ячеек входит только один столбец, достаточно будет указать только номер строки. Когда в выбранном диапазоне получается два столбца и больше, можно будет выбрать его номер, чтобы точно обозначить ячейку.
Попробуем в нашем примере с бюджетом найти того, кто сделал самую большую покупку. Мы уже знаем номер строки, в которой записана самая большая сумма, и на этой же строке записан тот, кто эту сумму потратил. Используем это:
=ИНДЕКС(B1:B10;E10)
Когда Excel встретит такую формулу, он возьмёт наш диапазон из второго столбца, затем возьмёт номер строки с самой большой покупкой (она у нас в ячейке Е10, нашли в прошлом примере), и определит, что самую крупную покупку сделал Миша.
Как выглядит Excel? Макет и особенности
Поскольку Excel — это программа Microsoft, его компоновка похожа на структуру других программ Microsoft в том, что панель инструментов приложения включает такие функции, как «Файл», «Редактировать», «Инструменты» и т. д.
В Excel столбцы организованы по буквам, а строки по номерам. По мере того, как столбцы проходят мимо того, что доступно в алфавите, они будут помечены как AA, AB, AC, а затем BA, BB, BC, CA, CB, CC и т. Д. Это означает, что у каждой ячейки есть имя. Например, ячейка в столбце A и строке 5 называется A5. Эта особенность позволяет легко находить нужную информацию и вводить формулы.
На этой вкладке вы увидите некоторые знакомые вам функции Microsoft, такие как шрифт, инструмент копирования и вставки и параметр переноса текста; однако вы также увидите некоторые Специальные функции Excel, например, выделение ячеек. Другие вкладки включают «Макет», «Таблицы», «Диаграммы», «SmartArt», «Формулы», «Данные» и «Обзор».
Лучше всего изучить эти функции, чтобы понять, где их найти; возможно, они вам не понадобятся, но вы хотите знать, где их найти и что может предложить Excel.
Основная функция 4: изменение типов ячеек
Данные можно вводить разными способами в зависимости от того, что вам нужно с ними делать. В Excel есть несколько вкладок вверху с такими ярлыками, как «Главная», «Макет», «Таблицы» и т. Д. На вкладке «Главная» вы найдете раскрывающееся меню с надписью «Число».
В раскрывающемся меню вы увидите, что есть несколько вариантов типа ячейки, например «Общие», «Число», «Валюта» и «Учет». Тип ячейки по умолчанию — «Общий».
Вы можете измените тип ячейки, щелкнув ячейку правой кнопкой мыши и выбрав «Форматировать ячейку». из меню. В появившемся поле «Формат ячеек» также есть вкладки с такими ярлыками, как «Число», «Выравнивание», «Шрифт», «Граница», «Заливка» и «Защита».
На вкладке Number находится столбец с типами ячеек; здесь вы можете выбрать тип ячейки. Вы также можете изменить сразу несколько ячеек, выделив их и выбрав нужный тип ячеек в раскрывающемся меню, или следуя процедуре в меню «Формат ячеек».
Расширенная функция 6: VLookup
VLookup — это функция, которая позволяет вам находить информацию в таблице, строке или столбце. Он позволяет искать данные в определенном диапазоне и возвращает результат в указанном месте.
Чтобы выполнить Vlookup, вам нужно выбрать область в своей книге для ввода формулы / результата и место для ввода критериев поиска. Допустим, вы ищете зарплату сотрудника с идентификационным номером 18302. Введите слово «ID» в одну ячейку и «18302» в ячейку рядом с ним. Под идентификатором введите слово «Зарплата» в отдельной ячейке. Рядом с этой ячейкой вы будете вводить формулу.
Допустим, у нас есть идентификационный номер в ячейке D2 и зарплата / формула в D3. Наша таблица варьируется от A1 до C12, в столбце 1 указаны идентификаторы, а в столбце C — зарплаты. Для выполнения VLookup вам нужны критерии поиска, диапазон поиска и столбец, из которого вы хотите вернуть значение. Вы можете ввести слово «Верно» для приблизительного совпадения или «Ложь» для точного совпадения. Итак, в ячейку формулы мы должны ввести следующее: = VLookup (D2, A1: C12,3, False).
Я только что обыскал свою таблицу и сказал ей найти точное соответствие критериям, указанным в D2, и найти, где оно соответствует столбцу 3 или столбцу C. Результат должен появиться в ячейке, в которой мы написали формулу, D3 .
Имейте в виду, что подсчитываются только столбцы в таблица при написании формулы VLookup. Итак, если ваша таблица начинается в столбце R и переходит в столбец U, тогда столбец R равен 1, столбец S равен 2 и так далее.
ИНДЕКС / МАТЧ
Подобно функции ВПР, функции ИНДЕКС и ПОИСКПОЗ удобны для поиска определенных данных на основе входного значения. ИНДЕКС и ПОИСКПОЗ, когда используются вместе, могут преодолеть ограничения ВПР, связанные с выдачей неверных результатов (если вы не будете осторожны). Таким образом, когда вы объединяете эти две функции, они могут точно определять ссылку на данные и искать значение в одномерном массиве. Это возвращает координаты данных в виде числа.
В приведенном выше примере я хотел узнать количество просмотров в январе. Для этого я использовал формулу = ИНДЕКС (A2: C13, MATCH («Янв», A2: A13,0), 3). Здесь A2: C13 — это столбец данных, который должна возвращать формула, «Jan» — это значение, которое я хочу сопоставить, A2: A13 — это столбец, в котором формула найдет «Jan», а 0 означает, что я хочу формула, чтобы найти точное соответствие для значения.
Если вы хотите найти приблизительное совпадение, вам придется заменить 0 на 1 или -1. Таким образом, 1 найдет наибольшее значение, меньшее или равное искомому значению, а -1 найдет наименьшее значение, меньшее или равное искомому значению
Обратите внимание: если вы не используете 0, 1 или -1, в формуле будет использоваться 1, by
Теперь, если вы не хотите жестко указывать название месяца, вы можете заменить его номером ячейки. Таким образом, мы можем заменить «Ян» в формуле, упомянутой выше, на F3 или A2, чтобы получить тот же результат.
Формула: = ИНДЕКС (столбец данных, которые вы хотите вернуть, MATCH (общая точка данных, которую вы пытаетесь сопоставить, столбец другого источника данных, который имеет общую точку данных, 0))
Самые полезные функции Excel
Среди многих функций Excel есть некоторые скрытые функции, которыми легко пользоваться, и многие из них вам не известны. Без дальнейших задержек мы рассмотрим 5 таких функций Excel.
Sparklines
Спарклайны были впервые представлены в Excel 2010 и используются для представления визуализаций для тренда по данным в ряд. Он помещается в одну ячейку Excel и экономит место на листе. Это классная функция и она очень проста в использовании. Вычисление тренда для данных строк и размещение визуализации в одном Excel – отличная возможность для использования.
Чтобы создать свои собственные Sparklines, выберите диапазон данных. Нажмите вставить на ленте и выберите тип Спарклайны (линия, столбец или выигрыш/проигрыш). Затем введите диапазон цели, где вы хотите показать Sparklines. Для получения дополнительной информации о том, как создать Sparklines, посетите Офисные блоги.
Условное форматирование
Условное форматирование является хорошо известной функцией Excel. Он используется для визуального представления данных на основе выполненных условий. Также полезно создавать тепловые карты. Это было бы полезно, чтобы найти интересные шаблоны, эффективно исследуя данные.
Чтобы создать тепловую карту, выберите данные и перейдите на ленту. В разделе Главная нажмите Условное форматирование , а затем нажмите Цветовые шкалы. Теперь выберите цветовую гамму. Вы даже можете установить цветовую шкалу, отредактировав правило форматирования. Для получения дополнительной информации об условном форматировании посетите веб-сайт поддержки Office.
МАЛЫЕ и БОЛЬШИЕ функции
Мы все знаем о функциях MAX и MIN. Они дают вам максимальные и минимальные значения выбранных данных соответственно. Но, чтобы найти 1-е, 2-е, 3-е или n-е наибольшее или наименьшее значение выбранного диапазона данных, мы можем использовать функции LARGE и SMALL соответственно.
В этом примере, чтобы найти два лучших продукта для каждого месяца, мы использовали функции MATCH и INDEX вместе с функциями LARGE и SMALL. Для получения дополнительной информации посетите МАЛЕНЬКИЕ и БОЛЬШИЕ функции.
Удалить дубликаты
Не вините меня за упоминание этой функции в этом списке
Очень важно избавиться от избыточных данных из доступного огромного количества данных. Это один из лучших способов очистки и упорядочения данных, поэтому мы решили включить его в этот список мощных функций Excel
Функция удаления дубликатов была введена в Excel 2007 и полезна для удаления дубликатов, что является наиболее важной проблемой, с которой мы сталкиваемся.
Чтобы удалить дубликаты, выберите данные и перейдите на ленту. В разделе Данные нажмите кнопку Удалить дубликаты , чтобы просмотреть данные без дубликатов. Для получения дополнительной информации о том, как найти и удалить дубликаты, посетите сайт Office.com.
Срезы
Слайсеры действуют как визуальные фильтры. Это помогает визуализировать подмножество данных в виде связанной диаграммы или в виде необработанных данных. Например, если вы хотите показать тенденцию продаж различных продуктов, вы можете создать интерактивную диаграмму тенденций продаж, используя слайсеры. На основе выбранного вами продукта отображается соответствующий график. Слайсеры были впервые представлены в Excel 2010 и значительно улучшены в Excel 2013.
В Excel 2013, если вы хотите добавить Slicer в свои диаграммы, выберите диапазон данных и нажмите insert> Slicer. Теперь выберите часть данных, которую вы хотите использовать в качестве фильтра. На изображении выше столбец Product используется в качестве фильтра. Как здесь для получения дополнительной информации о том, как использовать слайсеры.
Для получения более подробной информации об этих функциях и для загрузки учебного пособия в качестве примера посетите раздел «Блоги Office»
Расширенная функция 1: создание диаграмм
В Excel есть много разных типов диаграмм, как показано на вкладке «Диаграммы», в том числе круговые диаграммы, столбцы, столбцы и линейные диаграммы.
В качестве примера предположим, что вы создали отчет, показывающий квартальную прибыль вашей компании, и ввели все свои данные. Ваши столбцы — это Q1, Q2, Q3 и Q4, а ваши строки — по разделам и имеют имена подразделений. Остальные ячейки содержат денежные значения.
Выделите данные, которые вы хотите отобразить, и выберите нужную диаграмму в меню. После создания диаграммы, выбрав ее, вы увидите две новые вкладки с названиями «Макет диаграммы» и «Формат». Используйте эти функции для редактирования вашей диаграммы.



 цвет заливки , а затем в группе Цвета темы или Стандартные цвета выберитенужный цвет.
цвет заливки , а затем в группе Цвета темы или Стандартные цвета выберитенужный цвет.


 в правом нижнем углу области выделения.
в правом нижнем углу области выделения.

 в заглавной части столбца.
в заглавной части столбца.


 в правом нижнем углу области выделения.
в правом нижнем углу области выделения.


 , чтобы выполнить сортировку по возрастанию (от А до Я или от наименьшего числа к наибольшему).
, чтобы выполнить сортировку по возрастанию (от А до Я или от наименьшего числа к наибольшему). , чтобы выполнить сортировку по убытию (от Я до А или от наибольшего числа к наименьшему).
, чтобы выполнить сортировку по убытию (от Я до А или от наибольшего числа к наименьшему).