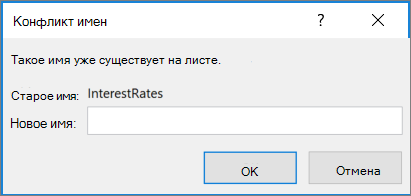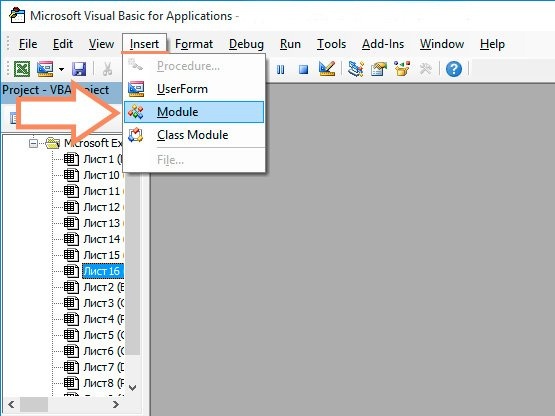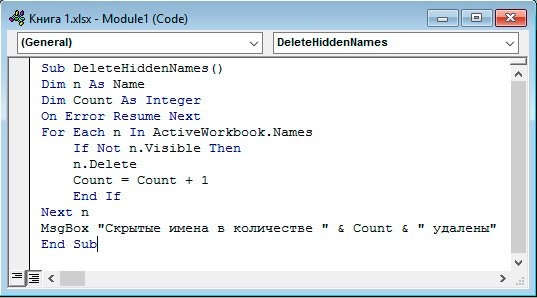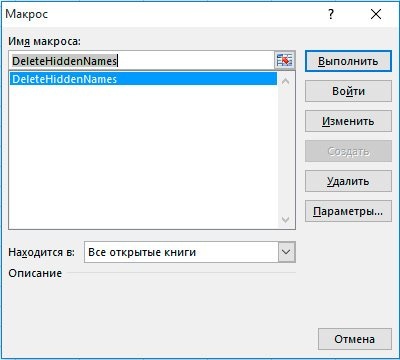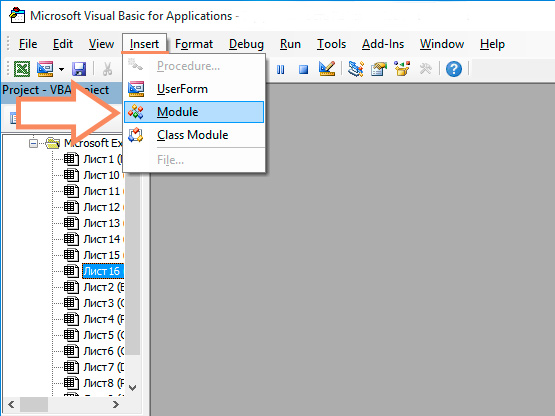Содержание
- Почему в Excel появляется диалоговое окно «Конфликт имен»?
- Решение
- Дополнительные сведения
- Как убрать конфликт имен в Excel при копировании
- Как удалить скрытые имена в Excel
- Конфликт имен в экселе как убрать
- Конфликт имен в экселе как убрать
- Почему в Excel появляется диалоговое окно «Конфликт имен»?
- Решение
- Дополнительные сведения
- Имя уже существует копирование листа в excel
- 2 ответа
- Решение
- Дополнительные сведения
Почему в Excel появляется диалоговое окно «Конфликт имен»?
Если в Excel вы видите диалоговое окно Конфликт имен, это происходит из-за того, что вы пытаетесь скопировать один или несколько листа в книгу, которая имеет похожие именные диапазоны.
Предположим, что у таблицы, которую вы пытаетесь скопировать, и конечной книги, в которую вы хотите скопировать его, есть именный диапазон с именем InterestRates. При попытке переместить или скопировать листа Excel обнаружит этот конфликт и отобразит следующее сообщение:
Имя InterestRates уже существует. Нажмите кнопку Да, чтобы использовать эту версию имени, или кнопку Нет, чтобы переименовать перемещаемую или копную версию InterestRates.
Примечание: Диалоговое окно Конфликт имен появится для каждого экземпляра конфликтующих диапазонов имен. Если вы используете версию Excel с подпиской, сообщение в диалоговом окте о конфликте содержит третий вариант с пометкой Да для всех. Это означает, что сообщение не будет отображаться для дополнительных диапазонов конфликтующих имен.
Решение
В диалоговом окне выше необходимо сделать следующее:
Нажмите кнопку Да, чтобы продолжить использовать имя конфликтующих диапазонов в конечной книге.
Что происходит при нажатии кнопки Да?
Excel скопирует конфликтующий диапазон имен в 9-ю книгу. Это означает, что в конечной книге будут два похожих именуемого диапазона.
Предупреждение: Если в книге есть формулы, ссылающие на конфликтующие именные диапазоны, копирование этих диапазонов повлияет на эти формулы и приведет к ошибкам в книге. Если вы не знакомы с данными в конечной книге, не нажимайте кнопку Да. Вместо этого щелкните Нет, чтобы переименовать конфликтующий диапазон.
Нажмите кнопку Да для всех, чтобы продолжить использовать все возможные имена конфликтующих диапазонов в конечной книге. Обратите внимание, что этот параметр можно увидеть только в том случае, если вы используете версию Excel по подписке.
Что происходит при нажатии кнопки Да для всех?
Excel скопирует все конфликтующие диапазоны имен в 9-ю книгу. Это означает, что в конечной книге будут два или более похожих именуемого диапазона.
Предупреждение: Если в книге есть формулы, ссылающие на конфликтующие именные диапазоны, копирование этих диапазонов повлияет на эти формулы и приведет к ошибкам в книге. Если вы не знакомы с данными в конечной книге, не нажимайте кнопку Да для всех. Вместо этого щелкните Нет, чтобы переименовать конфликтующие диапазоны по одному.
Чтобы переименовать конфликтующий диапазон имен, нажмите кнопку Нет. Отобразит следующее диалоговое окно:
В разделе Новое имя введите новое имя диапазона. Новое имя не будет принято, если оно
начинается с буквы или подчеркиваия,
— ссылка на ячейку, например A1, A123 или XFD21,
пробелы или символы (, /, *, [, ], :, ?) или
имеет то же имя, что и у другого диапазона в книге, в которую вы копируете копию.
Нажмите кнопку ОК.
Дополнительные сведения
Вы всегда можете задать вопрос специалисту Excel Tech Community или попросить помощи в сообществе Answers community.
Источник
Как убрать конфликт имен в Excel при копировании
Как удалить скрытые имена в Excel
Привет. Рад представить вам подробные инструкции по удалению скрытых имен в Excel. Возможно, вы столкнулись с ситуацией, когда при копировании листа в книгу Excel произошла ошибка, в которой говорилось, что имя уже существует и вам нужно выбрать новое или использовать его. Хорошо, если таких ошибок будет 2-3, а если их несколько сотен или тысяч, терпения не хватит, чтобы нажать ОК. Воспользовавшись приведенным ниже советом, вы навсегда избавитесь от ошибки! Итак, приступим:
1. Создание макроса удаления скрытых имен.
Я не нашел в Excel встроенной функции для решения этой проблемы, но есть замечательный макрос, с помощью которого мы избавимся от нее. Сначала вам нужно перейти в редактор макросов, для этого запустить Excel, открыть файл с проблемой и нажать ALT + F11. Откроется Microsoft Visual Basic для приложений, поэтому перейдите в меню «Вставка» и выберите «Модуль.
Откроется окно модуля. Вы должны поместить туда следующий код макроса:
Sub Удалить скрытые имена()
Dim n As Name
Dim Считается целым числом
В случае ошибки Продолжить Далее
Для каждого n в ActiveWorkbook.Names
Если не видно, то
n. Удалить
Счетчик = Счетчик + 1
Конец, если
Следующий n
MsgBox «Количество скрытых имен» & Количество & «Удалено»
Конец подзаголовка
Следовательно, это должно выглядеть так:
Хороший. Мы создали макрос, теперь осталось его применить.
2. Использование макроса для удаления скрытых имен в Excel.
Вернитесь в нашу книгу Excel, перейдите в меню «Просмотр», выберите там блок макросов и щелкните внутри него меню «Макросы.
В открывшемся меню выберите макрос «Удалить скрытые имена» и нажмите кнопку «Выполнить.
Макрос будет работать некоторое время (чем больше скрытых имен у вас в файле, тем дольше он будет работать) и отобразит сообщение о том, сколько имен было удалено. Поздравляю, вы избавились от проблемы и можете спокойно копировать листы.
Источник
Здравствуйте. Рад представить Вам пошаговую инструкцию по удалению скрытых имен в Экселе. Вы возможно сталкивались с ситуацией, когда при копировании листа в книге Excel возникала ошибка, которая сообщает что Имя уже существует и нужно либо выбрать новое, либо использовать тоже. Хорошо если таких ошибок 2 — 3, а если их несколько сотен или тысяч, тогда никакого терпения не хватит нажимать ОК. Используя рекомендации, представленные ниже, Вы избавитесь от ошибки навсегда! Итак, приступим:
1. Создание макроса DeleteHiddenNames.
Встроенной функции в Excel для решения этой проблемы я не нашел, зато есть замечательный макрос, с помощью которого мы от нее избавимся. Сначало надо зайти в редактор макросов, для этого запустите Excel, откройте файл с проблемой и нажмите ALT+F11. Откроется Microsoft Visual Basic for Applications, далее заходим в меню Insert и выбираем Module.
Открывается окно модуля. Туда Вы должны вставить следующий код макроса:
Sub DeleteHiddenNames()
Dim n As Name
Dim Count As Integer
On Error Resume Next
For Each n In ActiveWorkbook.Names
If Not n.Visible Then
n.Delete
Count = Count + 1
End If
Next n
MsgBox «Скрытые имена в количестве » & Count & » удалены»
End Sub
Выглядеть это должно в результате следующим образом:
Отлично. Макрос мы создали, теперь нам осталось его применить.
2. Использования макроса для удаления скрытых имен в Excel.
Переключаемся назад на нашу Эксель книгу, переходим в меню Вид, там выбираем блок Макросы и в нем нажимаем на меню Макросы.
В открывшемся меню выбираем макрос DeleteHiddenNames и нажимаем кнопку выполнить.
Макрос отработает некоторое время (чем больше скрытых имен у Вас в файле, тем дольше он будет работать) и выдаст сообщение о том, сколько имен было удалено. Поздравляю Вы избавились от проблемы и можете смело копировать листы.
Источник
Конфликт имен в экселе как убрать
Конфликт имен в экселе как убрать
Короче перепробовал все что только можно и нельзя! Поменял как вы сказали имена, потом удалил их, потом удалил вообще все имена диапазонов в книге. Переустановил офис))) Проблема оставалась. а была лишь в одной строчке. в которой даже и ссылок то и нет а просто одно арифметическое действие)) Я такого еще не видел. Скорее всего это просто глюк excel. Вручную снова эту формулу прописал, протянул на всю таблицу, все работает. Я в шоке, потратил в общей сложности пол дня.
Короче перепробовал все что только можно и нельзя! Поменял как вы сказали имена, потом удалил их, потом удалил вообще все имена диапазонов в книге. Переустановил офис))) Проблема оставалась. а была лишь в одной строчке. в которой даже и ссылок то и нет а просто одно арифметическое действие)) Я такого еще не видел. Скорее всего это просто глюк excel. Вручную снова эту формулу прописал, протянул на всю таблицу, все работает. Я в шоке, потратил в общей сложности пол дня. vdekameron
Короче перепробовал все что только можно и нельзя! Поменял как вы сказали имена, потом удалил их, потом удалил вообще все имена диапазонов в книге. Переустановил офис))) Проблема оставалась. а была лишь в одной строчке. в которой даже и ссылок то и нет а просто одно арифметическое действие)) Я такого еще не видел. Скорее всего это просто глюк excel. Вручную снова эту формулу прописал, протянул на всю таблицу, все работает. Я в шоке, потратил в общей сложности пол дня. Автор — vdekameron
Дата добавления — 15.03.2017 в 10:56
Почему в Excel появляется диалоговое окно «Конфликт имен»?
Если в Excel вы видите диалоговое окно Конфликт имен, это происходит из-за того, что вы пытаетесь скопировать один или несколько листа в книгу, которая имеет похожие именные диапазоны.
Предположим, что у таблицы, которую вы пытаетесь скопировать, и конечной книги, в которую вы хотите скопировать его, есть именный диапазон с именем InterestRates. При попытке переместить или скопировать листа Excel обнаружит этот конфликт и отобразит следующее сообщение:
Имя InterestRates уже существует. Нажмите кнопку Да, чтобы использовать эту версию имени, или кнопку Нет, чтобы переименовать перемещаемую или копную версию InterestRates.
Примечание: Диалоговое окно Конфликт имен появится для каждого экземпляра конфликтующих диапазонов имен. Если вы используете версию Excel с подпиской, сообщение в диалоговом окте о конфликте содержит третий вариант с пометкой Да для всех. Это означает, что сообщение не будет отображаться для дополнительных диапазонов конфликтующих имен.
Решение
В диалоговом окне выше необходимо сделать следующее:
Нажмите кнопку Да, чтобы продолжить использовать имя конфликтующих диапазонов в конечной книге.
Что происходит при нажатии кнопки Да?
Excel скопирует конфликтующий диапазон имен в 9-ю книгу. Это означает, что в конечной книге будут два похожих именуемого диапазона.
Предупреждение: Если в книге есть формулы, ссылающие на конфликтующие именные диапазоны, копирование этих диапазонов повлияет на эти формулы и приведет к ошибкам в книге. Если вы не знакомы с данными в конечной книге, не нажимайте кнопку Да. Вместо этого щелкните Нет, чтобы переименовать конфликтующий диапазон.
Нажмите кнопку Да для всех, чтобы продолжить использовать все возможные имена конфликтующих диапазонов в конечной книге. Обратите внимание, что этот параметр можно увидеть только в том случае, если вы используете версию Excel по подписке.
Что происходит при нажатии кнопки Да для всех?
Excel скопирует все конфликтующие диапазоны имен в 9-ю книгу. Это означает, что в конечной книге будут два или более похожих именуемого диапазона.
Предупреждение: Если в книге есть формулы, ссылающие на конфликтующие именные диапазоны, копирование этих диапазонов повлияет на эти формулы и приведет к ошибкам в книге. Если вы не знакомы с данными в конечной книге, не нажимайте кнопку Да для всех. Вместо этого щелкните Нет, чтобы переименовать конфликтующие диапазоны по одному.
Чтобы переименовать конфликтующий диапазон имен, нажмите кнопку Нет. Отобразит следующее диалоговое окно:
В разделе Новое имя введите новое имя диапазона. Новое имя не будет принято, если оно
начинается с буквы или подчеркиваия,
— ссылка на ячейку, например A1, A123 или XFD21,
пробелы или символы (, /, *, [, ], :, ?) или
имеет то же имя, что и у другого диапазона в книге, в которую вы копируете копию.
Нажмите кнопку ОК.
Дополнительные сведения
Вы всегда можете задать вопрос специалисту Excel Tech Community или попросить помощи в сообществе Answers community.
Имя уже существует копирование листа в excel
После очистки всех имен в списке Менеджера имен на листе в Excel, я попытался переместить лист снова и снова, получив всплывающее сообщение «имя уже в пункте назначения».
2 ответа
С давних времен у меня была схожая проблема, и я обнаружил, что некоторые рабочие листы были перемещены или скопированы из других книг, в которых также были названы диапазоны.
Вы можете попробовать эти шаги, чтобы избавиться от проблемы.
- Закройте все открытые книги, если они есть. неисправность Excel.
- Перезагрузите Excel и откройте книгу.
- Нажмите Ctrl+F3 и отфильтруйте именованные диапазоны на ошибки.
- Удалите все ошибочные именованные диапазоны.
- Закончите с помощью OK.
- Сохранить & amp; закройте рабочую книгу.
Теперь, когда вы копируете или перемещаете листы, вы не должны сталкиваться с этой ошибкой.
- Возможно, у вас есть несколько формул, с меткой Named Ranges не может быть удалены, так что лучше RENAME NAMED RANGES у источника избегайте дубликатов. Я думаю, Rename это наилучшее решение.
Примечание: Мы стараемся как можно оперативнее обеспечивать вас актуальными справочными материалами на вашем языке. Эта страница переведена автоматически, поэтому ее текст может содержать неточности и грамматические ошибки. Для нас важно, чтобы эта статья была вам полезна. Просим вас уделить пару секунд и сообщить, помогла ли она вам, с помощью кнопок внизу страницы. Для удобства также приводим ссылку на оригинал (на английском языке).
Если в Excel отображается диалоговое окно конфликт имен, это связано с тем, что вы пытаетесь скопировать один или несколько листов в книгу с одинаковыми именованными диапазонами.
Предположим, что лист, который вы пытаетесь скопировать, и книга, в которую нужно скопировать файл, содержат именованный диапазон с именем интерестратес, Excel обнаружит этот конфликт и отобразит следующее сообщение:
Имя «Интерестратес» уже существует. Нажмите кнопку Да, чтобы использовать эту версию имени, или кнопку Нет, чтобы переименовать версию «Интерестратес», которую вы перемещаете или копируете.
Примечание: Диалоговое окно «конфликт имен» появится для каждого экземпляра конфликтующего диапазона имен.
Решение
Если появится диалоговое окно выше, выполните одно из указанных ниже действий.
Нажмите кнопку Да, чтобы использовать имя конфликтующего диапазона в целевой книге.
Что происходит при нажатии кнопки «Да»
Excel скопирует конфликтующий диапазон имен в конечную книгу. Это означает, что в целевой книге будут содержаться два одинаковых именованных диапазона.
Предупреждение: Если в книге есть формулы, ссылающиеся на конфликтующие именованные диапазоны, то копирование этих диапазонов повлияет на эти формулы и приведет к ошибкам в книге. Если вы не знакомы с данными в конечной книге, не нажимайте кнопку Да. Вместо этого нажмите кнопку нет, чтобы переименовать конфликтующий диапазон.
Нажмите кнопку нет, чтобы переименовать конфликтующий диапазон имен. Откроется следующее диалоговое окно.
В разделе новое имя введите новое имя диапазона. Новое имя не будет принято, если оно
начинается с буквы или знака подчеркивания,
— Это ссылка на ячейку, например A1, А123 или КСФД21.
содержит пробелы или символы (,/, *, [,]. ) или
совпадает с именем другого диапазона в книге, в которую выполняется копирование.
Нажмите кнопку ОК.
Дополнительные сведения
Вы всегда можете задать вопрос специалисту Excel Tech Community, попросить помощи в сообществе Answers community, а также предложить новую функцию или улучшение на веб-сайте Excel User Voice.
я работал над электронной таблицей Microsoft Excel 2007 в течение нескольких дней. Я работаю с основным шаблоном, таким как sheet, и неоднократно копирую его на новый лист. До сегодняшнего дня это происходило без проблем. Однако в середине сегодняшнего дня это вдруг изменилось, и я не знаю, почему. Теперь, всякий раз, когда я пытаюсь скопировать лист, я получаю около десяти диалоговых окон, каждый из которых имеет другой объект диапазона имен (показан ниже как «XXXX»), и я нажимаю да для каждого из них:
формула или лист, который вы хотите переместить или скопировать, содержит имя «XXXX», которое уже существует на целевом листе. Вы хотите использовать эту версию названия?
- чтобы использовать имя, определенное на целевом листе, нажмите кнопку Да.
- чтобы переименовать диапазон, указанный в Формуле или листе, нажмите кнопку Нет и введите новое имя в диалоговом окне конфликт имен.
объекты диапазона имен ссылаются на ячейки в лист. Например, E6 называется именем диапазона PRE на нескольких листах (и все вместе) и некоторые формулы относятся к PRE вместо $E . Один из «XXXX» выше это PRE . Эти диапазоны имен должны разрешаться только в пределах листа, на котором они отображаются. Это не было проблемой раньше, несмотря на тот же диапазон имен, существующий на нескольких листах раньше. Я хочу сохранить диапазон имен.
что могло измениться в моей таблице, чтобы вызвать это изменения в поведении? Я вернулся к предыдущим листам, созданным таким образом, и теперь они тоже дают сообщение при копировании. Я попробовал другой компьютер и другого пользователя, и такое же поведение наблюдается повсюду. Я могу только заключить, что что-то в электронной таблице изменилось. Что это может быть и как я могу вернуть старое поведение, при котором я могу копировать листы с диапазонами имен и не получать никаких предупреждений?
ищем в Name Manager Я вижу, что диапазоны имен жалуются на шоу дважды, один раз в область Template и снова как scope Workbook . Если я удалю область Template те, предупреждение уходит на копию, однако, я получаю кучу ошибок #REF. Если я удалю область Workbook ones, все кажется в порядке, и предупреждения о копировании тоже уходят, так что, возможно, это ответ, но я нервничаю о том, какой эффект это удаление будет иметь и интересно, как Workbook они появились в первую очередь.
будет ли безопасно просто удалить Workbook Диспетчер имен ограниченные записи и как они могли бы появиться без моего ведома с самого начала?
Источник
6 способов создать список уникальных значений в Excel
Список уникальных значений возможно создать 6-ю способами:
Создать список уникальных значений с помощью специальной функции
Это очень простой способ для владельцев Excel выше 2007 версии как произвести отбор уникальных значений. Вам нужно на вкладке «Данные», в разделе «Работа с данными», использовать специальную команду «Удалить дубликаты».
Создать список уникальных значений с помощью расширенного фильтра
Внимание! Если программа запрещает вам переносить отфильтрованные данные на другой лист, вы просто запустите «Расширенный фильтр» на том листе, куда вам надо перенести отобранные уникальные значения.
Создать список уникальных значений с помощью формул
Этот способ более сложен, нежели те, что мы рассматривали ранее, но его преимущество в том, что он более динамичен и работает на постоянной основе. В разных случаях вам будут нужны разные формулы, вот и рассмотрим несколько вариантов и примеров.
Пример 1. Вам нужно пронумеровать, уникальные, значение в списке значений, для этого нужно использовать функцию ЕСЛИ в формуле следующего вида:
В этом случае, если у вас и получается ошибка #ЧИСЛО, то система будет ставить пустые ячейки.
Создать список уникальных значений с помощью сводных таблиц
Этот способ в некотором роде нестандартный для отбора уникальных значений, но, тем не менее, он действителен и готов вам помочь. Для этого вам нужно:
- вам нужно выделить один или парочку столбцов в таблице, и выбираете вкладку «Вставка», группа «Таблица», иконка «Сводная таблица»;
- в появившемся диалоговом окне «Создание сводной таблицы» проводим перепроверку, правильно ли указан диапазон выделенных значений, ну или устанавливаете другой источник данных;
- следующим шагом вы указываете место, куда нужно разместить, вашу сводную таблицу, возможны два варианты: на новый листок или уже на существующий.
- последним шагом нужно подтвердить создание сводной таблицы, нажав кнопку «Ок».
Дальше уже сводная таблица отбирает все уникальные значения в полном объеме или уже по выставленным условиям.
Создать список уникальных значений с помощью условного форматирования
и выставляем формат нужных нам уникальных значений при совпадении условий, к примеру, заливка красным цветом.
Вот и всё, если условия выполнены вы и получите нужные вам значения.
Создать список уникальных значений с помощью возможностей макроса
А на этом у меня всё! Я очень надеюсь, что теперь вы умеете создавать свой уникальный список. Буду очень благодарен за оставленные комментарии, так как это показатель читаемости и вдохновляет на написание новых статей! Делитесь с друзьями прочитанным и ставьте лайк!
С ростом богатства растут и заботы. Гораций
9 способов выбрать уникальные значения из столбца и диапазона Excel| Mister-Office
На заметку. Как вы можете видеть на приведенном выше скриншоте, есть также 2 варианта поиска дубликатов. Просто имейте это в виду, если нужно будет искать повторы в таблице.
Мнение эксперта
Знайка, самый умный эксперт в Цветочном городе
Если у вас есть вопросы, задавайте их мне!
Задать вопрос эксперту
Если требуется искать записи не по одному, а по нескольким столбцам, то можно их предварительно склеить при помощи функции СЦЕПИТЬ. Если же вы хотите что-то уточнить, я с радостью помогу!
Последний способ использования имени в формуле — начать печатать формулу и нажать F3. Затем выберите имя, которое вы хотите использовать на Вставить имя диалоговое окно и нажмите Хорошо, или нажмите Войти.
КАК: Как определить и изменить именованный диапазон в Excel — 2023
- вам нужно выделить один или парочку столбцов в таблице, и выбираете вкладку «Вставка», группа «Таблица», иконка «Сводная таблица»;
- в появившемся диалоговом окне «Создание сводной таблицы» проводим перепроверку, правильно ли указан диапазон выделенных значений, ну или устанавливаете другой источник данных;
- следующим шагом вы указываете место, куда нужно разместить, вашу сводную таблицу, возможны два варианты: на новый листок или уже на существующий.
- последним шагом нужно подтвердить создание сводной таблицы, нажав кнопку «Ок».
Область по умолчанию для новых имен — это глобальный уровень рабочей книги. После определения область имени не может быть легко изменена. Чтобы изменить область имени, удалите имя в Диспетчере имен и переопределите его с правильной областью.
Как получить список уникальных значений
В статье описано, как получить список уникальных значений в столбце с помощью формулы и как настроить эту формулу для различных наборов данных. Вы также узнаете, как быстро получить отдельный список с помощью расширенного фильтра Excel и как извлечь уникальные записи с помощью Duplicate Remover.
Базовые формулы для получения уникальных значений.
Чтобы избежать путаницы, сначала давайте договоримся о том, что мы называем уникальными значениями в Excel.
Уникальные значения — это значения, которые присутствуют в списке только один раз. Например:
Чтобы получить список уникальных значений в Excel, используйте одну из следующих формул.
Формула уникальных значений массива (заполняется нажатием Ctrl + Shift + Enter):
=ЕСЛИОШИБКА(ИНДЕКС($A$2:$A$10; ПОИСКПОЗ(0; СЧЁТЕСЛИ($B$1:B1;$A$2:$A$10) + (СЧЁТЕСЛИ($A$2:$A$10; $A$2:$A$10)1); 0)); «»)
Можно воспользоваться и обычной формулой (вводится нажатием Enter):
=ЕСЛИОШИБКА(ИНДЕКС($A$2:$A$10; ПОИСКПОЗ(0;ИНДЕКС(СЧЁТЕСЛИ($B$1:B1; $A$2:$A$10) + (СЧЁТЕСЛИ($A$2:$A$10; $A$2:$A$10)1);0;0); 0)); «»)
В приведенных выше формулах используются следующие ссылки:
- A2: A10 – исходных перечень данных.
- B1 — верхняя ячейка уникального списка минус одна строка. В этом примере мы начинаем создавать список уникальных в B2, и поэтому мы записываем B1 в формулу (B2 — 1 строка = B1). Если ваш список начинается, скажем, с ячейки C3, измените $B$1:B1 на $C$2:C2.
Примечание. Поскольку формула ссылается на ячейку, расположенную над первой ячейкой создаваемого списка, который обычно является заголовком столбца (B1 в этом примере), то убедитесь, что ваш заголовок имеет уникальное имя, которое больше нигде в этом столбце не появляется.
В этом примере мы извлекаем уникальные имена из столбца A (точнее из диапазона A2: A10), а следующий скриншот демонстрирует формулу в действии:
- Измените любую из формул в соответствии с вашим диапазоном данных.
- Введите ее в первую ячейку, с которой начнётся формирование списка (в данном примере B2).
- Если вы используете формулу массива, нажмите Ctrl + Shift + Enter . Если вы выбрали обычную, нажмите просто клавишу Enter .
- Скопируйте вниз настолько, насколько это необходимо, перетащив мышкой маркер заполнения. Поскольку обе формулы заключены в функцию ЕСЛИОШИБКА, вы можете скопировать вниз с запасом. Это не испортит ваши данные какими-либо ошибками, независимо от того, сколько уникальных значений было извлечено.
Как извлечь различные значения.
Различные значения — появляются в перечне данных хотя бы один раз. Это все уникальные и первое вхождение повторяющихся значений.
Чтобы получить их список в Excel, используйте следующие формулы.
Формула массива (требуется нажать Ctrl + Shift + Enter ):
=ЕСЛИОШИБКА(ИНДЕКС($A$2:$A$13; ПОИСКПОЗ(0; ИНДЕКС(СЧЁТЕСЛИ($B$1:B1; $A$2:$A$13); 0; 0); 0)); «»)
- A2: A13 — это список источников.
- B1 — это ячейка над первой ячейкой отдельного списка. В этом примере отдельный список начинается с ячейки B2 (это первая ячейка, в которую вы вводите формулу), поэтому вы ссылаетесь на B1.
Как извлечь значения, игнорируя пустые ячейки
Если исходный список содержит пустые ячейки, формула, которую мы только что обсудили, вернет ноль для каждой пустой строки, что может быть проблемой. Это вы и наблюдаете на скриншоте чуть выше. Чтобы исправить это, сделаем несколько небольших корректировок.
Формула массива для извлечения различных значений, исключая пустые ячейки:
Аналогичным образом вы можете получить список различных значений, исключая пустые ячейки и ячейки с числами:
Напоминаем, что в приведенных выше формулах A2: A13 – это исходный список, а B1 – ячейка прямо над первой позицией формируемого списка.

=ЕСЛИОШИБКА(ИНДЕКС($A$2:$A$13; АГРЕГАТ(15;6;(СТРОКА($A$2:$A$13)-СТРОКА($A$2)+1) / (ПОИСКПОЗ($A$2:$A$13;$A$2:$A$13;0)=СТРОКА($A$2:$A$13)-СТРОКА($A$2)+1); ЧСТРОК($A$2:$A2)));»»)
Она работает с числами и текстом, игнорирует пустые ячейки.
Как извлечь отдельные значения с учетом регистра в Excel
При работе с данными, чувствительными к регистру, такими как пароли, имена пользователей или имена файлов, вам может потребоваться список отдельных значений с учетом заглавных и прописных букв.
Для этого используйте формулу массива, где A2: A10 — это исходный список, а B1 — это ячейка над первой ячейкой отдельного списка.
Формула массива для получения различных значений с учетом регистра (требуется нажатие Ctrl + Shift + Enter )
Как видите, при отборе регистр здесь имеет значение.
Отбор уникальных значений по условию.
Представим, что у нас есть таблица с данными о продажах. Нам необходимо определить, какие наименования товаров заказывал определенный покупатель.
Сначала отберем из таблицы только те строки, которые удовлетворяют заданным условиям, затем из этих строк выберем уникальные наименования товаров.

В ячейке G2 указываем нужного нам заказчика, а в H2 записываем эту формулу массива:
Не забудьте, что формулу массива нужно вводить в ячейку EXCEL с помощью одновременного нажатия CTRL+SHIFT+ENTER . Копируем ее по столбцу вниз при помощи маркера заполнения. Получаем список из четырех позиций.
Усложним задачу. Определим список не только для этого покупателя, но также и для определённого менеджера.

Как видите, теперь товаров всего два. В подсчете принимают участие только те строки, которые удовлетворяют сразу двум условиям: должно совпасть название фирмы и фамилия менеджера. Только из них мы извлекаем уникальные названия товаров.
В случае, если условий будет больше, нужно просто добавить соответствующий критерий в функцию ЕСЛИ и изменить число 2 на 3 или большее (в зависимости от количества условий).
Извлечь уникальные значения из диапазона.
Формулы, которые мы описывали выше, позволяют сформировать список значений из данных определенного столбца. Но часто речь идет о нескольких столбцах, то есть о диапазоне данных. К примеру, вы получили несколько списков товаров из различных файлов и расположили их в соседних столбцах.

Здесь A2:C9 обозначает диапазон, из которого вы хотите извлечь уникальные значения. E1 – это первая ячейка столбца, в который вы хотите поместить результат. $2:$9 указывает на строки, содержащие данные, которые вы хотите использовать. $A:$C указывает на столбцы, из которых вы берёте исходные данные. Пожалуйста, измените их на свои собственные.
Нажмите Shift + Ctrl + Enter , а затем перетащите маркер заполнения, чтобы вывести уникальные значения, пока не появятся пустые ячейки.
Как видите, извлекаются все уникальные и первые вхождения дубликатов.
Встроенный инструмент удаления дубликатов.
Начиная с Excel 2007 функция удаления дубликатов является стандартной. Найти ее можно на вкладке Данные > Удаление дубликатов.

Вам нужно при помощи птички указать столбцы, в которых нужно найти и удалить повторяющиеся значения. Если сделать так, как на скриншоте, то в таблице останутся только уникальные пары «Заказчик – Товар». Остальное будет удалено. Если включить только флажок «Заказчик», то останется только по одной строке для каждого заказчика и т.д.
Использование расширенного фильтра.
Если вы не хотите тратить время на выяснение загадочных поворотов формул, вы можете быстро получить список уникальных значений с помощью расширенного фильтра. Подробные инструкции приведены ниже.
- Выберите столбец данных, из которого вы хотите извлечь отдельные значения.
- Перейдите на вкладку «Данные» > группа «Сортировка и фильтр» и нажмите кнопку «Дополнительно» .
- В диалоговом окне Расширенный фильтр выберите следующие параметры:
- Установите флажок Копировать в другое место .
- В поле Исходный диапазон убедитесь, что он указан правильно.
- В параметре Поместить результат в… укажите самую верхнюю ячейку целевого диапазона. Помните, что вы можете копировать отфильтрованные данные только на текущий лист.
- Выберите пункт «Только уникальные записи».
- Наконец, нажмите кнопку ОК и проверьте результат.
Как видите, мы проверили колонку B, и затем список уникальных наименований товара, найденных в ней, поместили в столбец K.
Обратите внимание, что хотя опция расширенного фильтра называется «Только уникальные записи», она извлекает различные значения, то есть уникальные и первые вхождения повторяющихся.
Если требуется искать записи не по одному, а по нескольким столбцам, то можно их предварительно «склеить» при помощи функции СЦЕПИТЬ.
Записываем это в столбец F и копируем вниз. Получаем вспомогательную колонку.
В качестве исходного диапазона мы по-прежнему выбираем данные, из которых извлекаем уникальные значения. Теперь это два столбца – A и B.
Но искать уникальные мы по-прежнему можем только в одном столбце. Вот для этого нам и пригодится вспомогательная колонка F с объединенными данными. Ее то мы и указываем в поле «Диапазон условий».
В результате мы получили все имеющиеся в таблице комбинации «Заказчик — Товар» на основе данных во вспомогательном столбце F.
Думаю, вы понимаете, что аналогичные действия можно произвести и с тремя столбцами (например Фамилия – Имя – Отчество). Главное условие – исходный диапазон должен быть непрерывным, то есть все столбцы должны находиться рядом.
Как видите формулы здесь не нужны. Однако, если исходные данные изменятся, то все манипуляции придется повторять заново.
Извлечение уникальных значений с помощью Duplicate Remover.
В заключительной части этого руководства я покажу вам интересное решение для поиска и извлечения различных и уникальных значений в таблицах Excel. Это решение сочетает в себе универсальность формул Excel и простоту расширенного фильтра. Кроме того, здесь есть несколько уникальных функций:
- Найти и извлечь уникальные или различные значения на основе записей в одном или нескольких столбцах.
- Найти, выделить и скопировать уникальные значения в любое другое место в той же или другой книге Excel.
А теперь давайте посмотрим, как работает инструмент Duplicate Remover.
Мастер Duplicate Remover запустится и выберет всю таблицу. Итак, просто нажмите « Далее», чтобы перейти к следующему шагу.
В этом примере мы хотим извлечь различные строки, которые появляются в исходной таблице хотя бы один раз, поэтому мы выбираем опцию Unique + 1st occurences:
На заметку. Как вы можете видеть на приведенном выше скриншоте, есть также 2 варианта поиска дубликатов. Просто имейте это в виду, если нужно будет искать повторы в таблице.
В этом примере мы хотим убрать все повторяющиеся значения на основе значений в 2 столбцах ( заказчик и товар), поэтому мы выбираем только нужные нам столбцы.
В нашем случае таблица имеет заголовок, поэтому отмечаем птичкой пункт My table has headers.
Думаю, нам не нужны пустые строки, которые могут случайно встретиться при объединении данных из разных таблиц. Поэтому отмечаем такжеSkip empty cells.
Если вдруг в наших записях случайно появились лишние пробелы, то, думаю, стоит их игнорировать. Поэтому отмечаем также Ignore extra spaces.
Также наш поиск буден нечувствителен к регистру, то есть не будем при сравнении данных различать прописные и строчные буквы. Поэтому не трогаем опцию Case-sensitive match.
- Выберите действие, которое нужно выполнить с найденными значениями. Вам доступны следующие варианты:
- Выделить цветом.
- Выбрать и выделить.
- Отметить в столбце статуса.
- Копировать в другое место.
Чтобы не менять исходные данные, выберите «Копировать в другое место» (Copy to another location), а затем укажите, где именно вы хотите видеть новую таблицу – на этом же листе (выберите параметр «Custom Location» и укажите верхнюю ячейку целевого диапазона), на новом листе (New worksheet) или в новой книге (New workbook).
Понравился этот быстрый и простой способ получить список уникальных значений или записей в Excel? Если да, то я рекомендую вам загрузить полнофункциональную ознакомительную версию Ultimate Suite и попробовать в работе Duplicate Remover.
В Ultimate Suite for Excel также включено много других полезных инструментов, которые помогут вам сэкономить много времени. Мы о них также будем подробно рассказывать в других материалах на сайте.
Как быстро объединить несколько файлов Excel — Мы рассмотрим три способа объединения файлов Excel в один: путем копирования листов, запуска макроса VBA и использования инструмента «Копировать рабочие листы» из надстройки Ultimate Suite. Намного проще обрабатывать данные в…
6 примеров — как консолидировать данные и объединить листы Excel в один — В статье рассматриваются различные способы объединения листов в Excel в зависимости от того, какой результат вы хотите получить: объединить все данные с выбранных листов,объединить несколько листов с различным порядком столбцов,объединить…
Как работать с мастером формул даты и времени — Работа со значениями, связанными со временем, требует глубокого понимания того, как функции ДАТА, РАЗНДАТ и ВРЕМЯ работают в Excel. Эта надстройка позволяет быстро выполнять вычисления даты и времени и без особых…
Как найти и выделить уникальные значения в столбце — В статье описаны наиболее эффективные способы поиска, фильтрации и выделения уникальных значений в Excel. Ранее мы рассмотрели различные способы подсчета уникальных значений в Excel. Но иногда вам может понадобиться только просмотреть уникальные…
Подсчет уникальных значений в Excel — В этом руководстве вы узнаете, как посчитать уникальные значения в Excel с помощью формул и как это сделать в сводной таблице. Мы также разберём несколько примеров счёта уникальных текстовых и числовых…
Мнение эксперта
Знайка, самый умный эксперт в Цветочном городе
Если у вас есть вопросы, задавайте их мне!
Задать вопрос эксперту
Один из способов и, возможно, самый простой способ определения имен — использовать Поле имени , расположенный выше столбец А на листе. Если же вы хотите что-то уточнить, я с радостью помогу!
Чтобы разрешить такие конфликты, в Excel имена, определенные для локального уровня листа, имеют приоритет над уровнем глобальной рабочей книги. В такой ситуации имя на уровне листа 2014_Revenue будет использоваться вместо названия уровня рабочей книги 2014_Revenue.
При копировании листа в excel конфликт имен
- Выберите столбец данных, из которого вы хотите извлечь отдельные значения.
- Перейдите на вкладку «Данные» > группа «Сортировка и фильтр» и нажмите кнопку «Дополнительно» .
- В диалоговом окне Расширенный фильтр выберите следующие параметры:
- Установите флажок Копировать в другое место .
- В поле Исходный диапазон убедитесь, что он указан правильно.
- В параметре Поместить результат в… укажите самую верхнюю ячейку целевого диапазона. Помните, что вы можете копировать отфильтрованные данные только на текущий лист.
- Выберите пункт «Только уникальные записи».
- Наконец, нажмите кнопку ОК и проверьте результат.
Как получить список уникальных значений — В статье описано, как получить список уникальных значений в столбце с помощью формулы и как настроить эту формулу для различных наборов данных. Вы также узнаете, как быстро получить отдельный список с…
Как найти и выделить уникальные значения в столбце
Ранее мы рассмотрели различные способы подсчета уникальных значений в Excel. Но иногда вам может понадобиться только просмотреть уникальные или различные значения в столбце, не пересчитывая их. Но, прежде чем двигаться дальше, давайте убедимся, что мы понимаем, о чем будем говорить. Итак,
- Уникальные значения – это элементы, которые появляются в наборе данных только один раз.
- Различные – это элементы, которые появляются хотя бы один раз, то есть неповторяющиеся и первые вхождения повторяющихся значений.
А теперь давайте исследуем наиболее эффективные методы работы с уникальными и различными значениями в таблицах Excel.
Как найти уникальные значения при помощи формул.
Самый простой способ сделать это – использовать функции ЕСЛИ и СЧЁТЕСЛИ. В зависимости от типа данных, которые вы хотите найти, может быть несколько вариантов формулы, как показано в следующих примерах.
Как найти уникальные значения в столбце.
Чтобы найти различные или уникальные значения в списке, используйте одну из следующих формул, где A2 — первая, а A10 — последняя ячейка с данными.
Во второй формуле есть только одно небольшое отличие во второй ссылке на ячейку, что, однако, имеет большое значение:
Совет. Если вы хотите найти уникальные значения между двумя столбцами , т.е. найти значения, которые присутствуют в одном столбце, но отсутствуют в другом, используйте формулу, описанную в статье Как сравнить 2 столбца на предмет различий.
Уникальные строки в таблице.
Аналогичным образом вы можете найти уникальные строки в таблице Excel на основе изучения записей не в одном, а в двух или более столбцах. В этом случае вам необходимо использовать СЧЁТЕСЛИМН вместо СЧЁТЕСЛИ для оценки значений (до 127 пар диапазон/критерий можно обработать в одной формуле).
В нашем случае уникальная комбинация Имя+Фамилия встречается 2 раза. А всего в списке 6 человек, из которых трое дублируются.
Как найти уникальные записи с учетом регистра?
Если вы работаете с набором данных, где важен регистр букв, вам понадобится немного более сложная формула массива.
Поскольку обе они являются формулами массива, обязательно нажмите Ctrl + Shift + Enter , чтобы правильно их записать.
Когда уникальные или различные значения найдены, вы можете легко отфильтровать, выбрать или скопировать их, как будет описано ниже.
Фильтр для уникальных значений.
Чтобы просмотреть только уникальные или различные значения в списке, отфильтруйте их, выполнив следующие действия.
- Примените одну из приведенных выше формул для определения уникальных или различных ячеек или строк.
- Выберите диапазон и нажмите кнопку «Фильтр» на вкладке «Данные».
- Щелкните стрелку фильтрации в заголовке столбца, содержащего формулу, и выберите то, что хотите просмотреть:
Как выбрать уникальные из фильтра.
Если у вас относительно небольшой список уникальных, вы можете просто выбрать их обычным способом с помощью мыши при нажатой клавише Ctrl. Если отфильтрованный список содержит сотни или тысячи строк, то для экономии времени вы можете использовать один из следующих способов.
Чтобы быстро выбрать весь получившийся список, включая заголовки столбцов, отфильтруйте уникальные значения, щелкните любую ячейку в получившемся списке, а затем нажмите Ctrl + A .
Чтобы выбрать уникальные значения без заголовков столбцов, отфильтруйте их, выберите первую ячейку с данными и нажмите Ctrl + Shift + End, чтобы расширить выделение до последней ячейки.
Примечание. В некоторых редких случаях, в основном в очень больших книгах, рекомендованные выше комбинации клавиш могут выбирать как видимые, так и невидимые ячейки. Чтобы исправить это, нажмите сначала либо Ctrl + A или же Ctrl + Shift + End , а затем нажмите Alt +; для выбора только видимых ячеек, игнорируя скрытые строки.
Если вам сложно запомнить такое количество комбинаций, используйте этот визуальный способ: выделите весь список, затем перейдите на вкладку «Главная» > «Найти и выделить» > «Выделить группу ячеек» и выберите «Только видимые ячейки».
Как скопировать уникальные значения в другое место?
Чтобы скопировать список на новое место, сделайте следующее:
- Выберите отфильтрованные значения с помощью мыши или вышеупомянутых комбинаций клавиш.
- Нажмите Ctrl + C для копирования выбранных значений.
- Выберите верхнюю левую ячейку в целевом диапазоне (она может находиться на том же или другом листе) и нажмите Ctrl + V , чтобы вставить данные.
Выделение цветом уникальных значений в столбце.
Всякий раз, когда вам нужно выделить что-либо в Excel на основе определенного условия, перейдите прямо к функции условного форматирования. Более подробная информация и примеры приведены ниже.
Самый быстрый и простой способ выделить уникальные значения в Excel — применить встроенное правило условного форматирования:
- Выберите столбец данных, в котором вы хотите выделить уникальные.
- На вкладке Главная в группе Стили щелкните Условное форматирование >Правила выделения ячеек >Повторяющиеся значения .
- В диалоговом окне « Повторяющиеся значения » выберите «Уникальный» в левом поле и выберите желаемое форматирование в правом поле, затем нажмите « ОК» .
Совет. Если вас не устраивает какой-либо из предопределенных форматов, щелкните «Пользовательский формат . » (последний элемент в раскрывающемся списке) и установите цвет заливки и / или шрифта по своему вкусу.
Совет. Если вас не устраивает какой-либо из предопределенных форматов, щелкните «Пользовательский формат . » (последний элемент в раскрывающемся списке) и установите цвет заливки и / или шрифта по своему вкусу.
Как видите, выделение уникальных значений в Excel — самая простая задача, которую можно себе представить. Однако встроенное правило Excel работает только для элементов, которые появляются в списке только один раз. Если вам нужно выделить различные значения — уникальные и первые вхождения дубликатов — то придется создать собственное правило на основе формулы.
Вам также потребуется создать настраиваемое правило для выделения уникальных строк на основе значений в одном или нескольких столбцах.
Как создать правило для условного форматирования уникальных значений?
Чтобы выделить уникальные или различные значения в столбце, выберите диапазон ячеек без заголовка столбца (вы же не хотите, чтобы заголовок выделялся, не так ли?) Затем создайте правило условного форматирования с помощью формулы.
Чтобы создать правило условного форматирования на основе формулы, выполните следующие действия:
- Перейдите на вкладку «Главная » и щелкните « Условное форматирование» > « Новое правило» > «Использовать формулу», чтобы с ее помощью определить, какие ячейки нужно форматировать .
- Введите формулу в поле «Форматировать значения …».
- Нажмите кнопку «Формат . » и выберите нужный цвет заливки и/или цвет шрифта.
- Наконец, нажмите кнопку ОК , чтобы применить правило.
Более подробные инструкции см. в статье: Как создать правила условного форматирования Excel на основе другого значения ячейки .
А теперь поговорим о том, какие формулы использовать и в каких случаях.
Выделяем цветом отдельные уникальные значения.
Чтобы выделить значения, которые появляются в списке только один раз, используйте следующую формулу:
Чтобы выделить все различные значения в столбце, то есть встречающиеся хотя бы однажды, используйте это выражение:
Как выделить строку с уникальным значением в одном столбце.
Чтобы выделить целые строки на основе уникальных значений в определенном столбце, используйте формулы, которые мы использовали в предыдущем примере, но применяйте правило ко всей таблице, а не к одному столбцу.
На следующем скриншоте показано, как выглядит правило, выделяющее строки на основе уникальных значений в столбце A:
та же самая, что и раньше, но строка в диапазоне выделена вся.
Как выделить уникальные строки?
Если вы хотите выделить строки на основе значений в двух или более столбцах, используйте функцию СЧЁТЕСЛИМН, которая позволяет указать несколько критериев в одной формуле.
Быстрый и простой способ найти и выделить уникальные значения
Как вы только что видели, Microsoft Excel предоставляет довольно много полезных функций, которые могут помочь вам идентифицировать и выделять уникальные значения на ваших листах.
Однако все эти решения сложно назвать интуитивно понятными и простыми в использовании, поскольку они требуют запоминания нескольких различных формул. Конечно, для профессионалов Excel в этом нет ничего страшного 🙂
Для тех пользователей Excel, которые хотят сэкономить свое время и силы, позвольте мне показать быстрый и простой способ поиска уникальных значений в Excel.
В этом последнем разделе нашего сегодняшнего руководства мы собираемся использовать надстройку Duplicate Remover для Excel. Пожалуйста, пусть вас не смущает название инструмента. Помимо повторяющихся записей, он может отлично обрабатывать уникальные и различные записи.
Мастер запустится, и вся таблица будет выбрана автоматически. Итак, просто нажмите « Далее», чтобы перейти к следующему шагу.
Совет. При первом использовании надстройки имеет смысл на всякий случай установить флажок Создать резервную копию (Create a backup copy).
- В зависимости от вашей цели выберите один из следующих вариантов и нажмите Далее :
- Уникальные
- Уникальные + 1 е вхождения (различные)
- Выберите один или несколько столбцов, в которых вы хотите проверить значения.
В этом примере мы хотим найти уникальные сочетания Заказчик + Товар на основе значений в двух столбцах. Их и выбираем при помощи галочки. - Выберите один или несколько столбцов, в которых вы хотите проверить значения.
Если у вашей таблицы есть заголовки, обязательно установите флажок Mytable has headers. И если в вашей таблице могут встретиться пустые ячейки, то убедитесь, что установлен флажок Skipempty cells. Оба параметра находятся в верхней части диалогового окна и обычно выбираются по умолчанию.
Если вдруг в наших записях случайно появились лишние пробелы, то, думаю, стоит их игнорировать. Поэтому отмечаем также Ignore extra spaces.
Также наш поиск буден нечувствителен к регистру, то есть не будем при сравнении данных различать прописные и строчные буквы. Поэтому не активируем опцию Case-sensitive match.
- Выберите одно из следующих действий, которые нужно выполнить с найденными значениями:
- Выделить цветом.
- Выбрать и выделить.
- Отметить в колонке статуса.
- Копировать в другое место.
Если вы выберете опцию Select values, то все найденные значения окажутся выделенными, как будто вы кликали на них мышкой при нажатой клавише Ctrl. Пока они выделены, вы можете изменить их цвет фона и шрифта, границы и т.д. К сожалению, скопировать либо переместить их никуда не получится, так как такую операцию не поддерживает Excel.
В нашем случае чтобы найти уникальные значения, вполне достаточно будет просто выделить их цветом. Поэтому выберем Highlight with color.
Нажмите кнопку «Готово» и получите результат:
Вот как вы можете находить, выбирать и выделять уникальные значения в Excel с помощью надстройки Duplicate Remover. Это действительно просто, не правда ли?
Я рекомендую вам загрузить полнофункциональную ознакомительную версию Ultimate Suite и попробовать в работе Duplicate Remover и множество других инструментов, которые помогут сэкономить вам кучу времени при работе в Excel.
Как быстро объединить несколько файлов Excel — Мы рассмотрим три способа объединения файлов Excel в один: путем копирования листов, запуска макроса VBA и использования инструмента «Копировать рабочие листы» из надстройки Ultimate Suite. Намного проще обрабатывать данные в…
6 примеров — как консолидировать данные и объединить листы Excel в один — В статье рассматриваются различные способы объединения листов в Excel в зависимости от того, какой результат вы хотите получить: объединить все данные с выбранных листов,объединить несколько листов с различным порядком столбцов,объединить…
Как работать с мастером формул даты и времени — Работа со значениями, связанными со временем, требует глубокого понимания того, как функции ДАТА, РАЗНДАТ и ВРЕМЯ работают в Excel. Эта надстройка позволяет быстро выполнять вычисления даты и времени и без особых…
Как получить список уникальных значений — В статье описано, как получить список уникальных значений в столбце с помощью формулы и как настроить эту формулу для различных наборов данных. Вы также узнаете, как быстро получить отдельный список с…
Подсчет уникальных значений в Excel — В этом руководстве вы узнаете, как посчитать уникальные значения в Excel с помощью формул и как это сделать в сводной таблице. Мы также разберём несколько примеров счёта уникальных текстовых и числовых…
Мнение эксперта
Знайка, самый умный эксперт в Цветочном городе
Если у вас есть вопросы, задавайте их мне!
Задать вопрос эксперту
Диспетчер имен может использоваться как для определения существующих имен, так и для управления ими; он расположен рядом с опцией Определить имя на вкладке Формулы на ленте. Если же вы хотите что-то уточнить, я с радостью помогу!
Область по умолчанию для новых имен — это глобальный уровень рабочей книги. После определения область имени не может быть легко изменена. Чтобы изменить область имени, удалите имя в Диспетчере имен и переопределите его с правильной областью.
Как работать с именованными диапазонами в Microsoft Excel
- В зависимости от вашей цели выберите один из следующих вариантов и нажмите Далее :
- Уникальные
- Уникальные + 1 е вхождения (различные)
- Выберите один или несколько столбцов, в которых вы хотите проверить значения.
В этом примере мы хотим найти уникальные сочетания Заказчик + Товар на основе значений в двух столбцах. Их и выбираем при помощи галочки. - Выберите один или несколько столбцов, в которых вы хотите проверить значения.
Кнопка на правой стороне Относится к коробка позволяет минимизировать Новое имя диалоговое окно и выберите ячейки на листе для ввода диапазона ячеек. Подробнее о том, как использовать эту кнопку, мы поговорим в следующем разделе «Редактирование именованного диапазона».
После очистки всех имен в списке Менеджера имен на листе в Excel, я попытался переместить лист снова и снова, получив всплывающее сообщение «имя уже в пункте назначения».
2 ответа
С давних времен у меня была схожая проблема, и я обнаружил, что некоторые рабочие листы были перемещены или скопированы из других книг, в которых также были названы диапазоны.
Вы можете попробовать эти шаги, чтобы избавиться от проблемы.
- Закройте все открытые книги, если они есть. неисправность Excel.
- Перезагрузите Excel и откройте книгу.
- Нажмите Ctrl+F3 и отфильтруйте именованные диапазоны на ошибки.
- Удалите все ошибочные именованные диапазоны.
- Закончите с помощью OK.
- Сохранить & amp; закройте рабочую книгу.
Теперь, когда вы копируете или перемещаете листы, вы не должны сталкиваться с этой ошибкой.
- Возможно, у вас есть несколько формул, с меткой Named Ranges не может быть удалены, так что лучше RENAME NAMED RANGES у источника избегайте дубликатов. Я думаю, Rename это наилучшее решение.
Примечание: Мы стараемся как можно оперативнее обеспечивать вас актуальными справочными материалами на вашем языке. Эта страница переведена автоматически, поэтому ее текст может содержать неточности и грамматические ошибки. Для нас важно, чтобы эта статья была вам полезна. Просим вас уделить пару секунд и сообщить, помогла ли она вам, с помощью кнопок внизу страницы. Для удобства также приводим ссылку на оригинал (на английском языке).
Если в Excel отображается диалоговое окно конфликт имен, это связано с тем, что вы пытаетесь скопировать один или несколько листов в книгу с одинаковыми именованными диапазонами.
Предположим, что лист, который вы пытаетесь скопировать, и книга, в которую нужно скопировать файл, содержат именованный диапазон с именем интерестратес, Excel обнаружит этот конфликт и отобразит следующее сообщение:
Имя «Интерестратес» уже существует. Нажмите кнопку Да, чтобы использовать эту версию имени, или кнопку Нет, чтобы переименовать версию «Интерестратес», которую вы перемещаете или копируете.
Примечание: Диалоговое окно «конфликт имен» появится для каждого экземпляра конфликтующего диапазона имен.
Решение
Если появится диалоговое окно выше, выполните одно из указанных ниже действий.
Нажмите кнопку Да, чтобы использовать имя конфликтующего диапазона в целевой книге.
Что происходит при нажатии кнопки «Да»
Excel скопирует конфликтующий диапазон имен в конечную книгу. Это означает, что в целевой книге будут содержаться два одинаковых именованных диапазона.
Предупреждение: Если в книге есть формулы, ссылающиеся на конфликтующие именованные диапазоны, то копирование этих диапазонов повлияет на эти формулы и приведет к ошибкам в книге. Если вы не знакомы с данными в конечной книге, не нажимайте кнопку Да. Вместо этого нажмите кнопку нет, чтобы переименовать конфликтующий диапазон.
Нажмите кнопку нет, чтобы переименовать конфликтующий диапазон имен. Откроется следующее диалоговое окно.
В разделе новое имя введите новое имя диапазона. Новое имя не будет принято, если оно
начинается с буквы или знака подчеркивания,
— Это ссылка на ячейку, например A1, А123 или КСФД21.
содержит пробелы или символы (,/, *, [,]. ) или
совпадает с именем другого диапазона в книге, в которую выполняется копирование.
Нажмите кнопку ОК.
Дополнительные сведения
Вы всегда можете задать вопрос специалисту Excel Tech Community, попросить помощи в сообществе Answers community, а также предложить новую функцию или улучшение на веб-сайте Excel User Voice.
я работал над электронной таблицей Microsoft Excel 2007 в течение нескольких дней. Я работаю с основным шаблоном, таким как sheet, и неоднократно копирую его на новый лист. До сегодняшнего дня это происходило без проблем. Однако в середине сегодняшнего дня это вдруг изменилось, и я не знаю, почему. Теперь, всякий раз, когда я пытаюсь скопировать лист, я получаю около десяти диалоговых окон, каждый из которых имеет другой объект диапазона имен (показан ниже как «XXXX»), и я нажимаю да для каждого из них:
формула или лист, который вы хотите переместить или скопировать, содержит имя «XXXX», которое уже существует на целевом листе. Вы хотите использовать эту версию названия?
- чтобы использовать имя, определенное на целевом листе, нажмите кнопку Да.
- чтобы переименовать диапазон, указанный в Формуле или листе, нажмите кнопку Нет и введите новое имя в диалоговом окне конфликт имен.
объекты диапазона имен ссылаются на ячейки в лист. Например, E6 называется именем диапазона PRE на нескольких листах (и все вместе) и некоторые формулы относятся к PRE вместо $E . Один из «XXXX» выше это PRE . Эти диапазоны имен должны разрешаться только в пределах листа, на котором они отображаются. Это не было проблемой раньше, несмотря на тот же диапазон имен, существующий на нескольких листах раньше. Я хочу сохранить диапазон имен.
что могло измениться в моей таблице, чтобы вызвать это изменения в поведении? Я вернулся к предыдущим листам, созданным таким образом, и теперь они тоже дают сообщение при копировании. Я попробовал другой компьютер и другого пользователя, и такое же поведение наблюдается повсюду. Я могу только заключить, что что-то в электронной таблице изменилось. Что это может быть и как я могу вернуть старое поведение, при котором я могу копировать листы с диапазонами имен и не получать никаких предупреждений?
ищем в Name Manager Я вижу, что диапазоны имен жалуются на шоу дважды, один раз в область Template и снова как scope Workbook . Если я удалю область Template те, предупреждение уходит на копию, однако, я получаю кучу ошибок #REF. Если я удалю область Workbook ones, все кажется в порядке, и предупреждения о копировании тоже уходят, так что, возможно, это ответ, но я нервничаю о том, какой эффект это удаление будет иметь и интересно, как Workbook они появились в первую очередь.
будет ли безопасно просто удалить Workbook Диспетчер имен ограниченные записи и как они могли бы появиться без моего ведома с самого начала?
Excel для Microsoft 365 Excel 2021 Excel 2019 Excel 2016 Excel 2013 Excel 2010 Excel 2007 Excel Starter 2010 Еще…Меньше
Если в Excel вы видите диалоговое окно Конфликт имен, это происходит из-за того, что вы пытаетесь скопировать один или несколько листа в книгу, которая имеет похожие именные диапазоны.
Предположим, что у таблицы, которую вы пытаетесь скопировать, и конечной книги, в которую вы хотите скопировать его, есть именный диапазон с именем InterestRates. При попытке переместить или скопировать листа Excel обнаружит этот конфликт и отобразит следующее сообщение:
Имя InterestRates уже существует. Нажмите кнопку Да, чтобы использовать эту версию имени, или кнопку Нет, чтобы переименовать перемещаемую или копную версию InterestRates.
Примечание: Диалоговое окно Конфликт имен появится для каждого экземпляра конфликтующих диапазонов имен. Если вы используете версию Excel с подпиской, сообщение в диалоговом окте о конфликте содержит третий вариант с пометкой Да для всех. Это означает, что сообщение не будет отображаться для дополнительных диапазонов конфликтующих имен.
Решение
В диалоговом окне выше необходимо сделать следующее:
-
Нажмите кнопку Да, чтобы продолжить использовать имя конфликтующих диапазонов в конечной книге.
Что происходит при нажатии кнопки Да?
Excel скопирует конфликтующий диапазон имен в 9-ю книгу. Это означает, что в конечной книге будут два похожих именуемого диапазона.
Предупреждение: Если в книге есть формулы, ссылающие на конфликтующие именные диапазоны, копирование этих диапазонов повлияет на эти формулы и приведет к ошибкам в книге. Если вы не знакомы с данными в конечной книге, не нажимайте кнопку Да. Вместо этого щелкните Нет, чтобы переименовать конфликтующий диапазон.
-
Нажмите кнопку Да для всех, чтобы продолжить использовать все возможные имена конфликтующих диапазонов в конечной книге. Обратите внимание, что этот параметр можно увидеть только в том случае, если вы используете версию Excel по подписке.
Что происходит при нажатии кнопки Да для всех?
Excel скопирует все конфликтующие диапазоны имен в 9-ю книгу. Это означает, что в конечной книге будут два или более похожих именуемого диапазона.
Предупреждение: Если в книге есть формулы, ссылающие на конфликтующие именные диапазоны, копирование этих диапазонов повлияет на эти формулы и приведет к ошибкам в книге. Если вы не знакомы с данными в конечной книге, не нажимайте кнопку Да для всех. Вместо этого щелкните Нет, чтобы переименовать конфликтующие диапазоны по одному.
-
Чтобы переименовать конфликтующий диапазон имен, нажмите кнопку Нет. Отобразит следующее диалоговое окно:
-
В разделе Новое имя введите новое имя диапазона. Новое имя не будет принято, если оно
-
начинается с буквы или подчеркиваия,
-
— ссылка на ячейку, например A1, A123 или XFD21,
-
пробелы или символы (, /, *, [, ], :, ?) или
-
имеет то же имя, что и у другого диапазона в книге, в которую вы копируете копию.
-
-
Нажмите кнопку ОК.
-
Дополнительные сведения
Вы всегда можете задать вопрос специалисту Excel Tech Community или попросить помощи в сообществе Answers community.
Нужна дополнительная помощь?
Привет. Рад представить вам подробные инструкции по удалению скрытых имен в Excel. Возможно, вы столкнулись с ситуацией, когда при копировании листа в книгу Excel произошла ошибка, в которой говорилось, что имя уже существует и вам нужно выбрать новое или использовать его. Хорошо, если таких ошибок будет 2-3, а если их несколько сотен или тысяч, терпения не хватит, чтобы нажать ОК. Воспользовавшись приведенным ниже советом, вы навсегда избавитесь от ошибки! Итак, приступим:
1. Создание макроса удаления скрытых имен.
Я не нашел в Excel встроенной функции для решения этой проблемы, но есть замечательный макрос, с помощью которого мы избавимся от нее. Сначала вам нужно перейти в редактор макросов, для этого запустить Excel, открыть файл с проблемой и нажать ALT + F11. Откроется Microsoft Visual Basic для приложений, поэтому перейдите в меню «Вставка» и выберите «Модуль.
Откроется окно модуля. Вы должны поместить туда следующий код макроса:
Sub Удалить скрытые имена()
Dim n As Name
Dim Считается целым числом
В случае ошибки Продолжить Далее
Для каждого n в ActiveWorkbook.Names
Если не видно, то
n. Удалить
Счетчик = Счетчик + 1
Конец, если
Следующий n
MsgBox «Количество скрытых имен» & Количество & «Удалено»
Конец подзаголовка
Следовательно, это должно выглядеть так:
Хороший. Мы создали макрос, теперь осталось его применить.
2. Использование макроса для удаления скрытых имен в Excel.
Вернитесь в нашу книгу Excel, перейдите в меню «Просмотр», выберите там блок макросов и щелкните внутри него меню «Макросы.
В открывшемся меню выберите макрос «Удалить скрытые имена» и нажмите кнопку «Выполнить.
Макрос будет работать некоторое время (чем больше скрытых имен у вас в файле, тем дольше он будет работать) и отобразит сообщение о том, сколько имен было удалено. Поздравляю, вы избавились от проблемы и можете спокойно копировать листы.