Содержание
- Excel это табличный процессор табличная система графический редактор
- Информатика
- Табличный процессор MS Office Excel.
- ITGuides.ru
- Вопросы и ответы в сфере it технологий и настройке ПК
- Для чего нужен табличный процессор Microsoft Excel и как им пользоваться
- Электронная таблица Microsoft Excel
- Режим работы Excel
- Формулы в Excel
- Тест по экселю EXCEL с ответами | на знание excel
Excel это табличный процессор табличная система графический редактор
Информатика
Табличный процессор MS Office Excel.
Табличный процессор – комплекс программ, предназначенных для создания и обработки электронных таблиц.
Электронная таблица – компьютерный эквивалент обычной таблицы.
Электронная таблица (ЭТ) позволяет хранить в табличной форме большое количество исходных данных, результатов, а также связей (алгебраических или логических соотношений) между ними. При изменении исходных данных все результаты автоматически пересчитываются и заносятся в таблицу. Электронные таблицы не только автоматизируют расчеты, но и являются эффективным средством моделирования различных вариантов и ситуаций. Меняя значения исходных данных, можно следить за изменением получаемых результатов и из множества вариантов решения задачи выбрать наиболее приемлемый.
Табличный процессор MS Excel позволяет:
1.Решать математические задачи: выполнять разнообразные табличные вычисления, вычислять значения функций, строить графики и диаграммы и т.п.;
2.Осуществлять численное исследование (Что будет, если? Как сделать, чтобы?);
3.Проводить статистический анализ;
4.Реализовать функции базы данных – ввод, поиск, сортировку, фильтрацию (отбор) и анализ данных;
5.Устанавливать защиту на отдельные фрагменты таблицы, делать их невидимыми;
6.Наглядно представлять данные в виде диаграмм и графиков;
7.Вводить и редактировать тексты;
8.Осуществлять обмен данными с другими программами, например, вставлять текст, рисунки, таблицы, подготовленные в других приложениях;
9.Осуществлять многотабличные связи.
Основные объекты табличного процессора MS Excel:
Ячейка – минимальный объект табличного процессора;
Строка – горизонтальный набор ячеек, заголовки столбцов – A, B, C,…,IV;
Столбец – вертикальны набор ячеек, заголовки строк – 1, 2, 3,…65536;
Адрес ячейки – определяется пересечением столбца и строки (A1, F123, AC72);
Указатель ячейки – рамка;
Активная ячейка – выделенная рамкой, с ней можно производить какие-либо операции;
Смежные ячейки – ячейки расположенные последовательно;
Диапазон (блок) ячеек – выделенные смежные ячейки, образующие прямоугольный участок таблицы;
>Адрес диапазона (блока) ячеек — определяется адресом верхней левой и нижней правой ячейки, разделенных двоеточием (:), B2:C7 → B2, B3, B4, B5, B6, B7, C2, C3, C4, C5, C6, C7.
Книга – документ электронной таблицы, состоящий из листов, объединенных одним именем и являющихся файлом;
Лист – рабочее поле, состоящее из ячеек.
При работе с табличными процессорами создаются документы, которые можно просматривать, изменять, записывать на носители внешней памяти для хранения, распечатывать на принтере. Режим формирования электронных таблиц предполагает заполнение и редактирование документа. При этом используются команды, изменяющие содержимое клеток (очистить, редактировать, копировать), и команды, изменяющие структуру таблицы (удалить, вставить, переместить).
Режим управления вычислениями.Все вычисления начинаются с ячейки, расположенной на пересечении первой строки и первого столбца электронной таблицы. Вычисления проводятся в естественном порядке, т.е. если в очередной ячейке находится формула, включающая адрес еще не вычисленной ячейки, то вычисления по этой формуле откладываются до тех пор, пока значение в ячейке, от которого зависит формула, не будет определено. При каждом вводе нового значения в ячейку документ пересчитывается заново, — выполняется автоматический пересчет. В большинстве табличных процессоров существует возможность установки ручного пересчета, т.е. таблица пересчитывается заново только при подаче специальной команды.
Режим отображения формул задает индикацию содержимого клеток на экране. Обычно этот режим выключен, и на экране отображаются значения, вычисленные на основании содержимого клеток.
Графический режим дает возможность отображать числовую информацию в графическом виде: диаграммы и графики. Это позволяет считать электронные таблицы полезным инструментом автоматизации инженерной, административной и научной деятельности.
Ячейки рабочего листа электронной таблицы могут содержать:
исходные или первичные данные – константы;
производные данные, которые рассчитываются с помощью формул или функций.
Данные в ячейках таблицы могут относиться к одному из следующих типов: текст, числа, даты, формулы и функции.
Текст – последовательность букв, иногда цифр или некоторых специальных символов.
Числа могут включать цифры и различные символы: знак процента, знак мантиссы, круглые скобки, денежные обозначения, разделители и др. Например: 5; 3,14.
Дата и время вводятся в ячейки электронной таблицы как числа и выравниваются по правому краю.
Формулой в электронной таблице называют алгебраические и логические выражения. Формулы всегда начинаются со знака равенства (=) и вводятся в латинском регистре. Например:=А5*2/В1
Функция представляет собой программу с уникальным именем, для которой пользователь должен задать конкретные значения аргументов. Функции могут вводиться в таблицу в составе формул либо отдельно. Например, функция суммирования имеет вид =СУММ(А1:А2). Аргументами функции могут быть: числа; ссылки на ячейки и диапазоны ячеек; имена; текст; другие функции; логические значения и др. MS Excel содержит более 400 встроенных функций. Имена функций можно набирать в любом регистре – верхнем или нижнем. Для облегчения работы с встроенными функциями используется Мастер функций.
Форматированием называется изменение внешнего оформления таблиц и данных в них. Excel различает форматирование всей ячейки и форматирование содержимого ячейки.К форматированию ячеек относится: изменение шрифта содержимого ячеек, выравнивание данных в ячейках, представление чисел в разных форматах, оформление границ ячеек, и т.д. Для того чтобы изменить формат ячейки необходимо щелкнуть на ней и выполнить команду Формат—Ячейки. Появившееся диалоговое окно Формат Ячеек,позволит изменить формат всей ячейки.
Ценной возможностью Excel является возможность писать код на основе Visual Basic для приложений. Этот код пишется с использованием отдельного от таблиц редактора. Управление электронной таблицей осуществляется посредством объектно-ориентированной модели кода и данных. С помощью этого кода данные входных таблиц будут мгновенно обрабатываться и отображаться в таблицах и диаграммах (графиках). Таблица становится интерфейсом кода, позволяя легко работать, изменять его и управлять расчётами.
ITGuides.ru
Вопросы и ответы в сфере it технологий и настройке ПК
Для чего нужен табличный процессор Microsoft Excel и как им пользоваться
Табличный процессор (или электронная таблица) — это прикладная программа, которая предназначена для хранения данных в табличной форме и их обработки. Также табличный процессор дает возможность работать с большими таблицами чисел. Еще одна его особенность — это применение формул для описания связи между различными ячейками. Среди подобных программ можно отметить табличный процессор Excel, который входит в состав операционной системы Windows.
Электронная таблица Microsoft Excel
Основные элементы интерфейса окна Excel
Excel входит в пакет офисных программ под названием Microsoft Office. Документ, который создается этой программой, называется рабочей книгой. Рабочая книга — это набор листов, которые имеют табличную структуру и могут содержать различную информацию. При открытии такого документа будет отображаться только тот лист, с которым работает пользователь. Список таких листов находится в нижней части экрана. С помощью этих ярлычков (каждый из которых имеет свое название) можно переключаться на другие рабочие листы.
Каждый лист состоит из строк и столбцов. Столбцы именуются прописными латинскими буквами, а строки — цифрами. Максимально возможное количество колонок — 256, строк — 65536. На пересечении строк и колонок находятся ячейки таблицы (их еще называют поля таблицы). Это основной элемент для хранения данных. Каждая ячейка имеет свое уникальное имя, которое составляется из названий столбца и строки (к примеру, A1). Такое имя называется адресом ячейки. Именно адрес полей используется для написания формул.
Та ячейка, которая является активной, выделяется черной рамкой. Любые операции ввода или редактирования информации производятся именно в активной ячейке. Выбрать другую ячейку можно с помощью мыши или клавиатуры.
Кроме того, существует еще одно понятие — диапазон ячеек. Он формируется на пересечении последовательно идущих строк и колонок. Диапазон полей тоже имеет свое уникальное имя: в названии через двоеточие указываются 2 ячейки, которые расположены в противоположных углах диапазона (к примеру, A1:B4). Чтобы выделить диапазон ячеек, необходимо зажать левую кнопку мыши и потянуть курсор до нужной отметки.
Ячейки в Excel могут содержать 3 типа данных: текстовые, числовые и формулы, а также оставаться пустыми. Программа умеет автоматически определять тип данных при вводе. Например, формула всегда начинается со знака равенства. Ввод данных осуществляется либо в поле напрямую, либо в строку формул, которая находится чуть ниже панели инструментов (она подписана fx). Данные ячейки отображаются одновременно и в строке формул, и в самом поле. Как правило, текстовая информация в Excel выравнивается по левому краю поля, а числовая — по правому. Редактирование информации осуществляется двойным щелчком мыши по нужной ячейке или одним щелчком в строке формул. Чтобы сохранить информацию в ячейке, достаточно нажать «Enter».
Режим работы Excel
Табличный процессор Excel может работать в нескольких режимах. Наиболее важные из них:
- режим готовности;
- режим ввода данных;
- командный режим;
- режим редактирования.
При работе с Excel для удобства можно пользоваться несколькими режимами просмотра, каждый из которых имеет свои преимущества
В режиме готовности пользователь может выбирать поле или диапазон полей для ввода информации. Как только он начнет вводить данные в какое-то поле, то режим готовности автоматически сменится на режим ввода данных. В самом поле начнет мигать курсор для ввода, означающий, что можно добавить информацию в ячейку. После сохранения информации в ячейке снова включается режим готовности, выбирается следующий диапазон полей — опять режим ввода данных, и так до тех пор, пока пользователь не закончит работу в Excel.
Со временем пользователю понадобится выполнить какие-то действия с таблицей, например, отсортировать, распечатать и т.д. Поскольку в этом случае работать нужно уже не с одной ячейкой, а с их совокупностью или со всей таблицей, то пользователю необходимо будет перейти в командный режим. Этот режим позволяет выполнить определенную команду или пункт из панели меню (например, «Данные — Сортировка», «Вставка — Функция»). После выполнения всех команд снова включается режим готовности.
Режим редактирования в Excel дает возможность вносить изменения в содержимое поля. Обычно при повторном вводе информации в поле все его содержимое удаляется. Но с помощью этого режима можно быстро отредактировать данные без удаления (например, опечатку в слове). Данный режим очень удобен в тех ситуациях, когда нужно внести небольшие изменения.
Формулы в Excel
Табличный процессор Эксель — это не только программа для работы с таблицами и огромными базами данных, но и «умный» калькулятор. Одной из главных возможностей Excel является именно его возможность проводить различные операции с числовыми данными, начиная от обычного сложения или умножения и заканчивая построением графиков, диаграмм и отчетов на основе этих данных.
Все вычисления в Excel называются формулами. Любая формула всегда начинается со знака равенства. В противном случае табличный процессор просто не поймет, чего от него хочет пользователь. К примеру, чтобы сложить 2+2, необходимо написать так: =2+2. Excel сразу же выдаст результат — 4. Если же просто написать 2+2, то табличный процессор просто напишет то же самое — 2+2.
Кроме стандартных арифметических операторов (сложение, вычитание, умножение и деление), в Excel имеется еще:
- возведение в степень (знак ^)
- процент (знак %).
Например, если нужно возвести число 4 во вторую степень, то необходимо написать так: =4^2. Если же поставить после любого числа знак %, то оно будет делиться на 100. То есть, 3% — это будет 0,03.
Теперь можно проверить, как считает табличный процессор. Для этого необходимо выделить любую ячейку, написать, к примеру, «=145+55» (без кавычек) и нажать Enter. Изменить содержимое ячейки можно перейдя в режим редактирования. То есть надо выбрать это поле, а затем изменить данные в строке формул или в самой ячейке. Например, написать «=140*55».
Формулы позволяют автоматически пересчитывать значения ячеек сложных таблиц
Писать в формулу конкретные числа, конечно, можно, но это будет не совсем правильно. Дело в том, что табличный процессор умеет автоматически пересчитывать формулы, если данные в ячейках были изменены. Поэтому пользователю незачем тратить лишнее время, чтобы вручную прописывать, а потом и редактировать какие-то данные. Для этого достаточно лишь правильно составить формулу, а все остальное сделает программа.
Итак, допустим, в ячейках A1 и B1 указаны числа 2 и 3 соответственно. Задача пользователя — перемножить их. Для этого необходимо выделить любое пустое поле, написать знак равенства, затем щелкнуть мышкой по ячейке A1, поставить знак умножения и кликнуть по ячейке B1. После нажатия клавиши «Enter» программа отобразит результат. Если выделить эту ячейку и посмотреть на строку формул, то можно увидеть следующее: =A1*B1. Если же поменять цифру 2 в поле А1 на цифру 5, то формула будет автоматически пересчитана — теперь результат равняется 15. Именно по такому принципу и работают формулы в Excel.
В общем, Microsoft Excel умеет решать множество различных задач, и чтобы перечислить все возможности этой программы, можно сочинить целый реферат (или даже книгу). Но для знакомства с программой этой информации должно хватить.
Отблагодари меня, поделись ссылкой с друзьями в социальных сетях:
Тест по экселю EXCEL с ответами | на знание excel
Вопросы по EXCEL
1. EXCEL это
a. Графический редактор
b. Текстовый процессор
c. Операционная система
d. Табличный процессор +
e. Клавиша на клавиатуре
2. Файл с расширением XLS содержит
a. Только одну таблицу
b. Только один рабочий лист с возможно несколькими таблицами
c. Несколько рабочих листов, образующих рабочую книгу +
3. При выделении одного фрагмента на рабочем листе, выделяется
a. Прямоугольная область +
b. Область произвольной формы
4. Можно ли выделить на рабочем листе несколько фрагментов?
a. Да +
b. Нет
5. Для выделения мышкой нескольких областей следует прижать клавишу
a. Esc
b. Shift
c. Ctrl +
d. Alt
6. Можно ли форматировать числа и текст, находящиеся на рабочем листе?
a. Да +
b. Нет
7. Вставка новой панели инструментов осуществляется выбором в главном меню:
a. Правка->Вставить
b. Вставка->Поле
c. Вид->Панели инструментов +
d. Формат->Список
8. Можно ли изменить имя рабочего листа и названия рабочей книги?
a. рабочего листа
b. Только рабочей книги
c. И рабочего листа и рабочей книги +
d. Нельзя в обоих случаях
9. Сколько чисел можно записать в одной ячейке?
a. Только одно +
b. Не более двух
c. Более двух
10. Можно ли в одной программе EXCEL открыть
a. Более одной рабочей книги +
b. Не более одной рабочей книги
c. Более одного рабочего листа +
d. Не более одного рабочего листа
11. В какой строке окна программы находятся кнопки, относящиеся к окну программы Свернуть, Развернуть/Восстановить, Закрыть
a. Строке меню
b. Строке заголовка +
c. Панели инструментов
12. В какой строке какого окна находятся кнопки, относящиеся к окну документа Свернуть, Развернуть/Восстановить, Закрыть, если это окно было развернуто (была нажата кнопка Развернуть)
a. В строке заголовка окна документа
b. В строке заголовка окна программы
c. В строке главного меню окна программы +
d. В строке главного меню окна документа
13. Формулы для расчетов вводятся
a. Только «вручную» — с клавиатуры
b. Только через меню Вставка->Функция
c. Вручную (с клавиатуры) или через меню Вставка->Функция +
14. Можно ли сохранить в файле на диске отдельно созданную таблицу, не сохраняя при этом всю рабочую книгу?
a. Да
b. Нет +
15. Как можно изменить ширину столбца?
a. С помощью мыши +
b. Через меню Формат +
c. С помощью использования формул
16. Как можно изменить высоту строки?
a. С помощью мыши +
b. Через меню Формат +
c. С помощью использования формул
17. Можно ли сделать строку невидимой
a. Да +
b. Нет
18. Можно ли сделать невидимыми один или несколько столбцов
a. Нет
b. Только один
c. Один или несколько столбцов +
Источник
D. Табличный процессор +
4. Можно ли выделить на рабочем листе несколько фрагментов?
5. Для выделения мышкой нескольких областей следует прижать клавишу
6. Можно ли форматировать числа и текст, находящиеся на рабочем листе?
7. Вставка новой панели инструментов осуществляется выбором в главном меню:
a. Правка->Вставить
b. Вставка->Поле
c. Вид->Панели инструментов +
d. Формат->Список
8. Можно ли изменить имя рабочего листа и названия рабочей книги?
a. рабочего листа
b. Только рабочей книги
c. И рабочего листа и рабочей книги +
d. Нельзя в обоих случаях
Яндекс.ДиректПубликация научных статей в РИНЦБесплатный учебник по HTML и CSS 18+
Яндекс.ДиректУдобный конструктор сайтов с нуляПубликация научных статей в РИНЦ
Яндекс.ДиректУдобный конструктор сайтов с нуляБыстрая публикация научных статей HTML и CSS. Подробный видеокурс!18+
a. Более одной рабочей книги +
b. Не более одной рабочей книги
c. Более одного рабочего листа +
d. Не более одного рабочего листа
11. В какой строке окна программы находятся кнопки, относящиеся к окну программы Свернуть, Развернуть/Восстановить, Закрыть
a. Строке меню
b. Строке заголовка +
c. Панели инструментов
12. В какой строке какого окна находятся кнопки, относящиеся к окну документа Свернуть, Развернуть/Восстановить, Закрыть, если это окно было развернуто (была нажата кнопка Развернуть)
a. В строке заголовка окна документа
b. В строке заголовка окна программы
c. В строке главного меню окна программы +
d. В строке главного меню окна документа
a. Только «вручную» — с клавиатуры
b. Только через меню Вставка->Функция
c. Вручную (с клавиатуры) или через меню Вставка->Функция +
14. Можно ли сохранить в файле на диске отдельно созданную таблицу, не сохраняя при этом всю рабочую книгу?
a. С помощью мыши +
b. Через меню Формат +
c. С помощью использования формул
a. С помощью мыши +
b. Через меню Формат +
c. С помощью использования формул
18. Можно ли сделать невидимыми один или несколько столбцов
Одной из основных функций графического редактора является:
Качество изображения определяется количеством точек, из которых оно складывается и это называется:
Цветовое изображение на экране формируется за счет смешивания следующих базовых цветов:
1)
устройство, управляющее работой графического дисплея
2)
электронное, энергозависимое устройство для хранения информации о графическом изображении
Графическая информация на экране монитора представляется в виде:
Графическое изображение, представленное в памяти компьютера в виде последовательности уравнений линий, называется:
Какой из перечисленных ниже графических редакторов является векторным:
В цветовой модели CMY описывает реальные полиграфические краски с помощью цветов:
Цветные изображения формируются в соответствии с:
Диапазон цветов, который может быть воспроизведен каким-либо способом – называется:
Применение векторной графики по сравнению с растровой:
1)
Не влияет на объем памяти, необходимой для хранения изображения и на трудоемкость редактирования изображения
2)
Увеличивает объем памяти, необходимой для хранения изображения, и прощает процесс редактирования изображения
3)
Сокращает объем памяти, необходимой для хранения изображения, и облегчает редактирование изображения
Все современные компьютерные видеодисплеи способны отображать информацию только:
Трёхмерная графика — раздел компьютерной графики, совокупность приемов и инструментов (как программных, так и аппаратных), предназначенных для:
Выберите простейший графический редактор:
Какое действие можно выполнить только при помощи растрового графического редактора?
4)
Повернуть изображение на заданное число градусов
Графическое изображение, представленное в памяти компьютера в виде описания совокупности точек с указанием их координат и оттенка цвета, называется:
Укажите формат, не являющийся графическим:
Какие атрибуты присваиваются объектам в растровой графике?
Пиксели на экране образуют сетку из горизонтальных и вертикальных столбцов, которую называют:
Инструментами в графическом редакторе являются.
Примитивами в графическом редакторе называются.
Для получения движущегося изображения используется:
Палитрой в графическом редакторе являются.
Графический редактор – прикладная программа, которая может быть использована для:
Выберите строку, в которой перечислены форматы графических файлов:
Небольшой размер файлов является достоинством:
Укажите формат файла для редактирования в Photoshop или ImageReady:
Большой размер файлов является недостатком:
Метафайловый формат для графических файлов (векторных и растровых), содержащих иллюстрации и текст с большим набором шрифтов и гипертекстовыми ссылками с целью передачи их по сети в сжатом виде.
Мнение эксперта
Знайка, самый умный эксперт в Цветочном городе
Если у вас есть вопросы, задавайте их мне!
Задать вопрос эксперту
Применение электронных таблиц упрощает работу с данными и позволяет получать результаты без проведения расчетов вручную или специального программирования. Если же вы хотите что-то уточнить, я с радостью помогу!
Программа Microsoft Excel предназначена для работы с таблицами данных, преимущественно числовых. При формировании таблицы выполняют ввод, редактирование и форматирование текстовых и числовых данных, а также формул. Наличие средств автоматизации облегчает эти операции. Созданная таблица может быть выведена на печать.
НОУ ИНТУИТ | Лекция | Электронные таблицы
Имена столбцов — это прописные латинские буквы от A до Z, затем от AA до AZ, BA до BZ и т. д. (в Excel 2003 до IV, всего 256 столбцов).
Microsoft Excel — программа, позволяющая работать с электронными таблицами. Можно собирать, преобразовывать и анализировать данные, проводить визуализацию информации, автоматизировать вычисления и выполнять еще ряд полезных и необходимых в работе задач.
Изучение возможностей Excel может быть полезно в рамках практически любой профессии и сферы деятельности, от работников продаж до бухгалтеров и экономистов.
Возможности Microsoft Excel
Работа с формулами и числовыми данными
Excel может выполнять практически всё: от простых операций вроде сложения, вычитания, умножения и деления до составления бюджетов крупных компаний.
Работа с текстом
Несмотря на то что некоторые возможности Word в Excel неприменимы, программа очень часто является базовой для составления отчетов.
Организация баз данных
Excel — табличный редактор, поэтому систематизация больших архивов не является для него проблемой. Кроме того, благодаря перекрестным ссылкам можно связать между собой различные листы и книги.
Построение графиков и диаграмм
Для создания отчетов очень часто требуется их визуальное представление. В современных версиях Excel можно создать диаграммы и графики любого типа, настроив их по своему усмотрению.
Создание рисунков
С помощью настройки графических объектов, встроенных в программу, можно создавать двухмерные и трехмерные рисунки.
Автоматизация стандартных задач
Excel обладает функцией записи макросов, которые облегчают работу с однотипными действиями. Под любой макрос можно создать отдельную кнопку на рабочей панели или установить сочетание горячих клавиш.
Импорт и экспорт данных
Для создания масштабных отчетов можно загружать данные различных типов со сторонних ресурсов.
Собственный язык программирования
Язык программирования Visual Basic позволяет сделать работу в программе максимально удобной. Большое количество встроенных функций помогают сделать таблицы интерактивными, что упрощает восприятие.
Интерфейс Excel
В настоящий момент самой современной, 16-й версией программы является Excel 2019. Обновления, появляющиеся с каждой новой версией, касаются прежде всего новых формул и функций. Начальный рабочий стол с версии 2007 года претерпел мало изменений.
По умолчанию в каждой книге присутствует один лист (в ранних версиях — три листа). Количество листов, которые можно создавать в одной книге, ограничено только возможностями оперативной памяти компьютера. Поле Excel представляет собой таблицу из ячеек. Каждая ячейка имеет свой уникальный адрес, образованный пересечением строк и столбцов. Всего в Excel 1 048 576 строк и 16 384 столбца, что дает 2 147 483 648 ячеек. Над полем с ячейками находится строка функций, в которой отображаются данные, внесенные в ячейки или формулы. Также в программе есть несколько вкладок, которые мы разберем подробнее.
«Файл». С помощью этой вкладки можно отправить документы на печать, установить параметры работы в программе и сделать другие базовые настройки.
«Главная». Здесь располагается основной набор функций: возможность смены параметров шрифта, сортировка данных, простейшие формулы и правила условного форматирования.
«Вставка». Вкладка предназначена для добавления графических элементов на лист. Пользователь может как добавить обычные рисунки и фотографии, так и создать 2D- и 3D-объекты через конструктор. Кроме того, один из самых важных разделов программы — графики и диаграммы — также находится здесь.
«Разметка страницы». Здесь пользователь может менять формат итогового файла, работать с темой и подложкой.
«Формулы». Все формулы и функции, с которыми пользователь может работать в программе, собраны в этой вкладке и рассортированы по соответствующим разделам.
«Данные». Вкладка помогает с фильтрацией текстовых и числовых значений в таблицах, позволяет импортировать данные из других источников.
«Рецензирование». Здесь можно оставлять примечания к ячейкам, а также устанавливать защиту листа и всей книги.
«Вид». На этой вкладке можно добавлять или убирать сетку таблицы, масштабировать значения, закреплять группы данных в таблицах.
«Разработчик». Дополнительная вкладка, которая не включена по умолчанию. Позволяет работать с Visual Basic, создавать новые макросы и запускать уже имеющиеся.
Форматы файлов
Для Excel существует несколько форматов готовых файлов, которые определяют возможности книги:
- .xlsx — стандартная рабочая книга. Пришла на смену бинарному формату .xls с версии 2007 года;
- .xlsm — рабочая книга, позволяющая работать с макросами;
- .xlsb — рабочая книга, использующая бинарный формат, но одновременно и поддерживающая макросы. Обычно используется при работе с большими таблицами;
- .xltm — шаблон-основа для рабочих книг. Имеется поддержка макросов;
- .xlam — надстройка, созданная для добавления дополнительного функционала.
Нужно учитывать, что некоторые формулы и функции из новых версий могут не работать в старых.
Стандартные операции с ячейками
Активной считается ячейка, которая имеет черную рамку выделения с квадратом в правом нижнем углу. Чтобы вносить данные в ячейку, не обязательно делать по ней дополнительные клики мышью. Вносить данные можно как непосредственно в ячейку, так и через строку формул. При перемещении курсора с помощью клавиш-стрелок активной становится соседняя ячейка, текст в предыдущей сохраняется. Чтобы изменить уже имеющийся текст, необходимо дважды кликнуть по ячейке или внести правки через строку формул.
При двойном клике по черному квадрату в правом нижнем углу текстовые данные протянутся до нижнего края созданной таблицы. Если выделить диапазон с последовательными значениями (числа, даты, дни недели), они автоматически пересчитаются в сторону увеличения, заполнив столбец до нижнего края таблицы. Те же операции можно проделать и вручную, протянув за квадрат в нижнем правом углу. В этом случае пользователь самостоятельно определяет границы заполнения.
Чтобы выделить несколько ячеек одновременно, нужно зажать клавишу Ctrl и выбрать нужные ячейки или диапазоны ячеек. Ту же самую операцию можно проделать со строками и столбцами, выделяя необходимое их количество.
Excel автоматически суммирует значения в ячейках, показывая результат в правом нижнем углу листа. Также пользователю предлагаются средние значения данных и общее количество заполненных ячеек.
Ширину столбцов и высоту строк можно менять как вручную, передвигая край столбца/строки, так и нажав правую клавишу мыши и выбрав меню «Ширина столбца (высота строки)». По умолчанию значение ширины указывает на количество символов текущего размера шрифта, которые могут разместиться в ячейке, а значение высоты — на максимально возможный размер шрифта для этой строки.
Ячейки можно объединять с помощью соответствующего меню на вкладке «Главная». Всего существует три варианта объединения:
- объединить и поместить в центре;
- объединить по строкам;
- объединить ячейки.
Следует помнить, что при объединении может нарушаться сортировка данных в таблицах, а также могут некорректно считаться формулы.
Работа с формулами Excel
Главная функция программы — возможность подсчета значений с помощью встроенных формул и функций. Среди них есть простые, позволяющие подсчитать сумму в диапазоне, среднее значение в диапазоне, количество заполненных ячеек и т.д. Есть и более сложные, способные вычислять количество дней между разными датами (в т.ч. рабочих), максимальные и минимальные значения в диапазоне. Работа с функциями и формулами также напрямую зависит от формата ячеек. По умолчанию для всех ячеек установлен общий формат, позволяющий работать как с числовыми, так и с текстовыми данными. Но для более сложной работы он может быть заменен на числовой, процентный, дату, денежный, финансовый, дробный и т.д.
Формула вводится либо через строку функций над таблицей, либо в самой ячейке при двойном клике. В начале функции обязательно должен стоять знак «=». После этого при вводе названия функции появляется помощник, который предлагает выбрать функции из списка. Разберем это на примере формулы средней сложности «СЧЕТЕСЛИ».
В скобках после функции будут прописаны условия, по которым формула будет проводить вычислениях. Подсказка указывает на то, что потребуется задать диапазон вычислений и критерий, по которому они будут производиться.
Например, нам необходимо подсчитать количество букв «А» в указанном диапазоне:
Выделяем диапазон, отмечаем первое условие с помощью знака «;»
Далее выделяем критерий. Его можно прописать вручную, заключив в кавычки; можно выделить ячейку, в которой этот критерий прописан.
Закрываем скобку, потому что все условия указаны, и нажимаем Enter.
В ячейке C1 получаем ответ: в шести ячейках нашей таблицы написана буква «А».
В случае ошибки в формулах в ячейке будет прописано «#ДЕЛ/0!». В этом случае необходимо перепроверить формулу на предмет неточностей и на корректность.
Excel может проводить вычисления не только на активном листе. Для этого при вводе формулы через строку функций нужно перейти на нужный лист и указать ячейку, с которой нужно провести расчет. При протягивании формул автоматически подтянутся и адреса всех ячеек. Чтобы этого не произошло и формулы были подсчитаны корректно, можно закрепить нужную ячейку, выделив ее адрес и нажав клавишу F4. Формат адреса будет выглядеть так: $A$1.
Редактор Excel вторая по популярности программа в составе пакете Office от Microsoft, а для тех кто работает с таблицами постоянно, то, возможно, и первая. Недаром Эксель называется графическим или табличным редактором. Также эту программу называют еще электронными таблицами Excel. И это неспроста, потому что работать с цифрами в столбцах и строках с ее помощью очень удобно, в чем вы сможете убедиться сами, дочитав эту статью и ознакомившись с видео материалом по началам работы в Эксель.
Обзор редактора Excel
Как я уже упоминала — Excel входит в состав офисного пакета Microsoft, также как и Word, PowerPoint, Outlook и многие другие, о которых я рассказывала в своей предыдущей заметке по компьютерной грамотности.
Открыть новую книгу (именно так называется чистый лист этого редактора) можно из программы пуск, выбрав название из списка в левой колонке экрана или двойным щелчком левой кнопки мышки по значку Excel, если у вас он установлен на рабочем столе.
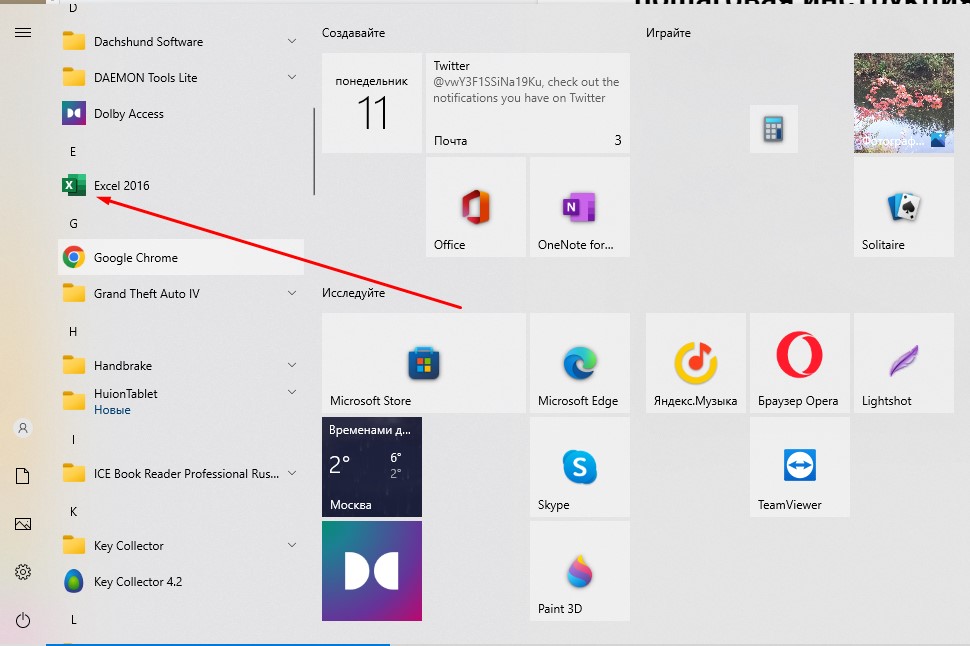
Новый лист книги выглядит как разлинованное поле. Сверху название нового документа, под ним панель меню на зеленом фоне. Ниже расположена панель инструментов и форматирования. Под ней белое поле строки формул.
Далее вы видите сетку табличного редактора. По горизонтали — строки, обозначенные латинскими буквами, по вертикали — столбца под номерами от 1 до бесконечности. Справа и в самом низу полоса прокрутки, позволяющая двигаться по всему листу.
В левом нижнем углу обозначение рабочего листа и “плюсик” для добавления нового.
Если вы знакомы с редактором Ворд, то управление Экселем не составит труда. Ведь инструменты и панель форматирования и меню очень похожи. И если вы внимательно посмотрите, то легко заметите эту схожесть. Но есть и особенности и новые инструменты, о которых мы сегодня и узнаем.
Первые шаги в освоении табличного редактора Excel
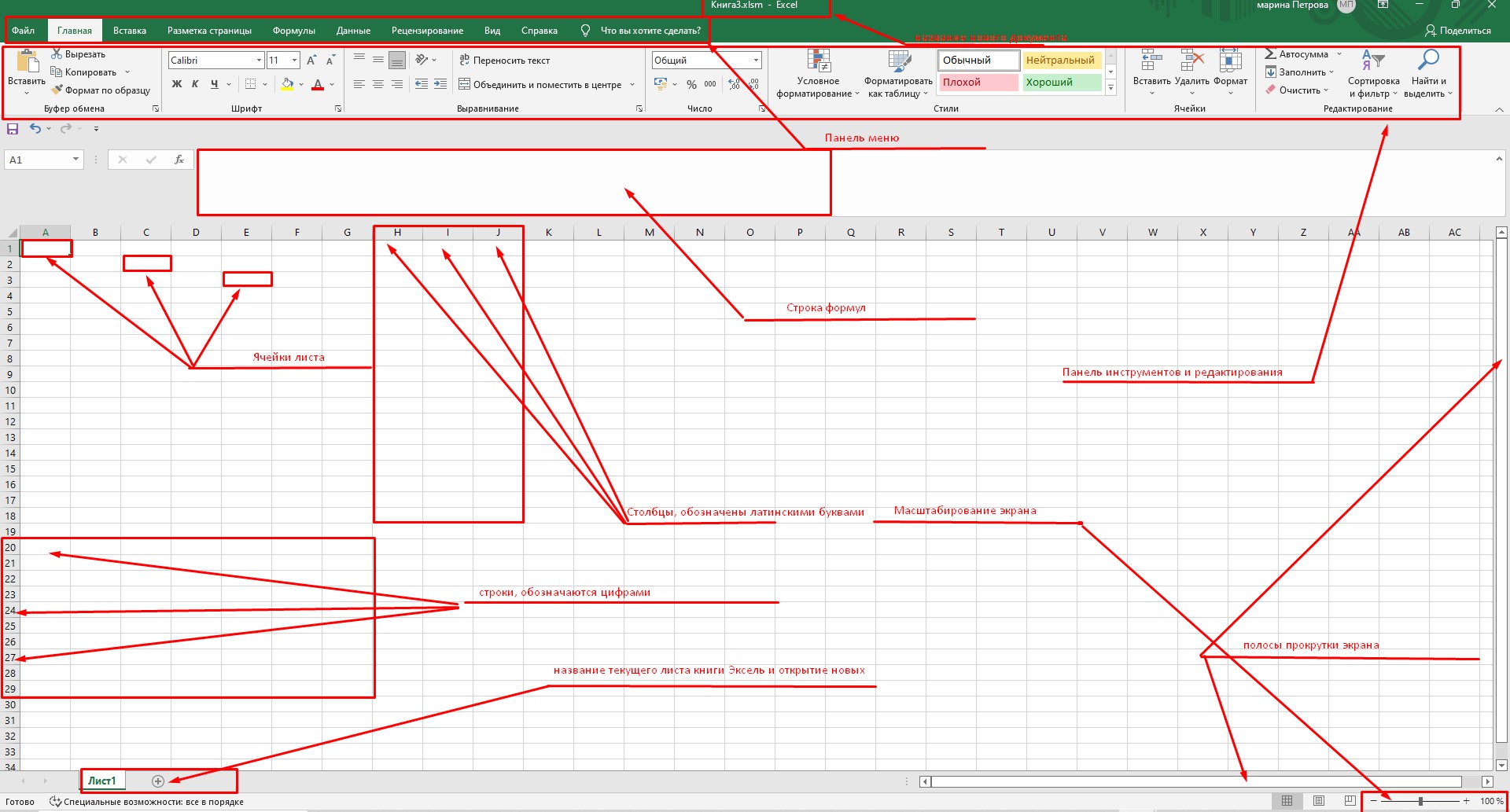
Для наглядности давайте сделаем табличку ваших покупок в магазине, чтобы контролировать расходы.
По горизонтали, передвигаясь щелчками мышки по ячейкам пишем данные в строке №1:
- А — номер по порядку;
- В — наименование товара;
- С — вес в кг;
- D — цена за кг;
- Е — сумма покупки
По вертикали в столбце В и строке 2 делаем перечисление того, что купили:
- Хлеб ржаной;
- хлеб пшеничный;
- молоко;
- сметана;
- макароны;
- масло сливочное;
Переходим в столбец С строки 3 и пишем количество купленного в кг:
- 0,8;
- 04;
- 0,9;
- 0,25;
- 0,4;
- 0,2.
Движемся в столбец D и опять напротив каждого продукта проставляем цену за кг в ₽:
- 45,0;
- 87,5;
- 97,23;
- 280,0;
- 137,5;
- 650,0.
Осталось подсчитать результат. Вот здесь нам и понадобится редактор, который сделает это за два клика.
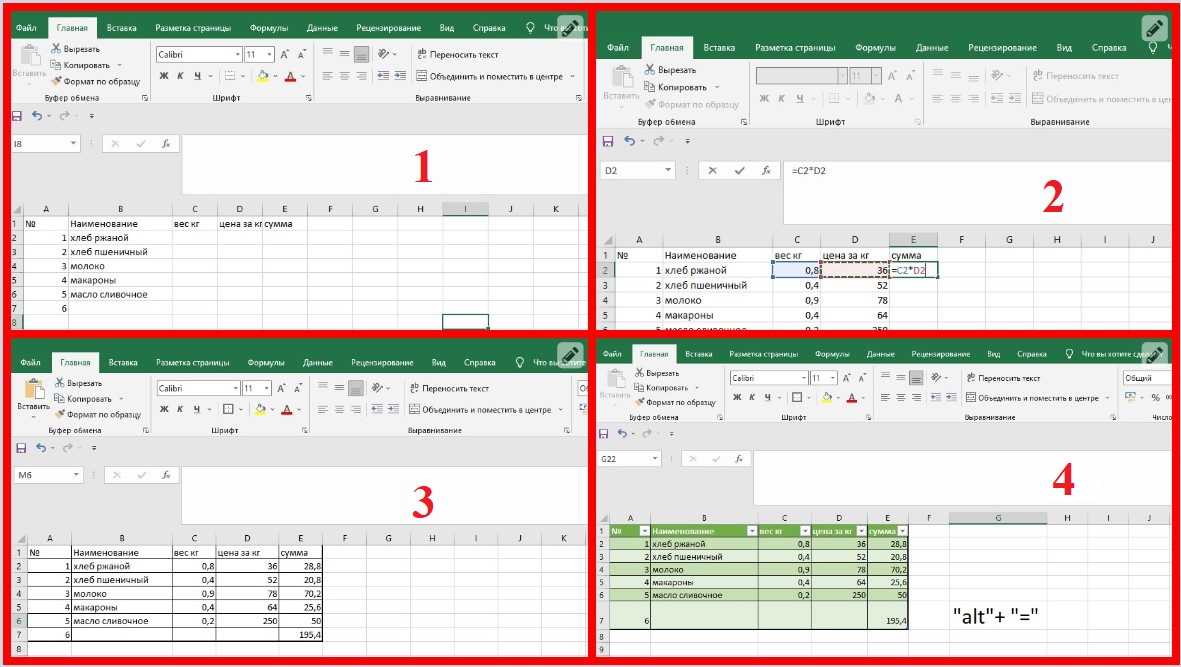
В столбце Е строки 2 ставим “=” (равно), затем кликаем по ячейке С2, ставим знак *(умножение) и кликаем по ячейке В2. Затем нажимаем клавишу Enter и результат готов. Поставьте курсор в ячейку С2, в правом нижнем углу появится черный крестик, протянув его вниз по подлежащим столбцам, мы проставим результат автоматически к каждую ячейку соответствующего продукта. Чтобы посчитать итоговый расход необходимо выделить в столбце С все ячейки с данными и еще одну ниже и в панели инструментов выбрать и нажать на кнопку “Автосумма”, или с помощью горячих клавиш “ALT” + “=”.
Видео про начало работы в редакторе Excel
На первый взгляд кажется сложным, но посмотрев видео, вы поймете насколько это легко. А для тренировки давайте в столбце А проставим номера строк. Для этого последовательно пишем сверху вниз: 1-2-3(перемещаться можно как с помощью курсора, так и с помощью стрелок правой панели клавиатуры). Затем выделяем, нажав и не отпуская левую кнопку мыши, все три ячейки и опять в нижнем углу ячейки с цифрой три увидим черный крестик. протянув его вниз, проставите остальные цифры нумерации списка. Это актуально, когда в таблице десятки и сотни строк.
Начало работы с электронными таблицами Excel для новичков.
Теперь нам осталось только немного украсить полученную таблицу. Для этого нужно выделить все заполненные ячейки и нажать в панели инструментов значок с решеткой. Таблица приобретет законченный вид, а вы удовлетворение, что сделали первую электронную таблицу.
Можно также отформатировать эту таблицу, придав ей более эстетичный вид. Для этого выделите все ячейки содержащие значения и кликните на вкладке “Форматировать как таблицу” на панели инструментов. Выбрав понравившийся вариант, нажмите на него, затем в открывшейся рамке нажмите “Ок” и все!
Основные выводы
Как вы скорее всего отметили, что табличный редактор для повседневных целей освоить несложно. То, что мы сегодня сделали — это маленькая льдинка на вершине айсберге. На самом деле программа Эксель имеет очень широкие возможности, являясь отличным помощников для людей технических специальностей, маркетологов, бухгалтеров, аудиторов и пр.
Но как говорится “лиха беда начало”. В следующих заметках и видео я расскажу и покажу как работают функции меню и самые распространенные инструменты панели форматирования. Мы научимся сортировать текст по значению, цветам заливки и самого текста. Выстраивать столбцы по ранжиру, работать с разными фрагментами таблиц, форматами ячеек и другими задачами.
Так что я не прощаюсь с вами. До новых встреч на страницах моего дневника!
Обновлено: 13.04.2023
Программа Excel работает с информацией в числовом и текстовом представлении, человеческому мозгу проще воспринимать и обрабатывать её в графическом виде. Для этого в программу добавлены диаграммы, которые строятся на основании введённых и вычисленных значений. Рассмотрим возможности графического представления данных в Excel. Ознакомимся с визуальными функциями табличного процессора, научимся пользоваться ими.
Графические возможности Excel
Информация в Эксель представлена преимущественно в табличном виде. Человеку удобнее оценивать, сравнивать и обрабатывать визуальные данные, выявлять зависимости, скрывающиеся в массивах сведений. Такой способ визуализации ускорит выявление и устранение ошибок ввода или появившихся вследствие вычислений. В Excel предусмотрено 14 типов диаграмм – способов графической презентации информации в виде отрезков, геометрических фигур:
- гистограмма;
- круговая;
- лепестковая;
- объёмная;
- точечная;
- биржевая и прочие.
Диаграммы можно комбинировать при обработке минимум двух строчек. Они разделяются на:
- Внедрённые – размещаются на том листе, где исходные данные.
- Полноэкранные – помещаются на новый рабочий лист.
Могут превращаться из одного вида в другой.
В качестве исходников указывают таблицы, диапазон ячеек текущего документа либо подключают внешние источники (документы).
Форматирование графиков
Кликом по иконке треугольника переключайтесь между элементами диаграммы: фигуры, заголовок, фон, описание и прочие.
Также программа работает с иллюстрациями: геометрическими фигурами, рисунками, SmartArt-объектами и 3D-картами.
Excel – это не только табличный процессор, но и графический редактор с широкими возможностями по визуализации информации.
Microsoft Office , самое популярное семейство офисных программных продуктов, включает в себя новые версии знакомых приложений, которые поддерживают технологии Internet, и позволяют создавать гибкие интернет-решения.
Microsoft Office — семейство программных продуктов Microsoft, которое объединяет самые популярные в мире приложения в единую среду, идеальную для работы с информацией. В Microsoft Office входят текстовый процессор Microsoft Word, электронные таблицы Microsoft Excel, средство подготовки и демонстрации презентаций Microsoft PowerPoint и новое приложение Microsoft Outlook. Все эти приложения составляют Стандартную редакцию Microsoft Office. В Профессиональную редакцию входит также СУБД Microsoft Access.
Содержание
Введение. _______________________________________ стр. 2
Microsoft Excel. Понятия и возможности. __________ стр. 2
MS Excel. Графические средства __________________ стр. 3
Типы диаграмм _________________________________ стр. 4
Список используемой литературы ________________ стр. 8
Вложенные файлы: 1 файл
Реферат информатика.docx
- Введение. ______________________________ _________ стр. 2
- Microsoft Excel. Понятия и возможности. __________ стр. 2
- MS Excel. Графические средства __________________ стр. 3
- Типы диаграмм ______________________________ ___ стр. 4
- Список используемой литературы ________________ стр. 8
- Введение
Microsoft Office , самое популярное семейство офисных программных продуктов, включает в себя новые версии знакомых приложений, которые поддерживают технологии Internet, и позволяют создавать гибкие интернет-решения.
Microsoft Office — семейство программных продуктов Microsoft, которое объединяет самые популярные в мире приложения в единую среду, идеальную для работы с информацией. В Microsoft Office входят текстовый процессор Microsoft Word, электронные таблицы Microsoft Excel, средство подготовки и демонстрации презентаций Microsoft PowerPoint и новое приложение Microsoft Outlook. Все эти приложения составляют Стандартную редакцию Microsoft Office. В Профессиональную редакцию входит также СУБД Microsoft Access.
Microsoft Excel – программа, предназначенная для организации данных в таблице для документирования и графического представления информации.
Программа MS Excel применяется при создании комплексных документов, в которых необходимо:
- использовать одни и те же данные в разных рабочих листах;
- изменить и восстанавливать связи.
Преимуществом MS Excel является то, что программа помогает оперировать большими объемами информации. Рабочие книги MS Excel предоставляют возможность хранения и организации данных, вычисление суммы значений в ячейках. Ms Excel предоставляет широкий спектр методов позволяющих сделать информацию простой для восприятия.
В наше время, каждому человеку важно знать и иметь навыки в работе с приложениями Microsoft Office, так как современный мир насыщен огромным количеством информацией, с которой просто необходимо уметь работать.
2. Microsoft Excel. Понятия и возможности.
Табличный процессор MS Excel (электронные таблицы) – одно из наиболее часто используемых приложений пакета MS Office, мощнейший инструмент в умелых руках, значительно упрощающий рутинную повседневную работу. Основное назначение MS Excel – решение практически любых задач расчетного характера, входные данные которых можно представить в виде таблиц. Применение электронных таблиц упрощает работу с данными и позволяет получать результаты без программирования расчётов. В сочетании же с языком программирования Visual Basic for Application (VBA), табличный процессор MS Excel приобретает универсальный характер и позволяет решить вообще любую задачу, независимо от ее характера.
Особенность электронных таблиц заключается в возможности применения формул для описания связи между значениями различных ячеек. Расчёт по заданным формулам выполняется автоматически. Изменение содержимого какой-либо ячейки приводит к пересчёту значений всех ячеек, которые с ней связаны формульными отношениями и, тем самым, к обновлению всей таблицы в соответствии с изменившимися данными.
Основные возможности электронных таблиц:
- проведение однотипных сложных расчётов над большими наборами данных;
- автоматизация итоговых вычислений;
- решение задач путём подбора значений параметров;
- обработка (статистический анализ) результатов экспериментов;
- проведение поиска оптимальных значений параметров (решение оптимизационных задач);
- подготовка табличных документов;
- построение диаграмм (в том числе и сводных) по имеющимся данным;
- создание и анализ баз данных (списков).
3. MS EXCEL. ГРАФИЧЕСКИЕ СРЕДСТВА
Программа Microsoft Office Excel 2007 может работать с основными типами графики, к которым относятся графические объекты, объекты SmartArt, диаграммы, рисунки и клипы.
Графические объекты – это надписи, фигуры, диаграммы, блок-схемы, кривые и прямые линии, художественные заголовки WordArt и рисунки SmartArt.
Надпись – это прямоугольный графический контейнер, необходимый для размещения текста поверх рабочего листа Excel.
Надпись состоит из рамки и внутреннего текстового поля, в котором и размещается информация. У надписи можно менять тип и цвет рамки, а также заливку внутреннего поля. Надпись не зависит от форматов рабочего листа и ее текста, количество надписей в книге не ограничено.
Для создания оригинальных заголовков в документах, объявлениях и т. п. рекомендуется использовать художественные заголовки WordArt, которые существенно расширяют художественные возможности в оформлении документов. Художественные заголовки WordArt – это текстовые объекты, созданные с помощью готовых эффектов, к которым можно применить дополнительные параметры форматирования, то есть их свойства можно менять, используя различные цвета, узоры, границы и другие эффекты.
Рисунки SmartArt, создаваемые на основе различных макетов, служат для наглядного представления идей и данных. Помимо Excel 2007 рисунки SmartArt можно создавать и использовать в программах Word 2007, PowerPoint 2007 и Outlook 2007. В другие программы комплекса Microsoft Office 2007 их можно копировать и вставлять как изображения. В новой версии программы Excel рисунки SmartArt призваны заменить и значительно улучшить понятие организационные диаграммы. Рисунки SmartArt могут применяться в документах в следующих случаях:
– создание организационной диаграммы;
– иллюстрация циклических или повторяющихся сведений;
– отображение процедуры или другого события;
– отображения этапов процесса;
– отображение пропорциональных или иерархических сведений в виде пирамиды.
Диаграмма – это наглядное графическое представление различных данных, удобное средство сравнения и демонстрации. Для создания диаграммы необходимо использовать данные, расположенные на листе. При этом диаграмма связана со значениями и будет автоматически обновляться при их изменении в таблице. Диаграмму можно отобразить как в виде отдельного листа книги, так и поместить на лист с данными подобно рисунку или автофигуре.
Для построения диаграммы следует выделить любую ячейку из тех, что содержат исходные данные диаграммы. Затем выполнить команду Диаграмма меню Вставка, рассмотрим типы диаграмм.
4. Типы диаграмм
В Excel типы диаграмм делятся на стандартные и нестандартные. К последним относятся как пользовательские типы диаграмм, создаваемые путем настройки пользовательских диаграмм, так и смешанные диаграммы Excel (например, гистограмма с графиком). К стандартным относятся типы диаграмм:
Гистограммы – Гистограммы, как правило, используются для отображения изменений данных за определенный период времени или для демонстрации сравнения различных объектов. При этом категории в них обычно формируются по горизонтальной оси, а значения – по вертикальной.
Графики – Данные, которые расположены в столбцах или строках, можно изобразить в виде графика. Графики позволяют изображать непрерывное изменение данных с течением времени в едином масштабе; таким образом, они идеально подходят для изображения трендов изменения данных с равными интервалами. На графиках категории данных равномерно распределены вдоль горизонтальной оси, а значения равномерно распределены вдоль вертикальной оси.
Круговые диаграммы – Данные, которые расположены в одном столбце или строке, можно изобразить в виде круговой диаграммы. Круговая диаграмма демонстрирует размер элементов одного ряда данных пропорционально сумме элементов. Точки данных на круговой диаграмме выводятся в виде процентов от всего круга.
Линейчатые диаграммы – Данные, которые расположены в столбцах или строках, можно изобразить в виде линейчатой диаграммы. Линейчатые диаграммы иллюстрируют сравнение отдельных элементов. Линейчатые диаграммы рекомендуется использовать, если:
— Метки осей имеют большую длину.
— Выводимые значения представляют собой длительности.
Диаграммы с областями – Диаграммы с областями показывают изменения величин с течением времени или по категориям. В объемных диаграммах с областями используются три оси (горизонтальная ось, вертикальная ось и ось глубины), которые можно изменять.
Точечные диаграммы – Данные, которые расположены в столбцах и строках, можно изобразить в виде точечной диаграммы. Точечная диаграмма показывает отношения между численными значениями в нескольких рядах данных или отображает две группы чисел как один ряд координат x и y.
Точечная диаграмма имеет две оси значений, при этом одни числовые значения выводятся вдоль горизонтальной оси (оси X), а другие — вдоль вертикальной оси (оси Y). На точечной диаграмме эти значения объединяются в одну точку и выводятся через неравные интервалы или кластеры. Точечные диаграммы обычно используются для иллюстрации и сравнения числовых значений, например научных, статистических или технических данных.
Рисование в Excel означает создание формы в Excel, теперь Excel предоставил нам множество инструментов для рисования, некоторые из них являются предопределенными чертежами или предопределенными формами, а также есть возможность свободной формы рисования, где пользователь может создавать рисунок с помощью мыши , это доступно в фигурах на вкладке вставки в Excel.
Как использовать инструмент рисования в Excel?
Шаг 1. Перейдите на вкладку вставки на панели инструментов Excel.
Шаг 2 — Выберите объект рисования, который вы хотите:
- Если вы хотите вставить фигуру, щелкните фигуры.
- Нарисуйте объект, который хотите нарисовать в excel:
- Щелкните формат, чтобы настроить рисунок в соответствии с требованиями, например, цвета, границы, размера объекта, эффектов и т. Д.
Шаг 3 — Если вы хотите добавить текстовое поле к любому объекту.
Свидетельство и скидка на обучение каждому участнику
Зарегистрироваться 15–17 марта 2022 г.
Описание презентации по отдельным слайдам:
ГРАФИЧЕСКИЕ СПОСОБЫ
ПРЕДСТАВЛЕНИЯ ДАННЫХ В EXCEL
Презентацию выполнила
учитель математики и
информатики
МБОУ СОШ №10 г.Елабуга РТ.
Саутина Анна Леонидовна
2010 год
ВВЕДЕНИЕ 3
ЧТО ТАКОЕ ДИАГРАММА? 5
ТИПЫ ДИАГРАММ: ГИСТОГРАММЫ И ЛИНЕЙЧАТЫЕ 6
ТИПЫ ДИАГРАММ: ГРАФИКИ И КРУГОВЫЕ 7
ТИПЫ ДИАГРАММ: ТОЧЕЧНЫЕ И С ОБЛАСТЯМИ 8
ТИПЫ ДИАГРАММ: КОЛЬЦЕВЫЕ И ЛЕПЕСТКОВЫЕ 9
ТИПЫ ДИАГРАММ: ПОВЕРХНОСТИ И ПУЗЫРЬКОВЫЕ 10
ТИПЫ ДИАГРАММ: БИРЖЕВЫЕ, ЦИЛИНДРИЧЕСКИЕ,НЕСТАНДАРТНЫЕ ТИПЫ И
ПОЛЬЗОВАТЕЛЬСКИЕ ФОРМАТЫ ДИАГРАММ 11
РЕКОМЕНДАЦИИ ПО ПОСТРОЕНИЮ ДИАГРАММ, ГРАФИКОВ ФУНКЦИЙ И ПОВЕРХНОСТЕЙ 12
ОПЕРАЦИИ, КОТОРЫЕ МОЖНО ПРОИЗВОДИТЬ С ДИАГРАММАМИ I 13
ОПЕРАЦИИ, КОТОРЫЕ МОЖНО ПРОИЗВОДИТЬ С ДИАГРАММАМИ II 14
ЗАДАНИЕ №1: ПОСТРОИТЬ ДИАГРАММУ 15
ЗАДАНИЕ №2: ПОСТРОИТЬ ГРАФИК ФУНКЦИИ 16
ПОСТРОИТЬ ГРАФИК ФУНКЦИИ, ЗАДАННУЮ УРАВНЕНИЕМ В ПОЛЯРНЫХ
КООРДИНАТАХ 17
ЗАДАНИЕ №3: ПОСТРОИТЬ ПОВЕРХНОСТЬ 18
ЗАДАНИЕ №4: ПОСТРОИТЬ ГИПЕРБОЛИЧЕСКИЙ ПАРАБОЛОИД 19
СЛОВАРЬ ТЕРМИНОВ 20
ЗАДАНИЯ ДЛЯ САМОСТОЯТЕЛЬНОЙ РАБОТЫ 21
Microsoft Excel — ведущая программа обработки электронных таблиц. Первая версия MS Excel появилась в 1985 году и обеспечивала только простые арифметические операции в строку или в столбец. В 1993 году вышла пятая версия Excel, ставшая первым приложением Microsoft Office. Начиная с Office 97 фирма Microsoft включает VBA во все приложения пакета Microsoft Office .
В настоящее время Microsoft Excel представляет собой достаточно мощное средство разработки информационных систем, которое включает как электронные таблицы (со средствами финансового и статистического анализа, набором стандартных математических функций, доступных в компьютерных языках высокого уровня, рядом дополнительных функций, встречающихся только в библиотеках дорогостоящих инженерных подпрограмм), так и средства визуального программирования. Электронные таблицы позволяют производить обработку чисел и текста, задавать формулы и функции для автоматического выполнения, прогнозировать бюджет на основе сценария, представлять данные в виде диаграмм, публиковать рабочие листы и диаграммы в Интернете.
введение
В предлагаемой книге на различных примерах продемонстрированы широкие возможности Microsoft Excel для решения математических задач. Изложение в первую очередь ориентировано на Microsoft Excel ХР, однако использовать материал книги можно, начиная с версии Microsoft Excel 97, практически без изменений.
Материал книги может быть полезен:
в качестве учебного пособия для студентов математических и экономических специальностей, изучающих Microsoft Excel в различных курсах информатики, информационных технологий и систем обработки данных;
преподавателям при подготовке лекций и проведении практических и лабораторных работ;
пользователям — для расширения профессиональных возможностей при использовании табличного процессора Microsoft Excel.
Диаграмма- это графическое представление данных рабочего листа.
Данные, представленные в виде диаграммы нагляднее и поэтому проще для сравнения.
Для построения диаграмм следует предварительно подготовить диапазон необходимых данных,
а затем воспользоваться командой Вставка-Диаграмма или соответствующей кнопкой мастера
диаграмм на панели инструментов Стандартная.
В EXCEL можно строить два типа диаграмм: внедренные и диаграммы на отдельных листах. Внедренные диаграммы создаются на рабочем листе рядом с таблицами, данными и текстом и используются при создании отчетов. Диаграммы на отдельном листе удобны для подготовки слайдов или для вывода на печать. EXCEL предлагает различные типы диаграмм и предусматривает широкий спектр возможностей для их изменения (типа диаграммы, надписей, легенды и т. д.) и для форматирования всех объектов диаграммы. Последнее достигается использованием соответствующих команд панели инструментов Диаграммы или с Помощью контекстного меню соответствующего объекта диаграммы (достаточно щелкнуть правой кнопкой мыши на нужном объекте и из контекстного меню выбрать команду Формат).
ГИСТОГРАММЫ
Используется для сравнения отдельных величин или их изменений в течение некоторого периода времени. Удобны для отображения дискретных данных.
ЛИНЕЙЧАТЫЕ
Похожи на гистограммы(отличие- повернуты на 90º по часовой стрелке). Используется для сопоставления отдельных значений в определенный момент времени, не дают представления об изменении объектов во времени. Горизонтальное расположение полос позволяет подчеркнуть положительные или отрицательные отклонения от некоторой величины. Линейчатые диаграммы можно использовать для отображения отклонений по разным статьям бюджета в определенный момент времени. Можно перетаскивать точки в любое положение.
ГРАФИКИ
Отображают зависимость данных осьY) от величины, которая меняется с постоянным шагом (ось Х). Метки оси категорий должны располагаться по
возрастанию или убыванию. Графики чаще используют для коммерческих или финансовых данных, равномерно распределенных во времени (отображение непрерывных данных), или таких категорий, как продажи, цены и т. п.
КРУГОВЫЕ
Отображают соотношение частей и целого и строятся только по одному ряду данных, первому в выделенном диапазоне. Эти диаграммы можно использовать, когда компоненты в сумме составляют 100%.
ТОЧЕЧНЫЕ
Хорошо демонстрируют тенденции изменения данных при неравных интервалах времени или других интервалах измерения, отложенных по оси категорий. Можно использовать для представления дискретных измерений по осям X и У. очечной диаграмме деления на оси категорий наносятся равномерно между самым низким и самым высоким значением X.
С ОБЛАСТЯМИ
Позволяют отслеживать непрерывное изменение суммы значений всех рядов данных и вклад каждого ряда в эту сумму. Этот тип применяется для отображения процесса производства или продажи изделий (с равно отстоящими интервалами).
КОЛЬЦЕВЫЕ
Сравнивают вклад частей в целое. Сравнивают вклад частей в целое. В отличие от круговой, на кольцевой диаграмме могут быть представлены два и более ряда данных.
ЛЕПЕСТКОВЫЕ
Используют обычно, чтобы показать соотношения отдельных рядов данных, а также — одного определенного ряда данных и всех остальных рядов. Каждая категория лепестковой диаграммы имеет собственную ось координат (луч). Точки данных располагаются вдоль луча. Линии, соединяющие точки данных одного ряда, охватывают площадь, характеризующую совокупность значений в этом ряду. На лепестковой диаграмме можно отобразить, например, динамику затрат времени на проект, включающий несколько задач. В этом случае каждой категории (лучу) соответствует определенная задача проекта, а точке на луче — затраты времени на нее к какому-то сроку.
ПОВЕРХНОСТИ
Показывает низкие и высокие точки поверхности. Эти диаграммы используются для набора данных, который зависит от двух переменных. Диаграмму можно поворачивать и рассматривать с разных точек зрения.
ПУЗЫРЬКОВЫЕ
Позволяют отображать на плоскости наборы из трех значений. Первые два значения откладываются по осям X и У. Третье значение представляется размером пузырька.
БИРЖЕВЫЕ
Используется для отображения изменения информации о ценах на бирже. Отображает наборы данных из трех значений.
ЦИЛИНДРИЧЕСКИЕ
Являются объемными вариантами гистограмм и линейчатых диаграмм.
НЕСТАНДАРТНЫЕ ТИПЫ ДИАГРАММ
Нестандартные типы основаны на стандартных, но имеют некоторые улучшения в форматировании и отображении.
ПОЛЬЗОВАТЕЛЬСКИЕ ФОРМАТЫ ДИАГРАММ
Добавляются в список дополнительных типов диаграмм. Пользовательские форматы создаются на основе базовых с применением различных средств форматирования.
Работа по построению диаграмм предполагает использование следующей методики:
1. Подготовить диапазон изменения и диапазон значений для диаграммы.
2. Выделить подготовленный диапазон и воспользоваться мастером построения диаграмм (вызывается командой Вставка- Диаграмма либо кнопкой мастера диаграмм панели инструментов Стандартная).
3. Отформатировать полученную диаграмму.
Зная уравнение линии в полярных координатах, легко построить график в декартовой системе координат. Для этого следует:
1. Подготовить диапазон изменения координаты φ.
2. Рассчитать значение функции на данном диапазоне в полярных координатах ρ=ρ(φ).
3. Рассчитать значения х и у в декартовой системе по формулам: x=ρCOSφ, y=ρSINφ
4. Выделить диапазон области определения и области значения функции, т. е. все значения х и у на рабочем листе, и воспользоваться мастером построения диаграмм. Для построения графиков лучше использовать типы диаграмм График и Точечная.
5. Отформатировать полученный график.
Работа по построению поверхности предполагает использование следующей методики:
1. Подготовить диапазон изменения функции по двум координатам, расположив изменения одной координаты вдоль некоторого столбца вниз, а другой— вдоль прилегающей строки вправо.
2. Ввести на пересечении координат необходимую формулу для построения поверхности и воспользоваться маркером автозаполнения для ее копирования на всю область построения поверхности.
3. Выделить подготовленные данные и воспользоваться мастером построения диаграмм (тип диаграммы — Поверхность).
4. Отформатировать полученную поверхность.
Рекомендации по построению
диаграмм, графиков функций и поверхностей
Операции, которые можно производить с диаграммами
С диаграммами можно производить следующие операции:
1. Добавлять и удалять ряды данных — с помощью мастера диаграмм либо из контекстного меню диаграммы командой Исходные данные. Возможно также использование клавиши , перетаскивание мышью данных на построенную диаграмму и др.
2. Изменять (редактировать) данные в диаграмме и на рабочем листе — с помощью средства Подбор параметра (если данные, на которых построена диаграмма, выражены через формулу).
3. Переставлять ряды данных на диаграмме — это касается, в основном, диаграмм гистограммного типа.
4. Вставлять текст в любом месте диаграммы — выделить диаграмму (т. е. щелкнуть на ней мышью), а затем в строке формул ввести необходимый текст, который можно буксировать по всей диаграмме и форматировать как надпись.
5. Редактировать, форматировать и добавлять различные элементы диаграмм — с помощью контекстного меню для необходимого объекта диаграммы.
6. Изменять пространственную ориентацию трехмерных диаграмм — выделить диаграмму и воспользоваться командой меню Диаграмма- Объемный вид, можно также щелкнуть мышью на конце любой оси координат— появятся черные крестики, а затем, удерживая мышь на любом из них, изменять расположение трехмерной диаграммы в пространстве.
Операции, которые можно
производить с диаграммами
7. Добавлять различные графические объекты (например, стрелки, выноски и т. д.) — с помощью кнопок панели инструментов Рисование либо посредством команд меню Вставка-Рисунок.
8. Настраивать оси и выбирать шкалу — с помощью контекстного меню для данной оси.
9. Строить составные диаграммы (различные типы графиков в одной системе координат) — используя нестандартные типы диаграмм.
10. Изменять типы диаграмм— выбрав команду Тип диаграммы из ее контекстного меню.
11. Создавать рисованные диаграммы (вместо цветовой заливки — рисунки). В данном случае необходимо выбрать некоторый ряд данных и использовать для него команду контекстного меню Формат рядов данных.
12. Связывать текст на диаграмме с ячейками рабочего листа.
13. Создавать диаграммы на основе структурированных данных.
14. Применять диаграммы для анализа данных, т. е. строить различные линии тренда и делать прогнозы.
Операции, которые можно
производить с диаграммами
Для выполнения задания:
Введите данные на рабочий лист в соответствии с рис.
Выделите мышью диапазон А5:В12 и выполните команду Вставка | Диаграмма либо нажмите кнопку мастера диаграмм панели инструментов Стандартная.
Далее работа с мастером диаграмм осуществляется в пошаговом режиме:
Выбор вида диаграммы — с учетом того, что в примере предложены дискретные статистические данные, подходящий вид диаграммы — гистограммного типа.
• Нажав кнопку Далее, переходим к шагу 2. На вкладке Ряд укажите:
► какой ряд выбран в качестве значения данных (заполните поля Ряд и Значения). В нашем случае в поле Ряд вносим Объем и в поле Значения — диапазон $в$5-$в$12;
► какой ряд будет служить подписями по оси X—в поле Подписи по оси X вносим год и указываем диапазон $А$5:$А$12.
• Перейдя к следующему шагу мастера диаграмм (кнопкой Далее), установим необходимые параметры диаграммы
• На последнем этапе выберем расположение будущей диаграммы.
4. Отформатируйте полученную диаграмму, используя контекстное меню каждого ее элемента.
Задание №1: построить диаграмму
Построить график функции: y=cos³(πx).
Для выполнения задания:
1.Задайте область определения X вводом начальных данных: 0 и 0.1, а затем маркером автозаполнения подготовьте весь диапазон A8:A28.
2.В ячейку B8 введите формулу =(cos(пи()*А8))^3 и скопируйте ее на диапазон B8:B28.
Задание №2: построить график функции
Построить функцию, заданную уравнением в полярных координатам: ρ=asin(3φ):
Построить поверхность: z=(x³/2)-(y+2)²
Задание №3: построить поверхность
Задание №4: построить
гиперболический параболоид
подготовка
к контрольной работе
Задание:
построить
поверхность
Задание:
построить
график
функции
Среди задач, решаемых с помощью процессоров электронных таблиц, особое место занимает графическое представление хранимой информации и результатов ее обработки. Наглядность и легкость восприятия диаграмм позволяет принять быстрое и обоснованное решение по дальнейшей обработке данных числового типа, так как даже самые простые диаграммы могут помочь оценить имеющиеся данные лучше, чем изучение каждой ячейки рабочего листа. Существенным достоинством Excel как современного программного инструмента является то, что при работе с ним при изменении исходных данных, по которым построены график, гистограмма или диаграмма, автоматически изменяется и их изображение. Поскольку Microsoft Excel является табличным редактором, то графические объекты являются его несомненным преимуществом. Эта тема очень актуальна, потому что современному человеку так или иначе придется обрабатывать огромные числовые массивы (будь то реферат или презентация). Для простоты обработки нам необходим табличный процессор Excel и его графические средства. Цель: изучить графические возможности Excel, научиться пользоваться ими, изучить основные компоненты диаграмм и их свойства. Задачи: построить диаграмму на примере аппроксимации функции.
Графические возможности Excel
Графические объекты Excel являются вспомогательными средствами, прежде всего они были созданы для простоты работы на компьютере, и для легкости нашего взаимодействия с ним. В понятие графические объекты входит: диаграммы, графики функции, различного рода рисунки, автофигуры различных процессов — все это легко можно увидеть на графиках. Почти все графические объекты имеют такие свойства, как: Заливка, Цвет линии, Тип линии, Тень, Формат объемной фигуры, Поворот объемной фигуры, Рисунок, Надпись. Графические объекты объединены в заголовке Иллюстрации.
- Автофигуры — это несложные графические объекты, которые удобно использовать в документах. К их числу относятся разного рода звездочки, полумесяцы, цветочки и т. д. Их может «нарисовать» в своем документе любой пользователь, так как они уже нарисованы и предлагаются в готовом виде.
- Чтобы вставить автофигуру в документ, необходимо выбрать в основном меню: Вставка, Иллюстрации, Фигуры. Затем выбрать тип фигуры: линии, прямоугольники, основные фигуры, фигурные стрелки, блок-схемы, звезды и ленты, фигуры для формул и выноски.
Чтобы работать с графикой Ms Excel, совсем не необходимо уметь рисовать. Нужно лишь уметь вставлять нужные картинки (будь это картинки, скаченные с интернета, либо с носителя, фотографии, хранящиеся на жестком диске либо на подключенном к компьютеру внешнем носителе). Чтобы вставить картинку в рабочий лист, необходимо в меню Вставка выбрать Иллюстрации, Рисунок. Теперь рисунок можно редактировать, изменять стиль, яркость, контрастность, перекрасить его, изменить размеры, определить границы для рисунка и эффекты, переместить на задний или передний план по отношению к объектам, налегающим на него.
Читайте также:
- Почему с лишаем нельзя ходить в школу
- Планы на каждый день в детском саду в средней группе на тему транспорт
- Анализ работы с семьями группы риска в школе
- Надпись вот как мы живем в детском саду
- Чем определяется комплектование возрастных групп и доу ответ на тест


































