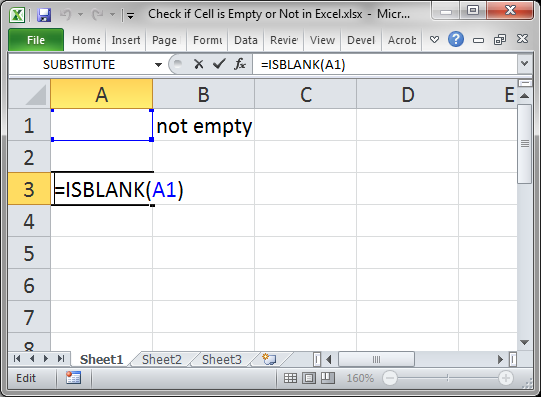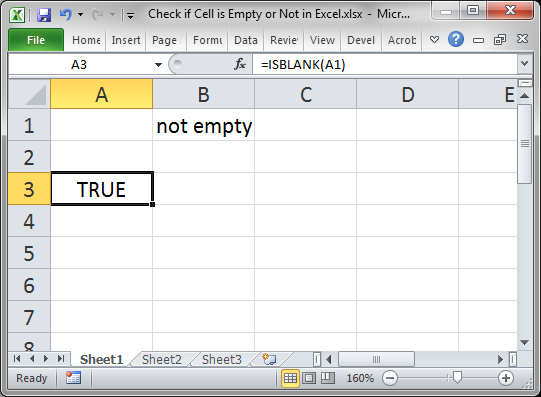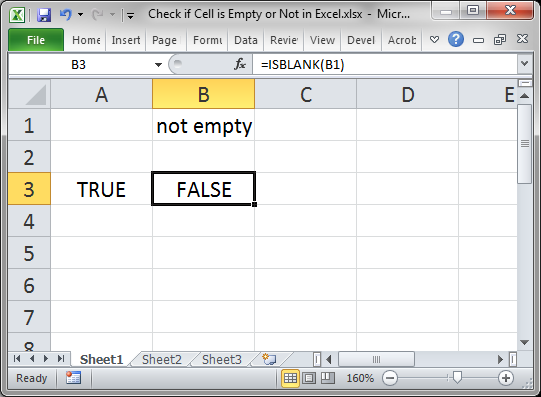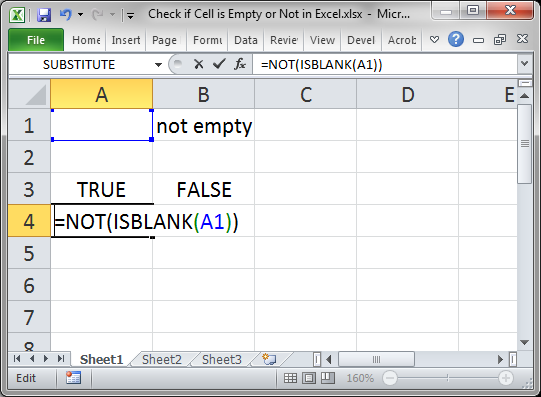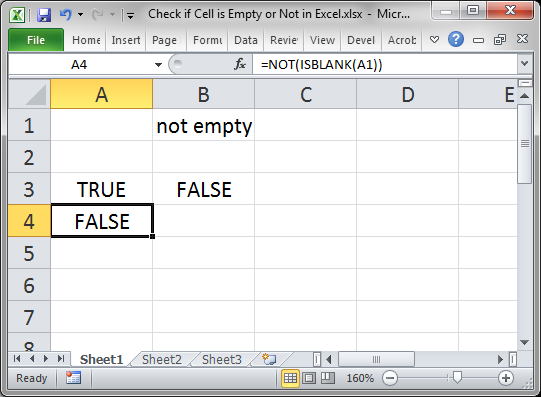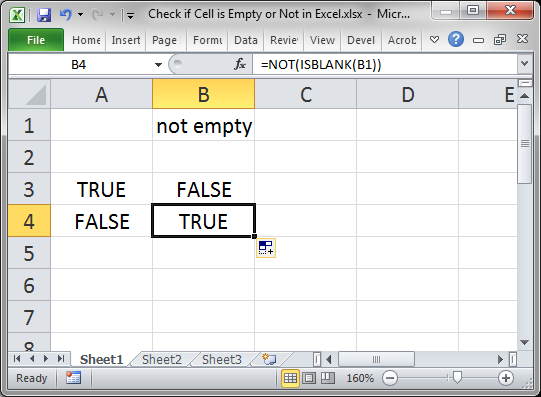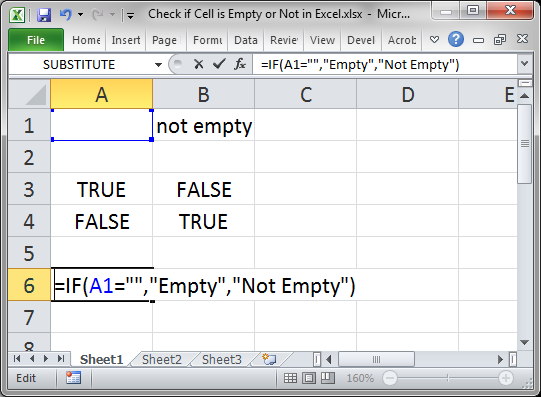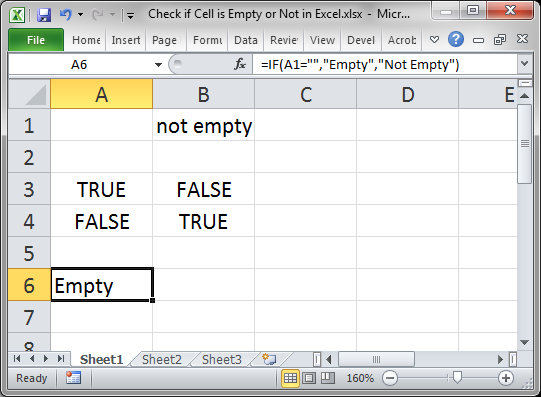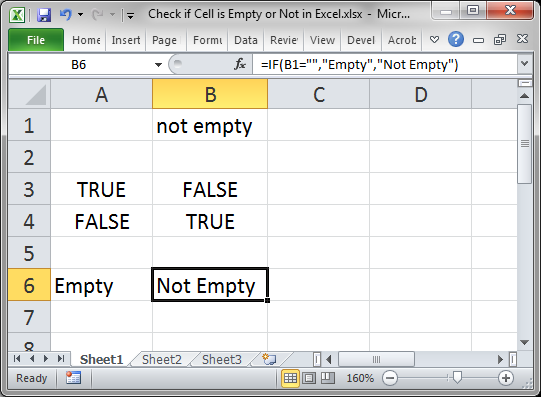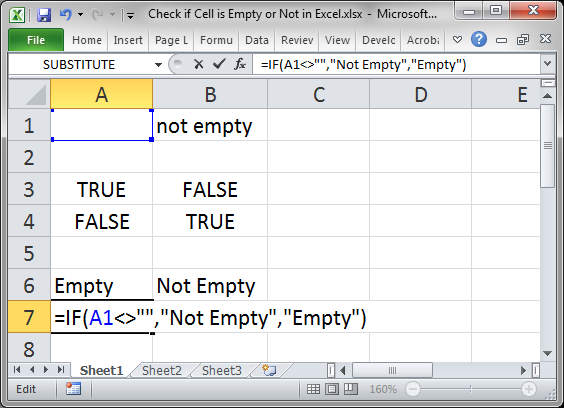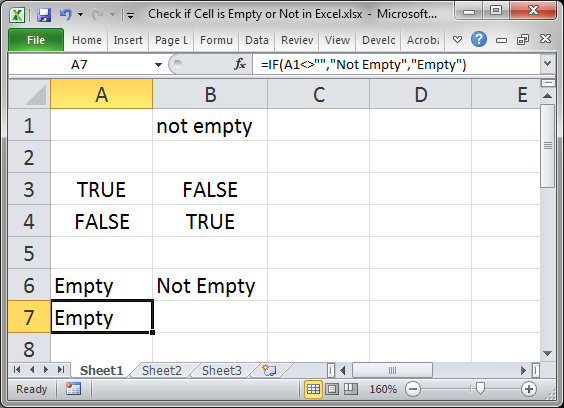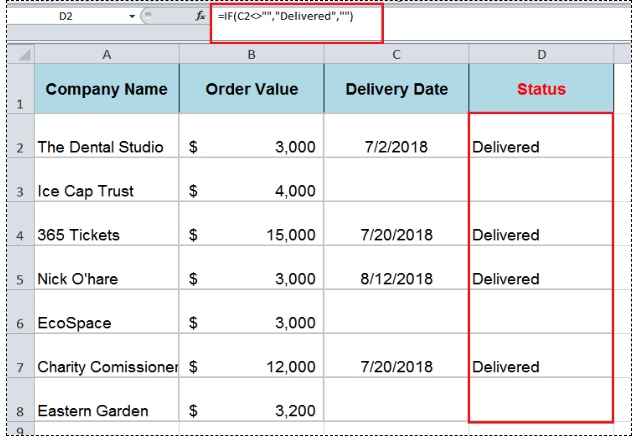Excel for Microsoft 365 Excel for Microsoft 365 for Mac Excel 2021 Excel 2021 for Mac Excel 2019 Excel 2019 for Mac Excel 2016 Excel 2016 for Mac Excel 2013 Excel 2010 Excel 2007 Excel for Mac 2011 More…Less
Sometimes you need to check if a cell is blank, generally because you might not want a formula to display a result without input.
In this case we’re using IF with the ISBLANK function:
-
=IF(ISBLANK(D2),»Blank»,»Not Blank»)
Which says IF(D2 is blank, then return «Blank», otherwise return «Not Blank»). You could just as easily use your own formula for the «Not Blank» condition as well. In the next example we’re using «» instead of ISBLANK. The «» essentially means «nothing».
=IF(D3=»»,»Blank»,»Not Blank»)
This formula says IF(D3 is nothing, then return «Blank», otherwise «Not Blank»). Here is an example of a very common method of using «» to prevent a formula from calculating if a dependent cell is blank:
-
=IF(D3=»»,»»,YourFormula())
IF(D3 is nothing, then return nothing, otherwise calculate your formula).
Need more help?
In this tutorial, I explain three ways to display zeros as blanks. Download the featured file here.
Method One: Use the IF Function
Using the IF function we can return an empty text string in place of a zero result. In the example below the current stock level is calculated by subtracting the Sold value from the Stock Level value.
5 FREE EXCEL TEMPLATES
Plus Get 30% off any Purchase in the Simple Sheets Catalogue!
Using an IF function we can use a logical test that evaluates whether the current stock level equals zero. Watch this part of the video here.
=IF(C3-D3=0,””,C3-D3)
The value if true result is an empty text string “”
=IF(C3-D3=0,“”,C3-D3)
Method Two: Use Custom Formatting
The second method uses custom formatting to display zeros as blanks. Watch this part of the video here. To apply this custom formatting:
- Select the cells that you want to apply the formatting to
- Use the keyboard shortcut CTRL 1 to open the Format Cells dialog box
- Click on the Number tab in the Format Cells dialog box, if it is not already selected
- Select Custom in the Category list
- In the Type box type the following: 0;-0;;@ To get an explanation of this syntax, please watch the video beginning here.
Method Three: Worksheet Option
This method will hide zeros across the whole worksheet. Watch this part of the video here. To use this method:
- Select the Ribbon’s File tab
- Select Options
- In the Excel Options dialog, select Advanced down the left-side
- Scroll down to the section named Display options for this worksheet
- In the drop-down next to the section name, select your worksheet
- Untick the option Show a zero in cells that have zero value
- Click on OK.
An accrual ledger should note zeroes, even if that is the hyphen displayed with an Accounting style number format. However, if you want to leave the line blank when there are no values to calculate use a formula like the following,
=IF(COUNT(F16:G16), SUM(G16, INDEX(H$1:H15, MATCH(1e99, H$1:H15)), -F16), "")
That formula is a little tricky because you seem to have provided your sample formula from somewhere down into the entries of the ledger’s item rows without showing any layout or sample data. The formula I provided should be able to be put into H16 and then copied or filled to other locations in column H but I offer no guarantees without seeing the layout.
If you post some sample data or a publicly available link to a screenshot showing your data layout more specific assistance could be offered. http://imgur.com/ is a good place to host a screenshot and it is likely that someone with more reputation will insert the image into your question for you.
Содержание
- ISBLANK Function
- Related functions
- Summary
- Purpose
- Return value
- Arguments
- Syntax
- Usage notes
- Examples
- Is not blank
- Empty string syntax
- Empty strings
- Return Blank Cells Instead of Zeroes in Excel Formulas: Easy!
- Option 1: Don’t display zero values
- Option 2: Change zeroes to blank cells
- Empty if zero excel
- Is A Cell Empty?
- Is A Cell Blank?
- Does A Cell Contain A Null String?
- Premium Excel Course Now Available!
- Build Professional — Unbreakable — Forms in Excel
- 45 Tutorials — 5+ Hours — Downloadable Excel Files
- Check if Cell is Empty or Not in Excel
- Sections:
- Check if a Cell is Empty or Not — Method 1
- Reverse the True/False Output
- Check if a Cell is Empty or Not — Method 2
- Reverse the Check
- Notes
- How to Determine IF a Cell is Blank or Not Blank in Excel
- Determine if a cell is blank or not blank
- Syntax of IF function is;
- Blank Cells
- Not Blank Cells
ISBLANK Function
Summary
The Excel ISBLANK function returns TRUE when a cell is empty, and FALSE when a cell is not empty. For example, if A1 contains «apple», ISBLANK(A1) returns FALSE.
Purpose
Return value
Arguments
Syntax
Usage notes
The ISBLANK function returns TRUE when a cell is empty, and FALSE when a cell is not empty. For example, if A1 contains «apple», ISBLANK(A1) returns FALSE. Use the ISBLANK function to test if a cell is empty or not. ISBLANK function takes one argument, value, which is a cell reference like A1.
The word «blank» is somewhat misleading in Excel, because a cell that contains only space will look blank but not be empty. In general, it is best to think of ISBLANK to mean «is empty» since it will return FALSE when a cell looks blank but is not empty.
Examples
If cell A1 contains nothing at all, the ISBLANK function will return TRUE:
If cell A1 contains any value, or any formula, the ISBLANK function will return FALSE:
Is not blank
To test if a cell is not blank, nest ISBLANK inside the NOT function like this:
The above formula will return TRUE when a cell is not empty, and FALSE when a cell is empty.
Empty string syntax
Many formulas will use an abbreviated syntax to test for empty cells, instead of the ISBLANK function. This syntax uses an empty string («») with Excel’s math operators «=» or «<>«. For example, to test if A1 is empty, you can use:
To test if A1 is not empty:
This syntax can be used interchangeably with ISBLANK. For example, inside the IF function:
is equivalent to:
Likewise, the formula:
Both will return result1 when A1 is not empty, and result2 when A1 is empty.
Empty strings
If a cell contains any formula, the ISBLANK function and the alternatives above will return FALSE, even if the formula returns an empty string («»). This can cause problems when the goal is to count or process blank cells that include empty strings.
One workaround is to use the LEN function to test for a length of zero. For example, the formula below will return TRUE if A1 is empty or contains a formula that returns an empty string:
So, inside the IF function, you can use LEN like this:
You can use this same approach to count cells that are not blank.
Источник
Return Blank Cells Instead of Zeroes in Excel Formulas: Easy!
If the return cell in an Excel formula is empty, Excel by default returns 0 instead. For example cell A1 is blank and linked to by another cell. But what if you want to show the exact return value – for empty cells as well as 0 as return values? This article introduces three different options for dealing with empty return values.
Option 1: Don’t display zero values
Probably the easiest option is to just not display 0 values. You could differentiate if you want to hide all zeroes from the entire worksheet or just from selected cells.
There are three methods of hiding zero values.
- Hide zero values with conditional formatting rules.
- Blind out zeros with a custom number format.
- Hide zero values within the worksheet settings.
For details about all three methods of just hiding zeroes, please refer to this article.
One small advice on my own account: My Excel add-in “Professor Excel Tools” has a built-in Layout Manager. With this, you can apply this formatting easily to a complete Excel workbook.
Option 2: Change zeroes to blank cells
Unlike the first option, the second option changes the output value. No matter if the return value is 0 (zero) or originally a blank cell, the output of the formula is an empty cell. You can achieve this using the IF formula.
Say, your lookup formula looks like this: =VLOOKUP(A3,C:D,2,FALSE) (hereafter referred to by “original formula”). You want to prevent getting a zero even if the return value―found by the VLOOKUP formula in column D―is an empty value. This can be achieved using the IF formula.
The structure of such IF formula is shown in the image above (if you need assistance with the IF formula, please refer to this article). The original formula is wrapped within the IF formula. The first argument compares if the original formula returns 0. If yes―and that’s the task of the second argument―the formula returns nothing through the double quotation marks. If the orgininal formula within the first argument doesn’t return zero, the last argument returns the real value. This is achieved by the original formula again.
The complete formula looks like this.
Do you want to boost your productivity in Excel?
Get the Professor Excel ribbon!
Add more than 120 great features to Excel!
Источник
Empty if zero excel
Two pet peeves of mine are the way the terms [unique and distinct] and [empty and blank] are interchangeably used in Excel. They have different meanings so it’s really confusing when the name of a function or utility suggests it will do one thing when, in fact, it does the other.
I’ve defined unique and distinct on previous posts such as this one, so I’ll put those to one side and concentrate today’s rant post on empty and blank. Before I highlight the inconsistencies between ISBLANK() , COUNTBLANK() and VBA.IsEmpty() , here are my definitions of empty and blank cells:
- An empty cell can be defined as a cell that contains absolutely nothing: no constant, no formula and no prefix character.
- A blank cell can be defined as a cell which may be empty, or may contain a prefix character or a null string (formula result or constant).
Note that the formatting is ignored. These definitions are just my own – so please don’t take them as gospel – but they’re based on the behaviour of VBA.IsEmpty() and COUNTBLANK() .
Is A Cell Empty?
In a worksheet, the best way to check is a cell is empty is to use the ISBLANK() worksheet function:
Row 3 indicates what is in the corresponding column in row 4.
The Range.Value and Range.Value2 properties return a Variant/Empty when the given cell is empty, so the best way to check if a cell is empty in VBA is to use the VBA.Information.IsEmpty() function on their output:
The ISBLANK() worksheet function and VBA.IsEmpty() give exactly the same results so, unless one considers blank and empty to mean the same thing, they’re obviously inconsistently named. By my own definition, ISBLANK() should’ve been called ISEMPTY() . It’s worth mentioning that the ISBLANK() worksheet function isn’t available in VBA via the Application.WorksheetFunction class: presumably because Microsoft recognised that its functionality was already covered by VBA.IsEmpty() which is faster to call from VBA.
Is A Cell Blank?
The COUNTBLANK() worksheet function does not behave in a consistent manner with its ISBLANK() counterpart. COUNTBLANK() will count empty cells, cells with a null string and cells which contain a prefix character. Yeah, I know, it’s pretty confusing. The upside is we can use COUNTBLANK() to check if a cell is actually blank:

An easy way to check if a cell is blank from VBA is to call the Range.Value (or Range.Value2 ) property and compare the result to the VBA.Constants.vbNullString constant:
It’s more efficient within VBA to do it this way than to call the Application.WorksheetFunction.CountBlank() method.
Does A Cell Contain A Null String?
I’ve mentioned null strings a few times so I better explain what they are. A null string is a zero-length string that could be a constant or the result of a formula. For example, this formula returns a null string:
If you copy that formula and paste special values then the cell will contain a constant null string. You can also sometimes get null strings when you import data from an external source, so they’re worth knowing about.
The HasNullString() function below will return True if a cell contains a null string. If you want formula results to be ignored (ie. check for constants only) then pass True into the blnConstantsOnly parameter . If the cell has a prefix character then the function will return False .
So, am I just being an old fuddy-duddy or do these inconsistencies annoy you too?
Источник
Premium Excel Course Now Available!
Build Professional — Unbreakable — Forms in Excel
45 Tutorials — 5+ Hours — Downloadable Excel Files
Check if Cell is Empty or Not in Excel
BLACK FRIDAY SALE (65%-80% Off)
Excel Courses Online
Video Lessons Excel Guides
How to check if a cell is empty or is not empty in Excel; this tutorial shows you a couple different ways to do this.
Sections:
Check if a Cell is Empty or Not — Method 1
Use the ISBLANK() function.
This will return TRUE if the cell is empty or FALSE if the cell is not empty.
Here, cell A1 is being checked, which is empty.
When the cell is not empty, it looks like this:
FALSE is output because cell B1 is not empty.
Reverse the True/False Output
Some formulas need to have TRUE or FALSE reversed in order to work correctly; to do this, use the NOT() function.
Whereas ISBLANK() output a TRUE for cell A1, the NOT() function reversed that and changed it to FALSE.
The same works for changing FALSE to TRUE.
Check if a Cell is Empty or Not — Method 2
You can also use an IF statement to check if a cell is empty.
The function checks if this part is true: A1=»» which checks if A1 is equal to nothing.
When there is something in the cell, it works like this:
Cell B1 is not empty so we get a Not Empty result.
In this example I set the IF statement to output «Empty» or «Not Empty» but you can change it to whatever you like.
Reverse the Check
The example above checked if the cell was empty, but you can also check if the cell is not empty.
There are a few different ways to do this, but I will show you a simple and easy method here.
Notice the check this time is A1<>«» and that says «is cell A1 not equal to nothing.» It sounds confusing but just remember that <> is basically the reverse of =.
I also had to switch the «Empty» and «Not Empty» in order to get the correct result since we are now checking if the cell is not empty.
As you can see, it outputs the same result as the previous example, just like it should.
Using <> instead of = merely reverses it, making a TRUE become a FALSE and a FALSE become a TRUE, which is why «Empty» and «Not Empty» had to be reversed in order to still output the correct result.
Notes
It may seem useless to return TRUE or FALSE like in the first method, but remember that many functions in Excel, including IF(), AND(), and OR() all rely on results that are either TRUE or FALSE.
Checking for blanks and returning TRUE or FALSE is a simple concept but it can get a bit confusing in Excel, especially when you have complex formulas that rely on the result of the formulas in this tutorial. Save this tutorial and work with the attached sample file and you will have it down in no time.
Make sure to download the attached sample file to work with these examples in Excel.
Источник
How to Determine IF a Cell is Blank or Not Blank in Excel
You may have a range of data in Excel and need to determine whether or not a cell is Blank. This article explains how to accomplish this using the IF function.
Determine if a cell is blank or not blank
Generally, the Excel IF function evaluates where a cell is Blank or Not Blank to return a specified value in TRUE or FALSE arguments. Moreover, IF function also tests blank or not blank cells to control unexpected results while making comparisons in a logical_test argument or making calculations in TRUE/FALSE arguments because Excel interprets blank cell as zero, and not as an empty or blank cell.
Syntax of IF function is;
IF(logical_test, value_if_true, value_if_false)
In IF statement to evaluate whether the cell is Blank or Not Blank, you can use either of the following approaches;
- Logical expressions Equal to Blank (=””) or Not Equal to Blank (<>””)
- ISBLANK function to check blank or null values. If a cell is blank, then it returns TRUE, else returns FALSE.
Following examples will explain the difference to evaluate Blank or Not Blank cells using IF statement.
Blank Cells
To evaluate the cells as Blank , you need to use either logical expression Equal to Blank (=””) of ISBLANK function inthe logical_test argument of the IF formula. In both methods logical_test argument returns TRUE if a cell is Blank, otherwise, it returns FALSE if the cell is Not Blank
For example, you need to evaluate that if a cell is Blank, the blank value, otherwise return a value “Delivered” . In both approaches, following would be the IF formula;
In both of the approaches, logical_test argument returns TRUE if a cell is Blank, and the value_if_true argument returns the blank value. Otherwise, the value_if_false argument returns value “Delivered”.
Not Blank Cells
To evaluate the cells are Not Blank you need to use either the logical expression Not Equal to Blank (<>””) of ISBLANK function in logical_test argument of IF formula. In case of logical expression Not Equal to Blank (<>””) logical_test argument returns TRUE if the cell is Not Blank, otherwise, it returns FALSE. In case of the ISBLANK function, the logical_test argument returns FALSE if a cell is Not Bank. Otherwise it returns TRUE if a cell is blank.
For example, you need to evaluate that if a cell is Not Blank, then return a value “ Delivered ” , otherwise return a blank value. In both approaches, following would be the IF formula;
In this approach, the logical expression Not Equal to Blank (<> “” ) returns TRUE in the logical_test argument if a cell is Not Blank, and the value_if_true argument returns a value “Delivered” , otherwise value_if_false argument a blank value.
This approach is opposite to first one above. In IF formula, ISBLANK function returns FALSE in the logical_test argument if a cell is Not Blank, so value_if_true argument returns blank value and a value_if_false argument returns a value “Delivered” .
Still need some help with Excel formatting or have other questions about Excel? Connect with a live Excel expert here for some 1 on 1 help. Your first session is always free.
Are you still looking for help with the IF function? View our comprehensive round-up of IF function tutorials here.
Источник
Home / Excel Formulas / Check IF 0 (Zero) Then Blank (Excel Formula)
In Excel, if you want to check a cell if the value in it is 0 (zero) and you want a formula to return blank in the result, you can use the IF function for this. In IF, you need to specify the cell from which you want to check the 0 and then specify the blank values that you want to get in the result once the condition is TRUE.
In the following example, we have a list of numbers in column A and now you need to write a condition.

- First, in cell B2, enter the IF function.
- After that, in the first argument, specify the condition to check values from cell A2 (A2=0).
- Now, in the second argument, specify a zero.
- And in the third argument, refer to cell A2 back.
- In the end, enter the closing parentheses.

Here’s the formula that you need to use to check if a cell has a zero value and changes it to a zero.
=IF(A2=0,"",A2)Now let’s try to understand how this formula works. This formula works in three parts, in the first part where we have a condition that checks if the cell has a value) or not.

Now next two-part as optional and work according to the result from the condition. If the condition is TRUE (that means the value in the cell is 0), you’ll get the blank value, and if the condition is FALSE, you will have the value from the original cell.

And, if you want to Get Smarter than Your Colleagues check out these FREE COURSES to Learn Excel, Excel Skills, and Excel Tips and Tricks.