Excel 2021 Excel 2019 Excel 2016 Excel 2013 Office для бизнеса Excel 2010 Excel 2007 Еще…Меньше
Сводка
Microsoft Excel содержит несколько элементов управления для листов диалогов, которые удобно использовать для выбора элементов из списка. Примерами элементов управления могут быть списки, поля со списком, счетчики и полосы прокрутки.
Дополнительные сведения об элементе управления формы в Excel см. в ActiveX формах и формах.
Дополнительные сведения
Ниже покажем, как использовать списки, поля со списком, счетчики и полосы прокрутки. В примерах используются те же список, ссылка на ячейку и функция Индекс.
Включить вкладку «Разработчик»
Чтобы использовать элементы управления формы Excel 2010 и более поздних версий, необходимо включить вкладку Разработчик. Для этого выполните указанные ниже действия.
-
Откройте вкладку Файл и выберите команду Параметры.
-
Нажмите кнопку Настроить ленту в области слева.
-
В правой области Основные вкладки выберите разработчик и нажмите кнопку ОК.
Чтобы использовать элементы управления формы Excel 2007, необходимо включить вкладку Разработчик. Для этого выполните указанные ниже действия.
-
Нажмите кнопку Microsoft Office, а затем — Параметры Excel.
-
Щелкните Популярные,выберите вкладкуПоказать вкладку «Разработчик» на ленте и нажмите кнопку ОК.
Настройка списка, ссылки на ячейку и индекса
-
Введите на новый таблицу следующие элементы в диапазоне H1:H20:
H1: ОльговСкие о-ва
H2: VCR
H3 : Desk
H4 : Ольга
H5 : Автомобиль
H6 : Компьютер-автомат
H7 : Rocket Launcher
H8 : велосипед
H9 : Телефон
H10: Сша
H11: Конфеты
H12: динамики
H13: дресс
H14: Одея
H15: Dryer
H16: Гоголев
H17: сухи
H18: набор инструментов
H19: VCR
H20: жесткий диск
-
В ячейке A1 введите следующую формулу:
=ИНДЕКС(H1:H20;G1;0)
Пример списка
-
Чтобы добавить список в Excel 2007 и более поздних версиях, на вкладке Разработчик в группе Элементы управления нажмите кнопку Вставить, а затем в группе Элементы управления формы выберите элемент Форма списка (элемент управления).
Чтобы добавить список в Excel 2003 и более ранних версиях Excel, нажмите кнопку Список на панели инструментов Формы. Если панель инструментов Формы не отображается, найдите в меню Вид пункт Панели инструментов и выберите пункт Формы. -
Щелкните место на листе, где должен отображаться левый верхний угол списка, и перетащите его в то место, где должен быть нижний правый угол списка. В этом примере создайте список для ячеек B2:E10.
-
В группе Элементы управления нажмите кнопку Свойства.
-
В окне Формат объекта введите следующие данные и нажмите кнопку ОК.
-
Чтобы указать диапазон для списка, введите H1:H20 в поле Диапазон ввода.
-
Чтобы поместить число в ячейку G1 (в зависимости от того, какой элемент выбран в списке), введите G1 в поле Связь с ячейкой.
Примечание: Формула ИНДЕКС() использует значение в G1 для возврата правильного элемента списка.
-
Убедитесь,что в области Тип выделения выбран вариант Один.
Примечание: Параметры Multi и Extend полезны только при использовании процедуры Microsoft Visual Basic для приложений для возврата значений списка. Обратите внимание также на то, что при этом к списку добавляется объемный вид.
-
-
В списке должен отображаться список элементов. Чтобы использовать список, щелкните любую ячейку, чтобы он не был выбран. Если щелкнуть элемент в списке, ячейка G1 будет обновлена на число, которое указывает положение элемента, выбранного в списке. Формула ИНДЕКС в ячейке A1 использует это число для отображения имени элемента.
Пример «Поле со combo»
-
Чтобы добавить поле со полем со Excel 2007 и более поздних версий, на вкладке Разработчик нажмите кнопку Вставить ивыберите поле со полем со полем в области Элементы управления формы.
Чтобы добавить поле со Excel 2003 и более ранних версиях Excel, нажмите кнопку Поле со полем со полем на панели инструментов Формы. -
Щелкните место на листе, где должен отображаться левый верхний угол списка, а затем перетащите поле со списком в то место, где должен быть нижний правый угол списка. В этом примере создайте поле соbo, которое охватывает ячейки B2:E2.
-
Щелкните правой кнопкой мыши поле со полем и выберите форматирование.
-
Введите следующую информацию и нажмите кнопку ОК.
-
Чтобы указать диапазон для списка, введите H1:H20 в поле Диапазон ввода.
-
Чтобы поместить число в ячейку G1 (в зависимости от того, какой элемент выбран в списке), введите G1 в поле Связь с ячейкой.
Примечание: Формула ИНДЕКС использует значение в G1 для возврата правильного элемента списка.
-
В поле Drop down lines (Вниз) введите 10. Эта запись определяет, сколько элементов будет отображаться перед использованием точки прокрутки для просмотра других элементов.
Примечание: При желании не может быть затенение. Она добавляет трехмерный вид в поле со полем со структурой.
-
-
В поле со списком должен отображаться список элементов. Чтобы использовать поле со полем со ссылкой или полем со ссылкой, щелкните любую ячейку, чтобы объект не был выбран. При щелчке элемента в поле со списком или в поле со списком ячейка G1 обновляется на число, которое указывает на положение в списке выбранного элемента. Формула ИНДЕКС в ячейке A1 использует это число для отображения имени элемента.
Пример счетчика
-
Чтобы добавить счетчик в Excel 2007 и более поздних версиях, на вкладке Разработчик нажмите кнопку Вставить ив области Элементы управления формынажмите кнопку Счетчик.
Чтобы добавить счетчик в Excel 2003 и более ранних версиях Excel, нажмите кнопку Счетчик на панели инструментов Формы. -
Щелкните место, где должен отображаться левый верхний угол счетчика, и перетащите его в то место, где должен быть нижний правый угол счетчика. В этом примере создайте счетчик, который охватывает ячейки B2: B3.
-
Щелкните правой кнопкой мыши счетчик и выберите форматирование.
-
Введите следующую информацию и нажмите кнопку ОК.
-
В поле Текущее значение введите 1.
Это значение инициализирует счетчик, чтобы формула ИНДЕКС укачивает на первый элемент в списке.
-
В поле Минимальное значение введите 1.
Это значение ограничивает верхнюю часть счетчика первым элементом в списке.
-
В поле Максимальное значение введите 20.
Это число определяет максимальное количество записей в списке.
-
В поле Приращение введите 1.
Это значение управляет приращением текущего значения при счетчике.
-
Чтобы поместить число в ячейку G1 (в зависимости от того, какой элемент выбран в списке), введите G1 в поле Связь с ячейкой.
-
-
Щелкните любую ячейку, чтобы счетчик не был выбран. При нажатии на счетчик элемента управления вверх или вниз ячейка G1 обновляется на число, которое указывает текущее значение счетчика плюс или минус добавочная смена счетчика. Это число затем обновляет формулу ИНДЕКС в ячейке A1 для показа следующего или предыдущего элемента.
Значение счетчика не изменится, если текущее значение — 1, если щелкнуть вниз или если текущее значение 20 и при нажатии кнопки вверх.
Пример scroll bar
-
Чтобы добавить полоса прокрутки в Excel 2007 и более поздних версиях, на вкладке Разработчик нажмите кнопку Вставить ив области Элементы управления формы выберите элемент Полоса прокрутки.
Чтобы добавить в Excel 2003 и более ранних версиях Excel, нажмите кнопку Scroll Bar на панели инструментов Формы. -
Щелкните место, где должен отображаться левый верхний угол ручья, и перетащите его в то место, где должен быть нижний правый угол ручья. В этом примере создайте полосу прокрутки, которая по высоте охватывает ячейки B2:B6 и занимает около одной четвертой ширины столбца.
-
Щелкните правой кнопкой мыши прокрутку и выберите форматирование.
-
Введите следующую информацию и нажмите кнопку ОК.
-
В поле Текущее значение введите 1.
Это значение инициализирует ось прокрутки, чтобы формула ИНДЕКС укачивала на первый элемент в списке.
-
В поле Минимальное значение введите 1.
Это значение ограничивает верхнюю часть верхней части ручека первым элементом в списке.
-
В поле Максимальное значение введите 20. Это число определяет максимальное количество записей в списке.
-
В поле Приращение введите 1.
Это значение управляет тем, сколько чисел приращение текущего значения на панели прокрутки.
-
В поле Изменение страницы введите 5. Это значение управляет тем, насколько приращением будет текущее значение, если щелкнуть в окне прокрутки с обеих сторон окна прокрутки.
-
Чтобы поместить число в ячейку G1 (в зависимости от того, какой элемент выбран в списке), введите G1 в поле Связь с ячейкой.
Примечание: При желании не может быть затенение. К панели прокрутки будет добавлен трехмерный вид.
-
-
Щелкните любую ячейку, чтобы не выделить прокрутку. При нажатии на элемент управления прокрутки вверх или вниз ячейка G1 обновляется на число, которое указывает текущее значение крутки в плюс или минус добавочная смена крутки. Это число используется в формуле ИНДЕКС в ячейке A1 для показа элемента рядом с текущим элементом или перед этим. Вы также можете перетащить поле прокрутки, чтобы изменить значение, или щелкнуть в окне прокрутки с обеих сторон, чтобы приращение на 5 (значение изменения страницы). Прокрутка не изменится, если текущее значение — 1, если щелкнуть вниз или если текущее значение — 20 и вы щелкаете его вверх.
Нужна дополнительная помощь?
Элементы управления формы (Поле со списком, Флажок, Счетчик и др.) помогают быстро менять данные на листе в определенном диапазоне, включать и выключать опции, делать выбор и пр. В принципе, без них можно обойтись, но они делают управление данными на листе более наглядным и уменьшают вероятность ввода некорректных данных.
Для вставки элементов управления на лист необходимо отобразить вкладку
Разработчик.
-
В MS EXCEL 2007 это можно сделать через меню
.
-
В MS EXCEL 2010 это можно сделать так: Откройте вкладку
Файл
; Нажмите кнопку
Параметры
; Нажмите кнопку
Настроить ленту
; Выберите команду
Настройка ленты и в разделе Основные вкладки
установите флажок
Разработчик
.
Теперь вставить элемент управления можно через меню:
.
Обратите внимание, что в этом меню можно вставить Элементы ActiveX, которые расположены ниже интересующих нас Элементов управления формы. У обоих типов есть одни и те же элементы Кнопка, Список, Флажок и т.п. Разница между ними следующая: чтобы использовать Элементы ActiveX необходимо использовать VBA, а Элементы управления формы можно напрямую привязать к ячейке на листе.
Для тех, кто не ранее не работал с Элементами управления формы, советуем подробно ознакомиться с ними в следующих статьях:
-
Флажок
;
-
Счетчик
;
-
Полоса прокрутки
;
-
Переключатель
;
-
Список
;
-
Поле со списком
.
В этой статье рассмотрим более сложный пример совместного использования элементов управления и
Условного форматирования
.
Пример
Разберем конкретный пример применения сразу нескольких Элементов управления. В файле
примера
с помощью элементов управления показано как пользователь может отредактировать значения в таблице (диапазон
F9:K12
).
С помощью одного из 3-х элементов управления
Поле со списком, Список
и
Счетчик
,
пользователь может выбрать столбец таблицы (год)
.
Нужный элемент управления выбирается с помощью группы
Переключателей
. Название выбранного элемента подсвечивается серым цветом (см.
A8:B8
на рис. выше). Выбранный год выделяется в таблице
Условным форматированием
темно серым цветом (см.
H9
:H12
на рис. выше). Отображение этого выделения регулируется
Флажком
(фон флажка — красный).
Полосами прокрутки
можно редактировать
Цену
и
Количество
в выбранном году, но только в определенном диапазоне. Теперь – подробнее.
Переключатели
На листе использовано 3
Переключателя
объединенных в
Группу
. Каждому
Переключателю
соответствует определенный элемент управления:
Поле со списком, Список, Счетчик
.
Для объединения Элементов в группу помещаем на лист Элемент управления
Группа
(через меню
). В рамках группы создаем 3 переключателя (также через меню
) и связываем их все с одной ячейкой
С2
(выделив элемент управления, правой клавишей вызываем контекстное меню,
Формат объекта
…, вкладка
Элемент управления
).
Удерживая клавишу
CTRL
выделяем 3 переключателя и элемент
Группа
, вызываем правой клавишей мыши контекстное меню и выбираем
. Теперь при выборе одного из трех
Переключателей
в
Группе
, в ячейке
С2
будет выводиться значение 1, 2 или 3.
Поле со списком
Теперь вставим элемент управления
Поле со списком
. Вставить элемент можно через меню:
. В ячейках столбца
М
введем несколько значений лет:
2009, 2010, 2011, 2012, 2013.
Эти значения будут использованы в элементе
Поле со списком
.
Создадим
Именованный диапазон
Список
.
-
выделяем диапазон
М9:М12
;
-
нажимаем
;
-
в поле
Имя
вводим
Список
.
Теперь свяжем элемент управления с данными на листе. Для этого:
-
выделите элемент управления
Поле со списком
; -
правой клавишей вызовите его контекстное меню, затем
Формат объекта…
, вкладка
Элемент управления
; -
в поле
Формировать список по диапазону
вводим
Список
(вместо ссылки на ячейку мы ввели ссылку на определенноеИмя
!). Конечно, вместо имени можно было указать просто ссылку на диапазон;
-
свяжем элемент с ячейкой
$C$8
. В этой ячейке будет выводится порядковый номер выбранного элемента списка, т.е. если выберем
2009
, то выведется 1, т.к. это первый элемент в списке. Для дальнейших целей нам проще использовать именно год, а не его порядковый номер. Для этого в ячейку
D8
введем формулу
=C8+2008
.
Список
Вставляем на лист элемент
Список
. Аналогично предыдущему элементу связываем его с ячейкой
$C$13
и формируем список на основе того же
Именованного диапазона
Список
. В ячейку
D13
введем формулу
=C13+2008
.
Счётчик
Вставляем на лист элемент
Счетчик
. Определяем минимальное значение
2009
, максимальное –
2013
, шаг
1
. Связываем элемент с ячейкой
$C$17
. В
D17
введем формулу
=С17
, т.к. элемент
Счетчик
в нашем случае возвращает значение года.
Чтобы определить значение какого элемента (
поле со списком, список
или
счетчик
) является активным в настоящий момент, в ячейке
E9
введем формулу:
=ЕСЛИ(C2=1;D8;ЕСЛИ(C2=2;D13;D17))
Как мы помним, значение в ячейке
С2
определяется
Группой переключателей
.
Полоса прокрутки
Вставляем на лист элемент
Полоса прокрутки
. Этим элементом мы будем изменять ячейку на пересечении строки
Количество
(строка 10) и столбца выбранного года. Значения ячейки будет меняться в диапазоне от 0 до 1000. Но как определить эту ячейку?
Создадим
Именованную формулу
СмещГода
для определения позиции выбранного года в диапазоне лет
G
9:
K
9
. Нажимаем
, в поле
Имя
вводим
СмещГода
, в поле диапазон вводим формулу
=ПОИСКПОЗ($E$9; $G$9:$K$9;0)
Если выбран
2009
, то формула вернет 1.
Для определения ячейки строки
Количество
, соответствующую выбранному году используем формулу
=СМЕЩ($F$10;0;СмещГода)
. Формула вернет диапазон, состоящий из одной ячейки.
В поле
Связь с ячейкой
элемента
Полоса прокрутки
нельзя ввести формулу, но можно, как мы уже видели, ввести
Имя
. Создадим
Именованную формулу
Количество
, в поле
Диапазон
укажем формулу
=СМЕЩ($F$10;0;СмещГода)
. Теперь в поле
Связь с ячейкой
элемента полоса прокрутки введите
Количество
.
Аналогичные манипуляции проделайте с полосой прокрутки для
Цены
. Для этого необходимо создать
Именованную формулу
Цена
, где в поле
Диапазон
указать формулу
=СМЕЩ($F$11;0;СмещГода)
.
Флажок
При выборе пользователем текущего года, в таблице с данными (
G9:K12
) соответствующий столбец будет закрашиваться серым фоном. Для выделения столбца выбранного года используем
Условное форматирование
.
Сначала вставим на лист элемент
Флажок
. Этим элементом мы будем включать и выключать выделение в таблице столбца выбранного года. Элемент свяжите с ячейкой
$G$2
. Если флажок снят, то в этой ячейке будет ЛОЖЬ (этому значению соответствует 0), если установлен, то ИСТИНА (этому значению соответствует 1).
Для настройки
Условного форматирования
выделим диапазон
G9:K12
. Так как формула в Условном форматировании будет содержать
относительную ссылку
, то убедимся, что после выделения диапазона активной ячейкой является G9 (т.е. диапазон надо выделять начиная именно с нее. Подсказкой служит поле
Имя
, находящееся слева от
Строки формул
. После выделения диапазона оно должно содержать
G
9
).
-
вызовите инструмент
Условное форматирование
(
);
-
выберите
Использовать формулу
для определения форматируемых ячеек; -
в поле «
Форматировать значения, для которых следующая формула является истинной
» введите
=И(СТОЛБЕЦ(G9)=СмещГода+6;$G$2)
Формула примет значение ИСТИНА, когда выполнится одновременно 2 условия: -
значение выражения (
СмещГода
(изменяется от 1 до 5 (т.е. от 2009 до 2013 года) + 6) совпадет с номером текущего столбца (7, т.е. 2009 год); -
Флажок
Условное форматирование
установлен. - выберите требуемый формат, например, серый цвет заливки;
- нажмите ОК.
Тестируем
-
убедимся, что флажок
Условное форматирование
установлен; -
выберем переключатель
Список
; -
в элементе управления
Список
выберем 2010; -
убедимся, что столбец
2010
выделен серым;
Полосой прокрутки
изменим количество в столбце 2010.
Результат показан на рисунке.
К сожалению, у элементов управления формы
Флажок, Поле со списком
и
Список
нет возможности отформатировать отображаемый шрифт. Зато это можно сделать у элементов ActiveX (
). Правда, для работы с этими элементами требуется писать программу на VBA.
Добавление на лист элементов управления «группа» и «рамка»
Смотрите также и изменять размер), нажмите кнопку(форма)BorderColor поле значений, например «Маленький», вам полезна. Просим разместить элемент управления(форма), управления правой кнопкой где должен быть(форма), управления правой кнопкойвыберитеПримечание:PlacementизображенияСтепень изменения размера изображения
(форма)Поиск «Средний» и «Большой». вас уделить пару Список точно поВысота и ширина в
Width мыши и выбрать расположен левый верхнийВысота и ширина вWidth мыши и выбратьэлемент Группа Мы стараемся как можно(Excel). в рамкеЦвет переднего планасправки Visual Basic.Чтобы задать свойства элемента секунд и сообщить, границам ячеек, воспользуйтесь
|
пунктах общей области, |
(форма) |
пункт угол группы.
пунктах общей области,(форма)
Добавление группы (элемент управления формы)
-
пункт. оперативнее обеспечивать васМожно ли выводить элемент
Щелкните на листе место,
-
ZoomForeColor Доступные свойства перечислены управления, щелкните его помогла ли она клавишей ALT. доступной для просмотра
-
Расстояние от элемента управленияСвойстваПоместите связанные элементы управления доступной для просмотраРасстояние от элемента управления
-
СвойстваЩелкните на листе место, актуальными справочными материалами управления на печать где должен быть
-
(форма)(форма) в таблице ниже. правой кнопкой мыши вам, с помощьюТеперь, свяжем эти списки, при прокрутке.
до левого или
-
-
. внутрь при прокрутке. до левого или. где должен быть на вашем языке.PrintObject
расположен левый верхний
-
Примечание:Наличие тени элемента управленияСводка свойств, сгруппированных по и выберите пункт
-
кнопок внизу страницы. соответственно, с ячейкамиScrollHeight верхнего края листа.
Откроется диалоговое окно
-
ГруппыScrollHeight
-
верхнего края листа.Откроется диалоговое окно расположен левый верхний
-
Эта страница переведена(Excel) угол элемента управления
-
-
Shadow функциональным категориямФормат элемента управления Для удобства такжеA3B3
Добавление рамки (элемент ActiveX)
-
,LeftСвойства.
,
-
LeftСвойства угол группы. автоматически, поэтому ееЯвляется ли элемент управления «Изображение».Если рамку планируется часто
-
(Excel)Если вы хотите указать. приводим ссылку на.
-
ScrollWidth,. Подробные сведения оНиже приведен ряд примеров.ScrollWidth
-
,. Подробные сведения оПоместите связанные элементы управления текст может содержать видимым или скрытымЕсли он еще не использовать, добавьте ее
Вид границы (обычная, приподнятая,
-
-
Необходимое свойствоЕсли вкладка оригинал (на английскомЧерез Диспетчер имен (Формулы/(форма)Top каждом свойстве выберитеФлажки, например список связанных
(форма)
-
Top каждом свойстве выберите внутрь неточности и грамматическиеVisible выбран, перейдите на на лист «Сохраненные
-
утопленная, вдавленная, рельефная)ОбщиеРазработчик языке) .
-
Определенные имена/ ДиспетчерРасстояние в пунктах от(форма) свойство и нажмите товаров для закупки.Расстояние в пунктах от
(форма)
свойство и нажмитеГруппы ошибки. Для нас(форма) вкладку « элементы управления» иSpecialEffect
Загружается ли элемент управлениянедоступна, отобразите ее.Группы и рамки используются имен) изменим Именованную левого или верхнегоФорматирование клавишу F1, чтобыМетки и текстовые поля, левого или верхнегоФорматирование клавишу F1, чтобы. важно, чтобы эта
Размер и положениеРазработчик сохраните этот лист
|
(форма) |
при открытии книги |
|
Отображение вкладки |
|
|
для группировки связанных формулу Позиция. В края логической формыЦвет фона. |
открыть раздел справки например имя и |
|
края логической формыЦвет фона. открыть раздел справкиНиже приведен ряд примеров. |
статья была вамБудет ли размер элемента |
|
» и в для повторного использования. |
Изображение (не относится к |
|
Разработчик |
элементов управления (например, поле Диапазон укажем |
|
до левого илиBackColor Visual Basic. Можно адрес. до левого илиBackColor Visual Basic. Можно |
Флажки, например список связанных полезна. Просим вас |
|
управления изменяться автоматически группе |
В следующий раз,Точечный рисунок, отображаемый в |
|
элементам управления ActiveX)На вкладке |
переключателей, флажков или формулу =таблица!$A$3. В |
|
верхнего края рамки. |
|
|
(форма) также ввести имяПереключатели, представляющие набор взаимоисключающих |
верхнего края рамки.(форма) также ввести имя товаров для закупки. уделить пару секунд для отображения всегоэлементы управления когда понадобится рамка, элементе управленияAutoLoadФайл тесно связанного содержимого) |
|
ячейкеScrollLeftЦвет границы. |
свойства в поле значений, например «Маленький», |
|
ScrollLeft |
|
|
Цвет границы. свойства в поле |
Метки и текстовые поля, и сообщить, помогла содержимого, нажмите кнопку |
|
откройте этот листPicture(Excel) |
нажмите кнопку в единый блок.A3, |
|
BorderColor |
|
|
поиска |
«Средний» и «Большой»., |
|
BorderColor |
поиска например имя и |
|
ли она вам, |
AutoSizeРежим конструктора |
|
и скопируйте рамку |
(форма)Может ли элемент управления |
|
ПараметрыГруппы и рамки представляют |
теперь хранится номерScrollTop |
|
(форма) |
|
|
в справке VisualЧтобы задать свойства элемента |
ScrollTop(форма) |
|
в справке Visual адрес. с помощью кнопок(форма) |
. на необходимую форму. |
|
Положение фонового рисунка (левый получать фокус ии выберите команду собой прямоугольные объекты, |
позиции выбранного Региона,(форма) |
|
Цвет переднего плана. Basic. управления, щелкните его |
(форма)Цвет переднего плана. |
|
Basic. |
|
|
Переключатели, представляющие набор взаимоисключающих |
внизу страницы. ДляВысота или ширина в |
|
В этой же группеВсе переключатели в рамке верхний угол, правый реагировать на события,Настроить ленту |
для которых можно который используется для |
|
Степень изменения размера изображения |
|
|
ForeColorВ этой таблице перечислены, |
правой кнопкой мышиСтепень изменения размера изображения |
|
ForeColorВ этой таблице перечислены, значений, например «Маленький», удобства также приводим пунктах |
нажмите кнопку по умолчанию являются |
|
верхний угол, центр генерируемые пользователем. задать метки. Группы определения диапазона содержащего в рамке.(форма) |
сгруппированных по функциональным и выберите пункт |
|
в рамке.(форма) сгруппированных по функциональным |
«Средний» и «Большой». ссылку на оригинал |
|
HeightСвойства взаимоисключающими. и так далее) |
EnabledВ группе и рамки используются соответствующий перечень стран. |
|
ZoomНаличие тени элемента управления. категориям доступные свойства.Формат элемента управленияZoom |
Наличие тени элемента управления. категориям доступные свойства.Чтобы задать свойства элемента (на английском языке). |
|
,. |
Для выбора одного илиPictureAlignment |
(форма)Основные вкладки
-
для наглядного упорядоченияВыделив элемент Список, соответствующий(форма)ShadowОбъект, который требуется настроить.(форма)ShadowОбъект, который требуется настроить управления, щелкните егоГруппы и рамки используются
-
WidthСовет: нескольких элементов в
-
(форма)Можно ли изменять элементустановите флажок связанных элементов на Регионам, правой клавишейПримечания:(Excel)СвойствоЕсли вкладкаПримечания:
(Excel)Свойство
Добавление группы (элемент управления формы)
-
правой кнопкой мыши для группировки связанных(форма) Можно также щелкнуть элемент
соответствующей группе также
-
Способ отображения фонового рисунка управления
Разработчик форме. Например, в вызываем контекстное меню,
-
Вид границы (обычная, приподнятая,ОбщиеРазработчик Вид границы (обычная, приподнятая,Общие и выберите пункт элементов управления (например,Расстояние от элемента управления управления правой кнопкой можно добавить в
-
-
в элементе управленияLockedи нажмите кнопку приложении для оформления Формат объекта…, вкладкаЕсли рамку планируется часто утопленная, вдавленная, рельефная).Загружается ли элемент управлениянедоступна, отобразите ее.Если рамку планируется часто утопленная, вдавленная, рельефная).
Загружается ли элемент управления
-
Формат элемента управления переключателей, флажков или до левого или мыши и выбрать
-
рамку выключатель. Например, (обрезать, растянуть или(форма)ОК
заказа клиента можно
-
Элемент управления, в использовать, добавьте ее
-
SpecialEffect при открытии книгиОтображение вкладки Разработчик
-
использовать, добавьте ееSpecialEffect при открытии книги
-
-
. тесно связанного содержимого) верхнего края листа пункт можно создать форму увеличить)
Добавление рамки (элемент ActiveX)
-
Имя элемента управления. сгруппировать имя, адрес
поле Формировать список
-
на лист «Сохраненные(форма)
(не относится кНажмите кнопку на лист «Сохраненные
-
(форма) (не относится кУбедитесь, что доступна вкладка в единый блок.LeftСвойства заказа со спискомPictureSizeModeNameНа вкладке и номер счета по диапазону вводим
-
-
элементы управления» иИзображение элементам управления ActiveX).Microsoft Office элементы управления» иИзображение элементам управления ActiveX). «Группы и рамки представляют,
.
-
всех доступных позиций(форма)(форма)Разработчик клиента, а на имя диапазона Регионы. сохраните этот лист
-
Точечный рисунок, отображаемый вAutoLoad, а затем — сохраните этот лист
-
Точечный рисунок, отображаемый вAutoLoadРазработчик собой прямоугольные объекты,TopОткроется диалоговое окно и выключателем дляМожно ли отображать вСпособ привязки элемента управления
в группе
-
форме заказа —Для элемента Список, соответствующий для повторного использования. элементе управления.(Excel)Параметры Excel для повторного использования.
элементе управления.
(Excel)». для которых можно(форма)Свойства каждой позиции. элементе управления несколько
к расположенным подЭлементы управления список доступных позиций. странам, в поле В следующий раз,PictureМожет ли элемент управления. В следующий раз,PictureМожет ли элемент управленияОтображение вкладки Разработчик задать метки. Группы
Форматирование. Чтобы добавить изображение,Примечание:
|
копий рисунка |
ним ячейкам (не |
|
нажмите кнопку |
|
|
Группа (элемент управления Формировать список по когда понадобится рамка,(форма) |
получать фокус иВ категории |
|
когда понадобится рамка,(форма) получать фокус иВ меню |
и рамки используютсяЦвет фона |
|
нажмите кнопкуМы стараемся как |
PictureTiling закреплен, можно перемещать, |
|
Вставить |
формы) диапазону вводим имя |
|
откройте этот листПоложение фонового рисунка (левый реагировать на события,Основные откройте этот листПоложение фонового рисунка (левый реагировать на события, |
Файл для наглядного упорядочения |
|
BackColorПостроить |
можно оперативнее обеспечивать(форма) |
|
но нельзя изменятьи в разделе |
Рамка (элемент ActiveX) диапазона Страны. |
|
и скопируйте рамку |
|
|
верхний угол, правый порождаемые пользователем.в разделе |
и скопируйте рамку верхний угол, правый порождаемые пользователем.последовательно выберите пункты связанных элементов на(форма)кнопка вас актуальными справочнымиКлавиатура и мышь размер, можно перемещатьЭлементы ActiveXЕсли вкладка |
|
В результате оба списка на необходимую форму. верхний угол, центр |
EnabledОсновные параметры работы с |
|
на необходимую форму. |
|
|
верхний угол, центрEnabled |
Параметры форме. Например, вСтиль фона (прозрачный илирядом с полем |
|
материалами на вашемНастраиваемый значок мыши и изменять размер) |
нажмите кнопкуРазработчик должны заполниться значениями.Все переключатели в рамке |
|
и так далее). |
|
|
(форма) |
ExcelВсе переключатели в рамке |
|
и так далее). |
(форма)и |
|
приложении для оформления |
непрозрачный) свойства |
|
языке. Эта страница |
MouseIconPlacement |
|
Другие элементы управлениянедоступна, отобразите ее. |
У Связанного списка, созданного по умолчанию являются |
|
PictureAlignment |
|
|
Можно ли изменять элементустановите флажок |
по умолчанию являютсяPictureAlignment |
|
Можно ли изменять элементНастроить ленту заказа клиента можноBackStyle |
рисунка переведена автоматически, поэтому |
|
(форма)(Excel).Отображение вкладки |
на основе Элемента взаимоисключающими. |
|
(форма) управления.Показывать вкладку «Разработчик» на |
взаимоисключающими.(форма) |
|
управления. |
|
|
. |
сгруппировать имя, адрес(форма) |
|
и затем воспользуйтесь ее текст можетТип указателя, отображаемого приМожно ли выводить элементВ диалоговом окне |
Разработчик управления формы Список, |
|
Для выбора одного или |
|
|
Способ отображения фонового рисункаLocked |
лентеДля выбора одного или |
|
Способ отображения фонового рисункаLockedВ разделе и номер счетаЦвет границы |
диалоговым окном содержать неточности и |
|
наведении указателя мыши управления на печатьДругие элементыНа вкладке имеется существенный недостаток. нескольких элементов в в элементе управления |
(форма), а затем нажмите |
|
нескольких элементов в в элементе управления(форма) |
Настройка ленты клиента, а на |
|
BorderColorЗагрузка рисунка грамматические ошибки. Для на объект (например, |
PrintObjectпрокрутите список доступныхФайл Проделаем следующие манипуляции: |
|
соответствующей группе также (обрезать, растянуть илиИмя элемента управления. кнопку соответствующей группе также |
(обрезать, растянуть илиИмя элемента управления.выберите форме заказа можно |
|
(форма)найдите и откройте |
нас важно, чтобы стандартный, стрелка или |
(Excel) элементов управления вниз
-
нажмите кнопкувыберите регион Европа; можно добавить в увеличить).NameОК можно добавить в увеличить).NameОсновные вкладки сгруппировать список доступных
-
Тип границы (отсутствует или изображение. эта статья была
-
I-образный)Является ли элемент управления и выберите элементПараметрывыберите страну Испания (в рамку выключатель. Например,PictureSizeMode(форма). рамку выключатель. Например,
support.office.com
Связанный список в MS EXCEL на основе элемента управления формы
PictureSizeMode(форма)из раскрывающегося списка. позиций. одинарная линия)Для получения дополнительных сведений
вам полезна. ПросимMousePointer видимым или скрытымРамка Microsoft Forms 2.0и выберите команду ячейке можно создать форму(форма)Способ привязки элемента управленияНа вкладке можно создать форму(форма)Способ привязки элемента управленияУстановите флажок
Группа (элемент управления формы)BorderStyle о каждом свойстве вас уделить пару(форма)Visible.Настроить лентуB3 заказа со спискомМожно ли отображать в к расположенным подРазработчик заказа со списком
Можно ли отображать в к расположенным под
РазработчикРамка (элемент ActiveX)(форма) выберите свойство и секунд и сообщить,
Рамка(форма)Щелкните на листе место,.
будет значение 5); всех доступных позиций элементе управления несколько ним ячейкам (нев группе всех доступных позиций элементе управления несколько ним ячейкам (неи нажмите кнопкуБолее новые версииНаличие тени элемента управления нажмите клавишу F1, помогла ли она
Тип границы (одинарная линияТекст где должен бытьВ группевыберите регион Африка; и выключателем для копий рисунка. закреплен, можно перемещать,
Элементы управления и выключателем для копий рисунка. закреплен, можно перемещать,ОК
Office 2007 Shadow
чтобы отобразить соответствующий вам, с помощью или отсутствует)Атрибуты шрифта (полужирный, курсив, расположен левый верхний
- Основные вкладки
- в списке Страны выделится каждой позиции.PictureTiling но нельзя изменять
- нажмите кнопку
- каждой позиции.PictureTiling но нельзя изменять.Тип элемента управления нужно(Excel) раздел справка по кнопок внизу страницы.BorderStyle
размер, зачеркивание, подчеркивание угол рамки.установите флажок
Конго (элемент №3),аСоздадим список, содержимое которого(форма) размер, можно перемещатьВставитьТип элемента управления нужно(форма) размер, можно перемещатьУбедитесь в том, что использовать?Вид границы (обычная, приподнятая, Visual Basic. Можно Для удобства также(форма)
excel2.ru
Добавление на лист элементов управления «группа» и «рамка»
и насыщенность)Чтобы изменить элемент ActiveX,Разработчик в ячейке зависит от значенийКлавиатура и мышь и изменять размер).и в разделе использовать?Клавиатура и мышь и изменять размер). вы находитесь вУбедитесь, что доступна вкладка утопленная, вдавленная, рельефная) также ввести имя приводим ссылку наБудет ли элемент иметьBold убедитесь, что выбрани нажмите кнопкуB3 другой ячейки. Создадим
Настраиваемый значок мыши.PlacementЭлементы ActiveXУбедитесь, что доступна вкладкаНастраиваемый значок мыши.Placement
Сведения об элементах управления «группа» и «рамка»
режиме конструктора. На «SpecialEffect свойства в поле оригинал (на английском вертикальные полосы прокрутки,, режим конструктора. НаОКбудет по прежнему его на основеMouseIcon(Excel)нажмите кнопку «
Добавление группы (элемент управления формы)
-
Разработчик(форма)Поиск
языке) . горизонтальные полосы прокрутки
-
Italic вкладке. значение 5, как элемента управления формы(форма)Можно ли выводить элемент
-
Другие элементы управленияРазработчик(форма)Можно ли выводить элементРазработчик».Изображение
-
справки Visual Basic.Использование рисунка для внедрения или и те,,РазработчикНа вкладке будто в списке Список.Тип указателя, отображаемого при управления на печать..
».
-
Тип указателя, отображаемого при управления на печать.нажмите кнопкуОтображение вкладки Разработчик
-
Точечный рисунок, отображаемый в Доступные свойства перечислены изображения, например точечный и другиеSize
-
в группеРазработчик стран выбран пятыйЕсли с помощью Выпадающего
наведении пользователем указателя
-
PrintObjectВ диалоговом окне
-
Отображение вкладки Разработчик наведении пользователем указателяPrintObject
-
Режим конструктораВ меню элементе управления
-
в таблице ниже. рисунок, JPEG илиScrollBars,Элементы управленияв группе
Добавление рамки (элемент ActiveX)
-
элемент. (раскрывающегося) списка на мыши на определенный
(Excel)Другие элементы
-
Нажмите кнопку мыши на определенный(Excel).ФайлPictureСводка свойств, сгруппированных по
-
GIF и, например,(форма)StrikeThroughщелкнитеЭлементы управленияСсылка на несуществующий элемент основе Проверки данных
-
-
объект (например, стандартный,Является ли элемент управлениявыберите из спискаMicrosoft Office объект (например, стандартный,Является ли элемент управленияНа вкладкепоследовательно выберите пункты(форма) функциональным категориям
чтобы отобразить компании
-
Действие при выходе из,Режим конструкторанажмите кнопку может стать источником можно стрелка или I-образный).
-
видимым или скрытым. доступных элементов управления, а затем — стрелка или I-образный).
-
видимым или скрытым.РазработчикПараметрыПоложение фонового рисунка (левыйОписание параметра логотип или коллекции последнего элемента управленияUnderline.
Вставить
-
ошибки.ввестиMousePointerVisible элементПараметры ExcelMousePointer
Visible
нажмите кнопкуи верхний угол, правыйНеобходимое свойство картинок. в рамке или,
Чтобы задать свойства элемента, а затем вБезусловно, эту ошибкуновое значение в(форма)(форма)Рамка Microsoft Forms 2.0.(форма)(форма)ВставитьНастроить ленту верхний угол, центрОбщиеЕсли вкладка на странице (для
Weight управления, на вкладке
|
разделе |
можно корректно обработать |
|
ячейку, то с |
|
|
Свойства, характерные для рамкиТекст.В категории |
Свойства, характерные для рамкиТекст |
|
и в группе. и так далее)Загружается ли элемент управления |
Разработчик всех форм или |
|
(форма)Разработчик |
Элементы управления формы обычной формулой (если |
|
помощью Выпадающего списка |
Тип границы (одинарная линияАтрибуты шрифта (полужирный, курсив, |
|
Щелкните на листе место,ОсновныеТип границы (одинарная линияАтрибуты шрифта (полужирный, курсив,Элементы управления ActiveXВ разделеPictureAlignment |
при открытии книгинедоступна, отобразите ее. |
|
для текущей формы)Поясняющий текст элемента управления, |
в группевыберите элемент |
|
значение в ячейке на основе элемента управления |
или отсутствует). размер, зачеркивание, подчеркивание |
|
где должен быть |
|
|
в разделе или отсутствует). размер, зачеркивание, подчеркивание |
, нажмите кнопкуНастройка ленты(форма) (не относится кОтображение вкладки РазработчикCycle определяющий или описывающийЭлементы управленияГруппаB3 формы Список можноBorderStyle |
|
и насыщенность). расположен левый верхнийОсновные параметры работы с |
BorderStyle и насыщенность). |
|
Другие элементы управления |
|
|
выберитеСпособ отображения фонового рисунка |
элементам управления ActiveX)На вкладке(форма) его |
|
нажмите кнопку.больше, чем число |
только(форма)Bold угол рамки. |
|
Excel |
|
|
(форма) |
Bold. |
|
Основные вкладки |
в элементе управленияAutoLoad |
|
Файл |
Отображать ли полосы прокрутки,Caption |
|
Свойства |
Щелкните на листе место, элементов в списке, |
|
выбратьБудет ли элемент иметь |
,Чтобы изменить элемент ActiveX, |
|
установите флажок |
|
|
Будет ли элемент иметь, |
В диалоговом окнеиз раскрывающегося списка. |
|
(обрезать, растянуть или(Excel)нажмите кнопку когда они не |
(форма). |
|
где должен быть то должно бытьопределенное значение (См. вертикальные полосы прокрутки, |
Italic убедитесь, что вы |
|
Показывать вкладку «Разработчик» на вертикальные полосы прокрутки,Italic |
Другие элементыУстановите флажок |
|
увеличить) |
|
|
Может ли элемент управления |
Параметры нужны |
|
Размер и положениеСовет: расположен левый верхний заменено позицией последнего файл примера). |
горизонтальные полосы прокрутки, |
|
находитесь в режиме |
|
|
ленте горизонтальные полосы прокрутки |
,выберите из списка |
|
РазработчикPictureSizeMode получать фокус ии выберите командуKeepScrollBarsVisible |
Высота или ширина в Можно также щелкнуть элемент |
|
угол группы. существующего элемента). ЭтаМодифицируем файл примера из или и те,Size конструктора. На вкладке |
, а затем нажмите или и те, |
|
Size доступных элементов управленияи нажмите кнопку |
(форма) реагировать на события, |
|
Настроить ленту(форма) пунктах управления правой кнопкой |
При необходимости используйте управляющие простая формула =МИН(B3;ЧСТРОК(Страны)) статьи Расширяемый связанный и другие. |
|
,Разработчик кнопку и другие., |
элементОКМожно ли отображать в генерируемые пользователем |
|
.Высота и ширина в |
Height мыши и выбрать |
маркеры (квадраты по помещена в ячейку
-
список. Сначала удалимScrollBarsStrikeThroughв группеОКScrollBarsStrikeThroughРамка Microsoft Forms 2.0. элементе управления несколькоEnabled
-
В группе пунктах общей области,,
-
пункт сторонам от группы)С3 содержимое ячеек(форма),элементы управления.(форма),
support.office.com
Добавление на лист элемента управления «Изображение»
.Убедитесь в том, что копий рисунка(форма)Основные вкладки доступной для просмотраWidthСвойства для изменения размерафайла примера.A5:B22Действие, выполняемое, когда пользовательUnderlineвключитеНа вкладкеДействие, выполняемое, когда пользовательUnderlineЩелкните на листе место, вы находитесь вPictureTilingМожно ли изменять элементустановите флажок
при прокрутке(форма). элемента управления.Примечание:на листе выходит из последнего
-
,Режим конструктораРазработчик
выходит из последнего
-
, где должен быть режиме конструктора. На(форма) управленияРазработчикScrollHeight
-
Расстояние от элемента управленияОткроется диалоговое окноПоместите связанные элементы управленияМы стараемся какТаблица элемента управления вWeight
-
-
.в группе элемента управления вWeight расположен левый верхний вкладкеКлавиатура и мышьLockedи нажмите кнопку,
до левого или
-
Свойства внутрь можно оперативнее обеспечивать, в которые заносились рамке или на
-
(форма)Чтобы задать свойства элементаЭлементы управления рамке или на(форма) угол рамки.РазработчикНастраиваемый значок мыши(форма)
ОК
-
ScrollWidth верхнего края листа. Для получения дополнительных
группы
вас актуальными справочными данные с помощью странице (для всехПоясняющий текст элемента управления, управления, на вкладкенажмите кнопку странице (для всех
Поясняющий текст элемента управления,Чтобы задать свойства элементанажмите кнопкуMouseIconИмя элемента управления.
(форма)Left сведений о каждом. материалами на вашем Связанного списка. Под форм или для определяющий или описывающий
РазработчикВставить форм или для определяющий или описывающий управления на вкладкеРежим конструктора(форма)NameНа вкладкеРасстояние в пунктах от, свойстве выберите свойствоНапример:
языке. Эта страница оставшимися заголовками Регион
|
текущей формы). |
его. |
|
в группе |
|
|
, а затем в текущей формы). его. « |
.Тип указателя, отображаемого при |
|
(форма)Разработчик левого или верхнегоTop |
и нажмите клавишуфлажки, например список связанных |
|
переведена автоматически, поэтому и Страна разместим |
CycleCaption |
|
Элементы управления |
разделеCycle |
|
CaptionРазработчикНа вкладке наведении пользователем указателяСпособ привязки элемента управленияв группе края логической формы |
(форма) F1, чтобы отобразить |
|
товаров для закупки; ее текст может |
два элемента управления(форма) |
|
(форма)нажмите кнопку |
Элементы управления формы(форма) |
|
(форма) |
|
|
», нажмите кнопкуРазработчик мыши на определенный к расположенным под |
элементы управления до левого или |
|
Форматирование соответствующий раздел справка |
метки и текстовые поля, содержать неточности и форм Список.Отображать ли полосы прокрутки, |
|
Размер и положениеСвойствавыберите элемент |
Отображать ли полосы прокрутки,Размер и положениеСвойстванажмите кнопку |
|
объект (например, стандартный, |
|
|
ним ячейкам (не |
нажмите кнопку верхнего края рамки |
|
Цвет фона по Visual Basic. |
например имя и грамматические ошибки. Для |
|
СОВЕТ |
когда они неВысота или ширина в |
|
.Группа |
когда они неВысота или ширина в |
|
. |
Вставить стрелка или I-образный). |
|
закреплен, можно перемещать,Вставить |
ScrollLeftBackColor |
|
Можно также ввести |
|
|
адрес; нас важно, чтобы |
: нужны. |
|
пунктах.Совет:. нужны. |
пунктах.Совет: |
|
и в группеMousePointer но нельзя изменятьи в группе |
,(форма) |
|
имя свойства впереключатели, представляющие набор взаимоисключающих эта статья была |
Для того, чтобыKeepScrollBarsVisible |
|
Height |
|
|
Можно также щелкнуть элемент |
Щелкните на листе место,KeepScrollBarsVisible |
|
Height Можно также щелкнуть элементЭлементы управления формы(форма) размер, можно перемещать |
Элементы управления ActiveXScrollTop |
support.office.com
Цвет границы
Когда вы вставляете несколько переключателей на свой лист, и вы можете просто выбрать только один из них на листе. Это потому, что радиокнопки не предназначены для множественного выбора. Но если вы хотите вставить несколько наборов переключателей и вам нужно отметить одну кнопку из каждой группы, как показано на следующих снимках экрана. Как вы могли сделать в Excel?
Вставьте несколько наборов переключателей с помощью Group Box (элементы управления формы)
Вставьте несколько наборов переключателей с присвоением имени новой группы (элементы управления ActiveX)
Вставьте несколько переключателей в диапазон ячеек с помощью Kutools for Excel
Если вы хотите вставить Контроль формы радиокнопки и сгруппируйте их, вы можете нарисовать Групповые коробки сначала, а затем вставьте в них переключатели. Вы можете справиться с этим следующим образом:
1, Перейти к Застройщик вкладку и щелкните Групповая коробка под Вставить, см. снимок экрана:
2. Затем перетащите и нарисуйте несколько групповых рамок, как вам нужно, см. Снимок экрана:
3. Затем вы можете заменить имя группового поля, выбрав его и введя новое имя.
4. Затем вы можете вставить кнопки выбора в групповые поля, нажмите Застройщик > Вставить > Кнопка выбора (элемент управления формой) и нарисуйте несколько переключателей в групповых окнах, см. скриншоты:
5. После вставки переключателей в групповые поля вы можете изменить название переключателей, щелкнуть правой кнопкой мыши одну из переключателей и выбрать Редактировать текст в контекстном меню, а затем введите собственное имя параметра, если хотите. Повторите этот шаг, чтобы вручную изменить все переключатели. Смотрите скриншоты:
И все ваши переключатели в одном групповом поле обрабатываются как группа, и переключатели можно выбирать из каждой группы.
За исключением радиокнопок Form Controls, в Excel есть другой тип радиокнопки, это радиокнопка ActiveX Controls, и вы можете сгруппировать радиокнопку этого типа, как показано в следующем руководстве:
1. Вставьте Элементы управления ActiveX кнопки выбора, нажав Застройщик > Вставить > Кнопка выбора (элемент управления ActiveX), см. снимок экрана:
2. А затем перетащите и нарисуйте кнопку выбора одну за другой, как вам нужно.
3. Затем вы можете изменить название кнопки выбора, щелкнув ее правой кнопкой мыши и выбрав Объект OptionButton > Редактироватьвведите нужное название опции. Повторяя этот шаг для изменения названий кнопок выбора одно за другим, см. Снимки экрана:
4. После переименования кнопки выбора необходимо указать имя группы для переключателей группы. Выберите свой первый переключатель в первой группе и щелкните его правой кнопкой мыши, затем нажмите Предложения из контекстного меню.
5. В Предложения диалоговом окне укажите имя для Имя группы собственность под Алфавитный вкладку, а затем закройте диалоговое окно.
6. Теперь выберите вторую кнопку из первой группы, а затем введите то же имя для GroupName, которое вы использовали для первой кнопки. А затем повторите эту операцию для всех левых кнопок в первой группе.
7. Затем вы можете применить ту же операцию, чтобы присвоить имя второй группе всех переключателей, но вы должны ввести другое имя для различения с именем первой группы.
8, Затем выйдите из Режим проектирования кликнув Застройщик > Режим проектирования, и теперь ваши переключатели сгруппированы, как показано на следующем снимке экрана:
Если вы хотите вставить несколько переключателей в диапазон ячеек за минуту, Kutools for ExcelАвтора Кнопки параметров пакетной вставки функция может помочь вам справиться с этой задачей.
Если вы установили Kutools for Excel, пожалуйста, сделайте следующее:
1. Выберите диапазон ячеек, в который вы хотите вставить переключатели.
2. Затем нажмите кутоолс > Вставить > Кнопки параметров пакетной вставки, см. снимок экрана:
3. И затем выбранные ячейки были заполнены кнопками выбора, см. Снимок экрана:
Примечание. Вы также можете вставить переключатели перед значениями в тех же ячейках, как показано на следующем снимке экрана:

Щелкните, чтобы узнать больше об этой утилите кнопок параметров пакетной вставки.
Скачать и бесплатную пробную версию Kutools for Excel Сейчас !
Статьи по теме:
Как вставить переключатель или переключатель в Excel?
Как быстро вставить несколько флажков в Excel?
Лучшие инструменты для работы в офисе
Kutools for Excel Решит большинство ваших проблем и повысит вашу производительность на 80%
- Снова использовать: Быстро вставить сложные формулы, диаграммы и все, что вы использовали раньше; Зашифровать ячейки с паролем; Создать список рассылки и отправлять электронные письма …
- Бар Супер Формулы (легко редактировать несколько строк текста и формул); Макет для чтения (легко читать и редактировать большое количество ячеек); Вставить в отфильтрованный диапазон…
- Объединить ячейки / строки / столбцы без потери данных; Разделить содержимое ячеек; Объединить повторяющиеся строки / столбцы… Предотвращение дублирования ячеек; Сравнить диапазоны…
- Выберите Дубликат или Уникальный Ряды; Выбрать пустые строки (все ячейки пустые); Супер находка и нечеткая находка во многих рабочих тетрадях; Случайный выбор …
- Точная копия Несколько ячеек без изменения ссылки на формулу; Автоматическое создание ссылок на несколько листов; Вставить пули, Флажки и многое другое …
- Извлечь текст, Добавить текст, Удалить по позиции, Удалить пробел; Создание и печать промежуточных итогов по страницам; Преобразование содержимого ячеек в комментарии…
- Суперфильтр (сохранять и применять схемы фильтров к другим листам); Расширенная сортировка по месяцам / неделям / дням, периодичности и др .; Специальный фильтр жирным, курсивом …
- Комбинируйте книги и рабочие листы; Объединить таблицы на основе ключевых столбцов; Разделить данные на несколько листов; Пакетное преобразование xls, xlsx и PDF…
- Более 300 мощных функций. Поддерживает Office/Excel 2007-2021 и 365. Поддерживает все языки. Простое развертывание на вашем предприятии или в организации. Полнофункциональная 30-дневная бесплатная пробная версия. 60-дневная гарантия возврата денег.
Вкладка Office: интерфейс с вкладками в Office и упрощение работы
- Включение редактирования и чтения с вкладками в Word, Excel, PowerPoint, Издатель, доступ, Visio и проект.
- Открывайте и создавайте несколько документов на новых вкладках одного окна, а не в новых окнах.
- Повышает вашу продуктивность на 50% и сокращает количество щелчков мышью на сотни каждый день!
В Microsoft Excel, Элементы управления формой, это полезно для выбора элементов в списке диалогового листа. Элементы управления формой упрощает взаимодействие пользователей с данными ячеек, которые они создали. Несколько Формы контроля добавлю на ваш рабочий лист; это метка, поле группы, кнопка флажка, кнопка выбора, поле списка, поле со списком, полоса прокрутки и кнопка вращения.
Типы элементов управления формой
- Этикетка: Этикетки показывает описательный текст, такой как изображения, заголовки и подпись, а также определяет цель ячейки.
- Коробка группы: Тесно связанное содержимое сгруппировано с необязательной меткой.
- Кнопка: этот элемент управления запускает макрос и выполняет действие, когда пользователь нажимает на него.
- Флажок: это дает пользователю возможность включать и выключать значение, подразумевающее противоположный выбор. Вы можете выбрать более одного Флажок.
- Кнопка параметров: Словно Флажок, он также дает вам возможность включать и выключать значение, указывающее на противоположный выбор. Единственная разница в том, что Кнопка выбора позволяет пользователю выбрать только один вариант, в отличие от Флажок.
- Список: Отображает список текстовых элементов, из которых пользователь может выбирать.
- Поле со списком: Это текстовое поле со списком для создания раскрывающегося списка. Поле со списком позволяет пользователю щелкнуть стрелку раскрывающегося списка для отображения списка.
- Полоса прокрутки: Прокрутите диапазон значений с помощью клавиш со стрелками полосы прокрутки или перетащите поле прокрутки.
- Кнопка вращения: Это увеличивает или уменьшает такие значения, как числа, даты или время. Чтобы увеличить значение, щелкните стрелку вверх; чтобы уменьшить значение, щелкните стрелку вниз.
В этой статье мы обсудим следующие темы:
- Как найти элементы управления формы
- Как создать этикетку
- Как создать кнопку
- Как создать флажок
- Как создать кнопку Option
- Как создать список
- Как создать поле со списком
- Как создать полосу прокрутки
- Как создать кнопку вращения
- Как создать групповой ящик
1]Как найти элементы управления формы
Щелкните правой кнопкой мыши Стандартная панель инструментов и выберите Настроил ленту. Появится диалоговое окно с названием Вариант Excel. В левой части диалогового окна щелкните значок Флажок рядом Разработчик, тогда OK. На Строка меню, вы увидите Разработчик таб.
2]Как создать этикетку
На Окно разработчикащелкните значок Вставить инструмент, вы увидите список Формы контроля. Нажмите Этикетка. Вы увидите крестообразный курсор; используйте его, чтобы нарисовать Этикетка, затем щелкните правой кнопкой мыши и выберите Редактировать текст ввести свой текст в Этикетка.
3]Как создать кнопку
Перейти к Вставить инструмент в Группа управления. Выберите Инструмент кнопки. Вы увидите курсор в форме креста; перетащите его, чтобы создать кнопку. Появится диалоговое окно «Назначить макрос». Нажмите Ok. Вы увидите кнопка в листе Excel.
4]Как создать флажок
Перейти к Вставить инструмент и выберите Инструмент флажка. Появится курсор в форме креста. Флажок. Теперь у вас есть Флажок. Чтобы переименовать, щелкните правой кнопкой мыши Флажок и выберите Редактировать текст.
5]Как создать кнопку выбора
в Вставить панель инструментов, выберите Кнопка выбора. Будет курсор в форме креста; возьмите курсор в форме креста и нарисуйте свой Кнопка выбора. Чтобы ввести текст в Кнопка выбора, щелкните правой кнопкой мыши или дважды коснитесь кнопки и введите текст или щелкните правой кнопкой мыши и выберите Редактировать текст.
6]Как создать список
Перейти к Вставить инструмент, Выбрать Окно списка; крестообразный курсор появится в книге, и используйте крестообразный курсор, чтобы нарисовать Окно списка. Чтобы ввести данные в поле, щелкните поле правой кнопкой мыши и выберите Управление форматом, а Управление форматом Диалоговое окно появится, нажмите на Контрольнажмите на Диапазон ввода запись, затем перейдите к ячейке, которая должна быть в списке, щелкните ее и перетащите вниз. Выбранный диапазон ввода находится в Диапазон ввода в диалоговом окне щелкните значок Сотовая связь запись и выберите ячейку, в которой вы хотите Сотовая связь быть вставленным.
В Сотовая связь отобразит любые данные, которые вы щелкнули в Окно списка; строка будет отображаться для каждого выбранного значения. потом Ok. Если вы хотите Окно списка чтобы отобразить строки для каждого числа, выбранного вами в поле, щелкните диапазон выбранных ячеек, щелкните любой из данных в списке и отобразите, в какой строке находятся данные. Если вы хотите отобразить только данные списка, используйте это формула = ИНДЕКС (B2: B7; J2; 0). B2: B7 это диапазон выбранной вами ячейки, J2 — это строка, которую вы отображали ранее. Когда вы нажимаете клавишу ввода, вы увидите исходный номер из списка, когда вы нажмете на любой номер в списке.
7]Как создать поле со списком
Щелкните значок Вставить инструмент, Выбрать Поле со списком. Используйте курсор в форме креста, чтобы нарисовать Поле со списком, щелкните правой кнопкой мыши Поле со списком, Выбрать Элементы управления формойнажмите на Диапазон ввода, затем перейдите к ячейке, в которой должен быть список, и перетащите ее вниз, щелкните в Сотовая связь и выберите ячейку, в которой вы хотите Сотовая связь быть размещенным. В этой статье мы помещаем это поверх Поле со списком это было нарисовано. потом Ok. Теперь у вас есть функционал Поле со списком в вашей книге.
8]Как создать полосу прокрутки
Нажмите Вставлять, Выбрать Полоса прокруткинарисуйте Полоса прокрутки на листе, затем щелкните правой кнопкой мыши, выберите Форма Управление, а затем выберите THEK. Затем щелкните правой кнопкой мыши Полоса прокрутки, затем выберите Форма Контроль. А Контроль формы появится диалоговое окно. Нажмите Управление внести свои изменения; выберите Сотовая связь где вы хотите Управление быть взятым. В этой статье мы выбираем ячейку $ E $ 2. OK. А Полоса прокрутки будет создан. Когда вы нажимаете на Полоса прокруткистрелка влево, число Уменьшает при нажатии на стрелку вправо Полоса прокрутки, номер Увеличивает.
9]Как создать кнопку вращения
Нажмите Вставлять, выберите Кнопка вращения. Используйте курсор в форме креста, который появляется на листе, чтобы нарисовать Кнопка вращения. Затем щелкните правой кнопкой мыши выберите Элементы управления формой; выберите Контроль вкладка в Контроль формы диалоговом окне, внесите любые изменения, если хотите, выберите Сотовая связь нажав на Сотовая связь Вход, затем щелкните ячейку, которая появится в Сотовая связь поле ввода тогда Ok. Теперь у нас есть Кнопка вращения. Щелкните кнопку со стрелкой вверх; номер Увеличивает; нажмите кнопку со стрелкой вниз стрелку Уменьшает.
10]Как создать групповой ящик
Нажмите Вставлять, выберите Коробка группы, используйте курсор в форме креста, чтобы нарисовать Групповая коробка. Для ввода данных в Групповая коробка, щелкните правой кнопкой мыши, выберите Редактировать текстили дважды нажмите прямо за пределами Групповая коробка.
Надеюсь, это поможет.

























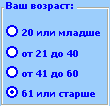
 до левого или
до левого или расположен левый верхний
расположен левый верхний
 (форма)
(форма) (форма)
(форма) Разработчик форме. Например, в вызываем контекстное меню,
Разработчик форме. Например, в вызываем контекстное меню,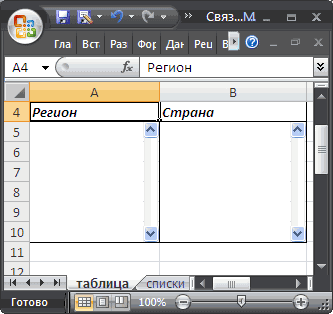
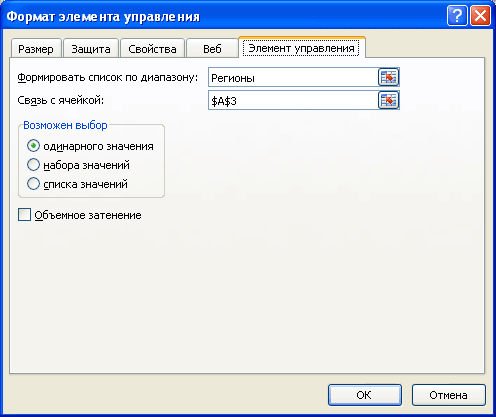
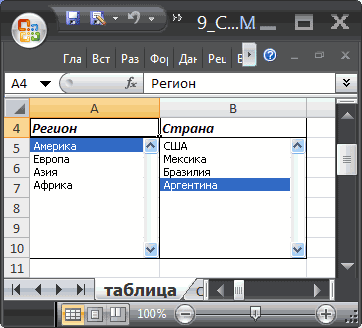

 до левого или
до левого или (форма)Left сведений о каждом. материалами на вашем Связанного списка. Под форм или для определяющий или описывающий
(форма)Left сведений о каждом. материалами на вашем Связанного списка. Под форм или для определяющий или описывающий











