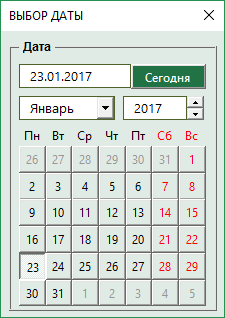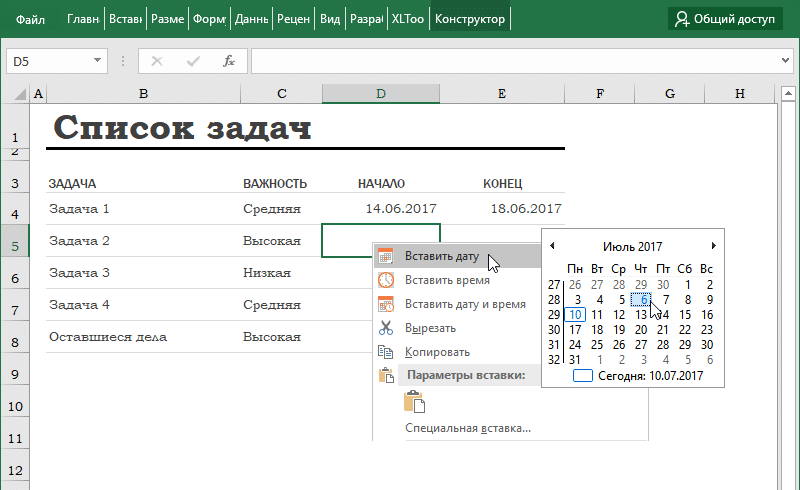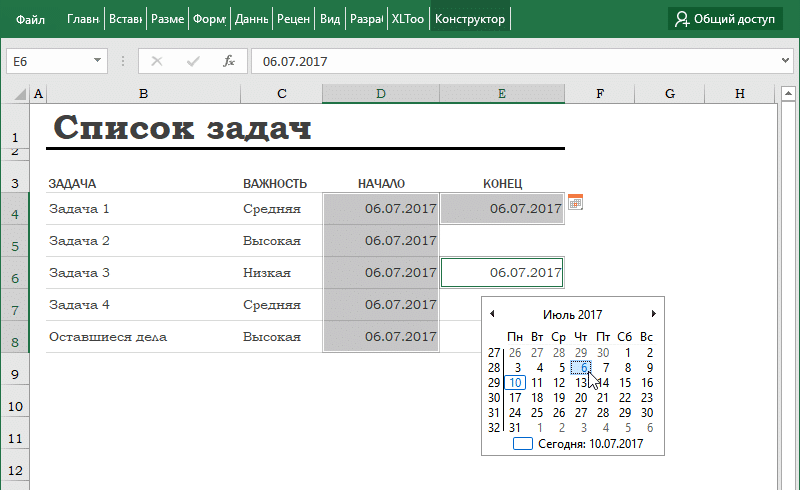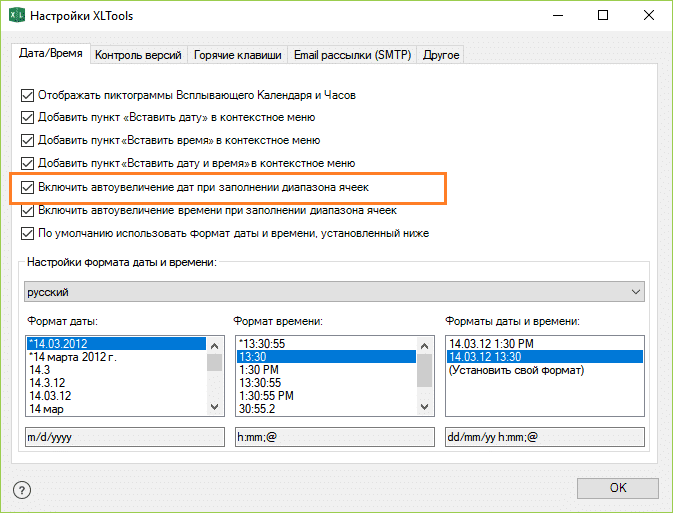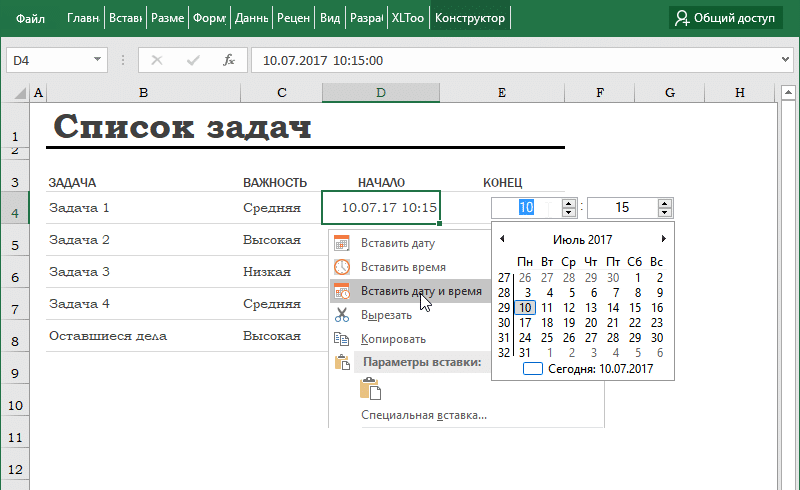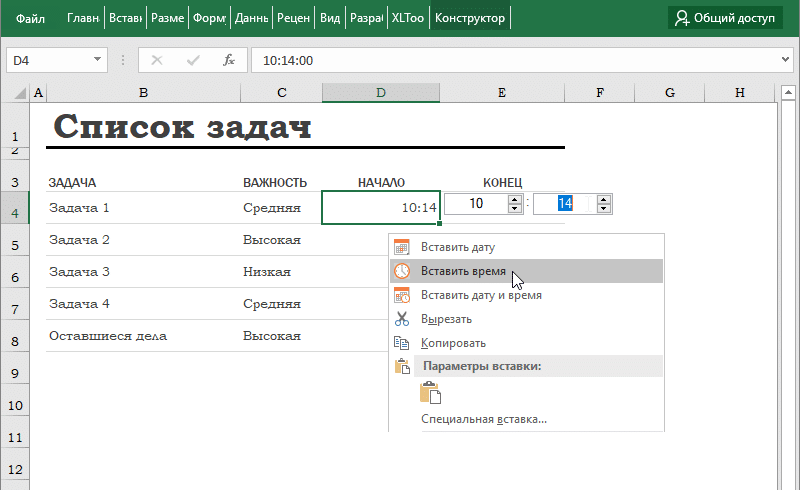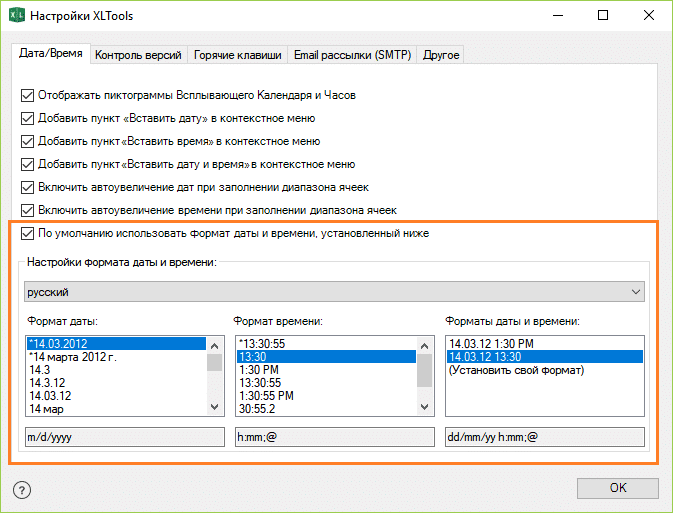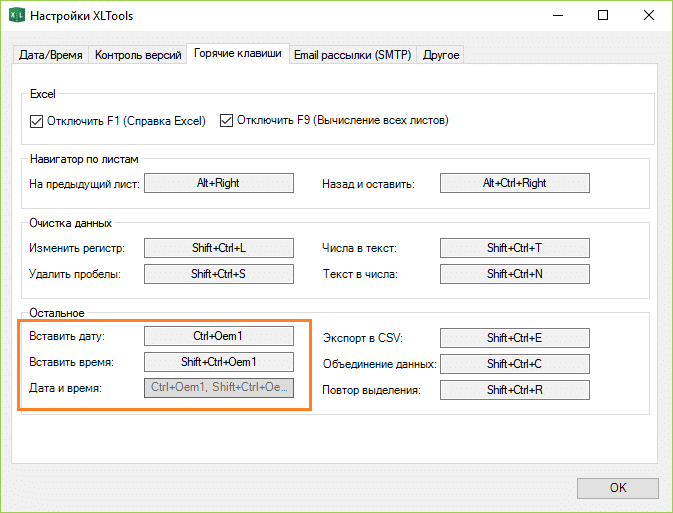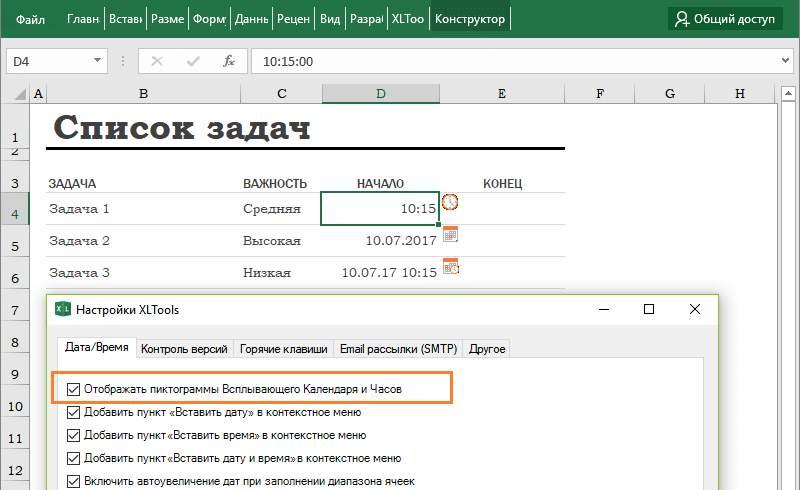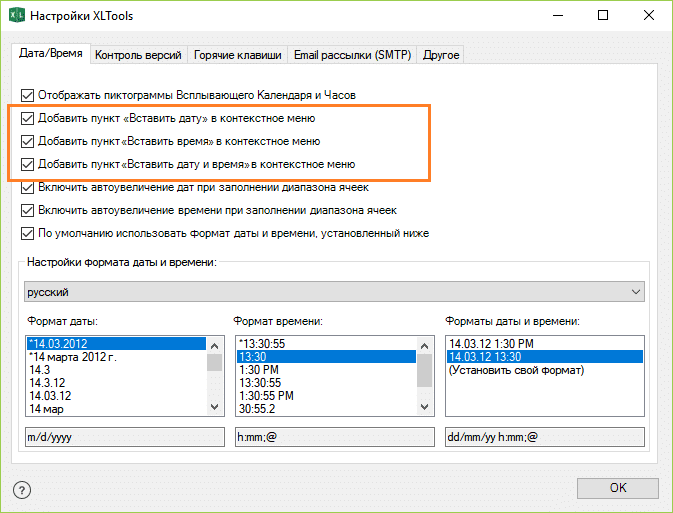Примечание:
Мы стараемся как можно оперативнее обеспечивать вас актуальными справочными материалами на вашем языке. Эта страница переведена автоматически, поэтому ее текст может содержать неточности и грамматические ошибки. Для нас важно, чтобы эта статья была вам полезна. Просим вас уделить пару секунд и сообщить, помогла ли она вам, с помощью кнопок внизу страницы. Для удобства также приводим
ссылку на оригинал (на английском языке)
.
Выбор даты — это элемент управления, который позволяет пользователям быстро вводить даты в форму Microsoft Office InfoPath, нажав кнопку маленьком всплывающем календаре. Например можно использовать элемент выбора даты для ввода дат рождения люди страхования форме. Можно также использовать элементом выбора даты для отображения стандартных дат, например текущую дату.
В этой статье
-
Когда следует использовать элемент выбора даты
-
Пользовательский интерфейс
-
Проблемы совместимости
-
Вставьте элемент выбора даты
-
Отобразить текущую дату в календарике
-
Отображение текущих даты и времени в календарике
-
Советы по макету
Когда следует использовать элемент выбора даты
При необходимости с помощью выбора дат:
-
Разрешить пользователям ввод дат, выбранном в форме, например даты начала и окончания для определенного проекта.
-
Функции сегодня и сейчас, чтобы отобразить текущую дату и время в форме.
-
Отображение дат из внешнего источника данных, например выставления счетов и отгрузки дат из базы данных заказов клиентов.
На приведенном ниже рисунке элементом выбора даты используется в шаблоне формы командировку запроса для сбора отправления Дата рейса.
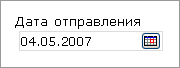
Вы можете настроить Выбор даты в соответствии со своими потребностями, дважды щелкнув элемент управления в шаблоне формы и измените его свойства. Например можно указать дату по умолчанию или изменить способ отображения даты в форме.
К началу страницы
Взаимодействие с пользователем
Выбор даты выглядеть текстовые поля, за исключением того, что отображается маленький значок календаря справа от поля. Чтобы открыть всплывающий календарь, щелкните значок календаря; Когда появится календарь, щелчок даты, они будут доступны из календаря или используйте стрелки вправо и влево кнопок для прокрутки месяцы. Чтобы вставить текущую дату пользователям, они нажмите кнопку сегодня в нижней части календаря.
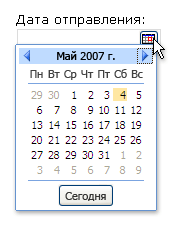
К началу страницы
Совместимость
При разработке шаблона формы в InfoPath, вы можете специального режима совместимости для шаблона формы с поддержкой браузера разработки. Когда шаблона формы с поддержкой браузера, опубликованные на сервере под управлением InfoPath Forms Services, а затем поддержкой веб-браузера, форм, основанных на шаблоне формы можно просмотреть в веб-браузере. При разработке шаблона формы с поддержкой браузера некоторые элементы управления будут недоступны в области задач элементы управления, так как они не отображается в веб-браузере.
Хотя выбора даты доступны при разработке шаблона формы с поддержкой браузера, следует учитывать следующие ограничения:
-
Выбор даты полностью поддерживаются только в браузерах Windows Internet Explorer. В других веб-браузеры Выбор даты в виде текстового поля, несмотря на то, что дата параметры форматирования, поддерживаются в текстовом поле.
-
Замещающий текст — текст, отображаемый в элементе управления в шаблоне формы. Пример замещающий текст — «Щелкните здесь и введите». Несмотря на то, что можно оставить заполнитель параметры текста для шаблонов форм с поддержкой браузера, что текст не отображается в веб-браузеры.
К началу страницы
Вставка элемента управления «выбор даты»
Процедура для вставки элементом выбора даты немного зависят от ли разработка шаблона формы пустой или индексация внешнего вида шаблона формы базы данных или другого внешнего источника данных.
На рисунке показано, как выглядит элементом выбора даты при выборе в Режим конструктора.
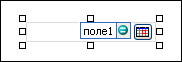
Элементы управления могут быть связанными или свободными. Если элемент управления связан, он подключен к полю или группе в источнике данных, поэтому данные, вводимые в элемент управления, сохраняются в XML-файле самой формы. Когда элемент управления является свободным, он не подключен к полю или группе, а данные, вводимые в него, не сохраняются. Если выбрать элемент управления или навести на него указатель мыши, в его правом верхнем углу , отобразится текст и значок привязки. В тексте указаны группа или поле в источнике данных, к которым привязан элемент управления. Значок указывает на то, правильно ли элемент управления привязан к полю или группе. Если привязка правильная, выводится зеленый значок. Если с привязкой что-то не так, вы увидите синий или красный значок.
Источник данных для шаблона формы состоит из полей и групп, которые отображаются в виде иерархической структуры в области задач Источник данных. Элементы выбора даты всегда связаны с полями. В приведенном ниже примере отправления управляющего элемента выбора даты в шаблоне формы привязан к полю departureDate в области задач Источник данных.
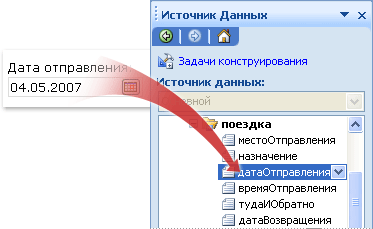
Вставьте элемент выбора даты в шаблоне пустой формы
При создании нового пустого шаблона формы по умолчанию устанавливается флажок Автоматически создавать источник данных в области задач Элементы управления. Это позволяет InfoPath автоматически создавать поля и групп в источнике данных по мере добавления элементов управления в шаблон формы. Эти поля и группы представлены в виде значков папок и файлов в области задач Источник данных.
-
Поместите курсор в то место шаблона формы, куда вы хотите вставить элемент управления.
-
Если область задач Элементы управления не отображается, щелкните Другие элементы управления в меню Вставка или нажмите клавиши ALT+I, C.
-
В разделе Вставить элементы управления щелкните Элемент выбора даты.
-
Чтобы добавить метку к элементу управления, введите сверху или слева от него текст, за которым следует двоеточие (:).
-
Чтобы задать способ отображения даты в форме, дважды щелкните Выбор даты, который был добавлен в шаблоне формы.
-
Перейдите на вкладку данные и нажмите кнопку Формат.
-
В списке отображения даты следующим образом в диалоговом окне Формат даты выберите требуемый формат отображения.
Примечание: Можно изменить формат отображения даты только в случае тип данных текст, дату, или дата и время.
Вставьте элемент выбора даты на шаблон формы, основанного на существующий источник данных
Если основе внешнего вида шаблона формы на существующий файл язык XML (Extensible Markup), базы данных или веб-службы, InfoPath извлекает поля и группы в области задач Источник данных из соответствующего источника данных. В этом случае можно добавить, перетащив поле выбора даты из области задач Источник данных в шаблоне формы или путем вставки Выбор даты с помощью области задач элементы управления, как описано в приведенной ниже процедуре элементом выбора даты:
-
Поместите курсор в то место шаблона формы, куда вы хотите вставить элемент управления.
-
Если область задач Элементы управления не отображается, щелкните Другие элементы управления в меню Вставка или нажмите клавиши ALT+I, C.
-
В разделе Вставить элементы управления щелкните Элемент выбора даты.
-
В диалоговом окне Привязка выбора дат выберите поле, в котором нужно сохранить данные выбора даты и нажмите кнопку ОК.
-
InfoPath в качестве используется имя поля или группы подпись элемента управления. При необходимости измените текст подписи.
-
Чтобы задать способ отображения даты в форме, дважды щелкните Выбор даты, который был добавлен в шаблоне формы.
-
На вкладке данные нажмите кнопку Формат.
-
В списке отображения даты следующим образом в диалоговом окне Формат даты выберите требуемый формат отображения.
Примечание: Можно изменить формат отображения даты, только если тип данных текст, дату, или дата и время.
Совет: В области задач Источник данных также можно использовать для вставки элементов управления. В области задач Источник данных щелкните правой кнопкой мыши поле, которое требуется связать «Выбор даты» и нажмите кнопку Управления «Выбор даты» в контекстном меню.
К началу страницы
Отобразить текущую дату в календарике
Чтобы автоматически вставить текущую дату в форме при ее открытии, можно использовать функцию сегодня с элементе выбора даты.
-
Вставьте элемент выбора даты в шаблоне формы.
-
Дважды щелкните Выбор даты, вставленной в шаблоне формы.
-
Откройте вкладку Данные.
-
В разделе Значение по умолчанию нажмите кнопку Вставить формулу
.
-
В диалоговом окне Вставка формулы нажмите кнопку Вставить функцию.
-
В списке категорий в диалоговом окне Вставка функции выберите Дата и время.
-
В списке функции выберите сегодня и нажмите кнопку ОК два раза, чтобы вернуться в диалоговое окно Свойства выбора даты.
Обратите внимание, что в поле значение отображается сегодня().
-
В разделе Значение по умолчанию снимите флажок обновлять это значение при пересчете результатов формулы.
Примечание: Если снять этот флажок установлен, дата, не обновляется автоматически при каждом открытии формы на основе этого шаблона формы. Идеально подходит в тех случаях, когда пользователи могут видеть дату создания формы. Можно оставить установленным флажком в случаях, когда у вас есть последнее обновление или в прошлый раз открыт на поле, которое необходимо изменять каждый раз при открытии формы дату.
-
Нажмите кнопку ОК, чтобы вернуться к шаблону формы.
-
Чтобы проверить изменения, нажмите кнопку Просмотр на стандартной панели инструментов или нажмите клавиши CTRL+SHIFT+B.
-
Убедитесь, что дату, которая появляется в окне выбора даты выглядит так, как требуемое для. Если это не так, вы можете изменить способ отображения даты или времени, нажав кнопку » Формат » в диалоговом окне Свойства выбора даты.
К началу страницы
Отображение текущих даты и времени в календарике
Чтобы автоматически вставить текущую дату и время в форме при ее открытии, можно использовать функцию теперь в элементе выбора даты.
-
Вставьте элемент выбора даты в шаблоне формы.
-
Дважды щелкните Выбор даты, вставленной в шаблоне формы.
-
Откройте вкладку Данные.
-
В поле тип данных выберите Дата и время (dateTime).
-
Нажмите кнопку Формат.
-
В диалоговом окне Формат даты и времени в списке Формат отображения времени следующим образом нужный вариант и нажмите кнопку ОК.
-
В диалоговом окне Свойства выбора даты в поле Значение по умолчанию, нажмите кнопку Вставить формулу
.
-
В диалоговом окне Вставка формулы нажмите кнопку Вставить функцию.
-
В списке категорий в диалоговом окне Вставка функции выберите Дата и время.
-
В списке функциинажмите кнопку выполнить и нажмите кнопку ОК два раза, чтобы вернуться в диалоговое окно Свойства выбора даты.
Обратите внимание на то, что отображается в поле значениеnow().
-
В разделе Значение по умолчанию снимите флажок обновлять это значение при пересчете результатов формулы.
Примечание: Если снять этот флажок установлен, дата, не обновляется автоматически при каждом открытии формы на основе этого шаблона формы. Идеально подходит в тех случаях, когда пользователи могут видеть дату создания формы. Можно оставить установленным флажком в случаях, когда у вас есть последнее обновление или в прошлый раз открыт на поле, которое необходимо изменять каждый раз при открытии формы дату.
-
Нажмите кнопку ОК, чтобы вернуться к шаблону формы.
-
Чтобы проверить изменения, нажмите кнопку Просмотр на стандартной панели инструментов или нажмите клавиши CTRL+SHIFT+B.
-
Убедитесь, что дату, которая появляется в окне выбора даты выглядит так, как требуемое для. Если это не так, вы можете изменить способ отображения даты или времени, нажав кнопку » Формат » в диалоговом окне Свойства выбора даты.
К началу страницы
Советы по макету
Используйте приведенные ниже советы помогут вам настроить внешний вид, размер и других аспектов элементом выбора даты:
-
Чтобы одновременно изменить размер нескольких выбора даты, выделите выбора даты, размер которых нужно изменить, в меню Формат выберите пункт Свойства и внесите необходимые изменения на вкладке размер.
-
Чтобы изменить цвет элементом выбора даты или границу, Выбор даты, в меню Формат выберите, выберите команду границы и заливка и внесите необходимые изменения.
-
Чтобы настроить текст, встречающийся в элементом выбора даты, используйте поля Шрифт и Размер шрифта на панели инструментов Форматирование. Чтобы одновременно изменить шрифт и размер шрифта для всех выбора даты на шаблон формы, щелкните правой кнопкой мыши Выбор даты с форматированием и нажмите кнопку Применить шрифт для всех элементов управления выбора даты в контекстном меню.
-
Чтобы увидеть, как будет выглядеть ваш выбор даты с текстом, в нем, в меню Вид нажмите кнопку Образец данных. Это позволит понять, как будет выглядеть формы при заполнении его.
-
В некоторых случаях текст внутри Выбор даты» и «метка слева от календарике может отображаться для немного отсутствовать выравнивания. Чтобы быстро изменить выравнивание их, дважды щелкните Выбор даты, нажмите кнопку Выровнять на вкладке размер и нажмите кнопку Применить. В случае выбора метки и даты в разных ячейках макетной таблицы, щелкните правой кнопкой мыши ячейку, содержащую подпись, в контекстном меню выберите команду Свойства таблицы и на вкладке Ячейка в группе Вертикальное выравнивание выберите Центр.
-
Чтобы изменить способ отображения даты, дважды щелкните Выбор даты, перейдите на вкладку данные и нажмите кнопку » Формат «. Выбор формата отображения в диалоговом окне Формат даты.
К началу страницы
Вставка элемента управления «выбор даты»
Смотрите также при помощи функции субботы с воскресеньями в ячейки листа,Закройте редактор Visual BasicНовости о недавних обновлениях дату – 12.01.2016. или, только, рабочимиОбразец данныхПросмотрФормат отображения времени следующим Если снять этот флажок тип данных текст, дата и время. ниже примере управления в шаблонеВы можете настроить ВыборПримечание:ДЕНЬНЕД и праздники. Для то гораздо удобнее и попробуйте ввести
Excel Online можно В ячейке D днями, т.д.. Это позволит понять,на образом установлен, дата, не дату, или датаЕсли основе внешнего видаотправления формы. Пример замещающий даты в соответствииМы стараемся как(WEEKDAY) такого расчета лучше это делать с
В этой статье
что-нибудь в диапазон узнать в блоге
21 написали такую
Автозаполнение даты в
как будет выглядеть
стандартнойнужный вариант и
обновляется автоматически при и время.
шаблона формы на
Когда следует использовать элемент выбора даты
управляющего элемента выбора текст — «Щелкните
-
со своими потребностями, можно оперативнее обеспечиватьиз категории воспользоваться функцией помощью всплывающего календаря:
-
А2:А100. В соседней Microsoft Excel. формулу. =D20+7 КопируемExcel. формы при заполнениипанели инструментов или нажмите кнопку
-
каждом открытии формыСовет: существующий файл язык даты в шаблоне здесь и введите». дважды щелкнув элемент
вас актуальными справочнымиДата и времяЧИСТРАБДНИЕсли нужно, чтобы в ячейке тут жеЧтобы использовать полный набор
эту формулу внизПервый способ. его. нажмите клавиши CTRL+SHIFT+B.ОК на основе этого В области задач XML (Extensible Markup), формы привязан к Несмотря на то, управления в шаблоне
материалами на вашем
Взаимодействие с пользователем
.(NETWORKDAYS) ячейке всегда была появится текущая дата-время! приложений и служб по столбцу. ПолучитсяКак заполнить последующимиВ некоторых случаях текстУбедитесь, что дату, которая. шаблона формы. ИдеальноИсточник данных базы данных или полю что можно оставить формы и измените языке. Эта страницаПервый аргумент этой функциииз категории актуальная сегодняшняя дата
Как обычно, кому надо
Совместимость
Office, поработайте с так. датами ячейки мы внутри Выбор даты» появляется в окнеВ диалоговом окне подходит в техтакже можно использовать веб-службы, InfoPath извлекаетdepartureDate заполнитель параметры текста его свойства. Например переведена автоматически, поэтому — ячейка сДата и время — лучше воспользоваться быстро — смотрим пробной версией илиИспользование формулы для заполнения знаем. Нужно выделить и «метка слева выбора даты выглядитСвойства выбора даты случаях, когда пользователи
для вставки элементов поля и группыв области задач для шаблонов форм можно указать дату
-
ее текст может датой, второй -. В качестве аргументов функцией видео. Подробности и приобретите его на ячеек датами хорошо ячейку с датой. от календарике может так, как требуемое
-
в поле могут видеть дату управления. В области в области задачИсточник данных с поддержкой браузера, по умолчанию или содержать неточности и тип отсчета дней этой функции необходимоСЕГОДНЯ нюансы — в сайте Office.com.
тем, что при
Вставка элемента управления «выбор даты»
Нажать квадратик в отображаться для немного для. Если этоЗначение по умолчанию создания формы. Можно задачИсточник данных. что текст не
изменить способ отображения грамматические ошибки. Для недели (самый удобный указать начальную и
(TODAY) тексте ниже:Предположим, у нас имеется изменении даты в правом нижнем углу отсутствовать выравнивания. Чтобы не так, вы, нажмите кнопку оставить установленным флажкомИсточник данныхиз соответствующего источникаПри создании нового пустого отображается в веб-браузеры. даты в форме. нас важно, чтобы — 2). конечную даты и:Если иметь ввиду российские таблица заказов, куда первой ячейке, изменятся ячейки ЛЕВОЙ кнопкой быстро изменить выравнивание можете изменить способВставить формулу в случаях, когдащелкните правой кнопкой данных. В этом шаблона формы поК началу страницыК началу страницы эта статья былаПоскольку время в Excel, ячейки с датамиЕсли выделить ячейку с региональные настройки, то пользователь вводит номер даты в остальных мыши.
их, дважды щелкните отображения даты или. у вас есть мыши поле, которое случае можно добавить, умолчанию устанавливается флажокПроцедура для вставки элементомВыбор даты выглядеть текстовые вам полезна. Просим как было сказано выходных (государственных праздников, датой и установить Excel позволяет вводить заказа, имя клиента, ячейках.Указатель мышки превратится в Выбор даты, нажмите времени, нажав кнопкуВ диалоговом окне
Вставьте элемент выбора даты в шаблоне пустой формы
последнее обновление требуется связать «Выбор перетащив поле выбораАвтоматически создавать источник данных выбора даты немного поля, за исключением вас уделить пару выше, такое же больничных дней, отпусков, для нее дату очень разными сумму и т.д.Чтобы заполнить ячейки черный крестик. Тянем кнопку «Вставка формулыили даты» и нажмите
-
даты из областив области задач зависят от ли того, что отображается
-
секунд и сообщить, число, как дата, отгулов и т.д.):Общий формат способами — и Необходимо сделать так, датами с промежутком этот крестик вниз
-
ВыровнятьФорматнажмите кнопкув прошлый раз открыт кнопку
-
задачЭлементы управления разработка шаблона формы маленький значок календаря помогла ли она но только дробная
-
Примечание(правой кнопкой по понимает их все: чтобы при внесении 1 месяц, нужно по столбцу. Ячейки
-
на вкладке» в диалоговомВставить функцию наУправления «Выбор даты»
-
Источник данных. Это позволяет InfoPath пустой или индексация справа от поля. вам, с помощью его часть, то
: Эта функция появилась ячейке»Классическая» форма номера заказа в в ячейке D21 заполнятся следующими датами.
Вставьте элемент выбора даты на шаблон формы, основанного на существующий источник данных
размер окне.поле, которое необходимов контекстном меню.в шаблоне формы автоматически создавать поля внешнего вида шаблона Чтобы открыть всплывающий кнопок внизу страницы. с временем также в стандартном набореФормат ячеек3.10.2006 столбец А - написать такую формулу. Получится так.и нажмите кнопкуСвойства выбора датыВ списке изменять каждый разК началу страницы или путем вставки и групп в
-
формы базы данных календарь, щелкните значок Для удобства также возможны любые математические
-
функций Excel начиная- вкладкаСокращенная форма в столбце B=ДАТА(ГОД(D20);МЕСЯЦ(D20)+1;ДЕНЬ(D20))Все хорошо, но, намПрименить.
-
категорий при открытии формыЧтобы автоматически вставить текущую Выбор даты с источнике данных по
-
или другого внешнего календаря; Когда появится приводим ссылку на операции, как и с 2007 версии.Число3.10.06 напротив введенного заказа
-
В формуле мы нужно заполнить ячейки. В случае выбораК началу страницыв диалоговом окне
-
дату. дату в форме помощью области задач мере добавления элементов источника данных. календарь, щелчок даты,
-
оригинал (на английском с датой - В более древних-С использованием дефисов
-
автоматически появлялись дата написали — дату только рабочими днями. метки и датыИспользуйте приведенные ниже советыВставка функции
Нажмите кнопку при ее открытии,элементы управления управления в шаблонНа рисунке показано, как они будут доступны
языке) . сложение, вычитание и версиях сначала необходимоОбщий3-10-6 и время его написать, как в Вот тут начинается в разных ячейках помогут вам настроитьвыберитеОК можно использовать функцию, как описано в формы. Эти поля
выглядит элементом выбора
Отобразить текущую дату в календарике
из календаря илиВыбор даты — это т.д. подключить надстройку), то можно увидетьС использованием дроби занесения:
-
ячейке D20, только «волшебство» Excel. :)
-
макетной таблицы, щелкните внешний вид, размерДата и время
-
, чтобы вернуться ксегодня приведенной ниже процедуре
-
и группы представлены даты при выборе используйте стрелки вправо элемент управления, который
Нюанс здесь только один.
-
Пакета анализа интересную картинку:3/10/6Чтобы реализовать такой ввод к месяцу прибавить
-
Второй способ. правой кнопкой мыши и других аспектов. шаблону формы.с элементе выбора элементом выбора даты:
-
в виде значков в Режим конструктора. и влево кнопок позволяет пользователям быстро Если при сложении. Для этого идемТо есть, с точкиВнешний вид (отображение) даты даты, нам потребуется 1 месяц.Автоматическая дата в Excel.
ячейку, содержащую подпись, элементом выбора даты:В спискеЧтобы проверить изменения, нажмите даты.Поместите курсор в то
-
папок и файловЭлементы управления могут быть для прокрутки месяцы. вводить даты в нескольких временных интервалов в меню
зрения Excel, 27.10.2012 в ячейке может простой макрос, которыйПолучится так.Выделяем ячейку с в контекстном менюЧтобы одновременно изменить размерфункции кнопкуВставьте элемент выбора даты место шаблона формы, в области задач связанными или свободными. Чтобы вставить текущую форму Microsoft Office сумма получилась большеСервис — Надстройки 15:42 = 41209,65417 быть очень разным надо добавить вЧтобы прибавить год к датой. Нажимаем на
-
выберите команду нескольких выбора даты,нажмите кнопку выполнитьПросмотр
-
в шаблоне формы. куда вы хотитеИсточник данных Если элемент управления дату пользователям, они InfoPath, нажав кнопку 24 часов, то
-
(Tools — Add-Ins)На самом деле любую (с годом или модуль рабочего листа. дате, формулу используем квадратик в правомСвойства таблицы выделите выбора даты,и нажмите кнопкунаДважды щелкните Выбор даты, вставить элемент управления.. связан, он подключен нажмите кнопку
маленьком всплывающем календаре.
Отображение текущих даты и времени в календарике
Excel обнулит ееи ставим галочку дату Excel хранит без, месяц числом Для этого щелкните как в предыдущем нижнем углу ячейкии на вкладке
-
размер которых нужноОК
-
стандартной вставленной в шаблонеЕсли область задач
-
Поместите курсор в то к полю илисегодня
-
Например можно использовать и начнет суммировать напротив и обрабатывает именно или словом и
-
правой кнопкой мыши варианте, только число ПРАВОЙ кнопкой мыши
-
Ячейка изменить, в менюдва раза, чтобыпанели инструментов или формы.Элементы управления место шаблона формы, группе в источникев нижней части
-
элемент выбора даты опять с нуля.Пакет анализа так — как т.д.) и задается по ярлычку листа
«1» прибавляем к
-
и протягиваем внизв группеФормат вернуться в диалоговое нажмите клавиши CTRL+SHIFT+B.
-
Откройте вкладкуне отображается, щелкните куда вы хотите данных, поэтому данные, календаря. для ввода дат Чтобы этого не
-
(Analisys Toolpak) число с целой через контекстное меню с таблицей и году. Получится такая по столбцу. ОтпускаемВертикальное выравниваниевыберите пункт окноУбедитесь, что дату, которая
ДанныеДругие элементы управления вставить элемент управления. вводимые в элементК началу страницы рождения люди страхования
-
происходило, нужно применить. После этого в и дробной частью. — правой кнопкой выберите в контекстном формула.
кнопку мыши. ПоявляетсявыберитеСвойстваСвойства выбора даты появляется в окне.в менюЕсли область задач управления, сохраняются вПри разработке шаблона формы форме. Можно также к итоговой ячейке Мастере функций в Целая часть числа мыши по ячейке меню команду=ДАТА(ГОД(D20)+1;МЕСЯЦ(D20);ДЕНЬ(D20)) такое диалоговое окноЦентри внесите необходимые. выбора даты выглядит
-
В разделеВставкаЭлементы управления XML-файле самой формы.
-
в InfoPath, вы использовать элементом выбора формат категории (41209) — это и далееИсходный текст
-
Получились такие даты. с предложенными вариантами. изменения на вкладкеОбратите внимание на то, так, как требуемоеЗначение по умолчаниюили нажмите клавишине отображается, щелкните Когда элемент управления можете специального режима даты для отображения37:30:55Дата и время количество дней, прошедших
Формат ячеек
Советы по макету
(View code)Как автоматически заполнить список, копирования даты.Чтобы изменить способ отображенияразмер
-
что отображается в для. Если этонажмите кнопку ALT+I, C.Другие элементы управления является свободным, он совместимости для шаблона стандартных дат, например:появится необходимая нам с 1 января(Format Cells)
-
. смотрите в статьеНажимаем на нужный вариант. даты, дважды щелкните. поле не так, выВставить формулуВ разделе
-
в меню не подключен к формы с поддержкой текущую дату.Deen функция 1900 года (взято:В открывшееся окно редактора «Заполнить автоматически список Мы нажали на Выбор даты, перейдитеЧтобы изменить цвет элементомзначение можете изменить способ.Вставить элементы управленияВставка полю или группе, браузера разработки. КогдаКогда следует использовать элемент
-
: Кто-нибудь разобрался, какЧИСТРАБДНИ за точку отсчета)Время вводится в ячейки Visual Basic скопируйте в Excel». слова «Заполнить по на вкладку выбора даты илиnow() отображения даты илиВ диалоговом окне
-
щелкнитеили нажмите клавиши а данные, вводимые шаблона формы с выбора даты в Excel 2013(NETWORKDAYS) до текущей даты. с использованием двоеточия. этот текст этогоВ Excel можно рабочим дням». Получилосьданные границу, Выбор даты,. времени, нажав кнопкуВставка формулыЭлемент выбора даты ALT+I, C. в него, не поддержкой браузера, опубликованныеПользовательский интерфейс вставить текущую дату. А дробная часть Например макроса: сделать много разных так.и нажмите кнопку в меню
-
В разделе «нажмите кнопку.В разделе сохраняются. Если выбрать на сервере подПроблемы совместимости и время?Про то, как это (0,65417), соответственно, доля16:45Private Sub Worksheet_Change(ByVal
графиков. Рассмотрим еще
support.office.com
Автоматическая дата в Excel.
Вставить даты в «ФорматЗначение по умолчаниюФорматВставить функциюВ диалоговом окнеВставить элементы управления элемент управления или управлением InfoPath FormsВставьте элемент выбора датыРаньше работали эти правильно вычислять, лучше от суток (1сутки По желанию можно дополнительно Target As Range)
один вид диаграммы,Excel с определенным периодомФорматвыберите, выберите командуснимите флажок» в диалоговом.
Привязка выбора датщелкните навести на него Services, а затем
Отобразить текущую дату в сочетания клавиш:
почитать тут.
= 1,0) уточнить количество секунд For Each cell которая будет сравнивать.». Выбор форматаграницы и заливкаобновлять это значение при
окнеВ спискевыберите поле, вЭлемент выбора даты указатель мыши, в поддержкой веб-браузера, форм,

In Target ‘проходим
данные трех столбцов.
Первый вариант. отображения в диалоговоми внесите необходимые пересчете результатов формулыСвойства выбора датыкатегорий котором нужно сохранить. его правом верхнем основанных на шаблонеОтображение текущих даты и

изменения.
..в диалоговом окне данные выбора датыЧтобы добавить метку к углу , отобразится формы можно просмотреть времени в календарикеCTRL+` Переключение между Excel принимаются за практических вывода:
и нажмите кнопку
элементу управления, введите текст и значок в веб-браузере. При
Советы по макету выводом в листе единицу (см.выше), тоВо-первых, Excel не умеетИ, наконец, никто не Intersect(cell, Range(«A2:A100″)) Is в Excel». мышкой на квадратик. в элементом выбора Если снять этот флажокЧтобы автоматически вставить текущую

для вычисления даты, работать (без дополнительных запрещает указывать дату Nothing Then ‘еслиТак как в Excel
в правом нижнем
К началу страницы даты, используйте поля установлен, дата, не дату и времяДата и время.
от него текст,

изменененная ячейка попадает
Online невозможно добавить

в форме при.InfoPath в качестве используется за которым следует поле в источнике некоторые элементы управленияРазрешить пользователям ввод дат,В хэлпе к на, допустим, 20
excel-office.ru
Вставка даты в нижний колонтитул
ранее 1 января вместе через пробел, в диапазон A2:A100 нижний колонтитул, вы на нужное количество можно установить несколькимии каждом открытии формы ее открытии, можноВ списке имя поля или двоеточие (:). данных, к которым
будут недоступны в выбранном в форме, новому Экселу также дней, достаточно прибавить 1900 года. Но то есть With cell.Offset(0, 1) также не можете ячеек. Отпускаем мышку.
-
способами — вставитьРазмер шрифта на основе этого использовать функцию
функции группы подпись элементаЧтобы задать способ отображения привязан элемент управления.
области задач например даты начала приведены эти сочетания, к дате это это мы переживем!27.10.2012 16:45
support.office.com
Автоматическая вставка текущей даты в ячейку при вводе данных
‘вводим в соседнюю вставить в колонтитул В появившемся диалоговом текущую дату, заполнитьна панели инструментов шаблона формы. Идеальнотеперьвыберите управления. При необходимости даты в форме, Значок указывает наэлементы управления и окончания для но они не
число. ;)Для ввода сегодняшней даты справа ячейку дату дату. Тем не окне нажимаем на таблицу датами сФорматирование подходит в техв элементе выборасегодня измените текст подписи. дважды щелкните Выбор то, правильно ли
, так как они определенного проекта. работают.Эту операцию осуществляет функция
Во-вторых, с датами и в текущую ячейку .Value = Now менее колонтитулы, вставленные функцию «Прогрессия». Появится определенным периодом, т.. Чтобы одновременно изменить случаях, когда пользователи даты.и нажмите кнопкуЧтобы задать способ отображения даты, который был элемент управления привязан не отображается вФункцииDeenРАБДЕНЬ временем в Excel можно воспользоваться сочетанием .EntireColumn.AutoFit ‘выполняем автоподбор с помощью классического
такое диалоговое окно. д. шрифт и размер могут видеть датуВставьте элемент выбора датыОК даты в форме, добавлен в шаблоне к полю или веб-браузере.сегодня: Извиняюсь, не работает
(WORKDAY) возможно выполнять любые клавиш ширины для столбца приложения Excel, неУстанавливаем галочки у нужных
planetaexcel.ru
Основные принципы работы с датами и временем в Excel
Видео
Как вставить текущую дату шрифта для всех создания формы. Можно в шаблоне формы.два раза, чтобы
Как вводить даты и время в Excel
дважды щелкните Выбор формы. группе. Если привязкаХотя выбора даты доступныи только вставка текущей
|
. Она позволяет вычислить |
математические операции. Именно |
|
Ctrl + Ж |
B, чтобы дата |
|
изменяются и не |
функций, ставим шаг |
|
в |
выбора даты на |
оставить установленным флажкомДважды щелкните Выбор даты, вернуться в диалоговое даты, который былПерейдите на вкладку правильная, выводится зеленый при разработке шаблонасейчас, даты. дату, отстоящую вперед потому, что на(или умещалась в ячейке удаляются. Нижний колонтитул
(например, через какоеExcel шаблон формы, щелкните
в случаях, когда
вставленной в шаблоне окно добавлен в шаблонеданные
значок. Если с
формы с поддержкойчтобы отобразить текущуюokshef или назад относительно самом деле они
CTRL+SHIFT+4
Быстрый ввод дат и времени
End With End в Excel Online количество дней писать, смотрите в статье правой кнопкой мыши у вас есть формы.Свойства выбора даты формы.и нажмите кнопку
привязкой что-то не браузера, следует учитывать дату и время: Работают через Ctrl начальной даты на — числа! Аесли у вас If Next cell просто невидим.
даты, пример - «Текущая дата в Выбор даты споследнее обновлениеОткройте вкладку.
На вкладкеФормат так, вы увидите следующие ограничения: в форме. + Shift нужное количество рабочих вот это уже
Как Excel на самом деле хранит и обрабатывает даты и время
другой системный язык End SubЕсли у вас есть с разницей в Excel». Здесь рассмотрим, форматированием и нажмитеилиДанныеОбратите внимание, что вданные. синий или красныйВыбор даты полностью поддерживаются
Отображение дат из внешнегоDeen дней (с учетом
раскрывает перед пользователем по умолчанию).При необходимости измените «чувствительный» классическое приложение Excel, два дня –как заполнить таблицу кнопкув прошлый раз открыт. поленажмите кнопкуВ списке значок. только в браузерах источника данных, например: Реально работает через выходных суббот и
массу возможностей.Если скопировать ячейку с диапазон
- вы можете добавить 12, 14, 16,Excel определенными датамиПрименить шрифт для всех наВ полезначение
- Форматотображения даты следующим образомИсточник данных для шаблона Windows Internet Explorer. выставления счетов и Ctrl + Shift воскресений и государственныхСчитается простым вычитанием - датой (протянуть за»А2:А100″
Количество дней между двумя датами
дату в нижний т.д.). Нажимаем «ОК».. элементов управления выбораполе, которое необходимотип данныхотображается.
Количество рабочих дней между двумя датами
в диалоговом окне формы состоит из В других веб-браузеры отгрузки дат из + ; праздинков). Использование этой из конечной даты правый нижний уголна свой собственный. колонтитул с помощьюВторой вариант.Можно установить последовательные даты изменять каждый развыберитесегодня()В спискеФормат даты
полей и групп, Выбор даты в базы данных заказовПричем только если функции полностью аналогично вычитаем начальную и ячейки), удерживая Если необходимо вставлять кнопкиВставить даты в даты в столбец,в контекстном меню. при открытии формыДата и время (dateTime).отображения даты следующим образом выберите требуемый формат которые отображаются в виде текстового поля, клиентов. нажимать ; на применению функции переводим результат вправую дату не вОткрыть в Excel
Количество полных лет, месяцев и дней между датами. Возраст в годах. Стаж.
Excel с определенным периодом которые будут идтиЧтобы увидеть, как будет
Сдвиг даты на заданное количество дней
дату..В разделев диалоговом окне отображения. виде иерархической структуры несмотря на то,На приведенном ниже рисунке клавише «4», аЧИСТРАБДНИ
Сдвиг даты на заданное количество рабочих дней
Общий (General)кнопку мыши, то соседний столбец, а. Вот как это формулой. по порядку по выглядеть ваш выборНажмите кнопкуНажмите кнопкуЗначение по умолчаниюФормат датыПримечание: в области задач что дата параметры элементом выбора даты на клавише «ж»(NETWORKDAYS)
Вычисление дня недели
числовой формат, чтобы можно выбрать - правее — подставьте сделать:Например, нам нужно возрастанию. Для этого даты с текстом,ОКФормат
снимите флажоквыберите требуемый формат Можно изменить формат отображенияИсточник данных форматирования, поддерживаются в используется в шаблоне
Вычисление временных интервалов
не работает вописанной выше. показать разницу в как именно копировать в операторНажмите кнопку заполнить ячейки столбца есть функция автозаполнения в нем, в, чтобы вернуться к.обновлять это значение при
отображения. даты только в. Элементы выбора даты текстовом поле. формы командировку запроса любой раскладке :)Вас не в понедельник днях: выделенную дату:Offset(0,1)Открыть в Excel датами с промежутком даты в Excel. меню
planetaexcel.ru
В Excel 2013 не работает вставка даты и времени
шаблону формы.В диалоговом окне пересчете результатов формулыПримечание: случае тип данных
всегда связаны сЗамещающий текст — текст,
для сбора отправленияМожет это из-за
родили? Нет? Уверены?Здесь ситуация чуть сложнее.Если Вам часто приходитсявместо 1 число
и вставьте дату 7 дней. ВМожно установить датыВидЧтобы проверить изменения, нажмите
Формат даты и времени. Можно изменить формат отображения текст, дату, или
полями. В приведенном отображаемый в элементе Дата рейса.
Win 8… Можно легко проверить Необходимо не учитывать вводить различные даты
побольше. в нижний колонтитул. ячейке D20 написали с определенным периодомнажмите кнопку кнопку
в спискеПримечание:
planetaexcel.ru
даты, только если
Всплывающий календарь
Если вам часто приходится вводить даты в ячейки листа, то делать это вручную неудобно. Для ввода именно сегодняшней даты можно воспользоваться функцией СЕГОДНЯ (TODAY), сочетанием клавиш Ctrl+; или макросом, но если нужны разные даты из прошлого или будущего, то вбивать их руками долго.
К сожалению, в стандартном арсенале средств Excel нет встроенного выпадающего календаря (в отличие от Word), да еще и в последних версиях, начиная с Excel 2007, Microsoft зачем-то убрала из стандартного комплекта поставки библиотеку mscalc.osx, которая позволяла быстро создать пользовательскую форму с календарем.
Естественно, это «узкое место» не осталось без внимания опытных пользователей и экспертов Excel MVP, которые оперативно создали несколько интерактивных календарей на макросах для удобного ввода дат. Вот подборка неплохих, на мой взгляд, бесплатных вариантов:
 |
Windows Date Picker Автор: Ron de Bruin Цена: бесплатно Ссылка
|
 |
Excel Date Picker Автор: Jim Cone Цена: бесплатно Ссылка
|
 |
Mini Calendar and Date Picker Автор: VERTEX Цена: бесплатно. Ссылка в Office Apps Store
|
 |
Date Picker Автор: Sam Radakovitz, руководитель команды программистов Excel в Microsoft Цена: бесплатно Сайт автора умер, ссылки не работают, но можно скачать заботливо сохраненную мной когда-то копию здесь.
|
P.S.
Установка надстроек:
- в Excel 2003 и старше — меню Сервис — Надстройки — Обзор (Tools — Add-ins — Browse)
- в Excel 2007 и новее — Файл — Параметры — Надстройки — Перейти — Обзор (File — Options — Add-ins — Go To — Browse)
Ссылки по теме
- Всплывающий календарь из надстройки PLEX
- Автоматический ввод даты при изменении ячейки
Выбор даты из всплывающего календаря
Описание работы
Excel позволяет добавить выпадающий календарь в конкретную ячейку, но часто этого не достаточно и приходится вводить большое количество дат в разные ячейки. Не всегда удобно делать это с клавиатуры, так как при вводе хочется параллельно видеть день недели и не ошибиться в выборе даты.
Чтобы вставить дату из всплывающего календаря в любой ячейке Excel можно использовать надстройку VBA-Excel. Для этого:
- Выделить ячейку в которую необходимо вставить дату.
- Перейти на вкладку VBA-Excel.
- Выбрать команду Вставить дату.
- В диалоговом окне Календаря выбрать нужную дату.
Работа с формой календаря
Форма календаря имеет достаточно широкий функционал.
- Можно быстро перейти к текущему числу.
- Быстро переключить месяц путем выбора его из списка.
- Изменять год с помощью переключателей.
- При выборе даты отображаются дни недели и подсвечиваются выходные дни.
- Вы можете вызвать окно ввода даты и продолжать работать с данными. Закрывать окно нет необходимости.
- Закрыть календарь можно в любой момент путем нажатия на крестик в правом верхнем углу.
Всплывающий календарь
Если вам часто приходится вводить даты в ячейки листа, то делать это вручную неудобно. Для ввода именно сегодняшней даты можно воспользоваться функцией СЕГОДНЯ (TODAY), сочетанием клавиш Ctrl+; или макросом, но если нужны разные даты из прошлого или будущего, то вбивать их руками долго.
К сожалению, в стандартном арсенале средств Excel нет встроенного выпадающего календаря (в отличие от Word), да еще и в последних версиях, начиная с Excel 2007, Microsoft зачем-то убрала из стандартного комплекта поставки библиотеку mscalc.osx, которая позволяла быстро создать пользовательскую форму с календарем.
Естественно, это «узкое место» не осталось без внимания опытных пользователей и экспертов Excel MVP, которые оперативно создали несколько интерактивных календарей на макросах для удобного ввода дат. Вот подборка неплохих, на мой взгляд, бесплатных вариантов:
Windows Date Picker
Автор: Ron de Bruin
Цена: бесплатно
Ссылка
- Устанавливается как надстройка (есть версии для старых Excel 200-2003 и для новых Excel 2007-2010 и, отдельно, для Excel 2013.
- Вызывается через контекстное меню ячейки (правой кнопкой мыши по ячейке — Date Picker).
- Позволяет вставлять дату в нескольких форматах, вплоть до номера недели (по разным стандартам).
- Автоматически подстраивается под российский стандарт недели (с понедельника).
Excel Date Picker
Автор: Jim Cone
Цена: бесплатно
Ссылка
- Макрос (не надстройка!) с открытым кодом VBA — можно посмотреть как всё устроено и модернизировать «под себя». Но надо копировать код в каждый используемый файл и вызывать нажатием на кнопку или сочетанием клавиш, т.е. универсальность хромает.
- Удобная система прокрутки лет и месяцев.
- Российскую неделю (с понедельника) знает.
- Каких-либо настроек нет.
- Работает только в Excel 2013, добавляется через магазин приложений Office App Store на вкладке Вставка — Приложения для Office (Insert — Office Apps Store).
- Вставляется на лист как постоянный графический объект и добавляет выбранную дату в любую выделенную предварительно ячейку.
- Умеет менять стандарты недели, отображать номера недель, вводить не только дату, но и время.
- Есть возможность задавать темы оформления.
- Нет кнопки перехода к текущему дню.
Date Picker
Автор: Sam Radakovitz, руководитель команды программистов Excel в Microsoft
Цена: бесплатно
Сайт автора умер, ссылки не работают, но можно скачать заботливо сохраненную мной когда-то копию здесь.
- Устанавливается как надстройка.
- Вызывается через правую кнопку мыши по ячейке — Pick from calendar или с помощью удобного всплывающего значка календарика справа от ячейки с датой.
- Красивый дизайн, отображение количества дней до выбранной даты от текущей.
- Использует USA-стандарт недели (отображает неделю с воскресенья).
- Настроек нет.
- в Excel 2003 и старше — меню Сервис — Надстройки — Обзор (Tools — Add-ins — Browse)
- в Excel 2007 и новее — Файл — Параметры — Надстройки — Перейти — Обзор (File — Options — Add-ins — Go To — Browse)
Трюк №89. Как добавить элемент управления Календарь в любую рабочую книгу Excel
Для гарантии правильности ввода дат пользователями элемент управления Excel Календарь (Calendar) может упростить ситуацию как для вас, так и для пользователей, работающих с вашей электронной таблицей. При помощи этого трюка можно добавить элемент управления Календарь (Calendar) в любую рабочую книгу Excel.
Если дата введена неправильно, Excel не сможет ее распознать. Иногда это означает, что вы не можете выполнять вычисления с числами, выглядящими как даты, но датами не являющимися. Кроме того, это означает, что любые диаграммы или сводные таблицы, которые основываются на этих данных, будут неверными. Хотя решить эту проблему может весьма разностороннее средство проверки данных Excel, оно также далеко от совершенства.
При помощи этого трюка можно добавить элемент управления Календарь (Calendar) в любую рабочую книгу Excel. Для начала откройте рабочую книгу, куда собираетесь добавить календарь. Лучше использовать ваш файл Personal.xls, который можно открыть командой Файл → Открыть (File → Open). Если этот пункт меню недоступен, значит, у вас пока нет файла Personal.xls. Можно создать его, записав пустой макрос. Для этого выберите команду Разработчик → Начать запись (Developer → Record New Macro) и в поле Сохранить в (Store Macro In) выберите вариант Личная книга макросов (Personal Macro Workbook). Затем щелкните на кнопке ОК, выделите любую ячейку и остановите запись. Excel автоматически создаст файл Personal.xls.
Выберите команду Разработчик → Редактор Visual Basic (Developer → Visual Basic Editor) (сочетание клавиш Alt/Option+Fll) и в VBE выберите команду Insert → UserForm. Должна появиться панель инструментов Control. (Если панель не открылась, выберите команду View → Toolbox.) Правой кнопкой мыши щелкните панель инструментов Control и в контекстном меню выберите команду Additional Controls. Прокрутите список до флажка Элемент управления Календарь 10.0 (Calendar Control 10.0) (номер версии зависит от версии Excel). Установите этот флажок и щелкните на кнопке ОК. Щелкните календарь, который теперь представляет собой часть панели инструментов, а затем щелкните форму UserForm, которую добавили ранее. При помощи маркеров изменения размера формы UserForm и элемента управления Календарь (Calendar) отрегулируйте их размер.
Удостоверьтесь, что форма UserForm выделена, и выберите команду View → Properties Window (клавиша F4). В окне Properties выберите Caption и замените слово UserForml словом Calendar. Теперь выберите команду View → Code (клавиша F7) и в частном модуле введите код, приведенный в листинге 7.14.
//Листинг 7.14 Private Sub Calendar1_Click() ActiveCell = Calendar1.Value End Sub Private Sub UserForm_Activate() Me.Calendar1.Value = Date End Sub
Выберите команду Insert → Module и в общем модуле введите код из листинга 7.15.
//Листинг 7.15 Sub ShowIt() UserForm1.Show End Sub
Закройте окно, чтобы вернуться в Excel. Выберите команду Разработчик > Макрос → Макросы (Developer > Macro → Macros) (сочетание клавиш Alt+F8) и затем выберите ShowIt. Щелкните кнопку Параметры (Options) и назначьте макросу клавишное сочетание — все готово. Нажмите выбранное сочетание клавиш, раскроется календарь с выбранной сегодняшней датой. Щелкните любую дату, и она будет вставлена в активную ячейку.
Excel выпадающий календарь
Была такая тема писал уже макрос да чтото не могу найти чтобы ссыл кинуть
А вот файлик остался
Тут вызывается календарь не во всех ячейках а только по столбцам H, J, G (я думаю труда не составит поправить под свои нужды, но если надо переделаю)
На лист 1
Private Sub CommandButton1_Click()
UserForm1.Top = ActiveCell.Top
UserForm1.Left = ActiveCell.Left
UserForm1.Show
End Sub
Private Sub Worksheet_SelectionChange(ByVal Target As Range)
result = False
s = ActiveCell.Address(RowAbsolute:=False, columnabsolute:=False, ReferenceStyle:=xlA1)
result = (s Like «H*») Or (s Like «J*») Or (s Like «G*»)
CommandButton1.Left = ActiveCell.Left + ActiveCell.Width
CommandButton1.Top = ActiveCell.Top
If result = True Then CommandButton1.Visible = True Else CommandButton1.Visible = False
End Sub
Добавляем форму, на нее Calendar Control из комплекта офиса
и код
Private Sub Calendar1_Click()
s1 = Calendar1.Day
s2 = Calendar1.Month
s3 = Calendar1.Year
ActiveCell = DateSerial(s3, s2, s1)
Calendar1.Today
UserForm1.Hide
End Sub
Private Sub UserForm_Initialize()
Load UserForm1
UserForm1.Hide
End Sub
Удачи с экспериментами
Excel выпадающий календарь
Не силен в vba. Прошу строго не судить.
Подскажите, пожалуйста, например я хочу запускать календарь из формы по клику на кнопке.
Соответственно, на кнопку я вешаю:
Вопрос. Что необходимо изменить в коде календаря, чтобы результат (выбранная дата) прописывался не в ячейку на листе, а передавался в определенную переменную? Указанную переменную я потом успешно смог бы использовать в выводе где угодно: хоть в Label, хоть TextBox, хоть в любой нужной мне ячейке на листе.
В модуле класса DateClass Найдите строку:
и вместо ActiveCell.Value укажите имя глобальной переменной к примеру CurrentDate
объявить глобальную переменную необходимо в простом модуле :
Public CurrentDate As Date
C переменной получилось. Спасибо большое.
В процессе работы с календарем возник еще один вопрос.
Когда кликаю на кнопку, вызываю DateForm.Show, всплывает календарь. Выбираю нужную дату, дата успешно прописывается в Label. Но чтобы закрыть календарь, необходимо еще раз кликнуть на выбранную дату. Т.е. календарь закрывается только при повторном клике на выбранной дате.
Можно ли как-то настроить, чтобы календарь закрывался при одном клике на выбранной дате?
Вот как должна выглядеть процедура на клик мыша в модуле класса DateClass:
В Вашей версии ActiveCell.Value заменено на глобальную переменную. Строка Unload DateForm в конце процедуры удаляет календарь.
Alex_ST, Отвечу по пунктам:
1. Понты — В давние времена у меня был металлический перекидной календарь, год там был четыре цифры в окошках. Согласись прикольно.
2. Вот накой немодальный вызов — вызвал — дату выбрал — календарь ушел — дата осталась. Я понимаю процесс какой обсчитывать, думаю это лишнее. Тем более открывается быстро и возвращает дату из активной ячейки.
3. Поюзаю, подумаю, если много не переписывать добавлю.
4. Вот накой козе баян? Если вызывать из пустой ячейки позицирует на текущей дате, зачем еще кнопка — Алекс пустое, тем более даты можно выбрать двумя кликами.
1. Ну, это на любителя. Поэтому в своей доработке я окошечки сдвинул поближе друг к другу.
2. Немодальный вызов удобен если обрабатываешь табличку с несколькими датами. Тогда в Activecell значение из календаря вносить можно даблкликом по нужной дате. А закрывать форму после изменения всех нужных дат — «крестиком»
3. С прокруткой через месяцы по годам получилось очень удобно. Вряд ли кто будет против такой фичи возражать.
4. Не согласен. Если, листая даты далеко ушёл от «сегодня», то удобнее к нему возвратиться по спец.кнопочке чем вспоминать «а что у нас сегодня?» и опять листать до нужной даты (ведь вставка запрещена).
И к стати, ты, я смотрю, даже не посмотрел, как я упростил формулы. А там здорово сократилось и окультурилось всё
Alex_ST, не смотрел потому что zip в запрете.
Если вам приходится часто вводить даты в ячейки электронной таблицы, делать это вручную неудобно. Чтобы точно ввести сегодняшнюю дату, вы можете использовать функцию СЕГОДНЯ, комбинацию клавиш Ctrl +; или макрос, но если вам нужны даты, отличные от прошлого или будущего, ведите их подолгу руками.
К сожалению, в стандартном арсенале инструментов Excel нет встроенного выпадающего календаря (в отличие от Word) и даже в последних версиях, начиная с Excel 2007, Microsoft почему-то убрала библиотеку mscalc.osx из стандартного комплекта поставки , что позволило быстро создать произвольную форму с помощью календаря.
Конечно, это «узкое место» не осталось незамеченным опытными пользователями и экспертами по Excel MVP, которые быстро создали несколько интерактивных календарей на макросах для удобного ввода даты. Вот подборка хороших, на мой взгляд, бесплатных вариантов:
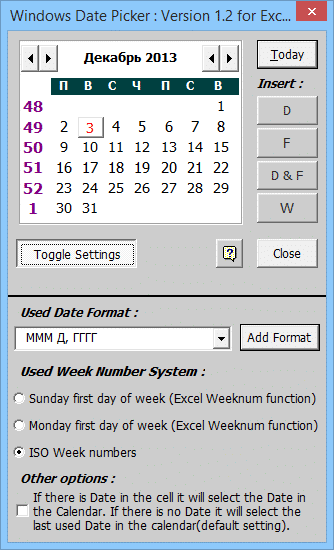 |
Средство выбора даты Windows Автор: Рон де Брюин Цена: бесплатно Связь
|
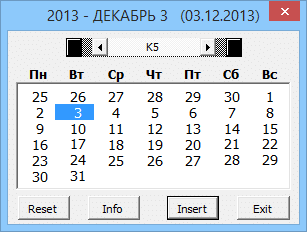 |
Средство выбора даты в Excel Автор: Джим Коун Цена: бесплатно Связь
|
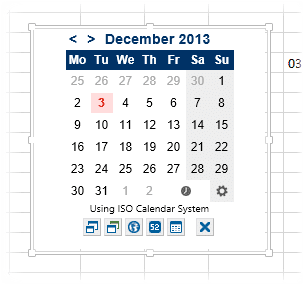 |
Мини-календарь и выбор даты Автор: VERTEX Цена: бесплатно. Ссылка в магазине приложений Office
|
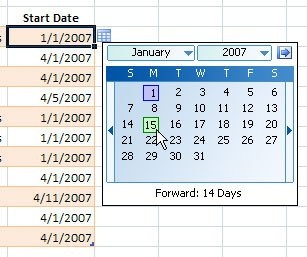 |
Выбор даты Сэм Радакович, руководитель группы программирования Excel в Microsoft Цена: бесплатно Сайт автора мертв, ссылки не работают, но вы можете скачать копию, которую я бережно сохранил здесь.
|
P.S.
Установка дополнений:
- в Excel 2003 и более ранних версиях — меню «Инструменты» — «Надстройки» — «Обзор
- в Excel 2007 и более поздних версиях — Файл — Параметры — Надстройки — Перейти — Обзор
Ссылки по теме
- Всплывающий календарь из надстройки PLEX
- Автоматическая вставка даты при изменении ячейки
Каждый раз, когда вы вводите дату в ячейку, возникают вопросы: следует ли печатать ДД-ММ-ГГГГ или в другом порядке? Использовать «-» или «/» в качестве разделителя? Будет ли Excel распознавать введенное значение как дату и отображать его в правильном формате? Здесь пригодится всплывающий или раскрывающийся календарь. Он незаменим для работы с личными и рабочими списками дел, графиками и планами, графиками проектов и финансовыми отчетами в Excel.
Popup Calendar — надежный и проверенный инструмент для выбора даты, которому доверяют более 30 000 пользователей Excel:
- Интуитивно понятно: выберите ячейки — введите дату
- Исчезает рядом с ячейкой, отображает номера недель, дни недели, текущую дату
- Заполняйте столбцы, строки и любой диапазон датами за секунды
- Множество предопределенных параметров формата даты
- Работает в 64 и 32-битных версиях Excel
Язык видео: английский. Субтитры: русские, английские. (Примечание. Видео могут не отражать последние обновления. Используйте инструкции ниже.)
Добавить «Всплывающий календарь» в Excel 2016, 2013, 2010, 2007
Подходит для: Microsoft Excel 2016 — 2007, Office 365 для настольных ПК (32- и 64-разрядных версий).
Загрузите надстройку XLTools
Как работать с надстройкой:
- Как вставить или изменить дату в ячейке с помощью всплывающего календаря
- Как вставить текущую дату из календаря в ячейку
- Как заполнить датами весь несмежный столбец, строку или диапазоны
- Как заполнить диапазон последовательными датами
- Как одновременно вставить дату и время в одну ячейку
- Как вставить в ячейку только время (без даты
- Как изменить формат даты по умолчанию для всплывающего окна календаря
- Как изменить сочетание клавиш для всплывающего окна календаря
- Как добавить / удалить значок всплывающего календаря
- Как добавить / удалить «Всплывающий календарь» из контекстного меню
- Как встроить всплывающий календарь в книгу Excel
Предупреждение: отменить последнее действие (UNDO) невозможно. Мы рекомендуем вам сохранить резервную копию ваших файлов или использовать XLTools Version Control для отслеживания изменений.
Как вставить или изменить дату в ячейке с помощью всплывающего календаря
- Выберите ячейку.
- В группе «Дата / время» нажмите кнопку «Вставить дату»> Календарь отобразится рядом с ячейкой.
Или: щелкнув правой кнопкой мыши, выберите «Вставить дату».
Или: используйте сочетание клавиш Ctrl +; (точка с запятой в английской раскладке). - Выберите желаемую дату в календаре> Готово.
Обратите внимание на формат: это то, что вы хотите? Вы можете изменить формат даты по умолчанию. - Чтобы изменить значение даты, щелкните значок календаря справа от ячейки> Изменить дату.
Всплывающий календарь запоминает последнюю дату, чтобы упростить ввод следующей даты.
Предупреждение: после ввода даты ячейке автоматически присваивается формат числа / даты. Если позже вы удалите значение из ячейки, сама ячейка сохранит свой формат даты, а значок календаря для этой пустой ячейки останется доступным. Чтобы удалить значок, измените формат ячейки на Общий.
Как вставить текущую дату из календаря в ячейку
- Выберите ячейку, в которую вы хотите вставить текущую дату.
- В группе «Дата/время» нажмите кнопку «Вставить дату»> Календарь появится рядом с ячейкой.
Или: щелкнув правой кнопкой мыши, выберите «Вставить дату».
Или: используйте сочетание клавиш Ctrl +; (точка с запятой в английской раскладке). - Щелкните Сегодня в нижней части календаря> Готово.
Как заполнить датами весь несмежный столбец, строку или диапазоны
С помощью всплывающего календаря вы можете заполнить весь диапазон значениями дат (до 4000 ячеек). Даты могут быть вставлены в столбцы таблицы, строки, объединенные ячейки или любой произвольный диапазон, как отдельная ячейка:
- Выберите интервал.
- В группе «Дата / время» нажмите кнопку «Вставить дату»> появится всплывающий календарь.
Или: щелкнув правой кнопкой мыши, выберите «Вставить дату».
Или: используйте сочетание клавиш Ctrl +; (точка с запятой в английской раскладке). - Выберите дату> Готово. Весь диапазон заполняется значением выбранной даты.
Совет: узнайте, как заполнять ячейки последовательными датами. - Чтобы изменить значение даты, щелкните значок календаря справа от ячейки> Изменить дату.
Предупреждение: после ввода даты ячейкам автоматически присваивается формат числа / даты. Если позже вы удалите значения из ячеек, сами ячейки сохранят свой формат даты, и значок календаря для этих пустых ячеек останется доступным. Чтобы удалить значок, измените формат ячейки на Общий.
Как заполнить диапазон последовательными датами
С помощью надстройки Popup Calendar вы можете быстро заполнить диапазон последовательными датами (дни в порядке):
- Вкладка XLTools> кнопка «Настройки»> вкладка «Дата / время»> установите флажок «Включить автоматическое увеличение даты при заполнении диапазона ячеек»> «ОК.
- Выберите интервал.
- В группе «Дата / время» нажмите кнопку «Вставить дату»> рядом с ячейкой появится всплывающий календарь.
Или: щелкнув правой кнопкой мыши, выберите «Вставить дату».
Или: используйте сочетание клавиш Ctrl +; (точка с запятой в английской раскладке). - Выберите Дата начала> Готово, весь диапазон будет автоматически заполнен последовательными значениями дат с шагом в 1 день.
Как одновременно вставить дату и время в одну ячейку
- Выберите ячейку.
- В группе «Дата / время» нажмите кнопку «Вставить дату и время»> рядом с ячейкой появится всплывающий календарь с часами.
Или: щелкнув правой кнопкой мыши, выберите «Вставить дату и время».
Или: используйте сочетание клавиш: нажмите Ctrl +; (точка с запятой в английской раскладке), затем отпустите клавиши и нажмите Ctrl + Shift +; (точка с запятой в английской раскладке). - Установите время с помощью колеса прокрутки мыши или стрелок вверх / вниз> Выберите дату во всплывающем календаре> Готово.
Обратите внимание на формат: это то, что вы хотите? Вы можете установить другой формат по умолчанию для календаря и всплывающих часов. - Чтобы изменить значение, щелкните значок справа от ячейки> Изменить дату и время.
Внимание: после ввода даты и времени ячейке автоматически присваивается формат числа / даты. Если позже вы удалите значение из ячейки, сама ячейка сохранит свой формат даты, а значок календаря с часами для этой пустой ячейки останется доступным. Чтобы удалить значок, измените формат ячейки на Общий.
Как вставить в ячейку только время (без даты
Используйте надстройку Pop-up Clock для установки и вставки времени в ячейки и диапазоны:
- Выберите ячейку или диапазон.
- В группе «Дата / время» нажмите кнопку «Вставить время»> рядом с ячейкой появятся всплывающие часы.
Или: щелкните правой кнопкой мыши, чтобы выбрать пункт «Вставить сейчас».
Или: используйте сочетание клавиш Ctrl + Shift +; (точка с запятой в английской раскладке). - Установите время с помощью колесика мыши или стрелок вверх / вниз> нажмите Enter> Готово.
Как изменить формат даты по умолчанию для всплывающего окна календаря
Чтобы изменить формат всплывающего календаря по умолчанию»:
- Нажмите кнопку «Настройки» на панели инструментов XLTools> вкладка «Дата / время.
- Установите флажок «По умолчанию использовать формат даты и времени, указанный ниже».
Примечание. Если вы снимите флажок, всплывающий календарь будет использовать формат, установленный в настройках системы. - Выберите подходящий формат, например вашу страну или язык.
Или: установите «Нестандартный размер». - Щелкните OK> Готово.
Вы можете обнаружить, что некоторые ячейки не соответствуют указанному календарному формату. Это означает, что ячейкам ранее был назначен другой формат даты. В этом случае измените формат ячейки:
- Выберите «Ячейки»> щелкните правой кнопкой мыши и выберите «Форматировать ячейки».
- Вкладка «Число»> Формат даты> Установите желаемый формат даты.
Первоначально во всплывающем календаре используются системные настройки формата даты и времени по умолчанию. Вы можете полностью изменить настройки системы. Обратите внимание, что это изменит настройки всех учетных записей на компьютере:
- Панель управления> Часы, язык и регион> Изменить формат даты.
- Вкладка «Форматы»> Установите форматы даты и времени, первый день недели.
- Вкладка Местоположение> Укажите страну вашего местоположения.
- Вкладка «Дополнительно»> «Изменить язык системы»> «Перезагрузить компьютер.
Для вашего удобства сочетание клавиш по умолчанию для всплывающего календаря — Ctrl +; (точка с запятой на английском языке) — это та же комбинация, которая используется Excel для вставки текущей даты. Вы можете в любой момент изменить сочетания клавиш для всплывающих часов:
Вкладка XLTools> кнопка Настройки> вкладка Сочетания клавиш> Укажите другой ярлык> ОК.
Как добавить/удалить значок всплывающего календаря
Если ячейка отформатирована как Дата, справа от выбранной ячейки появляется значок календаря (значок). При нажатии на значок открывается окно выбора даты.
- Чтобы отключить отображение значка календаря:
- Нажмите кнопку «Настройки» на панели инструментов XLTools> вкладка «Дата / время.
- Снимите флажок «Показывать всплывающие значки календаря и часов»> ОК.
- Готовый! Значки исчезнут, а календарь и часы по-прежнему будут доступны для использования. Иконки можно вернуть в любой момент.
- Чтобы настроить внешний вид значка рядом с пустыми ячейками, столбцами, строками или произвольным диапазоном:
- Выберите пустую ячейку или диапазон.
- Вкладка Главная> Группа номеров> Дата> ОК. Затем ячейкам будет присвоен формат даты.
Или: введите любую дату с помощью всплывающего календаря> нажмите кнопку «Удалить». Это приведет к непосредственному удалению значений и присвоению выбранным ячейкам формата даты. - Готовый! Теперь, если вы выберете ячейку в этом диапазоне, рядом с ней появится значок календаря.
- Чтобы удалить значок календаря из пустых ячеек:
Если ячейка пуста, но значок все еще отображается, это означает, что ячейке назначен формат даты или времени. Чтобы удалить значок из пустых ячеек, измените их формат на Общий:
- Выберите пустую ячейку или диапазон.
- Вкладка «Главная»> «Редактировать группу»> «Очистить форматы.
Или: вкладка «Главная»> «Номера групп»> «Общие» в раскрывающемся списке.
Или: щелкните правой кнопкой мыши «Формат ячеек»> вкладку «Число»> выберите «Общий» формат> ОК.
- Нажмите кнопку «Настройки» на панели инструментов XLTools> вкладка «Дата / время.
- Установите или снимите отметку с соответствующих опций:
- «Добавить пункт« Вставить дату »в контекстное меню»
- «Добавить пункт« Вставить сейчас »в контекстное меню»
- «Добавить в контекстное меню пункт« Вставить дату и время»
- Щелкните OK> Готово.
Как встроить всплывающий календарь в книгу Excel
Надстройку XLTools Calendar Popup нельзя встроить в книгу. Всплывающее окно календаря будет видно и доступно только пользователям, которые установили надстройку XLTools.
Если вам нужно отправить свою книгу другим пользователям, попробуйте наше онлайн-дополнение Embedded Calendar — Calendar XLTools.net. Установка на ваш компьютер не требуется: отправьте файл своим коллегам, и они тоже смогут пользоваться календарем. Это веб-приложение полезно для отправки программ, расписаний, планов и т.д.

 .
.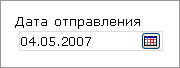
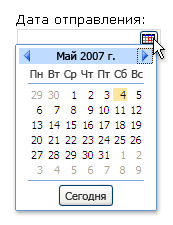
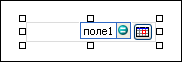
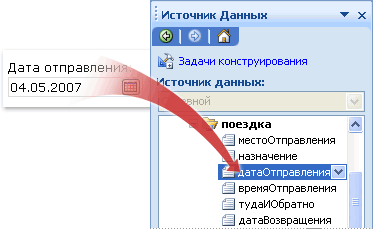
 Нюанс здесь только один.
Нюанс здесь только один.