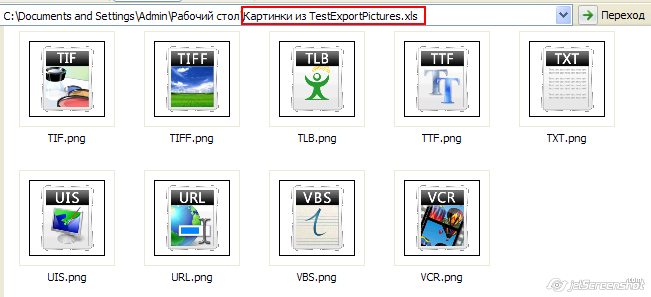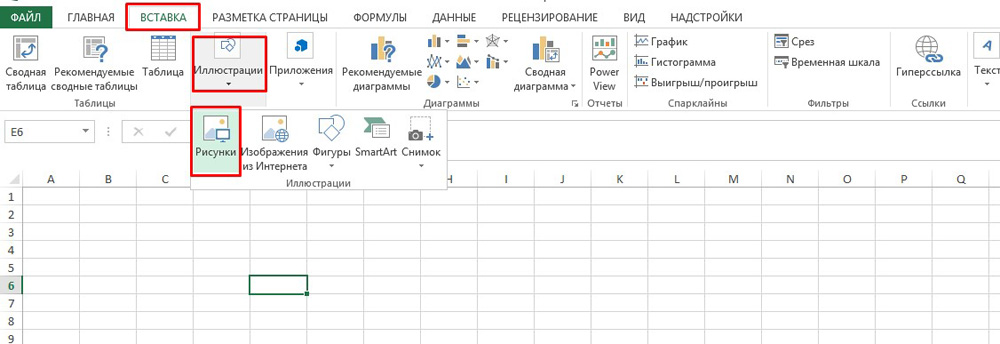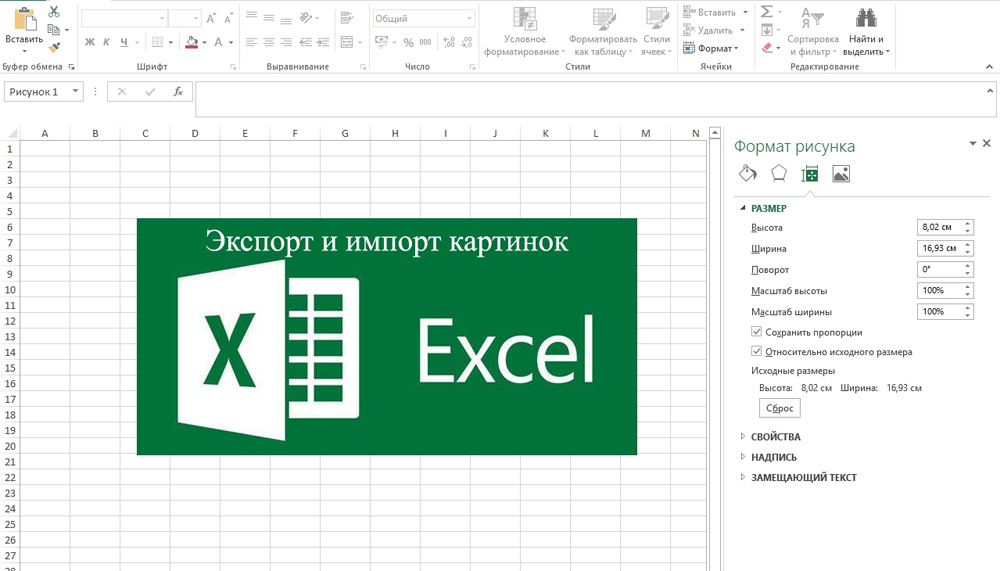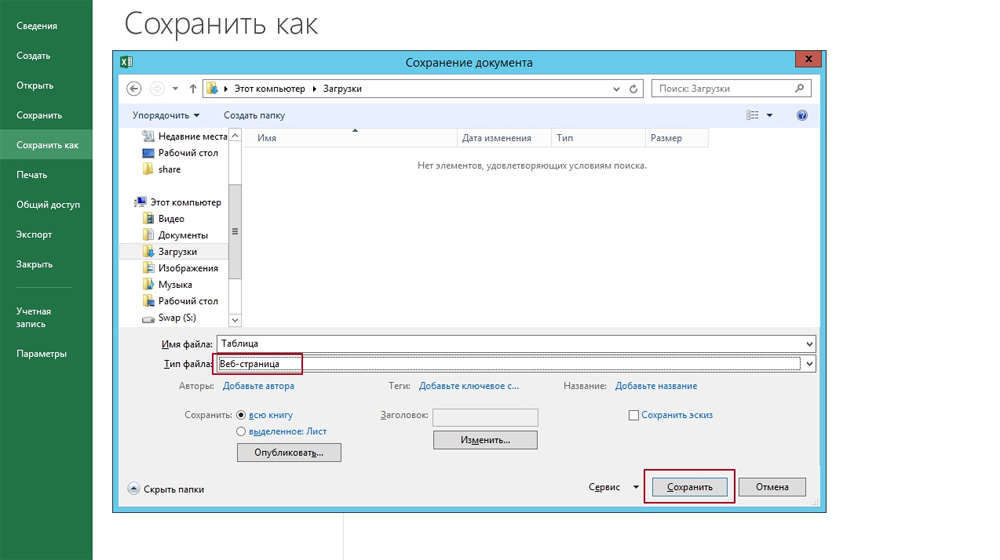Хитрости »
1 Май 2011 182159 просмотров
Получили по почте файл-прайс с изображениями товара и эти картинки нужны в отдельной папки, а не на листе? Например для загрузки на сайт. Или для других целей. Подобной команды в Excel нет. Вставить картинки можно, а вот обратно к сожалению никак. Хорошо, если картинок штук 10, а если 100? А если таких книг много? И из всех надо сохранить картинки? Решил поделиться кодами, которые могут сохранять картинки из листа Excel в папку.
Если не знаете как применять коды Visual Basic for Applications, то настоятельно рекомендую к прочтению эти статьи:
Что такое макрос и где его искать?
Что такое модуль? Какие бывают модули?
Если хотите использовать один из нижеприведенных кодов, то следует создать стандартный модуль, скопировать нужные код и вставить его в этот модуль.
- Сохранение выделенной картинки в файл
- Сохранение всех картинок из всех выбранных файлов Excel в папку
- Сохранить выделенный диапазон в картинку
- Сохраняем все картинки с листа в папку с записью в ячейки имен картинок
- Сохранить картинки с листа с именами картинок из ячеек
Все, что потребуется это выделить объект/картинку и выполнить нижеприведенный код:
Sub Save_Sel_Object_As_Picture() Dim sName As String, oObj As Object, wsTmpSh As Worksheet If VarType(Selection) <> vbObject Then MsgBox "Выделенная область не является объектом!", vbCritical, "www.excel-vba.ru" Exit Sub End If Application.ScreenUpdating = False Application.DisplayAlerts = False Set oObj = Selection: oObj.Copy Set wsTmpSh = ThisWorkbook.Sheets.Add sName = ActiveWorkbook.FullName & "_" & ActiveSheet.Name & "_" & oObj.Name With wsTmpSh.ChartObjects.Add(0, 0, oObj.Width, oObj.Height).Chart .ChartArea.Border.LineStyle = 0 .Parent.Select .Paste .Export Filename:=sName & ".gif", FilterName:="GIF" .Parent.Delete End With wsTmpSh.Delete Application.ScreenUpdating = True Application.DisplayAlerts = True End Sub
Если необходимо сохранить не только картинки, но и другие объекты, то необходимо в коде в строке: If oObj.Type = 13 Then изменить цифру. В коде комментариями указано, какая цифра какой тип обозначает. Так же можно изменить и расширение итогового файла с «.gif» на «.jpg». Достаточно найти расширение gif в коде(в двух местах) и заменить их на jpg. Если ни один объект не выделен, то ничего не произойдет.
Сохранение всех картинок из всех выбранных файлов Excel в папку
Sub Save_Object_As_Picture() Dim avFiles, li As Long, oObj As Object, wsSh As Worksheet, wsTmpSh As Worksheet Dim sImagesPath As String, sBookName As String, sName As String Dim wbAct As Workbook Dim IsForEachWbFolder As Boolean avFiles = Application.GetOpenFilename("Excel Files(*.xls*),*.xls*", , "Выбрать файлы", , True) If VarType(avFiles) = vbBoolean Then Exit Sub IsForEachWbFolder = (MsgBox("Сохранять картинки каждой книги в отдельную папку?", vbQuestion + vbYesNo, "www.excel-vba.ru") = vbYes) If Not IsForEachWbFolder Then sImagesPath = Environ("userprofile") & "desktopimages" '" If Dir(sImagesPath, 16) = "" Then MkDir sImagesPath End If End If On Error Resume Next Application.ScreenUpdating = False Application.DisplayAlerts = False Set wsTmpSh = ThisWorkbook.Sheets.Add For li = LBound(avFiles) To UBound(avFiles) Set wbAct = Workbooks.Open(avFiles(li), False) 'создаем папку для сохранения картинок If IsForEachWbFolder Then sImagesPath = wbAct.Path & "" & wbAct.Name & "_images" If Dir(sImagesPath, 16) = "" Then MkDir sImagesPath End If End If sBookName = wbAct.Name For Each wsSh In Sheets For Each oObj In wsSh.Shapes If oObj.Type = 13 Then '13 - картинки '1 - автофигуры '3 - диаграммы oObj.Copy sName = ActiveWorkbook.Name & "_" & wsSh.Name & "_" & oObj.Name With wsTmpSh.ChartObjects.Add(0, 0, oObj.Width, oObj.Height).Chart .ChartArea.Border.LineStyle = 0 .Parent.Select .Paste .Export Filename:=sImagesPath & sName & ".jpg", FilterName:="JPG" .Parent.Delete End With End If Next oObj Next wsSh wbAct.Close 0 Next li Set oObj = Nothing: Set wsSh = Nothing wsTmpSh.Delete Application.DisplayAlerts = True Application.ScreenUpdating = True MsgBox "Объекты сохранены", vbInformation, "www.excel-vba.ru" End Sub
Код позволяет выбрать одну или несколько книг Excel и сохраняет все картинки со всех листов выбранных книг. При запуске кода предлагается выбрать файлы Excel, картинки из которых надо сохранить. После этого появится запрос: «Сохранять картинки каждой книги в отдельную папку?»
- Да — для каждой книги будет создана своя папка images, в которую будут сохранены картинки с именами вида: ИмяКниги_ИмяЛиста_ИмяФигуры
- Нет — на рабочем столе пользователя будет создана папка images, в которую будут сохранены картинки с именами вида: ИмяКниги_ИмяЛиста_ИмяФигуры
Если необходимо сохранить не только картинки, но и другие объекты, то необходимо в коде в строке: If oObj.Type = 13 Then изменить цифру. В коде комментариями указано, какая цифра какой тип обозначает. Так же можно изменить и расширение итогового файла с «.jpg» на «.gif». Достаточно найти расширение jpg в коде(в двух местах) и заменить их на gif. В данном коде я намеренно сделал сохранение в формат jpg, чтобы можно было сравнить с предыдущим кодом и увидеть как правильно менять расширение(формат) файла.
Сохранить выделенный диапазон в картинку
Данные код сохраняет выделенный на листе диапазон в картинку.
Sub Range_to_Picture() Dim sName As String, wsTmpSh As Worksheet If TypeName(Selection) <> "Range" Then MsgBox "Выделенная область не является диапазоном!", vbCritical, "www.excel-vba.ru" Exit Sub End If Application.ScreenUpdating = False Application.DisplayAlerts = False With Selection .CopyPicture Set wsTmpSh = ThisWorkbook.Sheets.Add sName = ActiveWorkbook.FullName & "_" & ActiveSheet.Name & "_Range" With wsTmpSh.ChartObjects.Add(0, 0, .Width, .Height).Chart .ChartArea.Border.LineStyle = 0 .Parent.Select .Paste .Export Filename:=sName & ".gif", FilterName:="GIF" .Parent.Delete End With End With wsTmpSh.Delete Application.ScreenUpdating = True Application.DisplayAlerts = True End Sub
Просто выделяем диапазон, который необходимо сохранить как картинку и запускаем код. Картинка будет сохранена в папку с активной книгой.
СОХРАНЯЕМ ВСЕ КАРТИНКИ С ЛИСТА В ПАПКУ С ЗАПИСЬЮ В ЯЧЕЙКИ ИМЕН КАРТИНОК
Код ниже сохраняет все картинки на активном листе в папку
images
, которая создается в папке с книгой Excel, картинки из которой сохраняются. Если папки
images
нет — она будет создана. Картинкам даются имена
«img1», «img2», «img3»
и т.д. Картинки из ячеек удаляются, а на их место записывается имя картинки. Актуально, наверное, для тех, кто из таких файлов делает потом выгрузки в интернет-магазины и пр.
Sub Save_Object_As_Picture() Dim li As Long, oObj As Shape, wsSh As Worksheet, wsTmpSh As Worksheet Dim sImagesPath As String, sName As String sImagesPath = ActiveWorkbook.Path & "images" '" If Dir(sImagesPath, 16) = "" Then MkDir sImagesPath End If On Error Resume Next Application.ScreenUpdating = False Application.DisplayAlerts = False Set wsSh = ActiveSheet Set wsTmpSh = ActiveWorkbook.Sheets.Add For Each oObj In wsSh.Shapes If oObj.Type = 13 Then li = li + 1 oObj.Copy sName = "img" & li With wsTmpSh.ChartObjects.Add(0, 0, oObj.Width, oObj.Height).Chart .ChartArea.Border.LineStyle = 0 .Parent.Select .Paste .Export Filename:=sImagesPath & sName & ".jpg", FilterName:="JPG" .Parent.Delete End With oObj.TopLeftCell.Value = sName oObj.Delete 'удаляем картинку с листа End If Next oObj Set oObj = Nothing: Set wsSh = Nothing wsTmpSh.Delete Application.DisplayAlerts = True Application.ScreenUpdating = True MsgBox "Объекты сохранены в папке: " & sImagesPath, vbInformation, "www.excel-vba.ru" End Sub
В коде все так же, как в кодах выше(можно сохранять другие объекты, можно изменить формат сохраняемых картинок). Только при этом в ячейку, в которой была картинка записывается имя, с которым эта картинка была сохранена в папку на компьютере. Сама картинка при этом удаляется. Если удалять не надо, то необходимо просто удалить строку:
oObj.Delete ‘удаляем картинку с листа
Если необходимо записать в ячейку не только имя картинки, но и полный путь(включая путь к папке и расширение картинки), то надо вместо строки:
oObj.TopLeftCell.Value = sName
записать такую:
oObj.TopLeftCell.Value = sImagesPath & sName & «.jpg»
Сохранить картинки с листа с именами картинок из ячеек
Пожалуй, самый популярный код. Он сохраняет картинки из активного листа с именами, взятыми из ячеек, в которых эти картинки расположены. При этом можно указать, чтобы имена брались из той же строки, но другого столбца:
Sub Save_Object_As_Picture_NamesFromCells() Dim li As Long, oObj As Shape, wsSh As Worksheet, wsTmpSh As Worksheet Dim sImagesPath As String, sName As String Dim lNamesCol As Long, s As String s = InputBox("Укажите номер столбца с именами для картинок" & vbNewLine & _ "(0 - столбец в котором сама картинка)", "www.excel-vba.ru", "") If StrPtr(s) = 0 Then Exit Sub lNamesCol = Val(s) sImagesPath = ActiveWorkbook.Path & "images" '" If Dir(sImagesPath, 16) = "" Then MkDir sImagesPath End If ' On Error Resume Next Application.ScreenUpdating = False Application.DisplayAlerts = False Set wsSh = ActiveSheet Set wsTmpSh = ActiveWorkbook.Sheets.Add For Each oObj In wsSh.Shapes If oObj.Type = 13 Then oObj.Copy If lNamesCol = 0 Then sName = oObj.TopLeftCell.Value Else sName = wsSh.Cells(oObj.TopLeftCell.Row, lNamesCol).Value End If 'если в ячейке были символы, запрещенные 'для использования в качестве имен для файлов - удаляем sName = CheckName(sName) 'если sName в результате пусто - даем имя unnamed_ с порядковым номером If sName = "" Then li = li + 1 sName = "unnamed_" & li End If With wsTmpSh.ChartObjects.Add(0, 0, oObj.Width, oObj.Height).Chart .ChartArea.Border.LineStyle = 0 .Parent.Select .Paste .Export Filename:=sImagesPath & sName & ".jpg", FilterName:="JPG" .Parent.Delete End With End If Next oObj Set oObj = Nothing: Set wsSh = Nothing wsTmpSh.Delete Application.DisplayAlerts = True Application.ScreenUpdating = True MsgBox "Объекты сохранены в папке: " & sImagesPath, vbInformation, "www.excel-vba.ru" End Sub '--------------------------------------------------------------------------------------- ' Procedure : CheckName ' Purpose : Функция проверки правильности имени '--------------------------------------------------------------------------------------- Function CheckName(sName As String) Dim objRegExp As Object Dim s As String Set objRegExp = CreateObject("VBScript.RegExp") objRegExp.Global = True: objRegExp.IgnoreCase = True objRegExp.Pattern = "[:,\,/,?,*,<,>,',|,""""]" s = objRegExp.Replace(sName, "") CheckName = s End Function
Укажите номер столбца с именами для картинок — указывается порядковый номер столбца на листе, из которого брать имя для сохраняемой картинки. Например, сами картинки в столбце H, а имена для них записаны в столбце B. Надо указать 2. Тогда для картинки в ячейке H3 будет использовано имя, записанное в ячейке В3. Расширение для картинки указывать не надо(например — image1, image2, image_product_sell1 и т.п.).
Если номер не указывать или указать 0 — то имя для картинок будет взято из тех ячеек, в которых находятся эти картинки.
Так же проверяется корректность значений в ячейках, т.к. они могут содержать символы, недопустимые в именах файлов(слеши и пр.). В этом случаи эти символы будут удалены. И если после удаления этих символов значение будет пустым — имена картинкам будут даваться с префиксом «unnamed_» и порядковым номером таких картинок.
Скачать пример

Также см.:
Сохранить диаграммы в графический файл
Сохранение выделенного диапазона в графический файл
Как скопировать картинку из примечания?
Статья помогла? Поделись ссылкой с друзьями!
Видеоуроки
Поиск по меткам
Access
apple watch
Multex
Power Query и Power BI
VBA управление кодами
Бесплатные надстройки
Дата и время
Записки
ИП
Надстройки
Печать
Политика Конфиденциальности
Почта
Программы
Работа с приложениями
Разработка приложений
Росстат
Тренинги и вебинары
Финансовые
Форматирование
Функции Excel
акции MulTEx
ссылки
статистика
Содержание
- Извлечение картинок
- Способ 1: копирование
- Способ 2: массовое извлечение изображений
- Вопросы и ответы
При работе с файлами Excel бывают не только случаи, когда нужно вставить изображение в документ, но и обратные ситуации, когда рисунок, наоборот, нужно извлечь из книги. Для достижения данной цели существует два способа. Каждый из них является наиболее актуальным при тех или иных обстоятельствах. Давайте подробно рассмотрим каждый из них, чтобы вы могли определить, какой из вариантов лучше применить в конкретном случае.
Читайте также: Как извлечь изображение из файла Microsoft Word
Извлечение картинок
Главным критерием выбора конкретного способа является тот факт, хотите ли вы вытащить одиночное изображение или произвести массовое извлечение. В первом случае можно удовлетвориться банальным копированием, а вот во втором придется применить процедуру конвертации, чтобы не терять время на извлечении каждого рисунка по отдельности.
Способ 1: копирование
Но, прежде всего, давайте все-таки рассмотрим, как произвести извлечение изображения из файла методом копирования.
- Для того чтобы скопировать изображение, прежде всего его нужно выделить. Для этого кликаем по нему один раз левой кнопкой мыши. Затем выполняем щелчок правой кнопкой мыши по выделению, тем самым вызывая контекстное меню. В появившемся списке выбираем пункт «Копировать».
Можно также после выделения изображения перейти во вкладку «Главная». Там на ленте в блоке инструментов «Буфер обмена» щелкаем по пиктограмме «Копировать».
Существует и третий вариант, при котором после выделения нужно нажать на комбинацию клавиш Ctrl+C.
- После этого запускаем любой редактор изображений. Можно, например, воспользоваться стандартной программой Paint, которая встроена в Windows. Производим вставку в эту программу любым из тех способов, которые в ней доступен. В большинстве вариантов можно воспользоваться универсальным способом и набрать комбинацию клавиш Ctrl+V. В Paint, кроме этого, можно нажать на кнопку «Вставить», расположенную на ленте в блоке инструментов «Буфер обмена».
- После этого картинка будет вставлена в редактор изображений и её можно сохранить в виде файла тем способом, который доступен в выбранной программе.
Преимущество данного способа заключается в том, что вы сами можете выбрать формат файла, в котором сохранить картинку, из поддерживаемых вариантов выбранного редактора изображений.
Способ 2: массовое извлечение изображений
Но, конечно, если изображений больше десятка, а то и несколько сотен, и их всех нужно извлечь, то вышеуказанный способ представляется непрактичным. Для этих целей существует возможность применить конвертацию документа Excel в формат HTML. При этом все изображения автоматически будут сохранены в отдельной папке на жестком диске компьютера.
- Открываем документ Excel, содержащий изображения. Переходим во вкладку «Файл».
- В открывшемся окне щелкаем по пункту «Сохранить как», который находится в левой его части.
- После этого действия запускается окно сохранения документа. Нам следует перейти в ту директорию на жестком диске, в которой желаем, чтобы разместилась папка с картинками. Поле «Имя файла» можно оставить без изменения, так как для наших целей это не важно. А вот в поле «Тип файла» следует выбрать значение «Веб-страница (*.htm; *.html)». После того, как вышеуказанные настройки произведены, щелкаем по кнопке «Сохранить».
- Возможно, при этом появится диалоговое окно, в котором будет сообщаться, что файл может иметь возможности, несовместимые с форматом «Веб-страница», и при конвертации они будут утеряны. Нам следует согласиться, нажав на кнопку «OK», так как единственной целью является извлечение картинок.
- После этого открываем Проводник Windows или любой другой файловый менеджер и переходим в директорию, в которой сохранили документ. В этой директории должна образоваться папка, которая содержит наименование документа. Именно в этой папке и содержатся изображения. Переходим в неё.
- Как видим, картинки, которые были в документе Excel, представлены в этой папке в виде отдельных файлов. Теперь с ними можно выполнять те же манипуляции, что и с обычными изображениями.
Вытащить картинки из файла Excel не так уж сложно, как могло показаться на первый взгляд. Это можно сделать либо путем простого копирования изображения, либо путем сохранения документа, как веб-страницы, встроенными инструментами Эксель.
Еще статьи по данной теме:
Помогла ли Вам статья?
Надстройка позволяет экспортировать все изображения с листа Excel в графические файлы.
Доступен выбор типа создаваемых файлов (поддерживаются форматы JPG, GIF и PNG)
Кроме того, можно указать имя папки, в которую будут помещены созданные файлы
(эта папка будет создана автоматически в том же каталоге, где расположен обрабатываемая книга Excel)
Если нужно сохранять картинки под именами из заданного столбца, либо производить другие действия с картинками (вставку на лист, вставку по ссылкам, поиск картинок в интернете), то воспользуйтесь универсальной надстройкой PastePictures.
Функция выгрузки изображений в файлы там присутствует в меню Изображения — Сохранить картинки с листа
В имени папки можно указать кодовое слово $filename — оно будет заменено на название текущего (обрабатываемого) файла Excel.
Для запуска экспорта картинок в файлы нажмите комбинацию клавиш Ctrl + Shift + P
На форме выберите формат сохраняемых изображений, и название папки для экспорта:
По завершении сохранения изображений макрос выдаст уведомление:
Результат экспорта изображений в созданной папке:
Очень часто в рабочем документе пользователь может столкнуться с необходимостью вставить картинку или же, наоборот, сохранить её на свой компьютер. Например, вам поступил прайс или каталог, и иллюстрации, содержащиеся в нём, необходимы вам для наполнения интернет-магазина. Может показаться, что всё довольно легко, однако, многие сталкиваются с проблемами в попытках вытащить их из документа в формате Excel. Давайте выясним, какие действия следует предпринять, чтобы быстро и без проблем вставить или вытащить изображение из Excel.
Добавить или скачать картинки в Эксель можно штатными средствами редактора
Вставка фото или рисунка
Чтобы поместить рисунок на листе, перейдите во вкладку «Вставка», там вы найдёте область «Иллюстрации». Выделите ячейку, в которую вы хотите его вставить, нажмите на кнопку «Рисунок» или «Картинка» и в появившемся меню выберите необходимое изображение. По умолчанию открывается папка «Изображения», в которую, как правило, сохраняются все файлы, загруженные из интернета. Если же необходимое изображение находится в другом месте, после перехода в меню «Рисунок», обратите внимание на окно, появившееся слева. Это корневая структура всех носителей и папок, находящихся на компьютере. Благодаря ей вы можете найти именно ту папку, в которую вы сохранили рисунок.
Открытое изображение можно подвергнуть всяческим изменениям, например, увеличению, уменьшению или развороту. Кликнув на рисунок, и таким образом, выделив его, вы заметите, что он будет заключён в рамку с кружками и квадратами. Перетаскивая их, вы будете увеличивать или уменьшать размер картинки, а зелёный кружочек сверху позволит развернуть его как вам угодно. Также рисунок можно подвергнуть более серьёзным настройкам, выделив и кликнув правой кнопкой мыши, а в появившемся контекстном меню выбрать пункт «Размер и положение». В появившемся окне предоставлена информация об исходном размере изображения, есть возможность задать точные параметры высоты, ширины и поворота. Если желательно сохранить пропорции изображения, поставьте галочку напротив пунктов «Сохранить пропорции» и «Относительно исходного размера». Эти настройки предназначены в основном для изменения размера и формы, однако, вы также можете изменить сам рисунок, придав ему, например, конкретный оттенок или, вообще, перекрасить. Выделив его, в самом низу вы увидите пункт «Формат рисунка». Здесь вам доступны функции наделения изображения тенью, настройка её цвета и угла падения. Кроме того, вы можете настроить его отражение, настроив сторону, куда он будет отражаться, размер, прозрачность, расстояние и т. д. На самом деле, там множество разнообразных параметров, регулировка которых в конечном счёте сможет изменить изображение до неузнаваемости.
Сохранение картинки, фото и т. д.
Итак, мы разобрались, как можно копировать рисунок и вставить его в документ, а кроме этого, выяснили, где и каким именно изменениям можно его подвергнуть. Однако иногда встаёт вопрос, как же «вытянуть» или сохранить изображения, которые размещены в скачанном с интернета документе формата Excel? Существует несколько вариантов.
- Сохраните документ в формате интернет-страницы, то есть html. Выберите пункт «Меню», а там «Сохранить как». В выпадающем списке пункта «Типа файла» выберите веб-страница. Там их несколько и вы можете выбрать любую. Перейдите в ту директорию, где был сохранен ваш документ и откройте его с помощью браузера. В нём вы увидите сам текст и все изображения, которые будет легко скачать просто кликнув на них правой кнопкой мыши и выбрав команду «Сохранить картинку как». Название самой команды может варьироваться, в зависимости от установленного браузера.
- Если изображение изначально имеет хорошее разрешение и качество, вы можете растянуть его, скопировать, используя комбинацию клавиш «Ctrl+C», а затем открыть стандартную программу Paint и вставить. Затем сохраняем и получаем файл в формате PNG.
- Кроме вышеуказанных простых операций, популярность программы Excel обеспечила её дополнительным софтом, который предназначен для решения разнообразных специфических и конкретных задач. Именно с этой целью была создана надстройка именуемая PastePictures. Благодаря ей, программа производит поиск картинок в указанной папке, основываясь на содержимом ячеек таблицы, а затем вставляет их в соседние ячейки или примечания к ним. Помимо этого, её функциональность позволяет скачивать изображения по ссылкам и сохранять их в конкретные папки, а затем вставлять в примечания к ячейкам. Скачав надстройку и открыв её, вам будет предоставлена возможность тестового прогона, во время которого вы увидите её основные возможности на примере специально созданного документа, куда затем будут добавлены картинки и изменён формат таблицы. Кроме этого, в ней есть множество других параметров, которые позволят вам с удобством работать над таблицами, вставлять и сохранять изображения. Выше был описан процесс вставки картинок в документ. Чтобы сохранить их, выберите установленную надстройку и в левом верхнем углу кликните на команду «Изображения». В ней вы увидите пункт «Сохранить картинки с листа в файлы», благодаря которому вы и перенесёте изображения в память вашего компьютера. Скачать надстройку можно, перейдя по этой ссылке — http://excelvba.ru/programmes/PastePictures.
Вышеуказанные действия помогут вам в решении проблемы сохранения и вставки разнообразных изображений в документах формата Excel, а некоторые из них применимы и в Word.
Excel для Microsoft 365 Word для Microsoft 365 PowerPoint для Microsoft 365 Excel 2021 Word 2021 PowerPoint 2021 Excel 2019 Word 2019 PowerPoint 2019 Excel 2016 Word 2016 PowerPoint 2016 Excel 2013 Word 2013 PowerPoint 2013 Еще…Меньше
Диаграмму можно быстро скопировать в другое приложение или сохранить как отдельный файл изображения.
-
Щелкните диаграмму, которую вы хотите сохранить как рисунок.
-
Нажмите кнопку Копировать на ленте или нажмите CTRL+C на клавиатуре .
-
Переключение в приложение, в которое вы хотите скопировать диаграмму. Если вы хотите сохранить файл в отдельном файле изображения, откройте любимый графический редактор, например Microsoft Paint.
-
Поместите курсор в то место, где вы хотите разместить диаграмму, а затем выберите на ленте кнопку Вировать или нажмите кнопку CTRL+V на клавиатуре.
Если вы вклеили диаграмму в графический редактор, чтобы сохранить ее как отдельный файл изображения, используйте файл > Сохранить, чтобы сохранить ее как новый файл.
Совет: Если вокруг диаграммы много ненужных элементов, вы можете удалить ее с помощью инструмента обрезки графического редактора.
Выбор формата графического файла
При сохранении диаграммы в виде нового файла изображения необходимо выбрать формат файла. Вот некоторые из наиболее популярных вариантов.
|
Формат файла |
Описание |
|
DIB (BMP) |
Рисунки, созданные в любой из программ, отображаются в другой программе точно так, как и в исходной. |
|
Формат GIF (*.gif) |
Обеспечивает поддержку 256 цветов и сохранение данных изображения при сжатии файла. |
|
Формат JPEG (*.jpg) |
Лучше всего подходит для рисунков с богатой цветовой гаммой, например для отсканированных фотографий. |
|
Формат PNG (*.png) |
Позволяет улучшать качество графических изображений на веб-сайтах благодаря возможности делать прозрачными части рисунка и регулировать яркость. |