An Excel drop-down list can make it easier for the average Microsoft Excel user to enter data. Using a drop-down limits the entry choices for a selected cell, speeding data entry and reducing data entry error. In this article, I’ll show you a quick and easy way to create a drop-down list using Excel’s Data Validation feature.
SEE: Windows, Linux, and Mac commands everyone needs to know (free PDF) (TechRepublic)
I’m using Microsoft 365 desktop on a Windows 10 64-bit system, but you can use an earlier version. For your convenience, you can download the demonstration .xlsx and .xls files.
However, the Table object isn’t available in the older menu versions (.xls) so some of this article won’t apply if you’re still using an .xls version. You can still use a data range for the list, but the populated drop-down won’t update when you update the list items. Microsoft Excel for the web supports data validation and you can even add a data validation drop-down list in the web version. You can’t expand an Excel Table by tabbing through the cell to insert a new row, but you can still add a row.
What is a drop-down list in Excel?
Figure A shows a simple drop-down list in an Excel sheet. To use the drop-down, click the data entry cell (D2 in this case) and then click the drop-down arrow to display the list of values in B3:B6. If a user tries to enter something that isn’t an item within that list of values, Excel rejects the entry, protecting the validity of your data.
Figure A
To create a data validation drop-down list in Excel, you need two things: A list of values and a blank cell to use as the data entry cell. The list is in B3:B6 and the data entry cell is D2.
How to add a data validation drop-down in Excel
Now that you know how users and your data will benefit from a drop-down list, let’s add one to D2. First, add the short list (Figure A) to B3:B6 and format it as an Excel Table object. Simply click any cell in the list and press Ctrl + T. In the resulting dialog, make sure the My Table Has Headers option is selected, and click OK. Technically, the list items don’t need to be formatted as a Table, but a Table makes the drop-down dynamic.
To add the drop-down list in our example to an Excel cell, do the following:
- Select D2 to follow the example, but you can put the drop-down anywhere.
- Click the Data tab and then click Data Validation in the Data Tools group. Click the Settings tab, if necessary.
- In the resulting Data Validation dialog, click List from the Allow options drop-down.
- Click the Source control and highlight B3:B6 — the list items.
- Click OK.
Figure B
Click the drop-down to see the list shown earlier (Figure A).
You can add a drop-down to multiple Excel cells. Select the range of data input cells (Step 1) instead of a single Excel cell. Doing so will populate multiple drop-downs with the same list items. It even works for noncontiguous Excel cells. Hold down the Shift key while you click the appropriate Excel cells. The average user won’t benefit from this added functionality, but it’s good to know that it’s possible.
SEE: Why Microsoft Lists is the new Excel (TechRepublic)
Earlier, you formatted the list items as a Table object. Now, let’s discover why by entering a new list item into the Table:
- Select B6 and press Tab to add a new cell to the Table.
- Enter “goat” and press Enter.
Excel added “goat” to the drop-down list (Figure C). You didn’t have to do a thing, other than enter the new list item. That’s the power of Excel’s Table object. I recommend that you use them whenever possible. To remove an item from the drop-down, remove it from the Table.
Figure C
How to use a drop-down in an Excel Table
We can expand on the Table topic, because if you add a data validation drop-down to the first cell in a Table, Excel will extend the drop-down to each new record. Let’s take a quick look at this bit of magic:
- Create a quick Table by selecting F2:G4. Then, press Ctrl + T, click the My Table has Headers option, and click OK.
- Select D4, the cell with the drop-down we created earlier, and press Ctrl + C.
- Select G3, the first cell in that column and press Ctrl + v to copy the drop-down to that cell.
The drop-down is available in the first cell in column G (Figure D).
Select an item from the drop-down and then press Tab to insert a new record into the Table. Tab to G4 and you’ll see that the Table copies the drop-down automatically (Figure E). If you’re using Excel for the Web, right-click the Table, choose Insert from the resulting submenu, and then select Table Rows Above. The web version will copy the drop-down as the desktop version does.
Figure D
Figure E
You could’ve created the data validation list using the interface, as you did earlier. However, I want you to know how easy it is to copy a drop-down.
By now, you’ve probably noticed that you can only see the drop-down arrow if you click on the Excel cell. This is a bit of a deterrent. I recommend that you choose a format, such as a fill color, so it’s easy to find. Users must choose an item; if they try to enter their own data, they’ll trigger an error. There are options for displaying a specific error message, but we won’t cover that in this article.
Using multiple links to Microsoft Excel workbooks
It’s possible to populate a drop-down by referencing list items in another sheet or even another workbook. The process takes a bit of work, so we didn’t cover this option in this article.
Both workbooks must be open. If you try this, keep in mind that multiple links where values in workbook1 depend on values in workbook2, which links to workbook3, and so on, are hard to manage. Users forget to close files, and sometimes they even move files. If you’re the only person working with linked Excel files, you might not run into trouble, but if other users are reviewing and modifying them, you’re asking for difficulty. If you truly need that much linking, you might consider a new design.
Stay tuned
In a future article, I’ll show you how to populate a drop-down in one workbook by referencing items in another workbook. Linking between workbooks isn’t difficult, but it isn’t intuitive.
Drop-down lists are very useful data entry tools we see just about everywhere, and you can add custom drop-down lists to your own Excel worksheets. It’s easy and we’ll show you how.
Drop-down lists make it easier and more efficient to enter data into your spreadsheets. Simply click the arrow and select an option. You can add drop-down lists to cells in Excel containing options such as Yes and No, Male and Female, or any other custom list of options.
It’s easy to add a drop-down list to a cell in Excel, but the process is not intuitive. Drop-down lists are created using the Data Validation feature. We’re going to create a drop-down list with a selection of age ranges to show you how it’s done.
To begin, enter the list of age ranges into sequential cells down a column or across a row. We entered our age ranges into cells A9 through A13 on the same worksheet, as shown below. You can also add your list of options to a different worksheet in the same workbook.
Now, we’re going to name our range of cells to make it easier to add them to the drop-down list. To do this, select all the cells containing the drop-down list items and then enter a name for the cell range into the Name box above the grid. We named our cell range Age.
Now, select the cell into which you want to add a drop-down list and click the “Data” tab.
In the Data Tools section of the Data tab, click the “Data Validation” button.
The Data Validation dialog box displays. On the Settings tab, select “List” from the Allow drop-down list (see, drop-down lists are everywhere!).
Now, we’re going to use the name we assigned to the range of cells containing the options for our drop-down list. Enter =Age in the “Source” box (if you named your cell range something else, replace “Age” with that name). Make sure the “In-cell dropdown” box is checked.
The “Ignore blank” check box is checked by default. This means that the user can select the cell and then deselect the cell without selecting an item. If you want to require the user to select an option from the drop-down list, uncheck the Ignore blank check box.
You can add a popup message that displays when the cell containing the drop-down list is selected. To do this, click the “Input Message” tab on the Data Validation dialog box. Make sure the “Show input message when the cell is selected” box is checked. Enter a Title and an Input message and then click the “OK” button.
When the cell containing the drop-down list is selected, you’ll see a down arrow button to the right of the cell. If you added an input message, it displays below the cell. The down arrow button only displays when the cell is selected.
Click the down arrow button to drop down the list of options and select one.
If you decide you want to remove the drop-down list from the cell, open the Data Validation dialog box as described earlier and click the “Clear All” button, which is available no matter which tab is selected on the dialog box.
The options on the Data Validation dialog box are reset to their defaults. Click “OK” to remove the drop-down list and restore the cell to its default format.
If there was an option selected when you removed the drop-down list, the cell is populated with the value of that option.
RELATED: How to Hide Worksheets/Tabs and Entire Workbooks in Excel
Follow this process to add drop-down lists to other cells as needed. You can use the same list for multiple drop-down lists. If you have many drop-down lists you need to add on a worksheet, you may want to put the lists of options on another worksheet in the same workbook. You can hide the worksheet containing your lists of options to prevent them from being changed.
READ NEXT
- › How to Remove a Drop-Down List in Microsoft Excel
- › How to Create a Custom List in Microsoft Excel
- › How to Circle Invalid Data in Microsoft Excel
- › 7 Handy Microsoft Excel Features You May Have Missed
- › How to Create a Checklist in Microsoft Excel
- › How to Create a Basic Form in Microsoft Excel
- › How to Edit a Drop-Down List in Microsoft Excel
- › Microsoft Is Testing Windows 11 Changes for the Steam Deck
How-To Geek is where you turn when you want experts to explain technology. Since we launched in 2006, our articles have been read billions of times. Want to know more?
Содержание
- 0.1 Простейший способ
- 0.1.1 Excel
- 0.1.2 Calc
- 0.2 Простейший способ
- 0.2.1 Excel
- 0.2.2 Calc
- 0.3 Мудрейший способ
- 0.3.1 Excel
- 0.3.2 Calc
- 0.3.3 Кстати
- 1 , но можно и «неформально» обрамить его тэгом — и покажи мне разницу…«, но имеет место бывать. Выделите ячейки с данными, которые должны попасть в выпадающий список (например, наименованиями товаров). Выберите в меню Вставка — Имя — Присвоить (Insert — Name — Define) и введите имя (можно любое, но обязательно без пробелов!) для выделенного диапазона (например Товары). Нажмите ОК. Можно сделать и так: Выделить диапазон ячеек (А1, В1, С1 в данном примере), и претворить его в «реальный» список В любом случае списку должно быть присвоено уникальное имя. Выделите ячейки (можно сразу несколько), в которых хотите получить выпадающий список и выберите в меню «Данные — Проверка» (Data — Validation). На первой вкладке «Параметры» из выпадающего списка «Тип данных» выберите вариант «Список» и введите в строчку «Источник» знак равно и имя диапазона (т.е. =Товары). Почему это круто: список «Товары» можно будет потом произвольно увеличивать или уменьшать. Табличный редактор будет учитывать не определенные ячейки, расположенные в определенном месте, а список as is. И все изменения в списке будут распространяться на все ячейки, которые «проверяют его для создания выпадающих списков». Горячие клавиши Курсор стоит на ячейке с выпадающим списком. Excel Alt+Down arrow. То есть, Alt+стрелка «вниз». Calc По-умолчанию не установлено. В справке написано Ctrl+D, но в справке баг (увы). Поэтому назначаем лично: Tools > Customize > Keyboard > Shortcut Keys Проскроллить и выбрать желаемое сочетание клавиш для открытия существующего списка. Я выбрал Ctrl+Down. Внимание, Alt+Down недоступно (вообще все сочетания с Alt тут недоступны для редактирования). В Functions > Category выбрать Edit. В Functions > Function выбрать Selection List. Нажать на кнопку Modify. Дополнение Всякие другие волшебства на тему выпадающих списков см. на Planeta Excel. Особенно «Ссылки по теме«. Прием комментариев к этой записи завершён. «Как зделать так чбо если в віпадающем списке нет нужного варианта я в ручную набираю в етой ячейке и оно автоматически добавляется в віпадающий список, и след раз уже там есть» — хз. Тут нам не то, и не это. Не надо задавать вопросы о том, как сделать ещё что-то с этими прекрасными выпадающими списками. Здесь даже не форум по Excel. Это блог о тестировании программного обеспечения. Вы же любите тестировать, правда?
Create a Drop-down List | Tips and Tricks Drop-down lists in Excel are helpful if you want to be sure that users select an item from a list, instead of typing their own values. Create a Drop-down List To create a drop-down list in Excel, execute the following steps. 1. On the second sheet, type the items you want to appear in the drop-down list. 2. On the first sheet, select cell B1. 3. On the Data tab, in the Data Tools group, click Data Validation. The ‘Data Validation’ dialog box appears. 4. In the Allow box, click List. 5. Click in the Source box and select the range A1:A3 on Sheet2. 6. Click OK. Result: Note: if you don’t want users to access the items on Sheet2, you can hide Sheet2. To achieve this, right click on the sheet tab of Sheet2 and click on Hide. Tips and Tricks Below you can find a few tips and tricks when creating drop-down lists in Excel. 1. You can also type the items directly into the Source box, instead of using a range reference. Note: this makes your drop-down list case sensitive. For example, if a user types pizza, an error alert will be displayed. 2a. If you type a value that is not in the list, Excel shows an error alert. 2b. To allow other entries, on the Error Alert tab, uncheck ‘Show error alert after invalid data is entered’. 3. To automatically update the drop-down-list, when you add an item to the list on Sheet2, use the following formula: =OFFSET(Sheet2!$A$1,0,0,COUNTA(Sheet2!$A:$A),1) Explanation: the OFFSET function takes 5 arguments. Reference: Sheet2!$A$1, rows to offset: 0, columns to offset: 0, height: COUNTA(Sheet2!$A:$A), width: 1. COUNTA(Sheet2!$A:$A) counts the number of values in column A on Sheet2 that are not empty. When you add an item to the list on Sheet2, COUNTA(Sheet2!$A:$A) increases. As a result, the range returned by the OFFSET function expands and the drop-down list will be updated. 4. Do you want to take your Excel skills to the next level? Learn how to create dependent drop-down lists in Excel.
A drop-down list is an excellent way to give the user an option to select from a pre-defined list. It can be used while getting a user to fill a form, or while creating interactive Excel dashboards. Drop-down lists are quite common on websites/apps and are very intuitive for the user. Watch Video – Creating a Drop Down List in Excel In this tutorial, you’ll learn how to create a drop down list in Excel (it takes only a few seconds to do this) along with all the awesome stuff you can do with it. How to Create a Drop Down List in Excel In this section, you will learn the exacts steps to create an Excel drop-down list: Using Data from Cells. Entering Data Manually. Using the OFFSET formula. #1 Using Data from Cells Let’s say you have a list of items as shown below: Here are the steps to create an Excel Drop Down List: Select a cell where you want to create the drop down list. Go to Data –> Data Tools –> Data Validation. In the Data Validation dialogue box, within the Settings tab, select List as the Validation criteria. As soon as you select List, the source field appears. In the source field, enter =$A$2:$A$6, or simply click in the Source field and select the cells using the mouse and click OK. This will insert a drop down list in cell C2. Make sure that the In-cell dropdown option is checked (which is checked by default). If this option in unchecked, the cell does not show a drop down, however, you can manually enter the values in the list. Note: If you want to create drop down lists in multiple cells at one go, select all the cells where you want to create it and then follow the above steps. Make sure that the cell references are absolute (such as $A$2) and not relative (such as A2, or A$2, or $A2). #2 By Entering Data Manually In the above example, cell references are used in the Source field. You can also add items directly by entering it manually in the source field. For example, let’s say you want to show two options, Yes and No, in the drop down in a cell. Here is how you can directly enter it in the data validation source field: This will create a drop-down list in the selected cell. All the items listed in the source field, separated by a comma, are listed in different lines in the drop down menu. All the items entered in the source field, separated by a comma, are displayed in different lines in the drop down list. Note: If you want to create drop down lists in multiple cells at one go, select all the cells where you want to create it and then follow the above steps. #3 Using Excel Formulas Apart from selecting from cells and entering data manually, you can also use a formula in the source field to create an Excel drop down list. Any formula that returns a list of values can be used to create a drop-down list in Excel. For example, suppose you have the data set as shown below: Here are the steps to create an Excel drop down list using the OFFSET function: This will create a drop-down list that lists all the fruit names (as shown below). Note: If you want to create a drop-down list in multiple cells at one go, select all the cells where you want to create it and then follow the above steps. Make sure that the cell references are absolute (such as $A$2) and not relative (such as A2, or A$2, or $A2). How this formula Works?? In the above case, we used an OFFSET function to create the drop down list. It returns a list of items from the ra It returns a list of items from the range A2:A6. Here is the syntax of the OFFSET function: =OFFSET(reference, rows, cols, , ) It takes five arguments, where we specified the reference as A2 (the starting point of the list). Rows/Cols are specified as 0 as we don’t want to offset the reference cell. Height is specified as 5 as there are five elements in the list. Now, when you use this formula, it returns an array that has the list of the five fruits in A2:A6. Note that if you enter the formula in a cell, select it and press F9, you would see that it returns an array of the fruit names. Creating a Dynamic Drop Down List in Excel (Using OFFSET) The above technique of using a formula to create a drop down list can be extended to create a dynamic drop down list as well. If you use the OFFSET function, as shown above, even if you add more items to the list, the drop down would not update automatically. You will have to manually update it each time you change the list. Here is a way to make it dynamic (and it’s nothing but a minor tweak in the formula): Select a cell where you want to create the drop down list (cell C2 in this example). Go to Data –> Data Tools –> Data Validation. In the Data Validation dialogue box, within the Settings tab, select List as the Validation criteria. As soon as you select List, the source field appears. In the source field, enter the following formula: =OFFSET($A$2,0,0,COUNTIF($A$2:$A$100,””)) Make sure that the In-cell drop down option is checked. Click OK. In this formula, I have replaced the argument 5 with COUNTIF($A$2:$A$100,””). The COUNTIF function counts the non-blank cells in the range A2:A100. Hence, the OFFSET function adjusts itself to include all the non-blank cells. Note: For this to work, there must NOT be any blank cells in between the cells that are filled. If you want to create a drop-down list in multiple cells at one go, select all the cells where you want to create it and then follow the above steps. Make sure that the cell references are absolute (such as $A$2) and not relative (such as A2, or A$2, or $A2). Copy Pasting Drop-Down Lists in Excel You can copy paste the cells with data validation to other cells, and it will copy the data validation as well. For example, if you have a drop-down list in cell C2, and you want to apply it to C3:C6 as well, simply copy the cell C2 and paste it in C3:C6. This will copy the drop-down list and make it available in C3:C6 (along with the drop down, it will also copy the formatting). If you only want to copy the drop down and not the formatting, here are the steps: This will only copy the drop down and not the formatting of the copied cell. Caution while Working with Excel Drop Down List You need to to be careful when you are working with drop down lists in Excel. When you copy a cell (that does not contain a drop down list) over a cell that contains a drop down list, the drop down list is lost. The worst part of this is that Excel will not show any alert or prompt to let the user know that a drop down will be overwritten. How to Select All Cells that have a Drop Down List in it Sometimes, it ‘s hard to know which cells contain the drop down list. Hence, it makes sense to mark these cells by either giving it a distinct border or a background color. Instead of manually checking all the cells, there is a quick way to select all the cells that have drop-down lists (or any data validation rule) in it. This would instantly select all the cells that have a data validation rule applied to it (this includes drop down lists as well). Now you can simply format the cells (give a border or a background color) so that visually visible and you don’t accidentally copy another cell on it. Here is another technique by Jon Acampora you can use to always keep the drop down arrow icon visible. You can also see some ways to do this in this video by Mr. Excel. Creating a Dependent / Conditional Excel Drop Down List Here is a video on how to create a dependent drop-down list in Excel. If you prefer reading over watching a video, keep reading. Sometimes, you may have more than one drop-down list and you want the items displayed in the second drop down to be dependent on what the user selected in the first drop-down. These are called dependent or conditional drop down lists. Below is an example of a conditional/dependent drop down list: In the above example, when the items listed in ‘Drop Down 2’ are dependent on the selection made in ‘Drop Down 1’. Now let’s see how to create this. Here are the steps to create a dependent / conditional drop down list in Excel: Now, when you make the selection in Drop Down 1, the options listed in Drop Down List 2 would automatically update. Download the Example File How does this work? – The conditional drop down list (in cell E3) refers to =INDIRECT(D3). This means that when you select ‘Fruits’ in cell D3, the drop down list in E3 refers to the named range ‘Fruits’ (through the INDIRECT function) and hence lists all the items in that category. Important Note While Working with Conditional Drop Down Lists in Excel: When you have made the selection, and then you change the parent drop down, the dependent drop down would not change and would, therefore, be a wrong entry. For example, if you select the US as the country and then select Florida as the state, and then go back and change the country to India, the state would remain as Florida. Here is a great tutorial by Debra on clearing dependent (conditional) drop down lists in Excel when the selection is changed. If the main category is more than one word (for example, ‘Seasonal Fruits’ instead of ‘Fruits’), then you need to use the formula =INDIRECT(SUBSTITUTE(D3,” “,”_”)), instead of the simple INDIRECT function shown above. The reason for this is that Excel does not allow spaces in named ranges. So when you create a named range using more than one word, Excel automatically inserts an underscore in between words. So ‘Seasonal Fruits’ named range would be ‘Seasonal_Fruits’. Using the SUBSTITUTE function within the INDIRECT function makes sure that spaces are converted into underscores. You May Also Like the Following Excel Tutorials: Extract Data from Drop Down List Selection in Excel. Select Multiple Items from a Drop Down List in Excel. Creating a Dynamic Excel Filter Search Box. Display Main and Subcategory in Drop Down List in Excel. How to Insert Checkbox in Excel. Using a Radio Button (Option Button) in Excel.
Как сделать выпадающий список в таблице в Excel или Calc.
Пример подобного списка:
Выпадающий список в любом табличном редакторе
Понятно, что в этой клинике зубы вырывают только «пакетным» способом, или по 10, или по 20, или сразу по 30, но никак не по 11 или 27?!
Еще бы.
Простейший способ
Подходит, когда будущий список содержит ограниченное количество вариантов. Например,
- Да
- Хз
- Нет
Excel
Пишем на листе короткий список пациентов. Хватает даже одного — «Иван».
Выделяем ячейку справа от «Ивана» (как на картинке), и выбираем пункты меню Data > Validation > Allow: List > Source.
Пункты «Data» и «Validation» в русскоязычных версиях называются «Данные» и «Проверка»
В поле ‘Source’ вписываем это:
Да;Хз;Нет
Пояснение: это значения выпадающего списка. Если нужно что-то добавить, учитываем, что все значения разделяются через точку с запятой.
Внимание!
В зависимости от некоторых настроек Excel по-умолчанию, бывает, что разделителем является не точка с запятой (;), а простая запятая — (). Еще не могу сказать точно, где это настраивается, поэтому пробуем оба варианта.
Итак, контора пишет:
Создаем выпадающий список
Результат
В отдельной ячейке «под курсором» создан выпадающий список
Копируем эту ячейку as is (просто курсор находится «на ячейке», жмем Ctrl+C) повсюду, куда нам нужно (ставим курсор, куда нужно, и жмем Ctrl+V). Можно скопировать даже в другой файл Excel или на другой лист.
Чтобы ячейки всей колонки показывали выпадающий список, можно вставить эту ячейку со списком напротив пациента «Иван», и ухватив курсором ее нижний правый край, не отпуская левую кнопку, потянуть ее «вниз». Весь диапазон заполнится копиями нашей «ячейки со списком».
Итого:
Итоговый список пациентов и колонка с выпадающим списком
Calc
Все то же самое, выбираем пункты меню Data > Validity… > Allow: List > Entries.
Вписываем по одному значению на строку
- Да
- Хз
- Нет
Составляем список в OpenOffice Calc
А теперь предположим, что бухгалтерия уже две недели шурует с этим файлом, и вдруг требует вставить им еще и варианты «Может быть» и «Частично»…
Простейший способ
Excel
Ставим курсор на ячейку, в которой содержится наш список, и снова взываем к ее редактированию (Data > Validation > Allow: List > Source).
Редактируем список. Но не используем клавиши «влево — вправо».
Почему — просто попробуй, поймешь.
Обязательно жмакаем опцию «Apply these changes to all others cells with same range». Это объяснит Excel, что внесенные изменения относятся ко всем ячейкам, которые содержат редактируемыми нами список.
.
Calc
Надо выбрать все ячейки, в которых находится наш список, снова пройти по Data > Validity… > Allow: List > Entries и изменить значения.
Мудрейший способ
Делаем ссылку на отдельно хранящийся список.
Excel
Пишем на листе короткий список пациентов. Хватает даже одного — «Иван».
На том же листе, где-то в верхних (чтобы поближе было) ячейках следует расписать опции будущих выпадающих списков.
Пример:
- ячейка А1 — Да
- ячейка В1 — Хз
- ячейка С1 — Нет
- ячейка D1 — Может быть
Переходим к списку пациентов, выделяем первую ячейку в колонке «Заплатил?» (справа от «Ивана»). Ставим курсор туда, где должна будет начинаться будущая колонка с ячейками, которые содержат выпадающий список. В нашем случае — это колонка «Заплатил?» напротив ячейки со значением «Иван».
Выбираем пункты меню Data > Validation > Allow: List > Source.
Пункты «Data» и «Validation» в русскоязычных версиях называются «Данные» и «Проверка»
В поле ‘Source’ вписываем это:
=$A$1:$C$1
или это
=A1:C1
Или ничего не вписываем, а просто кликаем на квадрат, который находится в правом краю поля Source. Окно превратится в узкую полоску. Мы не пугаемся, а курсором выделяем на листе диапазон ячеек, из которых потом будут взяты данные: A1, B1, C1, D1, E1, F1, G1, и тд, если нужно. Можно даже выделять пустые ячейки, рассчитывая заполнить их позже (мало ли что бухгалтерия придумает).
В процессе этого выделения ячеек поле Source будет заполняться самостоятельно.
По-умолчанию Excel запишет выделенный пользователем диапазон через знак «$» — он указывает, что строго-настрого нужна именно эта ячейка, брать данные только из нее, чтобы ни случилось.
Если указать просто =A1:C1, то при изменении расположения ячеек на листе (что часто бывает) Excel будет считать, что адрес указанного диапазона может быть изменен.
Дальше все то же — при наведении курсора на ячейку с выпадающим списком появляется особый указатель. Пользуемся.
Чтобы ее «размножить» — хватаем за угол и тянем вниз… Или копируем куда-нибудь в другое место на листе.
Calc
Почти то же самое, но выбираем пункты меню Data > Validity… > Allow: Cell Range > Source.
Нужно указывать диапазон руками: $A$1:$C$1, к примеру. Замечу — без знака «=«.
Кстати
Можно организовать этот список в «реальный» список на языке табличного редактора.
Собственно, шаг необязательный, из разряда «Заголовок следует обрамлять тэгом
, но можно и «неформально» обрамить его тэгом — и покажи мне разницу…«, но имеет место бывать. Выделите ячейки с данными, которые должны попасть в выпадающий список (например, наименованиями товаров). Выберите в меню Вставка — Имя — Присвоить (Insert — Name — Define) и введите имя (можно любое, но обязательно без пробелов!) для выделенного диапазона (например Товары). Нажмите ОК. Можно сделать и так:  Выделить диапазон ячеек (А1, В1, С1 в данном примере), и претворить его в «реальный» список В любом случае списку должно быть присвоено уникальное имя. Выделите ячейки (можно сразу несколько), в которых хотите получить выпадающий список и выберите в меню «Данные — Проверка» (Data — Validation). На первой вкладке «Параметры» из выпадающего списка «Тип данных» выберите вариант «Список» и введите в строчку «Источник» знак равно и имя диапазона (т.е. =Товары). Почему это круто: список «Товары» можно будет потом произвольно увеличивать или уменьшать. Табличный редактор будет учитывать не определенные ячейки, расположенные в определенном месте, а список as is. И все изменения в списке будут распространяться на все ячейки, которые «проверяют его для создания выпадающих списков». Горячие клавиши Курсор стоит на ячейке с выпадающим списком. Excel Alt+Down arrow. То есть, Alt+стрелка «вниз». Calc По-умолчанию не установлено. В справке написано Ctrl+D, но в справке баг (увы). Поэтому назначаем лично: Tools > Customize > Keyboard > Shortcut Keys Проскроллить и выбрать желаемое сочетание клавиш для открытия существующего списка. Я выбрал Ctrl+Down. Внимание, Alt+Down недоступно (вообще все сочетания с Alt тут недоступны для редактирования). В Functions > Category выбрать Edit. В Functions > Function выбрать Selection List. Нажать на кнопку Modify. Дополнение Всякие другие волшебства на тему выпадающих списков см. на Planeta Excel. Особенно «Ссылки по теме«. Прием комментариев к этой записи завершён. «Как зделать так чбо если в віпадающем списке нет нужного варианта я в ручную набираю в етой ячейке и оно автоматически добавляется в віпадающий список, и след раз уже там есть» — хз. Тут нам не то, и не это. Не надо задавать вопросы о том, как сделать ещё что-то с этими прекрасными выпадающими списками. Здесь даже не форум по Excel. Это блог о тестировании программного обеспечения. Вы же любите тестировать, правда?
Выделить диапазон ячеек (А1, В1, С1 в данном примере), и претворить его в «реальный» список В любом случае списку должно быть присвоено уникальное имя. Выделите ячейки (можно сразу несколько), в которых хотите получить выпадающий список и выберите в меню «Данные — Проверка» (Data — Validation). На первой вкладке «Параметры» из выпадающего списка «Тип данных» выберите вариант «Список» и введите в строчку «Источник» знак равно и имя диапазона (т.е. =Товары). Почему это круто: список «Товары» можно будет потом произвольно увеличивать или уменьшать. Табличный редактор будет учитывать не определенные ячейки, расположенные в определенном месте, а список as is. И все изменения в списке будут распространяться на все ячейки, которые «проверяют его для создания выпадающих списков». Горячие клавиши Курсор стоит на ячейке с выпадающим списком. Excel Alt+Down arrow. То есть, Alt+стрелка «вниз». Calc По-умолчанию не установлено. В справке написано Ctrl+D, но в справке баг (увы). Поэтому назначаем лично: Tools > Customize > Keyboard > Shortcut Keys Проскроллить и выбрать желаемое сочетание клавиш для открытия существующего списка. Я выбрал Ctrl+Down. Внимание, Alt+Down недоступно (вообще все сочетания с Alt тут недоступны для редактирования). В Functions > Category выбрать Edit. В Functions > Function выбрать Selection List. Нажать на кнопку Modify. Дополнение Всякие другие волшебства на тему выпадающих списков см. на Planeta Excel. Особенно «Ссылки по теме«. Прием комментариев к этой записи завершён. «Как зделать так чбо если в віпадающем списке нет нужного варианта я в ручную набираю в етой ячейке и оно автоматически добавляется в віпадающий список, и след раз уже там есть» — хз. Тут нам не то, и не это. Не надо задавать вопросы о том, как сделать ещё что-то с этими прекрасными выпадающими списками. Здесь даже не форум по Excel. Это блог о тестировании программного обеспечения. Вы же любите тестировать, правда?
Create a Drop-down List | Tips and Tricks Drop-down lists in Excel are helpful if you want to be sure that users select an item from a list, instead of typing their own values. Create a Drop-down List To create a drop-down list in Excel, execute the following steps. 1. On the second sheet, type the items you want to appear in the drop-down list. 2. On the first sheet, select cell B1. 3. On the Data tab, in the Data Tools group, click Data Validation. The ‘Data Validation’ dialog box appears. 4. In the Allow box, click List. 5. Click in the Source box and select the range A1:A3 on Sheet2. 6. Click OK. Result: Note: if you don’t want users to access the items on Sheet2, you can hide Sheet2. To achieve this, right click on the sheet tab of Sheet2 and click on Hide. Tips and Tricks Below you can find a few tips and tricks when creating drop-down lists in Excel. 1. You can also type the items directly into the Source box, instead of using a range reference. Note: this makes your drop-down list case sensitive. For example, if a user types pizza, an error alert will be displayed. 2a. If you type a value that is not in the list, Excel shows an error alert. 2b. To allow other entries, on the Error Alert tab, uncheck ‘Show error alert after invalid data is entered’. 3. To automatically update the drop-down-list, when you add an item to the list on Sheet2, use the following formula: =OFFSET(Sheet2!$A$1,0,0,COUNTA(Sheet2!$A:$A),1) Explanation: the OFFSET function takes 5 arguments. Reference: Sheet2!$A$1, rows to offset: 0, columns to offset: 0, height: COUNTA(Sheet2!$A:$A), width: 1. COUNTA(Sheet2!$A:$A) counts the number of values in column A on Sheet2 that are not empty. When you add an item to the list on Sheet2, COUNTA(Sheet2!$A:$A) increases. As a result, the range returned by the OFFSET function expands and the drop-down list will be updated. 4. Do you want to take your Excel skills to the next level? Learn how to create dependent drop-down lists in Excel.
A drop-down list is an excellent way to give the user an option to select from a pre-defined list. It can be used while getting a user to fill a form, or while creating interactive Excel dashboards. Drop-down lists are quite common on websites/apps and are very intuitive for the user. Watch Video – Creating a Drop Down List in Excel
In this tutorial, you’ll learn how to create a drop down list in Excel (it takes only a few seconds to do this) along with all the awesome stuff you can do with it. How to Create a Drop Down List in Excel In this section, you will learn the exacts steps to create an Excel drop-down list: Using Data from Cells. Entering Data Manually. Using the OFFSET formula. #1 Using Data from Cells Let’s say you have a list of items as shown below: Here are the steps to create an Excel Drop Down List: Select a cell where you want to create the drop down list. Go to Data –> Data Tools –> Data Validation. In the Data Validation dialogue box, within the Settings tab, select List as the Validation criteria. As soon as you select List, the source field appears.
In the Data Validation dialogue box, within the Settings tab, select List as the Validation criteria. As soon as you select List, the source field appears. In the source field, enter =$A$2:$A$6, or simply click in the Source field and select the cells using the mouse and click OK. This will insert a drop down list in cell C2. Make sure that the In-cell dropdown option is checked (which is checked by default). If this option in unchecked, the cell does not show a drop down, however, you can manually enter the values in the list. Note: If you want to create drop down lists in multiple cells at one go, select all the cells where you want to create it and then follow the above steps. Make sure that the cell references are absolute (such as $A$2) and not relative (such as A2, or A$2, or $A2). #2 By Entering Data Manually In the above example, cell references are used in the Source field. You can also add items directly by entering it manually in the source field. For example, let’s say you want to show two options, Yes and No, in the drop down in a cell. Here is how you can directly enter it in the data validation source field: This will create a drop-down list in the selected cell. All the items listed in the source field, separated by a comma, are listed in different lines in the drop down menu. All the items entered in the source field, separated by a comma, are displayed in different lines in the drop down list. Note: If you want to create drop down lists in multiple cells at one go, select all the cells where you want to create it and then follow the above steps. #3 Using Excel Formulas Apart from selecting from cells and entering data manually, you can also use a formula in the source field to create an Excel drop down list. Any formula that returns a list of values can be used to create a drop-down list in Excel. For example, suppose you have the data set as shown below: Here are the steps to create an Excel drop down list using the OFFSET function: This will create a drop-down list that lists all the fruit names (as shown below). Note: If you want to create a drop-down list in multiple cells at one go, select all the cells where you want to create it and then follow the above steps. Make sure that the cell references are absolute (such as $A$2) and not relative (such as A2, or A$2, or $A2). How this formula Works?? In the above case, we used an OFFSET function to create the drop down list. It returns a list of items from the ra It returns a list of items from the range A2:A6. Here is the syntax of the OFFSET function: =OFFSET(reference, rows, cols, , ) It takes five arguments, where we specified the reference as A2 (the starting point of the list). Rows/Cols are specified as 0 as we don’t want to offset the reference cell. Height is specified as 5 as there are five elements in the list. Now, when you use this formula, it returns an array that has the list of the five fruits in A2:A6. Note that if you enter the formula in a cell, select it and press F9, you would see that it returns an array of the fruit names. Creating a Dynamic Drop Down List in Excel (Using OFFSET) The above technique of using a formula to create a drop down list can be extended to create a dynamic drop down list as well. If you use the OFFSET function, as shown above, even if you add more items to the list, the drop down would not update automatically. You will have to manually update it each time you change the list. Here is a way to make it dynamic (and it’s nothing but a minor tweak in the formula): Select a cell where you want to create the drop down list (cell C2 in this example). Go to Data –> Data Tools –> Data Validation. In the Data Validation dialogue box, within the Settings tab, select List as the Validation criteria. As soon as you select List, the source field appears. In the source field, enter the following formula: =OFFSET($A$2,0,0,COUNTIF($A$2:$A$100,””)) Make sure that the In-cell drop down option is checked. Click OK. In this formula, I have replaced the argument 5 with COUNTIF($A$2:$A$100,””). The COUNTIF function counts the non-blank cells in the range A2:A100. Hence, the OFFSET function adjusts itself to include all the non-blank cells. Note: For this to work, there must NOT be any blank cells in between the cells that are filled. If you want to create a drop-down list in multiple cells at one go, select all the cells where you want to create it and then follow the above steps. Make sure that the cell references are absolute (such as $A$2) and not relative (such as A2, or A$2, or $A2). Copy Pasting Drop-Down Lists in Excel You can copy paste the cells with data validation to other cells, and it will copy the data validation as well. For example, if you have a drop-down list in cell C2, and you want to apply it to C3:C6 as well, simply copy the cell C2 and paste it in C3:C6. This will copy the drop-down list and make it available in C3:C6 (along with the drop down, it will also copy the formatting). If you only want to copy the drop down and not the formatting, here are the steps: This will only copy the drop down and not the formatting of the copied cell. Caution while Working with Excel Drop Down List You need to to be careful when you are working with drop down lists in Excel. When you copy a cell (that does not contain a drop down list) over a cell that contains a drop down list, the drop down list is lost. The worst part of this is that Excel will not show any alert or prompt to let the user know that a drop down will be overwritten. How to Select All Cells that have a Drop Down List in it Sometimes, it ‘s hard to know which cells contain the drop down list. Hence, it makes sense to mark these cells by either giving it a distinct border or a background color. Instead of manually checking all the cells, there is a quick way to select all the cells that have drop-down lists (or any data validation rule) in it. This would instantly select all the cells that have a data validation rule applied to it (this includes drop down lists as well). Now you can simply format the cells (give a border or a background color) so that visually visible and you don’t accidentally copy another cell on it. Here is another technique by Jon Acampora you can use to always keep the drop down arrow icon visible. You can also see some ways to do this in this video by Mr. Excel. Creating a Dependent / Conditional Excel Drop Down List Here is a video on how to create a dependent drop-down list in Excel. If you prefer reading over watching a video, keep reading. Sometimes, you may have more than one drop-down list and you want the items displayed in the second drop down to be dependent on what the user selected in the first drop-down. These are called dependent or conditional drop down lists. Below is an example of a conditional/dependent drop down list: In the above example, when the items listed in ‘Drop Down 2’ are dependent on the selection made in ‘Drop Down 1’. Now let’s see how to create this. Here are the steps to create a dependent / conditional drop down list in Excel: Now, when you make the selection in Drop Down 1, the options listed in Drop Down List 2 would automatically update. Download the Example File
In the source field, enter =$A$2:$A$6, or simply click in the Source field and select the cells using the mouse and click OK. This will insert a drop down list in cell C2. Make sure that the In-cell dropdown option is checked (which is checked by default). If this option in unchecked, the cell does not show a drop down, however, you can manually enter the values in the list. Note: If you want to create drop down lists in multiple cells at one go, select all the cells where you want to create it and then follow the above steps. Make sure that the cell references are absolute (such as $A$2) and not relative (such as A2, or A$2, or $A2). #2 By Entering Data Manually In the above example, cell references are used in the Source field. You can also add items directly by entering it manually in the source field. For example, let’s say you want to show two options, Yes and No, in the drop down in a cell. Here is how you can directly enter it in the data validation source field: This will create a drop-down list in the selected cell. All the items listed in the source field, separated by a comma, are listed in different lines in the drop down menu. All the items entered in the source field, separated by a comma, are displayed in different lines in the drop down list. Note: If you want to create drop down lists in multiple cells at one go, select all the cells where you want to create it and then follow the above steps. #3 Using Excel Formulas Apart from selecting from cells and entering data manually, you can also use a formula in the source field to create an Excel drop down list. Any formula that returns a list of values can be used to create a drop-down list in Excel. For example, suppose you have the data set as shown below: Here are the steps to create an Excel drop down list using the OFFSET function: This will create a drop-down list that lists all the fruit names (as shown below). Note: If you want to create a drop-down list in multiple cells at one go, select all the cells where you want to create it and then follow the above steps. Make sure that the cell references are absolute (such as $A$2) and not relative (such as A2, or A$2, or $A2). How this formula Works?? In the above case, we used an OFFSET function to create the drop down list. It returns a list of items from the ra It returns a list of items from the range A2:A6. Here is the syntax of the OFFSET function: =OFFSET(reference, rows, cols, , ) It takes five arguments, where we specified the reference as A2 (the starting point of the list). Rows/Cols are specified as 0 as we don’t want to offset the reference cell. Height is specified as 5 as there are five elements in the list. Now, when you use this formula, it returns an array that has the list of the five fruits in A2:A6. Note that if you enter the formula in a cell, select it and press F9, you would see that it returns an array of the fruit names. Creating a Dynamic Drop Down List in Excel (Using OFFSET) The above technique of using a formula to create a drop down list can be extended to create a dynamic drop down list as well. If you use the OFFSET function, as shown above, even if you add more items to the list, the drop down would not update automatically. You will have to manually update it each time you change the list. Here is a way to make it dynamic (and it’s nothing but a minor tweak in the formula): Select a cell where you want to create the drop down list (cell C2 in this example). Go to Data –> Data Tools –> Data Validation. In the Data Validation dialogue box, within the Settings tab, select List as the Validation criteria. As soon as you select List, the source field appears. In the source field, enter the following formula: =OFFSET($A$2,0,0,COUNTIF($A$2:$A$100,””)) Make sure that the In-cell drop down option is checked. Click OK. In this formula, I have replaced the argument 5 with COUNTIF($A$2:$A$100,””). The COUNTIF function counts the non-blank cells in the range A2:A100. Hence, the OFFSET function adjusts itself to include all the non-blank cells. Note: For this to work, there must NOT be any blank cells in between the cells that are filled. If you want to create a drop-down list in multiple cells at one go, select all the cells where you want to create it and then follow the above steps. Make sure that the cell references are absolute (such as $A$2) and not relative (such as A2, or A$2, or $A2). Copy Pasting Drop-Down Lists in Excel You can copy paste the cells with data validation to other cells, and it will copy the data validation as well. For example, if you have a drop-down list in cell C2, and you want to apply it to C3:C6 as well, simply copy the cell C2 and paste it in C3:C6. This will copy the drop-down list and make it available in C3:C6 (along with the drop down, it will also copy the formatting). If you only want to copy the drop down and not the formatting, here are the steps: This will only copy the drop down and not the formatting of the copied cell. Caution while Working with Excel Drop Down List You need to to be careful when you are working with drop down lists in Excel. When you copy a cell (that does not contain a drop down list) over a cell that contains a drop down list, the drop down list is lost. The worst part of this is that Excel will not show any alert or prompt to let the user know that a drop down will be overwritten. How to Select All Cells that have a Drop Down List in it Sometimes, it ‘s hard to know which cells contain the drop down list. Hence, it makes sense to mark these cells by either giving it a distinct border or a background color. Instead of manually checking all the cells, there is a quick way to select all the cells that have drop-down lists (or any data validation rule) in it. This would instantly select all the cells that have a data validation rule applied to it (this includes drop down lists as well). Now you can simply format the cells (give a border or a background color) so that visually visible and you don’t accidentally copy another cell on it. Here is another technique by Jon Acampora you can use to always keep the drop down arrow icon visible. You can also see some ways to do this in this video by Mr. Excel. Creating a Dependent / Conditional Excel Drop Down List Here is a video on how to create a dependent drop-down list in Excel. If you prefer reading over watching a video, keep reading. Sometimes, you may have more than one drop-down list and you want the items displayed in the second drop down to be dependent on what the user selected in the first drop-down. These are called dependent or conditional drop down lists. Below is an example of a conditional/dependent drop down list: In the above example, when the items listed in ‘Drop Down 2’ are dependent on the selection made in ‘Drop Down 1’. Now let’s see how to create this. Here are the steps to create a dependent / conditional drop down list in Excel: Now, when you make the selection in Drop Down 1, the options listed in Drop Down List 2 would automatically update. Download the Example File
How does this work? – The conditional drop down list (in cell E3) refers to =INDIRECT(D3). This means that when you select ‘Fruits’ in cell D3, the drop down list in E3 refers to the named range ‘Fruits’ (through the INDIRECT function) and hence lists all the items in that category. Important Note While Working with Conditional Drop Down Lists in Excel: When you have made the selection, and then you change the parent drop down, the dependent drop down would not change and would, therefore, be a wrong entry. For example, if you select the US as the country and then select Florida as the state, and then go back and change the country to India, the state would remain as Florida. Here is a great tutorial by Debra on clearing dependent (conditional) drop down lists in Excel when the selection is changed. If the main category is more than one word (for example, ‘Seasonal Fruits’ instead of ‘Fruits’), then you need to use the formula =INDIRECT(SUBSTITUTE(D3,” “,”_”)), instead of the simple INDIRECT function shown above. The reason for this is that Excel does not allow spaces in named ranges. So when you create a named range using more than one word, Excel automatically inserts an underscore in between words. So ‘Seasonal Fruits’ named range would be ‘Seasonal_Fruits’. Using the SUBSTITUTE function within the INDIRECT function makes sure that spaces are converted into underscores. You May Also Like the Following Excel Tutorials: Extract Data from Drop Down List Selection in Excel. Select Multiple Items from a Drop Down List in Excel. Creating a Dynamic Excel Filter Search Box. Display Main and Subcategory in Drop Down List in Excel. How to Insert Checkbox in Excel. Using a Radio Button (Option Button) in Excel.
 In the Data Validation dialogue box, within the Settings tab, select List as the Validation criteria. As soon as you select List, the source field appears.
In the Data Validation dialogue box, within the Settings tab, select List as the Validation criteria. As soon as you select List, the source field appears. In the source field, enter =$A$2:$A$6, or simply click in the Source field and select the cells using the mouse and click OK. This will insert a drop down list in cell C2. Make sure that the In-cell dropdown option is checked (which is checked by default). If this option in unchecked, the cell does not show a drop down, however, you can manually enter the values in the list. Note: If you want to create drop down lists in multiple cells at one go, select all the cells where you want to create it and then follow the above steps. Make sure that the cell references are absolute (such as $A$2) and not relative (such as A2, or A$2, or $A2). #2 By Entering Data Manually In the above example, cell references are used in the Source field. You can also add items directly by entering it manually in the source field. For example, let’s say you want to show two options, Yes and No, in the drop down in a cell. Here is how you can directly enter it in the data validation source field: This will create a drop-down list in the selected cell. All the items listed in the source field, separated by a comma, are listed in different lines in the drop down menu. All the items entered in the source field, separated by a comma, are displayed in different lines in the drop down list. Note: If you want to create drop down lists in multiple cells at one go, select all the cells where you want to create it and then follow the above steps. #3 Using Excel Formulas Apart from selecting from cells and entering data manually, you can also use a formula in the source field to create an Excel drop down list. Any formula that returns a list of values can be used to create a drop-down list in Excel. For example, suppose you have the data set as shown below: Here are the steps to create an Excel drop down list using the OFFSET function: This will create a drop-down list that lists all the fruit names (as shown below). Note: If you want to create a drop-down list in multiple cells at one go, select all the cells where you want to create it and then follow the above steps. Make sure that the cell references are absolute (such as $A$2) and not relative (such as A2, or A$2, or $A2). How this formula Works?? In the above case, we used an OFFSET function to create the drop down list. It returns a list of items from the ra It returns a list of items from the range A2:A6. Here is the syntax of the OFFSET function: =OFFSET(reference, rows, cols, , ) It takes five arguments, where we specified the reference as A2 (the starting point of the list). Rows/Cols are specified as 0 as we don’t want to offset the reference cell. Height is specified as 5 as there are five elements in the list. Now, when you use this formula, it returns an array that has the list of the five fruits in A2:A6. Note that if you enter the formula in a cell, select it and press F9, you would see that it returns an array of the fruit names. Creating a Dynamic Drop Down List in Excel (Using OFFSET) The above technique of using a formula to create a drop down list can be extended to create a dynamic drop down list as well. If you use the OFFSET function, as shown above, even if you add more items to the list, the drop down would not update automatically. You will have to manually update it each time you change the list. Here is a way to make it dynamic (and it’s nothing but a minor tweak in the formula): Select a cell where you want to create the drop down list (cell C2 in this example). Go to Data –> Data Tools –> Data Validation. In the Data Validation dialogue box, within the Settings tab, select List as the Validation criteria. As soon as you select List, the source field appears. In the source field, enter the following formula: =OFFSET($A$2,0,0,COUNTIF($A$2:$A$100,””)) Make sure that the In-cell drop down option is checked. Click OK. In this formula, I have replaced the argument 5 with COUNTIF($A$2:$A$100,””). The COUNTIF function counts the non-blank cells in the range A2:A100. Hence, the OFFSET function adjusts itself to include all the non-blank cells. Note: For this to work, there must NOT be any blank cells in between the cells that are filled. If you want to create a drop-down list in multiple cells at one go, select all the cells where you want to create it and then follow the above steps. Make sure that the cell references are absolute (such as $A$2) and not relative (such as A2, or A$2, or $A2). Copy Pasting Drop-Down Lists in Excel You can copy paste the cells with data validation to other cells, and it will copy the data validation as well. For example, if you have a drop-down list in cell C2, and you want to apply it to C3:C6 as well, simply copy the cell C2 and paste it in C3:C6. This will copy the drop-down list and make it available in C3:C6 (along with the drop down, it will also copy the formatting). If you only want to copy the drop down and not the formatting, here are the steps: This will only copy the drop down and not the formatting of the copied cell. Caution while Working with Excel Drop Down List You need to to be careful when you are working with drop down lists in Excel. When you copy a cell (that does not contain a drop down list) over a cell that contains a drop down list, the drop down list is lost. The worst part of this is that Excel will not show any alert or prompt to let the user know that a drop down will be overwritten. How to Select All Cells that have a Drop Down List in it Sometimes, it ‘s hard to know which cells contain the drop down list. Hence, it makes sense to mark these cells by either giving it a distinct border or a background color. Instead of manually checking all the cells, there is a quick way to select all the cells that have drop-down lists (or any data validation rule) in it. This would instantly select all the cells that have a data validation rule applied to it (this includes drop down lists as well). Now you can simply format the cells (give a border or a background color) so that visually visible and you don’t accidentally copy another cell on it. Here is another technique by Jon Acampora you can use to always keep the drop down arrow icon visible. You can also see some ways to do this in this video by Mr. Excel. Creating a Dependent / Conditional Excel Drop Down List Here is a video on how to create a dependent drop-down list in Excel. If you prefer reading over watching a video, keep reading. Sometimes, you may have more than one drop-down list and you want the items displayed in the second drop down to be dependent on what the user selected in the first drop-down. These are called dependent or conditional drop down lists. Below is an example of a conditional/dependent drop down list: In the above example, when the items listed in ‘Drop Down 2’ are dependent on the selection made in ‘Drop Down 1’. Now let’s see how to create this. Here are the steps to create a dependent / conditional drop down list in Excel: Now, when you make the selection in Drop Down 1, the options listed in Drop Down List 2 would automatically update. Download the Example File
In the source field, enter =$A$2:$A$6, or simply click in the Source field and select the cells using the mouse and click OK. This will insert a drop down list in cell C2. Make sure that the In-cell dropdown option is checked (which is checked by default). If this option in unchecked, the cell does not show a drop down, however, you can manually enter the values in the list. Note: If you want to create drop down lists in multiple cells at one go, select all the cells where you want to create it and then follow the above steps. Make sure that the cell references are absolute (such as $A$2) and not relative (such as A2, or A$2, or $A2). #2 By Entering Data Manually In the above example, cell references are used in the Source field. You can also add items directly by entering it manually in the source field. For example, let’s say you want to show two options, Yes and No, in the drop down in a cell. Here is how you can directly enter it in the data validation source field: This will create a drop-down list in the selected cell. All the items listed in the source field, separated by a comma, are listed in different lines in the drop down menu. All the items entered in the source field, separated by a comma, are displayed in different lines in the drop down list. Note: If you want to create drop down lists in multiple cells at one go, select all the cells where you want to create it and then follow the above steps. #3 Using Excel Formulas Apart from selecting from cells and entering data manually, you can also use a formula in the source field to create an Excel drop down list. Any formula that returns a list of values can be used to create a drop-down list in Excel. For example, suppose you have the data set as shown below: Here are the steps to create an Excel drop down list using the OFFSET function: This will create a drop-down list that lists all the fruit names (as shown below). Note: If you want to create a drop-down list in multiple cells at one go, select all the cells where you want to create it and then follow the above steps. Make sure that the cell references are absolute (such as $A$2) and not relative (such as A2, or A$2, or $A2). How this formula Works?? In the above case, we used an OFFSET function to create the drop down list. It returns a list of items from the ra It returns a list of items from the range A2:A6. Here is the syntax of the OFFSET function: =OFFSET(reference, rows, cols, , ) It takes five arguments, where we specified the reference as A2 (the starting point of the list). Rows/Cols are specified as 0 as we don’t want to offset the reference cell. Height is specified as 5 as there are five elements in the list. Now, when you use this formula, it returns an array that has the list of the five fruits in A2:A6. Note that if you enter the formula in a cell, select it and press F9, you would see that it returns an array of the fruit names. Creating a Dynamic Drop Down List in Excel (Using OFFSET) The above technique of using a formula to create a drop down list can be extended to create a dynamic drop down list as well. If you use the OFFSET function, as shown above, even if you add more items to the list, the drop down would not update automatically. You will have to manually update it each time you change the list. Here is a way to make it dynamic (and it’s nothing but a minor tweak in the formula): Select a cell where you want to create the drop down list (cell C2 in this example). Go to Data –> Data Tools –> Data Validation. In the Data Validation dialogue box, within the Settings tab, select List as the Validation criteria. As soon as you select List, the source field appears. In the source field, enter the following formula: =OFFSET($A$2,0,0,COUNTIF($A$2:$A$100,””)) Make sure that the In-cell drop down option is checked. Click OK. In this formula, I have replaced the argument 5 with COUNTIF($A$2:$A$100,””). The COUNTIF function counts the non-blank cells in the range A2:A100. Hence, the OFFSET function adjusts itself to include all the non-blank cells. Note: For this to work, there must NOT be any blank cells in between the cells that are filled. If you want to create a drop-down list in multiple cells at one go, select all the cells where you want to create it and then follow the above steps. Make sure that the cell references are absolute (such as $A$2) and not relative (such as A2, or A$2, or $A2). Copy Pasting Drop-Down Lists in Excel You can copy paste the cells with data validation to other cells, and it will copy the data validation as well. For example, if you have a drop-down list in cell C2, and you want to apply it to C3:C6 as well, simply copy the cell C2 and paste it in C3:C6. This will copy the drop-down list and make it available in C3:C6 (along with the drop down, it will also copy the formatting). If you only want to copy the drop down and not the formatting, here are the steps: This will only copy the drop down and not the formatting of the copied cell. Caution while Working with Excel Drop Down List You need to to be careful when you are working with drop down lists in Excel. When you copy a cell (that does not contain a drop down list) over a cell that contains a drop down list, the drop down list is lost. The worst part of this is that Excel will not show any alert or prompt to let the user know that a drop down will be overwritten. How to Select All Cells that have a Drop Down List in it Sometimes, it ‘s hard to know which cells contain the drop down list. Hence, it makes sense to mark these cells by either giving it a distinct border or a background color. Instead of manually checking all the cells, there is a quick way to select all the cells that have drop-down lists (or any data validation rule) in it. This would instantly select all the cells that have a data validation rule applied to it (this includes drop down lists as well). Now you can simply format the cells (give a border or a background color) so that visually visible and you don’t accidentally copy another cell on it. Here is another technique by Jon Acampora you can use to always keep the drop down arrow icon visible. You can also see some ways to do this in this video by Mr. Excel. Creating a Dependent / Conditional Excel Drop Down List Here is a video on how to create a dependent drop-down list in Excel. If you prefer reading over watching a video, keep reading. Sometimes, you may have more than one drop-down list and you want the items displayed in the second drop down to be dependent on what the user selected in the first drop-down. These are called dependent or conditional drop down lists. Below is an example of a conditional/dependent drop down list: In the above example, when the items listed in ‘Drop Down 2’ are dependent on the selection made in ‘Drop Down 1’. Now let’s see how to create this. Here are the steps to create a dependent / conditional drop down list in Excel: Now, when you make the selection in Drop Down 1, the options listed in Drop Down List 2 would automatically update. Download the Example FileHow does this work? – The conditional drop down list (in cell E3) refers to =INDIRECT(D3). This means that when you select ‘Fruits’ in cell D3, the drop down list in E3 refers to the named range ‘Fruits’ (through the INDIRECT function) and hence lists all the items in that category. Important Note While Working with Conditional Drop Down Lists in Excel: When you have made the selection, and then you change the parent drop down, the dependent drop down would not change and would, therefore, be a wrong entry. For example, if you select the US as the country and then select Florida as the state, and then go back and change the country to India, the state would remain as Florida. Here is a great tutorial by Debra on clearing dependent (conditional) drop down lists in Excel when the selection is changed. If the main category is more than one word (for example, ‘Seasonal Fruits’ instead of ‘Fruits’), then you need to use the formula =INDIRECT(SUBSTITUTE(D3,” “,”_”)), instead of the simple INDIRECT function shown above. The reason for this is that Excel does not allow spaces in named ranges. So when you create a named range using more than one word, Excel automatically inserts an underscore in between words. So ‘Seasonal Fruits’ named range would be ‘Seasonal_Fruits’. Using the SUBSTITUTE function within the INDIRECT function makes sure that spaces are converted into underscores. You May Also Like the Following Excel Tutorials: Extract Data from Drop Down List Selection in Excel. Select Multiple Items from a Drop Down List in Excel. Creating a Dynamic Excel Filter Search Box. Display Main and Subcategory in Drop Down List in Excel. How to Insert Checkbox in Excel. Using a Radio Button (Option Button) in Excel.

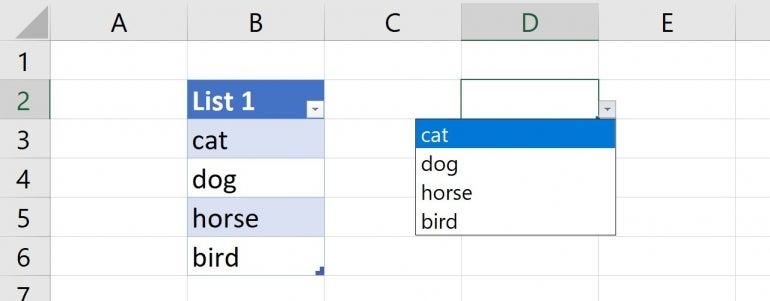

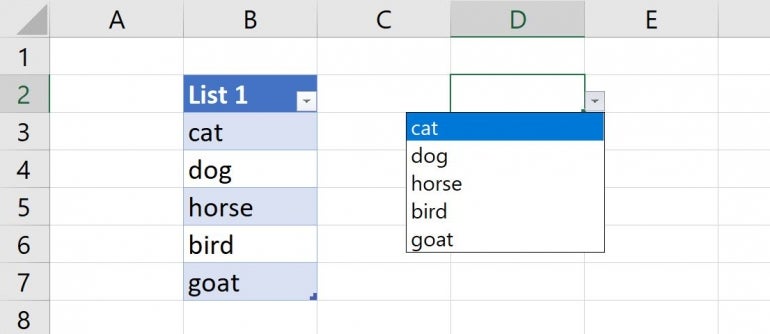







 Выделить диапазон ячеек (А1, В1, С1 в данном примере), и претворить его в «реальный» список В любом случае списку должно быть присвоено уникальное имя. Выделите ячейки (можно сразу несколько), в которых хотите получить выпадающий список и выберите в меню «Данные — Проверка» (Data — Validation). На первой вкладке «Параметры» из выпадающего списка «Тип данных» выберите вариант «Список» и введите в строчку «Источник» знак равно и имя диапазона (т.е. =Товары). Почему это круто: список «Товары» можно будет потом произвольно увеличивать или уменьшать. Табличный редактор будет учитывать не определенные ячейки, расположенные в определенном месте, а список as is. И все изменения в списке будут распространяться на все ячейки, которые «проверяют его для создания выпадающих списков». Горячие клавиши Курсор стоит на ячейке с выпадающим списком. Excel Alt+Down arrow. То есть, Alt+стрелка «вниз». Calc По-умолчанию не установлено. В справке написано Ctrl+D, но в справке баг (увы). Поэтому назначаем лично: Tools > Customize > Keyboard > Shortcut Keys Проскроллить и выбрать желаемое сочетание клавиш для открытия существующего списка. Я выбрал Ctrl+Down. Внимание, Alt+Down недоступно (вообще все сочетания с Alt тут недоступны для редактирования). В Functions > Category выбрать Edit. В Functions > Function выбрать Selection List. Нажать на кнопку Modify. Дополнение Всякие другие волшебства на тему выпадающих списков см. на Planeta Excel. Особенно «Ссылки по теме«. Прием комментариев к этой записи завершён. «Как зделать так чбо если в віпадающем списке нет нужного варианта я в ручную набираю в етой ячейке и оно автоматически добавляется в віпадающий список, и след раз уже там есть» — хз. Тут нам не то, и не это. Не надо задавать вопросы о том, как сделать ещё что-то с этими прекрасными выпадающими списками. Здесь даже не форум по Excel. Это блог о тестировании программного обеспечения. Вы же любите тестировать, правда?
Выделить диапазон ячеек (А1, В1, С1 в данном примере), и претворить его в «реальный» список В любом случае списку должно быть присвоено уникальное имя. Выделите ячейки (можно сразу несколько), в которых хотите получить выпадающий список и выберите в меню «Данные — Проверка» (Data — Validation). На первой вкладке «Параметры» из выпадающего списка «Тип данных» выберите вариант «Список» и введите в строчку «Источник» знак равно и имя диапазона (т.е. =Товары). Почему это круто: список «Товары» можно будет потом произвольно увеличивать или уменьшать. Табличный редактор будет учитывать не определенные ячейки, расположенные в определенном месте, а список as is. И все изменения в списке будут распространяться на все ячейки, которые «проверяют его для создания выпадающих списков». Горячие клавиши Курсор стоит на ячейке с выпадающим списком. Excel Alt+Down arrow. То есть, Alt+стрелка «вниз». Calc По-умолчанию не установлено. В справке написано Ctrl+D, но в справке баг (увы). Поэтому назначаем лично: Tools > Customize > Keyboard > Shortcut Keys Проскроллить и выбрать желаемое сочетание клавиш для открытия существующего списка. Я выбрал Ctrl+Down. Внимание, Alt+Down недоступно (вообще все сочетания с Alt тут недоступны для редактирования). В Functions > Category выбрать Edit. В Functions > Function выбрать Selection List. Нажать на кнопку Modify. Дополнение Всякие другие волшебства на тему выпадающих списков см. на Planeta Excel. Особенно «Ссылки по теме«. Прием комментариев к этой записи завершён. «Как зделать так чбо если в віпадающем списке нет нужного варианта я в ручную набираю в етой ячейке и оно автоматически добавляется в віпадающий список, и след раз уже там есть» — хз. Тут нам не то, и не это. Не надо задавать вопросы о том, как сделать ещё что-то с этими прекрасными выпадающими списками. Здесь даже не форум по Excel. Это блог о тестировании программного обеспечения. Вы же любите тестировать, правда?