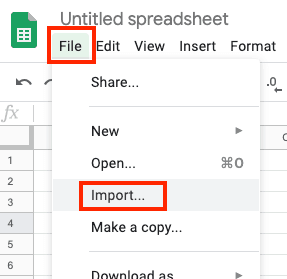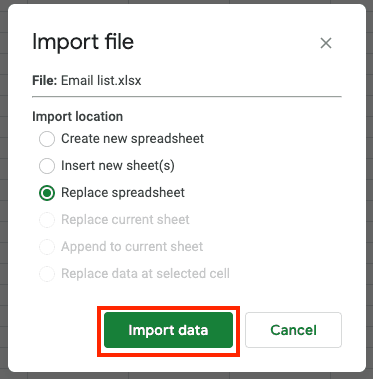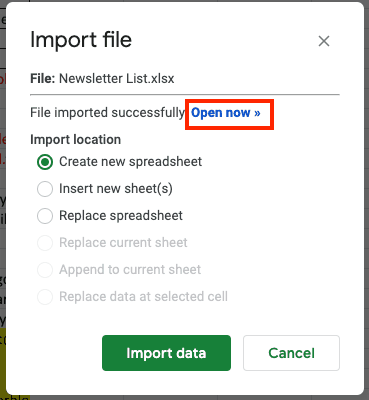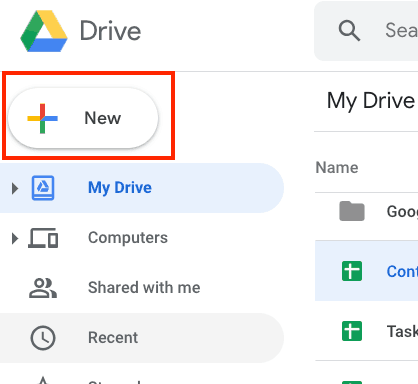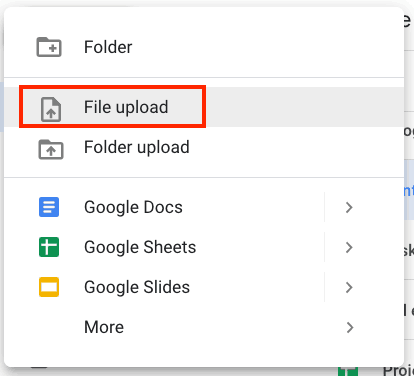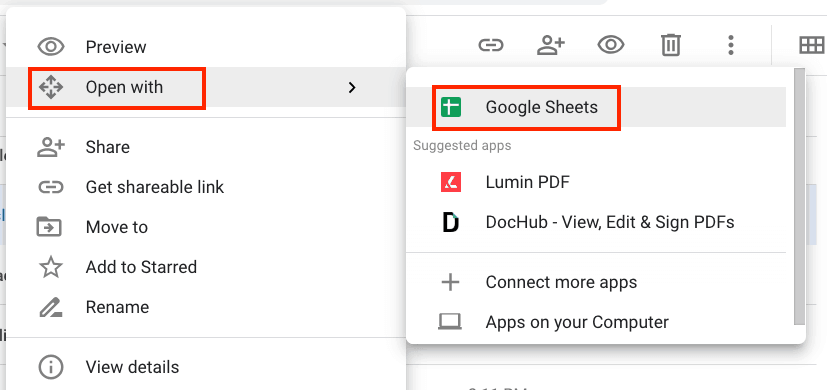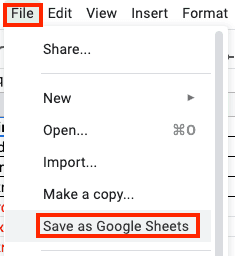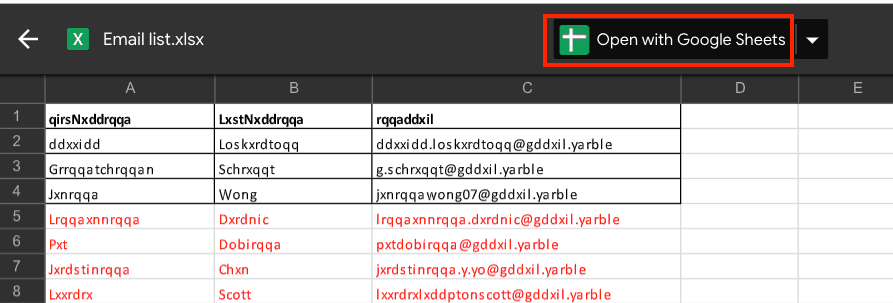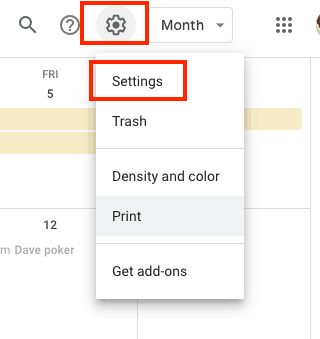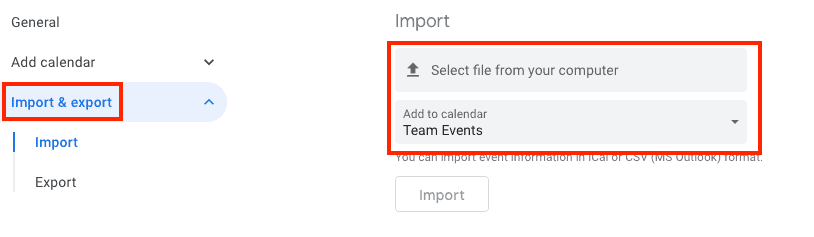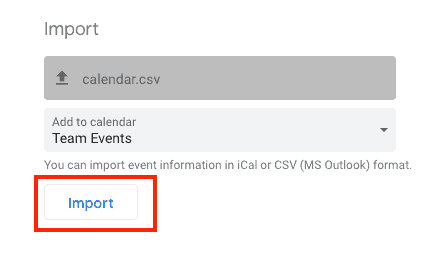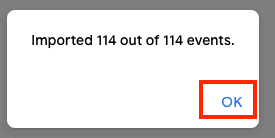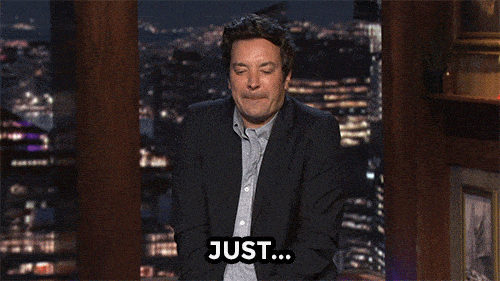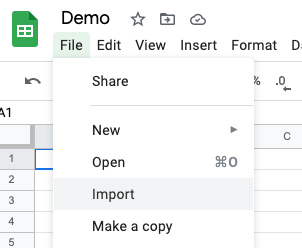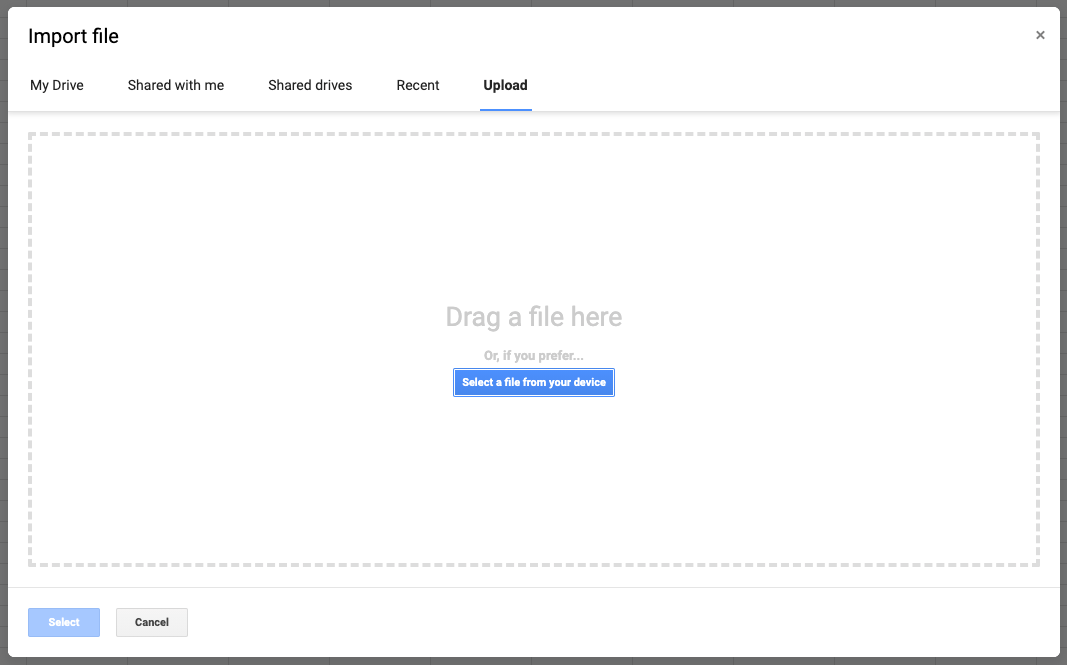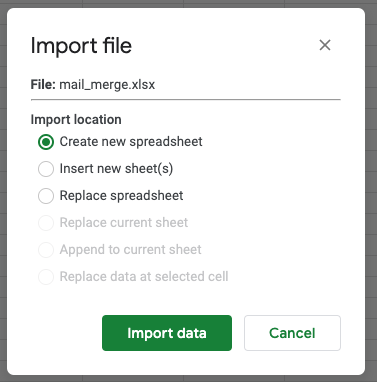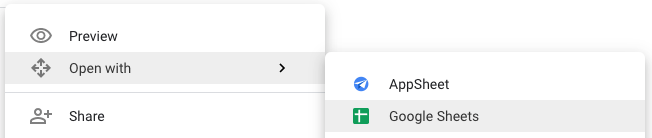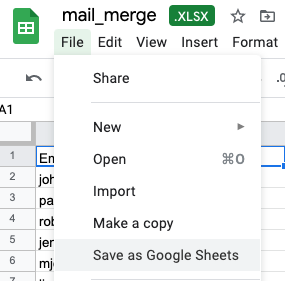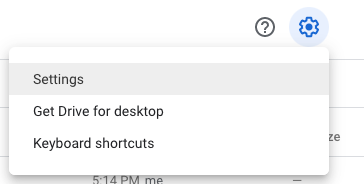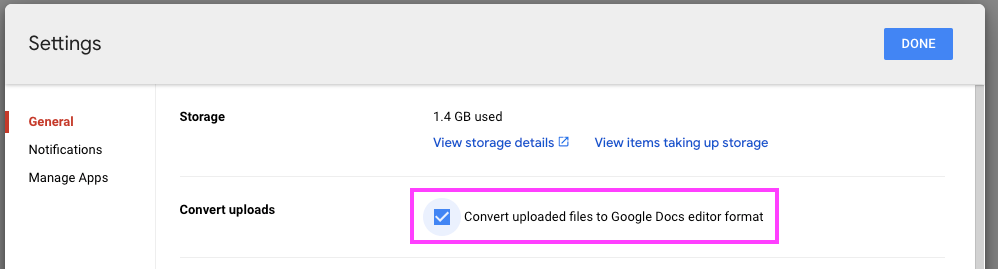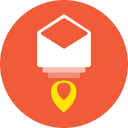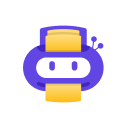Содержание
- Принимайте обоснованные решения, анализируя данные в Google Sheets
- Anna Chang
- Совместный анализ данных онлайн
- Встроенные интеллектуальные технологии для анализа данных
- Эффективное взаимодействие приложений Google
- Умные технологии и совместная работа над файлами Excel
- Создание индивидуальных бизнес-решений
- Работа с последней версией файла
- Доступность критически важной информации
- Безопасность, соответствие требованиям и конфиденциальность
- Безопасность корпоративных данных
- Шифрование при передаче и хранении данных
- Соответствие нормативным требованиям
- Защита конфиденциальности пользователей
- Как конвертировать Excel в Google Таблицы (шаг за шагом)
- Как открыть файл Excel в Google Таблицах
- Как преобразовать файл Excel в формат Google Таблиц
- Как автоматически конвертировать все будущие загрузки файлов Excel
- Как экспортировать файл таблицы обратно в Excel
- Проблемы совместимости
- Зачем использовать Google Таблицы вместо Excel?
- From Excel to Google Sheets: Get onto Your Cloud
- How to Sync Excel to Google Sheets
- How to Convert Excel Documents to Google Sheets Format
- Open the Document, but Keep It in Excel Format
- Open the Document as View-Only
- Google Sheets Formulas Compared to Excel
- Why Change from Excel to Sheets?
- Can You Convert Excel to Google Sheets Automatically?
- Is There an Excel to Google Sheets Converter?
- General Information about Spreadsheets
- Features Common to Both Applications
- Benefits and Features of Google Sheets
- Benefits and Features of Excel
- How to Prepare Your Business to Move from Excel to Google Sheets
- Functionality You Will Lose When You Move from Excel to Google Sheets
- Functionality You Will Gain When You Move from Excel to Google Sheets
- How to Import Excel to Google Calendar
- Comparison of Functions: Google Sheets vs. Excel
- Moving from Google Sheets to Excel
- Frequently Asked Questions: Excel to Google Sheets
- Use Spreadsheets to Drive Results with Real-Time Work Management in Smartsheet
Принимайте обоснованные решения, анализируя данные в Google Sheets
Создавайте онлайн-таблицы и работайте над ними совместно с другими людьми на любых устройствах. Изменения отображаются в режиме реального времени.
Anna Chang
T h e s e n u m b e r s l o o k v e r y s t r o n g !
Совместный анализ данных онлайн
Анализируйте данные онлайн совместно с коллегами: предоставить доступ к таблице несложно, а редактирование происходит в режиме реального времени. При этом вы можете писать комментарии и назначать задачи.
Встроенные интеллектуальные технологии для анализа данных
Такие функции, как Умное заполнение и подсказки формул, помогут быстрее провести анализ данных и избежать ошибок. Также вы можете задавать вопросы по данным простыми словами, и сразу получать на них ответы.
Эффективное взаимодействие приложений Google
Приложения Google эффективно работают вместе и помогают экономить время. В Sheets удобно анализировать данные из Google Forms, а графики из Sheets можно вставлять в Google Slides и Docs. На комментарии можно отвечать прямо из Gmail, а в Google Meet легко провести показ таблиц.
Умные технологии и совместная работа над файлами Excel
В Google Sheets можно редактировать файлы Microsoft Excel, не конвертируя их, и работать совместно с другими людьми. Добавляйте комментарии, назначайте задачи и экономьте время, используя Умное заполнение.
Создание индивидуальных бизнес-решений
Оптимизируйте рабочие процессы, внедрив бизнес-приложения и автоматизацию задач. Создавайте собственные приложения на базе Таблиц с помощью AppSheet. Писать код не потребуется! Вы также можете добавлять собственные функции, пункты меню и макросы, используя Apps Script.
Работа с последней версией файла
В Google Таблицах каждый работает с актуальной версией документа. Изменения автоматически сохраняются в истории версий, поэтому их легко отменять. Вы даже можете просмотреть все правки на уровне отдельной ячейки.
Доступность критически важной информации
Добавляйте и анализируйте информацию из других инструментов, например импортируйте данные клиентов из Salesforce. В версии Enterprise также доступны подключенные таблицы. С их помощью можно анализировать миллиарды строк данных BigQuery прямо в Таблицах – без единой строки кода.
Безопасность, соответствие требованиям и конфиденциальность
Безопасность корпоративных данных
Мы используем передовые технологии для защиты ваших данных, в том числе от вредоносного ПО. Google Таблицы позволяют хранить файлы в облаке, а не локально, что снижает риски для ваших устройств.
Шифрование при передаче и хранении данных
Все файлы, загруженные на Google Диск или созданные в Таблицах, шифруются не только при передаче, но и при хранении.
Соответствие нормативным требованиям
Наши продукты, включая Таблицы, регулярно проходят независимую проверку на предмет надежности, конфиденциальности и соблюдения нормативных требований.
Защита конфиденциальности пользователей
Google Таблицы соответствуют тем же строгим требованиям к обеспечению конфиденциальности и защите данных, которые применяются в отношении остальных корпоративных сервисов Google Cloud.
Источник
Как конвертировать Excel в Google Таблицы (шаг за шагом)
Соперничество между Google Таблицами и пользователями Excel продолжается. Это две из самых популярных программ для работы с электронными таблицами. Те, кому комфортно пользоваться таблицами Google, клянутся этим, в то время как любители Excel предпочитают оставаться в пределах своей зоны комфорта.
Но что происходит, когда пользователь Excel отправляет электронную таблицу пользователю Google Sheets?
Если у вас нет Excel, вы не можете открывать и редактировать его. Если вы являетесь одним из тех сторонников Google Таблиц, которые получают документ Excel, у вас есть выбор просто просмотреть документ в том виде, в каком он есть.
Но если вы хотите работать с отправленным файлом в знакомой и удобной среде Google Sheets, вы можете преобразовать документ Excel в Google Таблицы .
В этом руководстве я покажу вам несколько способов преобразования файла Excel в Google Таблицы.
Как открыть файл Excel в Google Таблицах
Google Таблицы могут работать со следующими форматами файлов Excel:
Если вам нужно открыть файл в Google Таблицах, он должен сначала присутствовать на вашем Google диске. Итак, первый шаг к открытию файла Excel в Google Таблицах — это загрузить его на диск.
Чтобы загрузить файл Excel на свой Google Диск, выполните следующие действия:
Вышеупомянутые шаги добавят ваш файл Excel на диск, и теперь вы сможете открыть его, даже если в вашей системе не установлен Excel. Чтобы просмотреть содержимое файла, просто дважды щелкните по нему. На этом этапе вы можете просто просмотреть файл, но не можете вносить в него какие-либо изменения.
Если вы хотите внести в него изменения, вам нужно открыть его в Google Таблицах, нажав на опцию Открыть в Google Документах в верхней части экрана.

Теперь вы можете редактировать свой файл, делиться данными и сотрудничать с другими с помощью Гугл Таблиц.
Самое приятное то, что при сохранении этого файла все изменения будут сохранены в исходном файле Excel.
Как преобразовать файл Excel в формат Google Таблиц
Возможно, вы захотите не просто отредактировать файл в Google Таблицах, но и сохранить его в формате Google Таблиц, а не в формате Excel.
В этом случае убедитесь, что ваш файл уже открыт в таблицах Google, выберите «Сохранить как таблицы Google» в меню «Файл».

Таким образом, даже если вы внесете какие-либо изменения в этот файл Google Таблиц, ваш исходный файл .xls останется без изменений.
Как автоматически конвертировать все будущие загрузки файлов Excel
Вы можете настроить свой Google Диск на автоматическое преобразование последующих загрузок файлов Excel в формат Гугл Таблиц.
Это сэкономит вам много времени, если вам нужно часто использовать файлы Excel в Google Таблицах. Вы можете настроить это следующим образом:
Это преобразует любые файлы Office в формат Google Docs, Sheets или же Slides.
Однако ранее загруженные файлы не будут затронуты этим параметром и будут по-прежнему иметь исходный формат.
Как экспортировать файл таблицы обратно в Excel
Наконец, когда вы закончите работу с файлом Google Таблиц, вы можете захотеть преобразовать его обратно в Excel.
Это тоже довольно просто:
Если ваш файл уже открыт в Google Таблицах:
- Перейти к загрузке файла
- Выберите вариант Microsoft Excel (.xls).

Если вы хотите напрямую преобразовать файл Google Таблиц со своего диска Google:
- Щелкните правой кнопкой мыши значок файла
- Выберите вариант загрузки
Ваш лист автоматически преобразуется в формат, готовый к работе с Excel, при загрузке.
Проблемы совместимости
Хотя это здорово, что вы можете работать с файлами Excel в Google Таблицах, Excel по-прежнему гораздо более многофункциональный. В Google Таблицах отсутствуют многие функции, и у вас могут возникнуть проблемы с совместимостью при работе с файлом Excel, преобразованным в Google Таблицы.
Google постоянно совершенствуется, а также работает над улучшением функций редактирования в Office.
Но в то же время вы можете столкнуться с некоторыми проблемами совместимости с некоторыми функциями.
Прежде чем закончить обсуждение, вот несколько проблем несовместимости, с которыми вы можете столкнуться при попытке конвертировать файлы Excel в Google Таблицы:
- Если ваш файл защищен паролем, его невозможно будет импортировать в Google Таблицы.
- Google Таблицы не учитывают ссылки в вашем файле Excel на другие книги.
- Google Таблицы не поддерживают PowerPivot, Power Query или другие функции модели данных Excel.
- Если в вашем файле Excel есть макросы, написанные на VBA, они не учитываются в Google Таблицах. Однако вы можете написать свой код в AppScript при работе в Google Таблицах.
Если в вашем файле Excel есть какие-либо из вышеперечисленных элементов, они будут скрыты, потеряны или, что еще хуже, изменены! Поэтому перед преобразованием убедитесь, что вы избавились от перечисленных выше функций.
Зачем использовать Google Таблицы вместо Excel?
Microsoft Excel существует довольно давно и широко используется в компаниях и офисах по всему миру.
Однако после того, как Google выпустил свой аналог, Google Sheets, многим людям понравилась платформа электронных таблиц на основе браузера. Вот почему:
- Хотя установка Microsoft Excel стоит 99 долларов, Google Таблицы доступны в вашем обычном браузере Google совершенно бесплатно (все, что вам нужно, это бесплатная учетная запись Google).
- Excel существует дольше, поэтому многие люди привыкли к его интерфейсу. Google Таблицы во многом вдохновлены Excel, а их пользовательский интерфейс чистый и интуитивно понятный (конечно, с меньшими функциональными возможностями).
- Ваши таблицы Google хранятся на вашем Google Диске, поэтому вы можете получить доступ к своим файлам из любого места с помощью любого браузера. Для его запуска не требуется никакого специального программного обеспечения.
- Таблицы Google позволяют сотрудничать с другими пользователями на одном листе, поэтому вы можете работать со своими товарищами по команде в режиме реального времени и одновременно вносить изменения. Вы даже можете общаться с этими соавторами в режиме реального времени.
- Когда в Google Таблицах появляется новая функция или функциональность, они доступны всем одновременно. Вам не нужно беспокоиться о версиях и обратной совместимости документов с Google Таблицами.
- Когда вы работаете с Google Sheet, ваши файлы автоматически копируются на ваш Google Диск, так что больше никаких проблем.
- Вы можете добавлять код и запускать API с помощью Google Таблиц, что значительно повышает гибкость и функциональность того, как вы используете свои данные.
В этой статье вы увидели, как можно менять форматы между двумя гигантами электронных таблиц Google и Excel.
На данный момент обсуждаемые моменты верны, но, как упоминалось ранее, Google всегда вносит поправки в свои функции.
Источник
From Excel to Google Sheets: Get onto Your Cloud
Google Sheets is a strong competitor with Microsoft Excel. Here, get the most useful, comprehensive instructions for how to open Excel documents in Sheets, and discover what you’ll need to know to migrate your data from Excel to Sheets.
How to Sync Excel to Google Sheets
If you have an Excel spreadsheet, but want to open it in Google Sheets, there are a few options.
How to Convert Excel Documents to Google Sheets Format
Converting an existing Excel spreadsheet into Google Sheets is a quick process. Follow the steps below.
Open Google Sheets. Click File, then click Import.
If the document is saved on your Google Drive, select it from the My drive, Shared with me, or Recent tab. If it’s on your hard drive, click Upload and follow the on-screen prompts to upload or drag and drop the document. Excel documents have an x; Sheets documents have two crossed lines.
On the Import file window, choose the option that works best, then click Import data. Here are the options:
- Create a new spreadsheet.
- Insert a new sheet into the current spreadsheet.
- Replace the current sheet with the contents of the imported sheet.
- Replace the current sheet with the imported sheet.
- Append the imported data to the current sheet.
- Replace the existing data in the currently selected cell.
Click Open now >> and you’re done.
Open the Document, but Keep It in Excel Format
Open Google Drive in your browser. On the sidebar, click New.
Click File upload and navigate to the Excel document on your hard drive.
Right-click the new document. Click Open with, then click Google Sheets.
This action will allow you to work with the data, but the document will remain in Excel format, as indicated by the filename extension “.xlsx.”
If you change your mind and want to open the document in the Sheets format, click File, then click Save as Google Sheets. Doing this will make a copy of the document, and both the Excel and Google Sheets versions will be saved in your Google Drive.
Open the Document as View-Only
Open Google Drive in your browser. On the sidebar, click New.
Click File upload and navigate to the Excel document on your hard drive.
Once you’ve uploaded the file, double-click it to open it in Google Sheets. If you change your mind and want to edit the document, click the Open with Google Sheets button at the top.
Google Sheets Formulas Compared to Excel
While the process of importing Excel documents into Google Sheets is quick and easy, there are a few issues to be aware of due to the differences between the two programs.
- If the original spreadsheet has macros, you’ll have to recreate them in Google Sheets. Excel and Sheets use different scripting languages, so macros you create in one application won’t work in the other. Make a note of any macros and recreate them in the Sheets document.
- Excel uses some formulas that don’t have any equivalents in Sheets. Or, in cases in which the apps do share formula functions, the formulas themselves may still have different formats. Make a note of any formulas and verify that they work correctly in the Sheets document.
- Some text and cell formats may not transfer. Check the formatting of the Sheets version against that of the Excel version in order to verify.
- Password-protected files won’t transfer. Remove any password protection before attempting to open an Excel file in Sheets.
- Any charts created in Excel won’t transfer. You’ll have to recreate them in Sheets.
- Any links to any other Excel spreadsheets won’t work in Sheets after conversion.
- Pivot tables from Excel may not work in Sheets. Make a note of any pivot tables and verify that they work correctly in the Sheets document.
- The Excel-only features Power Pivot and Power Query won’t work in Sheets.
Why Change from Excel to Sheets?
Google has been adding features and functions to Sheets since the app’s launch, so the once-large gap between Sheets and Excel’s capabilities has narrowed greatly. Here are some reasons that users move away from Excel:
- Sheets is free and therefore easy to try.
- Sheets automatically saves documents.
- Sheets automatically saves previous versions, and it’s easy to revert to them.
- Because Sheets is cloud-based, the app makes it easy to share documents and collaborate.
- Sheets offers numerous add-ons that increase the app’s functionality.
- When you’re creating formulas, Sheets offers tips.
- Because Sheets is cloud-based, it also means that its documents’ formulas constantly pull data from websites.
Can You Convert Excel to Google Sheets Automatically?
There isn’t a program available to automate the process. If your goal is to move all your documents from Excel to Google Sheets (whether you’re doing a complete or staged migration), you’ll have to do or buy some custom programming.
Is There an Excel to Google Sheets Converter?
There isn’t a program available to automate the process. If this is your goal, you’ll have to perform or purchase some custom programming.
General Information about Spreadsheets
Spreadsheets are powerful tools that you can adapt to many uses — a wide variety of people, from financial professionals to creative artists, use spreadsheets. You can use spreadsheets for simple tasks, from to-do lists and personal budget tracking to more complex undertakings, like project planning and management, data analysis, chart creation, accounting (which uses complex formulas), billing, and invoice creation. Excel and Sheets are the two best-known spreadsheet programs. While they are similar in many ways, they each have their own strengths.
Features Common to Both Applications
Excel and Google Sheets share some of the most useful spreadsheet features. Here are the key ones:
- They both possess functions for simple operations like sums and complex operations like hex-to-decimal conversion.
- They both have macros to quickly repeat a series of actions.
- They both offer charts and graphs (e.g., line, pie, bar, area, scatter, histogram).
- They both offer the ability to collaborate and view changes made by others.
- They both give you the ability to comment and reply to comments.
- They both have pivot tables to assist in data analysis.
- They both have data sorting and filtering.
Benefits and Features of Google Sheets
Sheets is known for its ease of use and its built-in collaboration and sharing abilities (because it’s cloud-based). Here are some other things that Sheets does well:
- Provides a good introduction to new users
- Makes it easy to share a link in an email or a chat window
- Makes it easy to embed a document in websites and Google Suite apps (Slides and Docs)
- Does not require additional software because it’s browser-based
- Can open and convert Excel files and save to Google Drive
- Can prevent others from sharing
- Has three access levels for sharing (view, comment, edit)
- Makes it easy to collaborate with others
- Makes it easy to review and revert to previous versions
- Allows users to edit documents on any device
- Allows users to automatically import of data into Sheets
- Makes it easy to create charts, graphs, and summaries of statistics
- Allows real-time chat during collaboration
Benefits and Features of Excel
Even though Sheets has been catching up to Excel, there are still a few ways in which Excel is still superior. Here are some of those ways:
- The ability to see who made changes during collaboration
- The option to email documents as attachments
- The ability to apply per-document password protection
- The ability to easily create maps
How to Prepare Your Business to Move from Excel to Google Sheets
If you’ve decided to make Sheets your primary spreadsheet app, you’ll need to be aware of a few things. First and foremost, you must get a Google account and familiarize yourself with Google Drive. (Of course, if you’ve already checked out Sheets, you can skip this step.) In the next few sections, we’ll walk you through key things to note as you prepare for a move from Excel to Google Sheets.
Functionality You Will Lose When You Move from Excel to Google Sheets
Google Sheets doesn’t do everything that Excel does. While many people will be able to perform all the tasks they need to, there are a few limitations in Sheets. These include the following:
- Fewer options for charts and graphs
- No password protection for individual documents
- No ability to open pre-Windows 95 Excel spreadsheets
Functionality You Will Gain When You Move from Excel to Google Sheets
There are some ways in which Sheets is superior to Excel. Here are some examples:
- Sheets has better real-time collaboration tools.
- Sheets auto-saves to the cloud, so you’ll never lose work.
- Sheets can open the .xls (Office 95 and later), .xlsx, .xlsm, .xlt, .xltx, .xltm, .ods, .csv, .tsv, .txt, and .tab spreadsheet formats, which is a few more than Excel can.
- Chart, graph, and summary statistics appear instantly.
How to Import Excel to Google Calendar
If you have calendar data in Excel, you can move it into your Google Calendar by following the steps below:
In Excel, save the file as .csv.
Open Google Calendar. In the upper-right-hand corner, click the Settings icon, then click Settings.
On the sidebar, click Import & export. From the dropdown menu, select the calendar you want to use, then click Select file from your computer, navigate to where the file is saved, and select it.
On the confirmation message, click OK, and you’re done.
Note: The calendar import process will not accept all .csv files. If you get an error message and can export the data from the source calendar in .ics format, try that instead.
Comparison of Functions: Google Sheets vs. Excel
When Google first launched Sheets, the app was way behind Excel in terms of the number of functions it offered. Over time though, Google Sheets caught up. It’s difficult to say which app is superior, because each one possesses some functionality that the other doesn’t. Moreover, the two apps have some features in common, but each uses different terminology for such shared elements. Here are the lists of functions for Excel and Sheets.
Moving from Google Sheets to Excel
Even if you’ve switched everything to Google Sheets, you may still need to save a document in Excel format (for example, if someone you work with refuses to use Sheets) or convert a document into Excel format. Follow the steps below.
- Click File, click Download as, and then click Microsoft Excel (.xlsx).
For more detailed information, check out this article.
Frequently Asked Questions: Excel to Google Sheets
Can you convert Excel to Google Sheets?
Yes. Follow the steps above.
Can you export Excel to Google Sheets?
No, but you can open Google Sheets and import an Excel document. Follow the steps above.
Can you import Excel to Google Sheets?
Yes. Follow the steps above.
Can you open an .xlxs document in Google Docs?
You can open the document via Google Docs, but you’ll be switched to Sheets.
How do you upload an Excel spreadsheet to Google Drive?
While in Google Drive, click New, click File upload, and then navigate to the document. To see how to open or convert the Excel spreadsheet in Google Sheets, follow the steps above.
How do you link Excel to Google Sheets?
You can’t link them, but you can open an Excel spreadsheet in Google Sheets. Follow the steps above.
How do you save Excel to Google Sheets?
You can’t save spreadsheets from Excel in the Sheets format. But, you can convert them. Follow the steps above.
How do you convert Excel to Google Sheets in Drive?
Once you upload the Excel document to your Google Drive, right click it, click Open with, click Google Sheets, click File, and then click Save as Google Sheets.
How do you convert Excel to Google Sheets on an iPad?
- In the Sheets app on your iPad, tap the Menu icon in the upper-left-hand corner (three lines) and choose where the Excel document is stored. Then, tap the document to open it.
- Tap the More icon in the upper-right-hand-corner (three dots).
- Tap the Question mark next to “Office Compatibility Mode.”
- Tap Save as Google Sheets.
How do you copy an Excel spreadsheet with a formula to Google Sheets?
When you try to convert a spreadsheet with a formula from Excel to Sheets, it may work. However, the two applications do not share all formulas. After the conversion, verify that all formulas work as expected.
Use Spreadsheets to Drive Results with Real-Time Work Management in Smartsheet
Empower your people to go above and beyond with a flexible platform designed to match the needs of your team — and adapt as those needs change.
The Smartsheet platform makes it easy to plan, capture, manage, and report on work from anywhere, helping your team be more effective and get more done. Report on key metrics and get real-time visibility into work as it happens with roll-up reports, dashboards, and automated workflows built to keep your team connected and informed.
When teams have clarity into the work getting done, there’s no telling how much more they can accomplish in the same amount of time. Try Smartsheet for free, today.
Источник
A few years ago, I was on a small startup team. Somehow, I ended up in charge of accounting. The thing is, I’m not an accountant- not now, not then.
I hired a contractor and immediately had Excel spreadsheets landing in my inbox with no good way to view them. Like most startups, we used Google Docs, and none of us had Microsoft Office.
In those days, not having Excel was a huge pain. Have you ever tried reviewing a spreadsheet with macOS preview? It’s terrible.
Thankfully, things are easier now. With Google Docs, you can import and edit your Excel files quickly and easily without so much as a single visit to office.com. Just upload the file, tell Google what to do with it, and you’re done.
Upload an Excel file to Google Sheets
To convert an Excel or XLSX file to Google Sheets, open the File menu, select Import and follow the prompts. Here’s a step by step walkthrough:
- Open any Google Sheet or create a new one from Google Drive (Pro Tip, to quickly start from scratch, just open your browser and type sheet.new).
- Select Import from the file menu.
- Select the Upload tab, and find your file in the file picker.
- Choose how you want your Excel file uploaded (to the current spreadsheet or to a new one).
Learn more about YAMM’s mail merge on Google Docs
Convert Excel files that have already been uploaded to drive
Here’s how to convert an Excel or XLSX file to Google Sheets that’s already been uploaded to Google Drive. Find the file and select ‘Open with Google Sheets.’ Then choose ‘Save as Google Sheets’ from the file menu.
- In Google Drive, select your Excel file and open it with Google Sheets.
- Select Save as Google Sheets from the file menu.
Automatically convert future uploads or documents to Google Sheets
Google Drive has a convenient feature for users who import Excel files frequently, allowing you to automatically convert Excel or XLSX Spreadsheets to Google Sheets.
- Start by opening Settings from the main Google Drive interface.
- Under ‘General,’ check the checkbox for ‘Convert uploaded files to Google Docs editor format.
Once you’ve checked this setting, any compatible file you upload in the future will be automatically converted to its corresponding Google Doc type if applicable. This works with CSV files and many other file formats.
Use Google Sheets add-ons with your Excel data
A great way to take advantage of your newly converted Excel files and data is by using one of the many add-ons available for Google Sheets.
Yet Another Mail Merge: Mail Merge for Gmail — Google Workspace Marketplace
Most popular mail merge for Gmail. Send mass personalised emails in bulk directly from Google Sheets and Gmail.
Form Publisher — Form to PDF — Google Docs to PDF — Google Workspace Marketplace
Form Publisher is a document generator or document merge solution: generate PDF, Google Docs, Sheets, Slides, Microsoft Word, Excel, Powerpoint customized documents. Get them approved and signed.

Google Sheets is a strong competitor with Microsoft Excel. Here, get the most useful, comprehensive instructions for how to open Excel documents in Sheets, and discover what you’ll need to know to migrate your data from Excel to Sheets.
Included on this page, you’ll find details on how to convert Excel documents to Google Sheets format, how to prepare your business to move from Excel to Google Sheets, and potential issues with opening Excel documents in Google Sheets.
If you have an Excel spreadsheet, but want to open it in Google Sheets, there are a few options.
How to Convert Excel Documents to Google Sheets Format
Converting an existing Excel spreadsheet into Google Sheets is a quick process. Follow the steps below.
-
Open Google Sheets. Click File, then click Import.
-
If the document is saved on your Google Drive, select it from the My drive, Shared with me, or Recent tab. If it’s on your hard drive, click Upload and follow the on-screen prompts to upload or drag and drop the document. Excel documents have an x; Sheets documents have two crossed lines.
-
On the Import file window, choose the option that works best, then click Import data. Here are the options:
- Create a new spreadsheet.
- Insert a new sheet into the current spreadsheet.
- Replace the current sheet with the contents of the imported sheet.
- Replace the current sheet with the imported sheet.
- Append the imported data to the current sheet.
- Replace the existing data in the currently selected cell.
-
Click Open now >> and you’re done.
Open the Document, but Keep It in Excel Format
-
Open Google Drive in your browser. On the sidebar, click New.
-
Click File upload and navigate to the Excel document on your hard drive.
-
Right-click the new document. Click Open with, then click Google Sheets.
This action will allow you to work with the data, but the document will remain in Excel format, as indicated by the filename extension “.xlsx.”
-
If you change your mind and want to open the document in the Sheets format, click File, then click Save as Google Sheets. Doing this will make a copy of the document, and both the Excel and Google Sheets versions will be saved in your Google Drive.
Open the Document as View-Only
Open Google Drive in your browser. On the sidebar, click New.
Click File upload and navigate to the Excel document on your hard drive.
Once you’ve uploaded the file, double-click it to open it in Google Sheets. If you change your mind and want to edit the document, click the Open with Google Sheets button at the top.
Google Sheets Formulas Compared to Excel
While the process of importing Excel documents into Google Sheets is quick and easy, there are a few issues to be aware of due to the differences between the two programs.
- If the original spreadsheet has macros, you’ll have to recreate them in Google Sheets. Excel and Sheets use different scripting languages, so macros you create in one application won’t work in the other. Make a note of any macros and recreate them in the Sheets document.
- Excel uses some formulas that don’t have any equivalents in Sheets. Or, in cases in which the apps do share formula functions, the formulas themselves may still have different formats. Make a note of any formulas and verify that they work correctly in the Sheets document.
- Some text and cell formats may not transfer. Check the formatting of the Sheets version against that of the Excel version in order to verify.
- Password-protected files won’t transfer. Remove any password protection before attempting to open an Excel file in Sheets.
- Any charts created in Excel won’t transfer. You’ll have to recreate them in Sheets.
- Any links to any other Excel spreadsheets won’t work in Sheets after conversion.
- Pivot tables from Excel may not work in Sheets. Make a note of any pivot tables and verify that they work correctly in the Sheets document.
- The Excel-only features Power Pivot and Power Query won’t work in Sheets.
Why Change from Excel to Sheets?
Google has been adding features and functions to Sheets since the app’s launch, so the once-large gap between Sheets and Excel’s capabilities has narrowed greatly. Here are some reasons that users move away from Excel:
- Sheets is free and therefore easy to try.
- Sheets automatically saves documents.
- Sheets automatically saves previous versions, and it’s easy to revert to them.
- Because Sheets is cloud-based, the app makes it easy to share documents and collaborate.
- Sheets offers numerous add-ons that increase the app’s functionality.
- When you’re creating formulas, Sheets offers tips.
- Because Sheets is cloud-based, it also means that its documents’ formulas constantly pull data from websites.
Can You Convert Excel to Google Sheets Automatically?
There isn’t a program available to automate the process. If your goal is to move all your documents from Excel to Google Sheets (whether you’re doing a complete or staged migration), you’ll have to do or buy some custom programming.
Is There an Excel to Google Sheets Converter?
There isn’t a program available to automate the process. If this is your goal, you’ll have to perform or purchase some custom programming.
General Information about Spreadsheets
Spreadsheets are powerful tools that you can adapt to many uses — a wide variety of people, from financial professionals to creative artists, use spreadsheets. You can use spreadsheets for simple tasks, from to-do lists and personal budget tracking to more complex undertakings, like project planning and management, data analysis, chart creation, accounting (which uses complex formulas), billing, and invoice creation. Excel and Sheets are the two best-known spreadsheet programs. While they are similar in many ways, they each have their own strengths.
Features Common to Both Applications
Excel and Google Sheets share some of the most useful spreadsheet features. Here are the key ones:
- They both possess functions for simple operations like sums and complex operations like hex-to-decimal conversion.
- They both have macros to quickly repeat a series of actions.
- They both offer charts and graphs (e.g., line, pie, bar, area, scatter, histogram).
- They both offer the ability to collaborate and view changes made by others.
- They both give you the ability to comment and reply to comments.
- They both have pivot tables to assist in data analysis.
- They both have data sorting and filtering.
Benefits and Features of Google Sheets
Sheets is known for its ease of use and its built-in collaboration and sharing abilities (because it’s cloud-based). Here are some other things that Sheets does well:
- Provides a good introduction to new users
- Makes it easy to share a link in an email or a chat window
- Makes it easy to embed a document in websites and Google Suite apps (Slides and Docs)
- Does not require additional software because it’s browser-based
- Can open and convert Excel files and save to Google Drive
- Can prevent others from sharing
- Has three access levels for sharing (view, comment, edit)
- Makes it easy to collaborate with others
- Makes it easy to review and revert to previous versions
- Allows users to edit documents on any device
- Allows users to automatically import of data into Sheets
- Makes it easy to create charts, graphs, and summaries of statistics
- Allows real-time chat during collaboration
Benefits and Features of Excel
Even though Sheets has been catching up to Excel, there are still a few ways in which Excel is still superior. Here are some of those ways:
- The ability to see who made changes during collaboration
- The option to email documents as attachments
- The ability to apply per-document password protection
- The ability to easily create maps
How to Prepare Your Business to Move from Excel to Google Sheets
If you’ve decided to make Sheets your primary spreadsheet app, you’ll need to be aware of a few things. First and foremost, you must get a Google account and familiarize yourself with Google Drive. (Of course, if you’ve already checked out Sheets, you can skip this step.) In the next few sections, we’ll walk you through key things to note as you prepare for a move from Excel to Google Sheets.
Functionality You Will Lose When You Move from Excel to Google Sheets
Google Sheets doesn’t do everything that Excel does. While many people will be able to perform all the tasks they need to, there are a few limitations in Sheets. These include the following:
- Fewer options for charts and graphs
- No password protection for individual documents
- No ability to open pre-Windows 95 Excel spreadsheets
Functionality You Will Gain When You Move from Excel to Google Sheets
There are some ways in which Sheets is superior to Excel. Here are some examples:
- Sheets has better real-time collaboration tools.
- Sheets auto-saves to the cloud, so you’ll never lose work.
- Sheets can open the .xls (Office 95 and later), .xlsx, .xlsm, .xlt, .xltx, .xltm, .ods, .csv, .tsv, .txt, and .tab spreadsheet formats, which is a few more than Excel can.
- Chart, graph, and summary statistics appear instantly.
How to Import Excel to Google Calendar
If you have calendar data in Excel, you can move it into your Google Calendar by following the steps below:
-
In Excel, save the file as .csv.
-
Open Google Calendar. In the upper-right-hand corner, click the Settings icon, then click Settings.
-
On the sidebar, click Import & export. From the dropdown menu, select the calendar you want to use, then click Select file from your computer, navigate to where the file is saved, and select it.
-
Click Import.
-
On the confirmation message, click OK, and you’re done.
Note: The calendar import process will not accept all .csv files. If you get an error message and can export the data from the source calendar in .ics format, try that instead.
Comparison of Functions: Google Sheets vs. Excel
When Google first launched Sheets, the app was way behind Excel in terms of the number of functions it offered. Over time though, Google Sheets caught up. It’s difficult to say which app is superior, because each one possesses some functionality that the other doesn’t. Moreover, the two apps have some features in common, but each uses different terminology for such shared elements. Here are the lists of functions for Excel and Sheets.
Moving from Google Sheets to Excel
Even if you’ve switched everything to Google Sheets, you may still need to save a document in Excel format (for example, if someone you work with refuses to use Sheets) or convert a document into Excel format. Follow the steps below.
- Click File, click Download as, and then click Microsoft Excel (.xlsx).
- Choose where to save the document and click Save.
For more detailed information, check out this article.
Frequently Asked Questions: Excel to Google Sheets
Can you convert Excel to Google Sheets?
Yes. Follow the steps above.
Can you export Excel to Google Sheets?
No, but you can open Google Sheets and import an Excel document. Follow the steps above.
Can you import Excel to Google Sheets?
Yes. Follow the steps above.
Can you open an .xlxs document in Google Docs?
You can open the document via Google Docs, but you’ll be switched to Sheets.
How do you upload an Excel spreadsheet to Google Drive?
While in Google Drive, click New, click File upload, and then navigate to the document. To see how to open or convert the Excel spreadsheet in Google Sheets, follow the steps above.
How do you link Excel to Google Sheets?
You can’t link them, but you can open an Excel spreadsheet in Google Sheets. Follow the steps above.
How do you save Excel to Google Sheets?
You can’t save spreadsheets from Excel in the Sheets format. But, you can convert them. Follow the steps above.
How do you convert Excel to Google Sheets in Drive?
Once you upload the Excel document to your Google Drive, right click it, click Open with, click Google Sheets, click File, and then click Save as Google Sheets.
How do you convert Excel to Google Sheets on an iPad?
- In the Sheets app on your iPad, tap the Menu icon in the upper-left-hand corner (three lines) and choose where the Excel document is stored. Then, tap the document to open it.
- Tap the More icon in the upper-right-hand-corner (three dots).
- Tap the Question mark next to “Office Compatibility Mode.”
- Tap Save as Google Sheets.
How do you copy an Excel spreadsheet with a formula to Google Sheets?
When you try to convert a spreadsheet with a formula from Excel to Sheets, it may work. However, the two applications do not share all formulas. After the conversion, verify that all formulas work as expected.
Use Spreadsheets to Drive Results with Real-Time Work Management in Smartsheet
Empower your people to go above and beyond with a flexible platform designed to match the needs of your team — and adapt as those needs change.
The Smartsheet platform makes it easy to plan, capture, manage, and report on work from anywhere, helping your team be more effective and get more done. Report on key metrics and get real-time visibility into work as it happens with roll-up reports, dashboards, and automated workflows built to keep your team connected and informed.
When teams have clarity into the work getting done, there’s no telling how much more they can accomplish in the same amount of time. Try Smartsheet for free, today.