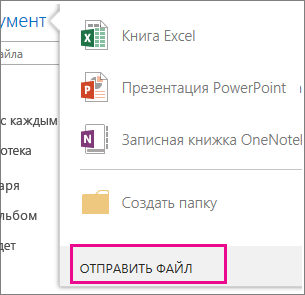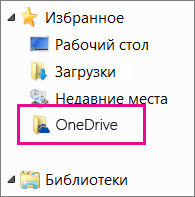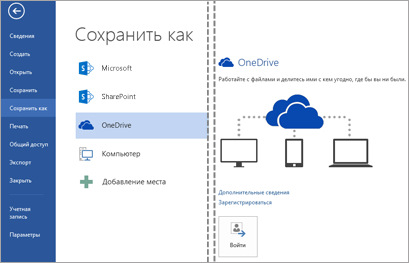Лист Microsoft Excel.xlsx
|
Имя файла: Лист Microsoft Excel.xlsx Размер файла: 9.78 KB Файл загружен: 08/04/2021 17:06:11 Файл скачали: 1878 Поделиться этой ссылкой |
<a href=»https://wdfiles.ru/6e306f» target=»_blank» title=»Download from загрузить файл»>Скачать Лист Microsoft Excel.xlsx — загрузить файл</a>
[url]https://wdfiles.ru/6e306f[/url]
подойдёт для вставки в документы или презентации.
Или получить файл на мобильное устройство, отсканировав QR-код программой с мобильного устройства
Приветствуем Вас на файлообменнике WdFiles.ru!
Ресурс WDfiles.RU был задуман как бесплатный файлообменник. Согласитесь, удобно с его помощью делиться файлами, или перемещать их с одного устройства на другое!
Всем спасибо за использование нашего ресурса!
Преимущества:
Прямые загрузки. Без ожидания.
Отсутствие рекламы.
Неограниченное количество загрузок.
Максимальная скорость загрузки.
Техподдержка (support@wdfiles.ru).
Неограниченная файловая зона.
Файлы в премиум-аккаунте хранятся вечно.
Загрузка файла размером свыше 10.00 GB .
Отсутствие ограничения на загрузки.
Низкая цена в сутки.
Отсутствие подписок.
Содержание
- Загрузка документа для работы с ним через Интернет
- Upload личные документы в OneDrive
- Upload на сайт группы или в OneDrive для работы или учебы
- Использование папки OneDrive на устройстве
- Сохранение непосредственно из Office
- В последней версии Office
- В Office 2010
- Microsoft Excel
Загрузка документа для работы с ним через Интернет
Хранение документов в Интернете позволяет получать доступ к ним из любого места с помощью различных устройств. Это также упрощает совместную работу над документами, потому что вместо пересылки их коллегам в виде вложений в сообщениях электронной почты можно просто отправлять ссылки на документы. В качестве дополнительного бонуса вы можете читать и редактировать документы Word, Excel, PowerPoint и OneNote в веб-браузере, если они хранятся в сетевом расположении, например OneDrive.com, или, если вы используете Microsoft 365 и SharePoint, на сайте группы или в OneDrive для бизнеса.
Upload личные документы в OneDrive
Во sign in with your Microsoft account at OneDrive.com.
Если у вас еще нет учетной записи, подпишитесь на нее (вы можете использовать собственный адрес электронной почты или зарегистрироваться для нового в составе новой учетной записи Майкрософт).
На OneDrive щелкните Upload в верхней части страницы и загрузите файлы.
Upload на сайт группы или в OneDrive для работы или учебы
Если у вашей организации есть планMicrosoft 365, войте свою учетную запись организации, чтобы Microsoft 365. Вы можете также перейти прямо на сайт SharePoint.
Определите, относится ли этот документ к вашему личному хранилищу для работы (OneDrive для работы или учебы ) или к месту хранения группы или проекта на сайте группы. Чтобы узнать, когда следует использовать каждый из вариантов, см. статью Следует ли сохранять файлы в OneDrive или SharePoint?
Чтобы добавить документы вOneDrive для работы или учебы , в верхней части страницы нажмите кнопкуOneDrive .Чтобы добавить документ на сайт группы, щелкните Сайтыи выберите сайт группы.
В области Документы нажмите ссылку Создайте документ и выберите пункт Отправить файл.
После использования сайта группы или OneDrive для работы или учебы в течение некоторого времени, вы можете добавить структуру, которая поможет вам организоваться. Например, можно создать папки и управлять доступом к документам. В сайте группы можно создать дочерние сайты для конкретных групп или проектов. Узнайте больше об организации своего сайта группы.
Использование папки OneDrive на устройстве
Если вы скачали приложение OneDrive, вы увидите на своем устройстве папку с OneDrive под названием «OneDrive «. Используйте ее как любую другую папку для хранения файлов. Хранимые в ней документы синхронизируются с OneDrive.com.
Примечание: Если вы используете Microsoft 365 или SharePoint вы можете увидеть OneDrive для работы или учебы папку. Хранимые в ней файлы синхронизируются с вашей OneDrive или библиотекой сайта группы в Microsoft 365 или SharePoint. Дополнительные сведения см. в статье Синхронизация файлов с помощью OneDrive в Windows.
Сохранение непосредственно из Office
Если у вас установлена последняя версия Office, вы можете сохранять документы в Интернете прямо из приложений Office. Это позволяет не сохранять файл на компьютере перед загрузкой.
В последней версии Office
В Microsoft 365 выберите файл > Сохранить как > Добавить расположение ,а затем выберите сайт группы, OneDrive для работы или учебы или OneDrive и войдите в нее. После того как вы выбрали расположение, оно всегда будет указано в списках, доступных для сохранения документа.
В Office 2010
В Office 2010 (Word, Excel и PowerPoint) выберите файл > Сохранить &Отправить , а затем нажмите кнопку Сохранить в Интернете (OneDrive ) или Сохранить в SharePointи выберите расположение.
В OneNote 2010 выберите файл > поделиться, а затем щелкните Веб и войдите в OneDrive или щелкните Сеть и выберите SharePoint папку.
Подробные сведения см. в OneDrive в Office или Сохранение документа SharePoint в Office 2010.
Источник
Microsoft Excel
Microsoft Excel 2021 LATEST
Windows 7 / Windows 8 / Windows 10 / Windows 11
Microsoft Excel 2023 full offline installer setup for PC 32bit/64bit
Microsoft Excel is the world’s most famous and widely used spreadsheet editing application. Originally developed by Microsoft in 1987, this software received numerous expansions of capabilities, making it the go-to source for spreadsheet editing, use of graphing tools, pivot tables, macro programming, and much more.
Available today on all modern platforms, including Windows, macOS, Android, and iOS, today this app is used by hundreds of millions of people each day. Since 1990, Microsoft Excel can be found as a part of the Microsoft Office, a suite of document, presentation, and email editing applications covering all usage scenarios needed in a modern collaborative working environment.
It is very hard to quickly review software so powerful, versatile, ubiquitous, and genre-defining as MS Excel. Regarded as the gold standard for spreadsheet creation and analysis, Excel Home and Student to this day outmatches all competition with its wide array of tools and powerful advanced features that satisfy the needs of everyone, from first-time spreadsheet users to largest corporations who are interested in analytics and integrated forecasting functions.
Excel Review
Microsoft Excel is a powerful spreadsheet desktop app that is widely used for various purposes, including data analysis, financial modeling, and project management. It offers a wide range of features and tools that can help users organize and analyze data, create charts and graphs, and automate tasks.
One of the strengths of Excel is its flexibility and customization options. Users can create and format spreadsheets to meet their specific needs, and can also use macros and add-ins to automate repetitive tasks and extend the software’s functionality.
It also integrates well with other Microsoft Office applications, such as Word and PowerPoint, which can be useful for creating reports and presentations based on Excel data. Additionally, Excel offers robust collaboration features, allowing users to share and co-author spreadsheets in real-time, awesome!
However, it can also be quite complex and overwhelming for beginners, especially those who are not familiar with spreadsheet concepts and formulas. There is a steep learning curve, and users may need to invest significant time and effort to master the software’s features and capabilities.
Overall, MS Excel is a powerful and versatile spreadsheet software for Windows 11/10 that can be used for a wide range of applications. While it may not be the easiest software to learn, it can offer significant benefits for users who need to analyze and manage data on a regular basis.
Interface
Its versatility enables effortless integration into workflows for managing countless tasks, including but not limited to, document creation, budgeting, personal finance, tax record management, small business document management, student/research analysis, and extensive needs of government agencies, non-profit organizations, and largest corporations on the planet.
Even though it is filled to the brim with tools and services, the user interface of the MSExcel is as intuitive as ever, providing easy access to every one of its functions via tabbed toolbars on the top of the window, right-click cell menus, and powerful configuration tools in the main setting window. Long-time users will have no trouble adapting to the latest version of the app, only really needing to get accustomed to the newly introduced integration into the Office 365 online suite that enables effortless online collaboration and document sharing.
Main Features
- Microsoft Excel is a powerful spreadsheet software that offers a wide range of features for organizing, analyzing, and presenting data. Some of the key features include:
- Cell formatting: You can format cells in Excel by changing the font, color, size, background, and other properties to make data easier to read and understand.
- Formulas and functions: Excel provides a vast array of mathematical and statistical functions that you can use to perform complex calculations, such as summing values, finding the average, or calculating the standard deviation.
- Charts and graphs: Excel provides a range of chart types that you can use to visualize data, including bar charts, line charts, pie charts, and scatter plots.
- Pivot tables: Pivot tables allow you to summarize and aggregate data, making it easy to analyze large sets of data and find trends and patterns.
- Filtering and sorting: You can filter and sort data in Excel to quickly find specific information and arrange it in a useful order.
- Macros: Macros are automated sequences of actions that you can save and reuse, making it easy to automate repetitive tasks.
- Collaboration: With Excel, you can collaborate with others on a single workbook, sharing data and making changes in real-time.
- Import and export: Excel allows you to import data from a variety of sources, such as databases, text files, or other spreadsheets, and export data in a range of formats, including CSV, HTML, and PDF.
- Customization: You can customize Excel by creating custom functions and macros, creating custom menus and toolbars, and creating custom styles and themes.
- Mobile access: Microsoft Excel is available on a range of devices, including Windows, Mac, and mobile, making it easy to access your data and work on the go.
Excel Home and Student 2019/2021
- For 1 PC
- Turn data into useful insights
- Share your spreadsheet with others and edit together in real time
- Compatible with Windows 11 or Windows 10
- Files must be shared from OneDrive
- For non-commercial use
- Microsoft account
Highlights
- Effortless Spreadsheet creation – Manage spreadsheets of all sizes, from personal or school documents to government databases.
- Extensive toolset – Take advantage of the most advanced toolset present in modern spreadsheet software, including advanced formulas, pivot tables, lookup formulas, charts, sorting & filtering data, conditional formatting, structural references, data explorer, data analysis, VBA, macros, automation, and much more.
- Analytics – Gain valuable insights from built-in analytics tools.
- Audit Trail – Track changes in audit files using the integrated Review and Track Changes tools.
- Advanced calculations – Take financial and data analysis to a whole new level.
- Charting – Visualize data with a wide array of charts that can be exported to other apps from the Office suite.
- Multi-user collaboration – Office 365 integration enables all users of Excel to easily share their documents and collaborate.
- Templates – Simplify document creation with powerful and customizable template offerings.
Q: How do I create a new Excel workbook?
A: To create a new workbook, click on the «File» tab and select «New.» You can also use the keyboard shortcut «Ctrl + N.»
Q: How do I enter data in Excel?
A: You can enter data into Excel by clicking on a cell and typing in your data. You can also copy and paste data from other sources into Excel.
Q: How do I save an Excel workbook?
A: To save an Excel workbook, click on the «File» tab and select «Save» or «Save As.» You can also use the keyboard shortcut «Ctrl + S» to save.
Q: How do I format cells in Excel?
A: To format cells in Excel, select the cells you want to format and then click on the «Home» tab. From there, you can change font, color, size, background, and other properties.
Q: How do I create a formula in Excel?
A: To create a formula in Excel, click on a cell and start typing with the equal sign (=). You can then use Excel functions or perform mathematical operations to create your formula.
Q: How do I create a chart in Excel?
A: To create a chart in Excel, select the data you want to include in your chart and then click on the «Insert» tab. From there, you can select the type of chart you want to create.
Q: How do I use pivot tables in Excel?
A: To create a pivot table in Excel, select your data and then click on the «Insert» tab. From there, select «PivotTable.» You can then drag and drop fields to create your pivot table.
Q: How do I filter data in Excel?
A: To filter data in Excel, click on the «Data» tab and select «Filter.» You can then select the criteria you want to use to filter your data.
Q: How do I use macros in Excel?
A: To use macros in Excel, you need to create a macro first. You can do this by clicking on the «Developer» tab and selecting «Record Macro.» Once you have recorded your macro, you can run it by clicking on the «Developer» tab and selecting «Macros.»
Q: How do I share an Excel workbook with others?
A: To share an Excel workbook with others, you can save it to a shared location, such as OneDrive, and then share the link with others. You can also collaborate on the workbook in real-time by opening it in Excel Online.
System Requirements
- OS: Windows 11, Windows 10, Windows 8.1, Windows 7
- Processor: 1 GHz or faster x86- or x64-bit processor with SSE2 instruction set
- RAM: 1 GB RAM for 32-bit version, 2 GB RAM for 64-bit version
- Hard disk space: 3 GB of available disk space
- Display: 1024 x 576 screen resolution
- Graphics: DirectX 9 or later with WDDM 1.0 driver
- Internet connection: Internet functionality requires an internet connection
Microsoft Excel is a comprehensive spreadsheet software that provides users with a wide range of features for organizing, analyzing, and presenting data. From cell formatting, formulas and functions, charts and graphs, pivot tables, filtering and sorting, macros, collaboration, import and export, customization, to mobile access, MS Excel offers a multitude of tools to make working with data easier and more efficient.
Whether you’re a student, business professional, or just someone who needs to manage data, Microsoft Excel is a valuable tool that can help you achieve your goals.
Источник
I created an excel document like this:
using Excel = Microsoft.Office.Interop.Excel;
protected void excelExport(object sender, EventArgs e)
{
var excelApp = new Excel.Application();
Excel._Worksheet workSheet = (Excel.Worksheet)excelApp.ActiveSheet;
workSheet.Cells[1, "A"] = "Received Calls";
}
when i run my code, i got excel opening with the data that i want, but now i want to download the document (not openeing it)
what should i do please?
>
i already tried to do
workSheet.SaveAs("asdfasdf");
but that will open the doc and saves it, but i need to just download it without opening it
Updtea
I find this
excelApp.GetSaveAsFilename(nameOfDocument, "Excel Filter (*.xlsx), *.xlsx");
but when i run it, a file selector (to select the name of the file) is open, when i click save, nothing is being saved,
what am i missing please?