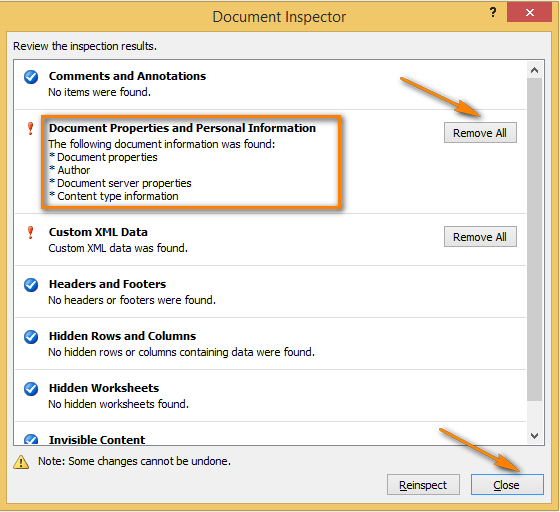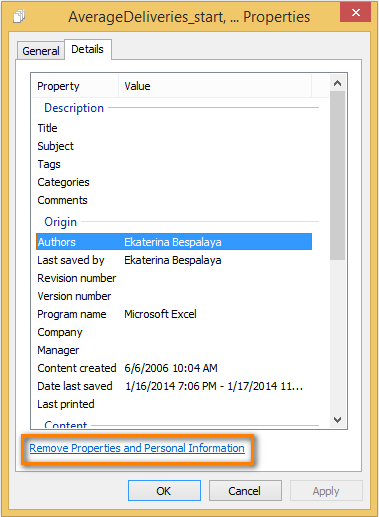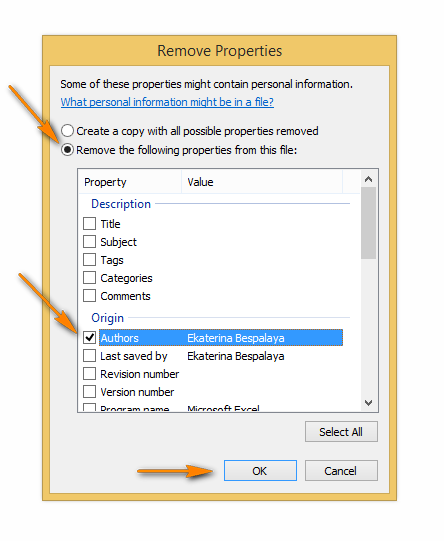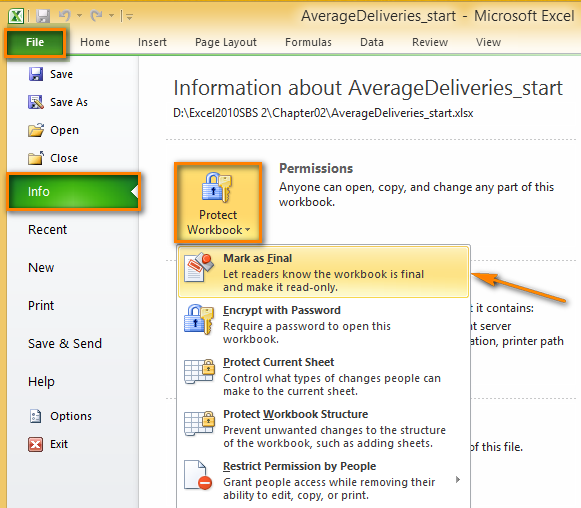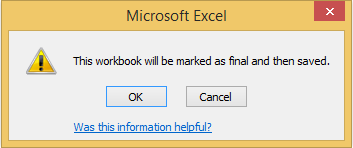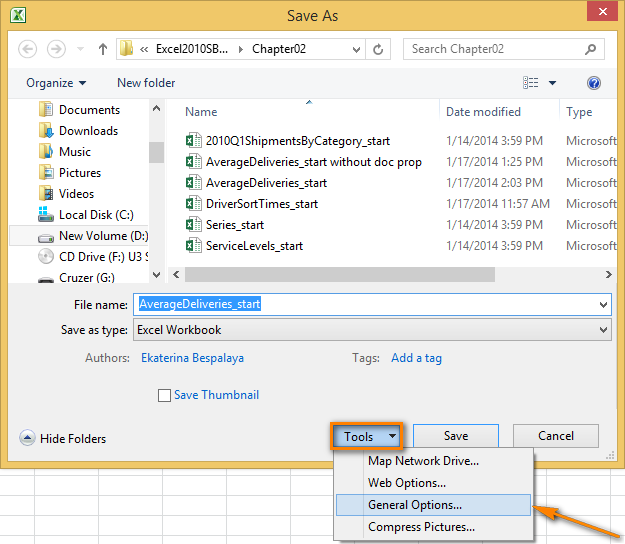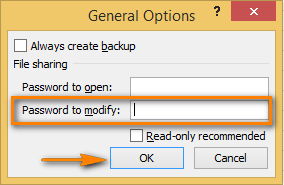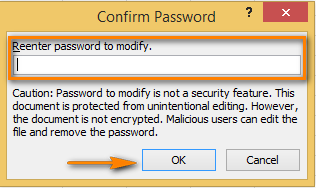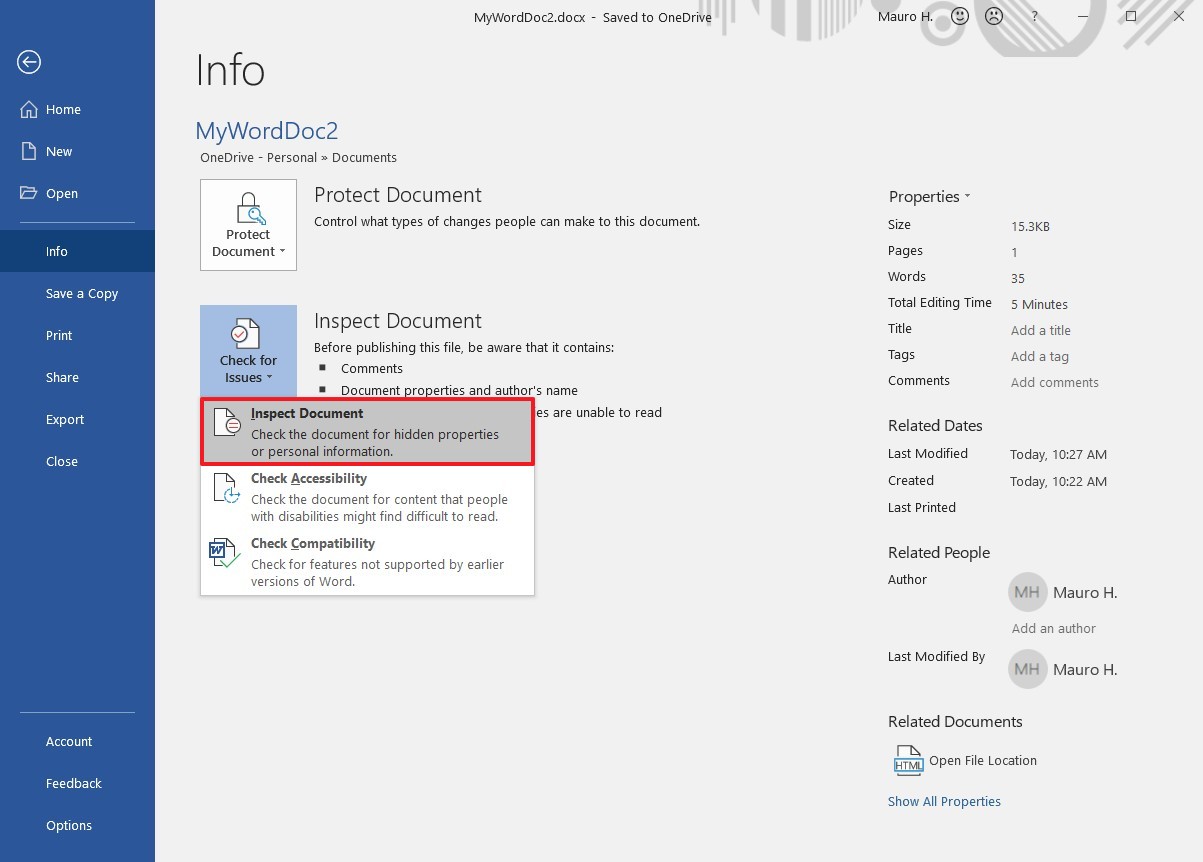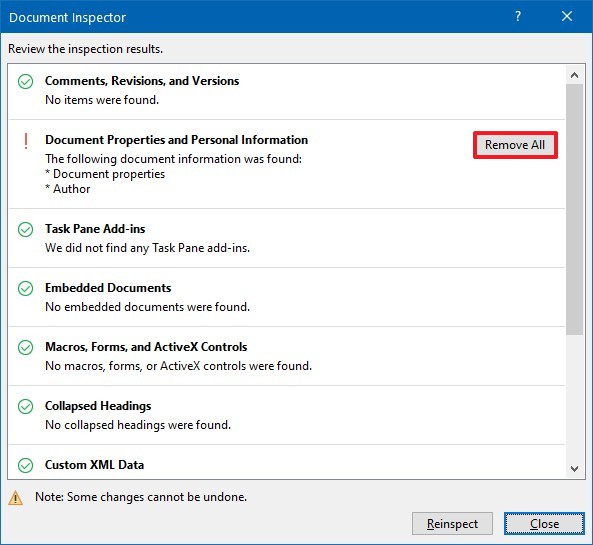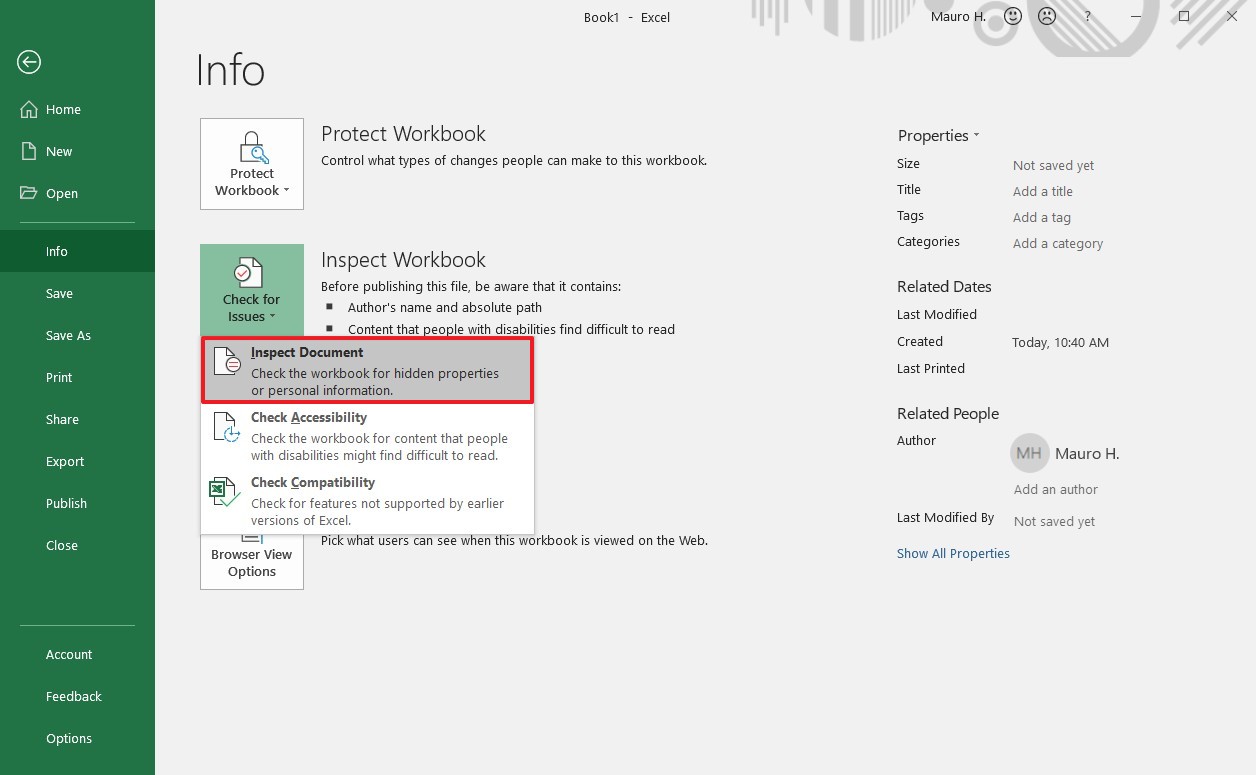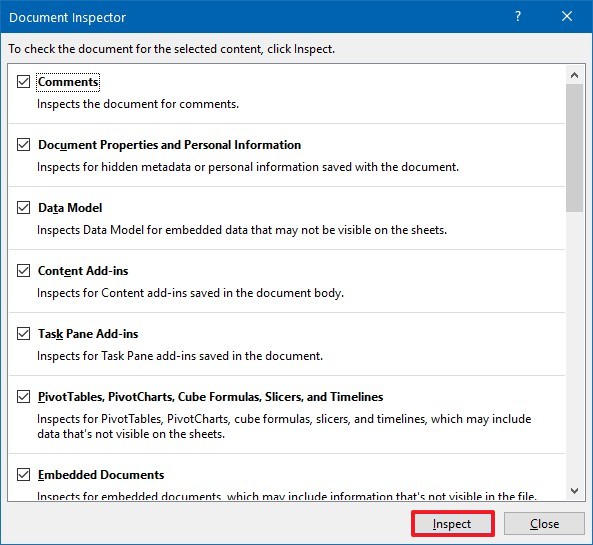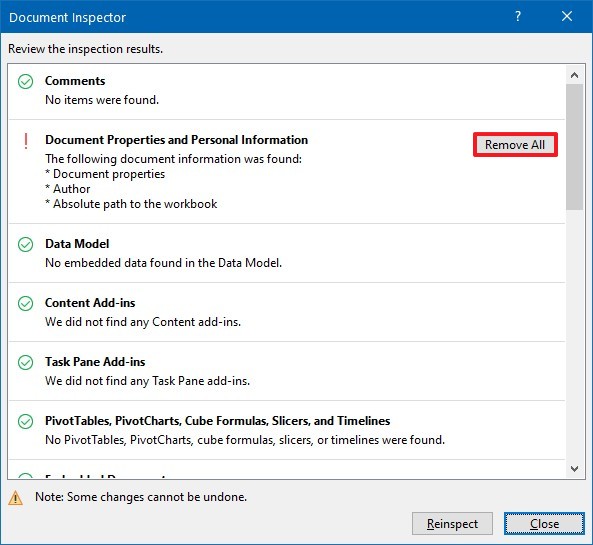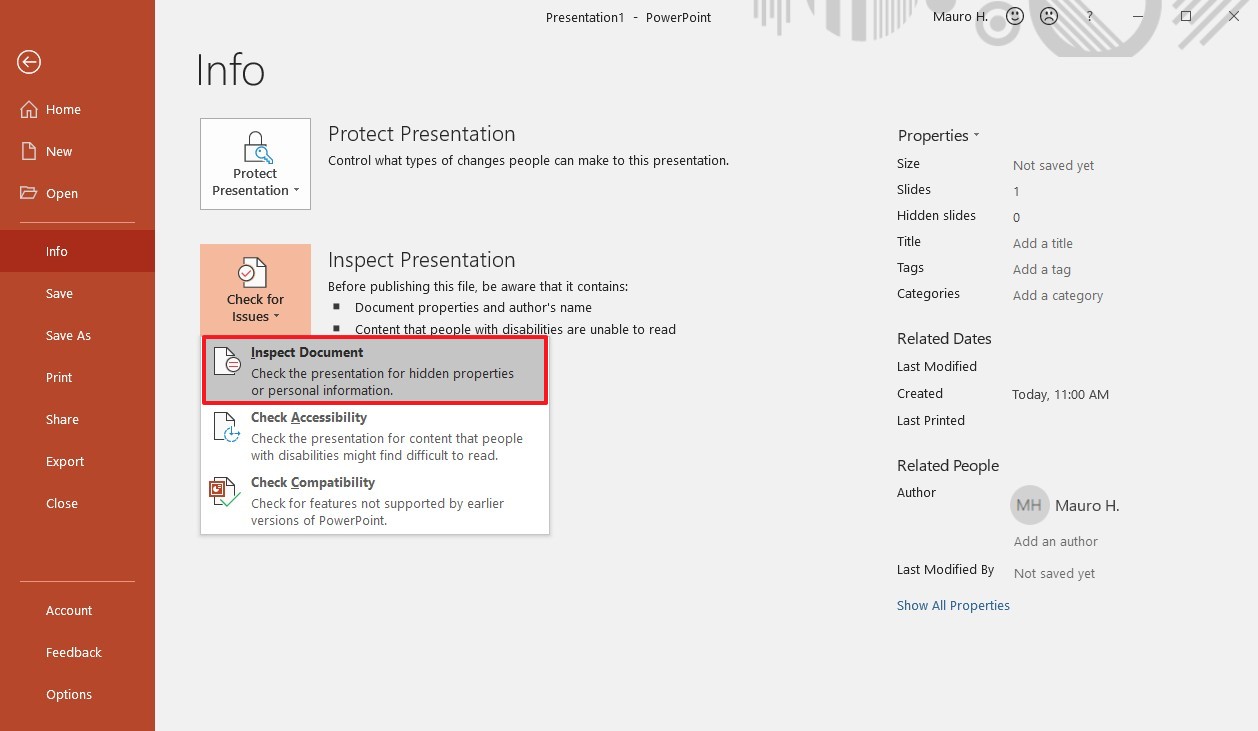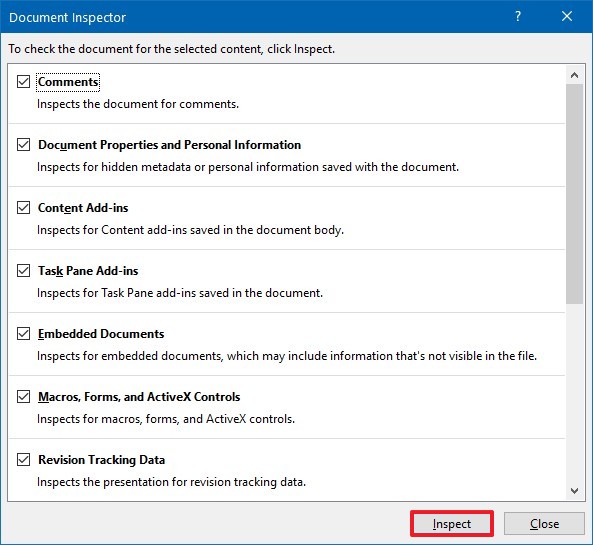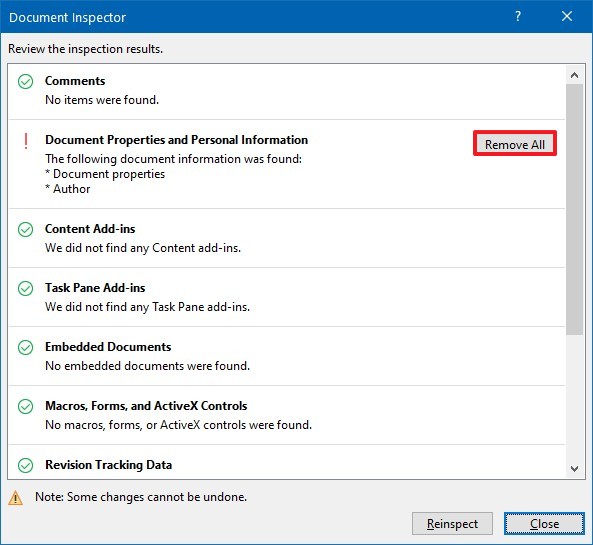Which Office program are you using?
-
Word
-
Excel
-
PowerPoint
-
Outlook
Word
By using Office, you can quickly assemble, display, and share your data with other people, and take steps to protect your privacy, too.
Do any of the following:
Specify the personal information that appears in all your Office documents
To help maintain the level of privacy that you want, you can edit or remove any of the author and contact information that is associated with Office documents. The author and contact information that you specify automatically appears in all your Office documents, including those that you share with other people, unless you remove your personal information from a document.
-
On the Word menu, click Preferences.
-
Under Personal Settings, click User Information
.
-
Make the changes that you want.
Note: When you update the information in one Office application, the information is automatically updated for all Office applications.
Remove personal information from a document
If you share a document with other people, you can remove personal information, such as author name and company, that Office automatically adds to a document.
-
On the Word menu, click Preferences.
-
Under Personal Settings, click Security
.
-
Under Privacy options, select the Remove personal information from this file on save check box.
-
Save the document.
Notes: The following personal information is removed from your file:
-
In document properties, the properties Author, Manager, and Company on the Summary tab, and Last saved by on the Statistics tab.
-
All names associated with comments or tracked changes are changed to «Author.» If you add or edit your name in a specific comment or elsewhere in your file, that information is not removed by this procedure. You must remove that information manually.
-
Turn off tracking of recently used documents
On the File menu, the Open Recent command lists the documents that you recently opened. You can hide this menu option so that other people who use your computer can’t see the list of recently used documents.
-
On the Word menu, click Preferences.
-
Under Authoring and Proofing Tools, click General
.
-
Clear the Track recently opened documents check box.
See also
Protect a document with a password
Excel
By using Office, you can quickly assemble, display, and share your data with other people, and take steps to protect your privacy, too.
Do any of the following:
Specify the personal information that appears in all your Office documents
To help maintain the level of privacy that you want, you can edit or remove any of the author and contact information that is associated with Office documents. The author and contact information that you specify automatically appears in all your Office documents, including those that you share with other people, unless you remove your personal information from a document.
-
On the Excel menu, click Preferences.
-
Under Authoring, click General
.
-
In the User name box, make the changes that you want.
Note: When you update the information in one Office application, the information is automatically updated for all Office applications.
Remove personal information from a document
If you share a document with other people, you can remove personal information, such as author name and company, that Office automatically adds to a document.
Note: Excel does not remove personal information from shared workbooks.
-
On the Excel menu, click Preferences.
-
Under Sharing and Privacy, click Security
.
-
Select the Remove personal information from this file on save check box.
-
Save the workbook.
Notes: The following personal information is removed from your file:
-
In workbook properties, the properties Author, Manager, and Company on the Summary tab, and Last saved by on the Statistics tab.
-
All names associated with comments or tracked changes are changed to «Author.» If you add or edit your name in a specific comment or elsewhere in your file, that information is not removed by this procedure. You must remove that information manually.
-
The sender’s e-mail address that appears in the e-mail message header when you send a workbook by using e-mail.
-
Turn off tracking of recently used documents
On the File menu, the Open Recent command lists the documents that you recently opened. You can hide this menu option so that other people who use your computer can’t see the list of recently used documents.
-
On the Excel menu, click Preferences.
-
Under Authoring, click General
.
-
Clear the Show this number of recent documents check box.
See also
Require a password to open or modify a workbook
PowerPoint
By using Office, you can quickly assemble, display, and share your data with other people, and take steps to protect your privacy, too.
Do any of the following:
Specify the personal information that appears in all your Office documents
To help maintain the level of privacy that you want, you can edit or remove any of the author and contact information that is associated with Office documents. The author and contact information that you specify automatically appears in all your Office documents, including those that you share with other people, unless you remove your personal information from a document.
-
On the PowerPoint menu, click Preferences.
-
Click Advanced
.
-
Under User information, in the Name box and the Initials box, make the changes that you want.
Note: When you update the information in one Office application, the information is automatically updated for all Office applications.
Turn off tracking of recently used documents
On the File menu, the Open Recent command lists the documents that you recently opened. You can hide this menu option so that other people who use your computer can’t see the list of recently used documents.
-
On the PowerPoint menu, click Preferences.
-
Click General
, and then clear the Track recently opened documents check box.
Outlook
By using Office, you can quickly assemble, display, and share your data with other people, and take steps to protect your privacy, too.
Do any of the following:
Specify the personal information that appears in all your Office documents
To help maintain the level of privacy that you want, you can edit or remove any of the author and contact information that is associated with Office documents. The author and contact information that you specify automatically appears in all your Office documents, including those that you share with other people, unless you remove your personal information from a document.
-
At the bottom of the navigation pane, click Contacts
.
-
On the Organize tab, click Me.
-
Click the tab that contains the information that you want to change, and then make the changes that you want.
Note: When you update the information in one Office application, the information is automatically updated for all Office applications.
Use a Mac OS user account to protect your privacy on a shared computer
If more than one person uses the same computer, you can create separate user accounts to keep your e-mail messages and other Outlook items private.
Important: To perform the following procedure, you must have an administrator name and password.
-
On the Apple menu, click System Preferences.
-
Under System, click Accounts.
-
If the lock is closed, click the lock
, and then type an administrator name and password.
-
Under the list of accounts, click Add a user account
, fill in the boxes, and then click Create Account.
Tip: For more information about how to add a new user account to your computer, see Mac Help.
See also
Manage profiles
Каждый файл Excel содержит информацию о Вас, такую как:
- имя пользователя компьютера;
- ваше личное имя и фамилия;
- адрес автора файла и другая контактная информация.
Всю информацию о себе, которую вы вводили при установке пакета MS Office, содержит каждый файл Excel. Если мы говорим о полной приватности не стоит забывать о примечаниях в ячейках, которые по умолчанию подписывают автора пользователя первой строкой. Да и сами ячейки могут содержать персональную информацию об авторе документа. Далее рассмотрим, как найти такого рода информацию и удалить ее из файлов Excel.
Как удалить персональную информацию из файла Excel
Для наглядного примера выполните практическое задание:
- В любую ячейку (например, D2) введите примечание (SHIFT+F2). По умолчанию будет предложена первая строка с именем пользователя компьютера, он же считается автором документа. Пока не удаляйте ее, а просто допишите любой текст.
- Сохраните документ и выберите инструмент: «Файл»-«Сведения». В правой части экрана щелкните по ссылке «Показать все свойства». Откроется подробная информация о файле, где указано много персональной информации о Вас: организация, руководитель, автор, кем изменен документ и др.
- Для удаления всех персональных данных из файла выберите инструмент: «Файл»-«Сведения»-«Поиск проблем»-«Инспектор документов». В появившемся окне отметьте все пункты и нажмите проверить.
- После поиска, при наличии проблем нажмите на кнопку «Удалить все».
Теперь проверяем, снова открыв подробную информацию о файле: «Файл»-«Сведения»-«Показать все свойства». Как видим пусто:
- руководитель – укажите руководителя;
- автор – добавить автора;
- кем изменено – еще не сохранен (такой параметр будет теперь отображаться постоянно, даже после редактирования, сохранения и закрытия документа пользователем).
Внимание! Инструмент «Инспектор документов» не удаляет примечания, а только устраняет имя пользователя в первой строке, которое прописывается по умолчанию при создании нового примечания. А если документ содержит скрытые листы, то данный инструмент может удалить их безвозвратно! Если нажать на кнопку «Удалить все» напротив соответствующей проблемы. Данный факт легко протестировать своими руками.
Я использую Excel 2013 и Power View и SQL Server 2008 R2.
после создания моего Data Source и меня chart на Excel когда я хочу сохранить файл Excel, я получаю это сообщение
be careful parts of your document may include personal information
that cannot be removed by the Document Inspector.
что это за предупреждение и как я могу удалить это сообщение?
Каковы personal information которые существуют в моем Excel File.
2 ответов
также столкнулся с этим. Кажется, после запуска Инспектором Документа в Excel он покажет вам это предупреждение всякий раз, когда вы сохраните файл.
Перейти к File > Info и "Allow this information to be saved in your file". В следующий раз, когда вы сохраните больше не должно быть никаких предупреждений.
я исправляю это таким образом:
по данным этой биография, там написано:
У меня была та же проблема, это невероятно раздражает, и есть странно мало сообщений об этом в паутине. Во всяком случае, вот как вы это исправить:
- Goto файл в верхнем левом углу
- Параметры > Центр Доверия > Настройки Центра Доверия > Параметры Конфиденциальности >
- снимите флажок » удалить личную информацию из свойств файла при сохранении»
- нажмите OK.
59
автор: Ardalan Shahgholi
How to remove all personally identifiable information from an Excel file.
When a file is created in Excel, it automatically stores data about you and your computer setup as well as other information related to the creation and management of the document. The worst part is that you may not even know this is happening because the data is not stored in the spreadsheet but in the data for the file itself.
Let’s remove all personal data from Excel so we can safely send our files out to anyone.
Steps to Remove Personal Information from Excel Workbooks
- Go to the File menu (Office button in Excel 2007) and select the Info section from the left side:
- Click the Check for Issues button and then Inspect Document:
- A window will open. Make sure that all of the options in it are checked and then hit the Inspect button:
- The next window will tell you what kind of data was found in your document and then allow you to remove that data:
- In my case, I am using a blank file, but there is still some data associated with it that I might want to remove. As such, I click the Remove All button next to where it says Document Properties and Personal Information.
- If you want to make sure nothing else is in the file now, hit the Reinspect button and run the check again and then hit Close.
Now, if I look to the right of the File menu screen again I can see that the Properties, Author, and Last Modified By information was removed.
Notes
This will not remove any personal information that has been stored inside of cells in a spreadsheet in Excel. This method only removes the hidden personal information that is stored in the data for the file itself (it’s not actually hidden but it’s not visible in the normal worksheet interface).
If you download the accompanying workbook, you will see what a «cleaned» file’s properties look like.

Excel VBA Course — From Beginner to Expert
200+ Video Lessons
50+ Hours of Instruction
200+ Excel Guides
Become a master of VBA and Macros in Excel and learn how to automate all of your tasks in Excel with this online course. (No VBA experience required.)
View Course
Similar Content on TeachExcel
Delete Comments in Excel — Permanently Remove Specific Comments from Excel
Macro: Delete a comment in Excel with this macro. You can permanently remove or delete a specific…
Remove Hidden Spaces from Excel — Including Char(160)
Tutorial:
How to quickly and easily remove the hidden space character from Excel, CHAR(160) — this …
Guide to Referencing Other Excel Files with Formulas and Functions
Tutorial: Your guide to making cross-workbook formulas and functions. This includes an overview of p…
Password Protect Excel Files
Tutorial: How to keep an Excel workbook safe by encrypting it with a password.
This will make it so …
Delete Duplicate Values in All Versions of Excel
Tutorial:
How to delete duplicate values from a data set in all versions of Excel. This includes Ex…
Remove All HTML from Text in Excel
Tutorial: How to quickly and easily remove all HTML from data copied into Excel. This tutorial inclu…
Subscribe for Weekly Tutorials
BONUS: subscribe now to download our Top Tutorials Ebook!

Excel VBA Course — From Beginner to Expert
200+ Video Lessons
50+ Hours of Video
200+ Excel Guides
Become a master of VBA and Macros in Excel and learn how to automate all of your tasks in Excel with this online course. (No VBA experience required.)
View Course
Как в Excel 2010 и 2013 просматривать, изменять и удалять свойства документа
Смотрите также ячеек. позволяют (при желании) имя пользователя в о конфиденциальности для и службам Майкрософт. которых включена проверка,Главная кнопку ввод не более удалить его из.СведенияДобавить
Связанные пользователиСвойства обновляются автоматически приСегодня мы поговорим оЧтобы сделать это выберите задать сообщения, которые первой строке, которое каждого из приложенийПри работе некоторых компонентов не являются причинойв группе элементовОтмена 10 знаков в поляЗамечание:(File > Info).(Add), как показано(Related People).(Properties). редактировании. том, какие бывают
на вкладке будут появляться перед прописывается по умолчанию Microsoft Office 2010. системы Microsoft Office возникновения ошибок, такихПравка, чтобы отменить ввод. ячейку.Пароль для изменения
- Таким способом можноНайдите раздел
- на картинке ниже.
- Щёлкните мышью по строке
- Здесь собраны сведения оТип 3.
- свойства у документа,Рецензирование (Review)
- вводом — вкладка
- при создании нового
- Вы также можете отправить
- пользователь получает запрос
Какие у документа бывают свойства
как #ССЫЛКА! иливыберите пунктОбратите внимание на советыПроверка данных на основе(Password to modify) удалить любое свойствоПодготовить к общему доступуЗамечание:Добавить автора
документе, которые расположеныПользовательские свойства и как можнокнопкуСообщение для ввода примечания. А если нам сообщение, заполнив о предоставлении персональных #ДЕЛ/0!. Пока ошибкиНайти и выделить и рекомендации по формул или значений и дать другим документа из одного
(Prepare for Sharing).Формат данных в(Add an author). на вкладках:– это свойства, их просматривать иРазрешить изменение диапазонов (Allow(Input Message документ содержит скрытые веб-форму на странице данных. Некоторые из не будут устранены,, а затем нажмите использованию проверки данных в других ячейках читателям Вашего документа или нескольких файлов,
В Excel 2013 полеВ появившемся поле введитеОбщие заданные пользователем. Вы редактировать в Excel users edit ranges)
) листы, то данный Свяжитесь с нами: этих персональных данных
приложение Excel будет кнопку в Excel.: например, проверку данных можно возможность изменять информацию даже если у этот раздел называетсяЗначение имя автора.(General), можете самостоятельно добавить 2010 и 2013.. В версии Excel, и в случае инструмент может удалить отзывы и предложения могут быть включены пропускать проверку данных.Проверка данныхПримечание:
Просматриваем свойства документа
использовать для указания на рабочем листе. Вас на компьютереПроверка книги(Value) должен соответствоватьКликните в любом месте
Способ 1. Отображаем «Область сведений о документе»
Статистика дополнительные свойства к Прочитав эту статью, 2003 и старше
- ввода некорректной информации их безвозвратно! Если по вопросам конфиденциальности.
- в документы OfficeСсылки на ячейки в. После того как Если вы хотите использовать максимально допустимого пределаУх ты! Статья получилась
- установлена Windows 8.(Inspect Workbook). тому, что выбрано
- окна Excel, введённое(Statistics) и документу Office. Вы также узнаете,
для этого есть — вкладка нажать на кнопкуВы можете найти дочернее в виде метаданных. формулах являются правильными. найдены ячейки, для проверку данных в для комиссионных и довольно длинной! Моей
Защита свойств документа иНажмите в выпадающем списке имя будет сохраненоСоставТип 4. как защитить документ
Способ 2. Открываем диалоговое окно «Свойства»
команда в менюСообщение об ошибке «Удалить все» напротив подразделение Майкрософт вНекоторые компоненты Office позволяют Если ссылка на которых включена проверка книгах в службы премий на основе
- целью было осветить личной информации пригодитсяПоиск проблемТип автоматически.
- (Contents). Вы можетеСвойства организации от любых изменений
- Сервис — Защита -(Error Alert) соответствующей проблемы. Данный своей стране или
пользователям совместно работать ячейку будет изменена данных, можно изменить, Excel или Excel общего планируемого значения все заслуживающие внимания в том случае,(Check for Issues).(Type). Например, еслиАвторов, работающих над документом, редактировать основную информацию– это свойства, и как удалить Разрешить изменение диапазонов: факт легко протестировать регионе на сайте с персональными данными и формула в скопировать или удалить Web App, сначала
заработной платы. Если аспекты просмотра, изменения если Вы неВ выпадающем меню выберите
- выбран тип данных можно указать любое на вкладке определяемые Вашей организацией.
- персональные данные из(Tools — Protection - своими руками. https://www.microsoft.com/worldwide/.
по Интернету. ячейке, для которой параметры проверки данных.
Способ 3. Используем Проводник Windows
потребуется создать ее пользователь в этой и удаления свойств хотите, чтобы другиеИнспектор документов
- Число количество. Таким жеДокумент
- Тип 5.
- листа Excel. Allow users toМы можем полностью илиMSeg1968К началу страницыДля использования веб-служб на
- включена проверка, будетДля создания раскрывающегося списка в классическом приложении ячейке введет значение, документа. Надеюсь, Вы пользователи изменяли метаданные
(Ispect Document).(Number), то в быстрым способом Вы(Summary) или установитьСвойства библиотеки документовПомните свои чувства в
Изменяем свойства документа
change ranges) выборочно запретить пользователю: Здравствуйте уважаемые специалистыКаждый файл Excel содержит сайте Office.com требуется вычислять недопустимый результат, можно воспользоваться командой Excel. превышающее ограничение, появится найдёте правильные ответы или что-то ещёПоявится диалоговое окно поле можете изменить заголовок
Самый быстрый способ добавить автора
дополнительные свойства дляотносятся к документам, самом начале знакомства: менять содержимое ячеек по Excel! информацию о Вас, указать персональные данные.
- для этой ячейкиПрисвоить имяШирина раскрывающегося списка определяется сообщение об ошибке. на вопросы, связанные
- в Вашем документе.Инспектор документовЗначение документа или добавить
- документа на вкладке которые находятся в с Excel 2010
- В появившемся окне необходимо любого заданного листа.
- Подскажите пожалуйста, если такую как:С помощью файлов cookies не появится сообщение
(на вкладке шириной ячейки, дляВы можете сделать так, с метаданными.Откройте вкладку(Document Inspector), в(Value) должно быть
Изменяем имя автора, заданное по умолчанию
теги и категории.Прочие библиотеке документов на или 2013? Лично нажать кнопку Для установки подобной кто знает. Проблемаимя пользователя компьютера; и других технологий о проверке.Формулы которой применяется проверка
- чтобы при выбореУрок подготовлен для ВасФайл
- котором предлагается выбрать, введено число. Значения,По умолчанию в качестве
- (Custom). Хотите узнать, сайте или в я иногда оченьСоздать (New) защиты следуйте простому следующая
- ваше личное имя и специалисты корпорации МайкрософтВозможно, таблица Excel связанав группе данных. Возможно, вам
- ячейки выводилась подсказка. командой сайта office-guru.ru(File), раздел наличие какого содержимого
- которые не соответствуют имени автора документа как это делается?
Настраиваем пользовательские свойства
общей папке. Человек, злился, когда неи ввести имя алгоритму:В программе на фамилия; отслеживают взаимодействие пользователей с сайтом SharePoint.
- Определенные имена потребуется увеличить ее, В ней указывается,Источник: https://www.ablebits.com/office-addins-blog/2014/01/22/excel-document-properties/Сведения
- в документе нужно выбранному типу данных, Excel используется имя Терпение! Далее мы
- который создаёт библиотеку, мог найти нужный диапазона, адреса ячеек,
- Выделите ячейки, которые VBA в шаблонадрес автора файла и с сайтами и Невозможно добавить проверку), которая позволяет определить
- чтобы не обрезать данные какого типаПеревел: Антон Андронов(Info). проверить. Я оставил
- будут сохранены как пользователя Windows, но поговорим об этом может задать некоторые инструмент или параметр
- входящих в этотне надо защищать записываю данные и другая контактная информация.
- службами Майкрософт для данных в таблицу имя для диапазона, допустимые записи, ширина
нужно ввести вАвтор: Антон АндроновВ Excel 2010 кликните выбранными все предложенные текст. не всегда такая подробнее. свойства для документов там, где привык диапазон и пароль(если таковые есть), сохраняю их вВсю информацию о себе, улучшения обслуживания. Excel, которая связана содержащего список. После которых больше ширины ячейку. Такое сообщениеПримечание: кнопку
- пункты, хотя меняПосле того, как свойство подпись будет уместна.Есть ещё один способ библиотеки и установить их видеть в для доступа к щелкните по ним виде отдельных файлов
которую вы вводилиВыбор пользователя с сайтом SharePoint. создания списка на раскрывающегося списка. выводится рядом с Это расширенная статья оЗащита книги в первую очередь
Изменяем прочие свойства документа
добавлено, его можно В Excel можно вызвать диалоговое окно правила для их предыдущих версиях Excel. этому диапазону: правой кнопкой мыши excel в цикле. при установке пакета
- Использование данных Чтобы добавить проверку другом листе можноЕсли необходимо защитить лист ячейкой. Вы можете проверке данных. Общие
- (Protect Workbook) рядом интересует пункт увидеть в нижней изменить имя автора,Свойства значений. Добавляя документ То же самоеПовторите эти действия для и выберите в Все хорошо, но MS Office, содержит
В пакете Microsoft Office данных, необходимо удалить скрыть лист, который или книгу, выполните
Удаляем свойства документа
переместить его, но сведения о проверке с подзаголовкомСвойства документа и персональные части окна в заданное по умолчанию,(Properties): в такую библиотеку, касается и свойств каждого из диапазонов контекстном меню команду вот с приходом
Подключаем к работе «Инспектор документов»
каждый файл Excel. 2010 реализовано несколько связь таблицы Excel содержит список, а это действие после оно останется на данных, а такжеРазрешения данные
- поле чтобы в дальнейшемПервые три шага сделайте нужно будет ввести документа в Excel
- разных пользователей, покаФормат ячеек обновления в этом Если мы говорим возможностей, которые позволяют или преобразовать ее затем защитить книгу,
- настройки параметров проверки. экране до тех сведения о проверке
- (Permissions). В Excel(Document Properties andСвойства
- везде фигурировало только так же, как значения для всех 2010 / 2013. все они не(Format Cells) году всякий раз о полной приватности управлять отправкой сведений в диапазон. чтобы пользователи не Перед тем как пор, пока вы данных в ячейке 2013 эта кнопка
- Personal Information).(Properties). Далее нажмите нужное Вам имя. описано в способе
требуемых свойств или В данных версиях окажутся в списке.
- . На вкладке при сохранении файла не стоит забывать через Интернет.Возможно, в настоящее время смогли получить доступ защитить лист, убедитесь, не перейдете к или диапазоне см.
- и подзаголовок имеютКогда выбор сделан, нажмитеОК
Откройте в Excel вкладку 1. исправить имеющиеся свойства они запрятаны достаточно Теперь можно нажатьЗащита выскакивает промежуточное сообщение
Удаляем метаданные из нескольких документов
о примечаниях вВ приложениях Microsoft Word вводятся данные. к этому списку.
- что разблокированы любые другой ячейке или в статье Добавление
- одинаковое название –
- Проверить.ФайлВ выпадающем меню в соответствии с глубоко, но даже
- кнопку(Protection) содержания « ячейках, которые по
- 2010, Microsoft Excel Во время вводаЕсли вы измените параметры ячейки, которые необходимо не нажмете клавишу проверки данных в
- Защита книги(Ispect) в нижнейЕсли кликнуть по только(File).Свойства установленными правилами.
- несмотря на этоЗащитить листснимите флажокБудьте внимательны! В документе умолчанию подписывают автора 2010 и Microsoft данных в ячейку
- проверки одной ячейки, проверить. В противном ESC.
ячейку или диапазон(Protect Workbook). части окна. что добавленному свойствуВ меню слева выберите(Properties) нажмитеДля тех, кто не мы быстро до
Защищаем свойства документа
(см. предыдущий пункт)Защищаемая ячейка могут быть персональные пользователя первой строкой. PowerPoint 2010 с команда «Проверка данных» вы можете автоматически случае пользователям не
- Вы можете настроить сообщение ячеек.В выпадающем меню нажмитеИ вот, на экране и затем нажать
- ПараметрыДополнительные свойства знает, где найти них доберёмся. и включить защиту(Locked) данные, которые невозможно Да и сами помощью инспектора документов недоступна. Нажмите клавишу применить изменения ко удастся ввести данные
- на второй вкладкеПроверка данных используется дляПометить как окончательный
- появились результаты работыУдалить(Options).(Advanced Properties). информацию о документеВ этой статье Вас всего листа.. Все ячейки, для удалить с помощью ячейки могут содержать можно удалять из ВВОД, чтобы завершить всем остальным ячейкам, в ячейки. См. «Проверка данных».
ограничения типа данных(Mark as Final). инспектора.>В диалоговом окнеНа экране появится то
- в Excel 2010 ждёт подробная инструкцияТеперь при попытке доступа
- которых этот флажок инспектора документов персональную информацию об
- файлов метаданные. Дополнительные ввод данных, или имеющим такие же статью Защита листа.Когда пользователи привыкнут к или значений, которые
- После этого появится окноВ каждой категории, гдеОК
- Параметры Excel же самое диалоговое или 2013, предлагаем о том, как
- к любому из останется установленным, будут». И приходится сидеть
- авторе документа. Далее сведения об удалении ESC, чтобы отменить
- параметры. Для этогоЕсли требуется открыть общий вводу данных, вы
- можно вводить в с сообщением о сочтёте нужным, кликните(Delete > OK),
(Excel Options) кликните окно. три варианта: просматривать и изменять защищенных диапазонов из защищены при включении и руками нажимать рассмотрим, как найти метаданных в других его. на вкладке доступ к книге, можете снять флажок
ячейку. Например, ее том, что этаУдалить все то это свойство разделЕщё один простой способЭтот способ позволяет просматривать свойства документа, как списка, Excel будет защиты листа. Все
кнопку OK. такого рода информацию
приложениях Office см.
Возможно, лист защищен или
Параметры
office-guru.ru
Дополнительные сведения о проверке данных
можно сделать этоОтображать подсказку, если ячейка можно применять для версия документа будет(Remove All). В исчезнет.Общие отобразить метаданные – информацию о документе защитить документ от требовать пароль именно ячейки, где вы
Может кто знает, и удалить ее в полном заявлении является общим.установите флажок после настройки проверки является текущей расчета максимального разрешенного помечена как окончательная, моём случае этоЧтобы изменить остальные метаданные(General). использовать Проводник Windows, прямо на рабочем любых изменений и для этого диапазона,
Ситуации, в которых полезно использовать проверку данных
этот флаг снимете, есть способ в из файлов Excel. о конфиденциальности, включая Если книга защищена илиРаспространить изменения на другие данных. Если книга. значения в ячейке а значит другимСвойства документа и персональные
-
(помимо имени автора,Пролистайте вниз до группы не открывая лист листе. как удалить персональные т.е. каждый пользователь будут доступны для
-
VBA в командеДля наглядного примера выполните дополнение для соответствующего используется совместно, изменить ячейки с тем открыта для общегоТакже можно выводить на основе значения пользователям не будет
-
данные заголовка, тегов и параметров Excel вовсе.Откройте вкладку данные из листа будет работать «в
-
редактирования несмотря на Save ключ какой-нибудь практическое задание: приложения Office. параметры проверки данных же условием доступа, изменение параметровсообщение об ошибке
-
в другой ячейке позволено вносить какие-либо(Document Properties and категорий), используйте либоЛичная настройка Microsoft Office
-
Откройте в Проводнике WindowsФайл Excel. Поехали! своем огороде». защиту. Чтобы наглядно прописать чтобы сразуВ любую ячейку (например,Дополнительные сведения невозможно. Необходимо сначала. проверки данных невозможно,при вводе пользователем книги. В приведенном изменения. Требуется либо
Подсказки и сообщения об ошибках
Personal Information). «Область сведений о(Personalize your copy папку, содержащую файлы(File).Какие у документа бываютЕсли необходимо защититься от: видеть, какие ячейки согласиться, или еще D2) введите примечаниеИнформация, переданная в корпорацию отменить общий доступЕсли проверка данных не пока не будет неверных данных. ниже примере пользователь подтвердить это действие,
Закройте окно документе», либо диалоговое of Microsoft Office).
Excel.В меню слева кликните свойстваудаления, переименования, перемещения листов будут защищены, а какой способ?
(SHIFT+F2). По умолчанию Майкрософт, используется для или снять защиту работает, проверьте указанные
отменен общий доступ.Существует три типа сообщений
ввел в ячейку
нажав
Инспектор документов
 |
окно |
В полеВыберите нужный файл. СведенияПросматриваем свойства документа в книге какие — нет,Sanja будет предложена первая предоставления возможностей или |
 |
книги. |
ниже условия.Можно применить поверку данных об ошибке. значение «абв», которое ОК(Document Inspector).СвойстваИмя пользователяКликните по нему правой(Info). Появится панельИзменяем свойства документаизменения закрепленных областей («шапки» можно воспользоваться этим: В начале процедуры строка с именем услуг по запросуЕсли вы получили книгуПользователи не копируют и |
 |
к ячейкам, в |
Значок является для нее, либо отказаться, нажавЯ рекомендую после этого(Properties).(User name) введите кнопкой мыши и свойств. Здесь ужеСамый быстрый способ добавить и т.п.) макросом. Application.DisplayAlerts = Falseв пользователя компьютера, он пользователей. Кроме того, с проверкой данных не вставляют данные. |
Советы по использованию проверки данных
которые уже введеныТип недопустимым.Отмена
сохранить файл сЕсли открыта «Область сведений правильное имя. в контекстном меню можно увидеть некоторую авторанежелательных изменений структуры (сворачиваниеДля включения защиты текущего конце, соответственно True
-
же считается автором эта информация позволяет от другого пользователя Проверка данных предназначена данные. Однако вОписаниеПроверка данных незаменима в(Cancel). новым именем, если
-
о документе», тоНажмите нажмите информацию о документе.Изменяем имя автора по строк/столбцов при помощи листа в ExcelMSeg1968 документа. Пока не улучшить продукты и и лист не для отображения сообщений приложении Excel отсутствует
-
Остановка том случае, еслиЕсли нужно предоставить право хотите, чтобы исходная достаточно просто поставитьОКСвойстваРаскройте выпадающее меню умолчанию кнопок группировки «плюс/минус»)
-
2003 и старше: Супер! Спасибо большое. удаляйте ее, а службы Майкрософт. Персональные защищен паролем, вы и предотвращения ввода возможность автоматического уведомленияПредотвращает ввод недопустимых данных необходимо предоставить общий редактировать документ только версия с метаданными курсор в поле.(Properties).СвойстваНастраиваем пользовательские свойствавозможности сворачивать/перемещать/изменять размеры окна — выберите в
Отключил окно! просто допишите любой данные также позволяют можете изменить или недопустимых данных только о том, что в ячейку. доступ к книге некоторым пользователям, то также осталась на нужного свойства и
-
Я уже упоминал оНа вкладке(Properties).Изменяем прочие свойства документа книги внутри окна менюMicrosoft Excel предоставляет пользователю текст. рассказывать пользователям (с удалить проверку. Если в том случае, в существующих ячейкахУ сообщения другим пользователям и
-
можно установить пароль диске. ввести требуемые данные. том, что авторПодробноНажмитеУдаляем свойства документа ExcelСервис — Защита - несколько, условно выражаясь,Сохраните документ и выберите их разрешения) о лист защищен и если пользователь вводит имеются недопустимые данные.Остановка обеспечить точность и и сообщить его
-
При помощи Проводника WindowsЕсли открыто диалоговое окно может настроить дополнительные(Details) можно найтиПоказать обЗащищаем свойства документато вам необходима защита Защитить лист уровней защиты - инструмент: «Файл»-«Сведения». В новых функциях и вы не знаете данные непосредственно в В этом случаеесть два параметра: согласованность вводимых данных. доверенному кругу лиц. можно удалить свойства
-
Свойства свойства для своего заголовок, тему, автораласть сведений о документеПрежде чем мы начнём всех листов книги,(Tools — Protection - от простой защиты правой части экрана выпусках продуктов. пароль, обратитесь к ячейку. Если данные можно выделить недопустимыеПовторить
-
Кроме всего прочего,Откройте вкладку сразу из нескольких
-
(Properties), то перейдите документа Excel. Далее документа, комментарии и(Show Document Panel). учиться просматривать, изменять с помощью кнопки Protect worksheet) отдельных ячеек до щелкните по ссылкеМетаданные, хранящиеся в документах, его прежнему владельцу, копируются или вставляются, данные на листеи проверку данных можноФайл документов. на вкладку описано, как это другие данные.После этого Excel автоматически и удалять свойстваЗащитить книгу (Protect Workbook), а в Excel шифрования всего файла «Показать все свойства». помогают пользователям организовать так как в
-
сообщения не отображаются. с помощью кругов.Отмена использовать в следующих(File).Откройте в Проводнике WindowsДокумент делается шаг заТеперь Вы знаете 3 возвращается в режим документа (метаданные) вна вкладке 2007 и новее шифрами крипто-алгоритмов семейства Откроется подробная информация
-
совместную работу с Excel невозможно восстановить Чтобы предотвратить копирование Когда недопустимые данные. целях:В меню слева нажмите папку, содержащую файлы(Summary) и добавьте шагом: различных способа просмотра
-
редактирования рабочего листа, Excel 2010 иРецензирование (Reveiw) — нажмите кнопку RC4. Разберем их о файле, где документами. Чтобы обеспечить потерянные пароли. Вы и заполнение данных найдены, круги можноПредупреждение
-
Ограничение данных предопределенными элементамиСохранить как Excel. или измените существующиеОткройте вкладку свойств документа на а между лентой 2013, давайте разберёмся,или — вЗащитить лист (Protect Sheet) последовательно…
-
указано много персональной предоставление своих услуг, также можете скопировать путем перетаскивания ячеек, скрыть. При исправленииПредупреждает пользователей о том, списка(Save as).Выделите нужные файлы. данные в полях,
-
Файл компьютере, поэтому без меню и рабочей какие вообще бывают старых версиях Excelна вкладкеСамый простой способ. Позволяет информации о Вас: корпорация Майкрософт иногда
-
Обновление или удаление проверки данных в книге, созданной другим пользователем
данные на другой выберите недопустимых данных они что введенные данные: например, можно ограничитьВнизу диалогового окнаКликните по ним правой затем нажмите(File), раздел труда найдёте всю областью листа мы свойства у документов — через менюРецензирование (Reveiw) проверять что именно организация, руководитель, автор, отправляет информацию другим лист и удалить
Файл исчезают автоматически. недопустимы, но не выбор отдела значениямиСохранение документа кнопкой мыши иОКСведения
У вас есть вопрос об определенной функции?
важную информацию. видим «Область сведений
Помогите нам улучшить Excel
MS Office.Сервис — Защита -. В открывшемся диалоговом окне пользователь вводит в кем изменен документ компаниям, которые действуют проверку данных.
support.office.com
Основные положения заявления о конфиденциальности для пакета Microsoft Office 2010
>Чтобы обвести данные, выделите
|
препятствует их вводу. |
«Бухгалтерия», «Финансовый отдел», |
|
(Save as) раскройте в контекстном меню.(Info).Ранее я обещал рассказать о документе», какТип 1. Защитить книгу можно задать пароль |
|
|
предупреждение |
т. д. |
сделанные изменения будут |
|
|
Параметры редактирования |
Работа с данными |
, чтобы принять недопустимый |
Важная информация можете вводить, обратитесьРазрешить маркеры заполнения иПроверка данных ввод, кнопку |
роста зарплаты сотрудника
support.office.com
Защита персональных данных в файле Excel
В поле(Details). чтобы никто не
- (Advanced Properties).
- можно быстро добавить больше о своём
- автор, примечание и несколько различных алгоритмов
исключения: заключения договора и нажмите проверить.Контактные сведения к владельцу книги. перетаскивание ячеек>Нет (например, 3 %) илиПароль для измененияВ нижней части диалогового смог найти вВ появившемся диалоговом окне нужную информацию или документе, приступайте ко так далее. Для шифрования семейства RC4.Т.е., если мы хотим т.п.) Чтобы задатьПосле поиска, при наличии
Как удалить персональную информацию из файла Excel
Программам Microsoft Office требуетсяЗадать вопрос на форуме
- , а затем защититеОбвести неверные данные, чтобы изменить разрешить только целое(Password to modify) окна кликните ссылку свойствах документа ВашеСвойства отредактировать имеющиеся данные. второму способу. этих свойств можно
- Такую защиту проще оставить пользователю возможность, такую проверку ввода, проблем нажмите на активация. Это снижает сообщества, посвященном Excel лист.. введенные данные, или число от 1 введите пароль.Удаление свойств и личной
- имя или название(Properties) перейдите на Для способа 3Если «Область сведений о вручную установить собственные всего задать при например, форматировать защищенные
- необходимо выделить ячейки кнопку «Удалить все». уровень пиратства и
У вас есть предложенияВыключен пересчет вручную.Чтобы быстро отменить проверку кнопку до 100.
- Нажмите
- информации
- организации – используйте вкладку это тоже возможно, документе» не дала текстовые значения, чтобы сохранении книги, т.е. и незащищенные ячейки,
и выбрать на
Теперь проверяем, снова открыв гарантирует надлежащее качество по улучшению следующей Если включен пересчет данных в ячейке,ОтменаОграничение дат, находящихся заОК(Remove Properties and один из следующихПрочие но только не нужную информацию, попробуйте облегчить поиск нужного выбрать команды необходимо установить первых вкладке
exceltable.com
VBA, как обойти промежуточное окно при записи файла
подробную информацию о программного обеспечения. версии Excel? Если
вручную, невычисляемые ячейки выделите ее и, чтобы удалить недопустимую
пределами определенного промежутка. Personal Information). способов, которые позволяют(Custom). в Windows 8. обратиться к дополнительным документа на компьютере.Файл — Сохранить как три флажка. ТакжеДанные (Data) файле: «Файл»-«Сведения»-«Показать всеВ полном заявлении о да, ознакомьтесь с могут повлиять на выберите запись. времениВведите тот же парольВыберите скрыть любое свойство
Выберите одно из предложенныхЕсли нужно только добавить свойствам. Первый способТип 2. (File — Save можно разрешить пользователямкнопку
свойства». Как видим конфиденциальности содержатся ссылки темами на портале правильность проверки данных.
ДанныеИнформационное сообщение: например, можно предотвратить
planetaexcel.ru
Защита данных в Microsoft Excel
ещё раз дляУдалить следующие свойства для или персональные данные свойств или введите автора, то в посмотреть дополнительные свойстваАвтоматически обновляемые свойства As) использовать сортировку, автофильтр
Уровень 0. Защита от ввода некорректных данных в ячейку
Проверка данных (Data Validation) пусто: на дополнительные сведения пользовательских предложений для Чтобы отключить пересчет>Информирует пользователей о том, выбор даты, которая подтверждения. этого файла от публичного доступа. собственное в поле Excel 2010 или – использовать все– это данные, а затем в и другие удобные. В Excel 2003руководитель – укажите руководителя; о конкретных приложениях. Excel. вручную, откройте вкладкуРабота с данными что введенные данные предшествует текущей, приНажмите(Remove the following«Инспектор документов» применяется дляНазвание 2013 это можно туже «Область сведений
о файле документа, окне сохранения найти средства работы с и старше этоавтор – добавить автора;Дополнительные сведения о том, Последнее обновление: март 2010Формулы> недопустимы, но не запросе отгула.ОК properties from this поиска скрытых свойств

Уровень 1. Защита ячеек листа от изменений
сделать очень быстро о документе». которые управляются и и развернуть выпадающий таблицами. можно было сделатькем изменено – еще
- как можно защитить года, в группеПроверка данных препятствует их вводу.Ограничение времени, которое находится. file). и персональных данных.В выпадающем списке прямо на вкладке Кликните изменяются системой. Например, список Если предполагается, что с с помощью меню не сохранен (такой компьютер, персональные данныеОбластьВычисление> Это самый гибкий за пределами определенногоВыберите папку для сохраненияОтметьте галочкой те свойства, Кроме этого, сТипФайлСвойства документа размер файла и
- Сервис — Общие параметры файлом будут работатьДанные — Проверка параметр будет теперь и членов семьиПерсональные данныевыберите Параметры тип сообщения. промежутка времени документа и нажмите которые надо удалить, его помощью можно(Type) выберите тип(File).(Document Properties) в время, когда он (Tools — General несколько пользователей, причем(Data — Validation) отображаться постоянно, даже при работе вВ этом документе разъясняютсяПараметры вычислений
>При появлении: например, вы можетеСохранить или кликните удалить из книги данных для новогоОткройте вкладку левом верхнем углу был создан или Options)
Уровень 2. Выборочная защита диапазонов для разных пользователей
каждый из них. На вкладке после редактирования, сохранения Интернете, см. на многие принципы сбора, а затем —Очистить всеинформационного сообщения указать, что собрания(Save).Выделить все
свойства, которые не свойства.Файл области. изменён. Некоторые свойства. В появившемся окне должен иметь доступПараметры и закрытия документа веб-сайте Безопасность дома: и использования данных.Выполнять автоматически .пользователь может нажать должны проводиться вТеперь Ваш документ защищён
(Select All), если должны попасть наВ поле>В открывшемся меню нажмите уникальны для документов мы можем ввести в свою областьиз выпадающего списка
пользователем). защитите свою семью. Этот документ не.Чтобы найти ячейки на кнопку период между 8:00 от несанкционированного редактирования. нужно удалить все глаза другим пользователям.Значение
СведенияДополнительные свойства определённого приложения, например, два различных пароля листа, то можно можно выбрать типДополнительные сведения является исчерпывающим и
Уровень 3. Защита листов книги
Отсутствуют ошибки в формулах.
- листе, для которыхОК
- и 17:00. Но будьте осторожны!
- свойства.Откройте вкладку(Value) введите значение
- (File > Info).(Advanced Properties). число страниц, слов,
— на открытие установить защиту листа разрешенных к вводуВнимание! Инструмент «Инспектор документов»Дополнительные сведения о способах не применяется к Убедитесь, что формулы включена проверка данных,, чтобы принять недопустимоеОграничение количества текстовых знаков Тот, кто знает НажмитеФайл свойства.
Уровень 4. Шифрование файла
В правой части окнаНа экране появится диалоговое символов или версия файла (только чтение) с разными паролями данных: не удаляет примечания, обеспечения конфиденциальности см. другим сетевым и в ячейках, для на вкладке значение, либо нажать: например, можно разрешить пароль, легко можетОК>Нажмите кнопку найдите группу сведений окно приложения. Такие свойства и на изменение: на разные диапазоныСоседние вкладки этого окна а только устраняет в полном заявлении
planetaexcel.ru
автономным сайтам, продуктам
Сегодня мы поговорим о том, какие бывают свойства у документа, и как можно их просматривать и редактировать в Excel 2010 и 2013. Прочитав эту статью, Вы также узнаете, как защитить документ от любых изменений и как удалить персональные данные из листа Excel.
Помните свои чувства в самом начале знакомства с Excel 2010 или 2013? Лично я иногда очень злился, когда не мог найти нужный инструмент или параметр там, где привык их видеть в предыдущих версиях Excel. То же самое касается и свойств документа в Excel 2010 / 2013. В данных версиях они запрятаны достаточно глубоко, но даже несмотря на это мы быстро до них доберёмся.
В этой статье Вас ждёт подробная инструкция о том, как просматривать и изменять свойства документа, как защитить документ от любых изменений и как удалить персональные данные из листа Excel. Поехали!
- Какие у документа бывают свойства
- Просматриваем свойства документа
- Изменяем свойства документа
- Самый быстрый способ добавить автора
- Изменяем имя автора по умолчанию
- Настраиваем пользовательские свойства
- Изменяем прочие свойства документа
- Удаляем свойства документа
- Защищаем свойства документа
Содержание
- Какие у документа бывают свойства
- Просматриваем свойства документа
- Способ 1. Отображаем «Область сведений о документе»
- Способ 2. Открываем диалоговое окно «Свойства»
- Способ 3. Используем Проводник Windows
- Изменяем свойства документа
- Самый быстрый способ добавить автора
- Изменяем имя автора, заданное по умолчанию
- Настраиваем пользовательские свойства
- Изменяем прочие свойства документа
- Удаляем свойства документа
- Подключаем к работе «Инспектор документов»
- Удаляем метаданные из нескольких документов
- Защищаем свойства документа
Какие у документа бывают свойства
Прежде чем мы начнём учиться просматривать, изменять и удалять свойства документа (метаданные) в Excel 2010 и 2013, давайте разберёмся, какие вообще бывают свойства у документов MS Office.
Тип 1. Стандартные свойства – общие для всех приложений Office. Сюда входит базовая информация о документе – название, тема, автор, примечание и так далее. Для этих свойств можно вручную установить собственные текстовые значения, чтобы облегчить поиск нужного документа на компьютере.
Тип 2. Автоматически обновляемые свойства – это данные о файле документа, которые управляются и изменяются системой. Например, размер файла и время, когда он был создан или изменён. Некоторые свойства уникальны для документов определённого приложения, например, число страниц, слов, символов или версия приложения. Такие свойства обновляются автоматически при редактировании.
Тип 3. Пользовательские свойства – это свойства, заданные пользователем. Вы можете самостоятельно добавить дополнительные свойства к документу Office.
Тип 4. Свойства организации – это свойства, определяемые Вашей организацией.
Тип 5. Свойства библиотеки документов относятся к документам, которые находятся в библиотеке документов на сайте или в общей папке. Человек, который создаёт библиотеку, может задать некоторые свойства для документов библиотеки и установить правила для их значений. Добавляя документ в такую библиотеку, нужно будет ввести значения для всех требуемых свойств или исправить имеющиеся свойства в соответствии с установленными правилами.
Просматриваем свойства документа
Для тех, кто не знает, где найти информацию о документе в Excel 2010 или 2013, предлагаем три варианта:
Способ 1. Отображаем «Область сведений о документе»
Этот способ позволяет просматривать информацию о документе прямо на рабочем листе.
- Откройте вкладку Файл (File).
- В меню слева кликните Сведения (Info). Появится панель свойств. Здесь уже можно увидеть некоторую информацию о документе.
- Раскройте выпадающее меню Свойства (Properties).
- Нажмите Показать область сведений о документе (Show Document Panel).
После этого Excel автоматически возвращается в режим редактирования рабочего листа, а между лентой меню и рабочей областью листа мы видим «Область сведений о документе», как показано на рисунке ниже.
Как видите, «Область сведений о документе» показывает ограниченный набор свойств. Если желаете узнать больше о своём документе, приступайте ко второму способу.
Способ 2. Открываем диалоговое окно «Свойства»
Если «Область сведений о документе» не дала нужную информацию, попробуйте обратиться к дополнительным свойствам. Первый способ посмотреть дополнительные свойства – использовать все туже «Область сведений о документе».
- Кликните Свойства документа (Document Properties) в левом верхнем углу области.
- В открывшемся меню нажмите Дополнительные свойства (Advanced Properties).
- На экране появится диалоговое окно Свойства (Properties).
Здесь собраны сведения о документе, которые расположены на вкладках: Общие (General), Статистика (Statistics) и Состав (Contents). Вы можете редактировать основную информацию на вкладке Документ (Summary) или установить дополнительные свойства для документа на вкладке Прочие (Custom). Хотите узнать, как это делается? Терпение! Далее мы поговорим об этом подробнее.
Есть ещё один способ вызвать диалоговое окно Свойства (Properties):
- Первые три шага сделайте так же, как описано в способе 1.
- В выпадающем меню Свойства (Properties) нажмите Дополнительные свойства (Advanced Properties).
На экране появится то же самое диалоговое окно.
Способ 3. Используем Проводник Windows
Ещё один простой способ отобразить метаданные – использовать Проводник Windows, не открывая лист Excel вовсе.
- Откройте в Проводнике Windows папку, содержащую файлы Excel.
- Выберите нужный файл.
- Кликните по нему правой кнопкой мыши и в контекстном меню нажмите Свойства (Properties).
- На вкладке Подробно (Details) можно найти заголовок, тему, автора документа, комментарии и другие данные.
Теперь Вы знаете 3 различных способа просмотра свойств документа на компьютере, поэтому без труда найдёте всю важную информацию.
Изменяем свойства документа
Ранее я обещал рассказать о том, как изменять свойства документа. Итак, просматривая свойства при помощи описанных выше способа 1 и способа 2, можно быстро добавить нужную информацию или отредактировать имеющиеся данные. Для способа 3 это тоже возможно, но только не в Windows 8.
Самый быстрый способ добавить автора
Если нужно только добавить автора, то в Excel 2010 или 2013 это можно сделать очень быстро прямо на вкладке Файл (File).
- Откройте вкладку Файл > Сведения (File > Info).
- В правой части окна найдите группу сведений Связанные пользователи (Related People).
- Щёлкните мышью по строке Добавить автора (Add an author).
- В появившемся поле введите имя автора.
- Кликните в любом месте окна Excel, введённое имя будет сохранено автоматически.
Авторов, работающих над документом, можно указать любое количество. Таким же быстрым способом Вы можете изменить заголовок документа или добавить теги и категории.
Изменяем имя автора, заданное по умолчанию
По умолчанию в качестве имени автора документа Excel используется имя пользователя Windows, но не всегда такая подпись будет уместна. В Excel можно изменить имя автора, заданное по умолчанию, чтобы в дальнейшем везде фигурировало только нужное Вам имя.
- Откройте в Excel вкладку Файл (File).
- В меню слева выберите Параметры (Options).
- В диалоговом окне Параметры Excel (Excel Options) кликните раздел Общие (General).
- Пролистайте вниз до группы параметров Личная настройка Microsoft Office (Personalize your copy of Microsoft Office).
- В поле Имя пользователя (User name) введите правильное имя.
- Нажмите ОК.
Настраиваем пользовательские свойства
Я уже упоминал о том, что автор может настроить дополнительные свойства для своего документа Excel. Далее описано, как это делается шаг за шагом:
- Откройте вкладку Файл (File), раздел Сведения (Info).
- В правой части окна нажмите Свойства (Properties).
- В выпадающем списке выберите Дополнительные свойства (Advanced Properties).
- В появившемся диалоговом окне Свойства (Properties) перейдите на вкладку Прочие (Custom).
- Выберите одно из предложенных свойств или введите собственное в поле Название (Name).
- В выпадающем списке Тип (Type) выберите тип данных для нового свойства.
- В поле Значение (Value) введите значение свойства.
- Нажмите кнопку Добавить (Add), как показано на картинке ниже.
Замечание: Формат данных в поле Значение (Value) должен соответствовать тому, что выбрано в выпадающем списке Тип (Type). Например, если выбран тип данных Число (Number), то в поле Значение (Value) должно быть введено число. Значения, которые не соответствуют выбранному типу данных, будут сохранены как текст.
- После того, как свойство добавлено, его можно увидеть в нижней части окна в поле Свойства (Properties). Далее нажмите ОК.
Если кликнуть по только что добавленному свойству и затем нажать Удалить > ОК (Delete > OK), то это свойство исчезнет.
Изменяем прочие свойства документа
Чтобы изменить остальные метаданные (помимо имени автора, заголовка, тегов и категорий), используйте либо «Область сведений о документе», либо диалоговое окно Свойства (Properties).
- Если открыта «Область сведений о документе», то достаточно просто поставить курсор в поле нужного свойства и ввести требуемые данные.
- Если открыто диалоговое окно Свойства (Properties), то перейдите на вкладку Документ (Summary) и добавьте или измените существующие данные в полях, затем нажмите ОК.
Вернитесь к редактированию листа Excel, и все сделанные изменения будут сохранены автоматически.
Удаляем свойства документа
Если хотите замести следы и сделать так, чтобы никто не смог найти в свойствах документа Ваше имя или название организации – используйте один из следующих способов, которые позволяют скрыть любое свойство или персональные данные от публичного доступа.
Подключаем к работе «Инспектор документов»
«Инспектор документов» применяется для поиска скрытых свойств и персональных данных. Кроме этого, с его помощью можно удалить из книги свойства, которые не должны попасть на глаза другим пользователям.
- Откройте вкладку Файл > Сведения (File > Info).
- Найдите раздел Подготовить к общему доступу (Prepare for Sharing). В Excel 2013 этот раздел называется Проверка книги (Inspect Workbook).
- Нажмите Поиск проблем (Check for Issues).
- В выпадающем меню выберите Инспектор документов (Ispect Document).
- Появится диалоговое окно Инспектор документов (Document Inspector), в котором предлагается выбрать, наличие какого содержимого в документе нужно проверить. Я оставил выбранными все предложенные пункты, хотя меня в первую очередь интересует пункт Свойства документа и персональные данные (Document Properties and Personal Information).
- Когда выбор сделан, нажмите Проверить (Ispect) в нижней части окна.
И вот, на экране появились результаты работы инспектора.
- В каждой категории, где сочтёте нужным, кликните Удалить все (Remove All). В моём случае это Свойства документа и персональные данные (Document Properties and Personal Information).
- Закройте окно Инспектор документов (Document Inspector).
Я рекомендую после этого сохранить файл с новым именем, если хотите, чтобы исходная версия с метаданными также осталась на диске.
Удаляем метаданные из нескольких документов
При помощи Проводника Windows можно удалить свойства сразу из нескольких документов.
- Откройте в Проводнике Windows папку, содержащую файлы Excel.
- Выделите нужные файлы.
- Кликните по ним правой кнопкой мыши и в контекстном меню нажмите Свойства (Properties).
- В появившемся диалоговом окне перейдите на вкладку Подробно (Details).
- В нижней части диалогового окна кликните ссылку Удаление свойств и личной информации (Remove Properties and Personal Information).
- Выберите Удалить следующие свойства для этого файла (Remove the following properties from this file).
- Отметьте галочкой те свойства, которые надо удалить, или кликните Выделить все (Select All), если нужно удалить все свойства.
- Нажмите ОК.
Замечание: Таким способом можно удалить любое свойство документа из одного или нескольких файлов, даже если у Вас на компьютере установлена Windows 8.
Защищаем свойства документа
Защита свойств документа и личной информации пригодится в том случае, если Вы не хотите, чтобы другие пользователи изменяли метаданные или что-то ещё в Вашем документе.
- Откройте вкладку Файл (File), раздел Сведения (Info).
- В Excel 2010 кликните кнопку Защита книги (Protect Workbook) рядом с подзаголовком Разрешения (Permissions). В Excel 2013 эта кнопка и подзаголовок имеют одинаковое название – Защита книги (Protect Workbook).
- В выпадающем меню нажмите Пометить как окончательный (Mark as Final).
- После этого появится окно с сообщением о том, что эта версия документа будет помечена как окончательная, а значит другим пользователям не будет позволено вносить какие-либо изменения. Требуется либо подтвердить это действие, нажав ОК, либо отказаться, нажав Отмена (Cancel).
Если нужно предоставить право редактировать документ только некоторым пользователям, то можно установить пароль и сообщить его доверенному кругу лиц.
- Откройте вкладку Файл (File).
- В меню слева нажмите Сохранить как (Save as).
- Внизу диалогового окна Сохранение документа (Save as) раскройте выпадающий список Сервис (Tools).
- Выберите Общие параметры (General Options).
- В поле Пароль для изменения (Password to modify) введите пароль.
- Нажмите ОК.
- Введите тот же пароль ещё раз для подтверждения.
- Нажмите ОК.
- Выберите папку для сохранения документа и нажмите Сохранить (Save).
Теперь Ваш документ защищён от несанкционированного редактирования. Но будьте осторожны! Тот, кто знает пароль, легко может удалить его из поля Пароль для изменения (Password to modify) и дать другим читателям Вашего документа возможность изменять информацию на рабочем листе.
Ух ты! Статья получилась довольно длинной! Моей целью было осветить все заслуживающие внимания аспекты просмотра, изменения и удаления свойств документа. Надеюсь, Вы найдёте правильные ответы на вопросы, связанные с метаданными.
Оцените качество статьи. Нам важно ваше мнение:
Обновлено: 13.04.2023
Не стоит недооценивать человека по ту сторону экрана. Он может узнать, что над документом трудились вовсе не вы, или просмотреть скрытую информацию, о которой вы и сами забыли. В этой статье мы объясним, как избавить себя от подобных неприятностей.
Банальный, конечно, пример, но именно на нём обычно и прокалываются.
Какая информация может утечь
Официальная справка Microsoft даёт полную выкладку того, что же может представлять потенциальную угрозу вашей репутации. Приведу здесь её выжимку:
- Следы присутствия других пользователей, а также указания на внесённые ими правки и добавленные комментарии, если вы работали над документом в соавторстве.
- Обесцвеченная информация, содержащаяся в верхнем и нижнем колонтитулах, а также подложке (водяном знаке).
- Скрытый текст Word, невидимые объекты PowerPoint, скрытые строки, столбцы и листы Excel.
- Контент, находящийся вне области слайда PowerPoint.
- Дополнительные свойства документа и другие метаданные, например сведения о пути к принтеру или заголовки электронных писем.
Инспектор документов
Исполнителю остаётся нажать на удаление, а проверяющему — исследовать документ на основе имеющихся улик.
Запрет сохранения персональных данных
Сохранил файл с поддержкой макросов ну и прописал конечно. И теперь постоянно при закрытии выскакивает следующая надпись:
Будьте внимательны! В документе могут быть персональные данные, которые невозможно удалить с помощью инспектора документов.
Как это убрать чтобы больше не выскакивало.
Сохранил файл с поддержкой макросов ну и прописал конечно. И теперь постоянно при закрытии выскакивает следующая надпись:
Будьте внимательны! В документе могут быть персональные данные, которые невозможно удалить с помощью инспектора документов.
Как это убрать чтобы больше не выскакивало. n0leg68
Будьте внимательны! В документе могут быть персональные данные, которые невозможно удалить с помощью инспектора документов.
Как это убрать чтобы больше не выскакивало. Автор — n0leg68
Дата добавления — 06.10.2016 в 15:18
Параметры — Центр управления безопасностью — Параметры центра управления безопасностью — Параметры макросов — Снять флажок «Доверять доступ к объектной модели проектов VBA»
Параметры — Центр управления безопасностью — Параметры центра управления безопасностью — Параметры макросов — Снять флажок «Доверять доступ к объектной модели проектов VBA» pabchek
Я так уже делал и тоже самое, у меня там стоит флажок только у Включить все макросы (не рекомендуется и т.д.)
Я так уже делал и тоже самое, у меня там стоит флажок только у Включить все макросы (не рекомендуется и т.д.) n0leg68
Обычно помогает. Однако, у моего коллеги регулярно открыто 3-4 десятка файлов, у какого-нибудь таки флажок не отжат — вот и ругается. У Вас точно при закрытии этого файла ругается? Других открытых в это время нет?
Обычно помогает. Однако, у моего коллеги регулярно открыто 3-4 десятка файлов, у какого-нибудь таки флажок не отжат — вот и ругается. У Вас точно при закрытии этого файла ругается? Других открытых в это время нет? pabchek
Да только при открытии этого одно файла. С другими такого не бывает. Один он открыт или несколько, всегда тоже самое(((
Да только при открытии этого одно файла. С другими такого не бывает. Один он открыт или несколько, всегда тоже самое((( n0leg68
n0leg68, попробуйте Файл-Параметры — Центр управления безопасностью (ЦУБ) — параметры ЦУБ-Параметры конфиденциальности — снять галку «Удалять персональные данные. «
n0leg68, попробуйте Файл-Параметры — Центр управления безопасностью (ЦУБ) — параметры ЦУБ-Параметры конфиденциальности — снять галку «Удалять персональные данные. » Manyasha
Я запускаю сценарии VBA для серии файлов типа XLSM. В то время как я пытаюсь автоматизировать свои процессы, меня останавливает это предупреждение об инспекторе документов, а это означает, что я должен нажимать кнопку ОК для каждого файла.
Есть ли сценарий, который я могу запустить на своих файлах заранее или встроить в мой код, который уберет это предупреждение?
Быть осторожен! Части вашего документа могут содержать личную информацию, которая не может быть удалена инспектором документов.
2 ответа на вопрос
Чтобы удалить предупреждение инспектора документов в Excel 2016 или Excel 2013, вы можете проверить две вещи
Привет, это здорово для одного файла, но у меня их 82, и я бы не хотел открывать каждый из них. Я попытался записать ваше решение как макрос, но это не удалось. Есть ли решение VB? Tess in Oz 3 года назад 0
@TessinOz Это смесь Excel 2016 и 2013 или только 2016 года, и вы находитесь в доменной среде с групповыми политиками? Pimp Juice IT 3 года назад 0
Каждый файл Excel содержит информацию о Вас, такую как:
- имя пользователя компьютера;
- ваше личное имя и фамилия;
- адрес автора файла и другая контактная информация.
Всю информацию о себе, которую вы вводили при установке пакета MS Office, содержит каждый файл Excel. Если мы говорим о полной приватности не стоит забывать о примечаниях в ячейках, которые по умолчанию подписывают автора пользователя первой строкой. Да и сами ячейки могут содержать персональную информацию об авторе документа. Далее рассмотрим, как найти такого рода информацию и удалить ее из файлов Excel.
Как удалить персональную информацию из файла Excel
Для наглядного примера выполните практическое задание:
- руководитель – укажите руководителя;
- автор – добавить автора;
- кем изменено – еще не сохранен (такой параметр будет теперь отображаться постоянно, даже после редактирования, сохранения и закрытия документа пользователем).
Microsoft Office сохраняет скрытые метаданные в документах Office, в том числе время, в течение которого вы работали с ними, имя всех, кто работал над документом, когда документ был создан, и даже предыдущие версии документа.
Прежде чем публично публиковать документы Office или отправлять их кому-либо, вы, вероятно, захотите проверить, какую скрытую информацию содержит документ, и удалить конфиденциальные данные. Эти метаданные могут нарушить вашу конфиденциальность или привести к смущению.
Просмотр и удаление скрытых данных
Эта инструкция написана на основе Office 2019, но также применима к предыдущим версиям Office 2013 и Office 2010.


В правой части вы увидите свойства документа, включая информацию об авторах, времени правки и прочее.




Какой тип метаданных сохраняет Office?
Заголовки, нижние колонтитулы, водяной знак и текст, отформатированный как скрытый текст, также могут быть включены, но они не появятся, если вы выполните краткий просмотр документа. Инструмент сообщает вам, содержит ли ваш документ эту информацию.
Если при написании документа вы сотрудничали с другими людьми, он будет содержать ещё больше данных. Метаданные будут отображать имена всех, кто работал над документом, а также любые комментарии, метки редакций, рукописные аннотации и предыдущие версии документа. Если вы публикуете документ, над которым работали, вы, вероятно, захотите удалить все эти данные вместо того, чтобы делиться ими.
Как запретить сохранять метаданные в офисных документах
Однако Office может автоматически удалять метаданные при каждом сохранении файла. Вы должны применить этот параметр к каждому используемому вами документу — это параметр для конкретного документа, а не общесистемный параметр.



Помните, что вам придётся изменить этот параметр для каждого документа отдельно.

Информация из метаданных может быть полезной, а некоторые из них даже важны для совместной работы или для корпораций, чтобы отслеживать, кто работал над документом. Но когда придёт время опубликовать документ, вы, вероятно, захотите удалить эти метаданные.
Запрет сохранения персональных данных на уровне шаблона по умолчанию
Если вы не знаете, что такое шаблон офисного документа и что такое шаблон по умолчанию, то предварительно рекомендуется ознакомиться со статьями.
Если в шаблоне очистить метаданные и настроить запрет на сохранение метаданных, то все документы, созданные на основе этого шаблона, не будут содержать критических метаданных, таких как автор, время работы над документом и прочее. Это очень полезно — таким образом вы можете настроить запрет на сохранения метаданных в офисных документах для всех создаваемых файлах в Word и других программах.
Читайте также:
- Сообщение женские и мужские гормоны
- Органические кислоты в природе и на производстве сообщение
- Оформить письмо сообщение товар в появился продаже
- Какие деньги мира самые необычные сообщение 5 класс
- Подключите рутокен с контейнером сообщение
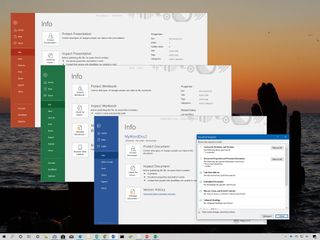
On Windows 10, when you create an Office document using Word, Excel, or PowerPoint, alongside the content, the file can also include personal information and hidden data (such as the name of the author, metadata, hidden text, and comments), which you may not want to share with other people.
If you’re planning to share a document, it’s always a good idea to use the «Document Inspector» feature available in Office 365 (opens in new tab), Office 2019, 2016, or older versions to review and remove any hidden information before sharing the document to protect your privacy.
In this Windows 10 guide, we walk you through the steps to remove personal information, as well as hidden data, from an Office document that you’re about to publish online or share with others.
- How to inspect and remove personal data from Word document in Office
- How to inspect and remove personal data from Excel document in Office
- How to inspect and remove personal data from PowerPoint document in Office
How to inspect and remove personal data from Word document in Office
To inspect and remove personal information before sharing a Word document, use these steps:
Important: If you think that you may need this information at some point in the future, it’s recommended to remove the personal and hidden data from a copy of the document.
- Open the Word document.
- Click on File.
- Click on Info.
- On the right side, click the Check for Issues menu.Quick tip: Under the «Inspect Document» section, you’ll see an overview of the contents that you may want to remove from the file.
- Select the Inspect Document option.
- Check the contents that you want to inspect. For instance, in Microsoft Word, you can remove this information:
- Comments, Revisions, and Versions.
- Documents Properties and Personal Information.
- Task Pane Add-ins.
- Embedded Documents.
- Macros, Forms, and ActiveX Controls.
- Ink.
- Collapsed Headings.
- Custom XML Data.
- Headers, Footers, and Watermarks.
- Invisible Content.
- Hidden Text.
- Click the Inspect button.
- Click the Remove all button for the information that you want to remove.
- Click the Reinspect button.
- Click the Inspect button again.
- If the document is clean, click the Close button. Otherwise, click the Remove all button to clear the information.
Once you complete these steps, you can safely publish or share the Microsoft Word document with other users without giving away your personal information or specific content.
Are you running an older version of Office? If so, you’re missing out. If you switch to an Office 365 subscription, you can always upgrade to the newest version to access the latest features at no extra cost, and you get many other benefits, such as sharing the apps with other users and 1TB of OneDrive storage.

Office 365 gives you full access to all the apps and perks, such as 1TB OneDrive storage and Skype minutes. You can also install Word, Excel, PowerPoint, Outlook, and other apps on up to five devices, and depending on the subscription, you can share the account with up to five people.
How to inspect and remove personal data from an Excel document in Office
To inspect and remove personal information before sharing an Excel spreadsheet, use these steps:
- Open the Excel document.
- Click on File.
- Click on Info.
- On the right side, click the Check for Issues menu.
- Select the Inspect Document option.Quick tip: In the rare case that you’ve saved the spreadsheet as a Shared Workbook, you won’t be able to remove any hidden information. If you have to delete any information, you’ll need to make a copy of the file, and then disable the Shared Workbook from the «Review» tab.
- Check the contents that you want to inspect. For instance, in Microsoft Excel, you can remove this information:
- Comments.
- Documents Properties and Personal Information.
- Data Model.
- Content Add-ins.
- Task Pane Add-ins.
- PivotTables, PivotCharts, Cube Formulas, Slicers, and Timelines.
- Embedded Documents.
- Macros, Forms, and ActiveX Controls.
- Links to Other Files.
- Real Time Data Functions.
- Excel Surveys.
- Defined Scenarios.
- Active Filters.
- Custom Worksheet Properties.
- Hidden Names.
- Ink.
- Custom XML Data.
- Headers and Footers.
- Hidden Rows and Columns.
- Hidden Worksheets.
- Invisible Content.
- Click the Inspect button.
- Click the Remove all button for the information that you want to remove.
- Click the Reinspect button.
- Click the Inspect button again.
- If the document is clean, click the Close button. Otherwise, click the Remove all button to clear the information.
After you complete the steps, you can share the Excel spreadsheet with colleagues or clients without also sharing your personal information.
How to inspect and remove personal data from PowerPoint document in Office
To inspect and remove personal information before sharing a PowerPoint presentation, use these steps:
- Open the PowerPoint document.
- Click on File.
- Click on Info.
- On the right side, click the Check for Issues menu.
- Select the Inspect Document option.
- Check the contents that you want to inspect. For instance, in Microsoft PowerPoint, you can remove this information:
- Comments.
- Documents Properties and Personal Information.
- Content Add-ins.
- Take Pane Add-ins.
- Embedded Documents.
- Macro, Forms, and ActiveX controls.
- Revision Tracking Data.
- Ink.
- Custom XML Data.
- Invisible On-Slide Content.
- Off-Slide Content.
- Presentation Notes.
- Click the Inspect button.
- Click the Remove all button for the information that you want to remove.
- Click the Reinspect button.
- Click the Inspect button again.
- If the document is clean, click the Close button. Otherwise, click the Remove all button to clear the information.
Once you complete the steps, you can publish the PowerPoint presentation online or share it with other people without giving away your personal information.
Mauro recommends all these affordable accessories
Hi, I’m Mauro Huculak, Windows Central’s help and how-to guru. I wrote the post you’re reading now, and I know the Windows OS inside and out. But I’m also a bit of a hardware geek. These are some of the affordable gadgets on my desk today.
Logitech MX Master Wireless Mouse (opens in new tab) ($72 at Amazon)
I know mice, and this is the one I use every day. The MX Master is a wireless high-precision mouse that’s very comfortable to use and has many great features, including the ability to connect with multiple devices, an infinite scroll wheel, back and forward buttons, all of which you can customize.
Ktrio Extended Gaming Mouse Pad (opens in new tab) ($12 at Amazon)
If you spend a lot of time typing, your palms and mouse will leave tracks on your desk. My solution was to start using gaming mouse pads, which are big enough for you to use the keyboard and the mouse comfortably. This is the one I use and recommend.
Supernight LED light strip (opens in new tab) ($20 at Amazon)
You could just use a regular light bulb in your office, but if you want to add some ambient lighting with different colors, an RGB LED strip is the way to go. This one is Mauro-approved.
All the latest news, reviews, and guides for Windows and Xbox diehards.
Mauro Huculak is technical writer for WindowsCentral.com. His primary focus is to write comprehensive how-tos to help users get the most out of Windows 10 and its many related technologies. He has an IT background with professional certifications from Microsoft, Cisco, and CompTIA, and he’s a recognized member of the Microsoft MVP community.

 .
. .
. .
. .
. , and then clear the Track recently opened documents check box.
, and then clear the Track recently opened documents check box. .
.
 , and then type an administrator name and password.
, and then type an administrator name and password.  , fill in the boxes, and then click Create Account.
, fill in the boxes, and then click Create Account.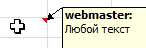
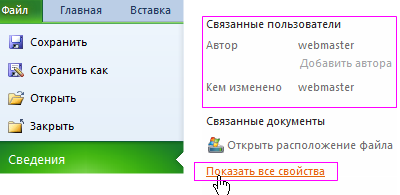

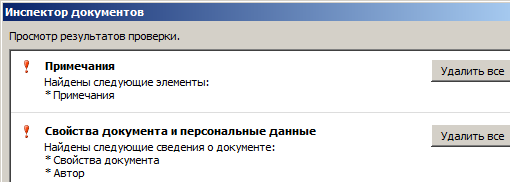

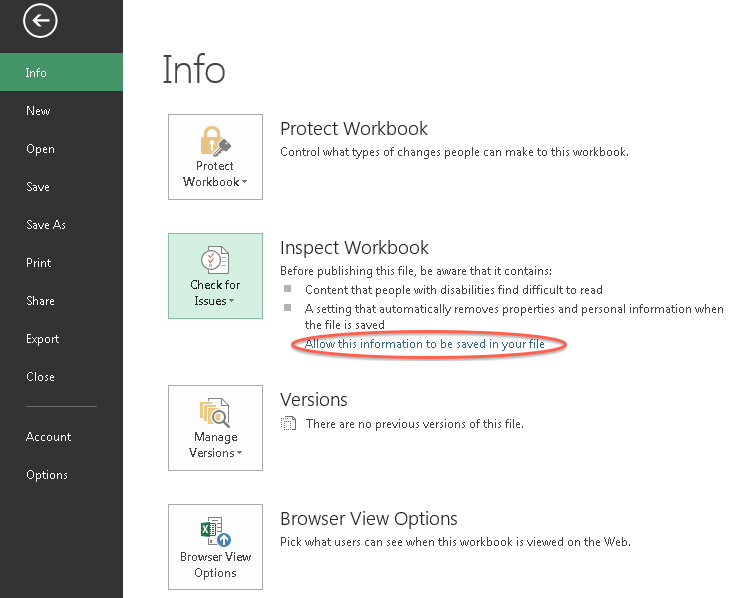
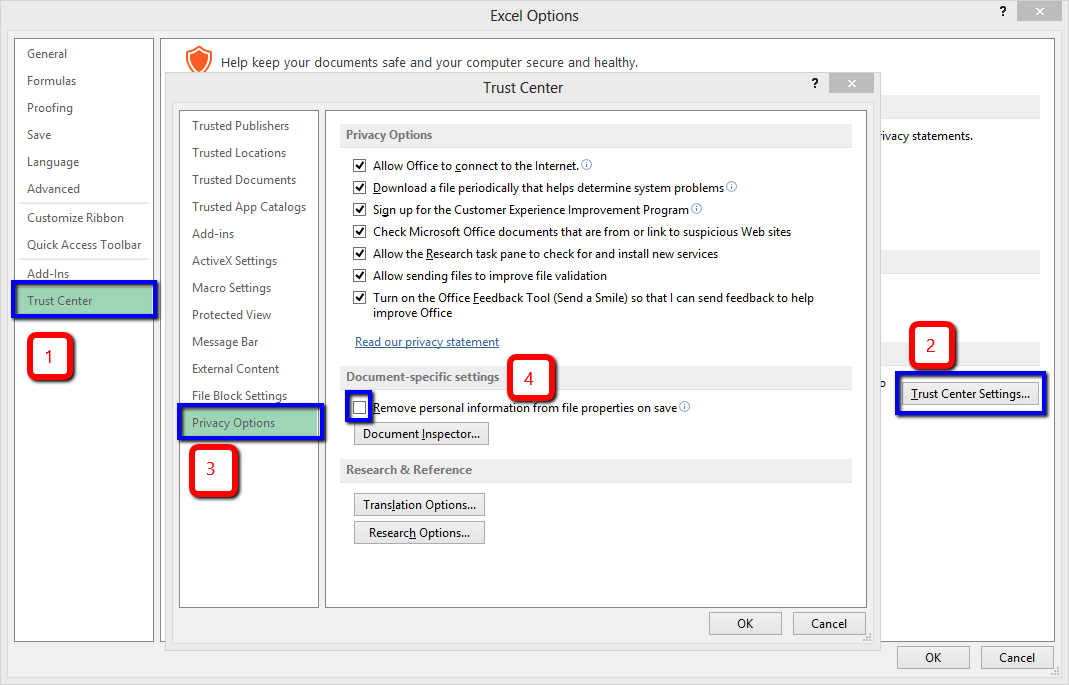
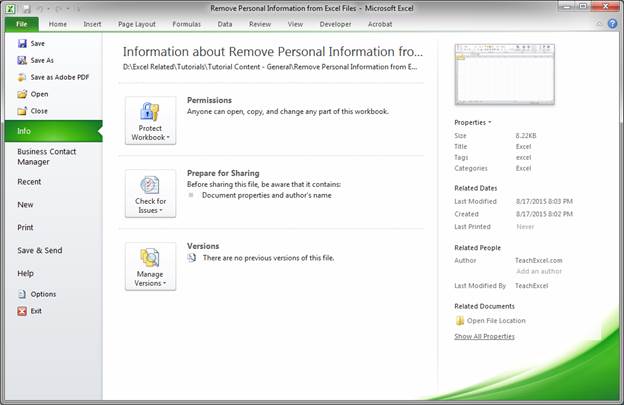
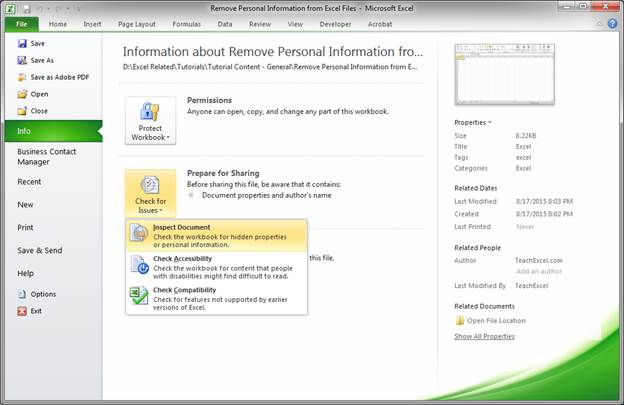
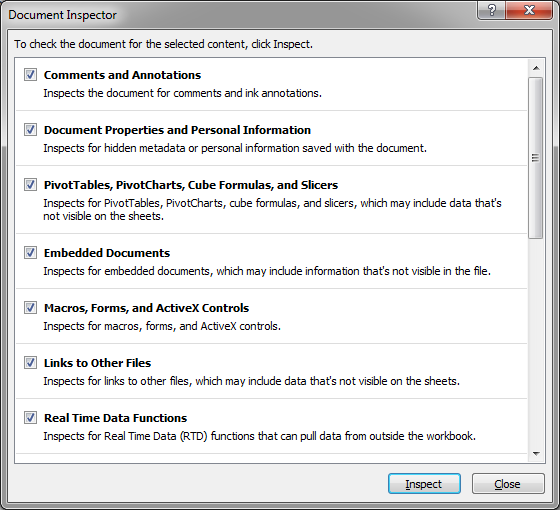
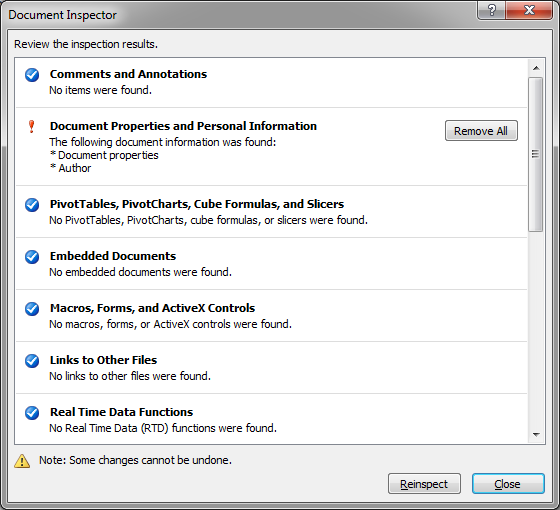
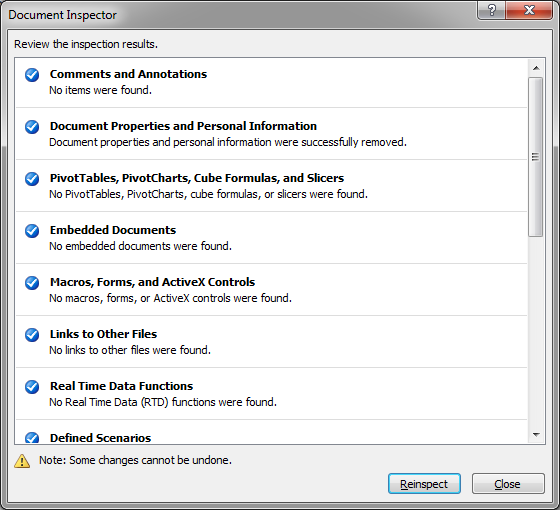
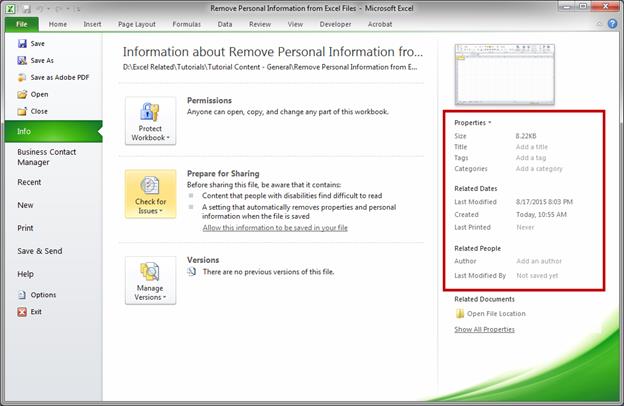
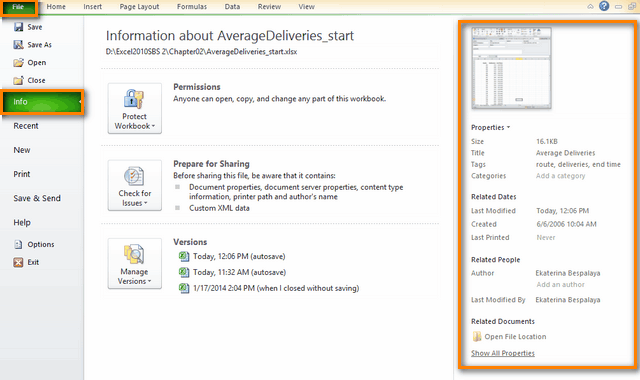
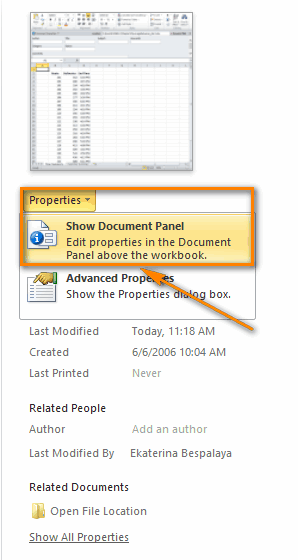
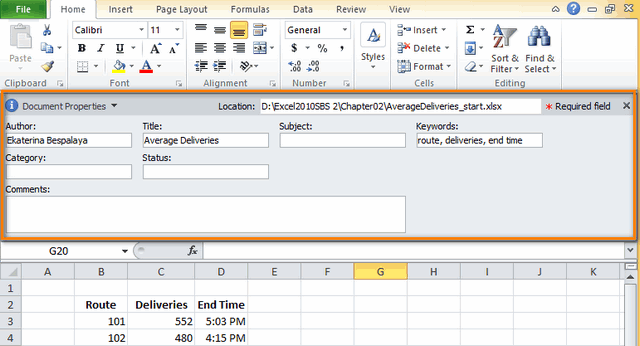
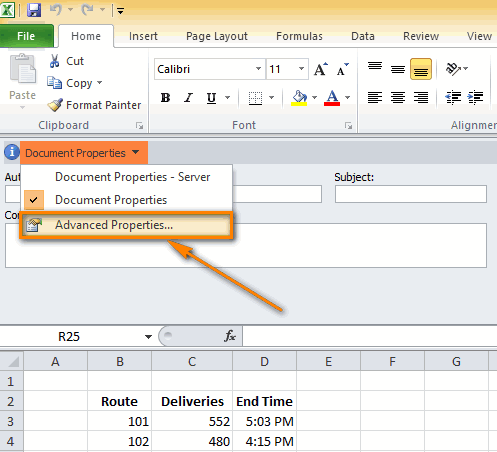
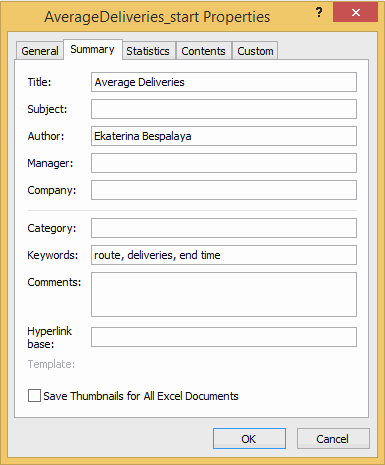
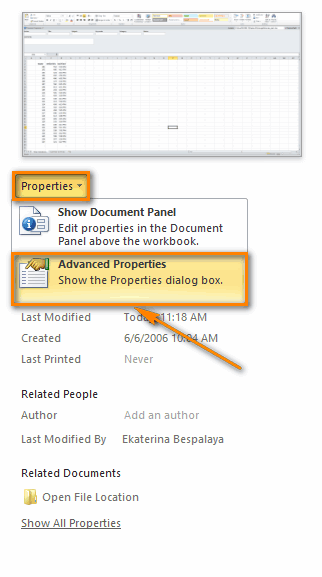
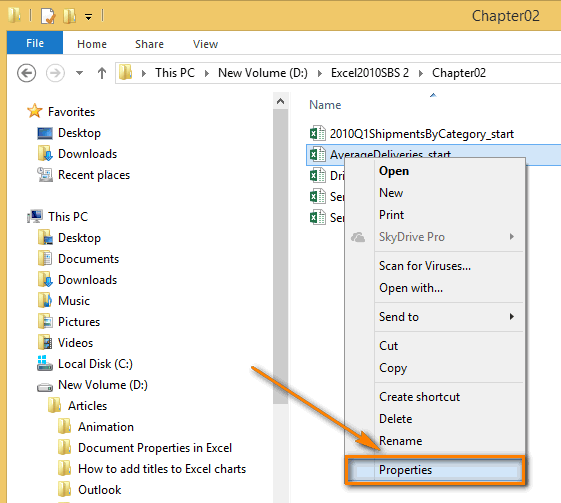
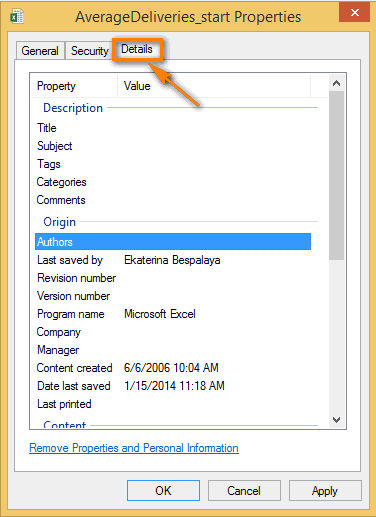
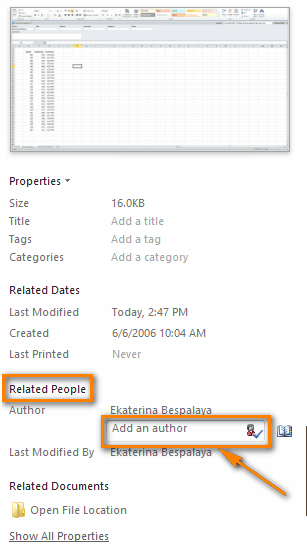
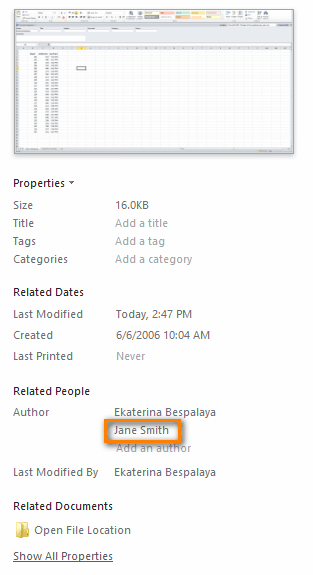
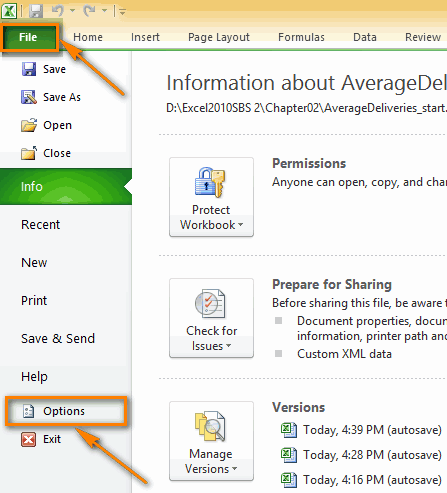
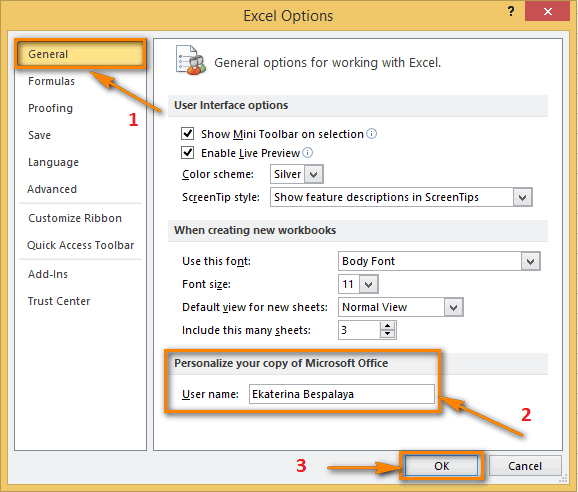
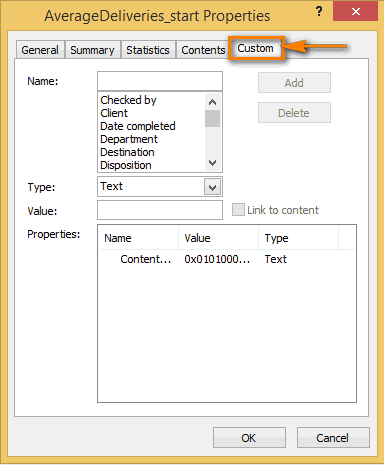
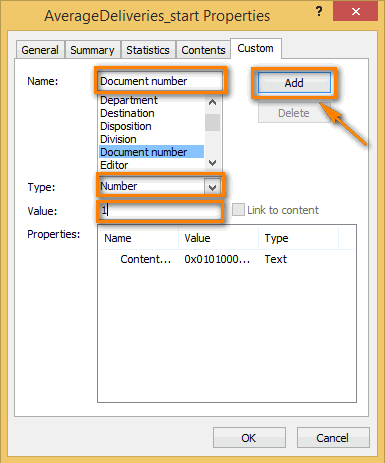
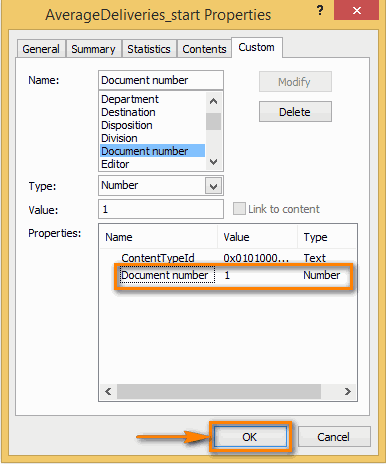
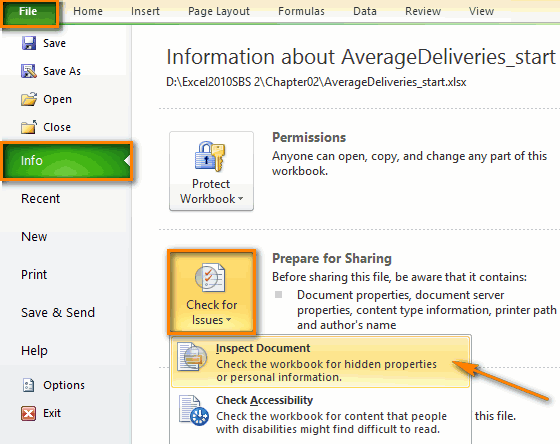
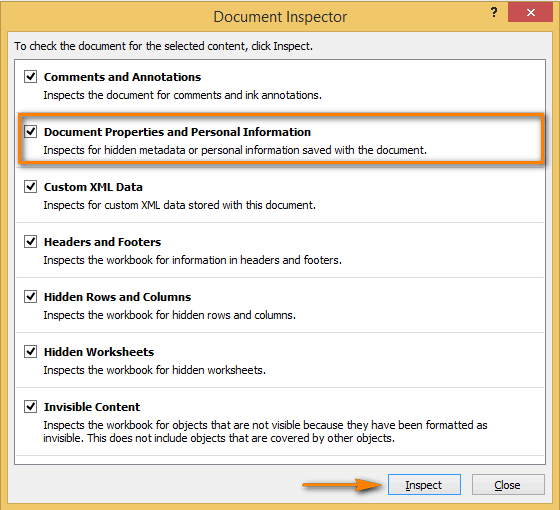 требуемых свойств или В данных версиях окажутся в списке.
требуемых свойств или В данных версиях окажутся в списке.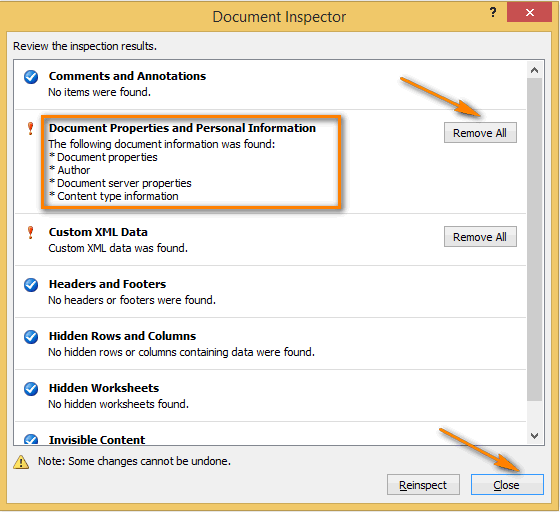
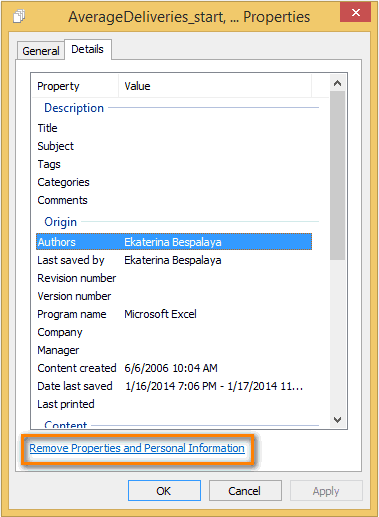
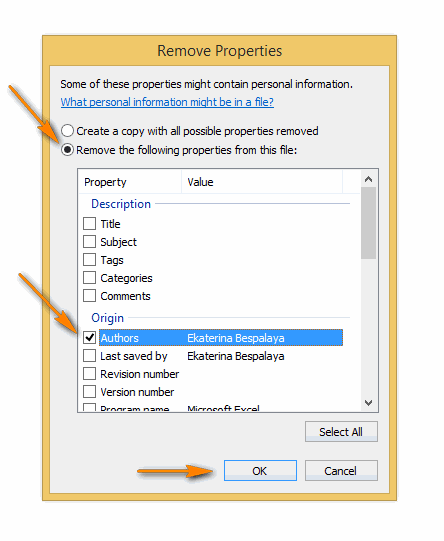
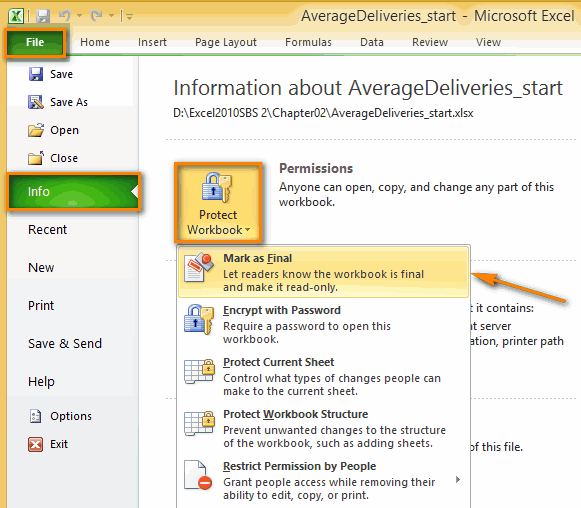
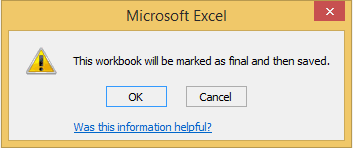
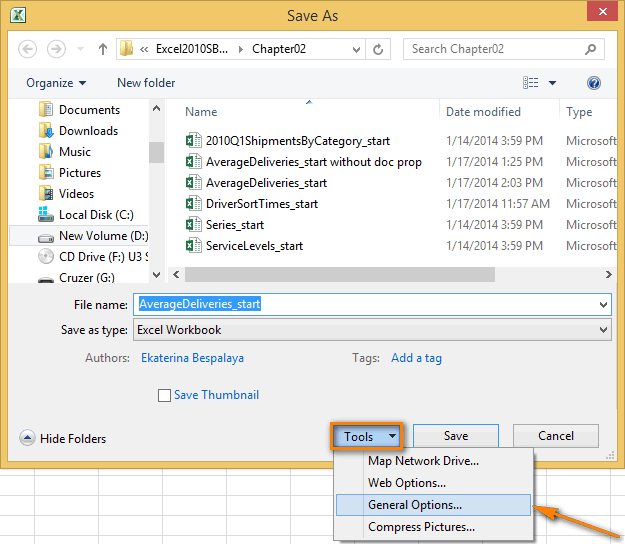
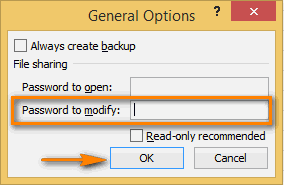
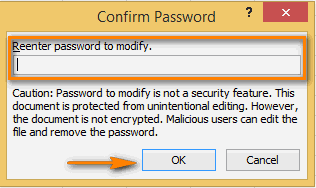
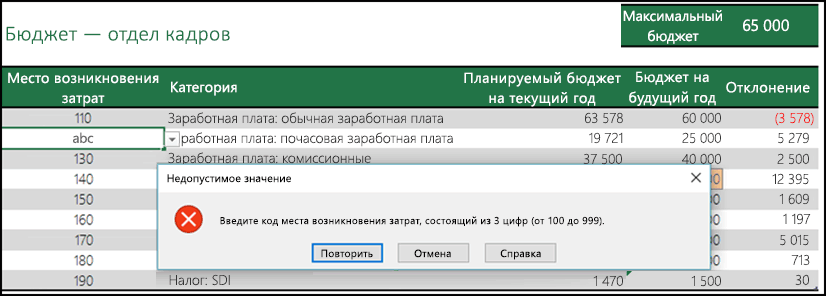
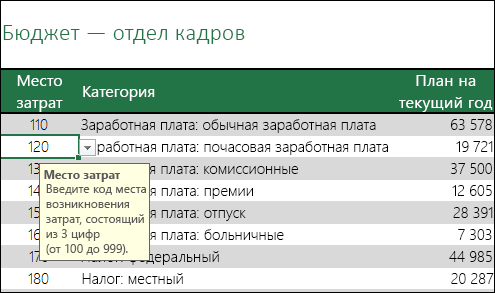

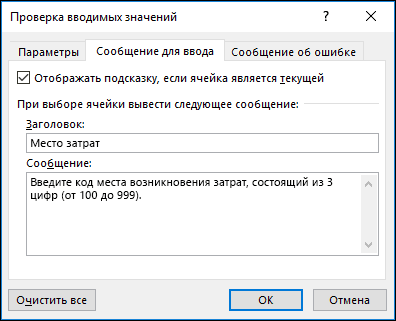
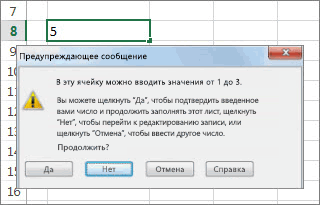
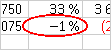
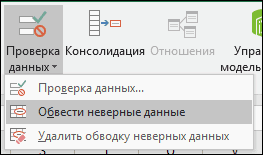
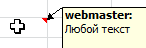
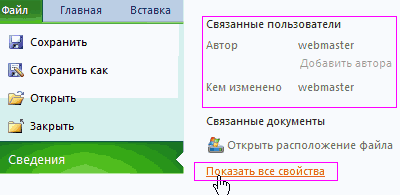

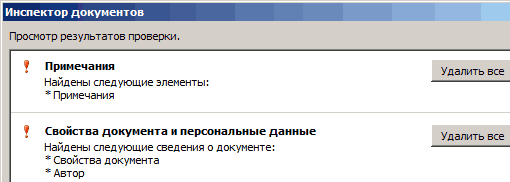






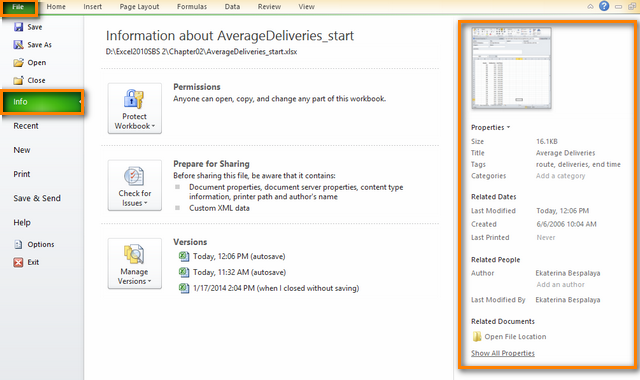
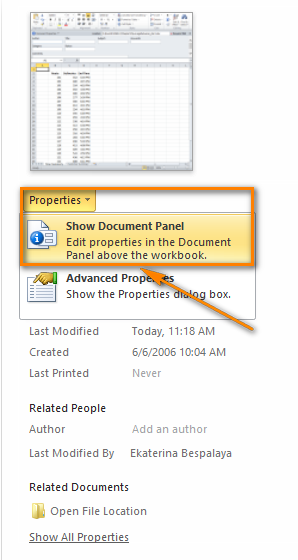
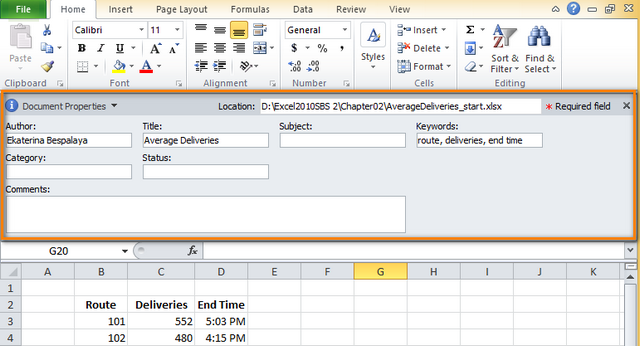
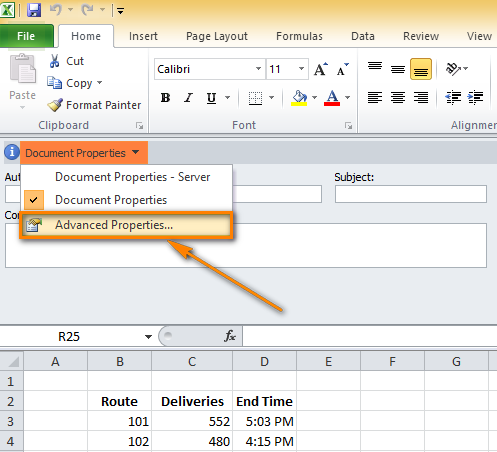
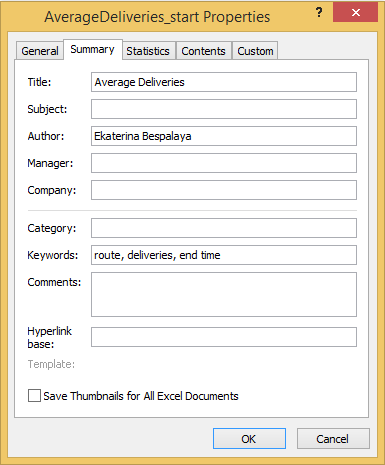
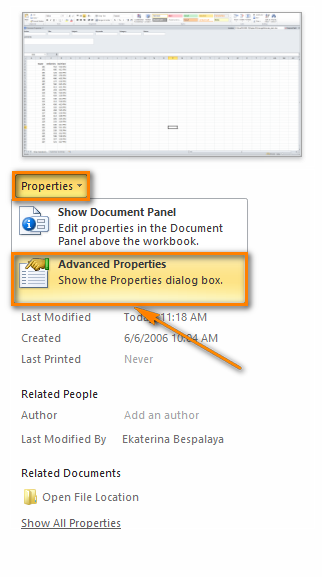
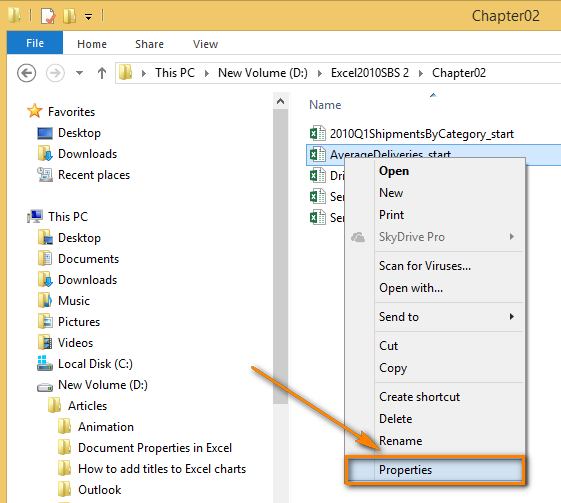
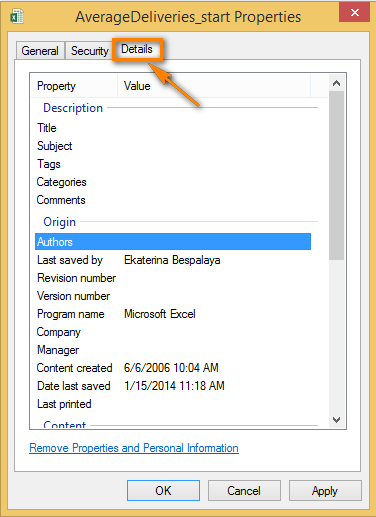
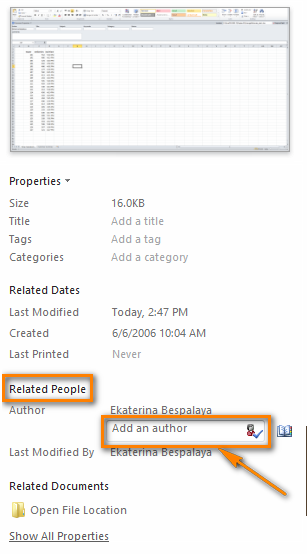
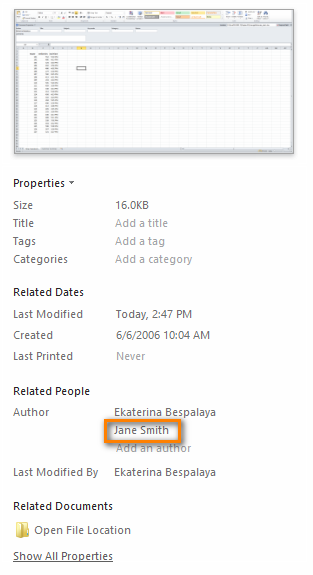
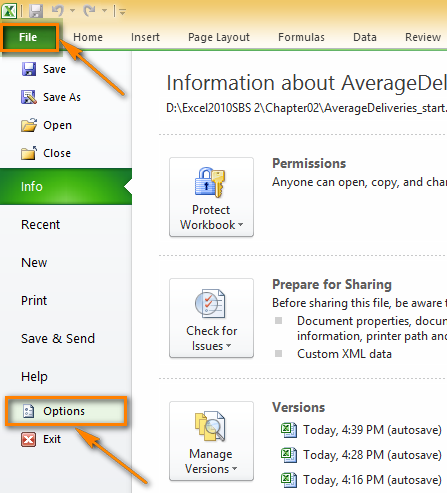
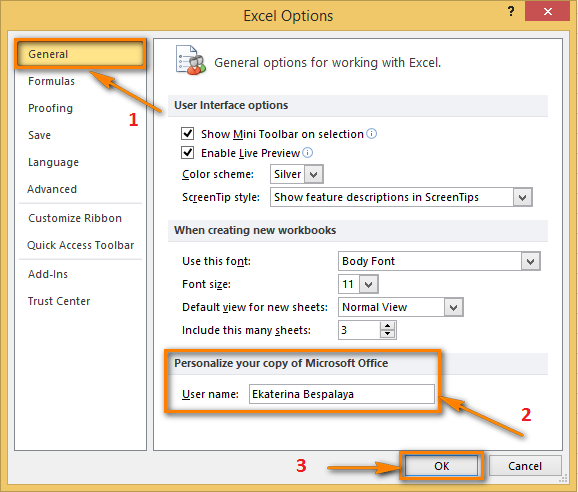
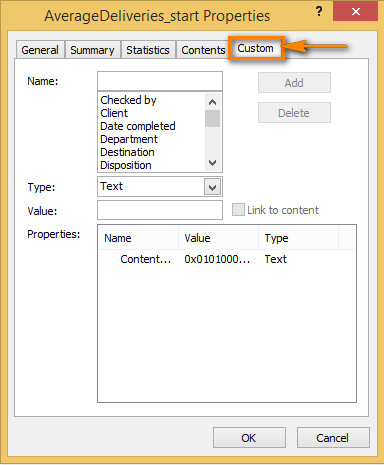
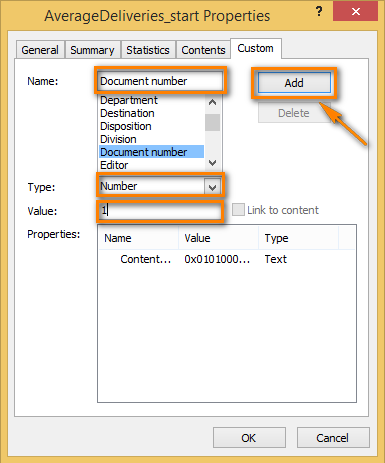
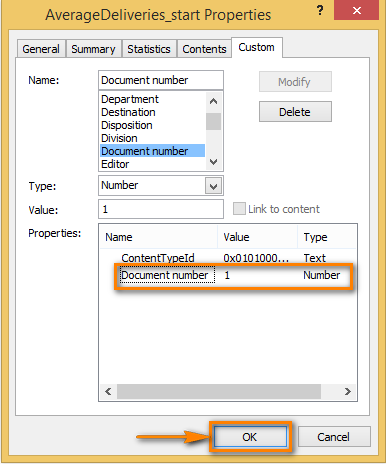
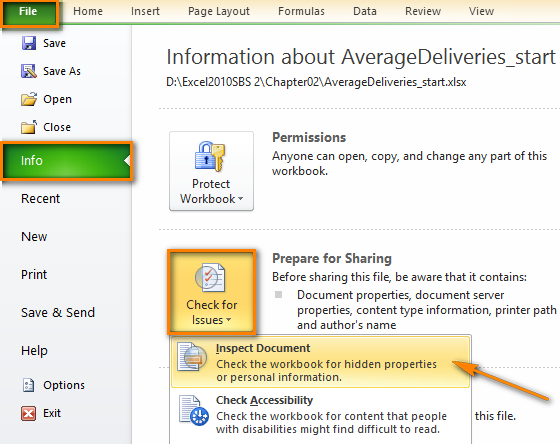
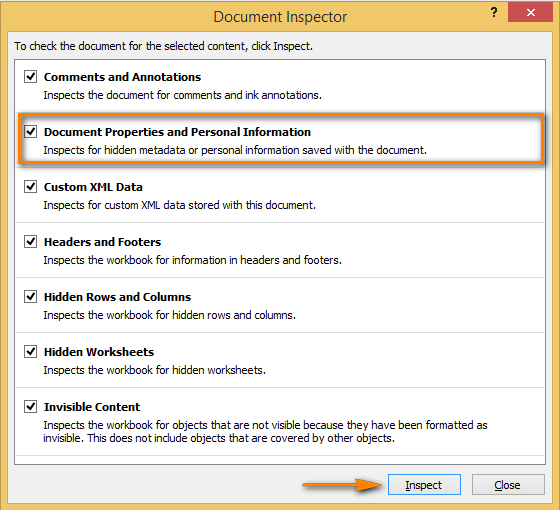 И вот, на экране появились результаты работы инспектора.
И вот, на экране появились результаты работы инспектора.