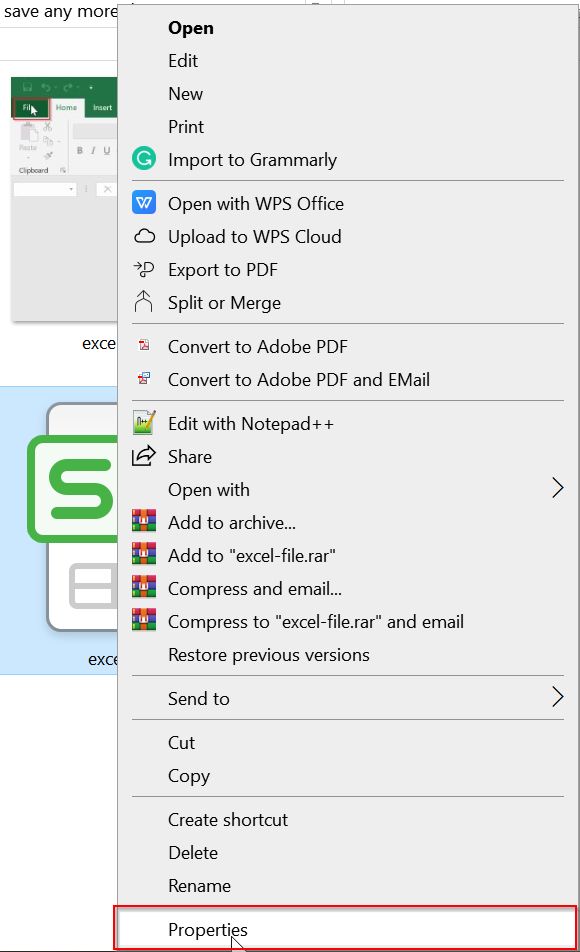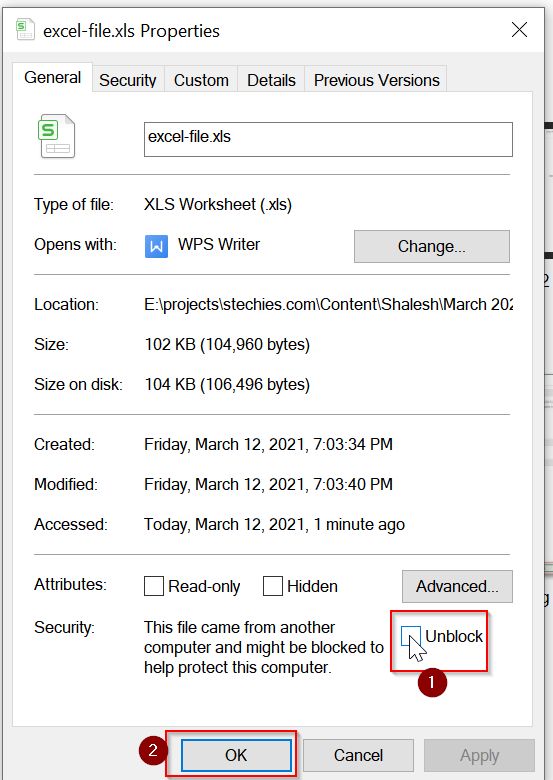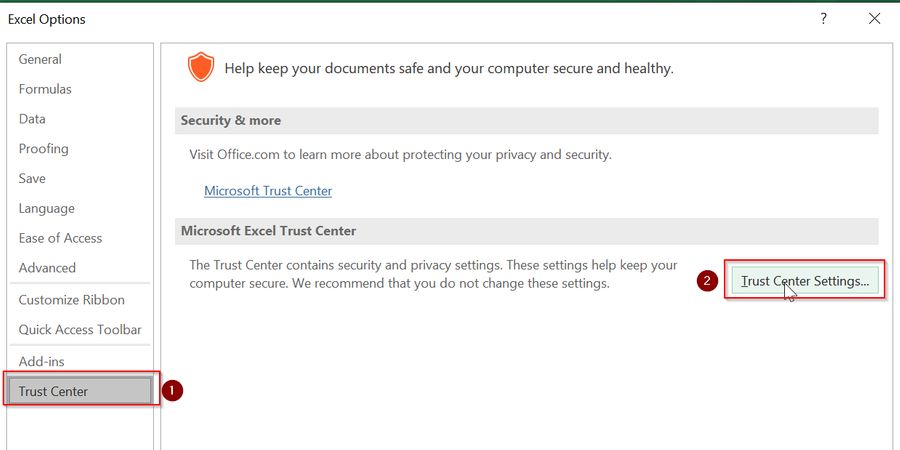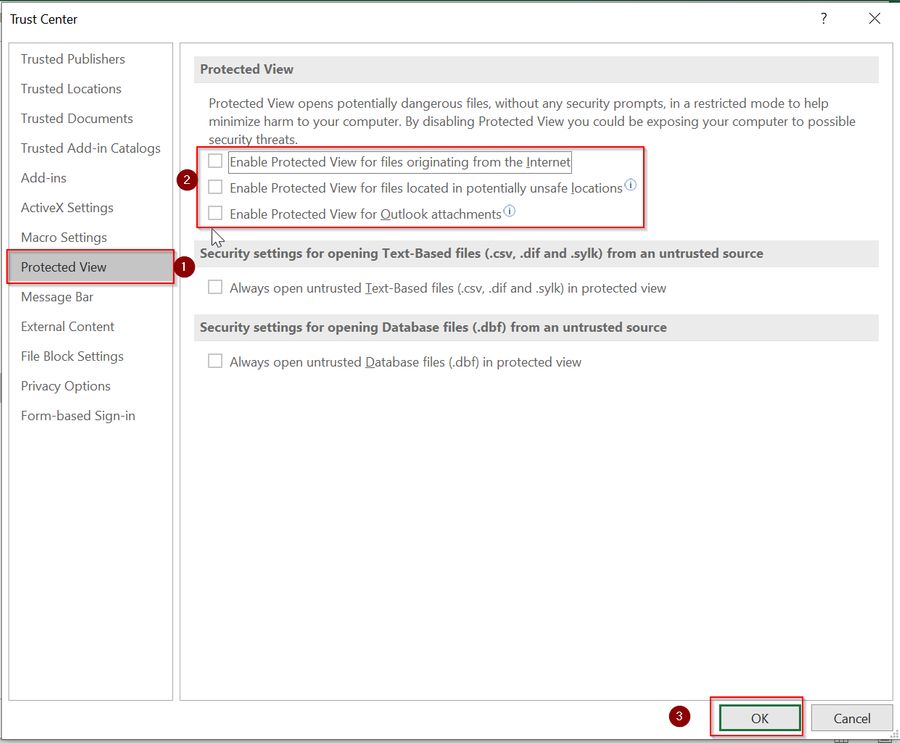There exists two conditions when you’re expected to receive the error mentioned in title of this post. Firstly, when you’re running out of space on your system hard drive and secondly, when a feature of Microsoft Office is causing this issue. In the latter case, where the problem is not actually related to memory space, but still you’re receiving the following error message which directly indicates the low disk space condition:
Microsoft Excel cannot open or save any more documents because there is not enough available memory or disk space.
To make more memory available, close workbooks or programs you no longer need.
To free disk space, delete files you no longer need from the disk you are saving to.
We faced this problem with a Excel spreadsheet downloaded from Google Docs. The spreadsheet size was less than 1MB and we have GBs of free space on the disk where this spreadsheet was saved. Also we’ve another spreadsheets saved on same location and created by Excel on local computer, which we can open without this error. So this clearly shows that this is not a memory related issue at all, plus the problem persists with spreadsheets downloaded from the Internet only.
Read : How to prevent Internet usage in Office 2013?
After a bit of research on this, we summarize that the Protected View feature of Office 2013 / Excel 2013 is root cause in generating the hiccup, so here is how to fix it:
FIX : Microsoft Excel Cannot Open Or Save Any More Documents Because There Is Not Enough Available Memory Or Disk Space
1. Open any new document in Excel, and click FILE -> Options.
2. Next, in the left pane of Excel Options window shown below, select Trust Center. Now in corresponding right pane click on Trust Center Settings button:
3. Moving on, in the Trust Center settings window, select Protected View from the left pane. Finally, uncheck/disable all options in right pane there, which are:
- Enable Protected View for files originating from the Internet
- Enable Protected View for files located in potentially unsafe locations
- Enable Protected View for Outlook attachments
Click OK, OK and then restart your system. After rebooting the machine, try to open the spreadsheet with which you’re getting error, you’ll find that this time it opens as expected.
That’s it! Checkout how to make files password protected in Office 2013.
READ THESE ARTICLES NEXT
- [FIX] Microsoft Excel Is Waiting For Another Application To Complete An OLE Action
- [FIX] There Was A Problem Sending The Command To The Program
- [FIX] Print Titles Must Be Contiguous And Complete Rows Or Columns
- [FIX] Microsoft Excel 2016 Has Stopped Working On Windows 10
- [FIX] This File Cannot Be Previewed Because There Is No Previewer Installed For It
- [FIX] Can’t Insert Or Delete Sheet Rows And Columns In Excel 2013
For some strange reason, if you are getting the “Microsoft Excel cannot open or save any more documents because there is not enough available memory or disk space” error while opening Excel 2019 or 2016/2013 or Office 365 documents from a local disk or Outlook attachment, here are the working solutions fix it.
The below steps will work on most of the Windows Operating Systems, including Windows 10/11, 8.1 or Windows 7 since this is related to Microsoft Excel only.
Even though the PC has enough disk space and RAM, the error may not make sense related to the space issue. So, the main issue is something else in this case. Mostly these Excel files have some complicated formulas, calculations, or external resources inside the Excel sheets. Therefore, the security settings in your Excel prevent opening these files and show an irrelevant error message.
Read Also: How to enable or disable track changes in MS Word
As said earlier, this is something to do with the built-in security settings of Excel 2019 or 2016/365. Follow these simple steps to troubleshoot the issue.
1) Create a new Excel file (or open the Excel program), then go to Options from File Menu.
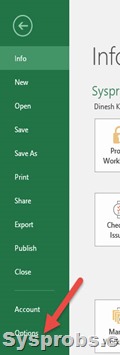
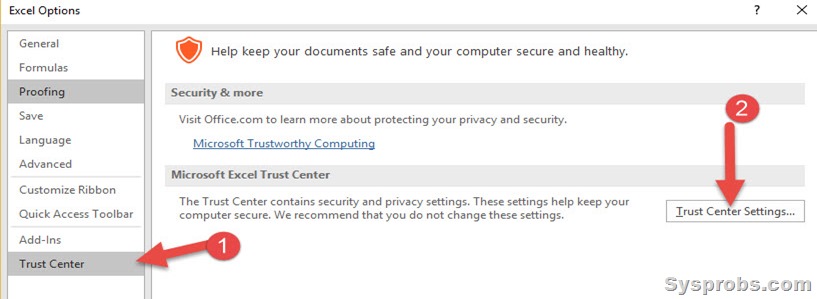
This setting will allow the Excel file to open without any security errors or warnings like “Microsoft Excel cannot open or save any more documents because there is not enough available memory or disk space”.
After applying the changes, open the same Excel file which used to give the error. It should open without any problems now. This method helped me fix the problem at my workplace several times, especially when the user tried to open the Excel attachment from Outlook.
Additional Step: Unblock from File Properties
- Right-click on the Excel file, which gives the error.
- Open Properties.
- In the ‘General’ tab, you will notice an ‘Unblock’ check box if the file is restricted because it came from another computer.
- Unblock the file and apply the changes. Open the Excel file now.
Technically, the error has nothing to do with the disk space or low RAM. It is a security setting that prevents opening the Excel file because it mainly came from another computer (by email in Outlook). Doing the above two steps should fix the issue on your Windows 10/11 computer for Excel versions like Excel 2013/2016/2019/Office 365.
Dinesh is the founder of Sysprobs and written more than 400 articles. Enthusiast in Microsoft and cloud technologies with more than 15 years of IT experience.
Many times, you might have observed that there is an excel sheet that you receive from another user, or when you try to download a spreadsheet from a website and once you look forward to opening it, there is an error message. The error message that states,
“Microsoft Excel is closed or fails to save any further documents as there is a lack of space or memory.
- To clear our space for free memory, close all workbooks or programs that aren’t in use. Also, delete the unused and unimportant files to free disk space.«
Don’t worry; the issue is not about the computer/system!
The problem is related to a security warning related to a particular kind of file. It prevents the user from opening and using the Excel file for specific reasons. Although these warnings are meant exclusively for the downloaded files, it may also be that they don’t apply to all files.
So, what’s next? Let’s try to fix the problem.
Fixing the Problem
Two methods are applied to fix the problem mentioned above.
Unblock file from the File Properties window
Step 1:Go to the desktop and right-click on the Excel file showing the error while opening.
Step 2:After that, select Properties on the right-click Menu bar.
Step 3:In the Properties window, you will find the General tab. Under the General tab, move to the bottom, where you will find the Security section. From there, check on the box next to (in front of) Unblock.
Step 4:This is the last step to press Apply and then OK to save the changes and exit.
You can try checking in and opening the Microsoft Excel file now to evaluate if the file is functioning properly. It should open up without any hassles and errors this time, but we’ll go for the second method if the first one doesn’t function.
Disable Protected View settings from Trust Centre
Step 1:Click on the File menu on the top of your excel sheet.
Step 2: Select Options from the File menu. After that, click on Trust Centre, which will direct you to a new menu.
Step 3: After entering the Trust Centre menu, you will see two options
- Security and more
- The Trust Centre security and privacy. Below the second option, you’ll find a radio button in the right corner that reads, “Trust Center settings.” Hit the button.
Step 4: After clicking it, go to the Trust Centre Setting. Click on Protected View.
- Remove the ticks or deselect the following options listed below
- Enable the Protected View option for files that originate from the Internet
- Enable Protected View for files located in a potentially unsafe location
- Enable Protected View for Outlook attachments.
- Press OK after that to apply the changes and exit.
- Try to open and work on the Excel file now. This time the file should open up smoothly without any hassles or errors.
Conclusion
The problem with the excel file is not at all associated with the disk space in the majority of cases. Microsoft Excel features a security warning regarding the file type that one looks forward to downloading and opening up. These particular security warnings usually feature in case of files that the user downloads from the Internet. It, however, doesn’t appear each time. The two methods listed above should do the trick for you.
При открытии документа или таблицы в программах Microsoft Office 2013 или 2016 периодически возникает ошибка «Приложению Microsoft Excel (Word) не удается открыть или сохранить документы из-за нехватки памяти или места на диске». Может появляться на ОС Windows вне зависимости от ее разрядности. Данные файлы через время могут спокойно открыться на данном ПК. Разберемся, в чем причина, и как ее решить.
Причина
Согласно отзывам пользователей, появляется ошибка преимущественно в программах Microsoft Office, используемых на ПК под управлением Windows 8, Windows 8.1 или Windows Server 2012. Обусловлена:
- открытием большого числа файлов одного типа;
- запущено много приложений, поэтому оперативная память вся занята;
- на диске нет места для создания временных файлов;
- защита самого файла;
- не запущен брандмауэр Windows;
- изменением разработчика параметров Центра управления безопасностью программного пакета.
Решение
В зависимости от установленной причины появления проблемы подбирается способ ее решения. Если установка прошла без ошибки 1935 пройдитесь по пунктам ниже.
Запуск брандмауэра
- Вызовите окно «Выполнить» нажатием горячих клавиш (логотип Windows+R) или через «Пуск» — «Выполнить».
- В поле введите services.msc.
- Нажмите кнопку клавиатуры «Enter» или в окне «ОК».
- В появившемся окне перейти в «Брандмауэр Windows».
- Выбрать «Начать».
Настройки Центра управления
Сначала нужно в программе Microsoft зайти в «Файл». Далее перейти в «Параметры» и найти там «Центр управления безопасностью». В разделе «Параметры центра управления безопасностью» зайти в «Защищенный просмотр» и убрать галочки напротив 3 пунктов.
Если манипуляции не помогли, нужно в «Параметрах центра управления безопасностью» найти «Надежные расположения» и включить туда локальные диски компьютера. Не забыть включить опцию «Так же доверять всем вложенным папкам». Если это сетевые папки, то стоит проверить активность протокола IPv6.
В Windows 10 при использовании MS Office 2016 папку с временными файлами система не даст добавить в надежные источники. Нужно:
- Создать папку и включить ее в «Надежные расположения» в программе Microsoft.
- Затем зайти в настройки ОС: из «Пуск» в «Система» (для 10 версии Windows) или ПКМ по иконке «Мой компьютер» и «Свойства» (для 7 версии).
- Перейти в «Дополнительные параметры системы».
- В окне перейти в «Дополнительно» и нажать «Переменные среды»
- Изменить путь со стандартной папки для временных файлов на новую в строках «TEMP» и «TMP» через кнопку «Изменить».
- Окончательный этап – перезагрузка ПК.
Снятие защиты файла
Выбрать файл и вызвать меню нажатием правой кнопкой мыши. Зайти в «Свойства» и снять галочку «Только для чтения».
Анастасия Табалина
Автор статей по настройке и управлению телефонами на базе Андроид и iOS. Помощь в мире онлайна и Интернета: поиск информации, обзоры приложений, программ, настройка и управление
Оценка статьи:

Загрузка…
Самое читаемое:
 14.04.2023
14.04.2023
Тормозит и зависает видео на YouTube: 5 способов решить проблему
YouTube может по праву считаться одним из популярнейших интернет-ресурсов в мировой сети. Ежедневные просмотры…
Далее
 12.04.2023
12.04.2023
Решить ГДЗ по фото онлайн: 15 онлайн сервисов
Учеба не всем дается легко. Да и по мере взросления у учеников/студентов появляется все больше других дел,…
Далее
 06.04.2023
06.04.2023
Двери с символами и кубиками в Hogwarts Legacy: как открыть и решить головоломки
Двери с кубиками — это одни из немногих головоломок, с которыми вам придется повстречаться на просторах игры Hogwarts…
Далее
 05.04.2023
05.04.2023
Хитроумные ключи в Hogwarts Legacy: как найти все и поймать
Хитроумные (они же — летающие) ключи — это элементы, необходимые для открытия специального факультетского…
Далее
Summary
- Saving an Excel workbook sometimes runs very slowly;
- A huge temp file is created;
- You get a ‘Document not saved’ error;
- Your current Excel session cannot save the file, no matter what you do;
- You’ve lost all your work since the last successful save.
This is a request for information from anyone else who’s seen this issue, inviting your suggestions for workarounds, recovery strategies, and preventative measures.
Details
Have you ever watched the folder your Excel workbook file is saved in, when you click ‘Save’ in Excel?
During the save process, Excel creates a temp file, with an arbitrary 8-character
name and no ‘.xls’ or ‘.tmp’ extension. As soon as the write operation to this temp file is completed, the original file is deleted and this temp file is renamed to the original file name.
Sometimes this process goes wrong. Specifically: the Excel Application window stops responding to user input, but the screen still repaints and a ‘Saving [filename] :’ progress bar is visible in the application window.
The temporary file grows, and grows… And Grows.
Shortly after 2 GBytes — or if you run out of disk space — the temp file is deleted and Excel returns the ‘Document not saved’ error. This will take 10-15 minutes if you’re lucky, and several hours if you’re not. If you don’t have an earlier copy of the file with your changes (or something in the autosave folder), you’re completely out of luck: all your work since the last successful save is lost.
Nothing works: saving again repeats the process, ‘Save As’ into another file format (eg: a web page) repeats the process, after a delay.
I’ve seen this problem in four different companies; one of them (a large financial institution in New York, London, Zurich and Singapore) uses very large and complex spreadsheets with a lot of VBA, and most of the Excel developers have seen the problem.
Microsoft have nothing to say about it. A close reading of Microsoft’s KB article on ‘Document not saved’ suggests that someone in Redmond has seen each separate part of the problem, but can’t quite bring the parts together in a KB article that would acknowledge this specific issue.
Here’s everything I know about it:
- I’ve only ever seen it over a network drive;
- I’ve only ever seen it after I’ve worked on VBA code in the file AND hit ‘compile’;
- I’ve mostly seen it with large files (over 50 MBytes) but today I saw it with a 780-kB file;
- I can’t save the file from the current Excel session;
- I can export individual VBA modules;
- The network administrator is very annoyed about the traffic and the server space.
Here’s some things I don’t know:
- I haven’t seen the problem in Excel 2007 or 2010, but I haven’t used these later versions of Office enough to conclude that they don’t exhibit this issue.
- All other versions of Excel from 1997 onwards can and will.
- I am not aware of any correlation with service packs, hotfixes, or third-party antivirus software.
Questions
- What is the cause of this problem?
- Can you recover from this error?
- What can you do to prevent it?

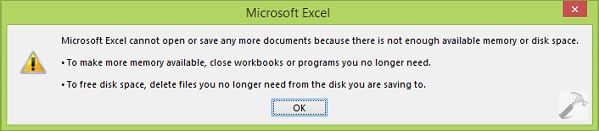
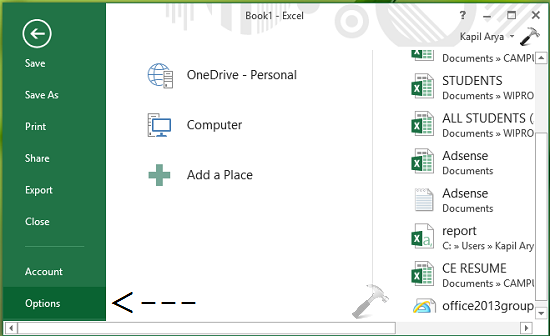
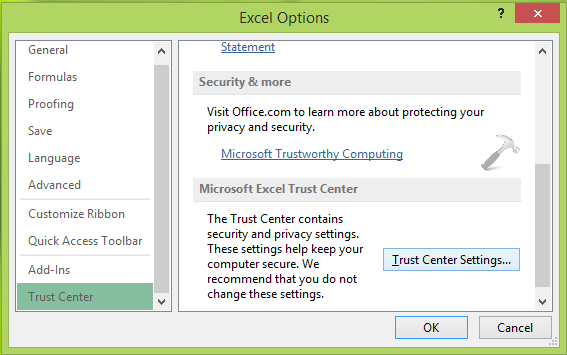
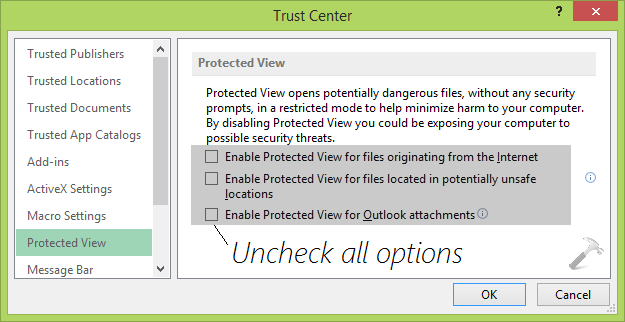
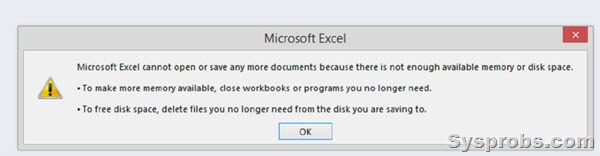
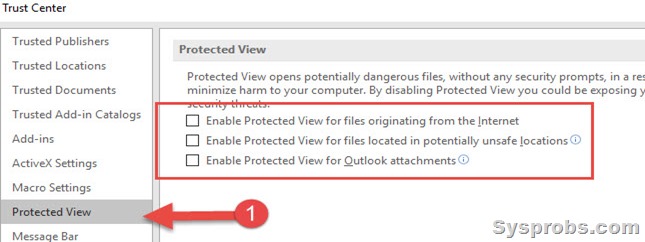
.jpg)