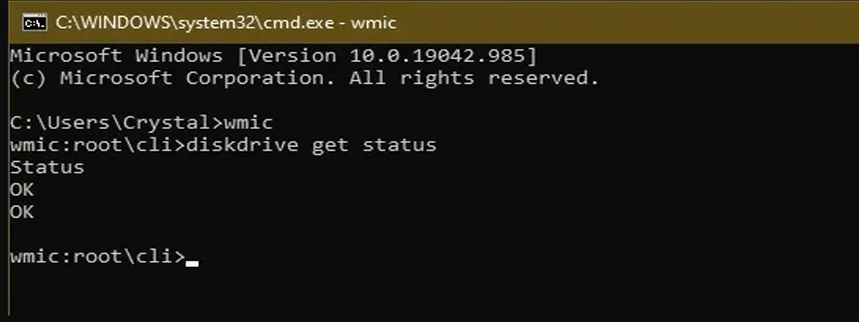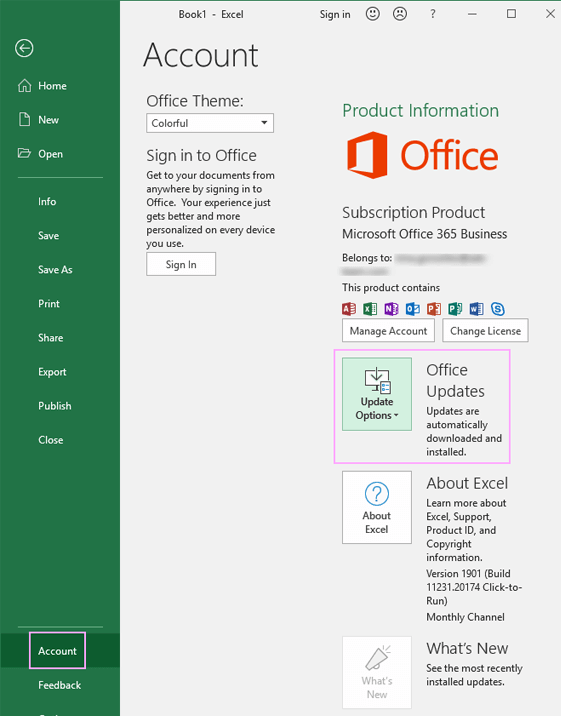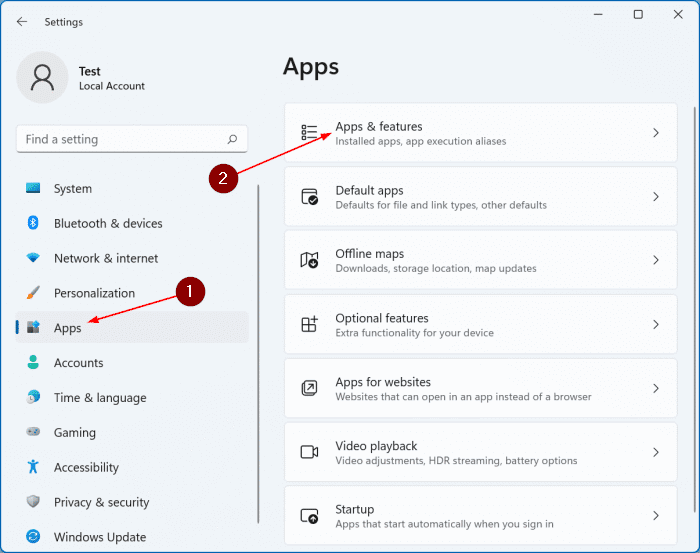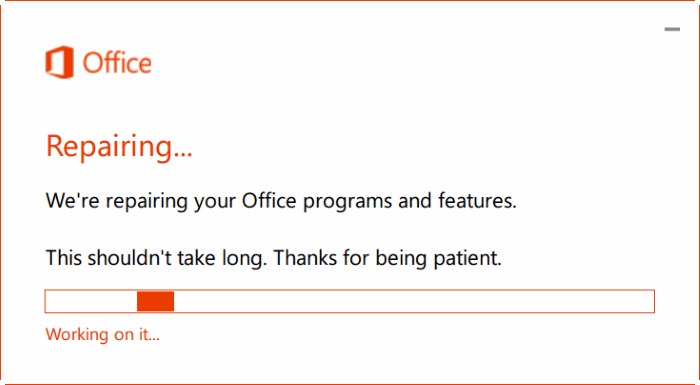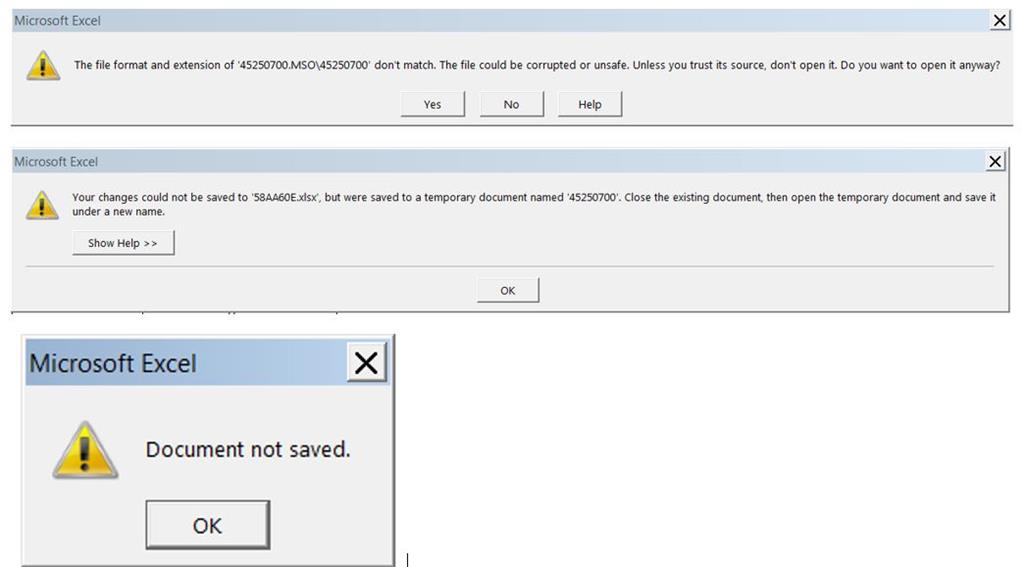Summary: Microsoft Excel can throw errors at you at the most unexpected times. For instance, when you’re trying to save a file. But having to close a document just because Excel is unable to save it when you’ve worked on it for hours can be painful, and it can result in loss of data. So how does one deal with “Excel saving error” or “‘the document cannot be saved'» error in Excel application? Let us find out.

Have you ever prepared an Excel file and clicked ‘Save’ just to discover Microsoft Excel File Error ‘The document cannot be saved’? Excel saving errors mainly occur when the procedure, that Microsoft Excel uses to save a file, malfunctions. For instance, if you are saving a file to your external drive, your connection experiences problems; or say, the USB you are locating your file at is removed from your system.
To put it in simple terms, when you’re working on a particular file in Microsoft Excel, the application temporarily saves it with a random name in the folder where your original file is placed. As soon as you’re done with working on the file and you click on the save option, your original file is removed and the temporary file created by Microsoft Excel gets the name of your original file. If any obstruction occurs in this process, Excel might not save your file appropriately or you would discover multiple files with the same name in the folder. Besides, you will get various errors and warnings when trying to access that file.
Here are some messages that you might receive when your file isn’t saved properly by Excel:
“Cannot access read-only document <Your File Name>”
When you try to save a file that is already open, this error is likely to occur. If you are trying to make changes to the file that is ‘read-only’, the screen will display the error ‘Cannot access read-only document <Your File Name>’. This is because the owner of the file has not given you permission to edit the document and you can only read it. If the file doesn’t bear the ‘read-only’ tag but this error keeps on appearing while you are trying to save the file in your folder, the following can be the reasons:
- When the user has been working for the first time on the Excel file and simultaneously opens another already existing file to make some changes, the read-only file error may get displayed when you try to save either of the files.
- When you are saving your Excel file to an external drive, for instance, a network drive and due to some reasons the Excel file saving process gets obstructed (like if your connection fails), the system will produce “Cannot access read-only document <Your File Name>” error.
“Disk is full”
Are you sure that the drive you are saving your file in has sufficient space to store it? Sometimes some technical issues can occur in your target disk where you are saving your file or the disk can accidentally get detached from the system. In such a case, the system will ask Excel to produce “Disk is full” error message. In addition to this, the same error is likely to be displayed if you are saving your file in the disk which doesn’t have sufficient space to store your file.
“Document Not Completely Saved or Document Not Saved”
Often, when you are working on your Excel file and you accidentally press the ESC button while saving it, the process of making a temporary file gets interrupted. Moreover, the error “Document Not Completely Saved or Document Not Saved” tends to occur when your software or hardware isn’t functioning properly or some other media issue strikes. Even though the system might not create your temporary file, your original file remains undamaged if there is any problem in your system or your workstation is interrupted.
“Document not saved / any previously saved copy has been deleted”
Your system will display this message when the process of temporary file creation fails while you are renaming the temporary file or removing the original one. It might even occur for the same reasons described under “Document Not Completely Saved or Document Not Saved” section. In such cases, your temporary file can be used but your original file gets deleted.
Now the big question that arises is how to deal with such situations? Don’t worry! We have some easy tips for you to tackle Excel saving errors. Read on.
Tips to Fix “The document cannot be saved” issues
Let’s have a look at Microsoft excel document not saved how to solve this by some common solutions to fix the above-mentioned issues
- Save the file with a different name: If you already have a file saved in your folder with the name similar to the one you are giving to your recent file, “cannot save file” issue can occur. To resolve this, go to File option, click on Save As, and rename your file. Check if the issue is settled. If the issue isn’t solved, proceed to the next fix.
- Save your file to some other location: As mentioned above, Excel won’t save your file due to an insufficient amount of space in your disk, antivirus conflict with the excel file or if your file name exceeds the maximum character limit. In such cases, it is advisable to relocate your file to some other location.
- Delete excel add-ins: Sometimes, corrupted Excel add-ins might cause errors when you try to save your file. Here’s how you can disable these add-ins on your system:
- Open Microsoft Excel and click on the “File” menu.
- On the left panel, click on “Options”.
- In “Excel Options”, click on “Add-Ins”.
- Under “Manage”, select “Excel Add-ins” and click on “Go”.
- Disable the add-ins and see if the problem is resolved.
But what if you are still experiencing errors even after trying the above-mentioned solutions? Well, we have another sure-shot remedy for your problem.
What to do if common solutions don’t work?
If you’ve tried everything else and failed at getting rid of Excel saving errors, your Microsoft Excel application might be experiencing issues or the file in question might be corrupted. In such a case, using the services of a reliable Excel repair application is the best solution.
We recommend using Stellar Repair for Excel which is declared a tool with 100% integrity and precision for such needful situations where all other solutions fail. Equipped with technically advanced algorithms to repair Excel files, this software makes for the best choice to fix XLS and XLSX files. After performing repair on a corrupted Excel file, this software restores the file contents like tables, charts, chart-sheets, cell comments, images, formulas, sorts and filters to a new blank working Excel file which you can save easily.
If you’re tired of dealing with manual Excel repair solutions that just don’t work, try Stellar Repair for Excel.

Final Thoughts
Microsoft Excel usually associates with an array of issues that often frustrate users. However, when it comes to Excel saving errors, it becomes quite challenging to fix the issues and get your file stored in the folder you want. If you are tired of having “the document cannot be saved” error while trying to save your file in the excel folder, fret not! The above-listed tricks would definitely work out in helping you to get rid of such errors. And if these tricks fail too, you can always rely on Stellar Repair for Excel to save the day.
About The Author
Priyanka
Priyanka is a technology expert working for key technology domains that revolve around Data Recovery and related software’s. She got expertise on related subjects like SQL Database, Access Database, QuickBooks, and Microsoft Excel. Loves to write on different technology and data recovery subjects on regular basis. Technology freak who always found exploring neo-tech subjects, when not writing, research is something that keeps her going in life.
Best Selling Products

Stellar Repair for Excel
Stellar Repair for Excel software provid
Read More

Stellar Toolkit for File Repair
Microsoft office file repair toolkit to
Read More

Stellar Repair for QuickBooks ® Software
The most advanced tool to repair severel
Read More

Stellar Repair for Access
Powerful tool, widely trusted by users &
Read More
Содержание
- Устранение неполадок, связанных с сохранением изменений в Excel
- Возможные причины, по которым документы не сохраняются
- Процесс сохранения файла
- Быстрое разрешение проблемы
- Дополнительные ресурсы
- Подробный обзор параметров
- Обходные пути для сохранения книг Excel
- Вариант 1. Сохранение книги с новым именем
- Вариант 2. Перемещение исходных листов в новую книгу
- Вариант 3. Сохранение файла в другом формате Excel
- Вариант 4. Попробуйте сохранить книгу в другое место
- Вариант 5. Попробуйте сохранить новую книгу в исходное место.
- Вариант 6. Попробуйте сохранить книгу в безопасном режиме
- Дополнительная информация
Устранение неполадок, связанных с сохранением изменений в Excel
Microsoft Excel автоматически сохраняет файл в процессе работы с книгой. Присваивает файлу имя временного файла и помещает файл в ту же папку, где хранится исходная версия. При ручном сохранении книги исходный файл удаляется, а временному файлу присваивается исходное имя файла.
Если этот процесс прерывается, возможно, сохранение книги было завершено с ошибками. Вы также можете найти один или несколько временных файлов в папке, где вы пытались сохранить файл. Кроме того, вы можете получить одно из оповещений или сообщений об ошибке.
Следующая информация может помочь вам определить возможные причины этой проблемы и предлагает решения для ее устранения.
Возможные причины, по которым документы не сохраняются
Выберите интересующую вас вкладку или перейдите в раздел «Быстрое разрешение».
Если не удается сохранить книгу в приложении Microsoft Excel, запущенном в безопасном режиме Windows, проблема может быть связана с использованием надстройки стороннего разработчика или файла, находящегося в одной из папок автозагрузки Excel. По умолчанию загрузочные файлы загружаются при запуске Excel.
Некоторые надстройки от сторонних разработчиков ПО предназначены для работы с существующими функциями Excel, тогда как другие обеспечивают удобный переход при использовании программы стороннего производителя. Обычно эти надстройки сторонних разработчиков не влияют на функциональность Excel. Тем не менее, могут быть затронуты некоторые функции, такие как сохранение файла.
Чтобы определить и исключить вероятность того, что надстройка Excel от стороннего разработчика или файл вызывают проблему с сохранением в Excel, попробуйте сохранить файл в безопасном режиме. Для этого выполните следующие действия:
Закройте программу Excel.
Нажмите Пуск и выберите пункт Программы.
При запуске Excel нажмите и удерживайте клавишу Ctrl до тех пор, пока не появится следующее сообщение:
Excel обнаружил, что вы удерживали нажатой клавишу CTRL. Вы хотите запустить Excel в безопасном режиме?
Выберите Да.
Откройте новую книгу Excel и постарайтесь сохранить ее. Если это помогло, попробуйте еще раз сохранить проблемный файл.
Если теперь файл сохраняется правильно, то скорее всего причиной возникновения проблемы является пользовательская надстройка или файл в папке автозагрузки Excel. Для устранения проблемы необходимо найти и удалить эту надстройку или файл. После того как вы определили, какая надстройка или файл стали причиной проблемы, свяжитесь с поставщиком для получения дополнительной информации или обновления, которое решит проблему.
Для получения дополнительных сведений о безопасном режиме Microsoft Excel, нажмите в Excel клавишу F1, чтобы перейти в меню «Справка». Введите запрос безопасный режим в поле поиска, а затем нажмите кнопку Поиск, чтобы просмотреть нужные сведения.
Дополнительные сведения о том, как определить папки, которые Excel использует при запуске, и дополнительные параметры для отключения этой функции, см. в следующих статьях:
Чтобы можно было сохранить файл Excel, необходимы перечисленные ниже разрешения на работу с папкой, в которой предполагается сохранить файл.
- Разрешение на чтение
- Разрешение на запись
- Разрешение на изменение
- Разрешения на удаление
Не удается получить доступ к имени файла документа только
Это сообщение об ошибке отображается в том случае, если вы пытаетесь внести изменения в файл, который доступен только для чтения. Это связано с тем, что администратор или владелец файла не предоставил вам разрешения на редактирование файла. Если файл не содержит тег «только для чтения», но это сообщение об ошибке продолжает отображаться при попытке сохранить файл, то проблема может быть вызвана одной из следующих причин:
- Вы открываете существующий файл, а затем пытаетесь сохранить его.
- Вы сохраняете файл на внешнем или сетевом диске, и происходит сбой подключения.
При отсутствии указанных разрешений процесс сохранения в Excel не может быть завершен.
Отобразится одно из следующих сообщений об ошибке:
- Документ не сохранен
- Документ сохранен неполностью
- Документ не сохранен. Все ранее сохраненные копии были удалены.
- Документ не сохранен.
«Документ не сохранен» или «Документ сохранен неполностью»
При попытке создать временный файл процесс был прерван, возможно, по одной из следующих причин:
- Была нажата клавиша ESC
- Аппаратный сбой
- Программный сбой
- Проблема, связанная с носителем
Исходный файл все еще не изменен. Версия файла с текущими изменениями открыта в памяти до тех пор, пока не произойдет сбой на компьютере или рабочей станции.
Попробуйте сохранить файл на альтернативном диске.
Любые изменения, внесенные в последнюю версию, будут утеряны.
«Документ не сохранен. Все сохраненные ранее копии были удалены» или «Документ не сохранен»
Процесс был прерван во время удаления исходного файла или переименования временного файла. Эта проблема возникает по тем же причинам, которые описаны в разделе «Документ не сохранен» или «Документ сохранен не полностью».
В этом случае исходный файл удаляется (хотя временный файл может быть доступен для чтения). Если на компьютере или рабочей станции произошел сбой, используйте временный файл. Если прерывание произошло по иной причине, то версия файла с текущими изменениями по-прежнему открыта в памяти. Сохраните файл на альтернативном диске.
Перед сохранением файла на носитель, например жесткий диск, внешний накопитель или сетевой диск, убедитесь, что на диске достаточно свободного места для сохранения файла. Если на целевом диске недостаточно свободного места, Excel не сможет завершить сохранение и отобразит приведенное ниже сообщение об ошибке:
Дополнительные сведения об этом сообщении об ошибке см. в следующих статьях:
Если на компьютере установлена или выполняется антивирусная программа, при попытке сохранить существующую книгу может появиться сообщение об ошибке. Ошибка может возникать из-за того, что некоторые антивирусные программы выполняют быстрое сканирование всех новых файлов, появляющихся на компьютере. Это сканирование иногда может прерывать процесс сохранения файла в Excel, в результате чего он не сохраняется должным образом.
Чтобы проверить, не конфликтует ли установленное антивирусное ПО с Excel, временно отключите его, затем попробуйте сохранить файл в Excel.
Если два пользователя работают с общей книгой и пытаются сохранить файл одновременно, может появиться сообщение об ошибке. Ошибка возникает из-за того, что Excel не может сохранить файл, если тот же файл сохраняется в то же время другим экземпляром Excel.
Для получения дополнительной информации об этом сообщении об ошибке см. Разблокировать файл, который был заблокирован для редактирования.
Если путь к сохраняемому или открываемому файлу Excel (включая имя файла) длиннее 218 знаков, может появиться приведенное ниже сообщение об ошибке.
Недопустимое имя файла.
Процесс сохранения файла
Когда приложение Excel сохраняет файл, оно делает это в соответствии с описанной ниже процедурой.
- В целевой папке, указанной в диалоговом окне Сохранить как, Excel создает временный файл со случайным именем (например, Cedd4100 без расширения имени файла). В этот временный файл записывается вся книга.
- Если сохраняются изменения существующего файла, Excel удаляет исходный файл.
- Excel изменяет имя временного файла, присваивая ему имя, указанное в диалоговом окне Сохранить как (например, Book1.xls).
Другие процессы, выполняемые на компьютере, могут нарушить процесс сохранения файла в Excel. Такие проблемы могут возникнуть в том случае, если выполняется доступ к временному файлу Excel до завершения процесса сохранения файла. (например, если локальная антивирусная программа блокирует временный файл с целью его проверки, из-за чего он не может быть переименован). Таким образом, вы должны отслеживать установку нового программного обеспечения и обновлений. Информация о таких процессах, которые были запущены до того, как вы столкнулись с этой проблемой, может быть полезной в том случае, если эта статья не помогла исправить вашу проблему и вам пришлось обратиться в службу поддержки Майкрософт.
Быстрое разрешение проблемы
Если какая-либо из вышеуказанных причин не относится к вашей ситуации или вам по-прежнему не удается сохранить книги, попробуйте следующие варианты, чтобы сохранить файлы в Excel. Чтобы узнать больше о шагах, выберите изображение шеврона слева или заголовок параметра.
Сохранение книги с новым именем файла
- В меню Файл выберите команду Сохранить как.
- Сохранение книги с уникальным именем
Перемещение исходных листов в новую книгу
- Добавьте лист заполнителя в книгу, Для этого нажмите Shift+F11.
- Сгруппируйте все листы (кроме фильтра). Для этого щелкните первый лист и, нажав и удерживая клавишу Shift, щелкните последний лист.
- Щелкните сгруппированные листы правой кнопкой мыши и выберите команду Переместить или скопировать.
- В списке В книгу выберите пункт (Новая книга).
- Нажмите OK.
Сохранение файла в другом формате Excel
- В меню Файл выберите команду Сохранить как.
- В списке Тип файла выберите формат файла, отличный от текущего. Если используется приложение Microsoft Excel 2007 или более поздней версии, сохраните файл в формате XLSX или XLSM вместо XLS.
Попробуйте сохранить книгу в другом месте
Попробуйте сохранить записную книжку в другом месте, например, на локальном жестком диске, сетевом диске или съемном диске.
Попробуйте сохранить новую книгу в исходном месте
Создайте книгу Excel.
В меню Файл выберите команду Сохранить как.
В диалоговом окне Сохранить как выполните указанные ниже действия.
- В поле Папка выберите папку, в которой хранится исходная книга.
- В поле Имя файла введите имя для нового файла.
- Выберите Сохранить.
Попробуйте сохранить книгу в безопасном режиме
Перезапустите Windows в безопасном режиме и попробуйте сохранить книгу на локальный жесткий диск.
Дополнительные ресурсы
Чтобы избежать проблем с сохранением документов должным образом, мы рекомендуем включить автосохранение. Дополнительные сведения см. в разделе Что такое автосохранение?
Если при использовании Excel у вас возникли определенные проблемы, перейдите на следующий веб-сайт, чтобы найти более подробную информацию о версии вашей программы:
Подробный обзор параметров
В следующем разделе приводится более подробное описание этих вариантов.
Проблемы при сохранении книги Microsoft Excel могут возникнуть, если выполняются какие-либо из указанных ниже условий.
- Пользователь пытается сохранить книгу Excel на сетевом диске при отсутствии необходимых для этого разрешений.
- Вы пытаетесь сохранить книгу Excel на диске с недостаточным объемом свободного места.
- Утрачено соединение с книгой Excel.
- Имеется конфликт с антивирусной программой.
- Предпринимается попытка сохранить общую книгу Excel.
- При сохранении книги Excel превышено ограничение на длину пути (218 знаков).
Обходные пути для сохранения книг Excel
Для временного решения этой проблемы и сохранения работы перед началом устранения неполадок воспользуйтесь следующими способами. Возможно, восстановить текущий файл в его текущем виде не удастся — это зависит от причины проблемы. Однако следующие способы часто оказываются полезны. Они расположены по степени сохранности формата (с учетом попытки сохранить файл в формате, максимально близком к исходному).
Описанные ниже способы не всегда позволяют сохранить все последние изменения, форматирование и параметры, специфичные для используемой версии Excel. Они предназначены для сохранения файла в форме, допускающей его использование. Вам потребуется сохранить файл на локальный жесткий диск, используя уникальное имя файла.
Вариант 1. Сохранение книги с новым именем
- В меню Файл выберите команду Сохранить как.
- Сохранение книги с уникальным именем
Вариант 2. Перемещение исходных листов в новую книгу
Добавьте лист заполнителя в книгу, Для этого нажмите Shift+F11.
Этот лист требуется потому, что после перемещения всех необходимых листов данных в книге должен остаться хотя бы один лист.
Сгруппируйте все листы (кроме фильтра). Для этого щелкните первый лист данных, затем, удерживая клавишу Shift, щелкните последний лист данных.
Щелкните сгруппированные листы правой кнопкой мыши и выберите команду Переместить или скопировать.
В списке В книгу выберите пункт (Новая книга).
Нажмите OK.
В результате этих действий активные (сгруппированные) листы должны переместиться в новую книгу.
Если в книге содержатся макросы VBA, скопируйте модули в новую книгу.
Вариант 3. Сохранение файла в другом формате Excel
- В меню Файл выберите команду Сохранить как.
- В списке Тип файла выберите формат файла, отличный от текущего. Если используется приложение Microsoft Excel 2007 или более поздней версии, сохраните файл в формате XLSX или XLSM вместо XLS.
Вариант 4. Попробуйте сохранить книгу в другое место
Попробуйте сохранить книгу в другом месте, например, на локальном жестком диске, сетевом диске или съемном диске. Если вам удалось это сделать, возможны следующие причины проблемы:
- Конфликт с антивирусной программой
- Отсутствие необходимых разрешений
- Чрезмерная длина имени файла
- Конфликт общего доступа к файлу
Вариант 5. Попробуйте сохранить новую книгу в исходное место.
Чтобы сохранить новый файл Excel в первоначальном месте, выполните следующие действия:
Создайте книгу Excel.
В меню Файл выберите команду Сохранить как.
В диалоговом окне Сохранить как выполните указанные ниже действия.
- В поле Папка щелкните папку, в которой хранится исходная книга.
- В поле Имя файла введите имя для нового файла.
- Выберите Сохранить.
Если новую книгу удается сохранить в первоначальном месте, проблема может быть вызвана указанными ниже причинами.
- Чрезмерная длина имени файла
- Конфликт общего доступа к файлу
Если новую книгу не удается сохранить в первоначальном месте, проблема может быть вызвана указанными ниже причинами.
- Нехватка свободного места на диске
Если на диске достаточно свободного места, попробуйте способ 3.
Вариант 6. Попробуйте сохранить книгу в безопасном режиме
Перезапустите Windows в безопасном режиме и попробуйте сохранить книгу на локальный жесткий диск.
Примечания.
- Если для сохранения книги используется сетевая папка, перезагрузите Windows в безопасном режиме с поддержкой сети и попытайтесь сохранить книгу еще раз.
- Для устранения неполадок в Microsoft Excel 2010 и более поздних версиях нельзя использовать безопасный режим Windows.
Дополнительные сведения о запуске Windows в безопасном режиме см. Расширенные параметры запуска (включая безопасный режим).
Если книга сохраняется после перезагрузки Windows в безопасном режиме, попытайтесь сохранить файл еще раз. Для этого выберите в меню Файл пункт Сохранить.
Если книга не сохраняется после перезагрузки Windows в безопасном режиме, проблема может быть вызвана указанными ниже причинами:
- Использование надстроек сторонних компаний
- Конфликт с антивирусной программой
- Отсутствие необходимых разрешений
- Чрезмерная длина имени файла
Дополнительная информация
Требуется дополнительная помощь? Зайдите на сайт сообщества Майкрософт.
Источник
Профессионализм и отличная репутация разработчиков вовсе не является гарантией, что созданный ими программный продукт будет работать идеально, поскольку появление ошибок часто бывает связано с внешними факторами. Ошибка «Документ не сохранен» в Microsoft Excel относится как раз к таким случаям. На официальном сайте компании описываются возможные причины неполадки и предлагается несколько решений, но этот список далеко не полный.
Существуют также и другие причины, по которым Excel может не сохранять документ.
Таковыми являются прерывание процесса сохранения, проблемы с сетью, аппаратные неисправности носителя и отсутствие у пользователя необходимых разрешений. Ниже мы рассмотрим их чуть более подробно, но перед этим стоит попробовать простой, но вполне эффективный способ.
Создайте в Excel новый документ и скопируйте в него всё содержимое файла, который не удается сохранить. Сохраните новый документ. Если проблема не устранена, переходим к следующим решениям.
Исключите прерывания
Ошибка «Документ не сохранен» появится, если в момент сохранения файла процесс был прерван нажатием клавиши Esc или вмешательством в него стороннего программного обеспечения. Попробуйте временно закрыть запущенные приложения, после чего сохраните документ.
Проверьте локальную сеть
Если проблема возникла при сохранении документа в сетевую папку, следует проверить работу локальной сети и само локальное подключение. Если с подключением всё в порядке, проверьте задержку при отправке данных по локальной сети, высокий пинг вполне может стать причиной ошибки при сохранении Excel-файла.
Проблемы с накопителем
Если документ сохраняется на внешний накопитель, убедитесь, что он определяется в системе и на него записываются файлы. Проверьте состояние файловой системы накопителя, просканируйте его на предмет поврежденных секторов.
Отсутствие прав на запись
Убедитесь, что папка, в которую вы сохраняете файл, имеет права на запись. С ошибкой сохранения чаще всего приходится сталкиваться пользователям, не имеющим прав администратора, сохранении файла в системные каталоги или каталоги, принадлежащие другому пользователю. Создайте отдельную папку на диске D и попробуйте сохранить документ в нее. Если нужно узнать имя владельца папки, зайдите в ее свойства и нажмите на вкладку «Безопасность» кнопку «Дополнительно».
Запустите Excel в безопасном режиме
Если не один из вышеперечисленных способов не помог, запустите второй экземпляр Excel в безопасном режиме. Для этого вызовите нажатием Win + R окошко быстрого запуска и выполните в нём команду excel /safe.
Будучи запущенным в безопасном режиме, редактор отключает все плагины и надстройки, которые могут работать некорректно. После этого скопируйте из отредактированного документа все данные, перенесите их во второй экземпляр Excel и сохраните обычным путем.
Загрузка…
Working on the spreadsheets in MS Excel can be really exciting. But at times, it turns into fear when Excel throws an error “Document not saved”. This happens when trying to save the spreadsheet in Microsoft Excel. Fortunately, you can solve document not saved error in Excel by applying a few workarounds mentioned in this post.
So, let’s find them out…!
Quick Fixes:
- Save Your File Using Another Dummy File
- Remove The Interrupting Program /Process
- Resolve Network Connection Problem
- Check The Hardware Components
- Checking Permissions
- Open Your Excel in Safe Mode
- Update the MS Excel
- Repair MS Office
- Best Way To Fix Excel Document Not Saved Error
To repair & recover corrupted Excel file data, we recommend this tool:
This software will prevent Excel workbook data such as BI data, financial reports & other analytical information from corruption and data loss. With this software you can rebuild corrupt Excel files and restore every single visual representation & dataset to its original, intact state in 3 easy steps:
- Download Excel File Repair Tool rated Excellent by Softpedia, Softonic & CNET.
- Select the corrupt Excel file (XLS, XLSX) & click Repair to initiate the repair process.
- Preview the repaired files and click Save File to save the files at desired location.
Why Is My Excel Document Not Saving?
Instead of directly fixing the Excel document not saved. the document may be open or an error may have been encountered when saving it is important to extract what actually causes it.
Here you can see the real interface of this error:
These are the major factors for generating this error message:
Network Issues:
Another reason can be the weak or bad internet connection and due to this shared files over the network got damaged.
So when you start working on such a document it won’t allow you to do any modification nor you can save it.
Hardware Problems:
The situation may arise where the files kept on external devices like USB or hard drives somehow got damaged or corrupted.
So when you try to make changes on such files it’s obvious to encounter unable to save Excel file error.
Process Interrupted:
The process of saving documents somehow got interrupted is the most obvious reason to generate Excel file save error. Usually, this happens when meanwhile the saving process you press the close icon or ESC button.
Permission Restrictions:
In some cases, the user is not allowed to make any changes to the particular excel file. So this can be also the reason because of why your Excel file is denying getting saved.
Now the big question that arises is how to deal with such situations. Don’t worry! We have some easy tips for you to tackle Excel saving errors or issues. Read on.
Solution 1- Save Your File Using Another Dummy File
The first solution that you need to try is saving the already existing Excel document by using another dummy file.
Doing this will at least help you to save your Excel document content and later on you can try to fix the error.
Note: log in to your PC as an administrator.
- Open your Excel file in which you are getting a document not saved error. Now press Ctrl + C button to copy the complete content of your Excel file.
- Now press the ctrl+N button from your keyboard this will open a new excel file page on your screen.
- On this new Excel document, you have to press the ctrl+v After this you will see all the content including the formula that you have copied from the problematic Excel file is now get copied in this new Excel file.
- After this tap to the File > Save As Also assign the location where you want to save this file.
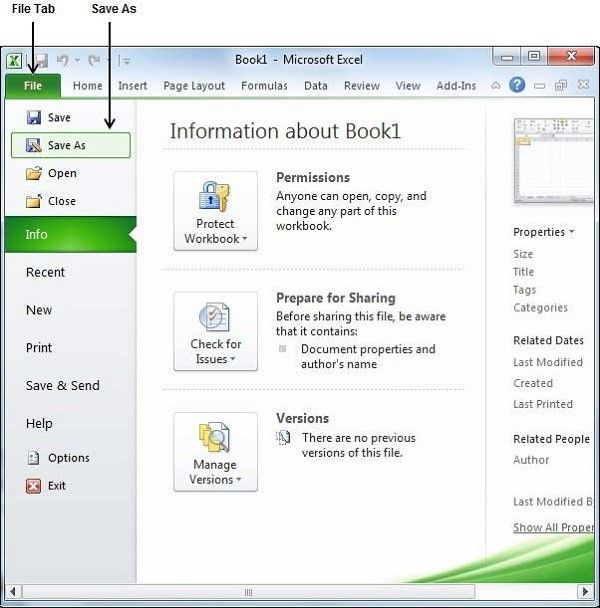
Solution 2- Remove The Interrupting Program /Process
As we have already discussed that accidental pressing of the ESC button or the presence of some interrupting process prevents the saving of Excel files.
So once more go to the save tab and try saving up your Excel file again without making press to any key.
Apart from this, you can end the ongoing interrupting process from the task manager.
- For this press Windows + R button and now in the opened run
- Enter text “taskmgr” in the box and press the enter.
- Now in the opened task manager window check for the potential program or services which are interrupting your saving task.
- Once you find it, just end the interrupting process and then try to save your Excel document again.

Solution 3- Resolve Network Connection Problem
Well, there are so many situations that arise where you need to save your Excel file over the network for easy sharing and remote working.
Microsoft says that if your network is not stable or facing a delay to make any changes then you will definitely face difficulty in saving your document.
If you are using your organizational network then try to send the remote document from some other peer’s PC.
If still you are getting the same document not saved. the document may be open because of a network connection problem, you need to contact the IT support team.
Also Read: Fix Excel Not Saving Formatting Changes Issue?
Solution 4- Check The Hardware Components
Another thing you need to check is whether the entire hardware component attachment in your PC is working correctly or not.
If you are trying to save an Excel file on an external hard/flash drive then ensure that a seamless and proper connection is done. Apart from this, physical damage to the external or system’s hard disk also results in the document not saved error in Excel.
Follow these tricks to Check Hard Disk Health in Windows 10
1: Windows CHKDSK Tool
Windows CHKDSK tool is a Windows built-in tool that scans your disk to fetch any type of bad sector and system errors.
Besides that, it helps in easy checking of the hard disk health by showing a complete list of errors.
It will scan and troubleshoot the problem if possible and inform you about any bigger issue if it’s present.
So use this inbuilt tool to make a check for the disk health and fix bad sector errors.
- Open the File Explorer and make a right-click over the system’s drive in which you want to make a check. Choose “Properties >>Tools” Hit the “Check” option.
- In most of the cases, users get the following message “You don’t need to scan this drive”.
It’s because the windows 10 PC automatically scans for disk health issues. If you want then you can still execute the manual scan.
2: WMIC
It is a command-line interface that does so many administrative tasks, like checking the hard disk health, etc.
WMIC works on a very enhanced feature i.e S.M.A.R.T. (Self-Monitoring, Analysis, and Reporting Technology) to check the hard disk status. After complete checking, it will show message like “OK,” “Pred Fail,” etc.
Here are the steps to check hard disk status with WMIC.
- Hit the Win+ R key from your keyboard. This will open the run dialog box.
- Type cmd in it and hit OK.
- Now in the opened command prompt window enter the text “wmic” and hit enter.
- Once the WMI interface seems ready in the command prompt type the text “diskdrive get status”. After that press the enter button.
- Very soon you will receive the hard disk status.
Solution 5- Checking Permissions
If you have saved your excel file to such a location where no other users have permission to access it. At that time it was obvious to get the Excel Document not saved. The document may be open, or an error may have been encountered when saving.
Likewise, each folder is having its own permission which is by default given to the administrators.
Even some system folders are also restricted to administrators or users. So for that, you need to change the access permission.
Note: Login like a general administrator.
- Hit the Windows + E button and then go to the folder location where you want to save your file.
- Make a right-click on that folder or drive location and then choose the Properties tab.
- Go to the “Security” tab after that hit the “Advanced” option which is present at the screen’s bottom. If here you won’t get any proper permission for the account then tap to the change.
- Here you can change the folder’s owner to your PC account.
- Hit the “Advanced” option when any new window pops out. On this, you have to hit the “Find Now” option.
- The list will appear on the screen bottom which contains all the user’s group detail present on the PC.
- Choose the account and hit the “OK” button.
- Select the option “Replace owner on sub containers and objects”. Doing this will modify the ownership of entire files/folders present within that particular folder. In this way, you can avoid repetition of the same task for any sub-directories present within it.
- As per your preference you can make a check across the option “Replace all child object permission entries with inheritable permission entries from this object”.
- Click the apply button and close the Properties.
- Once again open the Properties window and search for the security > Advanced.
- Now go to the permission window and tap the “Add” button present at the screen bottom.
- Tap to the “Select principle” option.
- Select all the permissions which you want to assign and hit the “OK” button.
- After that choose the “Replace all child object permission entries with inheritable permission entries from this object” and hit the Apply.
After doing this you have got exclusive control over the directory in which you need to save your Excel file. Now once again try to save your Excel document and check whether the problem still persists.
Also Read: Fix Excel Encountered Errors During Save
Solution 6- Open Your Excel In Safe Mode to Document Not Saved Error in Excel
Try to launch the Excel application in Safe mode because in this mode plugins running in this application are complete take a cut off and the application starts with only a basic editor.
So if this Excel document not saving issue is originated due to bad plugins then running it in safe mode will resolve the issue.
- Hit the Windows + R This will open the Run dialogue box on which you have to type the following text:
excel /safe
- Now Excel will get into safe mode. Try to save your Excel document data.
Solution 7- Update the MS Excel
Many users have reported that they received Microsoft Excel document not saved error because of using an outdated Excel. Hence, updating MS Excel to the latest version has fixed that issue for them.
So, here you have to do the same thing to get rid of it. To update the Excel, follow the below steps;
- Open the Microsoft Excel.
- After this, choose the Account from a left side pane.
- Next, you have to tap on the Update Options.
- Now, select the Update Now option from a context menu.
Finally, Microsoft will download the Office updates if any are available.
Solution 8- Repair MS Office
Even after following the above methods, if you are still facing the same error, consider repairing the Microsoft Office.
It might possible that you are facing this problem due to corruption in MS Office.
So, simply repair it by following the below steps:
- Go to Start & choose Settings (instead, you can use Win + I key).
- Then, choose the Apps from a left pane >> Apps & Features.
- Now, find & choose Microsoft Office then click on 3 dots menu.
- Click on Advanced options >> Online Repair.
- Finally, click on the Repair > Repair.
Now, MS Office will solve any sort of corruption found in a suit.
Solution 9- Best Software To Fix Excel Document Not Saved Error:
If you are unable to save your excel file and frequently get the Document not saved error. In that case, chances are quite high that your Excel document somehow got corrupted.
To resolve the Excel document corruption issue you are recommended to go with the professional’s recommended MS Excel Repair Tool. This is the best tool to fix any sort of issues, corruption, or errors in Excel workbooks.
With the help of this tool, you can easily restore all corrupt Excel files including the charts, worksheet properties cell comments, and other important data. This is a unique tool to repair multiple excel files in one repair cycle and recovers the entire data in a preferred location.
* Free version of the product only previews recoverable data.
Steps to Utilize MS Excel Repair Tool:
What Are The Different Types Of Excel Document Not Saved Error Occurs?
Following are some error messages which may encounter when Excel document denies to get saved:
Error 1# “Document Not Completely Saved or Document Not Saved”
Meanwhile working on an Excel file if you accidentally press the ESC button at the time of saving it then this will interrupt the process of making a temp file. Due to which Document Not Completely Saved or Document Not Saved as the error occurs.
Apart from this, Document Not Completely Saved error is also encountered when the software or hardware has stopped working properly.
Even if your system hasn’t generated the temporary file but your original file won’t get damaged if any issue occurs in the system.
Error 2# Document Not Saved / Any Previously Saved Copy Has Been Deleted
Your PC will start showing Document Not Saved / Any Previously Saved Copy Has Been Deleted in Excel when any ongoing process of temp file creation fails. This error mainly occurs at the time of temporary file renaming or removal of the original file.
Well in such a situation, you can use the temporary file but the original one gets deleted.
Error 3# “Cannot Access Read-Only Document <Your File Name>”
If someone tries to save the changes done in the read-only file then Excel will display the Cannot Access Read-Only Document <Your File Name> error.
This happens because you are not allowed to do any editing on the Excel file rather than you can only read it.
But if your file is not having any read-only tag but still you are getting the same Cannot Access Read-Only Document Excel error. In that case, the following reasons are highly responsible:
- When you are working on one excel file and simultaneously open another already existing file to do some changes on it. At that time saving any of these files starts displaying a read-only file error in Excel.
- Another reason is when you have saved your Excel file on the external drive such as a network drive and due to weak network saving process get interrupted. At that time Excel will show “Cannot access read-only document <Your File Name>” error.
Wrap Up:
Now you need not get fret with this Excel document may be open, or an error may have encountered when saving.
All the above-given tricks will definitely work to resolve this issue. If unfortunately, these tricks fail to work then you can rely on an expert’s recommended Excel repair tool.
Do share your opinion regarding this post and whether it helped you in removing the Microsoft Excel document not saved message on our social accounts Facebook and Twitter.
Priyanka is an entrepreneur & content marketing expert. She writes tech blogs and has expertise in MS Office, Excel, and other tech subjects. Her distinctive art of presenting tech information in the easy-to-understand language is very impressive. When not writing, she loves unplanned travels.
Microsoft Excel документ не сохранен? Проверьте надстройки стороннего разработчика и разрешения, убедитесь в наличии места на диске, попробуйте сохраниться с новым именем или в другое место, измените формат, отключите на ПК / ноутбуке антивирусную программу и убедитесь в наличии доступа. Ниже подробно рассмотрим, в чем могут быть причины такой ошибки, и как ее устранить.
Причины, почем не сохранен Microsoft Excel
Для начала выделим несколько причин, почему файл Эксель не сохраняется, хотя вы все делаете правильно. Этому может быть несколько объяснений:
- надстройки сторонних разработчиков;
- сбои в процессе сохранения;
- отсутствие необходимых разрешений;
- утрачено соединение с Microsoft Excel;
- недостаток места на диске;
- действие антивирусной программы;
- отсутствие доступа;
- длина пути больше 218 знаков;
- нестабильное подключение к Сети (если документ Microsoft Excel не сохранен при работе через Интернет);
- прочие проблемы.
Выше приведен основные причины, почему Эксель не сохраняет документ, что позволяет сделать выводы по дальнейшим шагам.
Что делать
Зная возможные проблемы, связанные с Microsoft Excel, можно принять решение по дальнейшим шагам.
С чего начать
В ситуации, когда не сохраняется файл Excel, специалисты рекомендуют начать с приведенных ниже действий.
Сохранитесь с новым именем:
- Войдите в «Файл» и жмите «Сохранить как…».
- Выберите другое имя.
Переместите первоначальный лист в новый документ:
- Откройте новый документ.
- Добавьте лист заполнителя с помощью Shift+F11.
- Сгруппируйте листы. Для этого жмите 1-й лист данных, а после зафиксируйте Shift и кликните на последний лист данных.
- Жмите на сгруппированные листы правой кнопкой мышки и «Переместить или скопировать».
- В перечне «В книгу» выберите «Новая книга».
- Жмите «ОК».
После этих действий активные листы перемещаются в новый документ.
Измените формат, если Эксель не дает сохранить файл:
- Жмите на «Файл».
- Выберите «Сохранить как».
- В перечне «Тип …» выберите формат, который будет отличаться от текущего. Попробуйте сохраниться в XLSM или XLSX.
Сохранитесь в другое место:
- Жмите «Файл».
- Выберите «Сохранить как».
- Впишите имя и выберите другое место, к примеру, съемный или второй диск.
Такой метод может выручить, если в Экселе не сохраняется документ из-за временных сбоев, большой длины файла, отсутствия разрешений, конфликт доступа и т. д.
Проверьте, будет ли сохранен документ Microsoft Excel в исходное место:
- Создайте файл Эксель.
- Войдите в «Файл» и «Сохранить как».
- В поле «Папка» жмите на папку, где хранится исходный файл.
- В поле «Имя файла» введите имя для нового документа Microsoft Excel.
- Выберите «Сохранить».
Если документ не сохранен, причиной может быть большая длина пути, конфликт доступа, дефицит свободного места и т. д.
Дополнительные шаги
Рассмотрим еще ряд шагов, что делать, если Microsoft Excel документ не сохранен. При этом каждое из указанных ниже действий может помочь в устранении ошибки.
Проверьте, будет ли Microsoft Excel сохранен в безопасном режиме
Распространенные причины, почему Эксель не сохраняет файл — конфликт с антивирусом, применение надстроек сторонних организаций и т. д. В таком случае попробуйте перезапустить Виндовс в Safe Mode и сохранитесь на локальный жесткий диск. Если для хранения книги применяется сетевая папка, перезапустите ОС в указанном выше режиме и с поддержкой сети. После этого проверьте, сохранен ли документ Microsoft Excel. Если все нормально, снова перезагрузитесь в обычном режиме и повторите действие.
При неудачном сохранении после стандартной загрузки, причина, скорей всего — пользовательская надстройка. Для решения проблемы удалите ее.
Закройте лишние приложения
Причиной, почему в Эксель документ не сохранен, может быть прерывание процесса. К примеру, при выполнении работы могла быть нажата кнопка Esc, или имело место вмешательство сторонней программы, аппаратный / программный сбой. Для решения проблемы временно закройте запущенные программы, а после попробуйте, будет ли сохранен документ Microsoft Excel или нет.
Проверьте работу сети
При появлении проблемы при добавлении Microsoft Excel в сетевую папку убедитесь в работе локальной сети. Если подключение работает корректно, проверьте пинг, который может быть причиной проблем.
Убедитесь в наличии места на диске
Банальная причина, почему не сохраняются документы Microsoft Excel — отсутствие места на диске. Если его недостаточно, программа не сможет завершить процесс и отобразит информацию о переполненности мест. В таком случае нужно очистить место и просканировать жесткий диск на факт ошибок.
Получите нужные разрешения
Если документ Microsoft Excel не сохранен, причиной может быть отсутствие прав на запись. Чаще всего ошибка возникает, если пользователь не имеет прав администратора. Попробуйте создать отдельную папку на «D» и сохраниться в нее. Если необходимы данные по владельцу папки, войдите в «Безопасность», а после жмите «Дополнительно».
Отключите временно антивирусное ПО
Если на ПК / ноутбуке установлен антивирус, он часто не дает сохранить Microsoft Excel и выдает сообщение об ошибки. Последняя может возникать из-за того, что некоторый антивирусный софт быстро сканирует документы, которые появляются на устройстве. Оно прерывает процесс, из-за чего и возникают ошибки. Чтобы убедиться в отсутствии конфликта, временно отключите антивирусное ПО. Если документ Microsoft Excel после этого был сохранен, значит, проблема в нем.
Отключите общий доступ
Трудности могут возникать из-за попытки одновременного сохранения Майкрософт Эксель двумя разными людьми. В таком случае нужно согласовать работу и получить единоличный доступ к исправлению.
Введите правильный путь
Если Microsoft Excel не удается сохранить файл, убедитесь в соответствии имени требованиям программы. Путь к сохраняемому / открываемому документу вместе с именем не должен быть больше 218 символов. В ином случае появляется сообщение об ошибке о недопустимости данных. Попробуйте изменить путь и имя.
Теперь вы знаете, почему Microsoft Excel документ не сохранен, в каких случаях появляются ошибки, и как их самостоятельно исправить. Для начала определитесь с проблемой, попробуйте ее устранить, а при необходимости используйте обходные пути.
В комментариях расскажите, какое решение вам подошло, и какие еще методы можно использовать, если Microsoft Excel не сохранен.
Отличного Вам дня!
Не удается записать файл Microsoft Excel на диск, при каждой попытке отображается сообщение об ошибке «Документ не сохранен»? Узнаем подробнее причины ошибки и как ее исправить?
Чем вызвана ошибка?
Существует несколько причин, из-за которых не сохраняется документ в Excel:
- Проблемы с оборудованием. Ошибка может возникнуть при сохранении на флешку или внешний жесткий диск, которые частично повреждены или файл не записывается из-за неполадок порта USB.
- Нестабильное подключение по сети. Если сохраняете таблицу Excel через интернет, возникают случаи, когда из-за нестабильного соединения доступ к общей папке прерывается.
- Отсутствуют разрешения на папку. Проблема возникает при сохранении документа в каталог, на который у пользователя нет разрешения на запись.
Чтобы не потерять набранный документ попробуйте его сохранить путем копирования в другой файл. Таким способом можно сохранить содержимое. Для этого создайте новую таблицу Excel, затем вернитесь к документу, который не сохраняется, выделите все содержимое и скопируйте нажатием на Ctrl + C.
Перейдите в новый документ, щелкните на верхнюю левую ячейку и нажмите Ctrl + V, чтобы вставить содержимое предыдущей таблицы. После в меню Файл нажмите на «Сохранить как», выберите локальное расположение на жестком диске компьютера. После сохранения перейдите к методам устранения неполадок.
Проверка сетевого подключения
Есть много случаев, когда не удается сохранить файл Excel в общей папке по локальной сети. Если сеть работает нестабильно, постоянно прерывается и ей свойственны большие задержки, то столкнетесь с ошибкой при сохранении.
Для проверки причастности сети, попробуйте записать какой-либо файл на сетевой ресурс с другого компьютера. Если это сделать не удастся, то проблема с сетевым подключением. В этом случае сохраните таблицу на жесткий диск (при его наличии) или флешку. Проверьте сетевые адаптеры на своем и удаленном компьютере, плотность контактов сетевых коннекторов при кабельном подключении и уровень сигнала по Wi-Fi.
Проблемы с оборудованием
Ошибка может возникнуть при повреждении жесткого диска или образования на нем сбойных секторов. Это происходит в случае, когда ранее записанный документ после редактирования не удавалось сохранить.
Если сталкиваетесь с сообщением при сохранении на внешний накопитель, то, возможно поврежден или возникли проблемы с USB портом. Попробуйте переключить устройство в другой USB порт и повторить попытку.
Проверка разрешений
Во многих случаях ошибка возникает при сохранении файла Excel в каталог, на который у текущего пользователя нет полного доступа. Каждая папка имеет свои разрешения, которые обычно предоставляются администратором (или владельцем). Доступ к системным каталогам ограничивается встроенной учетной записью. Также администратор может намерено изменить разрешения на пользовательские папки.
Для изменения разрешений нужно войти в Windows под учетной записью администратора, чтобы предоставить доступ обычному пользователю.
В проводнике (Win + E) перейдите в папку, в которую пытаетесь записать документ. Сделайте шаг назад и откройте каталог, в котором вложена эта папка. Щелкните на ней правой кнопкой мыши и выберите Свойства.
На вкладке Безопасность кликните на кнопку Дополнительно.
В окне дополнительных параметров безопасности нажмите на «Изменить». Здесь изменим владельца этой папки на учетную запись пользователя.
Нажмите на Дополнительно, затем на кнопку «Найти». Отобразится список, состоящий из всех групп пользователей. Найдите свою учетную запись и кликните на «ОК». В следующем окне нажмите на «ОК».
Отметьте флажком опцию «Заменить владельца подконтейнеров и объектов», чтобы вложенные каталоги изменили принадлежность. Таким образом, не придется выполнять весь процесс повторно для существующих подкаталогов.
Нажмите «Применить» и выйдите из окна свойств. Снова откройте вкладку Безопасность и щелкните на «Дополнительно».
Нажмите на кнопку «Добавить».
В следующем окне щелкните на «Выбрать субъект».
Отобразится окно выбора пользователей и групп. Щелкните на Дополнительно, затем на кнопку Найти. Укажите учетную запись и сохраните изменения.
Отметьте флажком опцию полного контроля и кликните на «ОК».
Отметьте флажком строку «Заменить все записи разрешений дочернего объекта наследуемыми» и кликните на «Применить».
После выполнения шагов появится полный доступ к каталогу, в который хотите сохранить таблицу.
Если продолжаете сталкиваться с ошибкой, попробуйте запустить офисный пакет в безопасном режиме. При таком запуске будут отключены все надстройки, которые могут вызвать неполадки.
Откройте окно «Выполнить» нажатием на Win + R и выполните команду:
excel /safe
Скопируйте данные из проблемного документа, а затем попробуйте сохранить новый файл в безопасном режиме. Таким образом, можно определить, препятствуют ли надстройки сохранению.
Если метод не работает, попробуйте запустить Windows в режиме чистой загрузки. В нем можно определить какой процесс или служба вызывают проблемы.
If you have been getting the “Excel Document not Saved” error on your computer, it might be related to a network drive or some other issue that prevents the program from accessing a certain location or file. In this article, we have listed the solutions/fixes and workarounds that you can use to fix it completely.
Before You Start:
- If you are saving the excel file on an external hard drive or USB, then make sure that they are properly connected to your PC and are readable. No loose connection is present and the data cable is properly attached to your PC and external hard disk.
- If you are accessing the excel file from a network then there is a high probability that you can face this error due to disruption in your internet connection. It can arise due to a fault in your router or there is an issue with your internet service provider’s server. Restart your router and wait for it to stabilize and if the issue still persists then contact your internet service provider’s helpline.
- If you have a couple of Excel files with a similar name, then it can create a conflict and hence generate this error so try renaming your current excel file.
- If you are accessing the excel file from a network then check if you have the required permissions to modify/update the Excel file and if you do not have the permission then contact the original file’s creator/owner.
Fixing the Excel document not saved error:
Solution 1: Save File As A Different Excel File Type
- Firstly, open the excel file in which you are facing the error, navigate to the “File” tab located at the top left corner of your screen, click on the “Save As” option from the left pane, and afterward select the “Browse” option.
Accessing Excel Save As Option - A window will appear in front of you, choose a file location where do you want it to be saved, and then select a different file type from the save as type section’s drop-down menu, afterward click on the “Save” option.
Select Excel’s Different File Type - Now navigate to that folder where you saved your excel file with a different file type, open it, and check if the error is still occurring.
Solution 2: Move Your Workbook
- Open the excel file, right-click on the name of the worksheet located at the bottom of the screen and select the option “Move or Copy”.
Select Move or Copy Option - A window will appear in front of you, select the option “Move to End”, check the “Create a Copy” option and click “OK”.
Select Move To End Option - Delete your old worksheet and then check if your excel file is saving properly.
Solution 3: Save File In A Different Location
- Open the excel file, navigate to the “File” tab, click on the “Save As” option from the left pane, and afterward select the “Browse” option.
Accessing Excel Save As Option - A window will appear in front of you, choose a different file location instead of the current one, afterward click on the “Save” button.
Solution 4: Disable Excel Add-Ins
Sometimes the Excel Add-ins get corrupted due to some bug that creates these sorts of errors so disabling these add-ins might resolve your issue. Follow the below-mentioned procedure to disable excel add-ins:
- Open the excel file, navigate to the “File” tab, click on the “Options” from the left pane and afterward select the “Add-In” option.
Select Add-Ins Option - Locate the “Manage” section present at the bottom of the window, select “Excel add-ins” from the drop-down menu list and click the “Go” button.
Select Excel Add-Ins Option - Add-Ins window will appear in front of you, uncheck all the add-ins showing on the list and afterward click on the “OK” button.
Uncheck All Add-Ins
Solution 5: Create a Duplicate File
- Open the excel file in which you are facing the error, press the “Ctrl + A” keys simultaneously, and afterward press the “Ctrl + C” keys simultaneously too to copy the entire excel sheet.
- Now head to the “File” tab, open a new excel workbook, and press the “Ctrl + V” keys to paste the entire data of the previous excel sheet.
- Navigate to the “File” tab, click on the “Save As” option from the left pane and select the file location of your choice.
Accessing Excel Save As Option
Solution 6: Save File As Macro-Enabled Workbook (.xlsm)
Some users ended up just saving the file as a “Macro-Enabled Workbook (.xlsm)” instead of just the normal Excel Workbook file type (.xlsx) that they had previously saved it under. They tried initially saving it as the old Excel Workbook file type (.xls) but got some compatibility/fidelity errors with pivot table features that were new to the (xlsx) version so be careful about going that route.
Solution 7: Save File At The Original Location
- Create a new excel workbook, navigate to the “File” tab, click on the “Save As” option from the left pane, and afterward select the “Browse” option.
Accessing Excel Save As Option - A window will appear in front of you, choose the same file location where the original corrupt excel file is saved, click on the “Save” button and check if the new excel file is saving normally as it should at the original location.
Solution 8: Disable Background Processes
Sometimes the tasks running in the background can interfere with the active current running tasks and causes them to behave strangely. Restricting the activity of background running tasks can also fix this issue. To disable the background running tasks, follow the below-mentioned steps:
- Press the “Alt + Ctrl + Del” keys simultaneously and click on the Task Manager.
Launching Task Manager - Navigate to the “Processes” tab and a list of tasks currently running in the background will appear in front of you.
Ending Additional Processes - Now, right-click on the potential task that you think is interrupting the excel file saving process, select the option “End Task” and afterward try saving the excel file again.
Solution 9: Launch Excel In Safe Mode
Launching excel in safe mode might resolve your issue, as in safe mode, all plug-ins are disabled. Follow the instructions given below to successfully launch excel in Safe Mode:
- Press the “Windows + R” keys simultaneously, a “Run” dialog box will appear, type the following command in the search box and then click “OK” button.
excel /safe
Typing in Excel / safe Command - Now excel will launch in Safe Mode afterward, try running the file and then saving it in safe mode.
Solution 10: Temporarily Disable Antivirus
Sometimes the antivirus software scans the newly created files on your computer, and this scan can disturb the excel file save process, resulting in this error. To temporary disable antivirus, follow the below-mentioned procedure:
- Navigate to the “Show Hidden Icons” option on the right side of the taskbar, locate your antivirus, and right-click on it.
- Select the option “Pause Protection” or “Disable Antivirus” (the option may vary depending upon your antivirus).
Disable antivirus - A warning prompt window will appear, click on the “OK” button.
- Now the antivirus has been disabled, launch the Excel file and check if the issue is resolved.
Solution 11: Check Hard Disk Status
Sometimes the data is not saved due to a malfunctioning hard disk drive and bad sectors within the hard disk. You can find out about the health status of your hard disk using the Windows built-in tool.
Method 1: Using Window Check Disk Utility
- Open the “This PC” folder on your computer, right-click on the system drive in which the file is being saved, and click on the “Properties” option.
Selecting Drive’s Properties Option - Navigate to the “Tools” tab and afterward click on the “Check” button. A popup message will appear in front of you, click on the “Scan Drive” option.
Clicking Scan Drive Option - Now windows scan disk utility will check for any bad sectors on your hard drive and it’ll let you know if found any.
- After running the scan, check to see if the Excel document not saved has been fixed.
Method 2: Using Command Prompt
- Click on the windows start button, type “cmd” in the search box, and hit “Enter” button.
Typing in cmd - In the command prompt window, type the following command and press “Enter” button:
wmic
- Now, type the following command and press “Enter”:
diskdrive get status
- Now, the Windows Scan Disk program will scan your hard drive for any faulty sectors and notify you if any are identified.
- Check to see if doing so fixes the Excel document not saved issue.
Solution 12: Edit Registry File
- Click on the Start icon, type “Registry Editor” in the search box, then press the “Enter” button and select the “Yes” button on the permission dialog box when prompted.
Typing Registry Editor - Type the following address in the search box and press the “Enter” button:
ComputerHKEY_LOCAL_MACHINESYSTEMCurrentControlSetServicesCSC
- Now, right-click in the registry editor window, select the option “Key” and type “Parameters” in the search box.
Creating parameters folder - Now, right-click on the newly created parameters folder, select the “New” option, and click on the option “DWORD (32-bit)Value”.
Selecting the DWORD (32-bit)Value option - Type “FormatDatabase” in the newly created file, press the “Enter” button, and afterward, right-click on this file and select the option “Modify”.
Creating FormatDatabase file - A new window will appear in front of you, type “1” in the Value data box and click “OK” button.
Typing in 1 in FormatDatabase - Close the registry editor window, restart your PC and check if the Excel document not saved issue is resolved.
Solution 13: Modify Disk Permissions
- Open the “This PC” folder on your computer, navigate to the folder where the excel file is being saved, right-click on the folder where the excel file is present and click on the “Properties” option.
- Navigate to the “Security” tab, click on the ”Advanced” option located at the bottom of the window.
Accessing Security Tab - A new window will open in front of you, click on the “Change” option to change the owner of the folder.
Clicking Change Option - Click on the “Advanced” option and afterward, select the option “Find Now”. Search results will appear at the bottom of the window, locate your account name, click the “OK” button and again click on “OK” in the next dialog box.
Selecting User - Now check both options i.e. “Replace owner on sub containers and objects” and “Replace all child object permission entries with inheritable permission entries from this object” and afterward click on “Apply” and then on the “Ok” button to close the window.
Select Options - Once again open the “Properties” option of that specific folder, navigate to the “Security” tab and then click on the “Advanced” option.
Accessing Security Tab - Click on the “Add” option located at the bottom of the window and afterward click on the option “Select a principal”.
Clicking Select a Principal Option - A window will appear in front of you, click on the option “Advanced” and in the next window, click on the option “Find Now”, select your user account and click the “OK” button on both dialog boxes.
Selecting User - Now you’ll be able to select all the basic permissions from the list. Select all of them and click the “OK” button.
Selecting Permissions - Finally, check the option “Replace all child object permission entries with inheritable permission entries from this object”, click on “Apply” and then on the “OK” button.
Select Child Object Option - Now you’ll have full control over that folder and all the permission issues should be resolved by now.
- Check to see if this fixes the Excel document not saved issue.
Workaround:
If you’re still unable to get around this issue then try modifying your file to be read-only, then whenever prompted to save you’ll have to save with a different file name and later overwrite the old file (and make the new one read-only once again). It’ll save you from having to export all of your modules.
If you still can’t figure out how to fix this issue, Contact Us for further troubleshooting.
Alan is a hardcore tech enthusiast that lives and breathes tech. When he is not indulged in playing the latest video games, he helps users with technical problems that they might run into. Alan is a Computer Science Graduate with a Masters in Data Science.