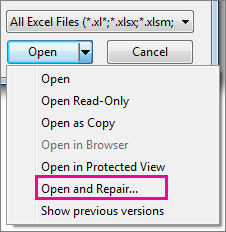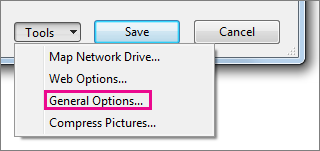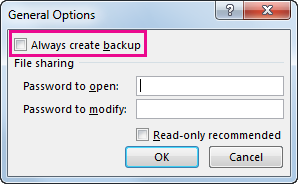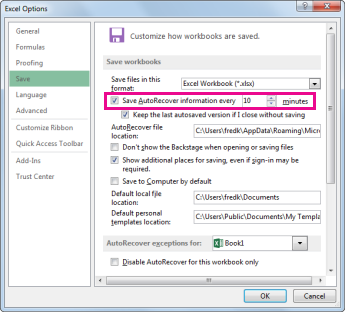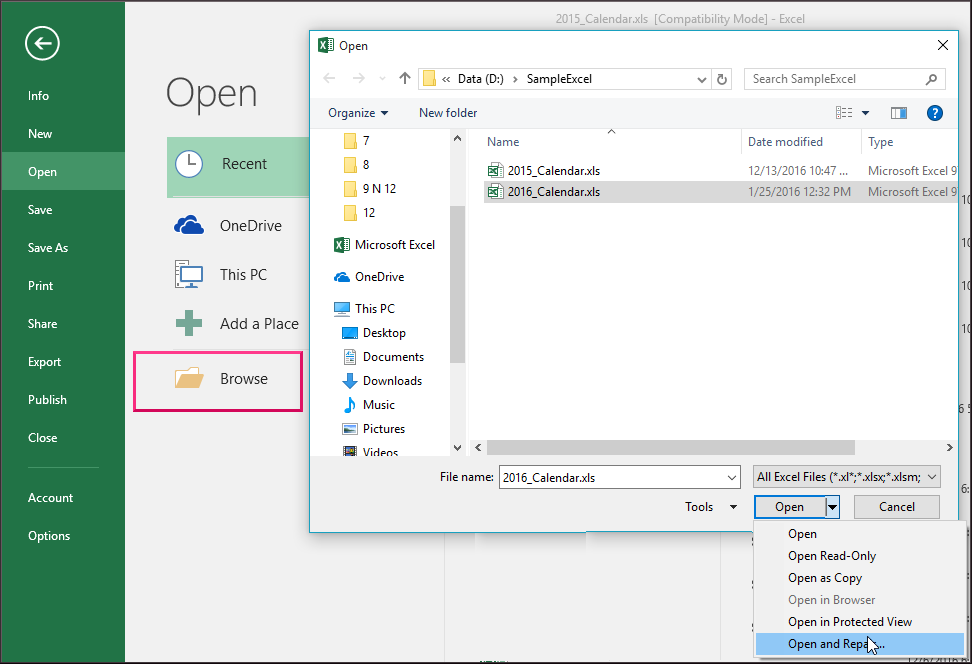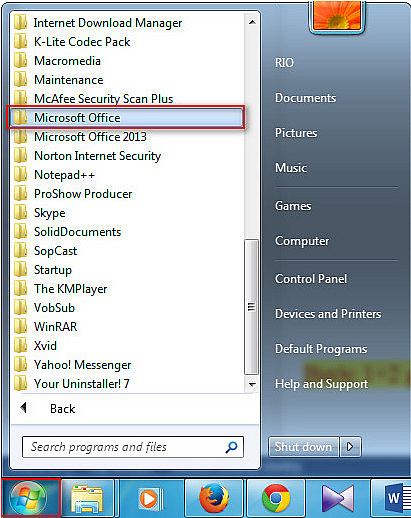Summary: In this Blog, we will go through Microsoft office most important product i.e Microsoft excel, let’s get into all possible Manual and an alternate method to deal with MS Excel open and Repair doesn’t work issue, read on to know more.

Whether you are a student or an entrepreneur, the features of Microsoft Excel do not delude anyone. Setting goals, creating budgets, analyzing data, calculating salaries, is there anything that Excel can’t do? All of us have used it and trusted it to calculate and provide a solution to our most difficult problems. However, like every other software application, this otherwise reliable application can sometimes fall prey to unexpected errors which can even threaten to make our critical data inaccessible.

A good idea to avoid loss of data when a Microsoft Excel file becomes corrupt is to take some proactive measures, such as saving a backup copy of your files and creating an automatic recovery file at periodic intervals. If you are faced with a corrupted Excel file, you know you can still use the ‘Open and Repair’ function provided by Microsoft to fix and open corrupt Excel file. However, what should a user do when ‘Open and Repair’ is not working? This is a query shared by millions of Excel users worldwide. Sometimes, the ‘Open and Repair’ functionality of Excel stops working due to unknown reasons. In such cases, if users face Excel file corruption, they get stuck with no idea how to fix the Excel file.
Manual method “Reference”
In this guide, we’re providing you with the solutions to this very problem. If Excel ‘Open and Repair’ is not working, read on to find out the procedures that you can perform to open corrupted files.
‘Open and Repair’ doesn’t work: Try an alternative solution i.e. Stellar Repair for Excel to recover everything from corrupt Excel files.
How to Fix Excel file that Won’t Open
If your workbook is opening in Excel, there are two options to recover its data. It would be best if you try to perform one, and if you are unsuccessful, move on to the next.
Revert the workbook to the version that was saved before the corruption
- Launch Excel and click File -> Open

- Select the file that is corrupted and open it
- Click ‘Yes’ to save the copy of the workbook that was saved before corruption
Important Note: If you use this method, you will lose all changes made to the file after it was corrupted.
Save the workbook in the SYLK file format
- Launch Excel and click File -> Save As.
- In the Save as Type field, select SYLK (Symbolic Link) from the drop-down menu, and click Save.

- To save only the active sheet in the workbook, click OK. The system will display a message that the sheet has features that are not compatible with the SYLK file format.
- Click Yes.
- In Excel click File -> Open.
- Select the file that you saved in SYLK file format and open it.
- In Excel click File -> Save As.
- In the Save as Type field, select Excel Workbook from the drop-down menu.
- In the File Name field, type a new name for your workbook and click Save.
The SYLK file format will filter out the corrupted elements from your workbook, thereby restoring your data.
Important Note: Using this method you only be able to salvage the active sheet in the workbook.
How to Open/Fix an Excel file that cannot be opened
In this case too, there are two options to recover the data. Try to perform one, and if you are unsuccessful, move on to the next.
Set the calculation option to Manual
- Launch Excel and click File -> New.

- From the Available Templates window, select Blank workbook.

- Click File -> Options.
- Under Formulas, in the Calculation options section, click Manual.

- Click OK.
- In Excel click File -> Open.
- Select the corrupted file and open it.
The system opens the corrupted file. Since the workbook won’t be calculated, it might open.
Link the workbook to external references
- Launch Excel and click File -> Open.
- Copy the name of the corrupted file and click Cancel.
- In Excel click File -> New.
- From the Available Templates window, select Blank workbook.
- In the new workbook, on cell A1, type the following:
=File Name!A1
In the above command, the filename is the name of the corrupted file.
- On the Update Values dialog box, select the corrupted file and click OK.
- On the Select Sheet dialog box, select the sheet and click OK.
- Select cell A1. Select the same range of rows and columns as occupied by the data in the corrupted sheet, including cell A1.
- Under the Home tab, in the Clipboard section, click Paste.
- While the range of rows and columns are still selected, click Copy.
- Click the Paste
- Under Paste Values, click Values.
Note: This method lets you recover only the data but not the values and formulas from the workbook.
Alternative Solution
In addition to the above-mentioned techniques, you can also use macros to extract data from a corrupted workbook. However, macros are generally risky, and executing them needs prior technical knowledge.
Thus, if the above methods do not yield the desired results, a quick and easy way for reconstructing Excel files is to use Excel Recovery Software. Stellar Repair for MS SQL software is the best choice for rebuilding damaged Excel files and restoring everything to a new Excel file. The product lets you recover table, chart, chart-sheet, cell comment, image, formula, sort and filter data from damaged workbooks and also allows you to fix multiple files at one go.
Wrapping it up
Though one of the above-mentioned techniques should recover Excel file if ‘Open and Repair’ utility doesn’t work, in case you’ve reached nowhere even after using them, contact Microsoft support for more help.
About The Author
Jyoti Prakash
Problem solver and Data recovery specialist. Usually share informative articles on data recovery, database corruption and ways to recover lost data.
Best Selling Products

Stellar Repair for Excel
Stellar Repair for Excel software provid
Read More

Stellar Toolkit for File Repair
Microsoft office file repair toolkit to
Read More

Stellar Repair for QuickBooks ® Software
The most advanced tool to repair severel
Read More

Stellar Repair for Access
Powerful tool, widely trusted by users &
Read More
Excel for Microsoft 365 Excel 2021 Excel 2019 Excel 2016 Excel 2013 More…Less
When Microsoft Excel detects a corrupted workbook upon opening, it automatically starts File Recovery mode and attempts to repair the workbook. If File Recovery mode doesn’t start, try using this manual process to recover your workbook:
-
Click File > Open.
-
Click the location and folder that contains the corrupted workbook.
-
In the Open dialog box, select the corrupted workbook.
-
Click the arrow next to the Open button, and then click Open and Repair.
-
To recover as much of the workbook data as possible, pick Repair.
If Repair isn’t able to recover your data, pick Extract Data to extract values and formulas from the workbook.
If neither automatic nor manual repair works, there are some recovery methods that might help salvage your data. You can also take some preventive measures to avoid losing your work by automatically saving a backup copy of your workbook or creating a recovery file from time to time.
-
Recover data from a corrupted workbook
-
Automatically save a backup copy of a workbook
-
Automatically create a recovery file at set intervals
Recover data from a corrupted workbook
Choose one of the following methods to help recover your data. If it’s not successful, try another method. You can also try third-party software solutions to try to recover workbook.
Important: If a disk error or network error prevents you from opening a workbook, move the workbook to a different hard disk drive or a local disk before trying any of the following recovery options.
Recover data when the workbook is open in Excel
-
Revert the workbook to the last saved version If a workbook becomes corrupted while you work but before you save your changes, you can revert your workbook to the last saved version:
-
Click File > Open.
-
Double-click the name of the workbook that you have open in Excel.
-
Click Yes to reopen the workbook.
The workbook opens without any changes you made that might have caused the workbook to become corrupted.
-
Recover data when you can’t open the workbook in Excel
-
Set the calculation option in Excel to manual Try changing the calculation setting from automatic to manual. Because the workbook won’t be recalculated, it may open.
-
Click File > New.
-
Under New, click Blank workbook.
-
Click File > Options.
-
In the Formulas category, under Calculation options, pick Manual, and then click OK.
-
Click File > Open.
-
Locate and then double-click the corrupted workbook to open it.
-
-
Use external references to link to the corrupted workbook To retrieve only data and not formulas or calculated values from the workbook, try using external references to link to the corrupted workbook.
-
Click File > Open.
-
Go to the folder that contains the corrupted workbook.
-
Right-click the file name of the corrupted workbook, click Copy, and then click Cancel.
-
Click File > New.
-
Under New, click Blank workbook.
-
In cell A1 of the new workbook, type =File Name!A1, where File Name is the name of the corrupted workbook that you copied in step 3, and then press Enter.
Note: You have to enter only the name of the workbook—you don’t have to type the file name extension.
-
If the Update Values dialog box appears, select the corrupted workbook, and then click OK.
-
If the Select Sheet dialog box appears, select the appropriate sheet, and then click OK.
-
Select cell A1.
-
Click Home > Copy, or press Ctrl+C.
-
Select an area, starting in cell A1 that is approximately the same size as the range of cells that contain data in the corrupted workbook.
-
Click Home > Paste, or press Ctrl+V.
-
With the range of cells still selected, click Home > Copy again, or press Ctrl+C.
-
Click Home > the arrow below Paste, and then under Paste Values, click Values.
Pasting values removes the links to the corrupted workbook and leaves only the data.
-
-
Use a macro to extract data from a corrupted workbook If a chart is linked to the corrupted workbook, try using a macro to extract the source data of the chart.
-
Copy the following macro code and paste it in a module sheet:
Sub GetChartValues()
Dim NumberOfRows As Integer
Dim X As Object
Counter = 2
‘ Calculate the number of rows of data.
NumberOfRows = UBound(ActiveChart.SeriesCollection(1).Values)
Worksheets(«ChartData»).Cells(1, 1) = «X Values»
‘ Write x-axis values to worksheet.
With Worksheets(«ChartData»)
.Range(.Cells(2, 1), _
.Cells(NumberOfRows + 1, 1)) = _
Application.Transpose(ActiveChart.SeriesCollection(1).XValues)
End With
‘ Loop through all series in the chart and write their values to
‘ the worksheet.
For Each X In ActiveChart.SeriesCollection
Worksheets(«ChartData»).Cells(1, Counter) = X.Name
With Worksheets(«ChartData»)
.Range(.Cells(2, Counter), _
.Cells(NumberOfRows + 1, Counter)) = _
Application.Transpose(X.Values)
End With
Counter = Counter + 1
Next
End Sub
-
Insert or delete a worksheet into your workbook right-click its sheet tab, and then rename it ChartData.
-
Select the chart from which you want to extract the underlying data values.
Note: The chart can be embedded on a worksheet or on a separate chart sheet.
-
Run the macro.
-
The data from the chart is put on the ChartData worksheet.
-
Top of Page
Automatically save a backup copy of a workbook
With a backup copy of your workbook, you’ll always have access to your data if your workbook is deleted accidentally or if it becomes corrupted.
-
Click File > Save As.
-
Click Computer, and then click the Browse button.
-
In the Save As dialog box, click the arrow next to Tools, and then click General Options.
-
In the General Options dialog box, check the Always create backup box.
Top of Page
Automatically create a recovery file at set intervals
A recovery file of your workbook also helps ensure you’ll have access to your data if your workbook is deleted accidentally or if it becomes corrupted.
-
Click File > Options.
-
In the Save category, under Save workbooks, check the Save AutoRecover information every box, and then enter a number of minutes. (The default is 10.)
-
In the AutoRecover file location box, enter the location where you want to save the recovery file.
-
Make sure that the Disable AutoRecover for this workbook only box is unchecked.
Top of Page
Need more help?
Want more options?
Explore subscription benefits, browse training courses, learn how to secure your device, and more.
Communities help you ask and answer questions, give feedback, and hear from experts with rich knowledge.
Overview
Are you also troubling with the workbook cannot be opened or repaired by Microsoft Excel because it is corrupted error?
If your answer is yes then check out the fixes which I have listed in this blog. Also catch complete detail about this specific “The Workbook Cannot Be Opened Or Repaired” error.
Microsoft Excel is an electronic spreadsheet application used to manipulate, organize crucial data.
This is used by individuals as well as professionals to perform various tasks. Excel is used for business analysis; data analysis because this application is having financial and statistical functions, stores data systematically creates charts for business presentation, creates invoices, and much more.
Despite its various uses, there are many cases due to which the Excel workbook gets corrupted, and as a result, users start getting the file is corrupt and cannot be opened the message.
An Excel workbook is prone to corruption because of various reasons. Corruption can cause issues like loss of data and inaccessibility of data to the Excel users. Well, this is a quite miserable situation, but luckily there are ways that help to repair corrupt Excel workbook.
Here in this article, we are describing the entire information on how to fix Excel cannot be opened and repaired error. but before that let’s check how this error looks like or what message it shows.
Error Detail:
Declaration: the workbook cannot be opened or repaired by Microsoft Excel because it is corrupted
Error screenshot:
Before moving further let’s know the reasons for getting this workbook cannot be opened or repaired by Microsoft Excel because it is corrupted error.
Why Does My Excel Showing The Workbook Cannot Be Opened Or Repaired Error?
The following are the root causes behind the occurrence of this workbook cannot be opened or repaired by Microsoft Excel because it is corrupted error. It’s important to know for fixing up this error correctly and to avoid from happening again in the future.
- Unexpected System Shutdown: In some cases, the unexpected system shutdown or the sudden power failure can make the excel file corrupted and cannot be opened
- Virus: This is the common cause behind the Excel file corruption. The virus in the system not only corrupts the device but also the files and applications stored in it. So, scan your device with the updated antivirus to prevent excel file corruption in the future.
- Hard disk failure: The hard disk failure and the bad sectors can corrupt the Excel file and the entire information becomes inaccessible.
- Bigger Size Excel Files: In single Excel access to data storage can corrupt the Excel file. Do not store the excess of information on an Excel file to avoid corruption issues.
- Defects in Excel Application: Excel file is a widely used application and in some cases, it gets corrupted due to minor issues or mishandling of the excel file. And as a result, when the user tried to edit the file or open the workbook, it starts showing the file is corrupt and cannot be opened. So, be careful while handling the Excel workbook.
These are the common reasons due to which the Excel file gets corrupted. And when the user tries to open the corrupted workbook it automatically starts File Recovery mode and tries to reopen and repair Excel file.
If your Excel application won’t start in File Recovery modes automatically then try to fix the following fixes to resolve the workbook cannot be opened or repaired by Microsoft Excel because it is corrupted error.
Manual Methods To Fix The Workbook Cannot Be Opened Or Repaired
Try the below fixes to resolve this workbook cannot be opened or repaired error manually on your own.
Fix 1: Open and Repair
This is the best way to fix corrupted Excel workbooks.
It is an inbuilt utility available in the Excel application to repair Excel workbook.
So here know how to make use of it:
- Start Microsoft Excel and in the File menu click on “Open”
- And select corrupted Excel file
- From the list of the “Open” tab > select “Open and Repair”
- Click on the “Repair” button.
This will repair the corrupt excel file however, if the file is severely damaged then this fails to fix it.
Fix 2. Data Extraction
If the inbuilt utility is unable to repair the file, then try to retrieve data by extracting it. Make use of the Macros to utilize this.
Here follow the steps, for data extraction:
- On the File menu, > click on the “Open” tab
- Select the corrupt file
- And from the list of the “Open” tab, > select “Open and Repair” option.
- Click on the “Extract” button to extract the data from the corrupt file.
Fix 3. Utilize Microsoft Office Tools
Make use of the Microsoft Office Tool to fix the Excel file issues.
- From the start menu > select All Programs.
- Select Microsoft Office> Microsoft Office Tools.
- And choose Microsoft Office Application Recovery.
- In the resulting dialog box > choose Microsoft Office Excel.
- Click on Recover Application, this might take a couple of minutes.
- Respond to the Send Report To Microsoft prompt.
The recovery tool closes the Excel file and starts it again with the list of the recovered workbook.
Check whether the error the workbook cannot be opened or repaired by Microsoft Excel because it is corrupted error resolved or not.
Automatic Solution To Fix Workbook Cannot Be Opened Or Repaired Error:
If you are still unable to fix the workbook cannot be opened or repaired error even after following the above-given fixes then it’s a sign that your Excel workbook is got corrupted. So, make use of the professional recommended MS Excel Repair Tool. This is the best tool to fix any sort of issues, corruption, errors in Excel workbooks.
With the help of this tool, you can easily restore all corrupt Excel files including the charts, worksheet properties cell comments, and other important data. This is a unique tool to repair multiple excel files at one repair cycle and recovers the entire data in a preferred location.
* Free version of the product only previews recoverable data.
Steps to Utilize MS Excel Repair Tool:
Final Verdict:
I tried my best to provide ample information about the workbook cannot be opened or repaired by Microsoft Excel because it is corrupted issue.
Make use of the given methods and check if the issue is solved or not.
In case you have any additional workarounds that proved successful or questions concerning the ones presented, do tell us in the comments.
Good Luck….!
Priyanka is an entrepreneur & content marketing expert. She writes tech blogs and has expertise in MS Office, Excel, and other tech subjects. Her distinctive art of presenting tech information in the easy-to-understand language is very impressive. When not writing, she loves unplanned travels.
- Remove From My Forums
-
Question
-
Seems after we upgraded to Office 2016, some users are receiving this error in Excel and now also Power Point.
If user opens an existing .xlsx file, makes changes, then goes to save the file, they receive this error. same for when creating a new file, with the defaults set to .xlsx type file:
«Errors were detected while saving (filename). Microsoft excel may be able to save the file by removing or repairing some features. To make the repairs in a new file click Continue. To cancel saving the file click Cancel. clicking continue to
do a repair does not work.For now, a work around is to save it as a .xls type file. Has anyone seen this issue and what is the fix. Since it’s now also happening with some Power Point files, i would assume its an Office issue, not just Excel.

It is when contents inside an Excel workbook go haywire. Microsoft doesn’t offer a manual on Excel file corruption. A workbook can be damaged, if improperly manipulated, by any application which reads/writes OpenXML files.
Developers usually experiment using a trial-and-error approach, while trying to repair a file or salvage its contents. Excel file corruption isn’t new. It dates back to Excel origins: MS-Article ID: 213951
Why should you bother to learn about corruption in Excel?
If you are an experienced Excel user or developer, sooner of later, you will try to open a workbook that has been corrupted.
- Learn to identify file corruption and avoid getting confused by the odd warnings:
If a user opens a corrupted workbook in Excel 2013, while being oblivious that the file is damaged, the malfunction could be attributed to VBA incompatibility between Office versions. As a result the user may try to troubleshoot VBA code that isn’t ‘broken’ in the first place !
- Learn what the Excel repair process will do to your workbook:
As discussed at the end of article, the behavior of a repaired workbook may prove unpredictable, as any Excel content may be removed randomly by Excel’s internal repair mechanism or even remain damaged after several repair attempts by Excel.
A lot of users feel confident that a repaired file is 100% identical to the original, but unfortunately it won’t be!
How To Detect Excel File Corruption
1) Lingering but undetected: Unfortunately, file corruption might not always be detected with the MS-Office version you are working with. It may sound strange at first, but that’s actually good news. A workbook, which cannot be opened in any Excel version is usually a hopeless case.
We have repaired successfully corruption issues in workbooks, which could be opened in Excel 2003 & 2007, but not in Excel 2010. Please read our case study towards the end of this article.
2) Detected on file open: The majority of corrupted files are detected, while Excel attempts to open a file. Excel will display a corruption & repair warning:
- Excel 2007/2010: «Excel found unreadable content in <filename>». Do you want to recover the contents of this workbook? If you trust the source of this workbook, click Yes»
- Excel 2013: «We found a problem with some content in <filename>. Do you want us to try recover as much as we can? If you trust the source of this workbook, click Yes»
- «Excel cannot open the file <filename>», because the file format or file extension is not valid. verify that the file has not been corrupted and that the file extension matches the format of the file.
- The workbook cannot be opened or repaired by Microsoft Excel because it is corrupt.
- «Can’t find project or library. Microsoft Excel is restarting…»
- Multiple custom UI parts were found in the file. Only one part is expected.

An ‘apocalyptic’ message displayed by Excel 2007/2010 while opening a corrupted workbook.

A file corruption warning as shown in Excel 2013


‘Fatal’ corruption warnings in Excel 2010: Excel cannot even open the corrupted file.
3) Detected in an Active Workbook: Even the workbook you are working with, can be corrupted e.g. while it is loaded in RAM memory. The first tell-tale sign would be a warning from AutoRecover, if it is enabled.
Excel’s AutoRecover will fail to save a valid file, while attempting to create a copy of your workbook on disk every couple of minutes (depends on user settings under Excel Options/Save). Besides corruption, an AutoRecover error may occur due to any disk write error, so your next step should be to save your active workbook.
Unfortunately, a corrupted workbook loaded in memory cannot be saved intact. Excel may warn you that:
- «An unexpected error has occured. Autorecover has been disabled for this session of Excel.»
- «Errors were detected while saving <filename>. Microsoft Excel may be able to save the file by removing or repairing some features.. To make repairs in a new file, click continue.»
- «Excel encountered errors during save. Excel was able to minimally save your file to <filename>»

A corrupted workbook cannot be saved automatically, so AutoRecover has been disabled in Excel 2010


Excel 2010 corruption warnings, while user tries to save an open workbook
During workbook save, Office will detect, if image relationships in the customUI XML part have been corrupted inside an OpenXML file. Even, if just a single image is to blame, Office will remove all images from the customUI part and reset relationships to default.
Unfortunately, Office doesn’t display any warning for this repair activity during Save/SaveAs, even if ‘UI errors’ have been enabled in Excel Options (Advanced tab). So you may get taken by surprise when you discover that all images stored inside your workbook have disappeared without a hint!
4) Excel crashing randomly: The dreaded warning every Excel user fears: «Excel has stopped working …» or in layman terms «Excel has crashed». Your workbook may be partially or entirely recovered, based on your AutoRecover settings, assuming it has been enabled.
We have witnessed client workbooks crashing randomly. These workbooks were usually created in Excel 2003, migrated and repaired in 2007/2010. Unfortunately, Excel’s default repair mechanism may not be 100% successful and bits of corrupted material could still linger inside a previously corrupted file and trigger Excel crashes randomly.
Needless to say, that NOT all Excel workbooks crash due to file corruption. Some could crash due to Excel bugs in combination with VBA code that doesn’t follow best development practices. Improper use of codenames in VBA can also crash Excel.
In addition, workbooks may crash, if your Office version has not been patched properly. For more information about Office Service Packs, please read: How to diagnose & stop crashes in Excel.
Corruption Hint: Excel crashes after reporting that a project or library cannot be found.
However, there are no missing library references or VBA projects!
|
|
|
Press DEBUG: The above message is not very informative for the an Excel user!
Corruption Case Study
A workbook template, which was created in Excel 2003 and was later converted to 2007 .xlsm format, was sent to us by Gary. As such, it contained no data. The workbook run without any issue in both Excel 2003 & 2007, but wouldn’t even open in Excel 2010.
Gary wrote: «I’d rather not have to rebuild all my templates in native 2010, as that just seems a waste of time and there will still be existing workbooks to deal with. The degree of error appears to vary from file to file:
The MS recover process will try to correct the file a certain number of times. So just taking the template you have, and workbooks created from that template, I have some that will go through the recovery process 6 times and then finally open and others that will do 15 ‘recovers’ and then give up. Some will show errors on sheets that no longer exist…»
Analysis:
The workbook template contained over 70,000 formulae in several sheets with a complex layout, so a complete rebuilt would be quite time consuming. In addition, data would have to be transferred from several populated workbooks to the new template.
The workbook was analyzed thoroughly using our custom Excel/VBA tools and several issues triggering corruption in Excel 2010 were identified. We were able to repair the workbook in Excel 2007 using VBA code alone !
Gary promptly confirmed our results by repairing numerous workbooks in both U.K./USA using our process and without losing any content !
We decided to test, if claims by commercial corruption recovery software / utilities are valid. Unfortunately, all software tested failed to restore Gary’s template to a working state and couldn’t recover any data or formulas.
We maintain a sceptical approach towards commercial recovery software and its potential for success, when migrating corrupted files from Excel 2003 to 2007/2010.

Corruption recovery software/utilities mis-diagnosed Gary’s template and failed to recover any content
«Petros’ help was invaluable during our conversion from Office 2007 to 2010. Faced with a hidden problem whereby of one of our key Excel templates would run in 2007 but not even open in 2010, I was faced with having to rebuild the tool.
Petros was able to find an obscure problem that 2007 ignored and did not overtly manifest itself in the document. His insight saved me a lot of work in the long run for which I am very grateful.»
Gary W., Merchandise Systems Analyst at diversified multinational mass media corporation
How To Repair A Corrupted Ribbon UI Customization

Custom UI Error: «Multiple custom UI parts were found in the file. Only one part is expected»
The above warning indicates that the custom Ribbon UI has been corrupted. Excel cannot repair this type of corruption. The node highlighted below (Target=»NULL») has to be deleted in order to repair the file.

How Excel’s Repair Mechanism Works
If Excel file corruption is detected as described above, please do NOT rush to recover the file. File recovery by Excel will result in some type of content to be deleted in most cases when the message «Excel was able to open the file by repairing or removing unreadable content»
There 2 problems with Excel’s recovery process:
- You don’t know what content was deleted in detail. Warning: Formulas could be removed and replaced by values.
- The workbook could still be unstable or prone to corruption, even if Excel has completed one or more repair attempts.

Any type of content could be deleted (formulas, shapes etc), while Excel attempts to recover a corrupted workbook
A rather more safe course of action:
- Click ‘No’
- Close all other open Excel workbooks.
- Open the most recent backup copy of the workbook and enter any missing data or rebuild features since the last backup.
If a backup workbook copy doesn’t exist or if rebuilding the workbook is a daunting/long process:
- Make a copy of the corrupted file or ensure that you have already one.
- Do not overwrite the original corrupted file with the recovered version, if you have accidentally attempted recovery. Save with a new filename instead.
- Do not attempt DIY repairs based on YouTube videos or unreliable online Excel articles. We have received files damaged by clients beyond repair due to irresponsible file manipulation.
How To Remove Corrupted Styles
Sometimes a huge number of styles (magnitude of tens of thousands) can be built over time inside workbooks used by a large number of users. A quick-and-dirty trick to restore Excel’s 2013 default styles is to delete the styles.xml from any OpenXML file.
Unless you come across the «Unrecoverable Styles Corruption» warning, this method is not normally recommended, as besides redundant unused styles, any custom styles that are in use will be deleted as well.
While opening the file, Excel will detect that styles.xml is missing and report the workbook as corrupted. The styles.xml part will be created with a fresh copy of built-in styles, after the workbook is repaired. Please don’t forget to save the repaired file.


Known Issues That Trigger Workbook Corruption
- A workbook may become corrupted, if there are many merged cells and the user sorts the range: Bug fixed with Excel 2013 Service Pack 1
- A comma separated data validation list that exceeds 255 characters (including commas) will corrupt a workbook. Tested in Excel 2007, 2010, 2013.
How To Verify That A Workbook Has Been Repaired By Excel
Users who are not trained to identify Excel’s corruption warnings may repair a workbook inadvertently. Excel stores a summary forensic report in the application temp folder, which can be retrieved (if not erased by a disc cleaner) in order to verify beyond doubt that an Excel workbook has been repaired by a particular user, even if the person denies knowledge of such incident due to ignorance!
C:Users….AppDataLocalTemperrorXXXXXX_01.xml

Full path of the workbook repair report file

Contents of a workbook repair report in XML format
Add-ins For Corruption Recovery & Repair
|
|
Formula Auditor Add-in |
Please contact us for a free workbook assessment & bespoke file recovery or leave a comment. Entire VBA projects can be recovered from any corrupted XLS, PPT, DOC legacy file and from Office 2007+ OpenXML files, from both locked and unviewable VBA projects.
«Microsoft Excel пытается восстановить ваши данные». Ошибка возникает из-за ложного срабатывания антивируса, конфликтов на панели предварительного просмотра, конфликтующих приложений, устаревшей версии Excel, устаревшей версии Windows и поврежденных установок Office. Пользователь застревает в этом сообщении об ошибке на неопределенный период времени.
Microsoft Excel пытается восстановить вашу информацию об ошибке
Причины, по которым Microsoft Excel пытается восстановить вашу информацию Ошибка?
- Антивирус — ложное срабатывание: антивирус защищает вашу систему от вредоносных атак. Иногда Excel или любые из его надстроек / макросов определяются антивирусом как вредоносное ПО (ложное срабатывание), и антивирус ограничивает различные требуемые функции Excel и, таким образом, вызывает текущую ошибку.
- Конфликты панели предварительного просмотра. Известно, что Excel имеет проблемы с функциональностью панели предварительного просмотра Проводника в Windows, и эта несовместимость может быть основной причиной текущей проблемы.
- Конфликтующие приложения. Некоторые приложения конфликтуют с законной работой Excel. Если какое-либо из этих приложений установлено в вашей системе, вы можете столкнуться с текущей проблемой.
- Устаревшая версия Excel: Microsoft выпускает частые обновления Excel, чтобы избежать ошибок и улучшить функциональность. Если вы используете устаревшую версию Excel, то вы склонны сталкиваться со многими проблемами, в том числе и под рукой.
- Устаревшая Windows. Частые обновления Windows от Microsoft весьма важны для правильной работы вашей системы. Если вы используете устаревшую сборку Windows, то вы склонны ко многим проблемам, включая текущую.
- Поврежденная установка Office. Если установка Office / Excel была повреждена, это может привести к текущей ошибке Excel.
- Конфликтующие надстройки: надстройки добавляют отличную функциональность в Excel. Если есть поврежденные надстройки или надстройки, которые конфликтуют с обычными операциями Excel, то вы можете столкнуться с текущей проблемой.
- Несовместимый принтер по умолчанию: Excel при запуске связывается с принтером по умолчанию системы. Если Excel не может связаться с принтером или принтер по умолчанию не совместим с Excel, то он может принудительно вызвать Excel в текущую ошибку.
- Поврежденные пользовательские файлы. Поврежденные пользовательские файлы или неправильная конфигурация пользователя могут привести к тому, что Excel покажет текущую проблему.
- Конфликтующие макросы. Макросы весьма полезны при выполнении пользователем повторяющихся операций. Но устаревшие или поврежденные макросы могут вызвать текущую ошибку Excel.
- Неправильные настройки региона: неверные настройки региона вашей системы или использование не рекомендуемого регионального формата, тогда вы можете столкнуться с текущей проблемой Excel
Предварительные условия перед переходом к Решениям
- Проверьте, связана ли проблема с одним файлом, или другие файлы показывают ту же ошибку. Если проблема связана с одним файлом, попробуйте открыть и восстановить этот конкретный файл. Если проблема носит общий характер, следуйте решениям.
- Если вы редактируете файл Excel, хранящийся в сети, загрузите файл Excel локально из сети и попробуйте изменить.
- Убедитесь, что в книге отсутствуют внешние ссылки на формулы, имена диапазонов, диаграммы, фигуры, скрытые листы или запросы.
- Минимизируйте количество фигур в файле.
- Используйте только одну книгу в Excel и запустите только один экземпляр Excel.
- Файл не должен быть защищен паролем.
- Если файл генерируется сторонним приложением, сгенерированные файлы могут быть повреждены. Протестируйте сгенерированные файлы в другой системе за пределами стороннего приложения.
- Если Microsoft Excel используется другим процессом, эта информация будет отображаться в строке состояния в нижней части окна Excel. Если используется Excel и выполняется другое действие, Excel может не отвечать. Дайте выполненной задаче завершиться, прежде чем пытаться выполнить другое действие.
- Файлы Excel могут стать очень большими, когда к ним добавлено много форм и форматов. В этом случае вы должны убедиться, что на ПК достаточно памяти / ОЗУ для запуска приложения. Попробуйте открыть проблемный файл на ПК с лучшими характеристиками. Также убедитесь, что ваша система соответствует минимальные системные требования,
- Не меняйте имя файла Excel из проводника. Вместо этого используйте команду Excel как Сохранить.
- Если у вас более одной видеокарты, используйте графическую карту, которая не используется.
1. Временно отключите антивирусную программу
Антивирусное приложение играет жизненно важную роль в безопасности вашей системы. Известно, что многие антивирусные приложения имеют проблемы с Microsoft Excel, обнаруживая его, макросы или любые надстройки Excel как вредоносные программы и ограничивая их доступ к определенным необходимым функциям и, таким образом, вызывая текущую ошибку. В этом случае временное отключение антивируса может решить проблему.
- Выключи свой антивирус.
- Запустите Microsoft Excel, откройте проблемные файлы и проверьте, правильно ли начал работать Microsoft Excel.
- Если все работает нормально, вам нужно создать исключение для Excel или проблемного файла в антивирусе или заменить его другим неконфликтующим антивирусным приложением.
Предупреждение. Измените настройки антивируса на свой страх и риск, поскольку этот шаг делает вашу систему уязвимой для мошеннических, вирусных или вредоносных атак.
2. Отключите панель предварительного просмотра в проводнике
Для удобства пользователей в Windows предусмотрены различные панели, такие как панель «Просмотр», панель «Сведения» и панель навигации. Панель предварительного просмотра, как следует из названия, используется для предварительного просмотра содержимого файлов определенных типов, оставаясь в проводнике. Например, если вы выберете файл изображения в проводнике, вы сможете увидеть его предварительный просмотр; если вы выберите файл Excel, вы также можете просмотреть его содержимое. Но у Excel, как известно, есть проблемы с этой функциональностью панели предварительного просмотра. В этом случае отключение панели предварительного просмотра может решить проблему.
- Нажмите Windows + E, чтобы открыть проводник
- На вкладке «Вид» нажмите «Панель предварительного просмотра».
Отключить панель предварительного просмотра
- Откройте Excel и проверьте, работает ли Excel без проблем.
3. Запустите Excel в безопасном режиме
Ваш Excel может застрять в окне «Восстановление информации» из-за определенных надстроек и параметров запуска Excel. В Excel есть встроенный безопасный режим для открытия Excel без определенных типов надстроек и параметров запуска. Когда Excel запускается в безопасном режиме, он будет игнорировать функциональность и настройки, такие как измененные панели инструментов, альтернативное местоположение запуска, папку xlstart и надстройки Excel (надстройки COM исключены).
- Нажмите Windows + R, чтобы открыть окно «Выполнить».
- В поле «Выполнить» введите «ОК» и нажмите «ОК», excel.exe / safe.
Запустите Excel в безопасном режиме
Теперь проверьте, начал ли Excel работать нормально. Если это так, попробуйте найти проблемный параметр Excel, который вызывает проблему, либо отключив надстройки, либо восстановив Excel.
4. Отключите надстройки Excel
Надстройки Excel добавляют большую функциональность. Однако иногда плохо написанные надстройки или надстройки, написанные для более старой версии Excel, начинают мешать нормальной работе Excel и, таким образом, бесконечно «пытаются восстановить вашу информацию». В этом случае отключение надстроек Excel может решить проблему.
-
- Откройте проблемный файл Excel. Если вы не можете открыть Excel, загрузите систему в безопасном режиме или запустите Excel в безопасном режиме.
- Нажмите на меню «Файл», а затем нажмите «Параметры».
Открыть параметры Excel
- Нажмите «Надстройки», а затем в раскрывающемся списке «Управление» выберите тип надстроек, которые необходимо отключить, например, щелкните надстройки Excel, а затем нажмите кнопку «Перейти».
Управление надстройками Excel
- Снимите все флажки и нажмите ОК
Снимите все надстройки
- Теперь сохраните и закройте файл и снова откройте
- Теперь проверьте, начал ли Excel нормально работать. Если это так, то включите надстройки одну за другой и перезапускайте Excel после каждого включения надстройки, пока вы не выделите проблемную надстройку, а затем сохраните эту надстройку отключенной. Затем посмотрите и установите обновленную версию этой проблемной надстройки.
5. Твики с макросами
Макрос — это последовательность инструкций, которые Excel выполняет, когда вы указываете это. Возможности макросов безграничны. Иногда макросы конфликтуют с работой Excel и вызывают проблемы при его нормальной работе. В целях устранения неполадок мы можем перекомпилировать макросы и посмотреть, решит ли это проблему.
- Откройте Excel, а затем нажмите Alt + F11, чтобы открыть Microsoft Visual Basic для приложений.
- Теперь в строке меню нажмите меню «Сервис», а затем в раскрывающемся меню выберите «Параметры».
- Теперь в окне «Параметры» перейдите на вкладку «Общие», снимите флажок «Компилировать по требованию» и нажмите «ОК».
Снимите флажок Компилировать по требованию
- Теперь в Visual Basic выберите меню «Вставка» и затем выберите «Модуль».
Вставить новый модуль в Visual Basic
- Теперь нажмите на меню «Отладка» и выберите «Компилировать проект VBA».
Скомпилировать проект VBA
- Теперь нажмите на меню «Файл» и нажмите «Сохранить».
Сохраните файл VBA
- Теперь нажмите на меню «Файл», а затем нажмите «Закрыть» и «Вернуться в Microsoft Excel».
Закройте и вернитесь в Microsoft Excel
- Сохраните и закройте файл Excel.
- Теперь откройте Excel, а затем проверьте, начал ли Excel нормально работать.
6. Отключить макросы
Макросы, разработанные для более старых версий Excel, могут иногда иметь проблемы с совместимостью с Excel, и безопасность приложения может вынудить Excel войти в бесконечный обсуждаемый цикл. В этом случае отключение макросов может решить проблему.
- Откройте Excel. Если вы не можете открыть Excel нормально, используйте Excel в безопасном режиме.
- Откройте меню «Файл» и выберите «Параметры».
Открыть параметры Excel
- В левой части окна нажмите «Центр управления безопасностью», а затем в правой части окна нажмите «Настройки центра управления безопасностью».
Настройки Траст-центра
- Нажмите «Настройки макроса», затем нажмите «Отключить все макросы без уведомления».
Отключить все макросы без уведомления
- Теперь нажмите «Доверенные документы» и снимите флажок «Разрешить доверенные документы в сети», отметьте «Отключить доверенные документы» и нажмите «ОК».
Отключить доверенные документы
- Сохраните и закройте файл Excel.
- Откройте Excel и проверьте, правильно ли начал работать Excel.
7. Изменить принтер по умолчанию
Когда Excel запускается, он связывается с принтером по умолчанию вашей системы. И если это сообщение не удается, Excel иногда идет по бесконечному циклу «пытаясь восстановить вашу информацию». В этом случае замена принтера по умолчанию может решить проблему. Вы можете использовать любой принтер по умолчанию, но для тестирования рекомендуется программный принтер, такой как Microsoft XPS Document Writer.
- Выход из Excel
- Нажмите кнопку Windows и введите «Принтеры» и в появившемся списке нажмите «Принтеры и сканеры».
Открыть принтер и сканеры
- Теперь в окнах «Принтеры и сканеры» нажмите «Microsoft XPS Document Writer», а затем нажмите «Управление».
Управление Microsoft XPS Document Writer
- Теперь в окне управления Microsoft XPS Document Writer нажмите «Установить по умолчанию».
- Теперь откройте Excel и проверьте, начал ли Excel нормально работать.
8. Изменить настройки региона и региональный формат
Если настройки региона и языка отличаются от вашего фактического местоположения, а региональный формат не соответствует рекомендованному, то это может привести к тому, что Excel перейдет в бесконечный цикл. В этом случае исправление региона и использование рекомендованного регионального формата может решить проблему.
- Нажмите клавишу Windows и введите «Регион» и в появившемся списке нажмите «Настройки региона».
Настройки открытого региона
- Теперь на правой панели окна выберите Страна или регион, который соответствует вашему местоположению.
Изменить страну или регион в соответствии с вашим местоположением
- Теперь в региональном формате выберите вариант, который рекомендуется с ним.
Изменить региональный формат на Рекомендуемый
- Теперь перезагрузите систему.
- После перезапуска системы запустите Excel и проверьте, начал ли Excel работать нормально.
9. Обновите Microsoft Excel до последней версии
Microsoft выпускает новые обновления для Excel для повышения производительности, добавления новых функций и исправления ошибок в Excel. Если вы используете устаревшую версию Excel, это может вызвать проблемы с нормальной работой Excel, которая включает обсуждаемую ситуацию. В этом случае обновление Excel может решить проблему.
- Откройте Microsoft Excel и нажмите на вкладку Файл.
- Выберите учетную запись и нажмите кнопку «Обновить параметры»
- Теперь нажмите Обновить сейчас
Обновление Microsoft Excel
- Пусть обновления завершены.
- Перезагрузите компьютер и запустите Excel и проверьте, начал ли Excel работать нормально.
10. Обновите Windows до последней версии
Microsoft часто выпускает обновления Windows для улучшения Windows, добавления новых функций и исправления программных / аппаратных лазеек. Известно, что устаревшие версии Windows вызывают некоторые проблемы с самим Excel. В этом случае обновление Windows до последней версии может решить проблему.
- Нажмите клавишу Windows и введите обновления.
- В появившемся списке нажмите «Проверить наличие обновлений».
Проверьте наличие обновлений в Windows Search
- Теперь в Центре обновления Windows нажмите «Проверить наличие обновлений».
Проверьте наличие обновлений в Центре обновления Windows
- После завершения обновлений перезагрузите систему.
- После перезапуска системы откройте Excel и проверьте, правильно ли начал работать Excel без каких-либо проблем.
11. Используйте безопасный режим или чистую загрузку Windows
При запуске Windows несколько приложений и служб запускаются автоматически, а затем запускаются в фоновом режиме. Эти приложения и службы могут мешать нормальной работе Excel и вызывать непредвиденные проблемы (они вступают в противоречие с механизмами работы Excel). Вы можете загрузить свою систему в безопасном режиме или очистить загрузочную Windows, чтобы проверить, существует ли конфликтующее приложение.
- Загрузите систему в безопасном режиме или чистой загрузке Windows.
- Запустите Excel и откройте проблемный файл.
Теперь проверьте, начал ли Excel нормально работать.
12. Создайте новую учетную запись пользователя.
Конфликтующие пользовательские конфигурации или испорченные пользовательские файлы могут заставить пользователя столкнуться с бесконечным циклом Excel, пытающимся восстановить вашу информацию. Здесь, создание нового пользователя с правами администратора может решить проблему.
- Создайте новую учетную запись локального администратора.
- Перейдите по следующему пути: windows temp.
Открыть временную папку Windows
- Нажмите Ctrl + A, чтобы выбрать все элементы папки, и нажмите Shift + Delete, чтобы удалить все элементы (не волнуйтесь! Вы не сможете удалить некоторые элементы, игнорируйте их).
- Перезагрузите систему, а затем запустите Excel и проверьте, начал ли Excel работать правильно.
13. Ремонт Microsoft Office / Excel
Если ни один из вышеперечисленных методов не работает, существует высокая вероятность того, что сама установка Excel каким-либо образом повреждена или содержит отсутствующие файлы. Запуск встроенного средства восстановления Microsoft Office устранит все проблемы с установкой и, таким образом, может устранить проблему.
- Нажмите кнопку Windows и введите Панель управления.
Открытая панель управления
- Выберите пункт Программы.
Открытые программы
- Теперь нажмите на Программы и компоненты.
Открытые программы и функции
- Выберите офис, который вы хотите восстановить, затем нажмите «Изменить».
Нажмите Изменить Microsoft Office
- Если UAC запрашивает, нажмите «Да».
- Теперь выберите Quick Repair и нажмите Ok.
Офис быстрого ремонта
- Нажмите «Восстановить», затем нажмите «Продолжить».
- Дождитесь завершения процесса восстановления и перезагрузите компьютер. И проверьте, правильно ли начал работать Excel.
- Если нет, то повторите шаги с 1 по 5.
- Теперь в панели управления выберите Online Repair и нажмите Ok.
Интернет Ремонт Офис
- Нажмите «Восстановить», затем нажмите «Продолжить».
- Дождитесь завершения процесса восстановления и перезагрузите компьютер.
- Запустите Excel и проверьте, работает ли Excel без проблем.
Примечание. Это восстановит весь пакет Office, даже если вы хотите восстановить только Excel. Если у вас есть автономная версия Excel, найдите в панели управления Excel по имени и восстановите его, выполнив указанные выше действия.
Надеюсь, теперь вы можете использовать Excel без проблем. Если проблема не устранена, попробуйте удалить и переустановить Excel. Кроме того, если вы используете 64-разрядную версию Excel, попробуйте использовать 32-разрядную версию Excel, чтобы посмотреть, поможет ли это.
Поврежденный файл Excel может привести к потере времени и серьезной потере данных. И как всегда повреждается самый нужный файл, который нужен именно сейчас.
Microsoft Excel является важной программой, которой пользуются как частные лица, так и крупные предприятиями для работы с большими объемами данных.
Однако при использовании программы вы можете столкнуться с различными неожиданными проблемами. Одной из которых являются ошибки повреждения файлов из-за битых секторов, вирусов или прочих причин.
Если вы столкнулись с этой ситуацией, ниже вы можете найти некоторые решения, которые могут помочь вам решить проблему.
Как я могу исправить проблемы с повреждением файла Excel?
1. Проверьте наличие вредоносных программ
2. Используйте стороннее программное обеспечение
3. Используйте инструмент «Открыть и восстановить».
4. Восстановить поврежденный файл Excel из предыдущей версии
5. Установите Параметры вычислений вручную
6. Восстановите файл TMP
7. Чистим папку TEMP
8. Используйте формат HTML
9. Используйте формат SYLK
10. Используйте формат XML
11. Откройте Excel в безопасном режиме
12. Используйте более новые версии Excel
13. Используйте конвертеры онлайн
1. Проверьте наличие вредоносных программ
Первое что нужно проверить — что у вас не вируса на ПК. Очень вероятно, что ваш документ может быть неисправен из-за вируса.
Если у вас стоит антивирус, то необходимо запустить полную проверку ПК. Если проверили и нашли вирусы, то удаляем их. Если не нашли, то скачиваем DrWeb CureIt или Malwarebytes и проверяем снова полностью компьютер.
Подробнее о DrWeb CureIt, Malwarebytes и прочих утилитах и программах я напишу в следующих статьях.
2. Используйте стороннее программное обеспечение.
В интернете существует много как онлайн-восстановителей, так и программного обеспечения, которое может помочь восстановить файл Excel.
Программное обеспечение для восстановления данных сканирует все ваше устройство на наличие потерянных или поврежденных файлов. После полного сканирования предлагается список файлов, которые программа нашла и какие файлы могут быть восстановлены.
Чаще всего программное обеспечение способно обнаружить и устранить причину повреждения, что позволит восстановить файл без каких-либо проблем. Эти инструменты очень мощные, поэтому рассчитывать, что вы найдете бесплатный инструмент и восстановите файл малы.
3. Используйте инструмент «Открыть и восстановить».
— Откройте пустой документ Excel.
— Перейдите в Файл и нажмите Открыть.
— Дважды кликните на Этот компьютер
— В появившемся диалоговом окне нажмите на черную стрелочку рядом с Открыть и выберите пункт Открыть и восстановить.
4. Восстановить поврежденный файл Excel из предыдущей версии
Для этого необходимо щелкнуть правой кнопкой мыши по файлу Excel и выбрать пункт Свойства.
Переходим во вкладку Предыдущие версии, находим и выбираем последнюю версию или правильную версию до сбоя Excel и нажимаем кнопку Восстановить.
Обычно книга открывается без каких-либо изменений, которые могли бы привести к ее повреждению.
5. Установите Параметры вычислений вручную
— Откройте Excel, нажмите на Файл, выберите Создать и жмем на Пустая книга.
— Жмем Файл, далее выбираем Параметры.
— В появившемся окне выбираем вкладку Формулы и ставим Параметры вычислений Вручную, как в рисунке ниже.
— Жмем ОК, и пробуем открыть файл.
6. Восстановить файл TMP
— В проводнике файлов откройте Этот компьютер (обычно C:) .
— Прежде всего необходимо убедитесь, что вы можете просматривать скрытые файлы. Для этого необходимо в Windows 11 нажать «…»после чего нажать на кнопку Параметры.
— В появившемся окне переходим во вкладку Вид и ставим точку напротив Показывать скрытые файлы, папки и диски, что позволит вам видеть скрытые папки и файлы.
— Далее необходимо перейти по данному пути, где будут расположены Несохраненные файлы: C:UsersИмя_пользователяAppDataLocalMicrosoftOfficeUnsavedFiles. Вместо Имя_пользователя, нужно подставить наименование учетной записи.
— Находим временные файлы Excel, начинающиеся с $ или ~ и заканчивающиеся на .TMP
— Скопируйте эти файлы и сохраните их в другом безопасном месте, изменив расширение с .TMP в .XLS или .XLSX
— Ищем наш файл, если все нормально, то сохраняем как новый файл.
7. Чистим папку TEMP
Если сохранение временного файла Excel не сработало, то мы можем удалить некоторые временные файлы и папки на вашем компьютере.
Эти файлы и папки можно найти в папке C:/Windows/temp. После удаления этих файлов перезагружаем компьютер и пробуем снова открыть документ Excel.
8. Используйте формат HTML
— Откройте файл Excel и перейдите в Файл -> Сохранить как.
— Выберите из выпадающего тип Веб-страница.
— Щелкните правой кнопкой мыши веб-файл и выберите Открыть с помощью Microsoft Office Excel.
Если в выпадающем списке нет Excel, то необходимо указать путь вручную. Для этого достаточно нажать правой кнопкой по ярлыку Excel и выбрать вкладку Ярлык.
— Как только HTML документ будет открыт, снова перейдите в Файл -> Сохранить как и выберите формат Excel.
— Выберите имя, отличное от исходного поврежденного файла, и нажмите кнопку Сохранить.
9. Используйте формат SYLK
Откройте файл Excel и перейдите в Файл -> Сохранить как
Выберите из выпадающего тип SYLK(Символическая ссылка) (*. slk).
— Открываем файл SYLK с помощью EXCEL.
— Как только SYLK документ будет открыт, снова перейдите в Файл -> Сохранить как и выберите формат Excel.
— Выберите имя, отличное от исходного поврежденного файла, и нажмите кнопку Сохранить.
Примечание: Использование формата SYLK сохраняет только активный рабочий лист. Вам нужно будет сохранить каждый лист по отдельности и повторить эту процедуру.
10. Используйте формат XML
— Откройте файл Excel и перейдите в Файл -> Сохранить как
— Из списка возможных форматов рядом с Сохранить как Тип выберите таблицу XML, а затем нажмите кнопку Сохранить.
— Открываем файл XML с помощью EXCEL.
— Как только XML документ будет открыт, снова перейдите в Файл -> Сохранить как и выберите формат Excel.
— Выберите имя, отличное от исходного поврежденного файла, и нажмите кнопку Сохранить.
11. Откройте Excel в безопасном режиме
— Нажмите клавиши Windows+R, чтобы открыть диалоговое окно Выполнить
— Введите команду excel /safe и нажмите кнопку ОК
— Создайте новый документ, скопируйте все данные и откройте его в обычном режиме.
Этот метод может отключить ваши макросы и надстройки, но это отличное решение, потому что вы можете переместить потерянные данные в новый документ.
12. Используйте более новые версии Excel
Хотя это кажется очень банальным решением, вы обязательно должны попробовать его. Попробуйте использовать более позднюю версию Excel, потому что по мере развития версий способность программы восстанавливать файл также увеличивается, поэтому вы можете восстановить свой файл, используя этот метод.
13. Используйте конвертеры онлайн
Для данного метода восстановления достаточно сконвертировать из одного формата Excel в другой с помощью онлайн конвертеров.
В интернете полно онлайн конвертеров, поэтому с данным методом проблем не должно быть.
Заключение
Итак, какое из решений вам помогло восстановить поврежденный файл Excel? Пишите комментариях ниже.
It can happen: the long-running Excel file that has all of your information suddenly won’t save or won’t open. Excel tells you that they are going to attempt a repair, but that repair either does not work or it removes all of your macros.
Yes — I get it. Your I.T. department still has you working in Excel 2013. But what do you have at home? You are probably running Office 365 at home. In my experience, 90% of the time that a file becomes corrupted in Excel 2013 and Microsoft can not repair the file, my home computer running Office 365 will happily open the file.
It is awesome that Excel 2016/Office 365 can repair those files that Excel 2013 can not. You don’t hear about this a lot, but it is a huge benefit of being on Office 365.
This gets the data, but not the formatting or formulas.
Learn
Excel from MrExcel Podcast, Episode 2183: Load Data from a Corrupt Excel
Workbook.
If
you’re watching this video, I feel bad for you. I could be in the same boat
right now. This repaired file is not repaired at all. This file,
I’ve
been working on this file all weekend, and I can open it,
I
can see the data. But, the thing is corrupt. See, I have two sheets. No
formulas here, just data— tons and tons of data— data out to column L, down
to row 214— lots of work. And any time I try to do anything with this, the
file crashes. In fact, even if I just try and select the data to copy it, to
take it somewhere new, Ctrl+C, Microsoft Excel has stopped working. This thing
is just lost.
Alright,
here’s my approach when I have a corrupt workbook. The very first thing I try
and do, especially if I’m working in Excel 2013, is take that workbook to the
computer that has 2016 and open it there. Nine times out of ten, that solves
the problem. Excel 2016 can deal with corrupt data better than Excel 2013 can.
Although, in this case, I’m already in Excel 2016, in the latest version of
Excel 2016, so, that’s not going to help.Try to copy and paste to a new
workbook; as you just saw, that’s not going to work.
Step
three: Power Query. We’re going to cover that in this video.
And
then, step four: If all else fails, go out to Stellar Repair for Excel —
there’s
a link down in the description down there, and it’s $39.00 to buy their
software that will try to recover the data.
But,
today we don’t have to do that because I’m going to be able to solve this with
Power Query. Ctrl+N for a new workbook. I’m in Excel 2016. This only works in
Windows; if you’re on a Mac, I’m so sorry for you. If you’re in Excel 2010 or
Excel 2013, you’re going to download Power Query for free from Microsoft. So,
here’s what we’re going to do: Excel 2016 Data tab; I’m going to Get Data (this
is in the Get & Transform Data); Get Data From a File; From a Workbook;
find the file; click Import, and they show me the two lists. The first worksheet
I had was VideoList, and that second worksheet was RecapWork. So I’m going to
choose VideoList; they show me my data; I’m just going to simply click
Load. Alright, beautiful. It comes in in a table, and I really don’t want it as
a table, but that’s easy enough. Select all this data; Ctrl+C (actually, I got
too many columns there…Ctrl+C…); go to a brand new workbook, Ctrl+N; and
then Paste Special Values. That
was Alt+E+S+V— there’s many different ways to do that, use
your favorite; and all we have to do is change the column widths, and then here
this date has to be a short date, and then here— this
is also short date— press F4. Alright, so now I’m going to save this: File;
Save As; «RecoveredYoutubeArticleList.»
Alright.
We got the first half back. Now, let’s see. Let’s do Ctrl+N again; Data; Get
Data; From a File; From a Workbook; go back to the exact same workbook, the
corrupt workbook; this time, I want to go to the other worksheet— the recap
worksheet; again, just click Load; the data comes back; select the data;
Ctrl+C; and I guess I can come here to my recovered file; Insert a new
worksheet; Alt+E+S+V to Paste Special Values; and that data is back. Now,
you’re going to lose formulas. You’re going to lose links. But for me, right
now, today, all I wanted was the data back! There were no formulas in there! I
just didn’t want to have to recreate this data that I spent all weekend working
on.
That
worked for me, alright? Most of the time, just opening Excel 2016 solves it.
Try to copy and paste to a new book— that didn’t work. Power Query, today,
solved it. If none of those work, then have $39.00— Stellar Repair for Excel
will be able to recover that data from your workbook. Check the link
down there in the YouTube
description.
Episode
recap: If you have a corrupt Excel file, the best thing to do is try and get to
a newer version of Excel, open the workbook there, see if you can save it—
removes the corruption. If that’s not going to work, see if you can copy the
data from Excel; paste to a new workbook; be sure to save that new workbook
before you come back and close the old one. Lots of times, it’s when you Close
that the file will crash. Third method (from this episode)— using the Data
tab, look for Get & Transform Data, and then Get Data. It uses Power Query.
If you’re in 2010 or 2013, you can download Power Query for free from
Microsoft. If you’re on a Mac— sorry, no Power Query. And then step number
four: If nothing else works, then Stellar software here— this URL down
in the YouTube description, about $39
bucks— usually will be able to help get at least most of the data back.
Well,
hey, I want to thank you for stopping by. Good luck with your file. We’ll
see you next time for another netcast from MrExcel.
If the first two steps fail, then you will have to pull out the big guns.
Most Excel files are stored with an XLSX file type. Here at MrExcel, we only use XLSM file types. There is a slim chance that you are using XLS or XLSB, in which case you are out of luck. But if you are using XLSX or XLSM, there is a crazy trick to see inside the file.
This is not for the faint of heart! It is crazy-techie stuff. Don’t try this on a «good» Excel file or you can very easily corrupt things.
It is going to be a nightmare to convert that XML back to the original workbook. Our friends over at ProfessorExcel have a document detailing where to find items inside the zip file.
But let me reiterate. This is not going to be easy. Go to Step 3 only if Steps 1 & 2 fail.