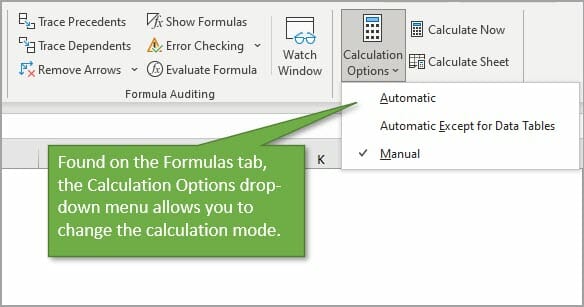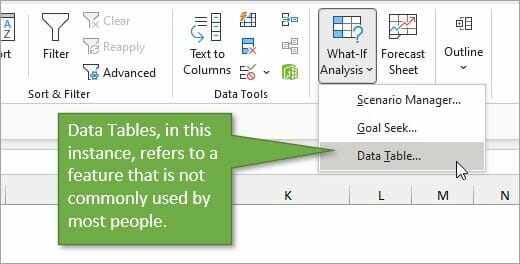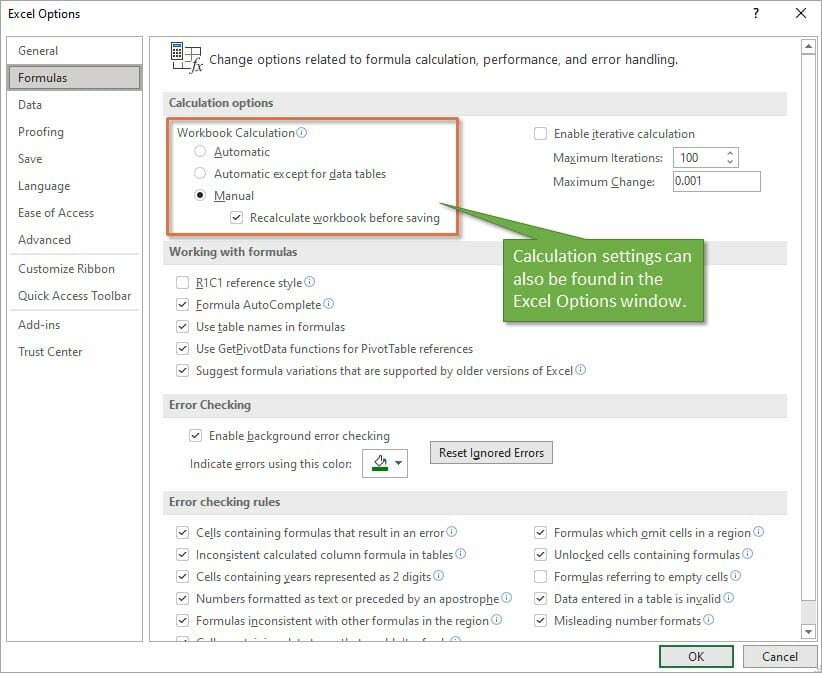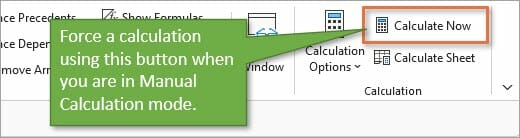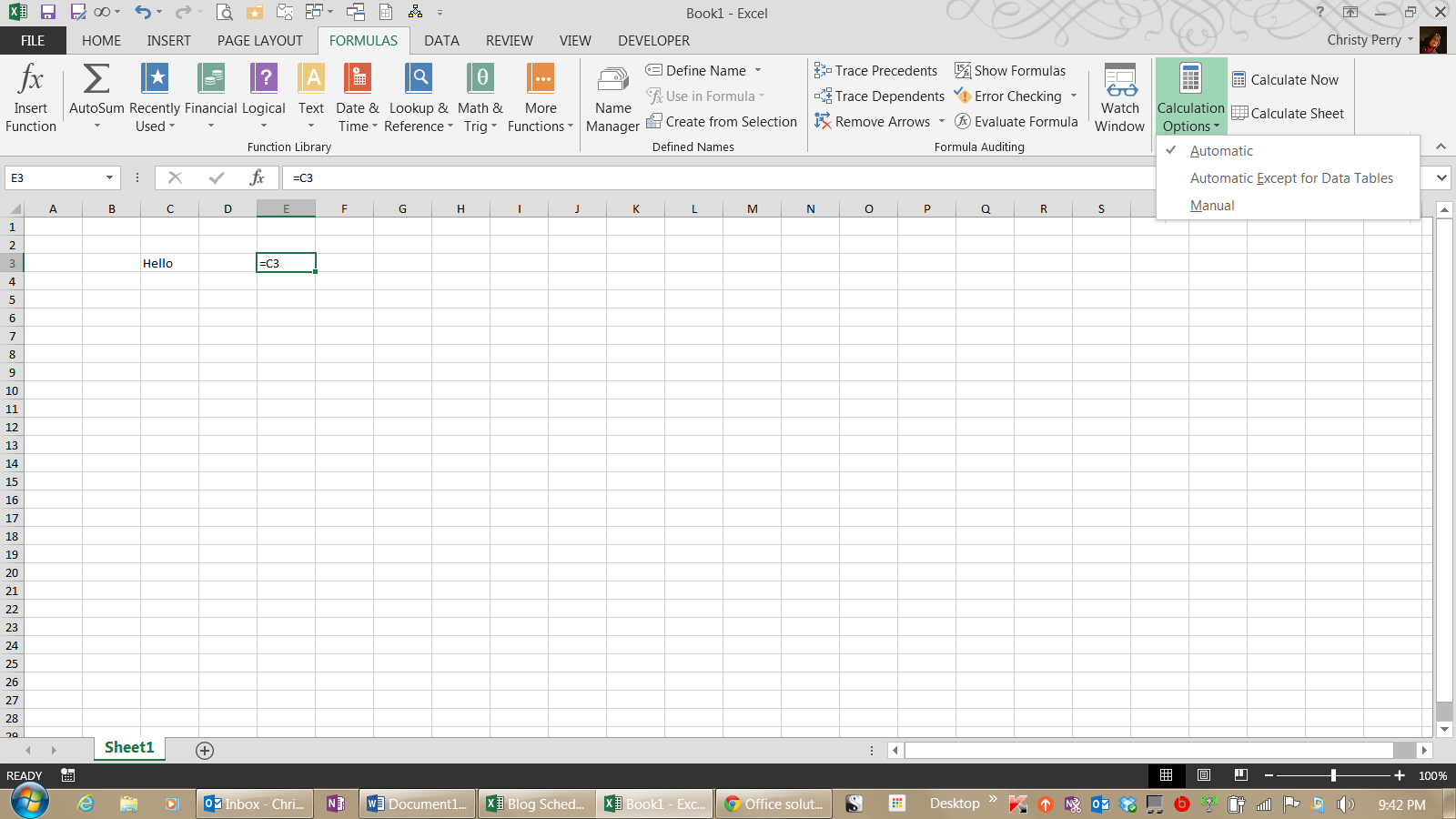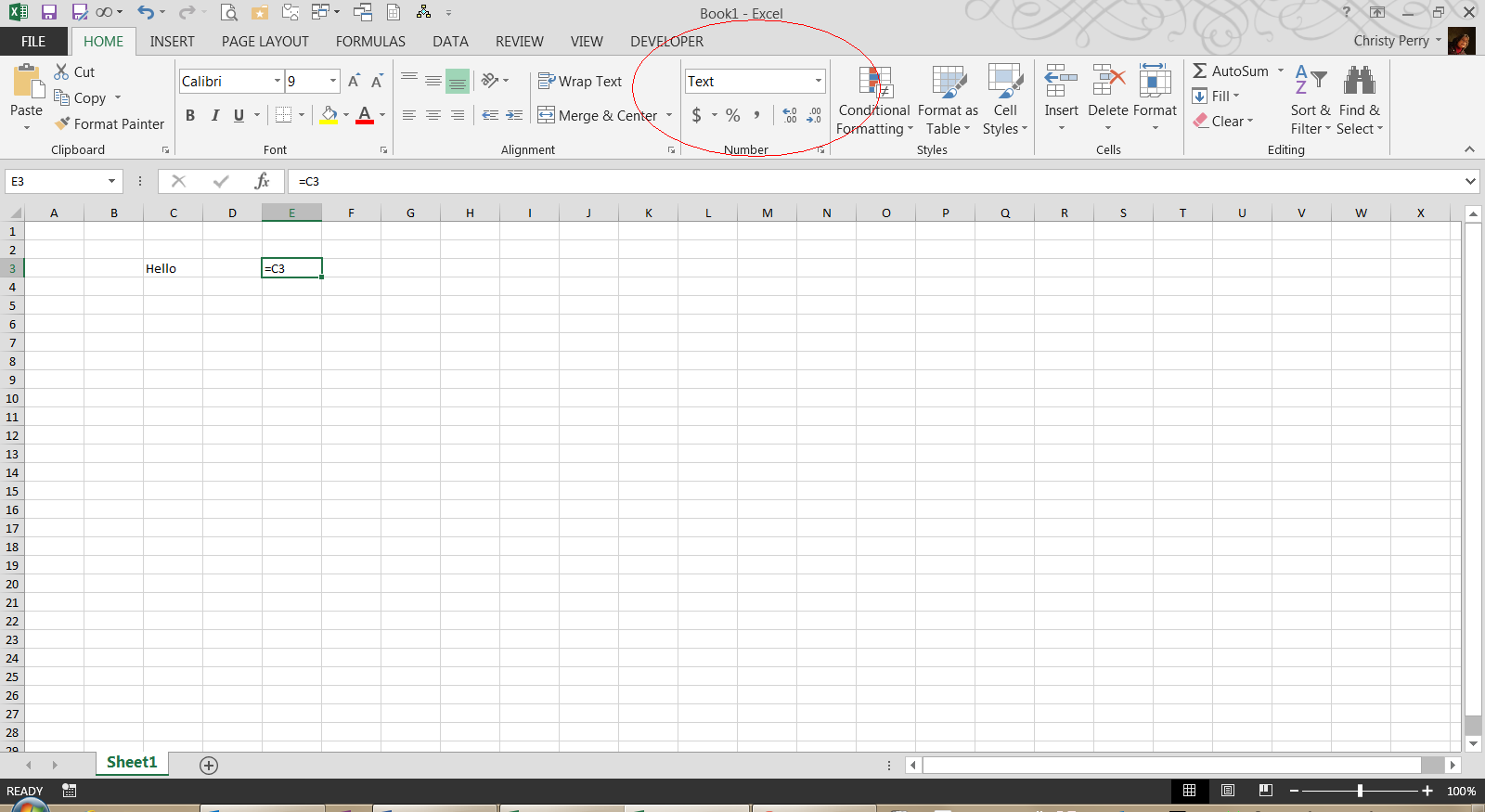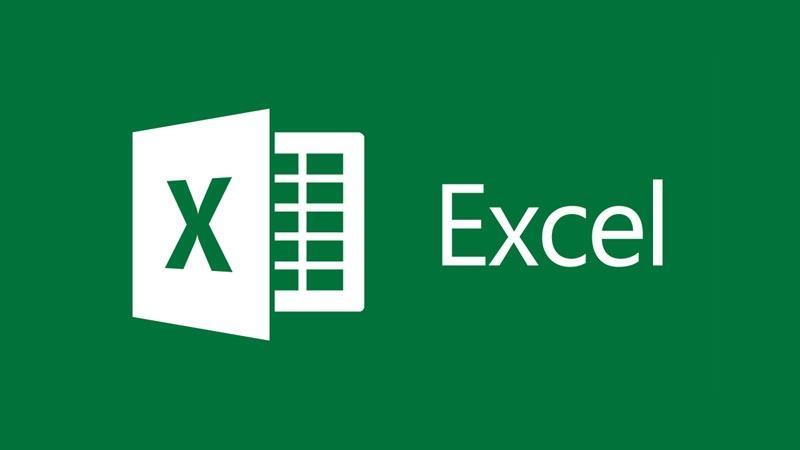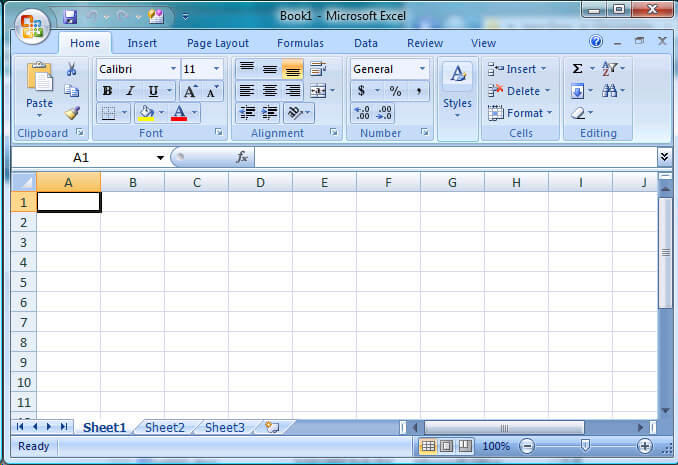Bottom Line: Learn about the different calculation modes in Excel and what to do if your formulas are not calculating when you edit dependent cells.
Skill Level: Beginner
Watch the Tutorial
Download the Excel File
You can follow along using the same workbook I use in the video. I’ve attached it below:
Why Aren’t My Formulas Calculating?
If you’ve ever been in a situation where the formulas in your spreadsheet are not automatically calculating as they should, you know how frustrating it can be.
This was happening to my friend Brett. He was telling me that he was working with a file and it wasn’t recalculating the formulas as he was entering data. He found that he had to edit each cell and hit Enter for the formula in the cell to update.
And it was only happening on his computer at home. His work computer was working just fine. This was driving him crazy and wasting a lot of time.
The most likely cause of this issue is the Calculation Option mode, and it’s a critical setting that every Excel user should know about.
To check what calculation mode Excel is in, go to the Formulas tab, and click on Calculation Options. This will bring up a menu with three choices. The current mode will have a checkmark next to it. In the image below, you can see that Excel is in Manual Calculation Mode.
When Excel is in Manual Calculation mode, the formulas in your worksheet will not calculate automatically. You can quickly and easily fix your problem by changing the mode to Automatic. There are cases when you might want to use Manual Calc mode, and I explain more about that below.
Calculation Settings are Confusing!
It’s really important to know how the calculation mode can change. Technically, it’s is an application-level setting. That means that the setting will apply to all workbooks you have open on your computer.
As I mention in the video above, this was the issue with my friend Brett. Excel was in Manual calculation mode on his home computer and his files weren’t calculating. When he opened the same files on his work computer, they were calculating just fine because Excel was in Automatic calculation mode on that computer.
However, there is one major nuance here. The workbook (Excel file) also stores the last saved calculation setting and can change/override the application-level setting.
This should only happen for the first file you open during an Excel session.
For example, if you change Excel to manual calc mode before you save & close the file, then that setting is stored with the workbook. If you then open that workbook as the first workbook in your Excel session, the calculation mode will be changed to manual.
All subsequent workbooks that you open during that session will also be in manual calculation mode. If you save and close those files, the manual calc mode will be stored with the files as well.
The confusing part about this behavior is that it only happens for the first file you open in a session. Once you close the Excel application completely and then re-open it, Excel will return to automatic calculation mode if you start by opening a new blank file or any file that is in automatic calculation mode.
Therefore, the calculation mode of the first file you open in an Excel session dictates the calculation mode for all files opened in that session. If you change the calculation mode in one file, it will be changed for all open files.
Note: I misspoke about this in the video when I said that the calculation setting doesn’t travel with the workbook, and I will update the video.
The 3 Calculation Options
There are three calculation options in Excel.
Automatic Calculation means that Excel will recalculate all dependent formulas when a cell value or formula is changed.
Manual Calculation means that Excel will only recalculate when you force it to. This can be with a button press or keyboard shortcut. You can also recalculate a single cell by editing the cell and pressing Enter.
Automatic Except for Data Tables means that Excel will recalculate automatically for all cells except those that are used in Data Tables. This is not referring to normal Excel Tables that you might work with frequently. This refers to a scenario-analysis tool that not many people use. You find it on the Data tab, under the What-If Scenarios button. So unless you’re working with those Data Tables, it’s unlikely you will ever purposely change the setting to that option.
In addition to finding the Calculation setting on the Data tab, you can also find it on the Excel Options menu. Go to File, then Options, then Formulas to see the same setting options in the Excel Options window.
Under the Manual Option, you’ll see a checkbox for recalculating the workbook before saving, which is the default setting. That’s a good thing because you want your data to calculate correctly before you save the file and share it with your co-workers.
Why Would I Use Manual Calculation Mode?
If you are wondering why anyone would ever want to change the calculation from Automatic to Manual, there’s one major reason. When working with large files that are slow to calculate, the constant recalculation whenever changes are made can sometimes slow your system. Therefore people will sometimes switch to Manual mode while working through changes on worksheets that have a lot of data, and then will switch back.
When you are in Manual Calculation mode, you can force a calculation at any time using the Calculate Now button on the Formulas tab.
The keyboard shortcut for Calculate Now is F9, and it will calculate the entire workbook. If you want to calculate just the current worksheet, you can choose the button below it: Calculate Sheet. The keyboard shortcut for that choice is Shift + F9.
Here is a list of all Recalculate keyboard shortcuts:
| Shortcut | Description |
| F9 | Recalculate formulas that have changed since the last calculation, and formulas dependent on them, in all open workbooks. If a workbook is set for automatic recalculation, you do not need to press F9 for recalculation. |
| Shift+F9 | Recalculate formulas that have changed since the last calculation, and formulas dependent on them, in the active worksheet. |
| Ctrl+Alt+F9 | Recalculate all formulas in all open workbooks, regardless of whether they have changed since the last recalculation. |
| Ctrl+Shift+Alt+F9 | Check dependent formulas, and then recalculate all formulas in all open workbooks, regardless of whether they have changed since the last recalculation. |
Macro Changing to Manual Calculation Mode
If you find that your workbook is not automatically calculating, but you didn’t purposely change the mode, another reason that it may have changed is because of a macro.
Now I want to preface this by saying that the issue is NOT caused by all macros. It’s a specific line of code that a developer might use to help the macro run faster.
The following line of VBA code tells Excel to change to Manual Calculation mode.
Application.Calculation = xlCalculationManual
Sometimes the author of the macro will add that line at the beginning so that Excel does not attempt to calculate while the macro runs. The setting should then changed be changed back at the end of the macro with the following line.
Application.Calculation = xlCalculationAutomatic
This technique can work well for large workbooks that are slow to calculate.
However, the problem arises when the macro doesn’t get to finish—perhaps due to an error, program crash, or unexpected system issue. The macro changes the setting to Manual and it doesn’t get changed back.
As I mention in the video, this was exactly what happened to my friend Brett, and he was NOT aware of it. He was left in manual calc mode and didn’t know why, or how to get Excel calculating again.
Therefore, if you are using this technique with your macros, I encourage you to think about ways to mitigate this issue. And also warn your users of the potential of Excel being left in manual calc mode.
I also recommend NOT changing the Calculation property with code unless you absolutely need to. This will help prevent frustration and errors for the users of your macros.
Conclusion
I hope this information is helpful for you, especially if you are currently dealing with this particular issue. If you have any questions or comments about calculation modes, please share them in the comments.
Do Not Calculate Data Tables When Saving Or Opening — Excel |
|
Hello all. I’ve tried searching several Excel forums for my particular issue at hand and have had no luck to date on an answer, so I have decided to join and post for myself. I have an Excel workbook with ~25 data tables which calculate through several iterations to arrive at their values. My problem is that every time I save, it takes 2 min to save if I have «Automatic» or «Automatic except tables» enabled. Also, when I open it takes quite a while to open. It is to my understanding that even if the latter option is selected, data tables recalculate upon opening or saving. My ideal solution is to have «Automatic except tables» enabled, but force Excel to refrain from recalculating upon opening or saving (and only recalc tables when I press F9). I know I can keep Excel in Manual mode, but would like to avoid doing this if possible. Thanks in advance for your advice.
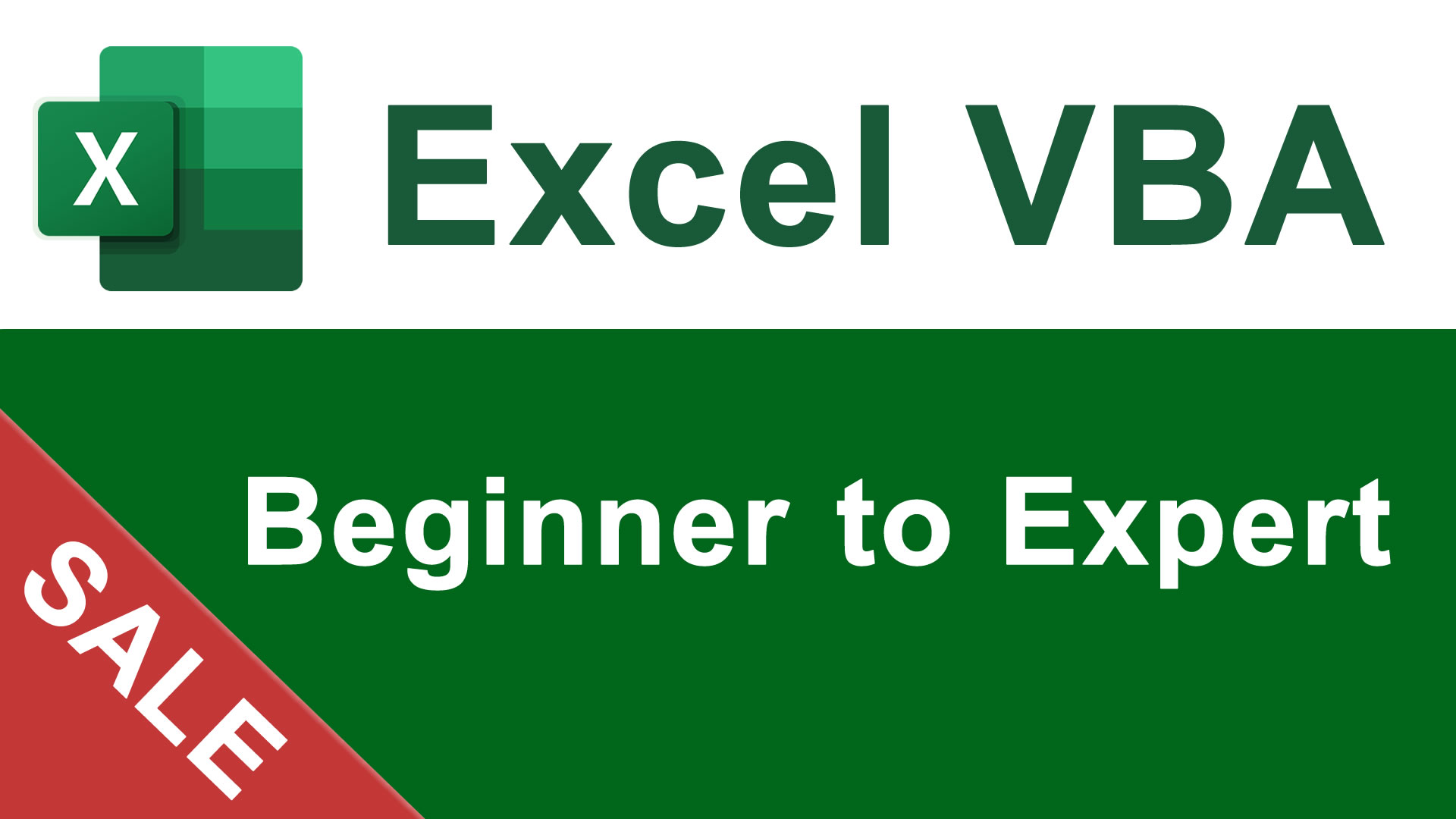
Excel VBA Course — From Beginner to Expert
200+ Video Lessons
50+ Hours of Instruction
200+ Excel Guides
Become a master of VBA and Macros in Excel and learn how to automate all of your tasks in Excel with this online course. (No VBA experience required.)
(80% Discount Ends Soon!)
View Course
Similar Topics
Hello,
I have a number of different files that I often need to run a macro on. In order for me to do it on the 75-100 files I have at any given time, I need to open one, run the macro, close and save, then open the next one.
Is it possible to write a macro that will start with the first file in a folder, open it and update links, run a macro, save and close, and open the next file in the folder until it has open all the files in the folder.
I have experience with creating macros that reference different workbooks, but not sure how to go about opening files with different filenames (without referencing the exact filename).
I’d like to be able to have basic code for opening, saving and closing, opening next file, saving and closing, etc. and input the macro I’d need to run in each file in the appropriate location. Is this possible? Any help is greatly appreciated!!
Thanks,
Jason

I would like to copy a small table from Word into one cell in an Excel
worksheet. The first column of the table is a list of numbers. I tried
converting the table into text with manual line breaks and tab stops to
divide columns and rows, but that didn’t solve my problem.
Excel pastes the data into several rows. When I try to merge them, I
get a warning that the selection contains multiple data values, and
merging into one cell keeps the upper-left most data only.
What I tried that didn’t work:
* Formatting the Excel cells as text before pasting the data.
* The various options for «Paste Special.» The closest I got was
inserting the table as a Document Object, which could be a workaround,
I guess.
What I am saving for when all else fails:
* The obvious solution of copying row by row into one Excel cell.
The data in the table is information about my dad’s medications. I
would like to have reference charts of how to identify the strength of
each tablet by its color and markings. I got the info from the
manufacturers’ websites and entered it into tables in Word, which I
would like to copy into a more comprehensive file I am creating in
Excel. The first column of each table is the strength of the tablet,
entered as 1 mg., 2 mg., etc. The subsequent columns describe the
shape, color, and markings. There are 3 tables, each with about 4-5
rows.
Is there a way to copy each one — whether as a table or as text — into
a single Excel cell without losing data?
Many thanks.

Is it possible to apply a filter to multiple sheets within the same Excel workbook, using the same filter criteria?
For example, suppose you have tables of data on 3 different tabs, all having the same headings. Suppose one of the headings is «gender». If you apply a filter to the table on Sheet 1, to only show the rows containing the word «female», is it possible to have the tables on Sheets 2 and 3 automatically update to only show the «female» rows? Or would you have to manually update the filter criteria in Sheets 2 and 3?
I hope this makes sense. Thank you in advance for any help.

I get the error message «reference is not valid» each time I open my spreadsheet. I get this message three times, and once I am done clicking ok on all three of them, my spreadsheet works just fine. The problem is, I have to send it to a bunch people.
I have
a sheet with raw data
a sheet with pivot tables
a sheet with a dashboard
and a simple macro
I don’t have any #REF cells either.
Someone has any idea of what could be the problem?
thanks
NA

I was wondering if there is a way of getting a macro to open the «save as» dialogue box and then have it fill in the «file name» field.
I dont want it to actually make the save though as I want the user to have the chance to check that the save location is correct and the option to change the filename if required.
Cheers.

I did a bit of browsing on this problem. Found others suffering the same but haven’t found any conclusive answer yet.
Every so often when I attempt to save a file, (including save as), Excel won’r let me. By won’t let me I mean:
using Save doesn’t appear to do anything
using Save As doesn’t either do anything, the dialog is not displayed and if I am doing via the File menu then the File menu is exited and the previous ribbon tab is displayed (i.ethe one I was on before clicking ‘File’)
if I close the workbook I am prompted to save, close without saving or cancel. Clicking save just invokes the same msgbox again.
I can’t work out when it goes into this mode. Some days I can work without this problem, other days I encounter this 2 or 3 times.
The only thing I could suspect was I think this started around about the time I installed xlDennis’ code library. I have uninstalled the addin and so far so good, but I cannot categorically say that this was the cause.
Anyone have any idea?
Cheers
Jon
Edit: I have read this: http://support.microsoft.com/kb/271513
Doesn’t seem to cover the issue I describe

Hey there,
I have been tasked with introducing userforms into an excel sheet and tbh I’m quite amazed that excel has this capability of adding userforms to excel sheets.
Anyway, I have 2 columns of data in an excel sheet and I wish to add this to a userform so that the userform displays the 2 columns beside each other with headings, like a table. The user should then be able to select a particular row and insert it into the specified cell.
I would also like the user to select a row on the table and then be able to bring up another table depending on the row selected…basically so that the user can draw deeper into the information that they require.
I have an example excel sheet where I have 2 sheets. One sheet is the user entry sheet called User Entry Screen. the next sheet is the tables sheet where my tables are held. Once the user selects the cell shown in the example sheet, it should then bring up the user form. the user then, depending on which item clicked, then gets shown the next window with a table and info on it. then user should then be able to select an item and the cells on the user entry screen would then get populated.
Personally I think this is a really tricky challenge and any help with doing this would be extremely appreciated.
I’ll post up further comments as I am trying to work my way through it!
Thanks,
Jag

I’m trying to come up with a solution to calculate the man hours and days worked over multiple sheets.
I have a file that has 8 sheets. the first seven sheets are the days of the week and the 8th sheet is where I want to calculate the hours.
The days of the week consists of «Name» «Date» Hours»
The 8th sheet consists of «Name», «Days of the week in their own column (7 columns in total)», «Total Hours» and «Total Days Worked»
Now… each day is always a different group and what I’m hoping for is to create a formula that can grab each name with their hours and throw them into the 8th sheet. So when the end of the week is done I have all the Employees weekly hours and days worked all finished.
I hope this makes sense. This file is to track about 100 employees that are on a rotational work schedule.
I have attached a sample file.
Thanks in advance for your help.

Hi all,
I’ve been getting this error on occasion recently.
— It’s a shared document
— There is usually 10-12 people using the file at the same time
I’ve read on the Microsoft Help site that the issue is that somebody is accessing the file while another is trying to open it.
Is there a way, perhaps through VBA, that I can not allow a user to save while somebody else is opening the document? Other suggestions on how to avoid this error?
Thanks!

I have a VBMacro Excel file loaded on a Server that numerous people access. A Macro in this file creates a Copy of a specific Sheet within the Active Workbook and I want to Save it to the individual’s Desktop.
How do I find out what the current User’s desktop folder path is each time the Marco is run by a different User?
Example User’s path: ‘C:Documents and SettingsjfarcDesktop’
Where ‘jfarc’ is the name of the current User which, will of course change with every different User that runs the Macro.
Also, is there a way to pull out of Excel what is the current User’s ‘Options | General | Default File Location’ entry? Which may differ from the above directory.
I am familiar with and use the following coding for Opening/Saving files to the current directory of the opened workbook, but it only gives the path of the existing Excel workbook and not the current User’s Directory Path:
Dim wbThis As Workbook
Set wbThis = ThisWorkbook
ChDir wbThis.Path

Posted this on the Ozgrid forums, but haven’t gotten any help yet, so I thought I’d try here too!
I’ve been having a strange problem lately. I have a fairly lengthy macro that works perfectly most of the time. Occasionally it will run as expected but as soon as the macro ends, excel becomes unresponsive to mouse-clicks. When I click anywhere (trying to select a cell, or an excel menu item…clicking anywhere in excel) I’ll get the a ‘ding’ system sound and nothing will happen. BUT, if I use the keyboard arrow keys, I can see that the active cell selection moves accordingly. Then it gets really strange — when I have a cell highlighted and press any key to input text, it gets duplicated. So if I press «s’ it will input «ss» into the cell, and then when I press enter it will auto-move to the next cell down, but nothing ends up getting saved into the previous cell.
I don’t understand what’s going on at all. I can’t think of anything in my macro that would have these kinds of effects. I’ve made sure that screenupdating is turned back on at the end of every procedure. If I go into the VBE, I can manually run procedures and they all work fine. The only way I’ve been able to get back to normal is by force closing excel altogether and re-opening. Any ideas?
______________________
Still having trouble, and the same thing is happening with this workbook on two different computers, so I don’t think it’s a hardware, or OS specific issue. When it gets locked up like this, I can still do anything in the VBE (edits cells, run macros, etc.) with no problems. If I’m in the excel window, I can click alt on the keyboard and the shortcut keys for the menu come up, but I can’t go deeper than that by clicking the letter shortcuts, they do nothing. If I use the delete key to delete the contents of a cell, then it gets deleted. But if I type anything else (numbers, letters, or symbols) then it types 2 instances of the key every time, yet when I hit enter, nothing changes in the cell. I also can’t really bring focus to the excel window if something else (ie. the VBE) is on top of it, clicking into the excel window just gives the little system ‘ding’ sound and nothing happens.
If I hit the save button in the VBE (since I can’t click anything in the excel window), then it seems to snap out of it and go back to normal. I tried searching for anything simmilar to this and can’t find anything…
Any help would be much appreciated. This is driving me nuts!

Sorry for the question. Normally I find answers to my excel questions by going through the help tab or by searching on Google. However, I don’t even know what question to ask on this one!?!
Basically I have created a spreadsheet with several columns, but I have one column that lists the shirt size (YS, YM, YL, AS, AM, AL, XL, 2X, 3X) of each person. Is there a formula that I can create that will tabulate the number of sizes (i.e. AS=2, AM=7, etc.)?
In previous years I made a column for each size, and simply placed a «1» in the correct column, and had excel just add the 1’s from each column. However, that takes more time and space. I was hoping to streamline it this time around.
Thanks for taking the time to read this post. Any help would be appreciated! Thanks, doug

I have searched and read all the help files. I find the properties of
an object, I see how I can «lock», «size and move with cells» or «not
move with cells». No matter what I select, the object moves off the
screen, when the user, scrolls to the right of the spreadsheet.
Is there a way to lock the position, let’s say , in the upper right
corner and have it stay there?
This would be quite useful for an EXIT button, that I have created,
that will close the program without saving (it’s a read-only file.)
Thanks to all the wonderful people here that have been so helpful and
give us their valuable insight and time.
Jo

i have a worksheet with formulas in 15,000 cells; i have set the calculation to maunal so that you have to press F9 to calculate the sheet.
sometimes, it takes 45 seconds to calc the whole sheet, other times, it takes 5 minutes. how do i clear the cache, or what do i have to do so that it calcs 45 seconds each time.
i don’t want the application to think, it would be better if those 15,000 cells can be returned in a fraction-of-a-second. any ideas/tips? thanks.

Hi,
Im working with a large data spreadsheet that has Yes and No answers in different columns. There are blanks within the selection too.
I need to calculate only the Yes.
I have tried using the filters in the Pivot Table field list and they are not working.
So now i’m trying to add a COUNTIF formula in the Calculated Fields section.
The formula I’m using is =Countif(‘Time limit extension’=»yes») and i get the answer «too few.»
What should I be using in the formula to get the calculated field to work? I have search the whole forum and I haven’t found an answer that can help me.
Please HELP!!!

Is there a way to force Excel to stop calculating a formula?
Excel showing «Not Responding» and is grayed out. I’ve tried to use Task Manager to stop the application, but as soon as open up Excel it goes right back to opening the spreadsheets and starts calculating again. I have spreadsheets saved, so don’t have to recover.
thanks…Dean

I have a co-worker’s file that he is having trouble with. He is using Excel 2000 SP3. When copying a cell with a formula in it of «=D6+C6» and pasting it into the next cell down, it will display the same value in the cell as the calculated value from above, but has the correct formula displayed in the formula bar of «=D7+C7».
Example:
A1: 50
A2: 10
B1: 60
B2: 20
A3: Formula: =A1+A2 Displays: 60
Right click A3, Copy, right click B3, paste
A3 displays 60
When I click save, it will change the display value to 80.
I am trying this on his workstation and mine. Mine has Office 2010, so I think there might be an issue with the file itself.
Also, not just copy and paste. I can also just click the top cell after filling in the formula and then drag the bottom right of the cell downward and it will do the same of filling in the correct formula, but have the incorrect value.
I know that I could get him to just click save each time before really looking at the results, but that is just a band aid to the problem.
Any ideas how to fix this?

I run a small business. I want to start keeping track of inventory using a barcode system.
I know Excel «ok», but I don’t know programming.’
I’d like to be able to do something very simple (for now)…
For example…if I had PRODUCT / CODE / INV VALUE
A — CODE A — 5
B — CODE B — 11
C — CODE C — 14
I would want to be able to click a button (or scan a code for) : ADD +1 or REMOVE -1
…then scan the barcode on the product (A) and have it add or remove one, respectively. So, if the row for A is:
A — CODE A — 5
I choose «ADD» (with a button or scan code), then scan the barcode, and the spreadsheet automatically finds the code in the sheet, and changes the corresponding inventory value:
A — CODE A — 6
Does that make sense? How might I go about doing that?

I know this question has been asked a bajillion times, so I apologize for the redundancy.
I am working with an Excel spreadsheet and saving it as a .csv file in order to upload to an application that parses out the .csv data as transactions. The system requires .csv files, so this is how I need to save my doc (with this extension). I have been successful at preventing Excel from coverting that long number into scientific format. I have saved as a TXT file, pasted the longer number and it displays correctly. That is all good. But I have to save as a .csv. So if I do that, close the Excel window, and then open again (as the .csv file), the numbers are back to being displayed in scientific format. I have tried creating an Excel doc from scratch and entering text in Text format, to see if this created a cleaner file. But again, the second I save as .csv, close the window and then open that file up again, that dang scientific format is back.
Does anyone have any idea of how to work around this? Once I have successfully gotten the numbers to display as the long-chain number, how can I get them to «stick» so that they don’t revert back to scientific format when I reopen the file?
Thanks so much for your help!

We have an Excel spreadsheet that sits on the network.
People need to open the file to be able to sign up for various duty rosters.
We would like for the file to open for the first person.
And then for any others after that, get a message that the file is in use
WITHOUT the option to open a read-only copy.
Our staff can’t read and they keep opening additional copies of the file!
I have read about sharing the file and I don’t think that would make things
any better.
Thanks,
Lynn

-
#1
Says it all really. I want to look at the values that were last saved in a spreadsheet that is currently closed.
If I open it, it will automatically recalculate.
I’ve tried opening it in Notepad and other exotics…doh!
-
#2
try :
tools/options/calculation/manual
rog1111
TheBramble said:
Says it all really. I want to look at the values that were last saved in a spreadsheet that is currently closed.
If I open it, it will automatically recalculate.
I’ve tried opening it in Notepad and other exotics…doh!
-
#3
rog1111 said:
try :
tools/options/calculation/manual
rog1111
Thanks Rog. But I have to open the file to do that and that’s when the re-calc will occur.
-
#4
hmm, there’s a way to change the global settings via VBA, I haven’t done this for ages
TheBramble said:
Thanks Rog. But I have to open the file to do that and that’s when the re-calc will occur.
-
#5
The calculation mode applies to all open workbooks. Therefore the answer is to open Excel, set calculation mode to manual, and THEN open your workbook. That should do it.
-
#7
TheBramble said:
I will post the VB code this evening to do this….The code will do the following:
When you open a spreedsheet in excel it will stop the auto calc for that instance of excel…it will not effect other instances of excel that are open….On close it will turn back on auto calc….
will post the code later….
-
#8
slap this in the «ThisWorkbook» vba sheet of the spreaddy in question
Private Sub Workbook_Open()
Application.Calculation = xlCalculationManual
End Sub
sets calc to manual (affects all workbooks)
-
#9
A totally non helpful suggestion about how to solve the problem but..
this tells you how to do a bit of car racing if you have Excel 2000
1. Open Excel 2000.
2. Go to File, Save as Web Page.
3. Then Click Publish.
4. Check the little box that says «Add Interactively With»
5. Click Publish.
6. Close Excel.
7. Open IE
8. Click File,Open, Browse.
9. Go to where you saved it and click open
10. Now you should be looking at a spreadsheet.
11. Go all the way to row 2000.
12. Click column A and drag all the way to column ZZ
13. Hit Tab and it should take you back to A.
14. Hold Tab all the way to WC. When you get there make sure WC is a white box and all the others are green
15. Hold ctrl + alt + shift and left click on the four puzzle piece thing (The MS Excel Logo) in the upper left hand corner.
http://www.eeggs.com/items/8240.html Ice Viper
Maintenance Alert: Saturday, April 15th, 7:00pm-9:00pm CT. During this time, the shopping cart and information requests will be unavailable.
Excel Formulas Not Calculating? How to Fix it Fast
Categories: Basic Excel
You’ve created the reports for your management meeting, and, just before you print copies for the executives, you discover that the totals are all showing last month’s values. How do you fix it—fast?
1. Check for Automatic Recalculation
On the Formulas ribbon, look to the far right and click Calculation Options. On the dropdown list, verify that Automatic is selected.
When this option is set to automatic, Excel recalculates the spreadsheet’s formulas whenever you change a cell value. This means that, if you have a formula that totals up your sales and you change one of the sales, Excel updates the total to show the correct sum.
When this option is set to manual, Excel recalculates only when you click the Calculate Now or Calculate Sheet button. If you prefer keyboard shortcuts, you can recalculate by pressing the F9 key. Manual recalculation is useful when you have a large spreadsheet that takes several minutes to recalculate. Instead of waiting impatiently while it recalculates after every change you make, you can set the recalculation to manual, make all of your changes, and then recalculate at once.
Unfortunately, if you set it to manual and forget about it, your formulas will not recalculate.
2. Check the Cell Format for Text
Select the cell that is not recalculating and, on the Home ribbon, check the number format. If the format shows Text, change it to Number. When a cell is formatted as Text, Excel makes no attempt to interpret the contents as a formula.
After you change the format, you’ll need to reconfirm the formula by clicking in the Formula Bar and then pressing the Enter key.
Note: If you format a cell as General and you discover that Excel is changing it automatically to text, try setting it to Number. When a cell formatted as General and the cell contains a reference to another cell, Excel copies the format of the referenced cell. Choosing any format other than General will prevent Excel from changing the format.
3. Check for Circular References
Look at the bottom of the Excel window for the words CIRCULAR REFERENCES.
Like circular logic, a circular reference is a formula that either includes itself in its calculation or refers to another cell which depends on itself. Be aware that a circular reference can, in some instances, prevent Excel from calculating a formula. Correct the circular reference and recalculate your spreadsheet.
Next Steps
You can fix most recalculation problems with one of these three solutions. Now, fix that report, and get ready for your meeting.
Or continue your Excel education here.
PRYOR+ 7-DAYS OF FREE TRAINING
Courses in Customer Service, Excel, HR, Leadership,
OSHA and more. No credit card. No commitment. Individuals and teams.
I am trying to determine what causes a workbook to calculate when opening. I know the basics:
- volatile formulas
- closing workbook without calculating
I have a 15MB workbook that we have used for years and it never used to calculate on open. We have it saved as an xlsb. If I save it as an xlsx then it no longer calculates on open. If after saving it as an xlsx I save it back to a xlsb it still recalculates. Saving it as an xlsm also requires recalculating. I have cleared all conditional formatting from every sheet as well as data validation to insure those don’t have volatile formulas and that doesn’t help. There are a little over 100 sheets and I have went through deleting them 10 at a time and each time they still keep recalculating. Our model was always a xlsb, so does anyone know what could cause this?
I know that I can prevent the workbook from calculating by setting calculations to manual, but that just delays the calculation. If a workbook is calculated when you save it, then it shouldn’t recalculate on open (unless there are volatile formulas).
by Milan Stanojevic
Milan has been enthusiastic about technology ever since his childhood days, and this led him to take interest in all PC-related technologies. He’s a PC enthusiast and he… read more
Updated on February 20, 2020
XINSTALL BY CLICKING THE DOWNLOAD FILE
This software will keep your drivers up and running, thus keeping you safe from common computer errors and hardware failure. Check all your drivers now in 3 easy steps:
- Download DriverFix (verified download file).
- Click Start Scan to find all problematic drivers.
- Click Update Drivers to get new versions and avoid system malfunctionings.
- DriverFix has been downloaded by 0 readers this month.
The huge grid of rows and columns that make up the Excel program, plus other elements increases the size of the worksheets to work with compared to earlier versions that had slow-calculating worksheets.
Large worksheets in the program also calculate slower than smaller ones, but the big grid introduced with Excel 2007 puts performance as a priority, because slow calculation and data analysis tasks make it hard for the user to focus on what they’re doing and this can lead to more errors.
When you find Excel Online not calculating or not opening, some of the causes include these tasks and the size of the files being used. Multithreaded calculation is another cause for the calculation time lag, but the most important factor is how your worksheet is designed and built.
Once you identify and measure then improve the calculation issues in the worksheets, you can fix the calculation problems you’re experiencing with Excel Online.
Below are a few calculation considerations for Excel Online that can help resolve the calculation and file opening problem.
FIX: Excel Online not calculating/not opening files
- Open the workbook in the latest version of Excel
- Examine your formulas
- Calculate across workbooks
- Limit usage of volatile functions
- Check usage of array formulas
- Check for Defined names in your workbooks
- Check links and hyperlinks
1. Open the workbook in the latest version of Excel
When you open a workbook the first time, in a new version, it may take long to open if it has many calculations because the program recalculates it and verifies all its values. If you find the file opening slowly, or not opening at all, try the next solution.
- RELATED: 6 best Windows 10, Windows 8 Calculator apps to download
2. Examine your formulas
Check your workbook and examine the formulas used, because some take up a lot of memory like the array formulas including Lookup, Offsets, Index, Match, and Indirect, which are okay to use, but the referenced ranges can cause Excel not to perform well, thus not open files or not calculate.
With the new grid, referencing a whole column means referencing more than a million columns, which will cause Excel Online performance issues, unlike the old version or grid where you could reference just one column.
For earlier versions, reconstructing your formulas to reference only the cells you need for your formulas will work. Check also the defined names so that there are no other formulas referencing whole rows and columns.
Some functions too have been deprecated from Excel Online and Excel desktop application so check if you’re using such functions because they affect calculation or file opening.
3. Calculate across workbooks
Some PC issues are hard to tackle, especially when it comes to corrupted repositories or missing Windows files. If you are having troubles fixing an error, your system may be partially broken.
We recommend installing Restoro, a tool that will scan your machine and identify what the fault is.
Click here to download and start repairing.
It is recommended that you limit the formulas doing calculations across all your workbooks if you’re trying to open the file over the network and/or Excel Online is trying to calculate huge data.
In this case, have the formula in one workbook, then create a link from one workbook to the next instead of calculating across networks.
- RELATED: 5 best gas mileage calculators for Windows 10
4. Limit usage of volatile functions
There’s no need to have many cells with the TODAY and NOW function, as long as your date and time settings in your spreadsheet are current, you can use one of these functions at a time, then reference it via a defined link name.
5. Check usage of array formulas
These must be used in the correct way but you need not add more cells than you must have to your array. When a cell has a formula that needs calculation, then all cells in that formula will be calculated.
6. Check for Defined names in your workbooks
Defined names reference cells and formulas all over your workbook so as to add a name to your formulas, one that is friendly for use. Check for defined names linking to other workbooks or temporary internet files, as these links slow down or make Excel Online not calculate and/or not open your files.
The Name Manager tool comes in handy to help you find or view defined names that are invisible in the Excel Online interface, and those you don’t really need.
- RELATED: Best alternative file managers for Windows 10
7. Check links and hyperlinks
Excel Online can bring live data from other spreadsheets, so you need to know the file and any external files it links to. There’s no limit on how many workbooks can be linked, but you can encounter issues around this, so test your file without the links to see if the Excel Online not calculating or not opening files issue is in this specific file, or in one of the files that are linked.
Did any of these solutions help? Share your experience in the comments section below.
RELATED STORIES TO CHECK OUT:
- Office 365 early 2018 updates bring new AI features to Excel and SharePoint
- Microsoft Excel is waiting for another application to complete an OLE action [FIX]
- How to open multiple excel windows at the same time
Newsletter
we know we can set formula calculation mode after worksheet open event only
Application.Calculation = XlCalculation.xlCalculationManual;
some documents when opening locally in excel 2016 is calling all formulas before addin start up event, worksheet open event is after addin start up so i can not set manual calculation before worksheet open
How does a vsto addin developer handle this scenario?.All i am looking is something that say excel application to stop all formula calculations?, i put in calculation manual code in addin start up and even in udf automation class connect , but that will
throw exception because calculation set can be done only after worksheet open event
both code dont work
private void ThisAddInStartup(object sender, EventArgs e)
{
Application.Calculation = XlCalculation.xlCalculationManual;
}
public void OnConnection(object application, ext_ConnectMode connectMode, object addInInst, ref Array custom)
{
application.Calculation = XlCalculation.xlCalculationManual;
}
gj