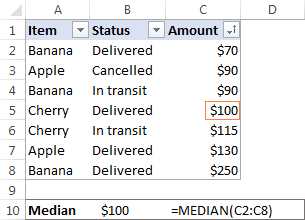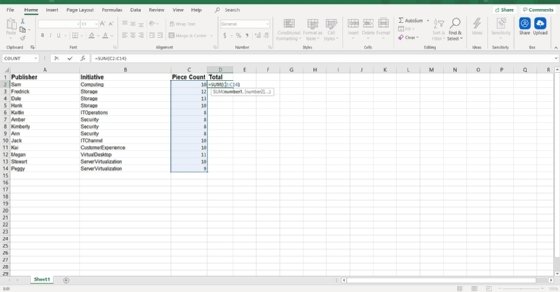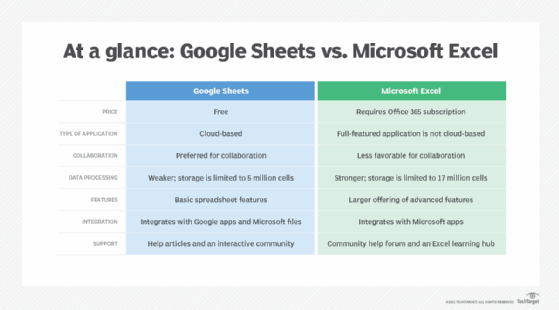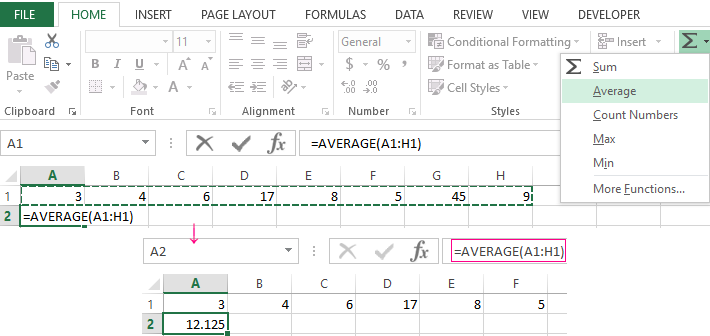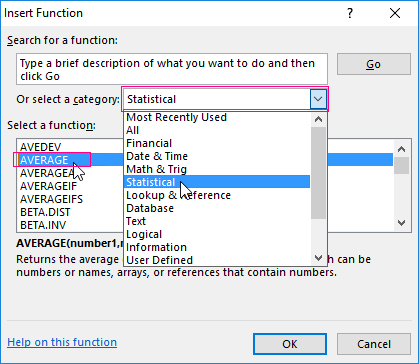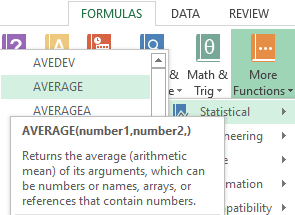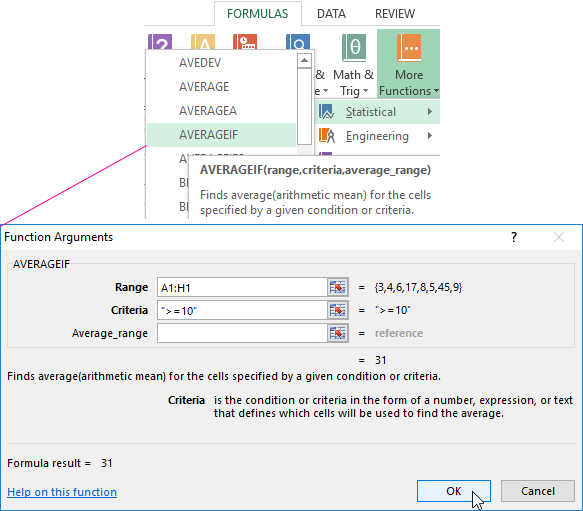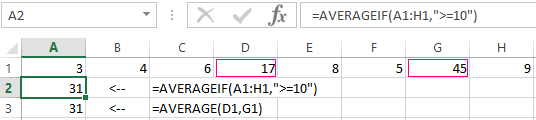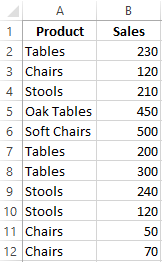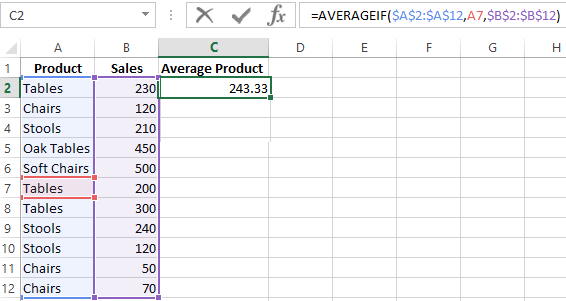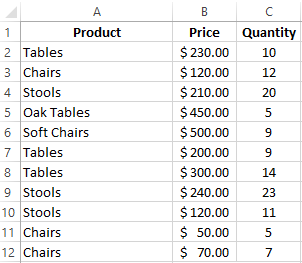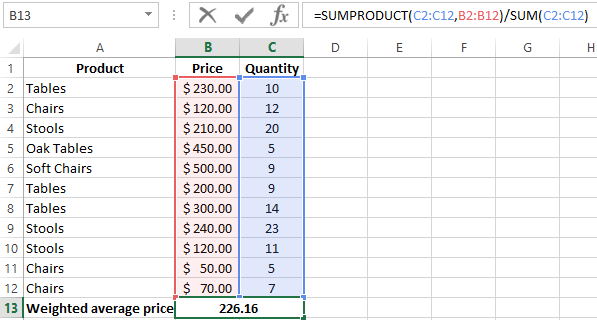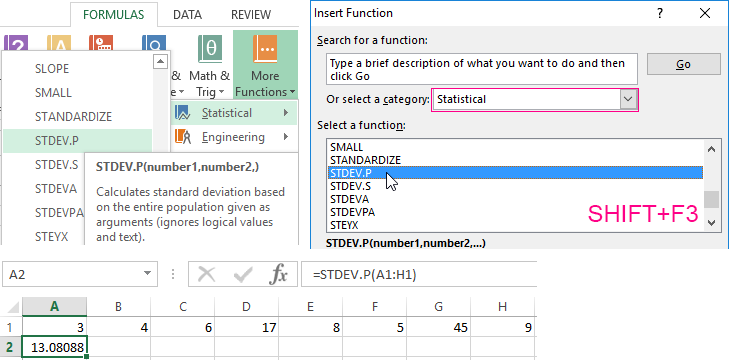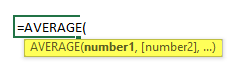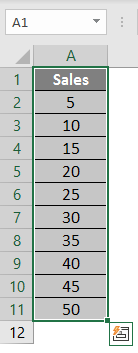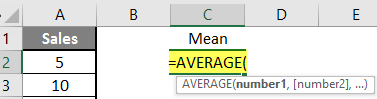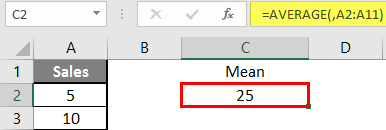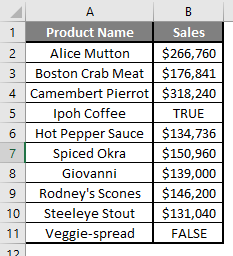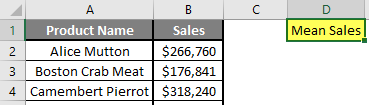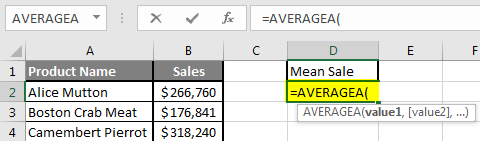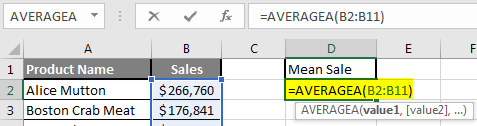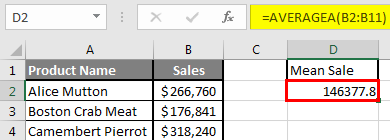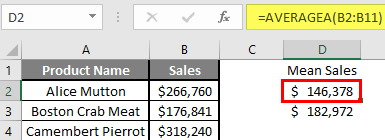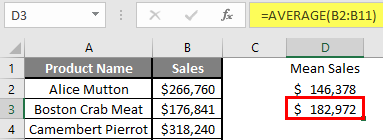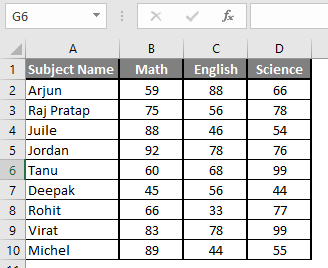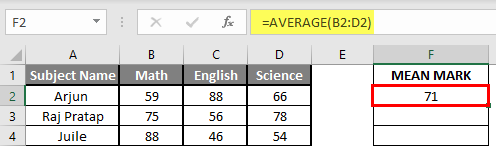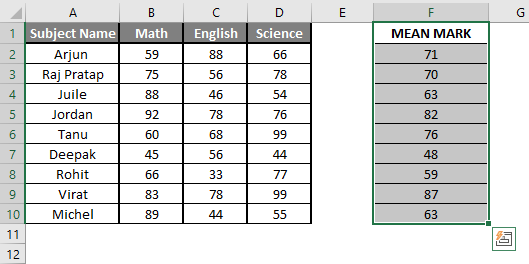Содержание
- Делаем did you mean, часть вторая
- Здравствуйте
- Pre-Intro
- Ингридиенты
- Работа над ошибками
- Выборка начального массива слов
- Получаем результат
- Исключения
- Заключение
- Mean, median and mode in Excel
- How to calculate mean in Excel
- How to find median in Excel
- How to calculate mode in Excel
- Mean vs. median: which is better?
- What Does “Excel” Mean in Microsoft Excel?
- It’s a Marketing Pun
- The Origin of the Excel Name
Делаем did you mean, часть вторая
Здравствуйте

Не так давно я писал про правильный did you mean.
Несмотря на все мои улучшения, guess-инг всё равно часто ошибался, и выдавал странные результаты.
Однако недавно, мне удалось значительно улучшить качество guess-инга, и я решил, что было бы неплохо написать «патч» к моей предыдущей статье 🙂
Pre-Intro
Заранее предвидя обвинения в выполнении ненужной в наш век работы («а зачем это всё надо если есть aspell/lucene/подставить по вкусу»),
так же заранее отвечу, что:
- Lucene/SpellChecker далеко не идеален, и в некоторых случаях проигрывает моему решению
- Aspell хорош, но аспелловский suggest-инг, будучи написанным на php, тормозит безбожно
Ингридиенты
Всё рассчитано на PHP4/PHP5 + MySQL
Работа над ошибками
Проблема номер один — выборка начального массива слов. В прошлой версии я для этой цели использовал soundex, но результат меня совершенно не устраивал, ибо наряду со словами
имеющими шанс быть правильным результатом, выбирались слова совершенно далёкие от результата.
Вторая проблема — это сама функция определения расстояния между словами. Функция, используемая мною в прошлой версии, работает, конечно, получше расстояния редактирования (аки
расстояние Левенштейна), но всё равно для некоторых случаев работает прямо таки магическим образом.
Выборка начального массива слов
В отличие от первого раза, когда надо было быстро выдать что-нибудь рабочее, во второй раз времени было больше, по этому я решил покурить матчасть в виде вики и разных
опен-сорсовых программ имеющих в себе функцию suggesting-а. В результате, был выбран поиск на основе n-gram-ов.
Желающим обогатить себя знаниями, предлагаю проследовать в википедию, а я всё же очень кратко расскажу:
n-gram — это подстрока размером в n символов. Например, для строки stock можно выделить 2 x 4-gram-а: stoc и tock (а так же 3 x 3-gram-a и 4 x 2-gram-а).
В идеале, каждый n-gram надо представлять как вектор в n-мерном пространстве, и расстояние между ними рассчитывать используя скалярное произведение этих векторов,
но чтобы это сделать надо это сделать (готовых решений я не нашёл). А делать лень. В результате остановился на решении применяемом в SpellChecker (плагин к Lucene).
Создадим таблицу для индексов (пусть она называется guess_index), с нижеследующими полями:
id — а как же без него
word — само слово
gram1 — 1-gram-ы (n-gram-ы внутри поля разделяются пробелами)
gram2 — 2-gram-ы
gram3 — 3-gram-ы
gram4 — 4-gram-ы
1-gram: b a k c
2-gram: ba ak kc
SQL: WHERE gram1 LIKE ‘%b%’ OR gram1 LIKE ‘%a%’ OR gram1 LIKE ‘%k%’ OR gram1 LIKE ‘%c%’ OR gram2 LIKE ‘%ba%’ OR gram2 LIKE ‘%ak%’ OR gram2 LIKE ‘%kc%’
Далее, для всех найденных слов вычисляем их рейтинг: каждое совпадение n-gram-a добавляет очко к результату, совпадение стартового n-gram-a — 3 очка, конечного — 2 очка.
Затем нормализуем результат, разделив его на минимум из количества n-gram-ов в искомом слове и количества n-gram-ов в слове из базы
(возможно, стоит делить на максимум, но для моего случая минимум даёт лучшие результаты).
Всё это можно рассмотреть в функции suggest из файла search_guess.php
Получаем результат
Для начала отсортируем полученный массив слов по рейтингу и, ничего не жалея, выкинем половину (слова с низким рейтингом наврядли будут искомыми, но могут попасть
в результат из-за магии в words_dist).
В идеале функция words_dist должна учитывать:
- Количество лишних / недостающих букв, причём нелинейно (чем из больше ошибок, тем больше вероятность того, что имелось в виду другое слово).
- Перемену букв местами. Опять же, чем больше расстояние между обменяными буквами, тем более вероятно что имелось в виду другое слово.
- Не путать описки (неправильные буквы на том же месте) с переменой букв местами.
- Для всех предыдущих пунктов учитывать возможность такой ошибки при наборе на клавиатуре (расстояние от набранной до нужной буквы на клавиатуре).
- Рейтинг слова полученный при n-gram поиске.
Но в результате я просто модифицировал предыдущий вариант 🙂 (смотреть функцию words_dist из файла search_guess.php),
но он стал лучше, честно-честно 🙂
Исключения
Как бы это печально не звучало, но некоторые слова просто невозможно найти с помощью такой реализации n-gram поиска, напримен, magrin — margin.
На текущий момент лучшим выходом из ситуации (результат / количество времени потраченного на реализацию) я считаю таблицу исключений, в которой будут перечислены
пары неправильное слово / правильное слово.
Заключение
На дворе скоро будет 2009 год, а на многих сайтах и форумах (особенно на форумах) до сих пор малопонятный поиск (или вообще отсутствует). Надеюсь, мои статьи
помогут немного приблизить качество поиска к поисковым гигантам 🙂 (ну или если уж совсем лениво делать, Google Custom Search хороший выход)
Источник

When analyzing numerical data, you may often be looking for some way to get the «typical» value. For this purpose, you can use the so-called measures of central tendency that represent a single value identifying the central position within a data set or, more technically, the middle or center in a statistical distribution. Sometimes, they are also classified as summary statistics.
The three main measures of central tendency are Mean, Median and Mode. They all are valid measures of central location, but each gives a different indication of a typical value, and under different circumstances some measures are more appropriate to use than others.
How to calculate mean in Excel
Arithmetic mean, also referred to as average, is probably the measure you are most familiar with. The mean is calculated by adding up a group of numbers and then dividing the sum by the count of those numbers.
For example, to calculate the mean of numbers <1, 2, 2, 3, 4, 6>, you add them up, and then divide the sum by 6, which yields 3: (1+2+2+3+4+6)/6=3.
In Microsoft Excel, the mean can be calculated by using one of the following functions:
- AVERAGE- returns an average of numbers.
- AVERAGEA — returns an average of cells with any data (numbers, Boolean and text values).
- AVERAGEIF — finds an average of numbers based on a single criterion.
- AVERAGEIFS — finds an average of numbers based on multiple criteria.
For the in-depth tutorials, please follow the above links. To get a conceptual idea of how these functions work, consider the following example.
In a sales report (please see the screenshot below), supposing you want to get the average of values in cells C2:C8. For this, use this simple formula:
To get the average of only «Banana» sales, use an AVERAGEIF formula:
=AVERAGEIF(A2:A8, «Banana», C2:C8)
To calculate the mean based on 2 conditions, say, the average of «Banana» sales with the status «Delivered», use AVERAGEIFS:
=AVERAGEIFS(C2:C8,A2:A8, «Banana», B2:B8, «Delivered»)
You can also enter your conditions in separate cells, and reference those cells in your formulas, like this: 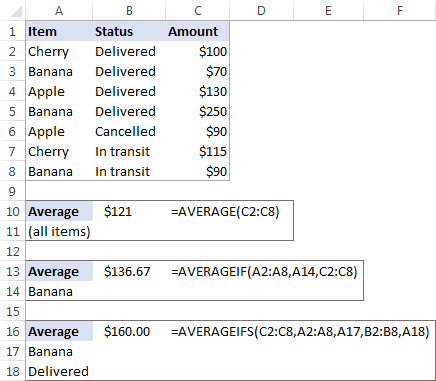
Median is the middle value in a group of numbers, which are arranged in ascending or descending order, i.e. half the numbers are greater than the median and half the numbers are less than the median. For example, the median of the data set <1, 2, 2, 3, 4, 6, 9>is 3.
This works fine when there are an odd number of values in the group. But what if you have an even number of values? In this case, the median is the arithmetic mean (average) of the two middle values. For example, the median of <1, 2, 2, 3, 4, 6>is 2.5. To calculate it, you take the 3rd and 4th values in the data set and average them to get a median of 2.5.
In Microsoft Excel, a median is calculated by using the MEDIAN function. For example, to get the median of all amounts in our sales report, use this formula:
To make the example more illustrative, I’ve sorted the numbers in column C in ascending order (though it is not actually required for the Excel Median formula to work):
In contrast to average, Microsoft Excel does not provide any special function to calculate median with one or more conditions. However, you can «emulate» the functionality of MEDIANIF and MEDIANIFS by using a combination of two or more functions like shown in these examples:
How to calculate mode in Excel
Mode is the most frequently occurring value in the dataset. While the mean and median require some calculations, a mode value can be found simply by counting the number of times each value occurs.
For example, the mode of the set of values <1, 2, 2, 3, 4, 6>is 2. In Microsoft Excel, you can calculate a mode by using the function of the same name, the MODE function. For our sample data set, the formula goes as follows:
=MODE(C2:C8)
In situations when there are two or more modes in your data set, the Excel MODE function will return the lowest mode.
Generally, there is no «best» measure of central tendency. Which measure to use mostly depends on the type of data you are working with as well as your understanding of the «typical value» you are attempting to estimate.
For a symmetrical distribution (in which values occur at regular frequencies), the mean, median and mode are the same. For a skewed distribution (where there are a small number of extremely high or low values), the three measures of central tendency may be different.
Since the mean is greatly affected by skewed data and outliers (non-typical values that are significantly different from the rest of the data), median is the preferred measure of central tendency for an asymmetrical distribution.
For instance, it is generally accepted that the median is better than the mean for calculating a typical salary. Why? The best way to understand this would be from an example. Please have a look at a few sample salaries for common jobs:
- Electrician — $20/hour
- Nurse — $26/hour
- Police officer — $47/hour
- Sales manager — $54/hour
- Manufacturing engineer — $63/hour
Now, let’s calculate the average (mean): add up the above numbers and divide by 5: (20+26+47+54+63)/5=42. So, the average wage is $42/hour. The median wage is $47/hour, and it is the police officer who earns it (1/2 wages are lower, and 1/2 are higher). Well, in this particular case the mean and median give similar numbers.
But let’s see what happens if we extend the list of wages by including a celebrity who earns, say, about $30 million/year, which is roughly $14,500/hour. Now, the average wage becomes $2,451.67/hour, a wage that no one earns! By contrast, the median is not significantly changed by this one outlier, it is $50.50/hour.
Agree, the median gives a better idea of what people typically earn because it is not so strongly affected by abnormal salaries.
This is how you calculate mean, median and mode in Excel. I thank you for reading and hope to see you on our blog next week!
Источник
What Does “Excel” Mean in Microsoft Excel?
Benj Edwards is a former Associate Editor for How-To Geek. Now, he is an AI and Machine Learning Reporter for Ars Technica. For over 15 years, he has written about technology and tech history for sites such as The Atlantic, Fast Company, PCMag, PCWorld, Macworld, Ars Technica, and Wired. In 2005, he created Vintage Computing and Gaming, a blog devoted to tech history. He also created The Culture of Tech podcast and regularly contributes to the Retronauts retrogaming podcast. Read more.
Millions of people around the world use Microsoft Excel every year to create and manage spreadsheets as part of Microsoft Office. But have you ever stopped to think what “Excel” actually means? We’ll explain its origins.
It’s a Marketing Pun
Merriam-Webster defines the word “excel” as a verb that means “to be superior to; to surpass in accomplishment or achievement.” So when Microsoft decided to pick a name for a product that would suggest excellence in performance and achievement, they hit a home run with “Microsoft Excel,” which enjoys an active user base of over 750 million people today.

“Excel” very likely has a double meaning. The most basic unit of data in a spreadsheet is called a “cell.” Those are the little boxes you see in a grid pattern when you open up a blank spreadsheet in Microsoft Excel. We have not found documentary evidence of this (although there’s plenty of speculation online), but it can’t be a coincidence that “Excel” sounds similar to “cell,” while also meaning “to be superior.” So it’s very likely a marketing pun.
The Origin of the Excel Name
In 1983-1984, Microsoft began developing a new spreadsheet program that would face stiff competition from Lotus 1-2-3, then considered the killer app for the IBM PC. The firm gave the project the code name “Odyssey,” and they decided to target the young Macintosh platform because of its GUI capabilities.
In A History of The Personal Computer (2001), Roy A. Allen described the origin of the Excel name. “During 1984, Microsoft considered a number of different names for the advanced Odyssey spreadsheet project. Then Microsoft selected the name Excel that a branch manager had submitted.”
We don’t know who exactly that branch manager was, but they picked a very memorable name. Microsoft released Excel in September 1985, and it didn’t get a Windows version until 1987 (after Windows had matured somewhat). Lotus 1-2-3 didn’t transition to Windows fast enough, and Excel pulled ahead with more user-friendly features, making it the market giant we know today, although Google Sheets has given it a run for its money.
Источник
What is Excel?
Excel is a spreadsheet program from Microsoft and a component of its Office product group for business applications. Microsoft Excel enables users to format, organize and calculate data in a spreadsheet.
By organizing data using software like Excel, data analysts and other users can make information easier to view as data is added or changed. Excel contains a large number of boxes called cells that are ordered in rows and columns. Data is placed in these cells.
Excel is a part of the Microsoft Office and Office 365 suites and is compatible with other applications in the Office suite. The spreadsheet software is available for Windows, macOS, Android and iOS platforms.
Common Excel use cases
Excel is most commonly used in business settings. For example, it is used in business analysis, human resource management, operations management and performance reporting. Excel uses a large collection of cells formatted to organize and manipulate data and solve mathematical functions. Users can arrange data in the spreadsheet using graphing tools, pivot tables and formulas. The spreadsheet application also has a macro programming language called Visual Basic for Applications.
Organizations use Microsoft Excel for the following:
- collection and verification of business data;
- business analysis;
- data entry and storage;
- data analysis;
- performance reporting;
- strategic analysis;
- accounting and budgeting;
- administrative and managerial management;
- account management;
- project management; and
- office administration.
Excel terminology and components
Excel has its own terminology for its components, which new users may not immediately find understandable. Some of these terms and components include the following:
- Cell. A user enters data into a cell, which is the intersection of a column and row.
- Cell reference. This is the set of coordinates where a cell is located. Rows are horizontal and numbered whereas columns are vertical and assigned a letter.
- Active cell. This is the currently selected cell, outlined by a green box.
- Workbook. This is an Excel file that contains one or more worksheets.
- Worksheet. These are the different documents nested within a Workbook.
- Worksheet tab. These are the tabs at the bottom left of the spreadsheet.
- Column and row headings. These are the numbered and lettered cells located just outside of the columns and rows. Selecting a header highlights the entire row or column.
- Formula. Formulas are mathematical equations, cell references or functions that can be placed inside a cell to produce a value. Formulas must start with an equal «=» sign.
- Formula bar. This is the long input bar that is used to enter values or formulas in cells. It is located at the top of the worksheet, next to the «fx» label.
- Address bar. This bar located to the left of the formula bar shows the number and letter coordinates of an active cell.
- Filter. These are rules a user can employ to select what rows in a worksheet to display. This option is located on the top right of the home bar under «Sort & Filter.» An auto filter option can be selected to show rows that match specific values.
- AutoFill. This feature enables users to copy data to more than one cell automatically. With two or more cells in a series, a user can select both cells and drag the bottom right corner down to autofill the rest of the cells.
- AutoSum. This feature enables users to add multiple values. Users can select the cells they want to add and press the Alt and Equal keys. There is also a button to enable this feature on the top right of the home page, above «Fill» and to the left of «Sort & Filter.»
- PivotTable. This data summarization tool sorts and calculates data automatically. This is located under the insert tab on the far left.
- PivotChart. This chart acts as a visual aid to the PivotTable, providing graph representations of the data. It is located under the middle of the insert page, next to maps.
- Source data. This is the information that is used to create a PivotTable.
Advanced Excel capabilities
More advanced tools in Excel include the following:
- TREND function. This tool is used to calculate linear trend lines through a set of Y or X values. It can be used for time series trend analysis or projecting future trends. Trendlines can be used on charts.
- VLOOKUP. The Vertical Lookup, or VLOOKUP function, can be used to search for values in a larger data set and pull that data into a new table. VLOOKUP is a cell input command that looks like =VLOOKUP(). The parentheses include the data the user wants to look up, where to look for it, the column number with the value to return; or optionally, the user can specify an Approximate or Exact match indicated by True or False.
- Table Array. This is a combination of two or more tables with data and values linked and related to one another. This is part of VLOOKUP.
- Col_index_num. Another value when creating a table array that specifies the column from where data is being pulled.
- Range_lookup. This value in VLOOKUP provides information closest to what a user wants to find when nothing matches other variables. This is represented by a true or false label. False gives the exact value a user is looking for and True gives results from a variable data range.
- MAX and MIN functions. These functions provide the maximum and minimum values from selected data sets. MAX is used to find the maximum value in a function tab and MIN is used to find the minimum value.
- AND function. This function has more than one criteria set when searching variables. If a variable matches the criteria, the value will be returned as true; if not, it will be returned as false. The input for the function should look like this: =AND (logical1, [logical2], …).
Additional functions for use in Excel include subtract, multiply, divide, count, median, concatenate and other logical functions similar to AND, such as OR.
Excel and XLS files
An XLS file is a spreadsheet file that can be created by Excel or other spreadsheet programs. The file type represents an Excel Binary File format. An XLS file stores data as binary streams — a compound file. Streams and substreams in the file contain information about the content and structure of an Excel workbook.
Versions of Excel after Excel 2007 use XLSX files by default, since it is a more open and structured format. Later versions of Excel still support the creation and reading of XLS files, however. Workbook data can also be exported in formats including PDF, TXT, Hypertext markup language, XPS and XLSX.
Macro-enabled Excel files use the XLSM file extension. In this case, macros are sets of instructions that automate Excel processes. XLSM files are similar to XLM files but are based on the Open XML format found in later Microsoft Office software.
Excel competitors
Even though Excel might be one of the most recognizable spreadsheet programs, other vendors offer competing products. Examples include the following:
- Google Sheets. Google Sheets is a free competitor to Excel, with similar layouts and features. Users with a Gmail account can access Google Sheets. Google Sheets are saved in the cloud, meaning users can access their spreadsheets from anywhere and on numerous devices. Multiple users can also collaborate on the same spreadsheet.
- Numbers. Apple’s spreadsheet program comes free with every Mac and provides prebuilt templates, charts and graphs. Numbers excels at graphics and charts, but it does not handle large data sets as well as Microsoft Excel. Numbers is also exclusive for Apple’s devices. But it does enable users to save spreadsheets as Excel files, so a Windows user can still open a Numbers spreadsheet in Excel.
- Apache OpenOffice Calc. This free open source spreadsheet software features multiple user collaboration; natural language formulas that enable users to create formulas using words; DataPilot, which pulls data from corporate databases; and style and formatting features that enable different cell formatting options. The software uses a different macro programming language than Excel and has fewer chart options. OpenOffice Calc works on Windows and macOS platforms. OpenOffice Calc also uses the Open Document Format as its default, with only limited support for Microsoft’s XLSX format.
History and future of Excel
Microsoft released Excel in 1985 under the name Microsoft Multiplan. Microsoft’s spreadsheet program competed with similar products at the time, including Lotus 1-2-3 from the Lotus Development Corp. Although Lotus 1-2-3 was reportedly the first spreadsheet to introduce cell names and macros, Multiplan used a graphical user interface and enabled users to point and click using a mouse. Multiplan made it easier to manipulate, process and view spreadsheet data.
Initially, Multiplan lost popularity on Microsoft Disk Operating System (MS-DOS) systems when competing with Lotus 1-2-3. Two years after its initial release, in 1987, Microsoft introduced Excel version 2.0. By 1988, this new version, now on Windows platforms, began to outsell Lotus 1-2-3 and other similar spreadsheet programs.
In 1990, Microsoft released version 3 of Excel, with features such as toolbars, 3D charts, and drawing and outlining capabilities. Version 4 came along two years later and added the auto-fill function. In 1993, version 5 of Excel was released. This version included Visual Basic for Applications macros, which enabled regular tasks to be automated.
One of the next big updates to Excel was version 12, which was released in 2007. This update used a new Ribbon menu system. Improved functions included a SmartArt set of diagrams, better management of named variables and more flexibility for formatting graphs. Excel moved to using the more structured and open XLSX files as well. Version 15 released in 2013 included new tools such as Power View, Power Pivot and Flash Fill. This version also improved multithreading capabilities.
The current version of Excel, version 16, was released in 2019. Since its conception, Microsoft Excel has become one of the most widely used business applications and is often paired with other Microsoft apps such as Word, Outlook and PowerPoint. Although Microsoft no longer updates Excel as different versions, it rolls out new features and updates automatically over time.
Microsoft Excel is arguably one of the most popular spreadsheet applications and has long since played a role in businesses. However, with the popularity of other current spreadsheet software, Excel now has increased competition. The website askwonder.com claims that the collection of apps in Google Suite, which includes Google Sheets, is used by 2 billion users every month, whereas Microsoft Excel has an estimated 750 million to 1.2 billion monthly global users. Google and Microsoft do not publish monthly usage for either spreadsheet program, so it is difficult to estimate values.
Learn more about the different benefits of using Excel for HR in this article.
This was last updated in November 2021
Continue Reading About Excel
- Google announces G Suite overhaul with Google Workspace
- How to find the top 3 values using the Excel LARGE function
- Excel is the hammer for too many businesses’ nails
- Are there viable spreadsheet app alternatives to Microsoft Excel?
- What to keep in mind when creating data visualization in Excel
Dig Deeper on Application management
-
How to use the Excel LARGE function, with examples
-
ThoughtSpot launches integration with Google Sheets
By: Eric Avidon
-
Excel for HR: The essential formulas and functions
By: Eric St-Jean
-
spreadsheet
By: Katie Terrell Hanna
In general, it’s good practice to arrange your IF statements into an IF, THEN, ELSE (If not) order. For instance,
If C7>=70
Then C7*0.5
Else (If not, then) C7*0.65
This always translates well to the IF function in Excel, which is IF(«If» condition, «Then» condition, «Else» condition) or =IF(C7>=70,C7*0.5,C7*0.65)
Just be aware that it will always follow the first condition that meets the criteria, in this case multiplying it by 0.5.
Also take a look at IFS, which is good for multiple IF statements. The format is the condition followed by the action, followed by a new condition and subsequent action and on and on. For example,
=IFS(C7>70,C7*0.5,C7>60,C7*0.65,C7>50,C7*.73,C7>40,C7*.78,TRUE,C7*.82) (Where the «TRUE» will catch all cases that don’t meet the other criteria).
Good luck!
Millions of people around the world use Microsoft Excel every year to create and manage spreadsheets as part of Microsoft Office. But have you ever stopped to think what “Excel” actually means? We’ll explain its origins.
It’s a Marketing Pun
Merriam-Webster defines the word “excel” as a verb that means “to be superior to; to surpass in accomplishment or achievement.” So when Microsoft decided to pick a name for a product that would suggest excellence in performance and achievement, they hit a home run with “Microsoft Excel,” which enjoys an active user base of over 750 million people today.
“Excel” very likely has a double meaning. The most basic unit of data in a spreadsheet is called a “cell.” Those are the little boxes you see in a grid pattern when you open up a blank spreadsheet in Microsoft Excel. We have not found documentary evidence of this (although there’s plenty of speculation online), but it can’t be a coincidence that “Excel” sounds similar to “cell,” while also meaning “to be superior.” So it’s very likely a marketing pun.
The Origin of the Excel Name
In 1983-1984, Microsoft began developing a new spreadsheet program that would face stiff competition from Lotus 1-2-3, then considered the killer app for the IBM PC. The firm gave the project the code name “Odyssey,” and they decided to target the young Macintosh platform because of its GUI capabilities.
In A History of The Personal Computer (2001), Roy A. Allen described the origin of the Excel name. “During 1984, Microsoft considered a number of different names for the advanced Odyssey spreadsheet project. Then Microsoft selected the name Excel that a branch manager had submitted.”
We don’t know who exactly that branch manager was, but they picked a very memorable name. Microsoft released Excel in September 1985, and it didn’t get a Windows version until 1987 (after Windows had matured somewhat). Lotus 1-2-3 didn’t transition to Windows fast enough, and Excel pulled ahead with more user-friendly features, making it the market giant we know today, although Google Sheets has given it a run for its money.
RELATED: The Beginner’s Guide to Google Sheets
READ NEXT
- › BLUETTI Slashed Hundreds off Its Best Power Stations for Easter Sale
- › How to Adjust and Change Discord Fonts
- › Google Chrome Is Getting Faster
- › HoloLens Now Has Windows 11 and Incredible 3D Ink Features
- › This New Google TV Streaming Device Costs Just $20
- › The New NVIDIA GeForce RTX 4070 Is Like an RTX 3080 for $599
How-To Geek is where you turn when you want experts to explain technology. Since we launched in 2006, our articles have been read billions of times. Want to know more?
What Does Microsoft Excel Mean?
Microsoft Excel is a software program produced by Microsoft that allows users to organize, format and calculate data with formulas using a spreadsheet system.
This software is part of the Microsoft Office suite and is compatible with other applications in the Office suite. Like other Microsoft Office products, Microsoft Excel can now be purchased through the cloud on a subscription basis through Office 365.
Techopedia Explains Microsoft Excel
MS Excel is a commercial spreadsheet application that is produced and distributed by Microsoft for Microsoft Windows and Mac OS operating systems. It features the ability to perform basic calculations, use graphing tools, create pivot tables and create macros, among other useful features.
Spreadsheet applications such as MS Excel use a collection of cells arranged into rows and columns to organize and manipulate data. They can also display data as charts, histograms and line graphs.
MS Excel permits users to arrange data in order to view various factors from different perspectives. Microsoft Visual Basic is a programming language used for applications in Excel, allowing users to create a variety of complex numerical methods. Programmers are given an option to code directly using the Visual Basic Editor, including Windows for writing code, debugging and code module organization.
History and Future of MS Excel
In the early days of accessible PC business computing, Microsoft Excel played a central role in bookkeeping and record-keeping for enterprise operations.
One of the best examples of a use case for MS Excel is a table with an autosum format.
It’s very easy in Microsoft Excel to simply enter a column of values and click into a cell at the bottom of the spreadsheet, and then click the “autosum” button to allow that cell to add up all of the numbers entered above. This takes the place of the manual ledger counts that had been a labor-intensive part of business previous to the evolution of the modern spreadsheet.
The autosum and other innovations have made MS Excel a must-have for various kinds of enterprise computing, including looking at daily, weekly or monthly numbers, tabulating payroll and taxes, and other kinds of similar business processes.
Various types of simple use cases made Microsoft Excel a key end-user technology as well, useful in training and professional development. For a number of years, MS Excel has been included in basic business diploma courses on business computing, and temporary work agencies may assess individuals on their skills with Microsoft Word and Microsoft Excel for a wide range of clerical duties.
However, as the world of business technology has advanced, Microsoft Excel has become largely obsolete in some ways.
The reason for this is a concept called “visual dashboard” technology or “data visualization.”
Generally, companies and vendors have come up with neat new ways to present data visually that do not involve end users looking at a traditional spreadsheet with columns of numbers and identifiers. Instead, they look at graphs and charts and other sophisticated presentations, to understand the numbers better and more quickly. People have realized that the visual presentation is far easier to “read.”
The principle of data visualization has shifted the use cases for Microsoft Excel. Where businesses may have used Microsoft Excel in the past for, say, hundreds of records, most of today’s business use cases involve spreadsheets that handle less than a few dozen values for any particular project.
The idea is that if the spreadsheet is longer than a couple of dozen rows, it will be more effective to display the information on a visual dashboard than in a traditional spreadsheet format.
[Become a Microsoft Excel Expert in no time with this A-Z Microsoft Excel Course from Udemy]
Actually what Google does is very much non-trivial and also at first counter-intuitive. They don’t do anything like check against a dictionary, but rather they make use of statistics to identify «similar» queries that returned more results than your query, the exact algorithm is of course not known.
There are different sub-problems to solve here, as a fundamental basis for all Natural Language Processing statistics related there is one must have book: Foundation of Statistical Natural Language Processing.
Concretely to solve the problem of word/query similarity I have had good results with using Edit Distance, a mathematical measure of string similarity that works surprisingly well. I used to use Levenshtein but the others may be worth looking into.
Soundex — in my experience — is crap.
Actually efficiently storing and searching a large dictionary of misspelled words and having sub second retrieval is again non-trivial, your best bet is to make use of existing full text indexing and retrieval engines (i.e. not your database’s one), of which Lucene is currently one of the best and coincidentally ported to many many platforms.
answered Sep 3, 2008 at 10:55
Boris TerzicBoris Terzic
10.8k8 gold badges44 silver badges59 bronze badges
Check this article on wikipedia about the Levenshtein distance. Make sure you take a good look at Possible improvements.
answered Sep 3, 2008 at 10:49
Ionut AnghelcoviciIonut Anghelcovici
1
I was pleasantly surprised that someone has asked how to create a state-of-the-art spelling suggestion system for search engines. I have been working on this subject for more than a year for a search engine company and I can point to information on the public domain on the subject.
As was mentioned in a previous post, Google (and Microsoft and Yahoo!) do not use any predefined dictionary nor do they employ hordes of linguists that ponder over the possible misspellings of queries. That would be impossible due to the scale of the problem but also because it is not clear that people could actually correctly identify when and if a query is misspelled.
Instead there is a simple and rather effective principle that is also valid for all European languages. Get all the unique queries on your search logs, calculate the edit distance between all pairs of queries, assuming that the reference query is the one that has the highest count.
This simple algorithm will work great for many types of queries. If you want to take it to the next level then I suggest you read the paper by Microsoft Research on that subject. You can find it here
The paper has a great introduction but after that you will need to be knowledgeable with concepts such as the Hidden Markov Model.
answered May 5, 2009 at 7:06
I would suggest looking at SOUNDEX to find similar words in your database.
You can also access google own dictionary by using the Google API spelling suggestion request.
answered Sep 3, 2008 at 10:39
EspoEspo
41.2k21 gold badges131 silver badges159 bronze badges
1
I believe Google logs all queries and identifies when someone makes a spelling correction. This correction may then be suggested when others supply the same first query. This will work for any language, in fact any string of any characters.
answered Nov 3, 2008 at 9:41
LiamLiam
19.4k23 gold badges82 silver badges118 bronze badges
2
answered Sep 3, 2008 at 11:00
robakerrobaker
1,0287 silver badges11 bronze badges
1
I think this depends on how big your website it. On our local Intranet which is used by about 500 member of staff, I simply look at the search phrases that returned zero results and enter that search phrase with the new suggested search phrase into a SQL table.
I them call on that table if no search results has been returned, however, this only works if the site is relatively small and I only do it for search phrases which are the most common.
You might also want to look at my answer to a similar question:
- «Similar Posts» like functionality using MS SQL Server?
answered Sep 3, 2008 at 13:11
GateKillerGateKiller
73.4k72 gold badges170 silver badges204 bronze badges
If you have industry specific translations, you will likely need a thesaurus. For example, I worked in the jewelry industry and there were abbreviate in our descriptions such as kt — karat, rd — round, cwt — carat weight… Endeca (the search engine at that job) has a thesaurus that will translate from common misspellings, but it does require manual intervention.
answered Sep 3, 2008 at 13:04
oglesteroglester
6,5658 gold badges43 silver badges63 bronze badges
answered May 5, 2009 at 6:27
cherouvimcherouvim
31.6k15 gold badges103 silver badges152 bronze badges
Soundex is good for phonetic matches, but works best with peoples’ names (it was originally developed for census data)
Also check out Full-Text-Indexing, the syntax is different from Google logic, but it’s very quick and can deal with similar language elements.
answered Sep 3, 2008 at 10:41
KeithKeith
148k77 gold badges298 silver badges427 bronze badges
2
Soundex and «Porter stemming» (soundex is trivial, not sure about porter stemming).
answered Sep 3, 2008 at 10:46
Michael NealeMichael Neale
19.2k19 gold badges76 silver badges109 bronze badges
1
Implementing spelling correction for search engines in an effective way is not trivial (you can’t just compute the edit/levenshtein distance to every possible word). A solution based on k-gram indexes is described in Introduction to Information Retrieval (full text available online).
answered Jan 16, 2009 at 22:20
Fabian SteegFabian Steeg
44.8k7 gold badges85 silver badges112 bronze badges
U could use ngram for the comparisment: http://en.wikipedia.org/wiki/N-gram
Using python ngram module: http://packages.python.org/ngram/index.html
import ngram
G2 = ngram.NGram([ "iis7 configure ftp 7.5",
"ubunto configre 8.5",
"mac configure ftp"])
print "String", "t", "Similarity"
for i in G2.search("iis7 configurftp 7.5", threshold=0.1):
print i[1], "t", i[0]
U get:
>>>
String Similarity
0.76 "iis7 configure ftp 7.5"
0.24 "mac configure ftp"
0.19 "ubunto configre 8.5"
answered Oct 8, 2010 at 7:35
hugo24hugo24
1,09313 silver badges21 bronze badges
answered Aug 20, 2012 at 12:30
1
Princeton’s WordNetRate this definition:4.3 / 3 votes
-
excel, stand out, surpassverb
distinguish oneself
«She excelled in math»
WiktionaryRate this definition:1.9 / 12 votes
-
excelverb
To surpass someone or something; to be better or do better than someone or something.
I excelled everyone else with my exam results.
-
excelverb
To be much better than others.
-
Excelnoun
A spreadsheet application software program written and distributed by Microsoft.
-
Etymology: excellere, excelsum; ex out + a root found in culmen height, top; Compare French exceller. See also culminate, column.
Samuel Johnson’s DictionaryRate this definition:0.0 / 0 votes
-
To EXCELverb
To outgo in good qualities; to surpass.
Etymology: excello, Latin.
Venus her myrtle, Phœbus has his bays;
Tea both excels, which you vouchsafe to praise.
Edmund Waller.How heroes rise, how patriots set,
Thy father’s bloom and death may tell;
Excelling others, these were great;
Thou, greater still, must these excel.
Matthew Prior. -
To Excelverb
To have good qualities in a great degree; to be eminent; to be excellent.
Then to Silvia let us sing,
That Silvia is excelling.
William Shakespeare, Two Gent. of Verona.Reuben, unstable as water, thou shalt not excel.
Gen. xlix.It is not only in order of nature for him to govern, that is, the more intelligent; but there is no less required, courage to protect, and, above all, honesty and probity to abstain from injury: so fitness to govern is a perplexed business. Some men, some nations, excel in the one ability, some in the other.
Francis Bacon, Holy War.Company are to be avoided that are good for nothing; those to be sought and frequented that excel in some quality or other.
William Temple.He match’d their beauties where they most excel;
Of love sung better, and of arms as well.
Dryden.Let those teach others, who themselves excel;
And censure freely, who have written well.
Alexander Pope.
WikipediaRate this definition:0.0 / 0 votes
-
excel
Microsoft Excel is a spreadsheet developed by Microsoft for Windows, macOS, Android and iOS. It features calculation or computation capabilities, graphing tools, pivot tables, and a macro programming language called Visual Basic for Applications (VBA). Excel forms part of the Microsoft Office suite of software.
Webster DictionaryRate this definition:5.0 / 1 vote
-
Excelverb
to go beyond or surpass in good qualities or laudable deeds; to outdo or outgo, in a good sense
-
Excelverb
to exceed or go beyond; to surpass
-
Excelverb
to surpass others in good qualities, laudable actions, or acquirements; to be distinguished by superiority; as, to excel in mathematics, or classics
-
Etymology: [L. excellere, excelsum; ex out + a root found in culmen height, top; cf. F. exceller. See Culminate, Column.]
FreebaseRate this definition:3.0 / 4 votes
-
Excel
Excel is a punk/metal fusion band from Venice, California founded in 1983 by singer Dan Clements and guitarist Adam Siegel. They were influenced by famous 70’s punk rock musicians like The Police and The Sex Pistols, and heavy metal bands like Black Sabbath, Trouble, Slayer, Corrosion of Conformity and Cryptic Slaughter. They were also influenced by street art, Excel is known for painting graffiti on the streets of the cities where they make their tours, therefore there are many different logos of the band.
Excel repeatedly jumped on stage with different bands from Venice and elsewhere California like No Mercy, Beowülf, Suicidal Tendencies and Cryptic Slaughter, and sometimes with other performers on the thrash metal scene like Testament, Overkill and Megadeth.
Excel has recorded three studio albums, three split albums, five demos, three singles and two live albums; the band broke up in 1995 but in 2001 they released new versions of their first two albums: Split Image and The Joke’s on You, with some bonus tracks. In August 2009 they edited a special collection of eight DVDs of their tours around Europe and L.A. and published them on their official MySpace. As of January 2012, Excel has reformed.
Chambers 20th Century DictionaryRate this definition:0.0 / 0 votes
-
Excel
ek-sel′, v.t. to be superior to: to exceed: to surpass.—v.i. to have good qualities in a high degree: to perform very meritorious actions: to be superior:—pr.p. excel′ling; pa.p. excelled′.—ns. Ex′cellence, Ex′cellency, great merit: any excellent quality: worth: greatness: a title of honour given to persons high in rank or office.—adj. Ex′cellent, surpassing others in some good quality: of great virtue, worth, &c.: superior: valuable.—adv. Ex′cellently.—adj. Excel′sior (L. comp.), higher still. [L. excellĕre—ex, out, up, and a word from the root of celsus, high.]
Editors ContributionRate this definition:3.0 / 1 vote
-
excel
To achieve or succeed easily.
She excelled at science and went on to become a scientist.
Submitted by MaryC on June 23, 2016
How to pronounce excel?
How to say excel in sign language?
Numerology
-
Chaldean Numerology
The numerical value of excel in Chaldean Numerology is: 3
-
Pythagorean Numerology
The numerical value of excel in Pythagorean Numerology is: 4
Examples of excel in a Sentence
-
Scott Crawford:
When I got sober, I got healthy. I got much better at what I was doing. I started to excel. … But I felt like I was the only one, i wasn’t, but I just didn’t know. There was no network of people who were making the choice to be sober.
-
Katy Hansell:
The employee enters into this conversation with a curious, teaming objective and may have formulated some ideas about what aspects of their job they would like to carve out and assign to a peer, if it is presented as an opportunity for the employee to devote more of their time and energy into the aspect of their job that they excel at, it becomes a win/win scenario for their boss.
-
Vince Lombardi:
The spirit, the will to win, and the will to excel are the things that endure.
-
Ikey Hedaya:
She had reached a different level spiritually, which allowed her to excel in all other areas.
-
Plutarch:
Let us carefully observe those good qualities wherein our enemies excel us and endeavor to excel them, by avoiding what is faulty, and imitating what is excellent in them.
Popularity rank by frequency of use
Translations for excel
From our Multilingual Translation Dictionary
- التفوقArabic
- превъзхождам, отличавам сеBulgarian
- excel·lirCatalan, Valencian
- překonat, excel, vynikatCzech
- excelDanish
- ausstechen, übertreffen, übersteigenGerman
- excelGreek
- superiEsperanto
- aventajar, distinguirse, excel, sobresalir, superarSpanish
- hiilgama, ületamaEstonian
- loistaaFinnish
- exceller, dépasserFrench
- הצטייןHebrew
- एक्सेलHindi
- túltesz, kitűnik, jeleskedik, kiemelkedik, kimagaslik, felülmúlHungarian
- unggulIndonesian
- eccellere, superareItalian
- לְהִצטַיֵןHebrew
- 秀でる, 越える, 超えるJapanese
- 뛰어나다Korean
- ExcelLatin
- uitblinkenDutch
- utmerkeNorwegian
- excelPolish
- [[distinguir]]-[[se]], exceler, superar, ultrapassar, excelPortuguese
- Excel, выделяться, превосходить, превзойтиRussian
- briljera, stila, glänsa, excellera, överglänsaSwedish
- எக்செல்Tamil
- excelTurkish
- Excel中Chinese
Get even more translations for excel »
Translation
Find a translation for the excel definition in other languages:
Select another language:
- — Select —
- 简体中文 (Chinese — Simplified)
- 繁體中文 (Chinese — Traditional)
- Español (Spanish)
- Esperanto (Esperanto)
- 日本語 (Japanese)
- Português (Portuguese)
- Deutsch (German)
- العربية (Arabic)
- Français (French)
- Русский (Russian)
- ಕನ್ನಡ (Kannada)
- 한국어 (Korean)
- עברית (Hebrew)
- Gaeilge (Irish)
- Українська (Ukrainian)
- اردو (Urdu)
- Magyar (Hungarian)
- मानक हिन्दी (Hindi)
- Indonesia (Indonesian)
- Italiano (Italian)
- தமிழ் (Tamil)
- Türkçe (Turkish)
- తెలుగు (Telugu)
- ภาษาไทย (Thai)
- Tiếng Việt (Vietnamese)
- Čeština (Czech)
- Polski (Polish)
- Bahasa Indonesia (Indonesian)
- Românește (Romanian)
- Nederlands (Dutch)
- Ελληνικά (Greek)
- Latinum (Latin)
- Svenska (Swedish)
- Dansk (Danish)
- Suomi (Finnish)
- فارسی (Persian)
- ייִדיש (Yiddish)
- հայերեն (Armenian)
- Norsk (Norwegian)
- English (English)
Word of the Day
Would you like us to send you a FREE new word definition delivered to your inbox daily?
Citation
Use the citation below to add this definition to your bibliography:
Are we missing a good definition for excel? Don’t keep it to yourself…
There are many functions in order to find the average in Excel (although it does not matter what kind of value it is: numerical, textual, percentage or other). And each of them has its own peculiarities and advantages. After all, certain conditions can be put in this task.
For example, the average in Excel is counting using statistical functions. You can also manually enter your own formula. Consider the various options.
How to find the arithmetic mean?
It is necessary to add all the numbers in the set and divide the sum by the number in order to find the arithmetic mean. For example, the student’s marks in computer science: 3, 4, 3, 5, 5. The average rating is 4 for a quarter. We found the arithmetic mean using the formula: =(3 + 4 + 3 + 5 + 5) / 5.
How can you quickly do this with Excel functions? Take for example a number of random numbers in a row:
- We put the cursor in cell A2 (under a set of numbers). In the menu – «HOME»-«Editing»-«AutoSum»-«Average» button. A formula appears after clicking in the active cell. Select the range: A1: H1 and press ENTER.
- The second method is based on the same principle of finding the arithmetic mean. But we will call the function AVERAGE differently. Using the function wizard (use fx button or key combination SHIFT + F3).
- The third way to call the AVERAGE function from the panel: «FORMULAS»-«More Function»-«Statistical»-«AVERAGE».
Or you can make cell to be active and just manually enter the formula: =AVERAGE(A1:A8).
Now let’s see what the AVERAGE function be able to:
Let us find the arithmetic mean of the first two and three last numbers. Formula: =AVERAGE(A1:B1,F1:H1).
Average value by condition
A numerical criterion or a textual criterion can be the condition for finding the arithmetic mean. We will use the function: = AVERAGEIF().
Find the arithmetic mean for numbers that are greater or equal to 10.
Function:
The result of using the function «AVERAGEIF» by the condition «>=10» is next:
The third argument «Averaging Range» is omitted. Firstly, it is not necessary. Secondly, the range analyzed by the program contains ONLY numeric values. In the cells specified in the first argument, the search will be performed according to the condition specified in the second argument.
Attention! You can specify the search criteria in the cell. And in the formula make a reference to it.
Let’s find the average value of numbers by the text criterion. For example, the average sales of goods «Tables».
The function will look like this:
Range is a column with the names of goods. Search criteria is a link to a cell with the word «Tables» (you can insert the word «Tables» instead of the A7 link). The averaging range is the cells from which data will be taken to calculate the arithmetic mean.
We get the following value as a result of calculating using the function:
Attention! It is mandatory to point the averaging range for the text criterion (condition).
How to calculate the weighted average price in Excel?
How to calculate the average percentage in Excel? For this purpose, the SUMPRODUCTS and SUM functions are suitable. Table for an example:
How did we know the weighted average price?
Formula:
Using the formula =SUMPRODUCT() we learn the total revenue after the realization of the entire quantity of goods. And the =SUM() function sums the goods quantity. We found a weighted average price having divided the total revenue from the sale of goods by the total number of units of the goods. This indicator takes into account the «weight» of each price and its share in the total mass of values.
The standard deviation: the formula in Excel
There is a standard deviation in the entire population and in the sampling. In the first case, this is the square root of the general variance. In the second, this is a square root of the sampling variance.
A dispersion formula is compiled to calculate this statistical indicator. The square root is extracted from it. But in Excel, there is a ready-made function for finding the root-mean-square deviation.
The root-mean-square deviation is related to the scope of the initial data. This is not enough for a figurative representation of the variation of the analyzed range. The coefficient of variation is calculated to obtain the relative level of the data variability.
standard deviation / arithmetic mean
The formula in Excel is as follows:
STDEV.P (range of values) / AVERAGE (range of values).
The coefficient of variation is considered as a percentage. Therefore, set the percentage format in the cell set.
How to Find Mean in Excel (Table of Content)
- Introduction to Mean in Excel
- Example of Mean in Excel
Introduction to Mean in Excel
The average function is used to calculate the Arithmetic Mean of the given input. It is used to do sum of all arguments and divide it by the count of arguments where the half set of the number will be smaller than the mean, and the remaining set will be greater than the mean. It will return the arithmetic mean of the number based on provided input. It is an in-built Statistical function. A user can give 255 input arguments in the function.
As an example, suppose there is 4 number 5,10,15,20 if a user wants to calculate the mean of the numbers then it will return 12.5 as the result of =AVERAGE (5, 10, 15, 20).
The formula of Mean: It is used to return the mean of the provided number where a half set of the number will be smaller than the number, and the remaining set will be greater than the mean.
The argument of the Function:
- number1: It is a mandatory argument in which functions will take to calculate the mean.
- [number2]: It is an optional argument in the function.
Examples on How to Find Mean in Excel
Here are some examples of how to find mean in excel with the steps and the calculation
You can download this How to Find Mean Excel Template here – How to Find Mean Excel Template
Example #1 – How to Calculate the Basic Mean in Excel
Let’s assume there is a user who wants to perform the calculation for all numbers in Excel. Let’s see how we can do this with the average function.
Step 1: Open MS Excel from the start menu >> Go to Sheet1, where the user has kept the data.
Step 2: Now create headers for Mean where we will calculate the mean of the numbers.
Step 3: Now calculate the mean of the given number by average function>> use the equal sign to calculate >> Write in cell C2 and use average>> “=AVERAGE (“
Step 3: Now, it will ask for a number1, which is given in column A >> there are 2 methods to provide input either a user can give one by one or just give the range of data >> select data set from A2 to A11 >> write in cell C2 and use average>> “=AVERAGE (A2: A11) “
Step 4: Now press the enter key >> Mean will be calculated.
Summary of Example 1: As the user wants to perform the mean calculation for all numbers in MS Excel. Easley everything calculated in the above excel example, and the Mean is 27.5 for sales.
Example #2 – How to Calculate Mean if Text Value Exists in the Data Set
Let’s calculate the Mean if there is some text value in the Excel data set. Let’s assume a user wants to perform the calculation for some sales data set in Excel. But there is some text value also there. So, he wants to use count for all, either its text or number. Let’s see how we can do this with the AVERAGE function. Because in the normal AVERAGE function, it will exclude the text value count.
Step 1: Open MS Excel from the start menu >> Go to Sheet2, where the user has kept the data.
Step 2: Now create headers for Mean where we will calculate the mean of the numbers.
Step 3: Now calculate the mean of the given number by average function>> use the equal sign to calculate >> Write in cell D2 and use AVERAGEA>> “=AVERAGEA (“
Step 4: Now, it will ask for a number1, which is given in column B >> there is two open to provide input either a user can give one by one or just give the range of data >> select data set from B2 to B11 >> write in D2 Cell and use average>> “=AVERAGEA (D2: D11) “
Step 5: Now click on the enter button >> Mean will be calculated.
Step 6: Just to compare the AVERAGEA and AVERAGE, in normal average, it will exclude the count for text value so mean will high than the AVERAGE MEAN.
Summary of Example 2: As the user wants to perform the mean calculation for all number in MS Excel. Easley, everything calculated in the above excel example and the Mean is $146377.80 for sales.
Example #3 – How to Calculate Mean for Different Set of Data
Let’s assume a user wants to perform the calculation for some student’s mark data set in MS Excel. There are ten student marks for Math, English, and Science out of 100. Let’s see How to Find Mean in Excel with the AVERAGE function.
Step 1: Open the MS Excel from the start menu >> Go to Sheet3, where the user kept the data.
Step 2: Now create headers for Mean where we will calculate the mean of the numbers.
Step 3: Now calculate the mean of the given number by average function>> use the equal sign to calculate >> Write in F2 Cell and use AVERAGE >> “=AVERAGE (“
Step 3: Now, it will ask for number1 which is given in B, C, and D column >> there is two open to provide input either a user can give one by one or just give the range of data >> Select data set from B2 to D2 >> Write in F2 Cell and use average >> “=AVERAGE (B2: D2) “
Step 4: Now click on the enter button >> Mean will be calculated.
Step 5: Now click on the F2 cell and drag and apply to another cell in the F column.
Summary of Example 3: As the user wants to perform the mean calculation for all number in MS Excel. Easley, everything calculated in the above excel example and the Mean is available in the F column.
Things to Remember About How to Find Mean in Excel
- Microsoft Excel’s AVERAGE function used to calculate the Arithmetic Mean of the given input. A user can give 255 input arguments in the function.
- Half the set of a number will be smaller than the mean, and the remaining set will be greater than the mean.
- If a user calculating the normal average, it will exclude the count for a text value, so AVERAGE Mean will bigger than the AVERAGE MEAN.
- Arguments can be number, name, range or cell references that should contain a number.
- If a user wants to calculate the mean with some condition, then use AVERAGEIF or AVERAGEIFS.
Recommended Articles
This is a guide to How to Find Mean in Excel. Here we discuss How to Find Mean along with examples and a downloadable excel template. You may also look at the following articles to learn more –
- FIND Function in Excel
- Excel Find
- Excel Average Formula
- Excel AVERAGE Function