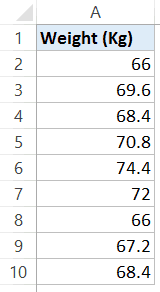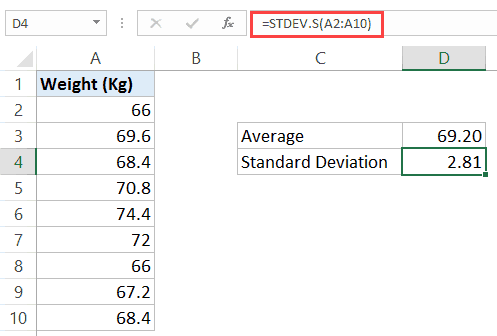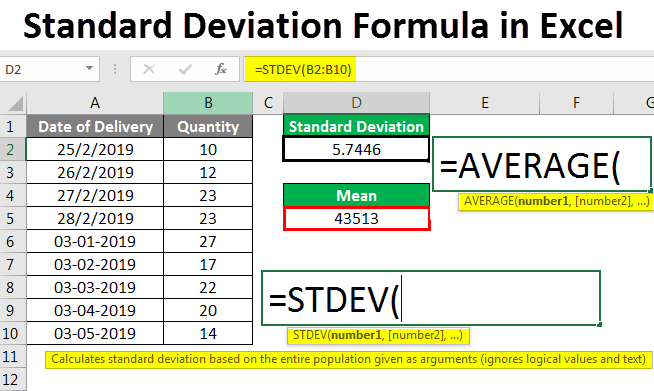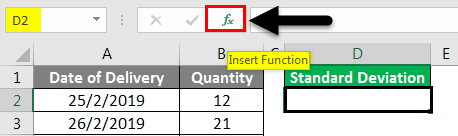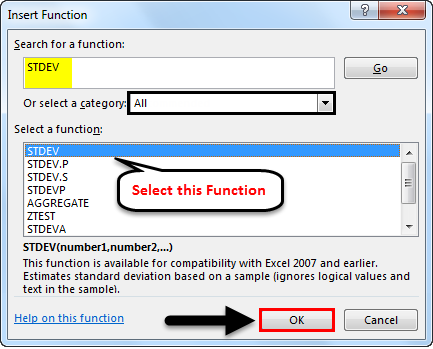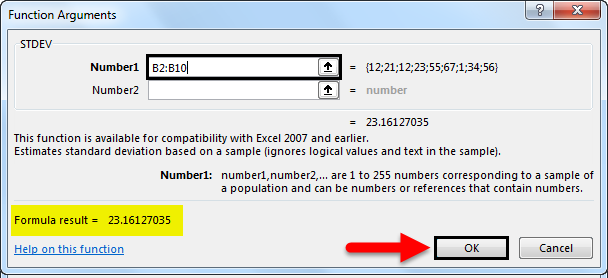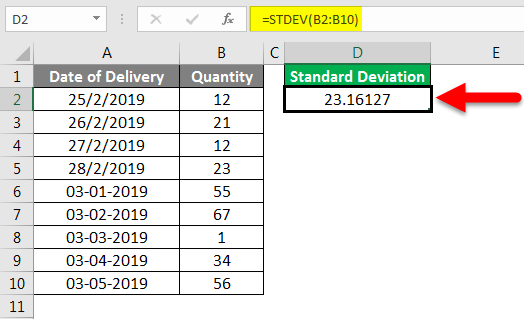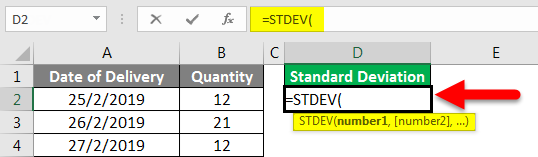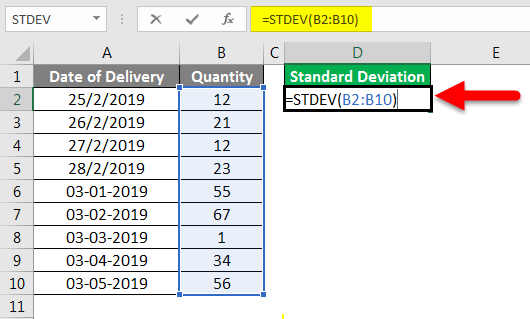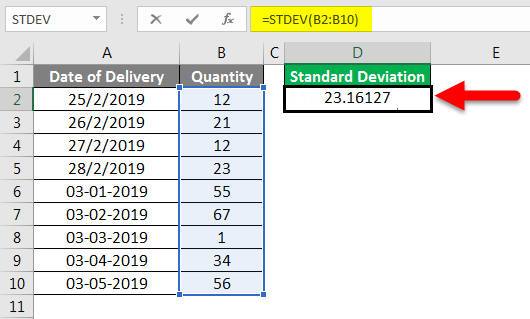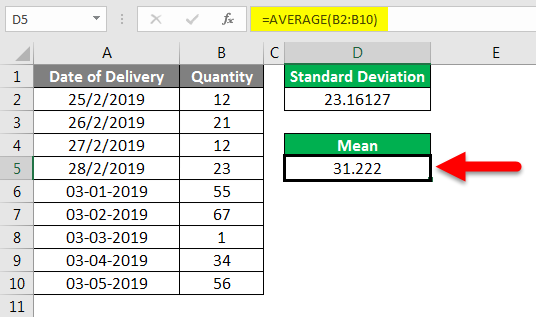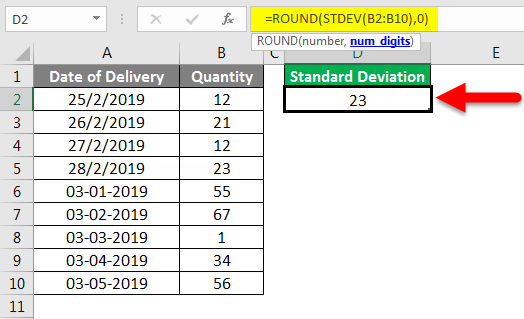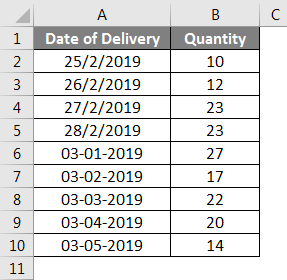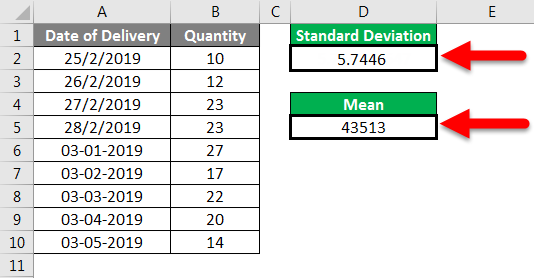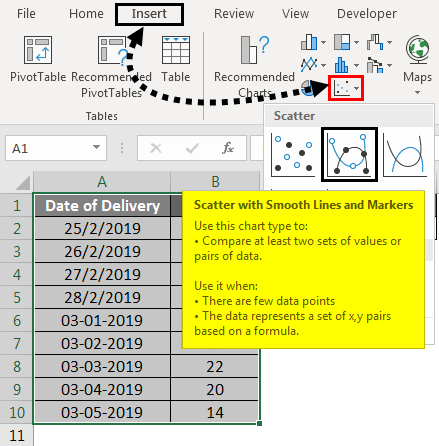The mean absolute deviation is a way to measure the dispersion for a set of data values.
A low value for the mean absolute deviation is an indication that the data values are concentrated closely together. A high value for the mean absolute deviation is an indication that the data values are more spread out.
The formula to calculate the mean absolute deviation is as follows:
Mean absolute deviation = (Σ |xi – x|) / n
- Σ – just a fancy symbol that means “sum”
- xi – the ith data value
- x – the mean value
- n – sample size
To calculate the mean absolute deviation in Excel, we can perform the following steps:
Step 1: Enter the data. For this example, we’ll enter 15 data values in cells A2:A16.
Step 2: Find the mean value. In cell D1, type the following formula: =AVERAGE(A2:A16). This calculates the mean value for the data values, which turns out to be 15.8.
Step 3: Calculate the absolute deviations. In cell B2, type the following formula: =ABS(A2-$D$1). This calculates the absolute deviation of the value in cell A2 from the mean value in the dataset.
Next, click cell B2. Then, hover over the bottom right corner of the cell until a black + sign appears. Double click the + sign to fill in the remaining values in column B.
Step 4: Calculate the mean absolute deviation. In cell B17, type the following formula: =AVERAGE(B2:B16). This calculates the mean absolute deviation for the data values, which turns out to be 6.1866.
Note that you can use these four steps to calculate the mean absolute deviation for any number of data values. In this example, we used 15 data values but you could use these exact steps to calculate the mean absolute deviation for 5 data values or 5,000 data values.
Another common way to measure the forecasting accuracy of a model is MAPE – mean absolute percentage error. Read about how to calculate MAPE in Excel here.
Excel for Microsoft 365 Excel for Microsoft 365 for Mac Excel for the web Excel 2021 Excel 2021 for Mac Excel 2019 Excel 2019 for Mac Excel 2016 Excel 2016 for Mac Excel 2013 Excel 2010 Excel 2007 Excel for Mac 2011 Excel Starter 2010 More…Less
Estimates standard deviation based on a sample. The standard deviation is a measure of how widely values are dispersed from the average value (the mean).
Important: This function has been replaced with one or more new functions that may provide improved accuracy and whose names better reflect their usage. Although this function is still available for backward compatibility, you should consider using the new functions from now on, because this function may not be available in future versions of Excel.
For more information about the new function, see STDEV.S function.
Syntax
STDEV(number1,[number2],…)
The STDEV function syntax has the following arguments:
-
Number1 Required. The first number argument corresponding to a sample of a population.
-
Number2, … Optional. Number arguments 2 to 255 corresponding to a sample of a population. You can also use a single array or a reference to an array instead of arguments separated by commas.
Remarks
-
STDEV assumes that its arguments are a sample of the population. If your data represents the entire population, then compute the standard deviation using STDEVP.
-
The standard deviation is calculated using the «n-1» method.
-
Arguments can either be numbers or names, arrays, or references that contain numbers.
-
Logical values and text representations of numbers that you type directly into the list of arguments are counted.
-
If an argument is an array or reference, only numbers in that array or reference are counted. Empty cells, logical values, text, or error values in the array or reference are ignored.
-
Arguments that are error values or text that cannot be translated into numbers cause errors.
-
If you want to include logical values and text representations of numbers in a reference as part of the calculation, use the STDEVA function.
-
STDEV uses the following formula:
where x is the sample mean AVERAGE(number1,number2,…) and n is the sample size.
Example
Copy the example data in the following table, and paste it in cell A1 of a new Excel worksheet. For formulas to show results, select them, press F2, and then press Enter. If you need to, you can adjust the column widths to see all the data.
|
Data |
||
|---|---|---|
|
Strength |
||
|
1345 |
||
|
1301 |
||
|
1368 |
||
|
1322 |
||
|
1310 |
||
|
1370 |
||
|
1318 |
||
|
1350 |
||
|
1303 |
||
|
1299 |
||
|
Formula |
Description (Result) |
Result |
|
=STDEV(A3:A12) |
Standard deviation of breaking strength (27.46392) |
27.46392 |
Need more help?
Excel is used extensively for statistics and data analysis. Standard deviation is something that is used quite often in statistical calculations.
In this tutorial, I will show you how to calculate the standard deviation in Excel (using simple formulas)
But before getting into, let me quickly give you a brief overview of what standard deviation is and how it’s used.
What is Standard Deviation?
A standard deviation value would tell you how much the data set deviates from the mean of the data set.
For example, suppose you have a group of 50 people, and you are recording their weight (in kgs).
In this data set, the average weight is 60 kg, and the standard deviation is 4 kg. It means that most of the people’s weight is within 4 kg of the average weight (which would be 56-64 kg).
Now let’s interpret the standard deviation value:
- A lower value indicates that the data points tend to be closer to the average (mean) value.
- A higher value indicates that there is widespread variation in the data points. This can also be a case when there are many outliers in the data set.
Calculating Standard Deviation in Excel
While it’s easy to calculate the standard deviation, you need to know which formula to use in Excel.
There are six standard deviation formulas in Excel (eight if you consider database functions as well).
These six formulas can be divided into two groups:
- Calculating the sample standard deviation: The formulas in this category are STDEV.S, STDEVA, and STDEV
- Calculating the standard deviation for an entire population: The formulas in this category are STDEV.P, STDEVPA, and STDEVP
In almost all of the cases, you will use standard deviation for a sample.
Again in layman terms, you use the term ‘population’ when you want to consider all the datasets in the entire population. On the other hand, you use term ‘sample’ when using a population is not possible (or it’s unrealistic to do so). In such a case, you pick a sample from the population.
You can use the sample data to calculate the standard deviation and infer for the entire population. You can read a great explanation of it here (read the first response).
So. this narrows down the number of formulas to three (STDEV.S, STDEVA, and STDEV function)
Now let’s understand these three formulas:
- STDEV.S – Use this when your data is numeric. It ignores the text and logical values.
- STDEVA – Use this when you want to include text and logical values in the calculation (along with numbers). Text and FALSE are taken as 0 and TRUE is taken as 1.
- STDEV – STDEV.S was introduced in Excel 2010. Before it, the STDEV function was used. It is still included for compatibility with prior versions.
So, you can safely assume that in most of the cases, you would have to use STDEV.S function (or STDEV function if you’re using Excel 2007 or prior versions).
So now let’s see how to use it in Excel.
Using STDEV.S Function in Excel
As mentioned, STDEV.S function uses numerical values but ignores the text and logical values.
Here is the syntax of STDEV.S function:
STDEV.S(number1,[number2],…)
- Number1 – This is a mandatory argument in the formula. The first number argument corresponds to the first element of the sample of a population. You can also use a named range, single array, or a reference to an array instead of arguments separated by commas.
- Number2, … [Optional argument in the formula] You can use up to 254 additional arguments. These can refer to a data point, a named range, a single array, or a reference to an array.
Now, let’s have a look at a simple example where we calculate the standard deviation.
Example – Calculating the Standard Deviation for Weight Data
Suppose you have a data set as shown below:
To calculate the standard deviation using this data set, use the following formula:
=STDEV.S(A2:A10)
In case you’re using Excel 2007 or prior versions, you will not have the STDEV.S function. In that case, you can use the below formula:
=STDEV(D2:D10)
The above formula returns the value of 2.81, which indicates that most of the people in the group would be within the weight range 69.2-2.81 and 69.2+2.81.
Note that when I say ‘most of the people’, it refers to the normal distribution of the sample (that is 68% of the sample population is within one standard deviation from the mean).
Also, note that this is a very small sample set. In reality, you may have to do this for a bigger sample data set where you can observe normal distribution better.
Hope you found this Excel tutorial useful.
You May Also Like the Following Excel Tutorials:
- Calculating Weighted Average in Excel.
- Calculating CAGR in Excel.
- Calculate and Format Percentages in Excel.
- Calculate Age in Excel using Formulas.
- Creating a Bell Curve in Excel.
- Calculating Compound Interest in Excel.
- How to Calculate Square Root in Excel
- Calculate the Coefficient of Variation (CV) in Excel
- How to Calculate Correlation Coefficient in Excel
- How to Get Descriptive Statistics in Excel?
In this guide, I will show you how to calculate the mean (average), standard deviation (SD) and standard error of the mean (SEM) by using Microsoft Excel.
Calculating the mean and standard deviation in Excel is pretty easy. These have built-in functions already available.
Calculating the standard error in Excel, however, is a bit trickier. There is no formula within Excel to use for this, so I will show you how to calculate this manually.
How to calculate the mean value in Excel
The mean, or average, is the sum of the values, divided by the number of values in the group.
To calculate the mean, follow the steps below.
1. Click on an empty cell where you want the mean value to be.
2. Enter the following formula.
=AVERAGE(number1:number2)
Then change the following:
- Number1 – the cell that is at the start of the list of values
- Number2 – the cell that is at the end of the list of values
You can simply click and drag on the values within Excel instead of typing the cell names.
3. Then press the ‘enter’ button to calculate the mean value.
How to calculate the standard deviation in Excel
The standard deviation (SD) is a value to indicate the spread of values around the mean value.
To calculate the SD in Excel, follow the steps below.
1 Click on an empty cell where you want the SD to be.
2. Enter the following formula
=STDEV(number1:number2)
Then, as with the mean calculation, change the following:
- Number1 – the cell that is at the start of the list of values
- Number2 – the cell that is at the end of the list of values
3. Then press the ‘enter’ button to calculate the SD.
How to calculate the standard error in Excel
The standard error (SE), or standard error of the mean (SEM), is a value that corresponds to the standard deviation of a sampling distribution, relative to the mean value.
The formula for the SE is the SD divided by the square root of the number of values n the data set (n).
To calculate the SE in Excel, follow the steps below.
1. Click on an empty cell where you want the SE to be.
2. Enter the following into the cell:
=STDEV(number1:number2)/SQRT(COUNT(number1:number2))
Change the following throughout:
- Number1 – the cell that is at the start of the list of values
- Number2 – the cell that is at the end of the list of values
It is worth noting that instead of using the COUNT function, you can simply type in the number of values in the data set. In this example, this would be 9.
3. Then press the ‘enter’ button to calculate the SE.
Conclusion
In this tutorial, I have described how to calculate the mean, SD and SE by using Microsoft Excel.
Microsoft Excel version used: Office 365 ProPlus
-
1
Open Microsoft Excel. Click or double-click the Excel app icon, which resembles a green «X» on a green-and-white background.
- If you already have an Excel document that contains your data, double-click the document to open it in Excel 2007, then skip ahead to finding the mean.
-
2
Select a cell for your first data point. Click once the cell in which you want to enter your first number.
- Be sure to select a cell in a column that you want to use for the rest of your points.
Advertisement
-
3
Enter a number. Type in one of your data points’ numbers.
-
4
Press ↵ Enter. Doing so will both enter the number into your selected cell and move your cursor down to the next cell in the column.
-
5
Enter each of the rest of your data points. Type in a data point, press Enter, and repeat until you’ve entered all of your data points in the same column. This will make it easier to calculate the mean and the standard deviation of the list.
Advertisement
-
1
Click an empty cell. Doing so places your cursor in the cell.
-
2
Enter the «mean» formula. Type =AVERAGE( ) into the cell.[1]
-
3
Place your cursor in between the parentheses. You can press the left arrow key once to do this, or you can click in between the two parentheses in the text box at the top of the document.
-
4
Add your data range. You can input a range of data cells by typing the name of the first cell in the list of data, typing a colon, and typing in the last cell name in the column. For example, if your list of numbers goes from cell A1 through cell A11, you would type in A1:A11 in between the parentheses.
- Your completed formula should look something like this: =AVERAGE(A1:A11)
- If you want to calculate the mean of a few numbers (not a whole range), you can type each number’s cell name between the parentheses and separate the names with commas. For example, to find the mean of A1, A3, and A10, you would type in =AVERAGE(A1,A3,A10).
-
5
Press ↵ Enter. Doing so will run your formula, causing the mean of your selected values to display in your currently selected cell.
Advertisement
-
1
Click an empty cell. Doing so places your cursor in the cell.
-
2
Enter the «standard deviation» formula. Type =STDEV( ) into the cell.[2]
-
3
Place your cursor in between the parentheses. You can press the left arrow key once to do this, or you can click in between the two parentheses in the text box at the top of the document.
-
4
Add your data range. You can input a range of data cells by typing the name of the first cell in the list of data, typing a colon, and typing in the last cell name in the column. For example, if your list of numbers goes from cell A1 through cell A11, you would type in A1:A11 in between the parentheses.
- Your completed formula should look something like this: =STDEV(A1:A11)
- If you want to calculate the standard deviation of a few numbers (not a whole range), you can type each number’s cell name between the parentheses and separate the names with commas. For example, to find the standard deviation of A1, A3, and A10, you would type in =STDEV(A1,A3,A10).
-
5
Press ↵ Enter. Doing so will run your formula, causing the standard deviation value for your selected values to display in your currently selected cell.
Advertisement
Add New Question
-
Question
If the data set has 0 in it, should we include that when calculating mean? What about if the data set has blank cells; will these be considered zeroes when calculating mean?
If there is a 0 among your data set, it should be included when calculating the mean. Blank cells are not considered as zeroes in Excel, even if they are not excluded from the data range.
Ask a Question
200 characters left
Include your email address to get a message when this question is answered.
Submit
Advertisement
-
Changing a value in one of your data range’s cells will cause any connected formulas to refresh with an updated solution.
-
You can actually use the above instructions in any more-recent version of Excel (e.g., Excel 2016) as well.
Thanks for submitting a tip for review!
Advertisement
-
Double-check your list of data points before attempting to calculate mean or standard deviation.
Advertisement
About This Article
Thanks to all authors for creating a page that has been read 895,394 times.
Is this article up to date?
Excel Standard Deviation Formula (Table of Contents)
- Standard Deviation Formula in Excel
- How to Use Standard Deviation Formula in Excel?
Standard Deviation Formula in Excel
Standard Deviation is widely used in statistical calculation. Standard Deviation is the deviation of the range about the mean value. Or if we say in simple words, it shows how much the number of values differs from the mean value of the selected range.
There are two types of Standard Deviations;
- Low Standard Deviation
- High Standard Deviation
Low Standard Deviation has a value of standard deviation close to mean value; thus, the curve becomes stiffer at the top and small towards the bottom. Whereas in High Standard Deviation, the standard deviation has value away from the mean value with this curve becomes smooth at the top and wider towards the bottom.
How to Use Standard Deviation Formula in Excel?
Let’s understand how to calculate Standard Deviation in Excel using formula using some examples and how to plot a graph of Standard Deviation in Excel.
You can download this Standard Deviation Formula Excel Template here – Standard Deviation Formula Excel Template
The syntax for Standard Deviation Formula in Excel –
Standard Deviation formula can be used from Insert Function, which is situated beside the formula bar by clicking on the fx icon.
Standard Deviation Formula in Excel – Example #1
We have sample sales data of a product, where we observed a huge deviation in the sale for 10 days. Now let’s see and calculate how much deviation we are getting for the selected data set.
For calculating standard deviation, first, go to the cell where we need the output. Then go to the insert function option located beside the formula bar, as shown below.
Once we do that, we will get the Insert Function box. From here, select Standard Deviation function, which is available as STDEV from Statistical category from the Or select a category or from there select ALL category to look for required function as shown below. Once we are done with selecting the function, click on OK.
Once we click on OK, it will take us to Function Argument of Standard Deviation. Now we will see two number ranges, Number1 and Number2. Go to Number1 and select the complete range. Here we have selected a range from cell B2 to B10.
Note – Any number range can accommodate only 255 cell count. If it exceeds, we can use Number2, Number3… as so on.
As we can see in the above screenshot, we already have a formula result at the bottom left of the box for the selected range. If the selected range is incorrect, then there will not be any value shown.
After clicking on OK, we can see the selected range’s standard deviation in the selected cell.
Now let’s understand what it means. As we can see, our standard deviation value is showing as 23.16127, which means for the selected range, if our mean comes as 31.22, then the selected range can deviate 23.16127 about the mean value.
Standard Deviation Formula in Excel – Example #2
There is another way to calculate the Standard Deviation formula in Excel. For that, let’s consider the same data which we have seen in the above example.
For calculating the standard deviation formula in excel, go to the cell where we want to see the result and type the ‘=’ (Equal) sign. This will enable all the inbuilt functions in excel. Now, search for Standard Deviation by typing STDEV, which is the key word to find and select it as shown below.
Now select the complete range. Here we have selected the range from cell B2 to B10.
Press Enter to come out of the edit mode, and we will see the calculated value of standard deviation, as shown below.
As we can see, the standard deviation value is coming as 23.16127. We can also calculate the mean value of the same data to compare how much deviation of data we are getting about the mean value with the AVERAGE formula’s help.
For the demonstration, we have shown how standard deviation and mean are connected with each other. The mean value 31.222 is at the centerline of the whole range, and the Standard Deviation is a little far away from the mean value. It can be towards both sides of the mean.
Also, for the value with decimal digits up to 4 and 5, we can make it in the round figure using the ROUND function before the standard deviation. For the type ROUND before STDEV and select the num_digit as 0 as shown below. Once we press Enter, we will get the round figure value of standard deviation as shown below. This will give us the perfect rounded value, which we can use further for other analysis.
Standard Deviation Formula in Excel – Example #3
Let’s see another set of data for Standard Deviation calculation in Excel, as shown below.
Now, as shown in the above example 1 and 2, calculate the Standard Deviation and Mean.
Now for plotting it on a graph, select the complete data and go to Insert Menu; under Charts, select Scatter chart with Smooth Lines and Markers, which is best suited for plotting Standard Deviation as shown below.
Once we click on it, we will get the points plotted on the Standard Deviation graph, as shown below.
As we can see above, we got a curve, and all the points are in their range.
Things to Remember About Standard Deviation Formula in Excel
- Select the complete range. If there is any cell break, consider the cell break and include that into range.
- Always consider the reference of Mean value so that calculated standard deviation can be measured about.
- The standard deviation formula in excel always deviates from both sides of the mean value, but it can be skewed towards any of the axis in some cases.
Recommended Articles
This has been a guide to the Standard Deviation Formula in Excel. Here we discussed How to Calculate Standard Deviation using Formula in Excel along with practical examples and a downloadable excel template. You can also go through our other suggested articles –
- Excel Square Root Function
- Excel MAX IF Function
- Excel Grade Formula
- Excel AVERAGE Function
How to Calculate Standard Deviation in Excel Step-by-Step (2023)
Talking about statistics, the concept of standard deviation and mean go hand in hand 🤝
Mean only gives you the average figure for a dataset. But how truly does that figure represent the individual numbers of that dataset? Standard deviation will tell you that.
Standard deviation tells more about the accuracy of a mean. And interestingly, Excel offers inbuilt functions to calculate mean and standard deviation, both.
Let’s see how these Excel functions work in the guide below. Stay tuned and download our sample workbook for this guide here to practice side by side 📩
What is the standard deviation?
Standard deviation is a measure of how much the values of the dataset deviate from the mean of that dataset 🎲
This way you know if your mean is a fair representation of the underlying dataset.
Let’s quickly see this through an example. Below are the marks of a student in different subjects 🎓

We also have the mean (average marks) and standard deviation calculated for the same.
The mean for all the marks is 52. Which tells the average marks scored in all the subjects are 52 👍
And the standard deviation of 3.41 tells that the actual marks scored by the student in most of the subjects will be 3.41 marks more or less than the mean of 52.
Pro Tip!
Standard deviation can be both, positive and negative.
The closer the standard deviation is to 0, the lesser the variability in your data 💪
For example, if the mean of a data set is 70 and the standard deviation is 5. That’s fine. It means that most of the values in the dataset are around 5 points less or more than the mean of 70.
But if the standard deviation of the same mean is 20 – this means there is too much variation in the dataset. And the mean might not be a very reliable representative of this dataset as each value of this dataset might be up to 20 points more or less than 50 🧐
Calculate standard deviation using STDEV
We know how impatient you’re getting to see the Excel standard deviation function in action. So here we go with the oldest function for calculating standard deviation in Excel.
Below is the data for some people from a small town along with their ages 🔞

Note that this is a sample drawn from the entire population of that town.
We already have the mean for this data calculated (just the simple AVERAGE function running in the background) 🗯
Using these ages, let’s now find the standard deviation for this dataset through the STDEV function.
- Write the STDEV function as follows:
= STDEV (

- Create a reference to the cells containing the numbers whose standard deviation is sought.
In our example, cell range B2:B7 contains the ages so, we are referring to the same.
= STDEV (B2:B7)

Pro Tip!
Note that there is an empty cell in the list. And the STDEV function ignores blank cells in calculating the standard deviation.
Similarly, some other things you must know about the STDEV function are 💡
- It ignores any Boolean values (TRUE or FALSE), text values, and error values in the referred cell range or array.
- However, Boolean values or text values directly written as the arguments of the function are taken into account.
- The STDEV function of Excel 2003 can process up to 30 arguments only. However, Excel 2007 and later versions can process up to 255 arguments.
- Yes, that’s it, hit ‘Enter’ now.

There you go! The standard deviation for our dataset turns out as 24.3. That’s a big number considering the mean of 48.8 😮
Why is that btw? The dataset speaks out the reason very clearly and loudly.
Our sample has people from very variable age groups.
Starting from the age of 20 to the age of 80 – the variability in the numbers is huge. The standard deviation of 24.35 tells the same that the mean of 48.8 is not a very accurate representation of the dataset.
The STDEV function is now obsolete. It is primarily available in Excel 2003 up to Excel 2019. In later versions, it is only available for compatibility purposes 👵
But don’t worry – Excel has replaced the STDEV function with two more advanced functions. The STDEV.S and the STDEV.P functions. We are going to see them both now.
Calculate standard deviation using STDEV.P
Until the above example, we were dealing with a sample from a population. But if you are dealing with the entire population, you must use the STDEV.P function.
P suffixing this function represents ‘population’ 🎪
The STDEV.P function is the successor of the STDEVP function. It offers more accuracy and is available in all Excel versions starting from Excel 2010.
We will not change the dataset for now. However, this time we will use the STDEV.P function to find the standard deviation for it.
- Write the STDEV.P function as follows:
= STDEV.P (

- Again create a reference to cells B2:B7 (that contain the ages for which the standard deviation is sought).
= STDEV.P (B2:B7)

Pro Tip!
The STDEV.P function will ignore any empty cells, logical values, or text values in the referred cell range 🔪
- Hit ‘Enter’.

This time the standard deviation is slightly different from the one we calculated above. It is 21.78.
That’s because the STDEV.P function runs the formula for population standard deviation 🧠
Yes, the standard deviation formula for sample standard deviation and population standard deviation is different. We will see them both shortly.
Calculate standard deviation using STDEV.S
And now it’s time we see the STDEV.S function. This function targets the calculation of the standard deviation for a sample.
S suffixing this function represents ‘sample’.
Let’s calculate the standard deviation of the same dataset, as above using the STDEV.S function 👇
- Write the STDEV.S function as follows:
= STDEV.S (

- Again create a reference to cells B2:B7 (that contain the ages for which the standard deviation is sought).
= STDEV.S (B2:B7)

- Hit ‘Enter’.

Hope you noticed that! The standard deviation calculated by the STDEV.S function is the same as the STDEV function – 24.35 😲
This means that both the STDEV.S and STDEV functions run on the same classic sample standard deviation formula 📝
STDEV.P vs. STDEV.S
The main difference between the STDEV.P and the STDEV.S function is the formula that runs behind them. And this is why Excel replaced the STDEV function with two different functions 😎
The STDEV.S function uses the classic sample standard deviation formula as below:

Pro Tip!
For this formula:
- x represents each value of the sample
- x̅ is the mean of all the values in the sample
- ∑ is the sum of the expression
- n is the total number of values or data p
Whereas the function STDEV.P uses the following formula:

Pro Tip!
For this formula:
- x represents each value of the population
- u is the mean of all the values in the population
- ∑ is the sum of the expression
- N is the total number of values in the sample
Did you note what’s different between both the formulas? Only the denominator 🔎
In the population standard deviation formula, the whole expression is divided by N (the number of values in the entire population).
Whereas, in the sample deviation formula, the whole expression is divided by N-1 (the number of values in the sample less 1) 👀
This is called Bessel’s correction phenomenon 🏆
For sample-based formulas, we deduct 1 from the number of values (n) to adjust the mistakes resulting from assessing a sample, and not the whole population.
That’s it – Now what?
That’s all about the statistical functions of Excel dedicated to calculating standard deviation.
We have discussed all these functions meant for calculating the standard deviation of a sample and a population. Feeling pro at calculating standard deviations?
Believe me, all these functions don’t even make a speck in Excel’s functions library. Yes, it’s that huge and full of amazing functions ⚖
If you want to master the functions of Excel, better begin with the key Excel functions.
Like the VLOOKUP, SUMIF, and IF functions (some of my top favorite Excel functions).
My 30-minute free email course will take you through them (and much more) in the shortest possible time. Click here to enroll now.
Frequently asked questions
The STDEV function is one of the oldest standard deviation functions of Excel. It is available in Excel 2003 and all later versions up to Excel 2019.
The syntax of the STDEV function reads as:
= STDEV (number1, [number2], …)
It can accept up to 255 arguments that can be numbers, references to cells, or arrays.
The standard deviation formulas in Excel include:
- STDEV | =STDEV(number1, [number2], …)
- STDEV.S | =STDEV.S(number1, [number2], …)
- STDEV.P | =STDEV.P(number1, [number2], …)
- STDEVA | =STDEVA(value1, [value2], …)
- STDEVPA | =STDEVPA(value1, [value2], …)
Kasper Langmann2023-01-27T18:12:42+00:00
Page load link