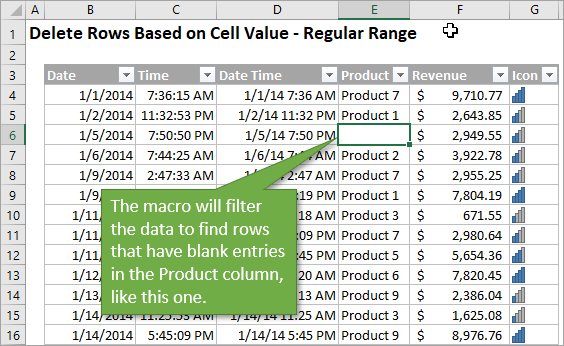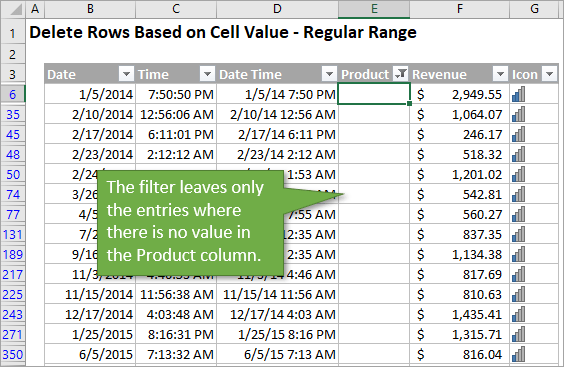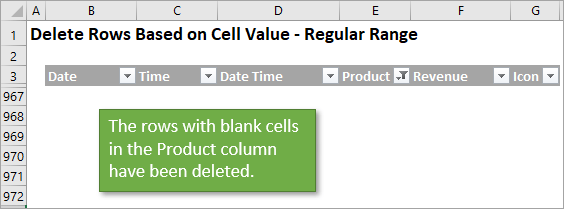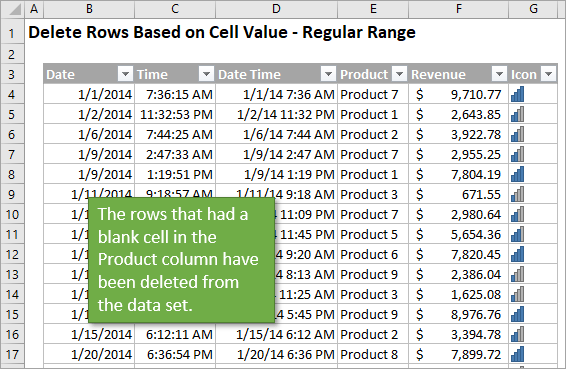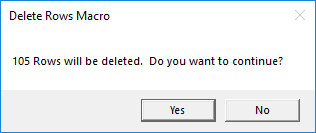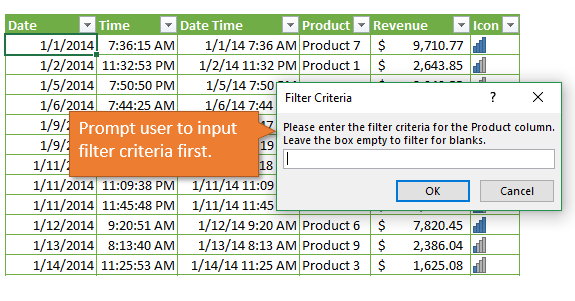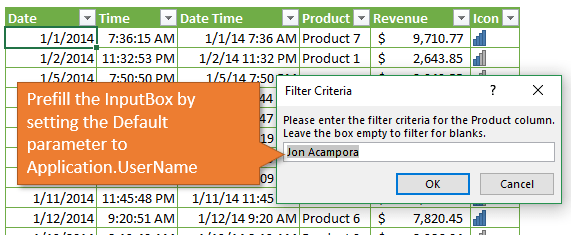I am trying to come up with a way to delete all rows (and shift cells up, if possible) where the website column cell contains the word none. The table contains 5000+ records and this would save me a great amount of time.
I appreciate any suggestions.
user
10.9k6 gold badges23 silver badges83 bronze badges
asked Jul 12, 2013 at 1:10
AnchovyLegendAnchovyLegend
12k35 gold badges144 silver badges229 bronze badges
1
This is not necessarily a VBA task — This specific task is easiest sollowed with Auto filter.
1.Insert Auto filter (In Excel 2010 click on home-> (Editing) Sort & Filter -> Filter)
2. Filter on the ‘Websites’ column
3. Mark the ‘none’ and delete them
4. Clear filter
answered Jul 12, 2013 at 10:55
1
Ok I know this for VBA but if you need to do this for a once off bulk delete you can use the following Excel functionality: http://blog.contextures.com/archives/2010/06/21/fast-way-to-find-and-delete-excel-rows/ Hope this helps anyone
Example looking for the string «paper»:
- In the Find and Replace dialog box, type «paper» in the Find What box.
- Click Find All, to see a list of cells with «paper»
- Select an item in the list, and press Ctrl+A, to select the entire list, and to select all the «paper» cells on the worksheet.
- On the Ribbon’s Home tab, click Delete, and then click Delete Sheet Rows.
Matt
44.3k8 gold badges77 silver badges115 bronze badges
answered Oct 2, 2014 at 11:33
3
In the «Developer Tab» go to «Visual Basic» and create a Module. Copy paste the following. Remember changing the code, depending on what you want. Then run the module.
Sub sbDelete_Rows_IF_Cell_Contains_String_Text_Value()
Dim lRow As Long
Dim iCntr As Long
lRow = 390
For iCntr = lRow To 1 Step -1
If Cells(iCntr, 5).Value = "none" Then
Rows(iCntr).Delete
End If
Next
End Sub
lRow : Put the number of the rows that the current file has.
The number «5» in the «If» is for the fifth (E) column
answered Jun 1, 2015 at 9:29
DatacrawlerDatacrawler
2,7508 gold badges46 silver badges98 bronze badges
I’d like to add to @MBK’s answer. Although I found @MBK’s answer to be very helpful in solving a similar problem, it’d be better if @MBK included a screenshot of how to filter a particular column.
answered Sep 8, 2015 at 16:13
This was alluded to in another comment, but you could try something like this.
Sub FilterAndDelete()
Application.DisplayAlerts = False
With Sheet1 'Change this to your sheet name
.AutoFilterMode = False
.Range("A3:K3").AutoFilter
.Range("A3:K3").AutoFilter Field:=5, Criteria1:="none"
.UsedRange.Offset(1, 0).Resize(ActiveSheet.UsedRange.Rows.Count - 1).Rows.Delete
End With
Application.DisplayAlerts = True
End Sub
I haven’t tested this and it is from memory, so it may require some tweaking but it should get the job done without looping through thousands of rows. You’ll need to remove the 11-Jul so that UsedRange is correct or change the offset to 2 rows instead of 1 in the .Offset(1,0).
Generally, before I do .Delete I will run the macro with .Select instead of the Delete that way I can be sure the correct range will be deleted, that may be worth doing to check to ensure the appropriate range is being deleted.
answered Jul 12, 2013 at 2:44
SoulfireSoulfire
4,21821 silver badges32 bronze badges
Try this …
Dim r as Range
Dim x as Integer
For x = 5000 to 4 step -1 '---> or change as you want //Thanx 4 KazJaw
set r = range("E" & format(x))
if ucase(r.Value) = "NONE" then
Rows(x).EntireRow.Delete
end if
Next
answered Jul 12, 2013 at 2:14
matzonematzone
5,6933 gold badges17 silver badges20 bronze badges
2
- Delete rows 1 and 2 so that your headings are on row 1
-
Put this in a macro (IT WILL CHECK THROUGH ROW 75000, YOU CAN LOWER THE NUMBER IF YOU WOULD LIKE
Columns("E:E").Select
Selection.AutoFilter
ActiveSheet.Range("$E$1:$E$75000").AutoFilter Field:=1, Criteria1:="none"
Range("E2:E75000").SpecialCells(xlCellTypeVisible).Select
Selection.EntireRow.Delete
ActiveSheet.Cells.EntireRow.Hidden = False
ActiveSheet.Range("$E$1:$E$75000").AutoFilter Field:=1
Columns("E:E").Select
Selection.AutoFilter
Range("E2").Select
Range("A1").Select
user3788685
2,8735 gold badges24 silver badges44 bronze badges
answered Mar 26, 2020 at 17:58
When working with large data sets, you may have the need to quickly delete rows based on the cell values in it (or based on a condition).
For example, consider the following examples:
- You have sales rep data and you want to delete all the records for a specific region or product.
- You want to delete all the records where the sale value is less than 100.
- You want to delete all rows where there is a blank cell.
There are multiple ways to skin this data cat in Excel.
The method you choose to delete the rows will depend on how your data is structured and what’s the cell value or condition based on which you want to delete these rows.
In this tutorial, I will show you multiple ways to delete rows in Excel based on a cell value or a condition.
Filter Rows based on Value/Condition and Then Delete it
One of the fastest ways to delete rows that contain a specific value or fulfill a given condition is to filter these. Once you have the filtered data, you can delete all these rows (while the remaining rows remain intact).
Excel filter is quite versatile and you can filter based on many criteria (such as text, numbers, dates, and colors)
Let’s see two examples where you can filter the rows and delete them.
Delete Rows that contain a specific text
Suppose you have a data set as shown below and you want to delete all the rows where the region is Mid-west (in Column B).
While in this small dataset you can choose to do delete these rows manually, often your datasets are going to be huge where deleting rows manually won’t be an option.
In that case, you can filter all the records where the region is Mid-West and then delete all these rows (while keeping the other rows intact).
Below are the steps to delete rows based on the value (all Mid-West records):
- Select any cell in the data set from which you want to delete the rows
- Click on the Data tab
- In the ‘Sort & Filter’ group, click on the Filter icon. This will apply filters to all the headers cells in the dataset
- Click on the Filter icon in the Region header cell (this is a small downward-pointing triangle icon at the top-right of the cell)
- Deselect all the other options except the Mid-West option (a quick way to do this is by clicking on the Select All option and then clicking on the Mid-West option). This will filter the dataset and only show you records for Mid-West region.
- Select all the filtered records
- Right-click on any of the selected cells and click on ‘Delete Row’
- In the dialog box that opens, click on OK. At this point, you will see no records in the dataset.
- Click the Data tab and click on the Filter icon. This will remove the filter and you will see all the records except the deleted ones.
The above steps first filter the data based on a cell value (or can be other condition such as after/before a date or greater/less than a number). Once you have the records, you simply delete these.
Some useful shortcuts to know to speed up the process:
- Control + Shift + L to apply or remove the filter
- Control + – (hold the control key and press the minus key) to delete the selected cells/rows
In the above example, I had only four distinct regions and I could manually select and deselect it from the Filter list (in steps 5 above).
In case you have a lot of categories/regions, you can type the name in the field right above the box (that has these region names), and Excel will show you only those records that match entered text (as shown below). Once you have the text based on which you want to filter, hit the Enter key.
Note that when you delete a row, anything that you may have in other cells in these rows will be lost. One way to get around this is to create a copy of the data in another worksheet and delete the rows in the copied data. Once done, copy it back in place of the original data.
Or
You can use the methods shown later in this tutorial (using the Sort method or the Find All Method)
Delete Rows Based on a Numeric Condition
Just as I used the filter method to delete all the rows that contain the text Mid-West, you can also use a number condition (or a date condition).
For example, suppose I have the below dataset and I want to delete all the rows where the sale value is less than 200.
Below are the steps to do this:
- Select any cell in the data
- Click on the Data tab
- In the ‘Sort & Filter’ group, click on the Filter icon. This will apply filters to all the headers cells in the dataset
- Click on the Filter icon in the Sales header cell (this is a small downward-pointing triangle icon at the top-right of the cell)
- Hover the cursor over the Number Filters option. This will show you all the number related filter options in Excel.
- Click on the ‘Less than’ option.
- In the ‘Custom Autofilter’ dialog box that opens, enter the value ‘200’ in the field
- Click OK. This will filter and show only those records where the sales value is less than 200
- Select all the filtered records
- Right-click on any of the cells and click on Delete Row
- In the dialog box that opens, click on OK. At this point, you will see no records in the dataset.
- Click the Data tab and click on the Filter icon. This will remove the filter and you will see all the records except the deleted ones.
There are many number filters that you can use in Excel – such as less than/greater than, equal/does not equal, between, top 10, above or below average, etc.
Note: You can use multiple filters as well. For example, you can delete all the rows where the sales value is greater than 200 but less than 500. In this case, you need to use two filter conditions. The Custom Autofilter dialog box allows having two filter criteria (AND as well as OR).
Just like the number filters, you can also filter the records based on the date. For example, if you want to remove all the records of the first quarter, you can do that by using the same steps above. When you’re working with Date filters, Excel automatically shows you relevant filters (as shown below).
While filtering is a great way to quickly delete rows based on a value or a condition, it has one drawback – it deletes the entire row. For example, in the below case, it would delete all the data which is to the right of the filtered dataset.
What if I only want to delete records from the dataset, but want to keep the remaining data intact.
You can’t do that with filtering, but you can do that with sorting.
Sort the Dataset and Then Delete the Rows
Although sorting is another way to delete rows based on value, but in most cases, you’re better off using the filter method covered above.
This sorting technique is recommended only when you want to delete the cells with the values and not the entire rows.
Suppose you have a dataset as shown below and you want to delete all the records where the region is Mid-west.
Below are the steps to do this using sorting:
- Select any cell in the data
- Click on the Data tab
- In the Sort & Filter group, click on the Sort icon.
- In the Sort dialog box that opens, select Region in the sort by column.
- In the Sort on option, make sure Cell Values is selected
- In Order option, select A to Z (or Z to A, doesn’t really matter).
- Click OK. This will give you the sorted data set as shown below (sorted by column B).
- Select all the records with the region Mid-West (all the cells in the rows, not just the region column)
- Once selected, right-click and then click on Delete. This will open the Delete dialog box.
- Make sure the ‘Shift cells up’ option is selected.
- Click OK.
The above steps would delete all the records where the region was Mid-West, but it doesn’t delete the entire row. So, if you have any data on the right or left of your dataset, it will remain unharmed.
In the above example, I have sorted the data based on the cell value, but you can also use the same steps to sort based on numbers, dates, cell color or font color, etc.
Here is a detailed guide on how to sort data in Excel
In case you want to keep the original data set order but remove the records based on criteria, you need to have a way to sort the data back to the original one. To do this, add a column with serial numbers before sorting the data. Once you’re done with deleting the rows/records, simply sort based using this extra column you added.
Find and Select the Cells Based on Cell Value and Then Delete the Rows
Excel has a Find and Replace functionality that can be great when you want to find and select cells with a specific value.
Once you have selected these cells, you can easily delete the rows.
Suppose you have the dataset as shown below and you want to delete all the rows where the region is Mid-West.
Below are the steps to do this:
- Select the entire dataset
- Click the Home tab
- In the Editing group, click on the ‘Find & Select’ option and then click on Find (you can also use the keyboard shortcut Control + F).
- In the Find and Replace dialog box, enter the text ‘Mid-West’ in the ‘Find what:’ field.
- Click on Find All. This will instantly show you all the instances of the text Mid-West that Excel was able to find.
- Use the keyboard shortcut Control + A to select all the cells that Excel found. You will also be able to see all the selected cells in the dataset.
- Right-click on any of the selected cells and click on Delete. This will open the Delete dialog box.
- Select the ‘Entire row’ option
- Click OK.
The above steps would delete all the cells where the region value is Mid-west.
Note: Since Find and Replace can handle wild card characters, you can use these when finding data in Excel. For example, if you want to delete all the rows where the region is either Mid-West or South-West, you can use ‘*West‘ as the text to find in the Find and Replace dialog box. This will give you all the cells where the text ends with the word West.
Delete All Rows With a Blank Cell
In case you want to delete all the rows where there are blank cells, you can easily do this with an inbuilt functionality in Excel.
It’s the Go-To Special Cells option – which allows you to quickly select all the blank cells. And once you have selected all the blank cells, deleting these is super simple.
Suppose you have the dataset as shown below and I want to delete all the rows where I don’t have the sale value.
Below are the steps to do this:
- Select the entire dataset (A1:D16 in this case).
- Press the F5 key. This will open the ‘Go To’ dialog box (You can also get this dialog box from Home –> Editing –> Find and Select –> Go To).
- In the ‘Go To’ dialog box, click on the Special button. This will open the ‘Go To Special’ dialog box
- In the Go To Special dialog box, select ‘Blanks’.
- Click OK.
The above steps would select all the cells that are blank in the dataset.
Once you have the blank cells selected, right-click on any of the cells and click on Delete.
In the Delete dialog box, select the ‘Entire row’ option and click OK. This will delete all rows that have blank cells in it.
If you’re interested in learning more about this technique, I wrote a detailed tutorial on how to delete rows with blank cells. It includes the ‘Go To Special’ method as well as a VBA method to delete rows with blank cells.
Filter and Delete Rows Based On Cell Value (using VBA)
The last method that I am going to show you include a little bit of VBA.
You can use this method if you often need to delete rows based on a specific value in a column. You can add the VBA code once and add it your Personal Macro workbook. This way it will be available for use in all of your Excel workbooks.
This code works the same way as the Filter method covered above (except the fact that this does all the steps in the backend and save you some clicks).
Suppose you have the dataset as shown below and you want to delete all the rows where the region is Mid-West.
Below is the VBA code that will do this.
Sub DeleteRowsWithSpecificText() 'Source:https://trumpexcel.com/delete-rows-based-on-cell-value/ ActiveCell.AutoFilter Field:=2, Criteria1:="Mid-West" ActiveSheet.AutoFilter.Range.Offset(1, 0).Rows.SpecialCells(xlCellTypeVisible).Delete End Sub
The above code uses the VBA Autofilter method to first filter the rows based on the specified criteria (which is ‘Mid-West’), then select all the filtered rows and delete it.
Note that I have used Offset in the above code to make sure my header row is not deleted.
The above code doesn’t work if your data is in an Excel Table. The reason for this is that Excel considers an Excel Table as a list object. So if you want to delete rows that are in a Table, you need to modify the code a bit (covered later in this tutorial).
Before deleting the rows, it will show you a prompt as shown below. I find this useful as it allows me to double-check the filtered row before deleting.
Remember that when you delete rows using VBA, you can’t undo this change. So use this only when you’re sure that this works the way you want. Also, it’s a good idea to keep a backup copy of the data just in case anything goes wrong.
In case your data is in an Excel Table, use the below code to delete rows with a specific value in it:
Sub DeleteRowsinTables() 'Source:https://trumpexcel.com/delete-rows-based-on-cell-value/ Dim Tbl As ListObject Set Tbl = ActiveSheet.ListObjects(1) ActiveCell.AutoFilter Field:=2, Criteria1:="Mid-West" Tbl.DataBodyRange.SpecialCells(xlCellTypeVisible).Delete End Sub
Since VBA considers Excel Table as a List object (and not a range), I had to change the code accordingly.
Where to Put the VBA code?
This code needs to be placed in the VB Editor backend in a module.
Below are the steps that will show you how to do this:
- Open the workbook in which you want to add this code.
- Use the keyboard shortcut ALT + F11 to open the VBA Editor window.
- In this VBA Editor window, on the left, there is a ‘Project Explorer’ pane (which lists all the workbooks and worksheets objects). Right-click on any object in the workbook (in which you want this code to work), hover the cursor over ‘Insert’ and then click on ‘Module’. This will add the Module object to the Workbook and also open the Module code window on the right
- In the module window (that will appear on the right), copy and paste the above code.
Once you have the code in the VB Editor, you can run the code by using any of the below methods (make sure you have the selected any cell in the dataset on which you want to run this code):
- Select any line within the code and hit the F5 key.
- Click on the Run button in the toolbar in the VB Editor
- Assign the macro to a button or a shape and run it by clicking on it in the worksheet itself
- Add it to the Quick Access Toolbar and run the code with a single click.
You can read all about how to run the macro code in Excel in this article.
Note: Since the workbook contains a VBA macro code, you need to save it in the macro-enabled format (xlsm).
You may also like the following Excel tutorials:
- How to Delete Every Other Row in Excel
- How to Delete a Pivot Table in Excel
- How to Delete Every Other Row in Excel
- How to Move Rows and Columns in Excel (The Best and Fastest Way)
- Highlight Rows Based on a Cell Value in Excel (Conditional Formatting)
- How to Insert Multiple Rows in Excel
- Number Rows in Excel
- How to Quickly Unhide COLUMNS in Excel
- Hide Zero Values in Excel
Bottom Line: Learn how to use VBA macros to delete rows based on cell values or conditions. Includes video tutorial and sample code.
Skill Level: Intermediate
Video Tutorial
Download the Excel File
Here is the file I use in the video above that contains the VBA macro code examples.
Does your data preparation process include deleting the same rows based on a condition? If so, you can use a macro to instantly delete any rows that have a particular value, date, or even blank cells.
The overall process is two simple steps:
- The first step is to filter the rows based on filter criteria for the values to be deleted.
- Then the macro deletes the visible cells in the range.
The Process Explained
Below is an image of a data set that has some blank cells in column E (Product). You can see one of those blank cells is E6.
To remove the rows that have blank cells like this one, the macro first applies a filter to the product column.
Next, the macro simply deletes all of the visible rows that have been left by the filter. It uses the SpecialCells method to create a reference to the visible cells.
This is the same as using the Go To Special menu (keyboard shortcut Alt+;) to select blanks. Checkout my article and video on how to copy & paste visible cells to learn more.
Finally, the macro can also clear the filters so that you are left viewing the entire data range, minus the rows you’ve deleted.
It’s a simple 2 or 3 step macro that will save time from doing this process manually.
Important Note: I added a step to clear all filters in the range or Table at the beginning of the macro. This ensures that there are no filters applied to other columns that could cause additional rows to be filtered out.
A big thanks to Hoang for pointing this out on the YouTube video!
The VBA Macro Code
The VBA code below can be copy/pasted to the VB Editor. The code is also included in the Excel file in the Download section above.
Sub Delete_Rows_Based_On_Value()
'Apply a filter to a Range and delete visible rows
'Source: https://www.excelcampus.com/vba/delete-rows-cell-values/Dim ws As Worksheet
'Set reference to the sheet in the workbook.
Set ws = ThisWorkbook.Worksheets("Regular Range")
ws.Activate 'not required but allows user to view sheet if warning message appears
'Clear any existing filters
On Error Resume Next
ws.ShowAllData
On Error GoTo 0
'1. Apply Filter
ws.Range("B3:G1000").AutoFilter Field:=4, Criteria1:=""
'2. Delete Rows
Application.DisplayAlerts = False
ws.Range("B4:G1000").SpecialCells(xlCellTypeVisible).Delete
Application.DisplayAlerts = True
'3. Clear Filter
On Error Resume Next
ws.ShowAllData
On Error GoTo 0
End Sub
You will just need to update the Worksheet and Range references for your specific file.
Avoiding the Pop-up Warning
When you run the macro you will receive a pop-up warning message that says “Delete entire sheet row?”
If you want to run the macro without having that pop-up box interrupting, you can simply remove the apostrophes before the two lines of code that begin with Application.DisplayAlerts.
So that portion of the macro now looks like this:
'2. Delete Rows
Application.DisplayAlerts = False
ws.Range("B4:G1000").SpecialCells(xlCellTypeVisible).Delete
Application.DisplayAlerts = True
The Application.DisplayAlerts property is a toggle to turn warning alerts on/off. Setting it to False will turn off the alerts. These are alerts you might see from Excel when deleting ranges, deleting sheets, closing without saving, etc.
Applying the Macro to Tables
If your data is in an Excel Table instead of just a range of cells, you can still delete rows based on cell contents using a macro. The code is almost the same, but tweaked slightly so that it applies to Tables. Here is the code you would use for a Table.
Sub Delete_Rows_Based_On_Value_Table()
'Apply a filter to a Table and delete visible rows
'Source: https://www.excelcampus.com/vba/delete-rows-cell-values/Dim lo As ListObject
'Set reference to the sheet and Table.
Set lo = Sheet3.ListObjects(1)
ws.Activate
'Clear any existing filters
lo.AutoFilter.ShowAllData
'1. Apply Filter
lo.Range.AutoFilter Field:=4, Criteria1:="Product 2"
'2. Delete Rows
Application.DisplayAlerts = False
lo.DataBodyRange.SpecialCells(xlCellTypeVisible).Delete
Application.DisplayAlerts = True
'3. Clear Filter
lo.AutoFilter.ShowAllData
End Sub
Additional Macros
I’ve also included a few additional macros to help customize the process further.
Custom Warning Message
You can create a custom message box before deleting rows, instead of the default Excel warning to delete rows. The macro below also tells you the number of rows it is going to delete, and asks if you want to proceed.
Sub Delete_Rows_Based_On_Value_Table_Message()
'Display Yes/No message prompt before deleting rows
'Source: https://www.excelcampus.com/vba/delete-rows-cell-values/Dim lo As ListObject
Dim lRows As Long
Dim vbAnswer As VbMsgBoxResult
'Set reference to the sheet and Table.
Set lo = Sheet6.ListObjects(1)
lo.Parent.Activate 'Activate sheet that Table is on.
'Clear any existing filters
lo.AutoFilter.ShowAllData
'1. Apply Filter
lo.Range.AutoFilter Field:=4, Criteria1:="Product 2"
'Count Rows & display message
On Error Resume Next
lRows = WorksheetFunction.Subtotal(103, lo.ListColumns(1).DataBodyRange.SpecialCells(xlCellTypeVisible))
On Error GoTo 0
vbAnswer = MsgBox(lRows & " Rows will be deleted. Do you want to continue?", vbYesNo, "Delete Rows Macro")
If vbAnswer = vbYes Then
'Delete Rows
Application.DisplayAlerts = False
lo.DataBodyRange.SpecialCells(xlCellTypeVisible).Delete
Application.DisplayAlerts = True
'Clear Filter
lo.AutoFilter.ShowAllData
End If
End Sub
This is what the custom pop-up box looks like:
This pop-up just serves as a check before deleting rows. It’s a great way to double check everything looks good before deleting. It also prevents you or your users from accidentally running the macro.
Checkout my video on how to add a Yes/No message box before the macro runs for details on this code. It’s part of my 4 part video series on the Personal Macro Workbook.
Deleting Rows Based on Multiple Criteria
You can also delete rows with a macro using more than one criteria. In the video above, I filter for rows that have both a blank Product field and a date before 1/1/2015.
Sub Delete_Rows_Based_On_Multiple_Values()
'Apply a filter to a Table and delete visible rows
'Source: https://www.excelcampus.com/vba/delete-rows-cell-values/Dim lo As ListObject
'Set reference to the sheet and Table.
Set lo = Sheet5.ListObjects(1)
lo.Parent.Activate 'Activate sheet that Table is on.
'Clear any existing filters
lo.AutoFilter.ShowAllData
'1. Apply Filter - Blanks in Product for before 2015 only
lo.Range.AutoFilter Field:=4, Criteria1:=""
lo.Range.AutoFilter Field:=1, Criteria1:="<1/1/2015"
'2. Delete Rows
Application.DisplayAlerts = False
lo.DataBodyRange.SpecialCells(xlCellTypeVisible).Delete
Application.DisplayAlerts = True
'3. Clear Filter
lo.AutoFilter.ShowAllData
End Sub
This allows you to delete rows based on values in multiple columns. The filtering essentially uses AND logic between the columns and all conditions must be met.
If you want to use OR logic where any of the conditions are met, you can run multiple macros, or create a formula in a helper column with the logic.
Depending on the logic, it might be easiest to just create two separate macros. You can put the code all in one macro, or create another macro to call each macro. Here’s an example of what that macro might look like.
Sub Delete_Rows() Call Delete_Blank_Rows
Call Delete_Before_2015
End Sub
This method also allows you to run each macro individually.
Delete Rows Based on Criteria Specified by User
Daniel and Bob asked a great question in the comments below. They want the user of the file to be able to specify the filter criteria, instead of having it hard-coded in the macro.
We can use the Application.InputBox method to ask the user to input the criteria.
The InputBox method creates a pop-up message box that allows the user to type in the text box. The value in the text box is passed back to the macro and stored in a variable.
Here is the VBA code. I also added it to the sample file in the downloads section above.
Sub Delete_Rows_User_Input()
'Display Yes/No message prompt before deleting rows
'Source: https://www.excelcampus.com/vba/delete-rows-cell-values/Dim lo As ListObject
Dim lRows As Long
Dim vbAnswer As VbMsgBoxResult
Dim sCriteria As Variant
'Set reference to the sheet and Table.
Set lo = Sheet9.ListObjects(1)
lo.Parent.Activate 'Activate sheet that Table is on.
'Clear any existing filters
lo.AutoFilter.ShowAllData
'Ask user for input
sCriteria = Application.InputBox(Prompt:="Please enter the filter criteria for the Product column." _
& vbNewLine & "Leave the box empty to filter for blanks.", _
Title:="Filter Criteria", _
Type:=2)
'Exit if user presses Cancel button
If sCriteria = False Then Exit Sub
'1. Apply Filter
lo.Range.AutoFilter Field:=4, Criteria1:=sCriteria
'Count Rows & display message
On Error Resume Next
lRows = WorksheetFunction.Subtotal(103, lo.ListColumns(1).DataBodyRange.SpecialCells(xlCellTypeVisible))
On Error GoTo 0
vbAnswer = MsgBox(lRows & " Rows will be deleted. Do you want to continue?", vbYesNo, "Delete Rows Macro")
If vbAnswer = vbYes Then
'Delete Rows
Application.DisplayAlerts = False
lo.DataBodyRange.SpecialCells(xlCellTypeVisible).Delete
Application.DisplayAlerts = True
'Clear Filter
lo.AutoFilter.ShowAllData
End If
End Sub
Pre-fill the User’s Name in the Input Box
Daniel also had a question about setting the filter criteria to the current user’s name. The Application.UserName property actually returns this value as long as the user has set it properly in Office/Excel.
We can use this as the Default parameter value in the input box.
sCriteria = Application.InputBox(Prompt:="Please enter the filter criteria for the Product column." _
& vbNewLine & "Leave the box empty to filter for blanks.", _
Title:="Filter Criteria", _
Default:=Application.UserName, _
Type:=2)
The user might still need to change the name if it does not match the value in the worksheet column you are filtering, but you can also get that synced up with the user to save them a lot of time.
Related Topics
Check out my posts on these similar topics as well.
- The Ultimate Guide to Filters with VBA Macros
- How to Copy and Paste Visible Cells Only
- 3 Ways to Delete Entire Blank Rows
- How to Create Your Personal Macro Workbook
Conclusion
Macros like this can be especially helpful if you are looking to clean up data and get rid of entries that you know you don’t need–maybe because they are too old or they are only partially complete.
There are a lot of ways to accomplish this task. Another common approach is to loop through cells and check their values individually.
However, I typically use this approach because it can be a lot faster to use the built in filters in Excel. It also allows us to preview the range before we delete it.
What will you use these macros for? Please leave a comment below with any suggestions and questions. Thank you! 🙂
In this VBA Tutorial, you learn how to use Excel VBA to delete rows based on a variety of criteria.
This VBA Tutorial is accompanied by Excel workbooks containing the data and macros I use in the examples below. You can get immediate free access to these example workbooks by subscribing to the Power Spreadsheets Newsletter.
Use the following Table of Contents to navigate to the section you’re interested in.
Related VBA and Macro Tutorials
The following VBA and Macro Tutorials may help you better understand and implement the contents below.
- General VBA constructs and structures:
- Learn about using variables here.
- Learn about VBA data types here.
- Learn about R1C1 style-references here.
- Learn about using worksheet functions in VBA here.
- Practical VBA applications and macro examples:
- Learn how to work with worksheets here.
- Learn how to insert rows here.
- Learn how to delete columns here.
- Learn how to find the last column in a worksheet here.
You can find additional VBA and Macro Tutorials in the Archives.
VBA Code to Delete a Row
To delete a row using VBA, use a statement with the following structure:
Worksheets.Rows(Row#).Delete
Process Followed by VBA Code
VBA Statement Explanation
Worksheets.Rows(Row#).Delete
- Item: Worksheets.
- VBA Construct: Workbook.Worksheets property.
- Description: Returns a Worksheet object representing the worksheet you work with.
- Item: Rows(Row#).
- VBA Construct: Worksheet.Rows property.
- Description: Returns a Range object representing row number Row# of the worksheet returned by item #1 above.
If you explicitly declare a variable to represent Row#, use the Long data type.
- Item: Delete.
- VBA Construct: Range.Delete method.
- Description: Deletes the Range object returned by item #2 above.
Macro Example
The following macro deletes row 6 of the worksheet named “Delete row”.
Sub deleteRow()
'Source: https://powerspreadsheets.com/
'For further information: https://powerspreadsheets.com/excel-vba-delete-row/
Worksheets("Delete row").Rows(6).Delete
End Sub
Effects of Executing Macro Example
The following GIF illustrates the results of executing this macro example. As expected, VBA deletes row 6 of the worksheet.
#2: Delete a Row and Shift Up
VBA Code to Delete a Row and Shift Up
To delete a row and explicitly shift cells up to replace the deleted row, use a statement with the following structure:
Worksheet.Rows(Row#).Delete Shift:=xlShiftUp
Process Followed by VBA Code
VBA Statement Explanation
Worksheet.Rows(Row#).Delete Shift:=xlShiftUp
- Item: Worksheet.
- VBA Construct: Workbook.Worksheets property.
- Description: Returns a Worksheet object representing the worksheet you work with.
- Item: Rows(Row#).
- VBA Construct: Worksheet.Rows property.
- Description: Returns a Range object representing row number Row# of the worksheet returned by item #1 above.
If you explicitly declare a variable to represent Row#, use the Long data type.
- Item: Delete.
- VBA Construct: Range.Delete method.
- Description: Deletes the Range object returned by item #2 above.
- Item: Shift:=xlShiftUp.
- VBA Construct: Shift parameter of the Range.Delete method.
- Description:
- Shifts rows up (xlShiftUp) to replace the deleted row.
- You can usually omit this parameter. By default, VBA decides how to shift the cells based on the range’s shape. When deleting a row, this generally results in Excel shifting the cells up.
Macro Example
The following macro deletes row 10 of the worksheet named “Delete row” and explicitly specifies to shift cells up to replace the deleted row.
Sub deleteRowShiftUp()
'Source: https://powerspreadsheets.com/
'For further information: https://powerspreadsheets.com/excel-vba-delete-row/
Worksheets("Delete row").Rows(10).Delete Shift:=xlShiftUp
End Sub
Effects of Executing Macro Example
The following GIF illustrates the results of executing this macro example. As expected, VBA deletes row 10 of the worksheet and shifts cells up to replace the deleted row.
#3: Delete Multiple Rows
VBA Code to Delete Multiple Rows
To delete multiple rows, use a statement with the following structure:
Worksheet.Rows("FirstRow#:LastRow#").Delete
Process Followed by VBA Code
VBA Statement Explanation
Worksheet.Rows(“FirstRow#:LastRow#”).Delete
- Item: Worksheet.
- VBA Construct: Workbook.Worksheets property.
- Description: Returns a Worksheet object representing the worksheet you work with.
- Item: Rows(“FirstRow#:LastRow#”).
- VBA Construct: Worksheet.Rows property.
- Description: Returns a Range object representing rows number FirstRow# through LastRow# of the worksheet returned by item #1 above.
- Item: Delete.
- VBA Construct: Range.Delete method.
- Description: Deletes the Range object returned by item #2 above.
Macro Example
The following macro deletes rows 14 to 18 of the worksheet named “Delete row”.
Sub deleteMultipleRows()
'Source: https://powerspreadsheets.com/
'For further information: https://powerspreadsheets.com/excel-vba-delete-row/
Worksheets("Delete row").Rows("14:18").Delete
End Sub
Effects of Executing Macro Example
The following GIF illustrates the results of executing this macro example. As expected, VBA deletes rows 14 to 18 of the worksheet.
#4: Delete Selected Row
VBA Code to Delete Selected Row
To delete the selected row (the row containing the active cell), use the following statement:
ActiveCell.EntireRow.Delete
Process Followed by VBA Code
VBA Statement Explanation
ActiveCell.EntireRow.Delete
- Item: ActiveCell.
- VBA Construct: Application.ActiveCell property.
- Description: Returns a Range object representing the active cell.
- Item: EntireRow.
- VBA Construct: Range.EntireRow property.
- Description: Returns a Range object representing the entire row containing the cell range returned by item #1 above.
- Item: Delete.
- VBA Construct: Range.Delete method.
- Description: Deletes the Range object returned by item #2 above.
Macro Example
The following macro deletes the selected row (the row containing the active cell):
Sub deleteSelectedRow()
'Source: https://powerspreadsheets.com/
'For further information: https://powerspreadsheets.com/excel-vba-delete-row/
ActiveCell.EntireRow.Delete
End Sub
Effects of Executing Macro Example
The following GIF illustrates the results of executing this macro example. When I execute the macro, the active cell is B20. As expected, Excel deletes the selected row.
#5: Delete Multiple Selected Rows
VBA Code to Delete Multiple Selected Rows
To delete multiple selected rows, use the following statement:
Selection.EntireRow.Delete
Process Followed by VBA Code
VBA Statement Explanation
Selection.EntireRow.Delete
- Item: Selection.
- VBA Construct: Application.Selection property.
- Description: Returns a Range object representing the current cell range selection.
- Item: EntireRow.
- VBA Construct: Range.EntireRow property.
- Description: Returns a Range object representing the entire row containing the Range object returned by item #1 above.
- Item: Delete.
- VBA Construct: Range.Delete method.
- Description: Deletes the Range object returned by item #2 above.
Macro Example
The following macro deletes the (multiple) selected rows.
Sub deleteSelectedRows()
'Source: https://powerspreadsheets.com/
'For further information: https://powerspreadsheets.com/excel-vba-delete-row/
Selection.EntireRow.Delete
End Sub
Effects of Executing Macro Example
The following GIF illustrates the results of executing this macro example. When I execute the macro, the selected cells are B24 to B28. As expected, Excel deletes the selected rows.
#6: Delete Blank Rows
VBA Code to Delete Blank Rows
To delete blank rows, use a macro with the following statement structure:
With Worksheet
For Counter = LastRow To FirstRow Step -1
If WorksheetFunction.CountA(.Rows(Counter)) = 0 Then
If Not BlankRows Is Nothing Then
Set BlankRows = Union(BlankRows, .Rows(Counter))
Else
Set BlankRows = .Rows(Counter)
End If
End If
Next Counter
End With
If Not BlankRows Is Nothing Then BlankRows.Delete
Process Followed by VBA Code
VBA Statement Explanation
Lines #1 and #11: With Worksheet | End With
- Item: With… End With.
- VBA Construct: With… End With statement.
- Description: Statements within the With… End With statement (lines #2 through #10 below) are executed on the worksheet returned by item #2 below.
- Item: Worksheet.
- VBA Construct: Workbook.Worksheets property.
- Description: Returns a Worksheet object representing the worksheet you work with.
Lines #2 and #10: For Counter = LastRow To FirstRow Step -1 | Next Counter
- Item: For… Next Counter.
- VBA Construct: For… Next statement.
- Description: Repeats the statements within the loop (lines #3 through #9 below) for each row between (and including) FirstRow (item #4 below) and LastRow (item #3 below).
- Item: Counter.
- VBA Construct: Counter of For… Next statement.
- Description: Loop counter. If you explicitly declare a variable to represent the loop counter, use the Long data type.
- Item: LastRow.
- VBA Construct: Counter Start of For… Next statement.
- Description: Number of the last row (further down the worksheet) you want the macro to consider when identifying blank rows. The number of the last row is also the initial value of Counter (item #2 above).
If you explicitly declare a variable to represent the number of the last row to consider, use the Long data type.
- Item: FirstRow.
- VBA Construct: Counter End of For… Next statement.
- Description: Number of the first row (closer to the top of the worksheet) you want the macro to consider when identifying blank rows. The number of the first row is also the final value of Counter (item (#2 above).
If you explicitly declare a variable to represent the number of the first row to consider, use the Long data type.
- Item: Step -1.
- VBA Construct: Step of For… Next statement.
- Description: Amount by which Counter (item #2 above) changes every time a loop iteration occurs.
In this scenario, you loop backwards: from LastRow (item #3 above) to FirstRow (item #4 above). Therefore, step is -1.
Line #3: If WorksheetFunction.CountA(.Rows(Counter)) = 0 Then
- Item: If… Then.
- VBA Construct: Opening line of If… Then… Else statement.
- Description: Conditionally executes the statements within the If… Then block (lines #4 through #8 below) if the condition specified by item #4 below is met.
- Item: WorksheetFunction.CountA.
- VBA Construct: WorksheetFunction.CountA method.
- Description: Counts the number of cells that aren’t empty in the range returned by item #3 below.
Since the range returned by item #3 below represents the row through which the macro is currently looping, Worksheet.CountA counts the number of cells that aren’t empty in that row.
- Item: .Rows(Counter).
- VBA Construct: Worksheet.Rows property.
- Description: Returns a Range object representing the row through which the macro is currently looping.
- Item: WorksheetFunction.CountA(.Rows(Counter)) = 0.
- VBA Construct: Condition of If… Then… Else statement.
- Description: This condition is a numeric expression that evaluates to True or False, as follows:
- True: When the WorksheetFunction.CountA method (item #2 above) returns 0. This happens when the row through which the macro is currently looping (item #3 above) is empty and, therefore, the number of non-empty cells is 0.
- False: When WorksheetFunction.CountA returns a number other than 0. This happens when the row through which the macro is currently looping isn’t empty and, therefore, the number of non-empty cells isn’t 0.
Line #4: If Not BlankRows Is Nothing Then
- Item: If… Then.
- VBA Construct: Opening line of If… Then… Else statement.
- Description: Conditionally executes the statement within the If… Then… Else block (line #5 below) if the condition specified by item #6 below is met.
- Item: Not.
- VBA Construct: Not operator.
- Description: Carries out a logical negation on item #3 below. In other words, if item #3 returns:
- True, the result is False.
- False, the result is True.
- Item: BlankRows.
- VBA Construct: Object (Range) variable.
- Description: Holds a Range object representing the empty rows found by the macro.
- Item: Is.
- VBA Construct: Is Operator.
- Description: Compares 2 object reference variables: (i) Not BlankRows (items #2 and #3 above) vs. (ii) Nothing (item #5 below).
If both object references refer to the same object, the Is operator returns True. If they refer to different objects, Is returns False.
- Item: Nothing.
- Description: The default value for a data type. In the case of an object variable (such as BlankRows), a null reference.
- Item: Not BlankRows Is Nothing.
- VBA Construct: Condition of If… Then… Else statement.
- Description: The condition is an expression that evaluates to True or False, as follows:
- True: When “Not BlankRows” (items #2 and #3 above) refers to the same object as Nothing (item #5 above). This happens when BlankRows is “something”.
Since BlankRows holds a Range object representing cell ranges within the empty rows found by the macro, BlankRows is something if the macro finds at least one such row.
- False: When “Not BlankRows” refers to a different object from Nothing. This happens when BlankRows itself is Nothing. This occurs prior to the macro finding the first empty row. This is because BlankRows isn’t assigned to anything prior to that moment.
- True: When “Not BlankRows” (items #2 and #3 above) refers to the same object as Nothing (item #5 above). This happens when BlankRows is “something”.
Line #5: Set BlankRows = Union(BlankRows, .Rows(Counter))
- Item: Set… =.
- VBA Construct: Set statement.
- Description: Assigns the object reference returned by item #6 below to BlankRows (item #2 below).
- Item: BlankRows.
- VBA Construct: Object (Range) variable of Set statement.
- Description:
- Holds a Range object representing the empty rows found by the macro.
- BlankRows is included twice in the statement. In the first mention (Set BlankRows), BlankRows is the object variable to which an object reference is assigned.
- Item: Union.
- VBA Construct: Application.Union method.
- Description: Returns a Range object representing the union of the Range objects returned by items #4 and #5 below.
- Item: BlankRows.
- VBA Construct: Object (Range) variable.
- Description:
- Holds a Range object representing the empty rows found by the macro.
- BlankRows is included twice in the statement. In the second mention (Union(BlankRows, .Rows(Counter)), BlankRows is one of the parameters of the Application.Union method.
- Item: .Rows(Counter).
- VBA Construct: Worksheet.Rows property.
- Description: Returns a Range object representing the row through which the macro is currently looping.
- Item: Union(BlankRows, .Rows(Counter).
- VBA Construct: Object expression of Set statement.
- Description: Returns the new Range object reference assigned to the BlankRows object variable (item #2 above). This is the union of the following 2 Range objects:
- Prior to the Set statement, BlankRows represents cell ranges within the empty rows found by the macro prior to the row through which it’s currently looping.
- “.Rows(Counter)” represents the row through which the macro is currently looping.
Graphically, this looks as follows:
In other words, any empty row the macro finds is “added” to BlankRows.
Line #6: Else
- Item: Else.
- VBA Construct: Else clause of If… Then… Else statement.
- Description: The statement following the Else clause (line #7 below) is executed if the condition tested in the opening line of the If… Then… Else statement (line #4 above) isn’t met and returns False.
Line #7: Set BlankRows = .Rows(Counter)
- Item: Set… =.
- VBA Construct: Set statement.
- Description: Assigns the object reference returned by item #3 below to BlankRows (item #2 below).
- Item: BlankRows.
- VBA Construct: Object (Range) variable of Set statement.
- Description: Holds a Range object representing the empty rows found by the macro.
- Item: .Rows(Counter).
- VBA Construct: Worksheet.Rows property.
- Description: Returns a Range object representing the row through which the macro is currently looping.
Lines #8 and #9: End If | End If
- Item: End If.
- VBA Construct: Closing lines of If… Then… Else statements.
- Description: Ends the If… Then… Else statements that began in lines #3 and #4 above.
Line #12: If Not BlankRows Is Nothing Then BlankRows.Delete
- Item: If… Then.
- VBA Construct: If… Then… Else statement.
- Description: Conditionally executes the statement at the end of the line (items #7 and #8 below) if the condition specified by item #6 below is met.
- Item: Not.
- VBA Construct: Not operator.
- Description: Carries out a logical negation on item #3 below. In other words, if item #3 returns:
- True, the result is False.
- False, the result is True.
- Item: BlankRows.
- VBA Construct: Object (Range) variable.
- Description: Holds a Range object representing the empty rows found by the macro.
- Item: Is.
- VBA Construct: Is Operator.
- Description: Compares 2 object reference variables: (i) Not BlankRows (items #2 and #3 above) vs. (ii) Nothing (item #5 below).
If both object references refer to the same object, the Is operator returns True. If they refer to different objects, Is returns False.
- Item: Nothing.
- Description: The default value for a data type. In the case of an object variable (such as BlankRows), a null reference.
- Item: Not BlankRows Is Nothing.
- VBA Construct: Condition of If… Then… Else statement.
- Description: The condition is an expression that evaluates to True or False, as follows:
- True: When “Not BlankRows” (items #2 and #3 above) refers to the same object as Nothing (item #5 above). This happens when BlankRows is “something”.
Since BlankRows holds a Range object representing cell ranges within the empty rows found by the macro, BlankRows is something if the macro has found at least 1 empty row.
- False: When “Not BlankRows” refers to a different object from Nothing. This happens when BlankRows itself is Nothing. This, in turn, occurs when the macro founds no empty rows.
- True: When “Not BlankRows” (items #2 and #3 above) refers to the same object as Nothing (item #5 above). This happens when BlankRows is “something”.
- Item: BlankRows.
- VBA Construct: Object (Range) variable.
- Description: Holds a Range object representing the empty rows found by the macro.
- Item: Delete.
- VBA Construct: Range.Delete method.
- Description: Deletes the Range object returned by item #7 above.
Macro Example
The following macro deletes all blank rows between rows number myFirstRow and LastRow.
- myFirstRow is set to 6.
- myLastRow is set to the number of the last row with data in the worksheet named “Delete empty rows”. The constructs used by the statement that finds the last row with data in the worksheet are the Worksheet.Cells property, the Range.Find method, and the Range.Row property.
Sub deleteEmptyRows()
'Source: https://powerspreadsheets.com/
'For further information: https://powerspreadsheets.com/excel-vba-delete-row/
Dim myFirstRow As Long
Dim myLastRow As Long
Dim myWorksheet As Worksheet
Dim iCounter As Long
Dim myBlankRows As Range
myFirstRow = 6
Set myWorksheet = Worksheets("Delete empty rows")
With myWorksheet
myLastRow = .Cells.Find(What:="*", LookIn:=xlFormulas, LookAt:=xlPart, SearchOrder:=xlByRows, SearchDirection:=xlPrevious).Row
For iCounter = myLastRow To myFirstRow Step -1
If WorksheetFunction.CountA(.Rows(iCounter)) = 0 Then
If Not myBlankRows Is Nothing Then
Set myBlankRows = Union(myBlankRows, .Rows(iCounter))
Else
Set myBlankRows = .Rows(iCounter)
End If
End If
Next iCounter
End With
If Not myBlankRows Is Nothing Then myBlankRows.Delete
End Sub
Effects of Executing Macro Example
The following GIF illustrates the results of executing this macro example. As expected, VBA deletes all blank rows between row 6 and the last row with data on the worksheet.
#7: Delete Rows with Blank Cells
VBA Code to Delete Rows with Blank Cells
To delete rows with blank cells using VBA, use a macro with the following statement structure:
With Worksheet
Set RangeForCriteria = .Range(.Cells(FirstRow, FirstColumn), .Cells(LastRow, LastColumn))
End With
On Error Resume Next
RangeForCriteria.SpecialCells(xlCellTypeBlanks).EntireRow.Delete
Process Followed by VBA Code
VBA Statement Explanation
Lines #1 and #3: With Worksheet | End With
- Item: With… End With.
- VBA Construct: With… End With statement.
- Description: The statement within the With… End With statement (line #2 below) is executed on the worksheet returned by item #2 below.
- Item: Worksheet.
- VBA Construct: Workbook.Worksheets property.
- Description: Returns a Worksheet object representing the worksheet you work with.
Line #2: Set RangeForCriteria = .Range(.Cells(FirstRow, FirstColumn), .Cells(LastRow, LastColumn))
- Item: Set… =.
- VBA Construct: Set statement.
- Description: Assigns the object reference returned by items #3 through #5 below to RangeForCriteria (item #2 below).
- Item: RangeForCriteria.
- VBA Construct: Object (Range) variable.
- Description: Holds a Range object representing the cell range you want the macro to search for blank cells.
- Item: .Range.
- VBA Construct: Worksheet.Range property.
- Description: Returns a Range object representing a cell range specified as follows:
- Upper-left corner cell: Range object returned by item #4 below.
- Lower-right corner cell: Range object returned by item #5 below.
- Item: .Cells(FirstRow, FirstColumn).
- VBA Construct: Worksheet.Cells property and Range.Item property.
- Description: Returns a Range object representing the cell at the intersection of row number FirstRow and column number FirstColumn.
FirstRow and FirstColumn are the number of, respectively, the first row and first column in the cell range you want the macro to search for blank cells. If you explicitly declare a variable to represent FirstRow or FirstColumn, use the Long data type.
- Item: .Cells(LastRow, LastColumn).
- VBA Construct: Worksheet.Cells property and Range.Item property.
- Description: Returns a Range object representing the cell at the intersection of row number LastRow and column number LastColumn.
LastRow and LastColumn are the number of, respectively, the last row and last column in the cell range you want the macro to search for blank cells. If you explicitly declare a variable to represent LastRow or LastColumn, use the Long data type.
Line #4: On Error Resume Next
- Item: On Error Resume Next.
- VBA Construct: On Error Resume Next statement.
- Description: Specifies that, when a run-time error occurs, control goes to the statement following the statement where the error occurs.
The error-handler in this line #4 is necessary because, if the cell range you want the macro to search for blank cells doesn’t contain any such cells, line #5 below generates a run-time error.
Line #5: RangeForCriteria.SpecialCells(xlCellTypeBlanks).EntireRow.Delete
- Item: RangeForCriteria.
- VBA Construct: Object (Range) variable.
- Description: Holds a Range object representing the cell range you want the macro to search for blank cells.
- Item: SpecialCells(xlCellTypeBlanks).
- VBA Construct: Range.SpecialCells method and Type parameter of Range.SpecialCells method.
- Description: Returns a Range object representing all empty cells within the cell range returned by RangeForCriteria (item #1 above).
- Item: EntireRow.
- VBA Construct: Range.EntireRow property.
- Description: Returns a Range object representing the entire rows containing the Range object returned by item #2 above.
- Item: Delete.
- VBA Construct: Range.Delete method.
- Description: Deletes the Range object returned by item #3 above.
Macro Example
The following macro deletes all rows with blank cells between:
- Rows number myFirstRow and myLastRow.
- Columns number myFirstColumn and myLastColumn.
In this example:
- myFirstRow is set to 6.
- myFirstColumn is set to 2.
- myLastRow is set to the number of the last row with data in the worksheet named “Delete row with blank cells”. The constructs used by the statement that finds the last row with data in the worksheet are the Worksheet.Cells property, the Range.Find method, and the Range.Row property.
- myLastColumn is set to the number of the last column with data in the same worksheet. The constructs used by the statement that finds the last column with data in the worksheet are the Worksheet.Cells property, the Range.Find method, and the Range.Column property.
Sub deleteRowBlankCells()
'Source: https://powerspreadsheets.com/
'For further information: https://powerspreadsheets.com/excel-vba-delete-row/
Dim myFirstRow As Long
Dim myLastRow As Long
Dim myFirstColumn As Long
Dim myLastColumn As Long
Dim myWorksheet As Worksheet
Dim myRange As Range
myFirstRow = 6
myFirstColumn = 2
Set myWorksheet = Worksheets("Delete row with blank cells")
With myWorksheet
With .Cells
myLastRow = .Find(What:="*", LookIn:=xlFormulas, LookAt:=xlPart, SearchOrder:=xlByRows, SearchDirection:=xlPrevious).Row
myLastColumn = .Find(What:="*", LookIn:=xlFormulas, LookAt:=xlPart, SearchOrder:=xlByColumns, SearchDirection:=xlPrevious).Column
End With
Set myRange = .Range(.Cells(myFirstRow, myFirstColumn), .Cells(myLastRow, myLastColumn))
End With
On Error Resume Next
myRange.SpecialCells(xlCellTypeBlanks).EntireRow.Delete
End Sub
Effects of Executing Macro Example
The following GIF illustrates the results of executing this macro example. As expected, VBA deletes all rows with blank cells between (i) row 6 and the last row with data on the worksheet, and (ii) column 2 and the last column with data on the worksheet.
#8: Delete Rows with Blank Cells in a Specific Column
VBA Code to Delete Rows with Blank Cells in a Specific Column
To delete rows with blank cells in a specific column using VBA, use a macro with the following statement structure:
With Worksheet
With .Range(.Cells(FirstRow, FirstColumn), .Cells(LastRow, LastColumn))
.AutoFilter Field:=CriteriaField, Criteria1:="="
On Error Resume Next
.Offset(RowOffset:=1).Resize(RowSize:=(.Rows.Count - 1)).SpecialCells(xlCellTypeVisible).EntireRow.Delete
End With
.AutoFilterMode = False
End With
Process Followed by VBA Code
VBA Statement Explanation
Lines #1 and #8: With Worksheet | End With
- Item: With… End With.
- VBA Construct: With… End With statement.
- Description: Statements within the With… End With statement (lines #2 through #7 below) are executed on the worksheet returned by item #2 below.
- Item: Worksheet.
- VBA Construct: Workbook.Worksheets property.
- Description: Returns a Worksheet object representing the worksheet you work with.
Lines #2 and #6: With .Range(.Cells(FirstRow, FirstColumn), .Cells(LastRow, LastColumn)) | End With
- Item: With… End With.
- VBA Construct: With… End With statement.
- Description: Statements within the With… End With statement (lines #3 through #6 below) are executed on the range object returned by items #2 through #4 below.
- Item: .Range.
- VBA Construct: Worksheet.Range property.
- Description: Returns a Range object representing a cell range specified as follows:
- Upper-left corner cell: Range object returned by item #3 below.
- Lower-right corner cell: Range object returned by item #4 below.
- Item: .Cells(FirstRow, FirstColumn).
- VBA Construct: Worksheet.Cells property and Range.Item property.
- Description: Returns a Range object representing the cell at the intersection of row number FirstRow and column number FirstColumn.
FirstRow and FirstColumn are the number of, respectively, the first row and first column in the cell range you work with. If you explicitly declare a variable to represent FirstRow or FirstColumn, use the Long data type.
- Item: .Cells(LastRow, LastColumn).
- VBA Construct: Worksheet.Cells property and Range.Item property.
- Description: Returns a Range object representing the cell at the intersection of row number LastRow and column number LastColumn.
LastRow and LastColumn are the number of, respectively, the last row and last column in the cell range you work with. If you explicitly declare a variable to represent LastRow or LastColumn, use the Long data type.
Line #3: .AutoFilter Field:=CriteriaField, Criteria1:=”=”
- Item: .AutoFilter.
- VBA Construct: Range.AutoFilter method.
- Description: Filter the data within the range you work with using the AutoFilter and according to the parameters specified by items #2 and #3 below.
- Item: Field:=CriteriaField.
- VBA Construct: Field parameter of Range.AutoFilter method.
- Description: Specifies the field on which you want to base the filter. The leftmost field of the range you work with is Field 1. The rightmost field is the number of fields in the cell range you work with.
If you explicitly declare a variable to represent CriteriaField, use the Long data type.
- Item: Criteria1:=”=”.
- VBA Construct: Criteria1 parameter of Range.AutoFilter method.
- Description: Specifies the filtering criteria. “=” finds blank cells.
Line #4: On Error Resume Next
- Item: On Error Resume Next.
- VBA Construct: On Error Resume Next statement.
- Description: Specifies that, when a run-time error occurs, control goes to the statement following the statement where the error occurs.
The error-handler in this line #4 is necessary because, if the field you filter by (line #3 above) doesn’t contain blank cells, line #5 below generates a run-time error.
Line #5: .Offset(RowOffset:=1).Resize(RowSize:=(.Rows.Count – 1)).SpecialCells(xlCellTypeVisible).EntireRow.Delete
- Item: Offset.
- VBA Construct: Range.Offset property.
- Description: Returns a Range object a number of rows above or below the cell range it works with, as returned by line #2 above.
- Item: RowOffset:=1.
- VBA Construct: RowOffset parameter of Range.Offset property.
- Description: Specifies that the cell range returned by Range.Offset (item #1 above) is 1 row below the range specified in line #2 above.
Line #2 above specifies the cell range you work with. Therefore, the Range object that Range.Offset returns has the same size but is 1 row below the cell range you work with. This results in the following:
- The headers of the cell range you work with are excluded from the Range object.
- The first empty row below the last row with data (LastRow in line #2 above) is included. This extra line is handled by item #7 below.
- Item: Resize.
- VBA Construct: Range.Resize property.
- Description: Resizes the cell range returned by items #1 and #2 above.
- Item: RowSize.
- VBA Construct: RowSize parameter of Range.Resize property.
- Description: Specifies the number of rows in the new cell range returned by Range.Resize (item #3 above).
- Item: Rows.
- VBA Construct: Range.Rows property.
- Description: Returns a Range object representing the rows in the cell range it works with, as returned by line #2 above.
- Item: Count.
- VBA Construct: Range.Count property.
- Description: Returns the number of rows within the Range object returned by item #5 above.
- Item: Resize(RowSize:=(.Rows.Count – 1)).
- VBA Construct: Range.Resize property.
- Description: Resizes the cell range returned by items #1 and #2 above to reduce it by one row. The number of rows in the new range is obtained by subtracting 1 from the number of rows returned by line #2, as counted by items #5 and #6 above.
This results in a cell range that excludes the first empty row below the last row with data that the Range.Offset property (items #1 and #2 above) included.
- Item: SpecialCells(xlCellTypeVisible).
- VBA Construct: Range.SpecialCells method and Type parameter of Range.SpecialCells method.
- Description: Returns a Range object representing all visible cells within the cell range you work with, excluding the headers (as required by item #2 above).
Since line #3 above filters the data according to the criteria you specify, the visible cells returned by Range.SpecialCells are those containing blank cells in the column (field) you specify.
- Item: EntireRow.
- VBA Construct: Range.EntireRow property.
- Description: Returns a Range object representing the entire rows containing the Range object returned by item #8 above.
- Item: Delete.
- VBA Construct: Range.Delete method.
- Description: Deletes the Range object returned by item #10 above.
Line #7: .AutoFilterMode = False
- Item: .AutoFilterMode = False.
- VBA Construct: Worksheet.AutoFilterMode property.
- Description: Specifies that the AutoFilter drop-down arrows aren’t displayed on the worksheet.
Macro Example
The following macro deletes all rows that meet the following conditions:
- Are between:
- Rows number (myFirstRow + 1) and myLastrow.
- Columns number myFirstColumn and myLastColumn.
- Contain a blank cell in field number myCriteriaField.
In this example:
- myFirstRow is set to 5.
- myFirstColumn is set to 2.
- myCriteriaField is set to 1.
- myLastRow is set to the number of the last row with data in the worksheet named “Delete row if cell is blank”. The constructs used by the statement that finds the last row with data in the worksheet are the Worksheet.Cells property, the Range.Find method, and the Range.Row property.
- myLastColumn is set to the number of the last column with data in the same worksheet. The constructs used by the statement that finds the last column with data in the worksheet are the Worksheet.Cells property, the Range.Find method, and the Range.Column property.
Sub deleteRowBlankCell()
'Source: https://powerspreadsheets.com/
'For further information: https://powerspreadsheets.com/excel-vba-delete-row/
Dim myFirstRow As Long
Dim myLastRow As Long
Dim myFirstColumn As Long
Dim myLastColumn As Long
Dim myCriteriaField As Long
Dim myWorksheet As Worksheet
myFirstRow = 5
myFirstColumn = 2
myCriteriaField = 1
Set myWorksheet = Worksheets("Delete row if cell is blank")
With myWorksheet
With .Cells
myLastRow = .Find(What:="*", LookIn:=xlFormulas, LookAt:=xlPart, SearchOrder:=xlByRows, SearchDirection:=xlPrevious).Row
myLastColumn = .Find(What:="*", LookIn:=xlFormulas, LookAt:=xlPart, SearchOrder:=xlByColumns, SearchDirection:=xlPrevious).Column
End With
With .Range(.Cells(myFirstRow, myFirstColumn), .Cells(myLastRow, myLastColumn))
.AutoFilter Field:=myCriteriaField, Criteria1:="="
On Error Resume Next
.Offset(RowOffset:=1).Resize(RowSize:=(.Rows.Count - 1)).SpecialCells(xlCellTypeVisible).EntireRow.Delete
End With
.AutoFilterMode = False
End With
End Sub
Effects of Executing Macro Example
The following GIF illustrates the results of executing this macro example. As expected, VBA deletes the rows containing blank cells in myCriteriaField (1).
#9: Delete Rows Containing Strings
VBA Code to Delete Rows Containing Strings
To delete rows containing strings using VBA, use a macro with the following statement structure:
With Worksheet
Set RangeForCriteria = .Range(.Cells(FirstRow, FirstColumn), .Cells(LastRow, LastColumn))
End With
On Error Resume Next
RangeForCriteria.SpecialCells(xlCellTypeConstants, xlTextValues).EntireRow.Delete
Process Followed by VBA Code
VBA Statement Explanation
Lines #1 and #3: With Worksheet | End With
- Item: With… End With.
- VBA Construct: With… End With statement.
- Description: The statement within the With… End With statement (line #2 below) is executed on the worksheet returned by item #2 below.
- Item: Worksheet.
- VBA Construct: Workbook.Worksheets property.
- Description: Returns a Worksheet object representing the worksheet you work with.
Line #2: Set RangeForCriteria = .Range(.Cells(FirstRow, FirstColumn), .Cells(LastRow, LastColumn))
- Item: Set… =.
- VBA Construct: Set statement.
- Description: Assigns the object reference returned by items #3 through #5 below to RangeForCriteria (item #2 below).
- Item: RangeForCriteria.
- VBA Construct: Object (Range) variable.
- Description: Holds a Range object representing the cell range you want the macro to search for cells containing strings.
- Item: .Range.
- VBA Construct: Worksheet.Range property.
- Description: Returns a Range object representing a cell range specified as follows:
- Upper-left corner cell: Range object returned by item #4 below.
- Lower-right corner cell: Range object returned by item #5 below.
- Item: .Cells(FirstRow, FirstColumn).
- VBA Construct: Worksheet.Cells property and Range.Item property.
- Description: Returns a Range object representing the cell at the intersection of row number FirstRow and column number FirstColumn.
FirstRow and FirstColumn are the number of, respectively, the first row and first column in the cell range you want the macro to search for cells containing strings. If you explicitly declare a variable to represent FirstRow or FirstColumn, use the Long data type.
- Item: .Cells(LastRow, LastColumn).
- VBA Construct: Worksheet.Cells property and Range.Item property.
- Description: Returns a Range object representing the cell at the intersection of row number LastRow and column number LastColumn.
LastRow and LastColumn are the number of, respectively, the last row and last column in the cell range you want the macro to search for cells containing strings. If you explicitly declare a variable to represent LastRow or LastColumn, use the Long data type.
Line #4: On Error Resume Next
- Item: On Error Resume Next.
- VBA Construct: On Error Resume Next statement.
- Description: Specifies that, when a run-time error occurs, control goes to the statement following the statement where the error occurs.
The error-handler in this line #4 is necessary because, if the cell range you want the macro to search for cells containing strings doesn’t contain any such cells, line #5 below generates a run-time error.
Line #5: RangeForCriteria.SpecialCells(xlCellTypeConstants, xlTextValues).EntireRow.Delete
- Item: RangeForCriteria.
- VBA Construct: Object (Range) variable.
- Description: Holds a Range object representing the cell range you want the macro to search for cells containing strings.
- Item: SpecialCells(xlCellTypeConstants, xlTextValues).
- VBA Construct: Range.SpecialCells method, Type and Value parameters of Range.SpecialCells method.
- Description: Returns a Range object representing all cells containing constant (xlCellTypeConstants) text values (xlTextValues) within the cell range returned by RangeForCriteria (item #1 above). Those are the cells containing strings.
- Item: EntireRow.
- VBA Construct: Range.EntireRow property.
- Description: Returns a Range object representing the entire rows containing the Range object returned by item #2 above.
- Item: Delete.
- VBA Construct: Range.Delete method.
- Description: Deletes the Range object returned by item #3 above.
Macro Example
The following macro deletes all rows containing strings between:
- Rows number myFirstRow and myLastRow.
- Columns number myFirstColumn and myLastColumn.
In this example:
- myFirstRow is set to 6.
- myFirstColumn is set to 2.
- myLastRow is set to the number of the last row with data in the worksheet named “Delete rows containing strings”. The constructs used by the statement that finds the last row with data in the worksheet are the Worksheet.Cells property, the Range.Find method, and the Range.Row property.
- myLastColumn is set to the number of the last column with data in the same worksheet. The constructs used by the statement that finds the last column with data in the worksheet are the Worksheet.Cells property, the Range.Find method, and the Range.Column property.
Sub deleteRowContainingStrings()
'Source: https://powerspreadsheets.com/
'For further information: https://powerspreadsheets.com/excel-vba-delete-row/
Dim myFirstRow As Long
Dim myLastRow As Long
Dim myFirstColumn As Long
Dim myLastColumn As Long
Dim myWorksheet As Worksheet
Dim myRange As Range
myFirstRow = 6
myFirstColumn = 2
Set myWorksheet = Worksheets("Delete rows containing strings")
With myWorksheet
With .Cells
myLastRow = .Find(What:="*", LookIn:=xlFormulas, LookAt:=xlPart, SearchOrder:=xlByRows, SearchDirection:=xlPrevious).Row
myLastColumn = .Find(What:="*", LookIn:=xlFormulas, LookAt:=xlPart, SearchOrder:=xlByColumns, SearchDirection:=xlPrevious).Column
End With
Set myRange = .Range(.Cells(myFirstRow, myFirstColumn), .Cells(myLastRow, myLastColumn))
End With
On Error Resume Next
myRange.SpecialCells(xlCellTypeConstants, xlTextValues).EntireRow.Delete
End Sub
Effects of Executing Macro Example
The following GIF illustrates the results of executing this macro example. As expected, VBA deletes all rows containing strings between (i) row 6 and the last row with data on the worksheet, and (ii) column 2 and the last column with data on the worksheet.
#10: Delete Row Based on Cell Value
VBA Code to Delete Row Based on Cell Value
To delete rows based on the value in a specific cell using VBA, use a macro with the following statement structure:
With Worksheet
With .Range(.Cells(FirstRow, FirstColumn), .Cells(LastRow, LastColumn))
.AutoFilter Field:=CriteriaField, Criteria1:=Value
On Error Resume Next
.Offset(RowOffset:=1).Resize(RowSize:=(.Rows.Count - 1)).SpecialCells(xlCellTypeVisible).EntireRow.Delete
End With
.AutoFilterMode = False
End With
Process Followed by VBA Code
VBA Statement Explanation
Lines #1 and #8: With Worksheet | End With
- Item: With… End With.
- VBA Construct: With… End With statement.
- Description: Statements within the With… End With statement (lines #2 through #7 below) are executed on the worksheet returned by item #2 below.
- Item: Worksheet.
- VBA Construct: Workbook.Worksheets property.
- Description: Returns a Worksheet object representing the worksheet you work with.
Lines #2 and #6: With .Range(.Cells(FirstRow, FirstColumn), .Cells(LastRow, LastColumn)) | End With
- Item: With… End With.
- VBA Construct: With… End With statement.
- Description: Statements within the With… End With statement (lines #3 through #6 below) are executed on the range object returned by items #2 through #4 below.
- Item: .Range.
- VBA Construct: Worksheet.Range property.
- Description: Returns a Range object representing a cell range specified as follows:
- Upper-left corner cell: Range object returned by item #3 below.
- Lower-right corner cell: Range object returned by item #4 below.
- Item: .Cells(FirstRow, FirstColumn).
- VBA Construct: Worksheet.Cells property and Range.Item property.
- Description: Returns a Range object representing the cell at the intersection of row number FirstRow and column number FirstColumn.
FirstRow and FirstColumn are the number of, respectively, the first row and first column in the cell range you work with. If you explicitly declare a variable to represent FirstRow or FirstColumn, use the Long data type.
- Item: .Cells(LastRow, LastColumn).
- VBA Construct: Worksheet.Cells property and Range.Item property.
- Description: Returns a Range object representing the cell at the intersection of row number LastRow and column number LastColumn.
LastRow and LastColumn are the number of, respectively, the last row and last column in the cell range you work with. If you explicitly declare a variable to represent LastRow or LastColumn, use the Long data type.
Line #3: .AutoFilter Field:=CriteriaField, Criteria1:=Value
- Item: .AutoFilter.
- VBA Construct: Range.AutoFilter method.
- Description: Filter the data within the range you work with using the AutoFilter and according to the parameters specified by items #2 and #3 below.
- Item: Field:=CriteriaField.
- VBA Construct: Field parameter of Range.AutoFilter method.
- Description: Specifies the field on which you want to base the filter. The leftmost field of the range you work with is Field 1. The rightmost field is the number of fields in the cell range you work with.
If you explicitly declare a variable to represent CriteriaField, use the Long data type.
- Item: Criteria1:=Value.
- VBA Construct: Criteria1 parameter of Range.AutoFilter method.
- Description: Specifies the filtering criteria. If you explicitly declare a variable to represent Value, ensure that the data type you use can handle the value you use as criteria.
Line #4: On Error Resume Next
- Item: On Error Resume Next.
- VBA Construct: On Error Resume Next statement.
- Description: Specifies that, when a run-time error occurs, control goes to the statement following the statement where the error occurs.
The error-handler in this line #4 is necessary because, if the field you filter by (line #3 above) doesn’t contain cells with the value you use as criteria, line #5 below generates a run-time error.
Line #5: .Offset(RowOffset:=1).Resize(RowSize:=(.Rows.Count – 1)).SpecialCells(xlCellTypeVisible).EntireRow.Delete
- Item: Offset.
- VBA Construct: Range.Offset property.
- Description: Returns a Range object a number of rows above or below the cell range it works with, as returned by line #2 above.
- Item: RowOffset:=1.
- VBA Construct: RowOffset parameter of Range.Offset property.
- Description: Specifies that the cell range returned by Range.Offset (item #1 above) is 1 row below the range specified in line #2 above.
Line #2 above specifies the cell range you work with. Therefore, the Range object that Range.Offset returns has the same size but is 1 row below the cell range you work with. This results in the following:
- The headers of the cell range you work with are excluded from the Range object.
- The first empty row below the last row with data (LastRow in line #2 above) is included. This extra line is handled by item #7 below.
- Item: Resize.
- VBA Construct: Range.Resize property.
- Description: Resizes the cell range returned by items #1 and #2 above.
- Item: RowSize.
- VBA Construct: RowSize parameter of Range.Resize property.
- Description: Specifies the number of rows in the new cell range returned by Range.Resize (item #3 above).
- Item: Rows.
- VBA Construct: Range.Rows property.
- Description: Returns a Range object representing the rows in the cell range it works with, as returned by line #2 above.
- Item: Count.
- VBA Construct: Range.Count property.
- Description: Returns the number of rows within the Range object returned by item #5 above.
- Item: Resize(RowSize:=(.Rows.Count – 1)).
- VBA Construct: Range.Resize property.
- Description: Resizes the cell range returned by items #1 and #2 above to reduce it by one row. The number of rows in the new range is obtained by subtracting 1 from the number of rows returned by line #2, as counted by items #5 and #6 above.
This results in a cell range that excludes the first empty row below the last row with data that the Range.Offset property (items #1 and #2 above) included.
- Item: SpecialCells(xlCellTypeVisible).
- VBA Construct: Range.SpecialCells method and Type parameter of Range.SpecialCells method.
- Description: Returns a Range object representing all visible cells within the cell range you work with, excluding the headers (as required by item #2 above).
Since line #3 above filters the data according to the criteria you specify, the visible cells returned by Range.SpecialCells are those containing the value you’re looking for in the column (field) you specify.
- Item: EntireRow.
- VBA Construct: Range.EntireRow property.
- Description: Returns a Range object representing the entire rows containing the Range object returned by item #8 above.
- Item: Delete.
- VBA Construct: Range.Delete method.
- Description: Deletes the Range object returned by item #10 above.
Line #7: .AutoFilterMode = False
- Item: .AutoFilterMode = False.
- VBA Construct: Worksheet.AutoFilterMode property.
- Description: Specifies that the AutoFilter drop-down arrows aren’t displayed on the worksheet.
Macro Example
The following macro deletes all rows that meet the following conditions:
- Are between:
- Rows number (myFirstRow + 1) and myLastRow.
- Columns number myFirstColumn and myLastColumn.
- Contain the value myValue in field number myCriteriaField.
In this example:
- myFirstRow is set to 5.
- myFirstColumn is set to 2.
- myCriteriaField is set to 1.
- myValue is set to 5.
- myLastRow is set to the number of the last row with data in the worksheet named “Delete row based on value”. The constructs used by the statement that finds the last row with data in the worksheet are the Worksheet.Cells property, the Range.Find method, and the Range.Row property.
- myLastColumn is set to the number of the last column with data in the same worksheet. The constructs used by the statement that finds the last column with data in the worksheet are the Worksheet.Cells property, the Range.Find method, and the Range.Column property.
Sub deleteRowBasedOnValue()
'Source: https://powerspreadsheets.com/
'For further information: https://powerspreadsheets.com/excel-vba-delete-row/
Dim myFirstRow As Long
Dim myLastRow As Long
Dim myFirstColumn As Long
Dim myLastColumn As Long
Dim myCriteriaField As Long
Dim myValue As Double
Dim myWorksheet As Worksheet
myFirstRow = 5
myFirstColumn = 2
myCriteriaField = 1
myValue = 5
Set myWorksheet = Worksheets("Delete row based on value")
With myWorksheet
With .Cells
myLastRow = .Find(What:="*", LookIn:=xlFormulas, LookAt:=xlPart, SearchOrder:=xlByRows, SearchDirection:=xlPrevious).Row
myLastColumn = .Find(What:="*", LookIn:=xlFormulas, LookAt:=xlPart, SearchOrder:=xlByColumns, SearchDirection:=xlPrevious).Column
End With
With .Range(.Cells(myFirstRow, myFirstColumn), .Cells(myLastRow, myLastColumn))
.AutoFilter Field:=myCriteriaField, Criteria1:=myValue
On Error Resume Next
.Offset(RowOffset:=1).Resize(RowSize:=(.Rows.Count - 1)).SpecialCells(xlCellTypeVisible).EntireRow.Delete
End With
.AutoFilterMode = False
End With
End Sub
Effects of Executing Macro Example
The following GIF illustrates the results of executing this macro example. As expected, VBA deletes the rows containing myValue (5) in myCriteriaField (1).
#11: Delete Row Based on Date
VBA Code to Delete Row Based on Date
To delete rows based on the date in a specific cell using VBA, use a macro with the following statement structure:
With Worksheet
For Counter = LastRow To FirstRow Step -1
With .Cells(Counter, CriteriaColumn)
If .Value = Date Then
If Not RowsWithDate Is Nothing Then
Set RowsWithDate = Union(RowsWithDate, .Cells)
Else
Set RowsWithDate = .Cells
End If
End If
End With
Next Counter
End With
If Not RowsWithDate Is Nothing Then RowsWithDate.EntireRow.Delete
Process Followed by VBA Code
VBA Statement Explanation
Lines #1 and #13: With Worksheet | End With
- Item: With… End With.
- VBA Construct: With… End With statement.
- Description: Statements within the With… End With statement (lines #2 through #12 below) are executed on the worksheet returned by item #2 below.
- Item: Worksheet.
- VBA Construct: Workbook.Worksheets property.
- Description: Returns a Worksheet object representing the worksheet you work with.
Lines #2 and #12: For Counter = LastRow To FirstRow Step -1 | Next Counter
- Item: For… Next Counter.
- VBA Construct: For… Next statement.
- Description: Repeats the statements within the loop (lines #3 through #11 below) for each row between (and including FirstRow (item #4 below) and LastRow (item #3 below).
- Item: Counter.
- VBA Construct: Counter of For… Next statement.
- Description: Loop counter. If you explicitly declare a variable to represent the loop counter, use the Long data type.
- Item: LastRow.
- VBA Construct: Counter Start of For… Next statement.
- Description: Number of the last row (further down the worksheet) you want the macro to consider when identifying blank rows. The number of the last row is also the initial value of Counter (item #2 above).
If you explicitly declare a variable to represent the number of the last row to consider, use the Long data type.
- Item: FirstRow.
- VBA Construct: Counter End of For… Next statement.
- Description: Number of the first row (closer to the top of the worksheet) you want the macro to consider when identifying blank rows. The number of the first row is also the final value of Counter (item (#2 above).
If you explicitly declare a variable to represent the number of the first row to consider, use the Long data type.
- Item: Step -1.
- VBA Construct: Step of For… Next statement.
- Description: Amount by which Counter (item #2 above) changes every time a loop iteration occurs.
In this scenario, you loop backwards: from LastRow (item #3 above) to FirstRow (item #4 above). Therefore, step is -1.
Lines #3 and #11: With .Cells(Counter, CriteriaColumn) | End With
- Item: With… End With.
- VBA Construct: With… End With statement.
- Description: Statements within the With… End With statement (lines #4 through #10 below) are executed on the cell returned by item #2 below.
- Item: .Cells(Counter, CriteriaColumn).
- VBA Construct: Worksheet.Cells property and Range.Item property.
- Description: Returns a Range object representing the cell at the intersection of row number Counter and column number CriteriaColumn.
At any given time, the value of the loop counter (Counter) is the same as that of the row through which the macro is currently looping. CriteriaColumn is the number of the column containing the cells with dates you consider.
Line #4: If .Value = Date Then
- Item: If… Then.
- VBA Construct: Opening line of If… Then… Else statement.
- Description: Conditionally executes the statements within the If… Then block (lines #5 through #9 below) if the condition specified by item #3 below is met.
- Item: .Value.
- VBA Construct: Range.Value property.
- Description: Returns the value of the cell represented by the Range object returned by line #3 above (.Cells(Counter, CriteriaColumn)). This is the value of the cell at the intersection of the row through which the macro is currently looping and the column containing the cells with dates you consider.
- Item: .Value = Date.
- VBA Construct: Condition of If… Then… Else statement.
- Description: This condition is a numeric expression that evaluates to True or False, as follows:
- True: When the value of the cell at the intersection of the row through which the macro is currently looping and the column containing the cells with dates you consider is equal to the date you specify (Date).
- False: When the value of the cell at the intersection of the row through which the macro is currently looping and the column containing the cells with dates you consider isn’t equal to the date you specify (Date).
If you explicitly declare a variable to represent Date, ensure that the data type you use can handle the value you use as criteria. Consider, for example, using the Date data type.
When specifying the date you use as criteria, ensure that you specify the date as a value as required by VBA. For these purposes, you can use VBA constructs such as the DateValue or DateSerial Functions.
Line #5: If Not RowsWithDate Is Nothing Then
- Item: If… Then.
- VBA Construct: Opening line of If… Then… Else statement.
- Description: Conditionally executes the statement within the If… Then… Else block (line #6 below) if the condition specified by item #6 below is met.
- Item: Not.
- VBA Construct: Not operator.
- Description: Carries out a logical negation on item #3 below. In other words, if item #3 returns:
- True, the result is False.
- False, the result is True.
- Item: RowsWithDate.
- VBA Construct: Object (Range) variable.
- Description: Holds a Range object representing the cells in the column you specify (CriteriaColumn in line #3 above) containing the date you use as criteria.
- Item: Is.
- VBA Construct: Is Operator.
- Description: Compares 2 object reference variables: (i) Not RowsWithDate (items #2 and #3 above) vs. (ii) Nothing (item #5 below).
If both object references refer to the same object, the Is operator returns True. If they refer to different objects, Is returns False.
- Item: Nothing.
- Description: The default value for a data type. In the case of an object variable (such as RowsWithDate), a null reference.
- Item: Not RowsWithDate Is Nothing.
- VBA Construct: Condition of If… Then… Else statement.
- Description: The condition is an expression that evaluates to True or False, as follows:
- True: When “Not RowsWithDate” (items #2 and #3 above) refers to the same object as Nothing (item #5 above). This happens when RowsWithDate is “something”.
Since RowsWithDate holds a Range object representing the cells with the criteria date found by the macro in a specific column (CriteriaColumn in line #3 above), RowsWithDate is something after the macro finds the first such cell.
- False: When “Not RowsWithDate” refers to a different object from Nothing. This happens when RowsWithDate itself is Nothing. This occurs prior to the macro finding the first cell with the criteria date. This is because RowsWithDate isn’t assigned to anything prior to that moment.
- True: When “Not RowsWithDate” (items #2 and #3 above) refers to the same object as Nothing (item #5 above). This happens when RowsWithDate is “something”.
Line #6: Set RowsWithDate = Union(RowsWithDate, .Cells)
- Item: Set… =.
- VBA Construct: Set statement.
- Description: Assigns the object reference returned by item #6 below to RowsWithDate (item #2 below).
- Item: RowsWithDate.
- VBA Construct: Object (Range) variable of Set statement.
- Description:
- Holds a Range object representing the cells in the column you specify (CriteriaColumn in line #3 above) containing the date you use as criteria.
- RowsWithDate is included twice in the statement. In the first mention (Set RowsWithDate), RowsWithDate is the object variable to which an object reference is assigned.
- Item: Union.
- VBA Construct: Application.Union method.
- Description: Returns a Range object representing the union of the Range objects returned by items #4 and #5 below.
- Item: RowsWithDate.
- VBA Construct: Object (Range) variable.
- Description:
- Holds a Range object representing the cells in the column you specify (CriteriaColumn in line #3 above) containing the date you use as criteria.
- RowsWithDate is included twice in the statement. In the second mention (Union(RowsWithDate, .Cells), RowsWithDate is one of the parameters of the Application.Union method.
- Item: .Cells.
- VBA Construct: Range.Cells property.
- Description: Returns a Range object representing the cell represented by the Range object returned by line #3 above (.Cells(Counter, CriteriaColumn)). This is the cell at the intersection of the row through which the macro is currently looping and the column containing the cells with dates you consider.
- Item: Union(RowsWithDate, .Cells).
- VBA Construct: Object expression of Set statement.
- Description: Returns the new Range object reference assigned to the RowsWithDate object variable (item #2 above). This is the union of the following 2 Range objects:
- Prior to the Set statement, RowsWithDate represents cells in the column you specify containing the date you use as criteria found by the macro prior to the row through which it’s currently looping.
- “.Cells” represents the cell at the intersection of the row through which the macro is currently looping and the column containing the cells with dates you consider.
Graphically, this looks as follows:
In other words, any cell containing the criteria date the macro finds is “added” to RowsWithDate.
Line #7: Else
- Item: Else.
- VBA Construct: Else clause of If… Then… Else statement.
- Description: The statement following the Else clause (line #8 below) is executed if the condition tested in the opening line of the If… Then… Else statement (line #5 above) isn’t met and returns False.
Line #8: Set RowsWithDate = .Cells
- Item: Set… =.
- VBA Construct: Set statement.
- Description: Assigns the object reference returned by item #3 below to RowsWithDate (item #2 below).
- Item: RowsWithDate.
- VBA Construct: Object (Range) variable of Set statement.
- Description: Holds a Range object representing the cells in the column you specify (CriteriaColumn in line #3 above) containing the date you use as criteria.
- Item: .Cells.
- VBA Construct: Range.Cells property.
- Description: Returns a Range object representing the cell represented by the Range object returned by line #3 above (.Cells(Counter, CriteriaColumn)). This is the cell at the intersection of the row through which the macro is currently looping and the column containing the cells with dates you consider.
Lines #9 and #10: End If | End If
- Item: End If.
- VBA Construct: Closing lines of If… Then… Else statements.
- Description: Ends the If… Then… Else statements that began in lines #4 and #5 above.
Line #14: If Not RowsWithDate Is Nothing Then RowsWithDate.EntireRow.Delete
- Item: If… Then.
- VBA Construct: If… Then… Else statement.
- Description: Conditionally executes the statement within at the end of the line (items #7 through #9 below) if the condition specified by item #6 below is met.
- Item: Not.
- VBA Construct: Not operator.
- Description: Carries out a logical negation on item #3 below. In other words, if item #3 returns:
- True, the result is False.
- False, the result is True.
- Item: RowsWithDate.
- VBA Construct: Object (Range) variable.
- Description: Holds a Range object representing the cells in the column you specify (CriteriaColumn in line #3 above) containing the date you use as criteria.
- Item: Is.
- VBA Construct: Is Operator.
- Description: Compares 2 object reference variables: (i) Not RowsWithDate (items #2 and #3 above) vs. (ii) Nothing (item #5 below).
If both object references refer to the same object, the Is operator returns True. If they refer to different objects, Is returns False.
- Item: Nothing.
- Description: The default value for a data type. In the case of an object variable (such as RowsWithDate), a null reference.
- Item: Not RowsWithDate Is Nothing.
- VBA Construct: Condition of If… Then… Else statement.
- Description: The condition is an expression that evaluates to True or False, as follows:
- True: When “Not RowsWithDate” (items #2 and #3 above) refers to the same object as Nothing (item #5 above). This happens when RowsWithDate is “something”.
Since RowsWithDate holds a Range object representing the cells with the criteria date found by the macro in a specific column (CriteriaColumn in line #3 above), RowsWithDate is something if the macro finds at least one such cell.
- False: When “Not RowsWithDate” refers to a different object from Nothing. This happens when RowsWithDate itself is Nothing. This, in turn, occurs when the macro founds no cells with the criteria date within the specified column.
- True: When “Not RowsWithDate” (items #2 and #3 above) refers to the same object as Nothing (item #5 above). This happens when RowsWithDate is “something”.
- Item: RowsWithDate.
- VBA Construct: Object (Range) variable.
- Description: Holds a Range object representing the cells in the column you specify (CriteriaColumn in line #3 above) containing the date you use as criteria.
- Item: EntireRow.
- VBA Construct: Range.EntireRow property.
- Description: Returns a Range object representing the entire row containing the cell range returned by item #7 above.
- Item: Delete.
- VBA Construct: Range.Delete method.
- Description: Deletes the Range object returned by item #8 above.
Macro Example
The following macro deletes all rows that meet the following conditions:
- Are between rows number myFirstRow and myLastRow.
- Contain the date myDate in column number myCriteriaColumn.
In this example:
- myFirstRow is set to 5.
- myDate is set to the serial number representing June 15, 2017. For purposes of obtaining the appropriate serial number, I use the DateValue Function.
- myCriteriaColumn is set to 2.
- myLastRow is set to the number of the last row with data in the worksheet named “Delete row based on date”. The constructs used by the statement that finds the last row with data in the worksheet are the Worksheet.Cells property, the Range.Find method, and the Range.Row property.
Sub deleteRowBasedOnDate()
'Source: https://powerspreadsheets.com/
'For further information: https://powerspreadsheets.com/excel-vba-delete-row/
Dim myFirstRow As Long
Dim myLastRow As Long
Dim myCriteriaColumn As Long
Dim myDate As Date
Dim myWorksheet As Worksheet
Dim iCounter As Long
Dim myRowsWithDate As Range
myFirstRow = 6
myCriteriaColumn = 2
myDate = DateValue("June 15, 2017")
Set myWorksheet = Worksheets("Delete row based on date")
With myWorksheet
myLastRow = .Cells.Find(What:="*", LookIn:=xlFormulas, LookAt:=xlPart, SearchOrder:=xlByRows, SearchDirection:=xlPrevious).Row
For iCounter = myLastRow To myFirstRow Step -1
With .Cells(iCounter, myCriteriaColumn)
If .Value = myDate Then
If Not myRowsWithDate Is Nothing Then
Set myRowsWithDate = Union(myRowsWithDate, .Cells)
Else
Set myRowsWithDate = .Cells
End If
End If
End With
Next iCounter
End With
If Not myRowsWithDate Is Nothing Then myRowsWithDate.EntireRow.Delete
End Sub
Effects of Executing Macro Example
The following GIF illustrates the results of executing this macro example. As expected, VBA deletes the rows containing myDate (June 15, 2017) in myCriteriaColumn (2).
#12: Delete Row Based on String Criteria
VBA Code to Delete Row Based on String Criteria
To delete rows based on the string in a specific cell using VBA, use a macro with the following statement structure:
With Worksheet
With .Range(.Cells(FirstRow, FirstColumn), .Cells(LastRow, LastColumn))
.AutoFilter Field:=CriteriaField, Criteria1:=String
On Error Resume Next
.Offset(RowOffset:=1).Resize(RowSize:=(.Rows.Count - 1)).SpecialCells(xlCellTypeVisible).EntireRow.Delete
End With
.AutoFilterMode = False
End With
Process Followed by VBA Code
VBA Statement Explanation
Lines #1 and #8: With Worksheet | End With
- Item: With… End With.
- VBA Construct: With… End With statement.
- Description: Statements within the With… End With statement (lines #2 through #7 below) are executed on the worksheet returned by item #2 below.
- Item: Worksheet.
- VBA Construct: Workbook.Worksheets property.
- Description: Returns a Worksheet object representing the worksheet you work with.
Lines #2 and #6: With .Range(.Cells(FirstRow, FirstColumn), .Cells(LastRow, LastColumn)) | End With
- Item: With… End With.
- VBA Construct: With… End With statement.
- Description: Statements within the With… End With statement (lines #3 through #6 below) are executed on the range object returned by items #2 through #4 below.
- Item: .Range.
- VBA Construct: Worksheet.Range property.
- Description: Returns a Range object representing a cell range specified as follows:
- Upper-left corner cell: Range object returned by item #3 below.
- Lower-right corner cell: Range object returned by item #4 below.
- Item: .Cells(FirstRow, FirstColumn).
- VBA Construct: Worksheet.Cells property and Range.Item property.
- Description: Returns a Range object representing the cell at the intersection of row number FirstRow and column number FirstColumn.
FirstRow and FirstColumn are the number of, respectively, the first row and first column in the cell range you work with. If you explicitly declare a variable to represent FirstRow or FirstColumn, use the Long data type.
- Item: .Cells(LastRow, LastColumn).
- VBA Construct: Worksheet.Cells property and Range.Item property.
- Description: Returns a Range object representing the cell at the intersection of row number LastRow and column number LastColumn.
LastRow and LastColumn are the number of, respectively, the last row and last column in the cell range you work with. If you explicitly declare a variable to represent LastRow or LastColumn, use the Long data type.
Line #3: .AutoFilter Field:=CriteriaField, Criteria1:=String
- Item: .AutoFilter.
- VBA Construct: Range.AutoFilter method.
- Description: Filter the data within the range you work with using the AutoFilter and according to the parameters specified by items #2 and #3 below.
- Item: Field:=CriteriaField.
- VBA Construct: Field parameter of Range.AutoFilter method.
- Description: Specifies the field on which you want to base the filter. The leftmost field of the range you work with is Field 1. The rightmost field is the number of fields in the cell range you work with.
If you explicitly declare a variable to represent CriteriaField, use the Long data type.
- Item: Criteria1:=String.
- VBA Construct: Criteria1 parameter of Range.AutoFilter method.
- Description: Specifies the filtering criteria. If you explicitly declare a variable to represent String, use the String data type.
Line #4: On Error Resume Next
- Item: On Error Resume Next.
- VBA Construct: On Error Resume Next statement.
- Description: Specifies that, when a run-time error occurs, control goes to the statement following the statement where the error occurs.
The error-handler in this line #4 is necessary because, if the field you filter by (line #3 above) doesn’t contain cells with the string you use as criteria, line #5 below generates a run-time error.
Line #5: .Offset(RowOffset:=1).Resize(RowSize:=(.Rows.Count – 1)).SpecialCells(xlCellTypeVisible).EntireRow.Delete
- Item: Offset.
- VBA Construct: Range.Offset property.
- Description: Returns a Range object a number of rows above or below the cell range it works with, as returned by line #2 above.
- Item: RowOffset:=1.
- VBA Construct: RowOffset parameter of Range.Offset property.
- Description: Specifies that the cell range returned by Range.Offset (item #1 above) is 1 row below the range specified in line #2 above.
Line #2 above specifies the cell range you work with. Therefore, the Range object that Range.Offset returns has the same size but is 1 row below the cell range you work with. This results in the following:
- The headers of the cell range you work with are excluded from the Range object.
- The first empty row below the last row with data (LastRow in line #2 above) is included. This extra line is handled by item #7 below.
- Item: Resize.
- VBA Construct: Range.Resize property.
- Description: Resizes the cell range returned by items #1 and #2 above.
- Item: RowSize.
- VBA Construct: RowSize parameter of Range.Resize property.
- Description: Specifies the number of rows in the new cell range returned by Range.Resize (item #3 above).
- Item: Rows.
- VBA Construct: Range.Rows property.
- Description: Returns a Range object representing the rows in the cell range it works with, as returned by line #2 above.
- Item: Count.
- VBA Construct: Range.Count property.
- Description: Returns the number of rows within the Range object returned by item #5 above.
- Item: Resize(RowSize:=(.Rows.Count – 1)).
- VBA Construct: Range.Resize property.
- Description: Resizes the cell range returned by items #1 and #2 above to reduce it by one row. The number of rows in the new range is obtained by subtracting 1 from the number of rows returned by line #2, as counted by items #5 and #6 above.
This results in a cell range that excludes the first empty row below the last row with data that the Range.Offset property (items #1 and #2 above) included.
- Item: SpecialCells(xlCellTypeVisible).
- VBA Construct: Range.SpecialCells method and Type parameter of Range.SpecialCells method.
- Description: Returns a Range object representing all visible cells within the cell range you work with, excluding the headers (as required by item #2 above).
Since line #3 above filters the data according to the criteria you specify, the visible cells returned by Range.SpecialCells are those containing the string you’re looking for in the column (field) you specify.
- Item: EntireRow.
- VBA Construct: Range.EntireRow property.
- Description: Returns a Range object representing the entire rows containing the Range object returned by item #8 above.
- Item: Delete.
- VBA Construct: Range.Delete method.
- Description: Deletes the Range object returned by item #10 above.
Line #7: .AutoFilterMode = False
- Item: .AutoFilterMode = False.
- VBA Construct: Worksheet.AutoFilterMode property.
- Description: Specifies that the AutoFilter drop-down arrows aren’t displayed on the worksheet.
Macro Example
The following macro deletes all rows that meet the following conditions:
- Are between:
- Rows number (myFirstRow + 1) and myLastRow.
- Columns number myFirstColumn and myLastColumn.
- Contain the string myString in field number myCriteriaField.
In this example:
- myFirstRow is set to 5.
- myFirstColumn is set to 2.
- myCriteriaField is set to 1.
- myString is set to “*to delete*”.
The asterisks at the beginning and end of the string act as wildcards representing any number of characters. Therefore, myString includes any strings that contain “to delete”, regardless of the text before or after it.
For example, in the example below, I use this macro to delete rows where the cell in the first column contains the string “Rows to delete now”. “to delete” is between the strings “Rows ” and ” now”, both of which are covered by the asterisk wildcard.
- myLastRow is set to the number of the last row with data in the worksheet named “Delete row based on string”. The constructs used by the statement that finds the last row with data in the worksheet are the Worksheet.Cells property, the Range.Find method, and the Range.Row property.
- myLastColumn is set to the number of the last column with data in the same worksheet. The constructs used by the statement that finds the last column with data in the worksheet are the Worksheet.Cells property, the Range.Find method, and the Range.Column property.
Sub deleteRowBasedOnString()
'Source: https://powerspreadsheets.com/
'For further information: https://powerspreadsheets.com/excel-vba-delete-row/
Dim myFirstRow As Long
Dim myLastRow As Long
Dim myFirstColumn As Long
Dim myLastColumn As Long
Dim myCriteriaField As Long
Dim myString As String
Dim myWorksheet As Worksheet
myFirstRow = 5
myFirstColumn = 2
myCriteriaField = 1
myString = "*to delete*"
Set myWorksheet = Worksheets("Delete row based on string")
With myWorksheet
With .Cells
myLastRow = .Find(What:="*", LookIn:=xlFormulas, LookAt:=xlPart, SearchOrder:=xlByRows, SearchDirection:=xlPrevious).Row
myLastColumn = .Find(What:="*", LookIn:=xlFormulas, LookAt:=xlPart, SearchOrder:=xlByColumns, SearchDirection:=xlPrevious).Column
End With
With .Range(.Cells(myFirstRow, myFirstColumn), .Cells(myLastRow, myLastColumn))
.AutoFilter Field:=myCriteriaField, Criteria1:=myString
On Error Resume Next
.Offset(RowOffset:=1).Resize(RowSize:=(.Rows.Count - 1)).SpecialCells(xlCellTypeVisible).EntireRow.Delete
End With
.AutoFilterMode = False
End With
End Sub
Effects of Executing Macro Example
The following GIF illustrates the results of executing this macro example. As expected, VBA deletes the rows containing myString (“*to delete*”) in myCriteriaField (1).
References to VBA Constructs Used in this VBA Tutorial
Use the following links to visit the appropriate webpage within the Microsoft Office Dev Center:
- Identify the worksheet you work with:
- Workbook.Worksheets property.
- Find last row and last column with data in a worksheet and count number of rows in a cell range:
- Range.Find method.
- Range.Count property.
- Return Range objects:
- Application.ActiveCell property.
- Worksheet.Cells property.
- Range.Cells property.
- Range.Offset property.
- Range.Resize property.
- Application.Union method.
- Return Range objects representing rows:
- Worksheet.Rows property.
- Range.Rows property.
- Range.EntireRow property.
- Loop through rows:
- For… Next statement.
- Specify criteria for row deletion:
- DateSerial Function.
- DateValue Function.
- Range.Value property.
- Test if (i) rows meet criteria for deletion, or (ii) the macro has found rows or cells meeting the criteria for deletion:
- If… Then… Else statement.
- Range.AutoFilter method.
- Range.SpecialCells method.
- WorksheetFunction.CountA method.
- Not operator.
- Is operator.
- Delete rows.
- Range.Delete method.
- Work with variables:
- Dim statement.
- Set statement.
- Data types:
- Data data type.
- Double data type.
- Long data type.
- Object data type.
- String data type.
- Variant data type.
- Simplify object references:
- With… End With statement.
- Handle errors:
- On Error statement.
- Remove AutoFilter drop-down arrows:
- Worksheet.AutoFilterMode property.
VBA Delete Row – Excel Examples Macros Codes
Excel VBA code to Delete Rows examples Macros will help us to delete rows from excel worksheet in various criteria. We can use VBA delete row macros to delete entire row, blank cells or empty rows, move up or shift up, delete row if cell contains a string, date or value, from a sheet, table and range. We will use Rows().Delete method to delete the rows in of Microsoft Excel 2003, Excel 2007, Excel 2010, and Excel 2013. Excel VBA Macro code for deleting rows macro will help you to know how to delete rows in excel.
VBA code to Delete Rows in Excel
Following are the VBA Syntax and sample VBA macro commands to Delete Rows from worksheet using Excel VBA. We will see the various examples to delete the rows in different situations.
VBA code Example Macros to Delete Entire Row
The following Excel VBA Example macro code is to delete entire row from the worksheet. This VBA macro will delete the first row in the worksheet.
Sub sbVBS_To_Delete_EntireRow ()
Rows(1).EntireRow.Delete
End Sub
If you execute this macro, this will delete the first row from the worksheet as we mentioned 1 in the code. Similarly, we can use any number to delete the specific row using VBA.
Rows(
[Row Number]).EntireRow.Delete
Here Row Number is your row number to delete. And EntireRow.Delete method will delete the Entire row from the Excel spreadsheet.
Delete Entire Row using VBA – Excel Macro Example Code
VBA Delete Row:Example Macro code to Delete Active Row
The following Excel VBA Example macro code is to delete active row from the worksheet. This VBA macro will delete the row of the currently active cell in the worksheet.
Sub sbVBS_To_Delete_Active_Rows() Rows(ActiveCell.Row).Delete End Sub
If you execute this macro, this will delete the active row from the worksheet as we mentioned ActiveCell.Row in the code. ActiveCell.Row returns the row number of the currently active cell.
Rows(ActiveCell.Row).EntireRow.Delete
Here ActiveCell.Row return the row number of the active cell. And EntireRow.Delete method will delete the rows from the Excel spreadsheet.
Delete Active row using VBA
VBA code Example Macros to delete blank rows in a Range
The following Excel VBA Example macro code is to delete blank rows in a range from the worksheet. This VBA macro will delete the blank rows in a range in the worksheet.
Sub sbVBS_To_Delete_Blank_Rows_In_Range()
Dim iCntr
Dim rng As Range
Set rng = Range("A10:D20")
For iCntr = rng.Row + rng.Rows.Count - 1 To rng.Row Step -1
If Application.WorksheetFunction.CountA(Rows(iCntr)) = 0 Then Rows(iCntr).EntireRow.Delete
Next
End Sub
If you execute this macro, this will delete the blank rows in a range. We are checking the blank rows using if condition and CountA function to determine the row is blank. And then we are using Delete method of rows to delete the rows in a Excel range.
If Application.WorksheetFunction.CountA(Rows(RowNumber)) = 0 Then Rows(RowNumber).EntireRow.Delete
Here Application.WorksheetFunction.CountA will check if the row is blank. And the Rows.delete method will delete the row if row is blank.
Delete blank rows in a range using VBA
VBA code Example Macros to delete blank rows in a Table
The following Excel VBA Example macro code is to delete blank rows in a table from the worksheet. This VBA macro will delete the blank rows in a table in the worksheet.
Sub sbVBS_To_Delete_Blank_Rows_In_Table()
Dim iCntr As Long
Dim rng As Range
Set rng = ActiveSheet.ListObjects("Table1").Range
For iCntr = rng.Row + rng.Rows.Count - 1 To rng.Row Step -1
If Application.WorksheetFunction.CountA(Rows(iCntr)) = 0 Then Rows(iCntr).EntireRow.Delete
Next
End Sub
If you execute this macro, this will delete the blank rows in table. We are checking the blank rows using if condition and CountA function to determine the row is blank in the table. And then we are using Delete method of rows to delete the rows in a table.
If Application.WorksheetFunction.CountA(Rows(RowNumber)) = 0 Then Rows(RowNumber).EntireRow.Delete
Here Application.WorksheetFunction.CountA will check if the row is blank. And the Rows.delete method will delete the row if row is blank.
Delete blank rows in a table using VBA
VBA code Example Macros to delete hidden rows
The following Excel VBA Example macro code is to hidden rows from the worksheet. This VBA macro will delete the hidden rows in a worksheet.
Sub sbVBS_To_Delete_Hidden_Rows()
Dim lastRow
lastRow = 100
For iCntr = lastRow To 1 Step -1
If Rows(iCntr).Hidden = True Then Rows(iCntr).EntireRow.Delete
Next
End Sub
If you execute this macro, this will delete the hidden rows in a worksheet. We are checking the rows using Hidden property of a row and then deleting if the row is hidden.
If Rows(RowNumber).Hidden = True Then Rows(RowNumber).EntireRow.Delete
Here Rows(RowNumber).Hidden is to check if the row is hidden. And EntireRow.Delete method will delete the rows from the Excel spreadsheet if they are hidden.
Delete Hidden Rows using VBA
VBA code Example Macros to delete multiple rows
The following Excel VBA Example macro code is to multiple rows from the worksheet. This VBA macro will delete the multiple rows at one shot from a worksheet.
Sub sbVBS_To_Delete_Multiple_Rows ()
Rows(“1:3”).EntireRow.Delete
End Sub
If you execute this macro, this will delete the multiple rows from a worksheet. We can specify any number of rows (starting and ending row number) based on the system memory.
Rows(“[Row Numbers]”).EntireRow.Delete
Here Row Numbers are your row numbers to delete. And EntireRow.Delete method will delete the Entire rows from the Excel spreadsheet.
Delete Multiple Rows using VBA – Excel Macro Example Code
VBA code Example Macros to delete rows based on Cell Color
Following is the VBA syntax and sample VBA code to delete rows based on Cell fill Color from worksheet using VBA. We are using the Delete method of the Rows object of worksheet to delete rows.
Sub sbDelete_Rows_Based_On_Cell_Color()
Dim lRow As Long
Dim iCntr As Long
lRow = 20
For iCntr = lRow To 1 Step -1
If Cells(iCntr, 1).Interior.ColorIndex = 3 Then ‘3=Red
Rows(iCntr).Delete
End If
Next
End Sub
The above VBA code is to delete rows based on Cell Color from the excel worksheet. This code will delete the rows (1 to 20) if it satisfy the color condition if cell background is red (Interior.ColorIndex=3).
<code>
If <color criteria> Then Rows(“[Row Numbers]”).EntireRow.Delete
</code>
Here <color criteria> is the color condition which you want to check to delete rows. And Row Numbers are the row numbers to delete. And EntireRow.Delete method will delete the Entire rows from the Excel spreadsheet.
<a href="https://analysistabs.com/vba/delete-rows-based-on-cell-color-excel-macro-example-code/" class="more-link" title="Delete rows based on Cell Color using VBA">Delete rows based on Cell Color using VBA</a>
<H3>VBA code Example Macros to delete rows based on Cell font Color </H3>
Following is the VBA syntax and sample VBA code to delete rows based on Cell font Color from worksheet using VBA. We are using the Delete method of the Rows object of worksheet to delete rows.
Sub sbDelete_Rows_Based_On_Cell_Color()
Dim lRow As Long
Dim iCntr As Long
lRow = 20
For iCntr = lRow To 1 Step -1
If Cells(iCntr, 1).Font.ColorIndex = 3 Then ‘3=Red
Rows(iCntr).Delete
End If
Next
End Sub
The above VBA code is to delete rows based on Cell font Color from the excel worksheet. This code will delete the rows (1 to 20) if it satisfy the color condition if cell font color is red (Font.ColorIndex = 3).
If Then Rows(“[Row Numbers]”).EntireRow.Delete
Here is the color condition which you want to check to delete rows. And Row Numbers are the row numbers to delete. And EntireRow.Delete method will delete the Entire rows from the Excel spreadsheet.
Delete rows based on Cell font Color using VBA
VBA code Example Macros to delete rows based on cell value
Following is the VBA syntax and sample VBA code to delete rows based on cell value from worksheet using VBA. We are checking the cell value and using the Delete method of the Rows object of worksheet to delete rows.
Sub sbDelete_Rows_Based_On_Criteria()
Dim lRow As Long
Dim iCntr As Long
lRow = 20
For iCntr = lRow To 1 Step -1
If Cells(iCntr, 1) = 10 Then
Rows(iCntr).Delete
End If
Next
End Sub
If Then Rows(“[Row Numbers]”).EntireRow.Delete
Here cell value criteria is the condition which you want to check the cells to delete rows. And Row Numbers are the row numbers to delete. And EntireRow.Delete method will delete the Entire rows from the Excel spreadsheet.
Delete rows based on cell value using Excel VBA
VBA code Example Macros to delete rows based on Criteria
Following is the VBA syntax and sample VBA code to delete rows based on criteria from worksheet using VBA. We are checking the cell for criteria and using the Delete method of the Rows object of worksheet to delete rows.
Sub sbDelete_Rows_Based_On_Criteria()
Dim lRow As Long
Dim iCntr As Long
lRow = 20
For iCntr = lRow To 1 Step -1
If Cells(iCntr, 1) = 1 Then
Rows(iCntr).Delete
End If
Next
End Sub
If Then Rows(“[Row Numbers]”).EntireRow.Delete
Here criteria is the condition which you want to check to delete rows. And Row Numbers are the row numbers to delete. And EntireRow.Delete method will delete the Entire rows from the Excel spreadsheet.
Delete rows based on criteria using VBA
VBA code Example Macros to delete rows based on Date
Following is the VBA syntax and sample VBA code to delete rows based on Date from worksheet using VBA. We are checking the cell value for a specific date and using the Delete method of the Rows object of worksheet to delete rows.
Sub sbDelete_Rows_Based_On_Date()
Dim lRow As Long
Dim iCntr As Long
lRow = 20
For iCntr = lRow To 1 Step -1
If Format(Cells(iCntr, 1), "dd-mm-yyyy”) = Format(Now(), "dd-mm-yyyy") Then
Rows(iCntr).Delete
End If
Next
End Sub
If Then Rows(“[Row Numbers]”).EntireRow.Delete
Here is the date condition which you want to check to delete rows. And Row Numbers are the row numbers to delete. And EntireRow.Delete method will delete the Entire rows from the Excel spreadsheet.
Delete rows based on Date using VBA
VBA code Example Macros to delete rows based on multiple criteria
Here is the Example VBA syntax and Example VBA Macro to delete rows from excel worksheets based o multiple criteria. This will help you to know how to delete specific rows based on multiple conditions from Excel workbook using VBA.
Sub sbDelete_Rows_Based_On_Multiple_Criteria()
Dim lRow As Long
Dim iCntr As Long
lRow = 20
For iCntr = lRow To 1 Step -1
If Cells(iCntr, 1) = 1 or trim(Cells(iCntr, 1)) = “” Then
Rows(iCntr).Delete
End If
Next
End Sub
If Then Rows(“[Row Numbers]”).EntireRow.Delete
Here is the conditions which you want to check to delete rows. And Row Numbers are the row numbers to delete. And EntireRow.Delete method will delete the Entire rows from the Excel spreadsheet.
Delete rows based on multiple criteria using VBA
VBA code Example Macros to delete rows if cell contains Error value
Here is the Example VBA syntax and Example VBA Macro to delete rows from excel worksheets if cell contains Error value. This will help you to know how to delete specific rows if cell contains Error value from Excel workbook using VBA.
Sub sbDelete_Rows_IF_Cell_Contains_Error()
Dim lRow As Long
Dim iCntr As Long
lRow = 20
For iCntr = lRow To 1 Step -1
If IsError(Cells(iCntr, 1)) Then
Rows(iCntr).Delete
End If
Next
End Sub
If Then Rows(“[Row Numbers]”).EntireRow.Delete
Here to check if the cell contains any error. And Row Numbers are the row numbers to delete. And EntireRow.Delete method will delete the Entire rows from the Excel spreadsheet.
Delete rows if cell contains Error value using VBA
VBA code Example Macros to delete rows if cell contains Number value
Here is the Example VBA syntax and Example VBA Macro to delete rows from excel worksheets if cell contains Number value. This will help you to know how to delete specific rows if cell contains Number value from Excel workbook using VBA.
Sub sbDelete_Rows_IF_Cell_Contains_Error()
Dim lRow As Long
Dim iCntr As Long
lRow = 20
For iCntr = lRow To 1 Step -1
If isNumeric(Cells(iCntr, 1)) Then
Rows(iCntr).Delete
End If
Next
End Sub
If Then Rows(“[Row Numbers]”).EntireRow.Delete
Here to check if the cell contains any error. And Row Numbers are the row numbers to delete. And EntireRow.Delete method will delete the Entire rows from the Excel spreadsheet.
Delete rows if cell contains Number value using VBA
VBA code Example Macros to delete rows if cell contains string value
Here is the Example VBA syntax and Example VBA Macro to delete rows from excel worksheets if cell contains string value. This will help you to know how to delete specific rows if cell contains string value from Excel workbook using VBA.
Sub sbDelete_Rows_IF_Cell_Cntains_String_Text_Value()
Dim lRow As Long
Dim iCntr As Long
lRow = 20
For iCntr = lRow To 1 Step -1
If Cells(iCntr, 1) = “Your String” Then ‘ You can change this text
Rows(iCntr).Delete
End If
Next
End Sub
If Then Rows(“[Row Numbers]”).EntireRow.Delete
Here to check if the cell contains a specific text. And Row Numbers are the row numbers to delete. And EntireRow.Delete method will delete the Entire rows from the Excel spreadsheet.
Delete rows if cell contains string value using VBA
VBA code Example Macros to delete rows if cell is 0 (equals to zero)
Here is the Example VBA syntax and Example VBA Macro to delete rows from excel worksheets if cell is 0 (equals to zero). This will help you to know how to delete specific rows if cell is 0 (equals to zero) from Excel workbook using VBA.
Sub sbDelete_Rows_IF_Cell_Contains_Error()
Dim lRow As Long
Dim iCntr As Long
lRow = 20
For iCntr = lRow To 1 Step -1
If Cells(iCntr, 1)=0 Then
Rows(iCntr).Delete
End If
Next
End Sub
If < (cell value)=0> Then Rows(“[Row Numbers]”).EntireRow.Delete
Here < (cell value)=0> to check if the cell contains 0 (zero). And Row Numbers are the row numbers to delete. And EntireRow.Delete method will delete the Entire rows from the Excel spreadsheet.
Delete rows if cell is 0 (equals to zero) using VBA
VBA code Example Macros to delete rows if Cell is Empty
Here is the Example VBA syntax and Example VBA Macro to delete rows from excel worksheets if Cell is Empty/Blanks. This will help you to know how to delete specific rows if Cell is Empty/Blanks from Excel workbook using VBA.
Sub sbDelete_Rows_IF_Cell_Is_Blank()
Dim lRow As Long
Dim iCntr As Long
lRow = 20
For iCntr = lRow To 1 Step -1
If trim(Cells(iCntr, 1)) = “” Then
Rows(iCntr).Delete
End If
Next
End Sub
If trim() =”” Then Rows(“[Row Numbers]”).EntireRow.Delete
Here trim() =””is to check if the cell is empty. And Row Numbers are the row numbers to delete. And EntireRow.Delete method will delete the Entire rows from the Excel spreadsheet.
Delete row if Cell is Empty/Blank using Excel VBA
VBA code Example Macros to delete rows in range
Here is the Example VBA syntax and Example VBA Macro to delete rows in range from excel worksheets. This will help you to know how to delete specific rows in a range from Excel workbook using VBA.
Sub sbVBS_To_Delete_Rows_In_Range()
Dim iCntr
Dim rng As Range
Set rng = Range("A10:D20")
For iCntr = rng.Row + rng.Rows.Count - 1 To rng.Row Step -1
Rows(iCntr).EntireRow.Delete
Next
End Sub
Rows(RowNumber).EntireRow.Delete
Here Rows.delete method will delete the row in the worksheet.
Delete rows in a range using VBA
VBA code Example Macros to delete rows shift up
Here is the Example VBA syntax and Example VBA Macro to delete rows to shift up cells from excel worksheets. This will help you to know how to delete specific rows shift up from Excel workbook using VBA.
Sub sbDelete_Rows_IF_Cell_Contains_Error()
Dim lRow As Long
Dim iCntr As Long
lRow = 20
For iCntr = lRow To 1 Step -1
If Cells(iCntr, 1)=0 Then
Range("A" & iCntr).Delete Shift:=xlUp End If
Next
End Sub
Range("Your Range”).Delete Shift:=xlUp
Here Range("Your Range”) is your range to delete. And Shift:=xlUp tells excel to shift up the cells not to delete entire row.
Delete rows shift up using VBA
VBA code Example Macros to delete rows with specific data values
Here is the Example VBA syntax and Example VBA Macro to delete rows from excel worksheets with specific data values. This will help you to know how to delete specific rows with specific data values from Excel workbook using VBA.
Sub sbDelete_Rows_With_Specific_Data ()
Dim lRow As Long
Dim iCntr As Long
lRow = 20
For iCntr = lRow To 1 Step -1
If Cells(iCntr, 1) = “Your Data” Then ‘ You can change this text
‘If Cells(iCntr, 1) = “22-12-2013” Then ‘ to check specific date
Rows(iCntr).Delete
End If
Next
End Sub
If Then Rows(“[Row Numbers]”).EntireRow.Delete
Here to check if the cell contains a specific data. And Row Numbers are the row numbers to delete. And EntireRow.Delete method will delete the Entire rows from the Excel spreadsheet.
Delete rows with specific value using VBA – Excel VBA Macro Example Code
A Powerful & Multi-purpose Templates for project management. Now seamlessly manage your projects, tasks, meetings, presentations, teams, customers, stakeholders and time. This page describes all the amazing new features and options that come with our premium templates.
Save Up to 85% LIMITED TIME OFFER

All-in-One Pack
120+ Project Management Templates
Essential Pack
50+ Project Management Templates
Excel Pack
50+ Excel PM Templates
PowerPoint Pack
50+ Excel PM Templates
MS Word Pack
25+ Word PM Templates
Ultimate Project Management Template
Ultimate Resource Management Template
Project Portfolio Management Templates
Related Posts
- VBA code to Delete Rows in Excel
- VBA code Example Macros to Delete Entire Row
- VBA Delete Row:Example Macro code to Delete Active Row
- VBA code Example Macros to delete blank rows in a Range
- VBA code Example Macros to delete blank rows in a Table
- VBA code Example Macros to delete hidden rows
- VBA code Example Macros to delete multiple rows
- VBA code Example Macros to delete rows based on Cell Color
- VBA code Example Macros to delete rows based on cell value
- VBA code Example Macros to delete rows based on Criteria
- VBA code Example Macros to delete rows based on Date
- VBA code Example Macros to delete rows based on multiple criteria
- VBA code Example Macros to delete rows if cell contains Error value
- VBA code Example Macros to delete rows if cell contains Number value
- VBA code Example Macros to delete rows if cell contains string value
- VBA code Example Macros to delete rows if cell is 0 (equals to zero)
- VBA code Example Macros to delete rows if Cell is Empty
- VBA code Example Macros to delete rows in range
- VBA code Example Macros to delete rows shift up
- VBA code Example Macros to delete rows with specific data values
VBA Reference
Effortlessly
Manage Your Projects
120+ Project Management Templates
Seamlessly manage your projects with our powerful & multi-purpose templates for project management.
120+ PM Templates Includes:
Effectively Manage Your
Projects and Resources
ANALYSISTABS.COM provides free and premium project management tools, templates and dashboards for effectively managing the projects and analyzing the data.
We’re a crew of professionals expertise in Excel VBA, Business Analysis, Project Management. We’re Sharing our map to Project success with innovative tools, templates, tutorials and tips.
Project Management
Excel VBA
Download Free Excel 2007, 2010, 2013 Add-in for Creating Innovative Dashboards, Tools for Data Mining, Analysis, Visualization. Learn VBA for MS Excel, Word, PowerPoint, Access, Outlook to develop applications for retail, insurance, banking, finance, telecom, healthcare domains.
Page load link
Go to Top