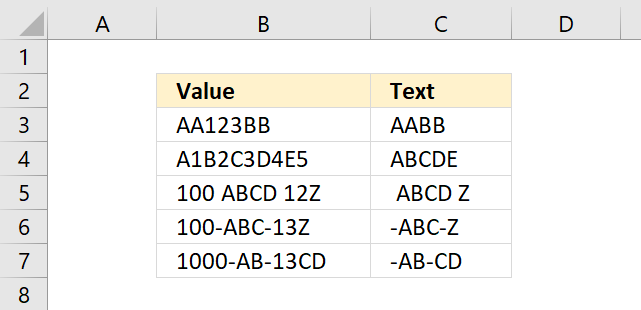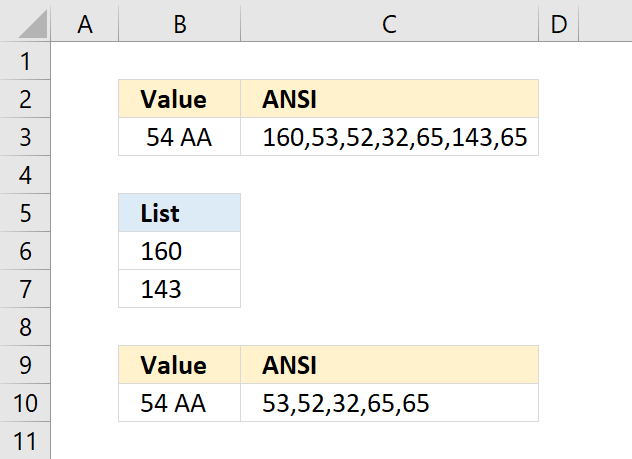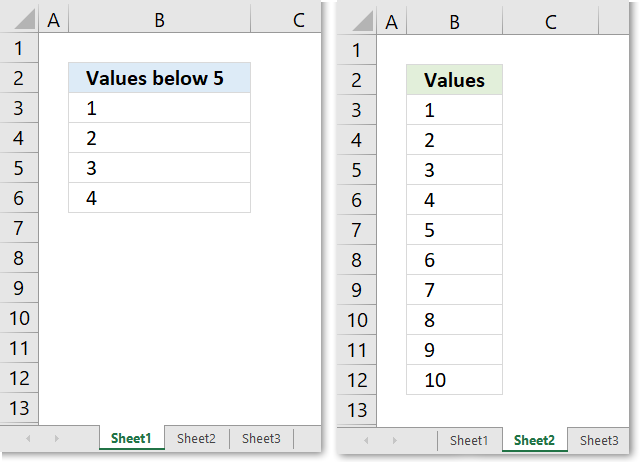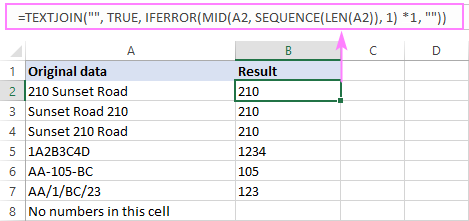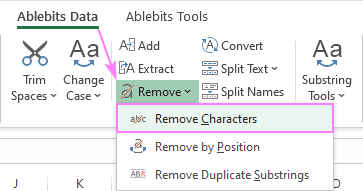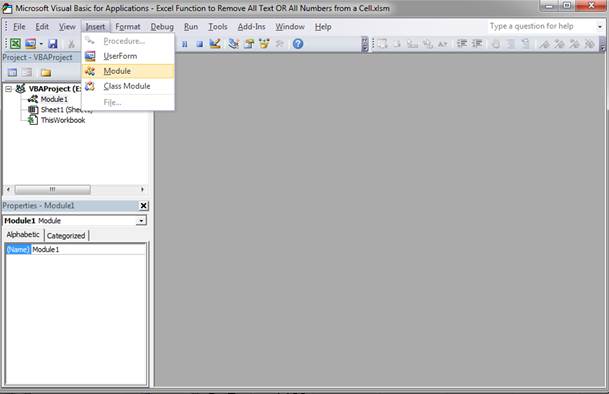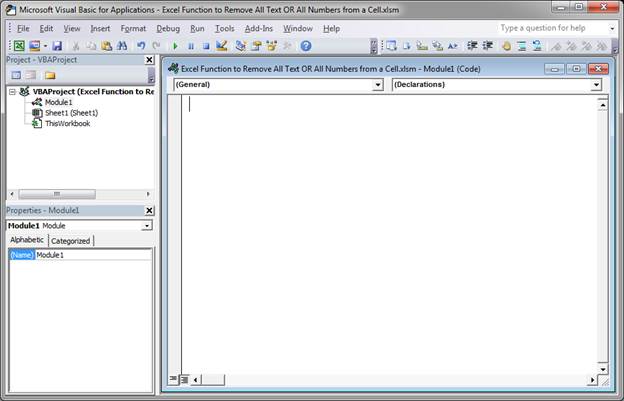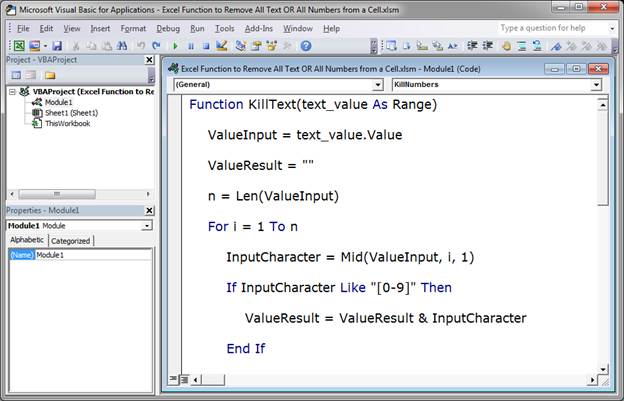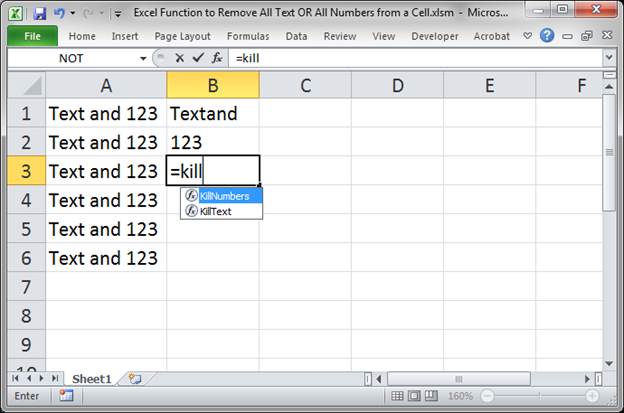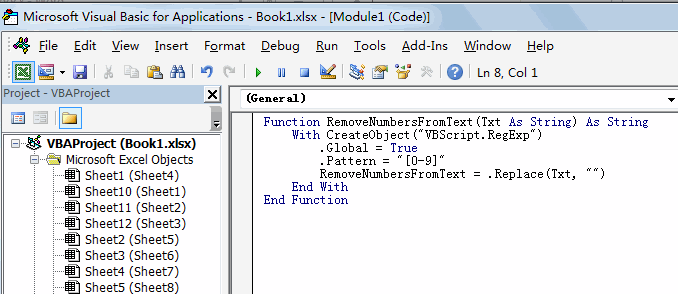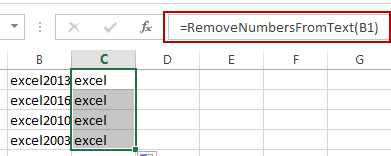Если полученный вами лист был вставлен с несколькими пунктами маркированного списка или нумерацией, которая вам не нужна, как вы можете быстро удалить все эти нумерации и маркеры, как показано на скриншоте ниже? В этом руководстве я расскажу о некоторых приемах удаления нумерации или маркеров из Excel.
Удаление нескольких маркеров с помощью функции поиска и замены
Удаление нескольких нумераций или маркеров с помощью формулы
Вставка или удаление нескольких нумераций или маркеров с помощью Kutools for Excel 
Содержание
- Удаление нескольких маркеров с помощью функции «Найти и заменить»
- Удаление нескольких нумераций или маркеров с помощью формулы
- Вставить или удалить множественную нумерацию или bullets с Kutools for Excel
- Демо
Удаление нескольких маркеров с помощью функции «Найти и заменить»
Чтобы удалить маркеры, вы можете применить функцию «Найти и заменить», чтобы сначала найти маркеры, а затем заменить их ничем .
1. Выделите ячейки, из которых вы хотите удалить маркеры, нажмите клавиши Ctrl + H, чтобы открыть диалоговое окно Найти и заменить e, в текстовом поле Найти нажмите и удерживайте Alt и нажмите 0149 на цифровой клавиатуре, ничего не оставляя в текстовом поле Заменить на . См. Снимок экрана:

Примечание. Для удалив другие виды маркеров, вы можете вставить маркер в одну ячейку, скопировать его, а затем вставить в текстовое поле Найти что .
2. Нажмите Заменить все . Теперь появляется диалоговое окно, в котором указывается, сколько ячеек было заменено.

3. Нажмите OK , чтобы закрыть его.

Удаление нескольких нумераций или маркеров с помощью формулы
Если вы хотите удалить нумерацию или маркеры, вы можете примените формулу для ее решения.
Выберите пустую ячейку, в которую вы поместите результат, и введите эту формулу = ПРАВО (D10, LEN (D10) -2) и нажмите Enter , затем перетащите маркер заполнения над ячейками, из которых вы хотите удалить маркеры или нумерацию. См. Снимок экрана:

В формуле D10 – это ячейка, которую вы хотите удалить. нумерация от, 2 означает удаление 2 символа слева от указанной ячейки.
Вставить или удалить множественную нумерацию или bullets с Kutools for Excel
На самом деле есть две удобные утилиты – Insert Bullet и Insert Numbering in мощное дополнение, Kutools for Excel , с их помощью вы можете быстро вставлять маркеры или нумерацию в несколько ячеек одновременно, а также удалять маркеры и нумерацию как можно быстрее.
| Kutools for Excel , с более чем 300 удобными функциями, упрощает вашу работу. |
|
Бесплатная загрузка |
После установки Kutools for Excel, сделайте следующее: ( Бесплатно скачайте Kutools for Excel прямо сейчас!)
Вставить маркеры
Выберите ячейки, в которые вы хотите вставить маркеры, и нажмите Kutools > Insert > Insert Bullet и выберите нужный тип маркеров. См. Снимок экрана:

Затем маркеры были вставлены в каждую ячейку.

Удалить маркеры
Выделите ячейки с маркерами и нажмите Kutools > Insert > Insert Bullet > Нет . См. Снимок экрана:

Вставить нумерацию
Выберите ячейки, в которые вы хотите вставить нумерацию, и нажмите Kutools > Вставить > Вставить нумерацию и выберите нужный тип нумерации. См. Снимок экрана:

Затем ячейки были вставлены с нумерацией.

Удалить нумерацию
Выберите ячейки с нумерацией и нажмите Kutools > Вставить > Вставить нумерацию > Нет . См. Снимок экрана:

Демо
Содержание
- How to remove numbers from a cell value
- Table of Contents
- 1. How to remove numbers from a cell value (Excel 2016)
- Explaining the Excel 2016 array formula in cell C3
- Step 1 — Count characters in cell B3
- Step 2 — Create a reference
- Step 3 — Create a cell reference to a cell range
- Step 4 — Create row numbers based on cell ref
- Step 5 — Split characters in cell B3
- Step 6 — Remove numbers from array
- Step 7 — Join remaining characters
- 2. How to remove numbers from a cell value (Excel 365)
- 2.1 Explaining the Excel 365 dynamic array formula in cell C3
- Step 1 — Count characters in cell B3
- Step 2 — Create an array of numbers from 1 to n
- Step 3 — Split value into characters
- Step 4 — Remove numbers in the array
- Step 5 — Join remaining characters
- Get Excel *.xlsx file
- Text string manipultion category
- Functions in this article
- Excel formula categories
- Excel categories
- Leave a Reply
- How to comment
- How to remove ALL numbers from a cell with a function or regex?
- How to remove text and leave numbers in Excel or vice versa
- How to remove text and keep numbers in Excel cells
- Custom function to remove text from numbers
- How to remove numbers from text string in Excel
- Custom function to remove numbers from text
- Split numbers and text into separate columns
- Special tool to remove numbers or text
How to remove numbers from a cell value
This article demonstrates an array formula that extracts all characters except numbers from a cell, cell C3 contains the formula and it extracts everything except the numbers from cell B3 shown in the image above.
Table of Contents
1. How to remove numbers from a cell value (Excel 2016)
The following formula contains the TEXTJOIN function and it works only in Excel 2016.
It allows you to filter values up to 1000 characters and you can easily change that limit by changing this cell reference: $A$1:$A$1000 in the formula above.
Explaining the Excel 2016 array formula in cell C3
Step 1 — Count characters in cell B3
The LEN function returns the number of characters in a cell value.
Step 2 — Create a reference
The INDEX function returns a value based on a row and column number (optional), however, it can also be used to create a dynamic cell reference.
Step 3 — Create a cell reference to a cell range
Step 4 — Create row numbers based on cell ref
The ROW function returns a number representing the row number of a given cell reference.
Step 5 — Split characters in cell B3
The MID function returns a substring from a string based on the starting position and the number of characters you want to extract.
MID(B3, ROW($A$1:INDEX($A$1:$A$1000, LEN(B3))), 1)
Step 6 — Remove numbers from array
The TEXT function lets you apply formatting to a given value.
TEXT(MID(B3, ROW($A$1:INDEX($A$1:$A$1000, LEN(B3))), 1), «»)
Step 7 — Join remaining characters
The TEXTJOIN function concatenates values in a cell range or array.
TEXTJOIN(«», TRUE, TEXT(MID(B3, ROW($A$1:INDEX($A$1:$A$1000, LEN(B3))), 1), «»))
and returns «AABB».
2. How to remove numbers from a cell value (Excel 365)
Update 1/12/2021 new dynamic array formula in cell C3:
This formula works only with Excel 365, it contains the new SEQUENCE function that creates an array containing numbers from 1 to n.
2.1 Explaining the Excel 365 dynamic array formula in cell C3
Step 1 — Count characters in cell B3
The LEN function returns the number of characters in a cell value.
Step 2 — Create an array of numbers from 1 to n
The SEQUENCE fucntion creates a list of sequential numbers to a cell range or array. It is located in the Math and trigonometry category and is only available to Excel 365 subscribers.
Step 3 — Split value into characters
The MID function returns a substring from a string based on the starting position and the number of characters you want to extract.
MID(B3, SEQUENCE(LEN(B3)), 1)
Step 4 — Remove numbers in the array
The TEXT function lets you apply formatting to a given value.
TEXT(MID(B3, SEQUENCE(LEN(B3)), 1), «»)
Step 5 — Join remaining characters
The TEXTJOIN function concatenates values in a cell range or array.
TEXTJOIN(«», TRUE, TEXT(MID(B3, SEQUENCE(LEN(B3)), 1), «»))
and returns «AABB».
Get Excel *.xlsx file
Text string manipultion category
Functions in this article
Excel formula categories
Excel categories
Leave a Reply
How to add a formula to your comment
Insert your formula here.
Convert less than and larger than signs
Use html character entities instead of less than and larger than signs.
becomes >
How to add VBA code to your comment
[vb 1=»vbnet» language=»,»]
Put your VBA code here.
[/vb]
How to add a picture to your comment:
Upload picture to postimage.org or imgur
Paste image link to your comment.
Contact Oscar
You can contact me through this contact form
Источник
How to remove ALL numbers from a cell with a function or regex?
I have cells that look like this, one per line:
Duffy,John: ‘Heritage: Civilization and the Jews’- Fanfare & Chorale,Symphonic Dances + Orchestral Suite. Bernstein,’On the Town’ Dance Episodes. Royal Phil./R.Williams
Lilien,Ignace 1897-1963: Songs,1920-1935. Anja van Wijk,mezzo & Frans van Ruth,piano
Hindemith,Trauermusik. Purcell,’Fairy Queen’ Suite. Rossini,String Sonata 6. Petrov,’Creation of the World’ Ballet Suite. Bartok,Romanian Folkdances Sz 56. Tartini,Flute Concerto in G w.A.Maiorov Leningrad Orch.for Ancient & Modern Music/ Serov
Bizet,Verdi,Massenet,Puccini: Arias from Carmen,Rigoletto,Werther,Manon Lescaut,Tosca,Turandot + Songs by Lara,Di Capua et al. Peter Dvorsky,tenor w.Bratislava Orch./Lenard Also performing ‘Carmen’ Overt.& ‘Thais’ Meditation. Rec.Live,10/87
Fantini,Rauch,C.Straus,Priuli,Bertali: ‘Festival Mass at the Imperial Court of Vienna,1648’ Yorkshire Bach Choir & Baroque Soloists + Baroque Brass of London/Seymour
Vinci,Leonardo1690-1730: Arias from Semiramide Riconosciuta,Didone Abbandonata,La Caduta dei Decemviri,Lo Cecato Fauzo,La Festa de Bacco,Catone in Utica. Maria Angeles Peters sop. w.M.Carraro conducting
Gluck,Mozart,Beethoven,Weber,Verdi,Wagner,Ponchielli,Mascagni,Puccini: Arias from Alceste,Don Giovanni,Fidelio,Oberon,Ballo,Tristan,Walkure,Siegfried,Gotterdammerung,Gioconda,Cavalleria,Tosca. Helene Wildbrunn. Rec.1919-24
I would like to remove ALL numbers. how do I do this with a formula? or maybe just search and replace with regex?
Источник
How to remove text and leave numbers in Excel or vice versa

This tutorial will teach you how to separate text from numbers in Excel by using native formulas and custom functions. You will also learn how to split text and numbers into two separate columns.
Imagine this: you receive raw data for analysis and find out that numbers are mixed with text in one column. In most situations, it will certainly be more convenient to have them in separate columns for closer examination.
In case you are working with homogeneous data, you could probably use the LEFT, RIGHT, and MID functions to extract the same number of characters from the same position. But that is an ideal scenario for laboratory tests. In real life, you are most likely to deal with dissimilar data where numbers come before text, after text or between text. The below examples provide solutions exactly for this case.
How to remove text and keep numbers in Excel cells
The solution works in Excel 365, Excel 2021, and Excel 2019
Microsoft Excel 2019 introduced a few new functions that are not available in earlier versions, and we are going to use one of such functions, namely TEXTJOIN, to strip text characters from a cell containing numbers.
The generic formula is:
In Excel 365 and 2021, this one will also work:
At first sight, the formulas may look a bit intimidating, but they do work 🙂
For example, to remove text from numbers in A2, enter one of the below formulas in B2, and then copy it down to as many cells as needed.
In Excel 365 — 2019:
=TEXTJOIN(«», TRUE, IFERROR(MID(A2, ROW(INDIRECT( «1:»&LEN(A2))), 1) *1, «»))
In Excel 2019, it must be entered as an array formula with Ctrl + Shift + Enter . In dynamic array Excel, it works as a normal formula completed with the Enter key.
In Excel 365 and 2021:
=TEXTJOIN(«», TRUE, IFERROR(MID(A2, SEQUENCE(LEN(A2)), 1) *1, «»))
As the result, all text characters are removed from a cell and numbers are kept:
How this formula works:
To better understand the logic, let’s start investigating the formula from the inside:
You use either ROW(INDIRECT(«1:»&LEN(string))) or SEQUENCE(LEN(string)) to create a sequence a numbers corresponding to the total number of characters in the source string, and then feed those sequential numbers to the MID function as the starting numbers. In B2, this part of the formula looks as follows:
The MID function extracts each character from A2 beginning with the very first one and returns them as an array:
This array is multiplied by 1. Numeric values survive with no change, while multiplying a non-numeric character results in a #VALUE! error:
The IFERROR function handles these errors and replaces them with empty strings:
This final array is served to the TEXTJOIN function, which concatenates the non-empty values in the array (ignore_empty argument set to TRUE) using an empty string («») for the delimiter:
Tip. For Excel 2016 — 2007, a solution also exists, but the formula is far more complex. You can find it in this tutorial: How to extract numbers in Excel.
Custom function to remove text from numbers
The solution works for all Excel versions
If you are using an older version of Excel or find the above formulas too difficult to remember, nothing prevents you from creating your own function with a simpler syntax and a user-friendly name such as RemoveText. The user-defined function (UDF) can be written in two ways:
Here, we look at each character in the source string one by one and check if it’s numeric or not. If a number, the character is added to the resulting string.
The code creates an object to process a regular expression. Using RegExp, we remove all characters other than digits 0-9 from the source string.
On small worksheets, both codes will perform equally well. On large worksheets where the function is called hundreds or thousands of times, code 2 that uses VBScript.RegExp will work faster.
The detailed steps to insert the code in your workbook can be found here: How to insert VBA code in Excel.
Whichever approach you choose, from the end-user perspective, the function to delete text and leave numbers is as simple as this:
For instance, to remove non-numeric characters from cell A2, the formula in B2 is:
Just copy it down the column, and you’ll get this result:
Note. Both the native formulas and custom function output a numeric string. To turn it into a number, multiply the result by 1, or add zero, or wrap the formula in the VALUE function. For example:
How to remove numbers from text string in Excel
The solution works in Excel 365, Excel 2021, and Excel 2019
The formulas to remove numbers from an alphanumeric string are pretty much similar to the ones discussed in the previous example.
For Excel 365 — 2019:
In Excel 2019, remember to make it an array formula by pressing the Ctrl + Shift + Enter keys together.
For Excel 365 and 2021:
For example, to strip numbers from a string in A2, the formula is:
=TEXTJOIN(«», TRUE, IF(ISERR(MID(A2, ROW(INDIRECT( «1:»&LEN(A2) )), 1) *1), MID(A2, ROW(INDIRECT(«1:»&LEN(A2))), 1), «»))
=TEXTJOIN(«», TRUE, IF(ISERROR(MID(A2, SEQUENCE(LEN(A2)), 1) *1), MID(A2, SEQUENCE(LEN(A2)), 1), «»))
As the result, all numbers are removed from a cell and text characters are kept:
As shown in the screenshot above, the formula strips numeric characters from any position in a string: in the beginning, in the end, and in the middle. However, there is a caveat: if a string starts with a number followed by a space, that space is retained, which produces a problem of leading spaces (like in B2).
To get rid of extra spaces before text, wrap the formula in the TRIM function like this:
=TRIM(TEXTJOIN(«», TRUE, IF(ISERROR(MID(A2, SEQUENCE(LEN(A2)), 1) *1), MID(A2, SEQUENCE(LEN(A2)), 1), «»)))
Now, your results are absolutely perfect!
How this formula works:
In essence, the formula works the same as explained in the previous example. The difference is that, from the final array served to the TEXTJOIN function, you need to remove numbers, not text. To have it done, we use the combination of IF and ISERROR functions.
As you remember, MID(…)+0 generates an array of numbers and #VALUE! errors representing text characters in the same positions:
The ISERROR function catches the errors and passes the resulting array of Boolean values to IF:
When the IF function sees TRUE (an error), it inserts the corresponding text character into the processed array with the help of another MID function. When the IF function sees FALSE (a number), it replaces it with an empty string:
This final array is passed over to TEXTJOIN, so it concatenates the text characters and outputs the result.
Custom function to remove numbers from text
The solution works for all Excel versions
Keeping in mind that a robust formula should be kept simple, I will share the code of the user-defined function (UDF) to strip off any numeric character.
As is the case with the RemoveText function, the second code is better to be used in large worksheets to optimize the performance.
Once the code is added to your workbook, you can remove all numeric characters from a cell using this custom function:
In our case, the formula in B2 is:
To trim leading spaces if any, nest the custom function inside TRIM like you would a native formula:
=TRIM(RemoveNumbers(A2)) 
Split numbers and text into separate columns
In situation when you want to separate text and numbers into two columns, it would be nice to have the job done with a single formula, agree? For this, we just merge the code of the RemoveText and RemoveNumbers functions into one function, named SplitTextNumbers, or simply Split, or whatever you like 🙂
Our new custom function requires two arguments:
Where is_remove_text is a Boolean value indicating which characters to strip:
- TRUE or 1 — remove text and keep numbers
- FALSE or 0 — remove numbers and keep text
For our sample dataset, the formulas take this form:
To remove non-numeric characters:
To delete numeric characters:
=SplitTextNumbers(A2, FALSE)
Tip. To avoid a potential problem of leading spaces, I recommend always wrapping the formula that removes numbers in the TRIM function:
Special tool to remove numbers or text
For those who do not like complicating things unnecessarily, I’ll show our own way of removing text or numbers in Excel.
Assuming our Ultimate Suite is added to your Excel ribbon, this is what you do:
- On the Ablebits Data tab, in the Text group, click Remove >Remove Characters.
- On the add-in’s pane, select the source range, choose the Remove character sets option, and pick either Textcharacters or Numericcharacters in the drop-down list.
- Hit Remove and enjoy the result 🙂
Tip. If the results contain some leading spaces, the Trim Spaces tool will eliminate them in no time.
That’s how to remove text or numeric characters from a string in Excel. I thank you for reading and look forward to seeing you on our blog next week!
Источник
I was faced with a similar problem, but went another way, wanting to avoid using vba. A recursive use of substitute did the trick for me, as illustrated below:
Original data (in A1:An, n=integer)
ROE -1.00
P/E 0.07 -0.85
ROC-ROE 0.02 -0.03
etc..
=SUBSTITUTE(SUBSTITUTE(SUBSTITUTE(SUBSTITUTE(SUBSTITUTE(SUBSTITUTE(SUBSTITUTE(SUBSTITUTE(SUBSTITUTE(SUBSTITUTE(A1,»1″,»»),»0″,»»),»2″,»»),»3″,»»),»4″,»»),»5″,»»),»6″,»»),»7″,»»),»8″,»»),»9″,»»)
which can be extended to get rid of «-» and the decimal indicator «.» as well as «+» (if relevant) and finally, superfluous spaces using
=trim(substitute(substitute(substitue(SUBSTITUTE(SUBSTITUTE(SUBSTITUTE(SUBSTITUTE(SUBSTITUTE(SUBSTITUTE(SUBSTITUTE(SUBSTITUTE(SUBSTITUTE(SUBSTITUTE(A1,»1″,»»),»0″,»»),»2″,»»),»3″,»»),»4″,»»),»5″,»»),»6″,»»),»7″,»»),»8″,»»),»9″,»»),»-«,»»),»+»,»»),» .»,»»))
where the lowercase represents complications added in the current step.
This maps naturally onto the entire array by changing the range reference to the entire array to be parsed (A1:An) and entering the formula as an array (i.e., using Ctl+Enter instead of Enter to complete the task).
I then use len(B1) to check the results are what I want.
Not elegant, admittedly. But may be a useful exercise for teaching students to think and code «on the fly.»
How to create and use a function that removes all text or all numbers from a cell, whichever you want.
To do this, we will create a UDF or User Defined Function in Excel.
But, I won’t make you start from scratch; if you want to get the functions right away, simply download the Excel file attached to this tutorial and copy the code for yourself or get it from below.
Sections:
The Functions
How to Install and Use these Functions
Notes
The Functions
If you just want the code and already know what to do with a UDF, here it is.
UDF to Remove All Text from a Cell
Function KillText(text_value As Range)
ValueInput = text_value.Value
ValueResult = ""
n = Len(ValueInput)
For i = 1 To n
InputCharacter = Mid(ValueInput, i, 1)
If InputCharacter Like "[0-9]" Then
ValueResult = ValueResult & InputCharacter
End If
Next i
KillText = ValueResult
End Function
UDF to Remove All Numbers from a Cell
Function KillNumbers(text_value As Range)
ValueInput = text_value.Value
ValueResult = ""
n = Len(ValueInput)
For i = 1 To n
InputCharacter = Mid(ValueInput, i, 1)
If InputCharacter Like "[A-Za-z]" Then
ValueResult = ValueResult & InputCharacter
End If
Next i
KillNumbers = ValueResult
End Function
How to Install and Use these Functions
In order to get these functions to work, we first need to install them into Excel.
- Hit Alt + F11 to go to the VBA Editor window.
- Once there, go to Insert > Module
- You will see an empty window like this:
- Paste the code from the previous section into this window:
- Go back to Excel, Alt + F11, and then simply start typing either KillNumbers or KillText into a cell and you should see the functions appear in the function drop down menu.
Select the desired function and then select the cell that contains the data and hit enter, just like you would enter a regular function in Excel. - You can see the output from both functions here:
That’s all there is to it!
Notes
To kill the text and numbers from a cell, I created a UDF or User Defined Function. This is basically a macro that allows for the creation of a custom function in Excel.
Check out the tutorial on User Defined Functions in Excel for more information on those.
Make sure to download the sample file attached to this tutorial so you can copy/paste the code with ease and see the examples at work in Excel.
Similar Content on TeachExcel
Formula to Delete the First or Last Word from a Cell in Excel
Tutorial:
Excel formula to delete the first or last word from a cell.
You can copy and paste the fo…
Excel Formula to Remove ALL Special Characters
Tutorial:
Excel 365 Version
=CLEAN(TEXTJOIN(«»,TRUE,IF(CODE(MID(A11,SEQUENCE(LEN(A11)),1))>=127,…
Simple Excel Function to Combine Values in All Versions of Excel — UDF
: Excel function that combines values from multiple cells or inputs using a delimiter — work…
Logical Comparison Operators in Excel — How to Compare Things
Tutorial:
(Video tutorial’s page: Compare Values in Excel — Beginner to Advanced)
Logical compariso…
PV Function — Get the Present Value in Excel
Tutorial:
The Present Value (PV) function in Excel will return the current value of an investment.�…
Get the First Word from a Cell in Excel
Tutorial: How to use a formula to get the first word from a cell in Excel. This works for a single c…
Subscribe for Weekly Tutorials
BONUS: subscribe now to download our Top Tutorials Ebook!
This post will guide you how to remove all numbers from a text string in one cell in Excel. How do I strip all numeric characters from a given cell with a formula in Excel. How do I remove numbers from cells with text using a User Defined Function in Excel.
- Remove Numbers From Text Using Formula
- Remove Numbers From Text Using User Defined Function
Table of Contents
- Remove Numbers from Text Using Formula
- Remove Numbers from Text Using User Defined Function
- Related Functions
Remove Numbers from Text Using Formula
Assuming that you have a list of data in range B1:B4 which contain test string values. And you want to look for a formula to remove all numbers from text string in given range of cells. You can use an array formula based on the TEXTJOIN function. Like this:
=TEXTJOIN("",TRUE,IF(ISERR(MID(B1,ROW(INDIRECT("1:100")),1)+0),MID(B1,ROW(INDIRECT("1:100")),1),""))
Type this formula into a blank cell and press Ctrl + Shift + Enter keys to change the formula as array formula.
Remove Numbers from Text Using User Defined Function
You can also write a User Defined Function with VBA code to achieve the same result of removing all numbers from text string in the selected range of cells in Excel. Here are the steps:
#1 open your excel workbook and then click on “Visual Basic” command under DEVELOPER Tab, or just press “ALT+F11” shortcut.
#2 then the “Visual Basic Editor” window will appear.
#3 click “Insert” ->”Module” to create a new module.
#4 paste the below VBA code into the code window. Then clicking “Save” button.
#5 back to the current worksheet, then type the following formula in a blank cell, and then press Enter key.
=RemoveNumbersFromText(B1)
#6 drag the AutoFill handle over other cells to remove numbers from text in one cell.
- Excel ROW function
The Excel ROW function returns the row number of a cell reference.The ROW function is a build-in function in Microsoft Excel and it is categorized as a Lookup and Reference Function.The syntax of the ROW function is as below:= ROW ([reference])…. - Excel IF function
The Excel IF function perform a logical test to return one value if the condition is TRUE and return another value if the condition is FALSE. The IF function is a build-in function in Microsoft Excel and it is categorized as a Logical Function.The syntax of the IF function is as below:= IF (condition, [true_value], [false_value])…. - Excel MID function
The Excel MID function returns a substring from a text string at the position that you specify.The syntax of the MID function is as below:= MID (text, start_num, num_chars)… - Excel INDIRECT function
The Excel INDIRECT function returns the cell reference based on a text string, such as: type the text string “A2” in B1 cell, it just a text string, so you can use INDIRECT function to convert text string as cell reference….