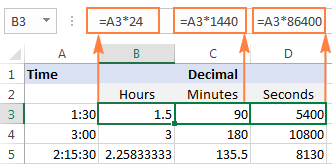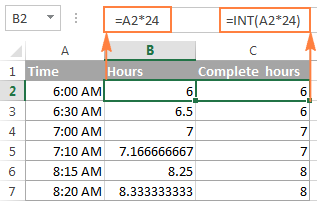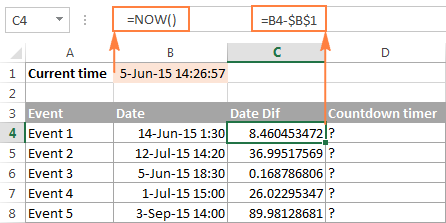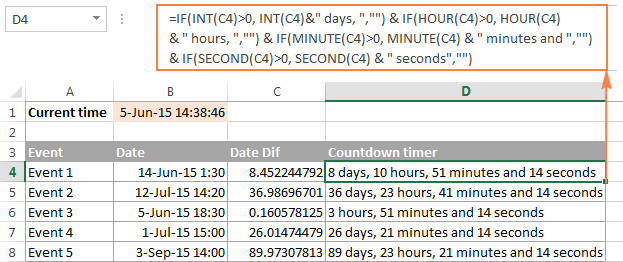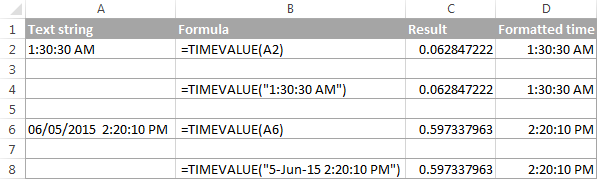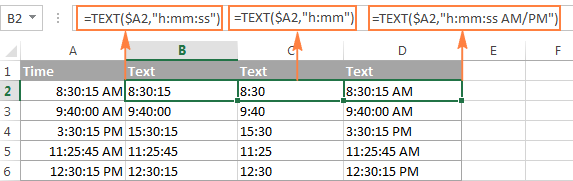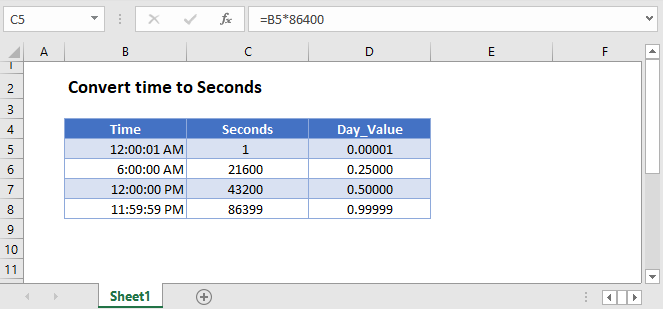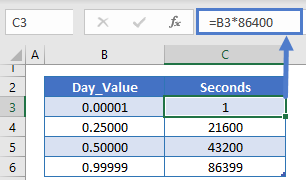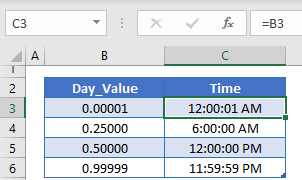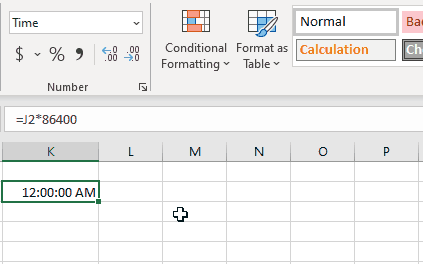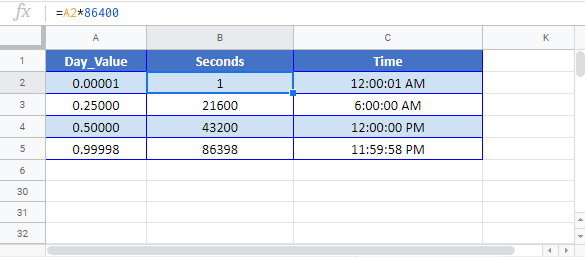Содержание
- Convert Excel time to decimal seconds
- Summary
- Generic formula
- Explanation
- Format result as number
- How to convert time to decimal number, hours, minutes or seconds in Excel
- How to convert time to decimal number in Excel
- How to convert time to hours in Excel
- Formula 1: Arithmetic calculation
- Formula 2: CONVERT function
- Formula 3: HOUR, MINUTE and SECOND functions
- How to convert time to minutes in Excel
- Formula 1: Arithmetic calculation
- Formula 2: CONVERT function
- Formula 3: HOUR, MINUTE and SECOND functions
- How to convert time to seconds in Excel
- Formula 1: Arithmetic calculation
- Formula 2: CONVERT function
- Formula 3: HOUR, MINUTE and SECOND functions
- How to split date and time in Excel
- How to spell time in Excel
- Convert text to time in Excel
- Convert time to text in Excel
- How to convert numbers to time format in Excel
Convert Excel time to decimal seconds
Summary
To convert a valid Excel time into decimal seconds, you can multiply by 86400. In the example shown, the formula in C6 is:
which returns a value of 60, since there are 60 seconds in 1 minute.
Generic formula
Explanation
In the Excel time system, one 24-hour day is equal to 1. This means times and hours are fractional values of 1, as shown in the table below:
| Hours | Time | Fraction | Value |
|---|---|---|---|
| 1 | 1:00 AM | 1/24 | 0.04167 |
| 3 | 3:00 AM | 3/24 | 0.125 |
| 6 | 6:00 AM | 6/24 | 0.25 |
| 4 | 4:00 AM | 4/24 | 0.167 |
| 8 | 8:00 AM | 8/24 | 0.333 |
| 12 | 12:00 PM | 12/24 | 0.5 |
| 18 | 6:00 PM | 18/24 | 0.75 |
| 21 | 9:00 PM | 21/24 | 0.875 |
Because each hour can be represented as 1/24, you can convert an Excel time into decimal hours by multiplying the value by 24, convert to decimal minutes by multiplying the value by 1440 (24 * 60) , and convert to seconds by multiplying by 86400 (24 * 60 * 60).
With the time value 6:00 cell A1, you can visualize the conversion like this:
The Excel time 6:00 converts to 21,600 seconds.
Format result as number
When you multiply a time value by 86400, Excel may automatically format the result using a time format like h:mm, which will display the value incorrectly. To display the result as a regular number, apply the General or Number format.
Источник
How to convert time to decimal number, hours, minutes or seconds in Excel

The tutorial demonstrates different ways to convert time to decimal in Excel. You will find a variety of formulas to change time to hours, minutes or seconds as well as convert text to time and vice versa.
Because Microsoft Excel uses a numeric system to store times, you can easily turn hours, minutes and seconds into numbers that you can use in other calculations.
In general, there are two ways to convert time to decimal in Excel — by changing the cell format and by using arithmetic calculations or Excel time functions, such as HOUR, MINUTE and SECOND. Further on in this tutorial, you will find the detailed explanation of the first way and formula examples demonstrating the other technique.
How to convert time to decimal number in Excel
Overall, there are three ways to change a time value to a decimal number: arithmetic operation, CONVERT function or a combination of three different Time functions.
The easiest way to convert time to decimal in Excel is to multiply the original time value by the number of hours, seconds or minutes in a day:
- To convert time to a number of hours, multiply the time by 24, which is the number of hours in a day.
- To convert time to minutes, multiply the time by 1440, which is the number of minutes in a day (24*60).
- To convert time to seconds, multiply the time time by 86400, which is the number of seconds in a day (24*60*60 ).
In the following sections, you will learn the other methods of converting times to a decimal number in Excel.
How to convert time to hours in Excel
This section demonstrates 3 different formulas to convert hours from the standard time format (hh:mm:ss) to a decimal number.
Formula 1: Arithmetic calculation
You already know the fastest way to convert a time value to a number of hours in Excel — multiplying by 24, i.e. by the number of hours in one day:
Where A2 is the time value.
To get the number of compete hours, embed the above formula in the INT function that will get rid of the fractional part:
=INT(A2*24)
Formula 2: CONVERT function
Another way to perform the «time > hours» conversion is to use the following Convert formula:
=CONVERT(A2, «day», «hr»)
Formula 3: HOUR, MINUTE and SECOND functions
Finally, you can use a bit more complex formula, whose logic, however, is quite obvious. Extract the individual time units by using the HOUR, MINUTE and SECOND functions, then divide minutes by 60 (the number of minutes in an hour) and seconds by 3600 (the number of seconds in an hour), and add up the results:
=HOUR(A2) + MINUTE(A2)/60 + SECOND(A2)/3600
How to convert time to minutes in Excel
The same three methods can be used to convert minutes from the standard time format to a decimal number.
Formula 1: Arithmetic calculation
To convert time to total minutes, you multiply time by 1440, which is the number of minutes in one day (24 hours * 60 minutes = 1440):
If you want to return the number of compete minutes, utilize the INT function like in the previous example:
You can view the results in the screenshot below:
Formula 2: CONVERT function
To do the «time > minutes» conversion with the CONVERT(number, from_unit, to_unit) function, supply «day» as the unit to convert from and «mn» as the unit to convert to:
=CONVERT(A2, «day», «mn»)
Formula 3: HOUR, MINUTE and SECOND functions
One more way to get the number of minutes is to multiply hours by 60 and divide seconds by the same number:
=HOUR(A2)*60 + MINUTE(A2) + SECOND(A2)/60
How to convert time to seconds in Excel
Converting time to total seconds in Excel can be done in a similar fashion.
Formula 1: Arithmetic calculation
Multiply the time value by 86400, which is the number of seconds in a day (24 hours * 60 minutes * 60 seconds = 86400):
=A2*86400
Formula 2: CONVERT function
The formula is basically the same as in the above examples with the only difference that you convert the «day» unit to «sec»:
=CONVERT(A2, «day», «sec»)
Formula 3: HOUR, MINUTE and SECOND functions
Use the HOUR, MINUTE and SECOND functions like in the two previous examples (I believe at this point you don’t need any further explanation of the formula’s logic 🙂
=HOUR(A2)*3600 + MINUTE(A2)*60 + SECOND(A2)
- If any of the above formulas returns a value formatted as time, simply change the cell’s format to Generalto display it as a number.
- To convert time to a decimal number that represents the time in the internal Excel system, apply the General format to the cell. With this approach, 23:59:59 will be converted to 0.99999, 06:00 AM to 0.25, and 12:00 PM to 0.5. If an integer part of the converted number is greater than zero, it means that your cell contains both date and time values.
How to split date and time in Excel
As is often the case, your Excel worksheet may contain dates and times in one cell, while you want to split them into two separate cells.
Remembering that in the internal Excel system the date value is stored as a whole part and the time value as a fractional part of a decimal number, you can extract the date using the INT function, which rounds the cell value down to the nearest integer.
Supposing your original dates and times are in column A, the following formula will accomplish the separation:
=INT(A2)
To extract the time portion, subtract the date returned by the above formula from the original date and time value:
Where column A contains the original date & time values and column B contains the dates returned by the INT function.
If you’d rather not have time values linked to the separated dates (for example, you may want to remove the date column in the future), you can use the following MOD formula that refers to the original data only:
=MOD(A2,1)
Tip. If the separated date and time values are not displayed properly, change the format of the new columns to Date and Time, respectively.
This is how you split date and time in Excel. If you want to further separate hours, minutes and seconds into individual columns, then use the HOUR, MINUTE and SECOND functions, as demonstrated in How to get hours, minutes and seconds from a timestamp.
How to spell time in Excel
Sometimes, you may need to convert time into the format that reads something like «# days, # hours, # minutes and # seconds». A good thing is that you already know all the ingredients of the formula:
- Extract days using the INT function;
- Extract time units with HOUR, MINUTE and SECOND functions, and
- Concatenate all parts in a single formula.
Having difficulties with figuring out a proper formula for your worksheet? The following example will make things easy!
Supposing you have the dates of upcoming events in column B beginning in cell B4, and the current date and time returned by the NOW() function in cell B1.
The formula to calculate the time difference is as simple as =B4-$B$1 . Of course, nothing prevents you from subtracting the current date and time directly with =B4-NOW() .
And now, let’s make a countdown timer that would show how many days, hours, minutes and seconds are left until each event.
The formula to enter in cell D4 is as follows:
=INT(C4) & » days, » & HOUR(C4) & » hours, » & MINUTE(C4) & » minutes and » & SECOND(C4) & » seconds»
If you wish to get rid of 0 values, like in cells D6 and D7 in the screenshot above, then include the following IF statements:
=IF(INT(C4)>0, INT(C4)&» days, «,»») & IF(HOUR(C4)>0, HOUR(C4) & » hours, «,»») & IF(MINUTE(C4)>0, MINUTE(C4) & » minutes and «,»») & IF(SECOND(C4)>0, SECOND(C4) & » seconds»,»»)
All zeros are gone!
Note. When either of the above formulas refers to a negative number, the #NUM! error will appear. This may happen when you subtract a bigger time from a smaller one.
An alternative way to write time in words in Excel is to apply the following custom time format to the cell: d «day,» h «hours,» m «minutes and» s «seconds». No formulas and no calculations are required! For more information, please see Creating a custom time format in Excel.
Convert text to time in Excel
If your time formulas and calculations do not work right, time values formatted as text is often the cause. The fastest way to convert text to time in Excel is using the TIMEVALUE function.
The Excel TIMEVALUE function has just one argument:
Time_text is a text string in any of the time formats that Excel can recognize. For example:
=TIMEVALUE(«6-Jan-2015 6:20 PM»)
=TIMEVALUE(A2) where A2 contains a text string
As you see, the formulas with cell references and corresponding text strings deliver identical results. Also, please notice the left alignment of time strings (text values) in cells A2 and A6 and right-aligned converted time values in column D.
Convert time to text in Excel
Supposing you have an Excel file full of times formatted to look like «8:30:00 AM» and you want to convert them to the text format. Simply changing the cell’s format to TEXT won’t work because this would change your time values to underlying numeric representation of the time. For example, 8:30:00 AM will be converted to decimal 0.354166666666667.
So, how do you convert cells to the text format so that your cells still have the time in them? The answer is to use the TEXT function that converts a numeric value to text with the display formatting that you specify, for example:
The screenshot below demonstrates other possible formats:
How to convert numbers to time format in Excel
If you have a list of numbers such as 1, 2, 3.5 and you want to convert them to a time format, for example 1:00:00, 2:00:00 or 3:30 AM, perform the following steps.
- Divide the numbers by 24 (there are 24 hours in a day). The formula can be as simple as =A2/24.
- Select the cell(s) with the formula result, right-click and select Format Cells from the context menu or press Ctrl+1 . Either way, the Format Cells dialog will appear, you select Time on the left pane under Category, and choose the format you want on the right pane under Type. Please see How to format time in Excel for more details.
If your time exceeds 24 hours, 60 minutes, 60 seconds, use these guidelines to correctly show it.
That’s all for today. If someone wants to get the first-hand experience with the formulas discussed in this article, you are most welcome to download the sample workbook below.
If you want to learn a few more useful formulas to calculate times in Excel, please check out the related tutorials at the end of this page. I thank you for reading and hope to see you again next week!
Источник
As the strings represent time use the VALUE function to convert them to a time serial number, after that apply the
TEXT function to convert the time serial to seconds.
Also use the Left, Right and Substitute functions to separate the days, time and fraction of seconds.
This formula returns the total of seconds represented in column A
= IFERROR( --TEXT( VALUE($A1), "[ss]" ),
--TEXT( --LEFT( SUBSTITUTE( $A1, ":", REPT( " ", 25 ), 1 ), 25 )
--TRIM( RIGHT( SUBSTITUTE( $A1, ":", REPT( " ", 25 ), 1 ), 25 ) ), "[ss]" ) )
This formula returns the total of seconds with decimals represented in column A
= IFERROR( --TEXT( VALUE($A1), "[ss]" )
--RIGHT( SUBSTITUTE( $A1, ".", REPT( " ", 25 ) & ".", 1 ), 25 ),
--TEXT( --LEFT( SUBSTITUTE( $A1, ":", REPT( " ", 25 ), 1 ), 25 )
--TRIM( RIGHT( SUBSTITUTE( $A1, ":", REPT( " ", 25 ), 1 ), 25 ) ), "[ss]" )
--RIGHT( SUBSTITUTE( $A1, ".", REPT( " ", 25 ) & ".", 1 ), 25 ) )
In the Excel time system, one 24-hour day is equal to 1. This means times and hours are fractional values of 1, as shown in the table below:
| Hours | Time | Fraction | Value |
|---|---|---|---|
| 1 | 1:00 AM | 1/24 | 0.04167 |
| 3 | 3:00 AM | 3/24 | 0.125 |
| 6 | 6:00 AM | 6/24 | 0.25 |
| 4 | 4:00 AM | 4/24 | 0.167 |
| 8 | 8:00 AM | 8/24 | 0.333 |
| 12 | 12:00 PM | 12/24 | 0.5 |
| 18 | 6:00 PM | 18/24 | 0.75 |
| 21 | 9:00 PM | 21/24 | 0.875 |
Because each hour can be represented as 1/24, you can convert an Excel time into decimal hours by multiplying the value by 24, convert to decimal minutes by multiplying the value by 1440 (24 * 60) , and convert to seconds by multiplying by 86400 (24 * 60 * 60).
With the time value 6:00 cell A1, you can visualize the conversion like this:
=A1*(24*60*60)
=(6/24)*86400
=0.25*86400
=21,600
The Excel time 6:00 converts to 21,600 seconds.
Format result as number
When you multiply a time value by 86400, Excel may automatically format the result using a time format like h:mm, which will display the value incorrectly. To display the result as a regular number, apply the General or Number format.
Return to Excel Formulas List
Download Example Workbook
Download the example workbook
This tutorial will demonstrate how to convert a time value to seconds in Excel & Google Sheets.
Convert Time to Seconds – Excel
Excel stores time as a decimal value where each 1/24th represents one hour of a day. Understanding this, you can convert a time to seconds by multiplying the time by 86400:
Why does this work? Remember that there are 24 hours in a day, 60 minutes in an hour, and 60 seconds in a minute. So there are 24*60*60=86,400 seconds in a day. By multiplying the time by 86,400 you calculate the number of seconds corresponding to the time.
Format as Number
When you multiply time by 86,400, Excel may format the result as time (ex. h:mm):
To display the result as a regular number, change the formatting to General:
Convert Time to Seconds in Google Sheets
All of the above examples work exactly the same in Google Sheets as in Excel.
Method 1: Simple Multiplication
The first method uses the fact that Excel stores times as decimals, with the number 0 equal to the time 00:00:00, the number 0.25 equal to the time 06:00:00, the number 0.5 equal to the time 12:00:00, etc. Because of this system, a time can be converted to hours, minutes or seconds by multiplying it by the number of hours, minutes or seconds in one day.
| A | B | |
|---|---|---|
| 1 | Time (hh:mm:ss) | Seconds (decimal) |
| 2 | 02:30:30 | =A2 * 86400 |
For the time 02:30:30, in cell A2 of the above spreadsheet, the formula returns the value 9030.
2 hours 30 minutes and 30 seconds is equal to 9030 seconds.
Method 2: Using the Excel Time Functions
The second method uses the Excel Hour, Minute, and Second functions to extract the hours, minutes and seconds from an Excel time.
| A | B | |
|---|---|---|
| 1 | Time (hh:mm:ss) | Seconds (decimal) |
| 2 | 02:30:30 | =HOUR(A2) * 3600 + MINUTE(A2) * 60 + SECOND(A2) |
Formatting the Result
When you convert a time to a decimal, the cell containing the result may have the wrong formatting (e.g. the result may be displayed at a time, instead of a decimal).
In this case, you will need to format the cell to have the Excel ‘General’ format. To do this:
| Right click on the cell(s) to be formatted | |
| Choose Format Cells on the menu bar. (Home, Number) | |
| Select the option General from the list of Categories. |