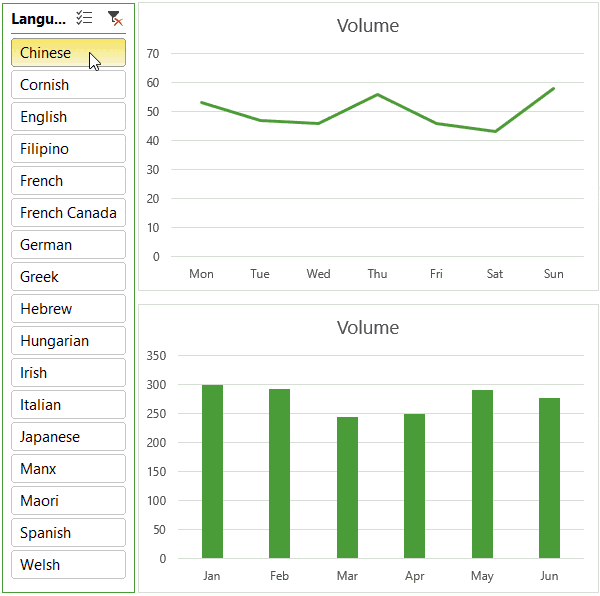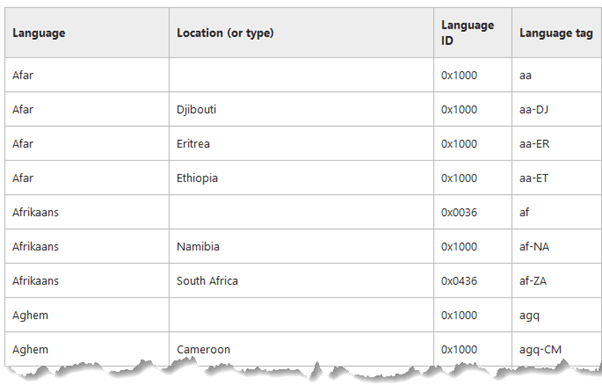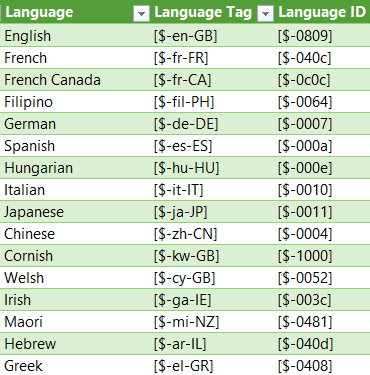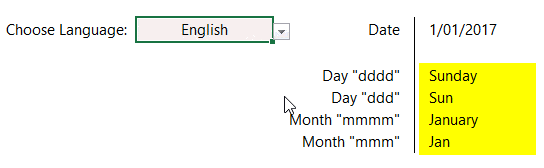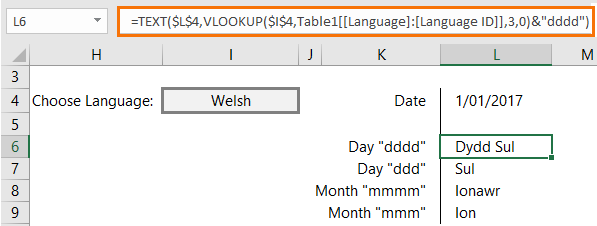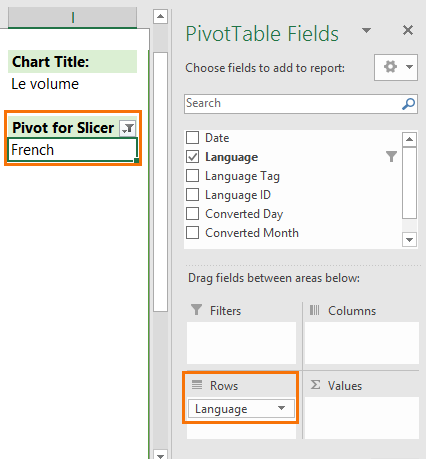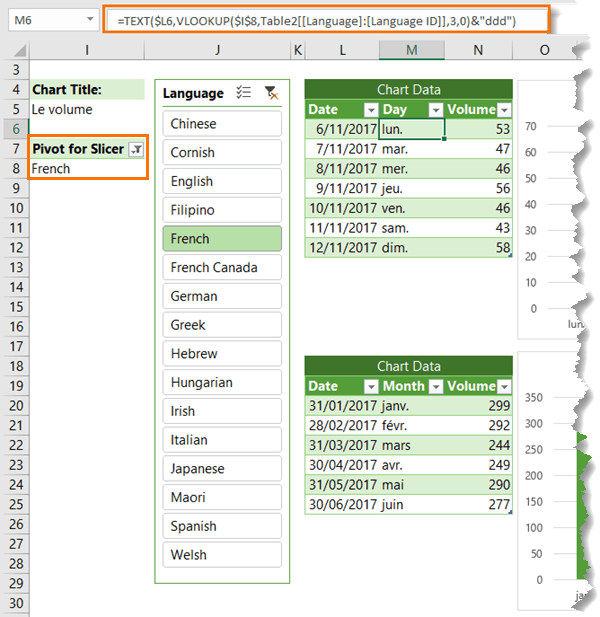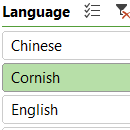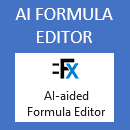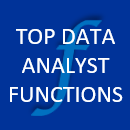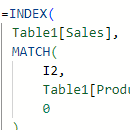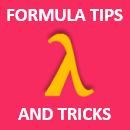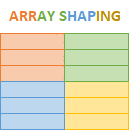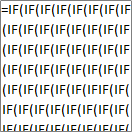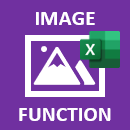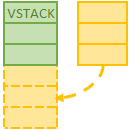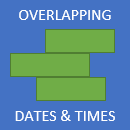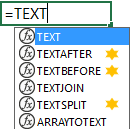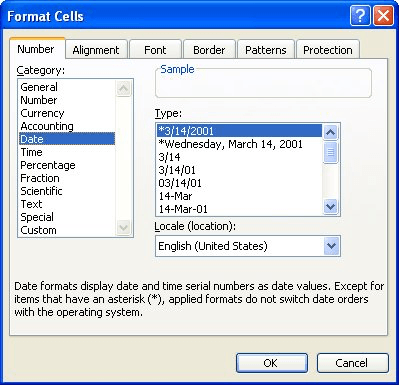If you share Excel files and reports with users from different countries then you might want to give them a report in their language…and I don’t just mean converting from English to American 😉
It’d be a load of work to create a separate file for each language, so instead we can automate it like this:
Note: if your users have their PC language set to their locale then you don’t need to use this technique, because Excel will automatically convert date formats to their local language. This is for users who want to view their reports in a language that’s different to their PC language settings.
We use the TEXT Function to convert the dates by specifying the language ID in the format argument of the formula. For example:
=TEXT("1/1/2017","[$-0809]dddd")
=Sunday
Where [$-0809] is the language ID for English, and dddd tells Excel to covert the date to the full name of the day.
List of Language ID’s
There is an extensive list of language ID’s available from Microsoft here. Below is a snippet:
In Excel 2016 we can either use the last four digits of the Language ID or the Language tag. For other versions of Excel it’s safer to use the last four digits of the Language ID.
For use with the TEXT Function we need to wrap the language tag or ID in [$- xxxx], like so:
Download the workbook and follow along
Enter your email address below to download the sample workbook.
By submitting your email address you agree that we can email you our Excel newsletter.
Automating Date Translations
Now that our file contains a table with the different languages we want to support, we can use a Data Validation list to automate the translation:
The key to this is the TEXT formula. Let’s look closer at the formula in cell L6:
The VLOOKUP part of the formula references ‘Table1’ (image below) using Structured References, as opposed to cell references:
Let’s translate the formula:
=TEXT($L$4,VLOOKUP($I$4,Table1[[Language]:[Language ID]],3,0)&"dddd")
In English it reads:
Convert the date in cell L4 to text by looking up the language selected in the data validation list in cell I4, in the Language column of Table1 and returning the language ID from the 3rd column. Join the language ID to ‘dddd’ so that Excel knows the language and date format to return.
Tip: in the file I’ve included in this post you’ll notice that cells L7, L8 and L9 contain similar TEXT formulas with different date formats (ddd, mmmm and mmm).
Note: if your PC language setting isn’t English then you may need to change the ddd/dddd/mmm/mmmm formats to that of your locale.
Automating Date Translations with Slicers
Another option is to use a Slicer to allow the user to select the language they want to see, like this:
Taking a closer look at the mechanics of this example you’ll see we have a PivotTable in cells I7:I8, which is purely for the Slicer. You can see in the image below that it only contains a single field in the row labels area:
Our TEXT Formula then references the PivotTable (cell I8), which displays the language selected in the Slicer:
This translates the ‘Day’ in the first table and the ‘Month’ in the second table, which feed the charts.
Translate Chart Title
The Chart Title in cell I5 also changes to match the selected language, but if you look the formula you’ll see that it’s simply a VLOOKUP formula that returns the matching title from Table2:
Note: Excel can convert dates into other languages, but it can’t convert words.
Thanks
Thanks to Drazen from ExcelalaCarte.com, who shared this Excel Dates Displayed in Different Languages idea with me, which I extended to include the Slicer technique.
Содержание
- Excel Dates Displayed in Different Languages
- Excel Dates Displayed in Different Languages
- List of Language ID’s
- Download the workbook and follow along
- Automating Date Translations
- Automating Date Translations with Slicers
- Translate Chart Title
- Thanks
- More Excel Formulas Posts
- AI Aided Excel Formula Editor
- Top Excel Functions for Data Analysts
- Excel Advanced Formula Environment
- Pro Excel Formula Writing Tips
- New Array Shaping Excel Functions
- Excel IF Formulas and What Not To Do
- Excel IMAGE Function
- Excel VSTACK and HSTACK Functions
- Identify overlapping dates and times in Excel
- TEXTSPLIT, TEXTBEFORE and TEXTAFTER Functions
- Reader Interactions
- Comments
- Specifying a Language for the TEXT Function
Excel Dates Displayed in Different Languages
If you share Excel files and reports with users from different countries then you might want to give them a report in their language…and I don’t just mean converting from English to American 😉
It’d be a load of work to create a separate file for each language, so instead we can automate it like this:
Note: if your users have their PC language set to their locale then you don’t need to use this technique, because Excel will automatically convert date formats to their local language. This is for users who want to view their reports in a language that’s different to their PC language settings.
Excel Dates Displayed in Different Languages
We use the TEXT Function to convert the dates by specifying the language ID in the format argument of the formula. For example:
Where [$-0809] is the language ID for English, and dddd tells Excel to covert the date to the full name of the day.
List of Language ID’s
There is an extensive list of language ID’s available from Microsoft here. Below is a snippet:
In Excel 2016 we can either use the last four digits of the Language ID or the Language tag. For other versions of Excel it’s safer to use the last four digits of the Language ID.
For use with the TEXT Function we need to wrap the language tag or ID in [$- xxxx], like so:
Download the workbook and follow along
Enter your email address below to download the sample workbook.
Automating Date Translations
Now that our file contains a table with the different languages we want to support, we can use a Data Validation list to automate the translation:
The key to this is the TEXT formula. Let’s look closer at the formula in cell L6:
The VLOOKUP part of the formula references ‘Table1’ (image below) using Structured References, as opposed to cell references:
Let’s translate the formula:
In English it reads:
Convert the date in cell L4 to text by looking up the language selected in the data validation list in cell I4 , in the Language column of Table1 and returning the language ID from the 3 rd column. Join the language ID to ‘dddd’ so that Excel knows the language and date format to return.
Tip: in the file I’ve included in this post you’ll notice that cells L7, L8 and L9 contain similar TEXT formulas with different date formats (ddd, mmmm and mmm).
Note: if your PC language setting isn’t English then you may need to change the ddd/dddd/mmm/mmmm formats to that of your locale.
Automating Date Translations with Slicers
Another option is to use a Slicer to allow the user to select the language they want to see, like this:
Taking a closer look at the mechanics of this example you’ll see we have a PivotTable in cells I7:I8, which is purely for the Slicer. You can see in the image below that it only contains a single field in the row labels area:
Our TEXT Formula then references the PivotTable (cell I8), which displays the language selected in the Slicer:
This translates the ‘Day’ in the first table and the ‘Month’ in the second table, which feed the charts.
Translate Chart Title
The Chart Title in cell I5 also changes to match the selected language, but if you look the formula you’ll see that it’s simply a VLOOKUP formula that returns the matching title from Table2:
Note: Excel can convert dates into other languages, but it can’t convert words.
Thanks
Thanks to Drazen from ExcelalaCarte.com, who shared this Excel Dates Displayed in Different Languages idea with me, which I extended to include the Slicer technique.
More Excel Formulas Posts
AI Aided Excel Formula Editor
Top Excel Functions for Data Analysts
Excel Advanced Formula Environment
Pro Excel Formula Writing Tips
New Array Shaping Excel Functions
Excel IF Formulas and What Not To Do
Excel IMAGE Function
Excel VSTACK and HSTACK Functions
Identify overlapping dates and times in Excel
TEXTSPLIT, TEXTBEFORE and TEXTAFTER Functions
Reader Interactions
I am searching for common documentation about all available codes or id’s between [ ] that can be used for cell formatting.
in your blog you give a list of language id’s but for e.g. a time format you can use [u]:mm:ss.
Thanks in advance for you reply
I think you mean [h]:mm:ss and this isn’t a language setting, it simply tells Excel to sum the hours rather than show them as a time. I’m not aware of any language settings for anything other than date formats.
First thank you for this good explanation ot the “[$-xxx]” trick….
Then a question : do you have an idea (or solution) how to get rid of the Regional Settings set on the computer that launch the XLS file ?
I give you an example to clarify :
If you use =TEXT(“1/1/2017″,”[$-0809]dddd”) it works like a charm if the Regional Settings (in Windows) are configured for english, but if someone has the Regional Settings set to an other language he should use others “day code” like =TEXT(“1/1/2017″,”[$-0809]jjjj”) for french, because days are “jours” in french.
Thanks in advance
Best regards
If your users have their PC language set to their locale then you don’t need to use this technique, because Excel will automatically convert date formats to their local language. This is for users who want to view their reports in a language that’s different to their PC language settings.
Thank you for your answer. I understand that, but imagine a user wants to see the number as they are formated in an other coutry. For example, in US or GB you will write one million like this : 1,000,000.00 and in FR like this: 1’000’000,00
If the user also wants to see the numbers as they are displayed in an other settings.
Is there a trick to also change the display of the numbers ?
Thanks a lot
Best regards
Thanks for clarifying, Thierry. Unfortunately, this technique doesn’t apply to number values, sorry.
So unlucky…. thanks a lot for your answer, Mynda.
I’m using the language tag to produce charts in English and Welsh (separate), but ideally I need the months abbreviated to only the first three characters as in Jan / Feb etc, so Ion / Chw in Welsh. But Feb comes through as Chwef which takes up a lot of extra room.Reducing the mmm to mm obviously changes the months to numbers so is there any way I can change this (other than reverting to numerical dates?) Thanks. Deirdre
You could try wrapping the TEXT formula in LEFT e.g.
Hi Mynda, thanks so much. I was hoping to add it to the chart axis number format box – currently have [$-cy-GB,1]d mmm ‘yy which works fine for Jan (Ion), Mar (Maw), Apr (Ebr), May (Mai), Jun (Meh) and Oct (Hyd), but annoyingly not for Feb (which comes out as Chwef), Jul (Gorff), Aug (Awst), Sep (Medi), Nov (Tach) and Dec (Rhag). The longer ones, esp Chwef after Ion, spoils the layout. If you can help further that would be great. Deirdre
You can’t force the custom number format to truncate the last character for February. Better to put the format in the source data for the chart.
Источник
Specifying a Language for the TEXT Function
Written by Allen Wyatt (last updated July 20, 2019)
This tip applies to Excel 97, 2000, 2002, and 2003
Mikael uses a Danish version of Excel. If he uses the TEXT function to format dates, as in TEXT(A1,»mmmm, yyyy»), the textual format returned shows the months in Danish. He would like the months returned in English instead, and wonders how he can instruct the TEXT function as to which language it should use.
There are a couple of ways you can approach this problem. The first is applicable if you simply need to display a date (and nothing else) in a cell—simply don’t use the TEXT function. You can easily format a cell to display a date in any language; follow these steps:
- Select the cell (or cells) you want to format.
- Choose Cells from the Format menu. Excel displays the Format Cells dialog box.
- Make sure the Number tab is selected.
- Click Date at the left side of the dialog box. (See Figure 1.)
Figure 1. The Number tab of the Format Cells dialog box.
If you are using the TEXT worksheet function because it is part of a larger formula, then you can instruct the function itself to use a different language for its output. You do this by including a language code (formally called an LCID) within brackets, in this manner:
Note that the bracketed code is within the format string, and the code itself is preceded by a dollar sign and a dash. The code is either three or four hexadecimal digits. (Actually, all LCIDs can be expressed in four hexadecimal digits, but if the leading digit is a zero, you don’t need to include it.) The example, above, shows how to express results in English, but you can pick any of a wide range of countries:
| Code | Language |
|---|---|
| 0436 | Afrikaans |
| 041C | Albanian |
| 045E | Amharic |
| 0401 | Arabic |
| 042B | Armenian |
| 044D | Assamese |
| 082C | Azeri (Cyrillic) |
| 042C | Azeri (Latin) |
| 042D | Basque |
| 0423 | Belarusian |
| 0445 | Bengali |
| 0402 | Bulgarian |
| 0403 | Catalan |
| 045C | Cherokee |
| 0804 | Chinese (Simplified) |
| 0404 | Chinese (Traditional) |
| 041A | Croatian |
| 0405 | Czech |
| 0406 | Danish |
| 0465 | Dhivehi |
| 0413 | Dutch |
| 0466 | Edo |
| 0C09 | English (Australian) |
| 1009 | English (Canadian) |
| 0809 | English (U.K.) |
| 0409 | English (U.S.) |
| 0425 | Estonian |
| 0438 | Faeroese |
| 0464 | Filipino |
| 040B | Finnish |
| 040C | French |
| 0C0C | French (Canadian) |
| 0462 | Frisian |
| 0467 | Fulfulde |
| 0456 | Galician |
| 0437 | Georgian |
| 0407 | German |
| 0C07 | German (Austrian) |
| 0807 | German (Swiss) |
| 0408 | Greek |
| 0447 | Gujarati |
| 0468 | Hausa |
| 0475 | Hawaiian |
| 040D | Hebrew |
| 0439 | Hindi |
| 040E | Hungarian |
| 0469 | Ibibio |
| 040F | Icelandic |
| 0470 | Igbo |
| 0421 | Indonesian |
| 045D | Inuktitut |
| 0410 | Italian |
| 0411 | Japanese |
| 044B | Kannada |
| 0471 | Kanuri |
| 0460 | Kashmiri (Arabic) |
| 043F | Kazakh |
| 0457 | Konkani |
| 0412 | Korean |
| 0440 | Kyrgyz |
| 0476 | Latin |
| 0426 | Latvian |
| 0427 | Lithuanian |
| 042F | Macedonian FYROM |
| 043E | Malay |
| 044C | Malayalam |
| 043A | Maltese |
| 0458 | Manipuri |
| 044E | Marathi |
| 0450 | Mongolian |
| 0461 | Nepali |
| 0414 | Norwegian Bokmal |
| 0814 | Norwegian Nynorsk |
| 0448 | Oriya |
| 0472 | Oromo |
| 0463 | Pashto |
| 0429 | Persian |
| 0415 | Polish |
| 0416 | Portuguese (Brazil) |
| 0816 | Portuguese (Portugal) |
| 0446 | Punjabi |
| 0418 | Romanian |
| 0419 | Russian |
| 044F | Sanskrit |
| 0C1A | Serbian (Cyrillic) |
| 081A | Serbian (Latin) |
| 0459 | Sindhi |
| 045B | Sinhalese |
| 041B | Slovak |
| 0424 | Slovenian |
| 0477 | Somali |
| 0C0A | Spanish |
| 0441 | Swahili |
| 041D | Swedish |
| 045A | Syriac |
| 0428 | Tajik |
| 045F | Tamazight (Arabic) |
| 085F | Tamazight (Latin) |
| 0449 | Tamil |
| 0444 | Tatar |
| 044A | Telugu |
| 041E | Thai |
| 0873 | Tigrigna (Eritrea) |
| 0473 | Tigrigna (Ethiopia) |
| 041F | Turkish |
| 0442 | Turkmen |
| 0422 | Ukrainian |
| 0420 | Urdu |
| 0843 | Uzbek (Cyrillic) |
| 0443 | Uzbek (Latin) |
| 042A | Vietnamese |
| 0478 | Yi |
| 043D | Yiddish |
| 046A | Yoruba |
The inclusion of a language specifier code in your TEXT format will work in at least Excel 2002 and Excel 2003. It may work in earlier versions, as well, but hasn’t been tested.
ExcelTips is your source for cost-effective Microsoft Excel training. This tip (3299) applies to Microsoft Excel 97, 2000, 2002, and 2003. You can find a version of this tip for the ribbon interface of Excel (Excel 2007 and later) here: Specifying a Language for the TEXT Function.
Author Bio
With more than 50 non-fiction books and numerous magazine articles to his credit, Allen Wyatt is an internationally recognized author. He is president of Sharon Parq Associates, a computer and publishing services company. Learn more about Allen.
Источник

This article is written for users of the following Microsoft Excel versions: 97, 2000, 2002, and 2003. If you are using a later version (Excel 2007 or later), this tip may not work for you. For a version of this tip written specifically for later versions of Excel, click here: Specifying a Language for the TEXT Function.
Written by Allen Wyatt (last updated July 20, 2019)
This tip applies to Excel 97, 2000, 2002, and 2003
Mikael uses a Danish version of Excel. If he uses the TEXT function to format dates, as in TEXT(A1,»mmmm, yyyy»), the textual format returned shows the months in Danish. He would like the months returned in English instead, and wonders how he can instruct the TEXT function as to which language it should use.
There are a couple of ways you can approach this problem. The first is applicable if you simply need to display a date (and nothing else) in a cell—simply don’t use the TEXT function. You can easily format a cell to display a date in any language; follow these steps:
- Select the cell (or cells) you want to format.
- Choose Cells from the Format menu. Excel displays the Format Cells dialog box.
- Make sure the Number tab is selected.
- Click Date at the left side of the dialog box. (See Figure 1.)
- Using the Locale drop-down list, choose a country or region that uses the date format you want to use. In the case of Mikael’s need, picking English (United States) is a good choice. Excel modifies the date formats available to you.
- Select the desired date format.
- Click on OK.
Figure 1. The Number tab of the Format Cells dialog box.
If you are using the TEXT worksheet function because it is part of a larger formula, then you can instruct the function itself to use a different language for its output. You do this by including a language code (formally called an LCID) within brackets, in this manner:
=TEXT(A1,"[$-409]mmmm, yyyy")
Note that the bracketed code is within the format string, and the code itself is preceded by a dollar sign and a dash. The code is either three or four hexadecimal digits. (Actually, all LCIDs can be expressed in four hexadecimal digits, but if the leading digit is a zero, you don’t need to include it.) The example, above, shows how to express results in English, but you can pick any of a wide range of countries:
| Code | Language | |
|---|---|---|
| 0436 | Afrikaans | |
| 041C | Albanian | |
| 045E | Amharic | |
| 0401 | Arabic | |
| 042B | Armenian | |
| 044D | Assamese | |
| 082C | Azeri (Cyrillic) | |
| 042C | Azeri (Latin) | |
| 042D | Basque | |
| 0423 | Belarusian | |
| 0445 | Bengali | |
| 0402 | Bulgarian | |
| 0403 | Catalan | |
| 045C | Cherokee | |
| 0804 | Chinese (Simplified) | |
| 0404 | Chinese (Traditional) | |
| 041A | Croatian | |
| 0405 | Czech | |
| 0406 | Danish | |
| 0465 | Dhivehi | |
| 0413 | Dutch | |
| 0466 | Edo | |
| 0C09 | English (Australian) | |
| 1009 | English (Canadian) | |
| 0809 | English (U.K.) | |
| 0409 | English (U.S.) | |
| 0425 | Estonian | |
| 0438 | Faeroese | |
| 0464 | Filipino | |
| 040B | Finnish | |
| 040C | French | |
| 0C0C | French (Canadian) | |
| 0462 | Frisian | |
| 0467 | Fulfulde | |
| 0456 | Galician | |
| 0437 | Georgian | |
| 0407 | German | |
| 0C07 | German (Austrian) | |
| 0807 | German (Swiss) | |
| 0408 | Greek | |
| 0447 | Gujarati | |
| 0468 | Hausa | |
| 0475 | Hawaiian | |
| 040D | Hebrew | |
| 0439 | Hindi | |
| 040E | Hungarian | |
| 0469 | Ibibio | |
| 040F | Icelandic | |
| 0470 | Igbo | |
| 0421 | Indonesian | |
| 045D | Inuktitut | |
| 0410 | Italian | |
| 0411 | Japanese | |
| 044B | Kannada | |
| 0471 | Kanuri | |
| 0460 | Kashmiri (Arabic) | |
| 043F | Kazakh | |
| 0457 | Konkani | |
| 0412 | Korean | |
| 0440 | Kyrgyz | |
| 0476 | Latin | |
| 0426 | Latvian | |
| 0427 | Lithuanian | |
| 042F | Macedonian FYROM | |
| 043E | Malay | |
| 044C | Malayalam | |
| 043A | Maltese | |
| 0458 | Manipuri | |
| 044E | Marathi | |
| 0450 | Mongolian | |
| 0461 | Nepali | |
| 0414 | Norwegian Bokmal | |
| 0814 | Norwegian Nynorsk | |
| 0448 | Oriya | |
| 0472 | Oromo | |
| 0463 | Pashto | |
| 0429 | Persian | |
| 0415 | Polish | |
| 0416 | Portuguese (Brazil) | |
| 0816 | Portuguese (Portugal) | |
| 0446 | Punjabi | |
| 0418 | Romanian | |
| 0419 | Russian | |
| 044F | Sanskrit | |
| 0C1A | Serbian (Cyrillic) | |
| 081A | Serbian (Latin) | |
| 0459 | Sindhi | |
| 045B | Sinhalese | |
| 041B | Slovak | |
| 0424 | Slovenian | |
| 0477 | Somali | |
| 0C0A | Spanish | |
| 0441 | Swahili | |
| 041D | Swedish | |
| 045A | Syriac | |
| 0428 | Tajik | |
| 045F | Tamazight (Arabic) | |
| 085F | Tamazight (Latin) | |
| 0449 | Tamil | |
| 0444 | Tatar | |
| 044A | Telugu | |
| 041E | Thai | |
| 0873 | Tigrigna (Eritrea) | |
| 0473 | Tigrigna (Ethiopia) | |
| 041F | Turkish | |
| 0442 | Turkmen | |
| 0422 | Ukrainian | |
| 0420 | Urdu | |
| 0843 | Uzbek (Cyrillic) | |
| 0443 | Uzbek (Latin) | |
| 042A | Vietnamese | |
| 0478 | Yi | |
| 043D | Yiddish | |
| 046A | Yoruba |
The inclusion of a language specifier code in your TEXT format will work in at least Excel 2002 and Excel 2003. It may work in earlier versions, as well, but hasn’t been tested.
ExcelTips is your source for cost-effective Microsoft Excel training.
This tip (3299) applies to Microsoft Excel 97, 2000, 2002, and 2003. You can find a version of this tip for the ribbon interface of Excel (Excel 2007 and later) here: Specifying a Language for the TEXT Function.
Author Bio
With more than 50 non-fiction books and numerous magazine articles to his credit, Allen Wyatt is an internationally recognized author. He is president of Sharon Parq Associates, a computer and publishing services company. Learn more about Allen…
MORE FROM ALLEN
Spell Checking Your Worksheet
One of the indicators of a well-done worksheet is if there are any spelling errors within it. Excel allows you to easily …
Discover More
Character Replacement in Simple Formulas
Do you see some small rectangular boxes appearing in your formula results? It could be because Excel is substituting that …
Discover More
Inserting a Watermark Behind Merged Cells
If you have a group of merged cells into which you want a user to enter information, you may want some sort of …
Discover More
I have a date value in cell A1 and in A2 I am converting this to show only its month name with TEXT formula. My locale is Turkish but need to show the month in English. Come up with below formula which works fine on my computer.
But when this Excel file is opened at a computer with English locale, the user sees «aaaa» in the cell because in English locale, month formatting string is «mmmm» but not «aaaa«. When I change the string to «mmmm«, then I will not able to see the month but «mmmm» string instead.
Is there any pure-formula method to overcome this problem?
TEXT(A1,"[$-en-EN]aaaa")
asked May 31, 2018 at 13:31
There may be a better method, but this one worked for me:
=TEXT(A1,IF(TEXT("1/1/2018","[$-en-EN]aaaa")="January","[$-en-EN]aaaa","[$-en-EN]mmmm"))
answered May 31, 2018 at 13:42
Scott CranerScott Craner
146k9 gold badges47 silver badges80 bronze badges
1
Excel, Custom Formatting, Month Language
If you’ve worked with dates in Excel there may be times you want to display dates in a language other than english. For example lets say you want to display the following date in german:
German equivalent:
As previously explained in the article below you have 2 different options when working with dates in Excel:
- Excel, Dates
Option 1: Manually input dates using a text string.
Option 2: Use a date value.
If you decide to use option 1 then none of the topics discussed in this article will apply. But if you choose to use a date value (option 2) then you can specify the language the date appears using custom formatting. In the article below I’ve explained when working with custom formats in Excel, there is a language term at the beginning specified by an number, [$-409]mmmm d, yyyy;@:
- Excel, Custom Date Formatting
The custom formatting used in the first figure above is:
- [$-409]mmmm d, yyyy;@
In the expression above [$-409] represents the english language. In the second figure the custom formatting below was used:
- [$-84]mmmm d, yyyy;@
In the expression above [$-84] represents the german language.
Below I have listed the result of using different numbers in the custom date format:
| Result | Format | Result | Format |
| March 1, 2013 | [$-1]mmmm d, yyyy;@ | март 1, 2013 | [$-2]mmmm d, yyyy;@ |
| març 1, 2013 | [$-3]mmmm d, yyyy;@ | 三月 1, 2013 | [$-4]mmmm d, yyyy;@ |
| březen 1, 2013 | [$-5]mmmm d, yyyy;@ | marts 1, 2013 | [$-6]mmmm d, yyyy;@ |
| März 1, 2013 | [$-7]mmmm d, yyyy;@ | Μάρτιος 1, 2013 | [$-8]mmmm d, yyyy;@ |
| March 1, 2013 | [$-9]mmmm d, yyyy;@ | marzo 1, 2013 | [$-10]mmmm d, yyyy;@ |
| 3月 1, 2013 | [$-11]mmmm d, yyyy;@ | 3월 1, 2013 | [$-12]mmmm d, yyyy;@ |
| maart 1, 2013 | [$-13]mmmm d, yyyy;@ | mars 1, 2013 | [$-14]mmmm d, yyyy;@ |
| marzec 1, 2013 | [$-15]mmmm d, yyyy;@ | março 1, 2013 | [$-16]mmmm d, yyyy;@ |
| mars 1, 2013 | [$-17]mmmm d, yyyy;@ | martie 1, 2013 | [$-18]mmmm d, yyyy;@ |
| Март 1, 2013 | [$-19]mmmm d, yyyy;@ | مارچ 1, 2013 | [$-20]mmmm d, yyyy;@ |
| Maret 1, 2013 | [$-21]mmmm d, yyyy;@ | Березень 1, 2013 | [$-22]mmmm d, yyyy;@ |
| Сакавік 1, 2013 | [$-23]mmmm d, yyyy;@ | marec 1, 2013 | [$-24]mmmm d, yyyy;@ |
| märts 1, 2013 | [$-25]mmmm d, yyyy;@ | marts 1, 2013 | [$-26]mmmm d, yyyy;@ |
| kovas 1, 2013 | [$-27]mmmm d, yyyy;@ | Март 1, 2013 | [$-28]mmmm d, yyyy;@ |
| مارس 1, 2013 | [$-29]mmmm d, yyyy;@ | March 1, 2013 | [$-30]mmmm d, yyyy;@ |
| March 1, 2013 | [$-31]mmmm d, yyyy;@ | Mopitloe 1, 2013 | [$-32]mmmm d, yyyy;@ |
| March 1, 2013 | [$-33]mmmm d, yyyy;@ | Kwindla 1, 2013 | [$-34]mmmm d, yyyy;@ |
| uNdasa 1, 2013 | [$-35]mmmm d, yyyy;@ | Maart 1, 2013 | [$-36]mmmm d, yyyy;@ |
| მარტი 1, 2013 | [$-37]mmmm d, yyyy;@ | mars 1, 2013 | [$-38]mmmm d, yyyy;@ |
| मार्च 1, 2013 | [$-39]mmmm d, yyyy;@ | Март 1, 2013 | [$-40]mmmm d, yyyy;@ |
| Machi 1, 2013 | [$-41]mmmm d, yyyy;@ | Mart 1, 2013 | [$-42]mmmm d, yyyy;@ |
| mart 1, 2013 | [$-43]mmmm d, yyyy;@ | Март 1, 2013 | [$-44]mmmm d, yyyy;@ |
| মার্চ 1, 2013 | [$-45]mmmm d, yyyy;@ | ਮਾਰਚ 1, 2013 | [$-46]mmmm d, yyyy;@ |
| માર્ચ 1, 2013 | [$-47]mmmm d, yyyy;@ | ମାର୍ଚ୍ଚ 1, 2013 | [$-48]mmmm d, yyyy;@ |
| மார்ச் 1, 2013 | [$-49]mmmm d, yyyy;@ | 3 дугаар сар 1, 2013 | [$-50]mmmm d, yyyy;@ |
| སྤྱི་ཟླ་གསུམ་པ། 1, 2013 | [$-51]mmmm d, yyyy;@ | Mawrth 1, 2013 | [$-52]mmmm d, yyyy;@ |
| មិនា 1, 2013 | [$-53]mmmm d, yyyy;@ | ມີນາ 1, 2013 | [$-54]mmmm d, yyyy;@ |
| March 1, 2013 | [$-55]mmmm d, yyyy;@ | marzo 1, 2013 | [$-56]mmmm d, yyyy;@ |
| मार्च 1, 2013 | [$-57]mmmm d, yyyy;@ | March 1, 2013 | [$-58]mmmm d, yyyy;@ |
| March 1, 2013 | [$-59]mmmm d, yyyy;@ | March 1, 2013 | [$-60]mmmm d, yyyy;@ |
| मार्च 1, 2013 | [$-61]mmmm d, yyyy;@ | maart 1, 2013 | [$-62]mmmm d, yyyy;@ |
| ورى 1, 2013 | [$-63]mmmm d, yyyy;@ | Marso 1, 2013 | [$-64]mmmm d, yyyy;@ |
| މާޗް 1, 2013 | [$-65]mmmm d, yyyy;@ | March 1, 2013 | [$-66]mmmm d, yyyy;@ |
| March 1, 2013 | [$-67]mmmm d, yyyy;@ | Maris 1, 2013 | [$-68]mmmm d, yyyy;@ |
| March 1, 2013 | [$-69]mmmm d, yyyy;@ | Onwa ato 1, 2013 | [$-70]mmmm d, yyyy;@ |
| March 1, 2013 | [$-71]mmmm d, yyyy;@ | March 1, 2013 | [$-72]mmmm d, yyyy;@ |
| March 1, 2013 | [$-73]mmmm d, yyyy;@ | March 1, 2013 | [$-74]mmmm d, yyyy;@ |
| March 1, 2013 | [$-75]mmmm d, yyyy;@ | March 1, 2013 | [$-76]mmmm d, yyyy;@ |
| March 1, 2013 | [$-77]mmmm d, yyyy;@ | ꌕꆪ 1, 2013 | [$-78]mmmm d, yyyy;@ |
| March 1, 2013 | [$-79]mmmm d, yyyy;@ | 3-ئاي 1, 2013 | [$-80]mmmm d, yyyy;@ |
| Poutū-te-rangi 1, 2013 | [$-81]mmmm d, yyyy;@ | març 1, 2013 | [$-82]mmmm d, yyyy;@ |
| marzu 1, 2013 | [$-83]mmmm d, yyyy;@ | März 1, 2013 | [$-84]mmmm d, yyyy;@ |
| Кулун тутар 1, 2013 | [$-85]mmmm d, yyyy;@ | rox ik’ 1, 2013 | [$-86]mmmm d, yyyy;@ |
| Werurwe 1, 2013 | [$-87]mmmm d, yyyy;@ | mars 1, 2013 | [$-88]mmmm d, yyyy;@ |
| March 1, 2013 | [$-89]mmmm d, yyyy;@ | March 1, 2013 | [$-90]mmmm d, yyyy;@ |
| Am Màrt 1, 2013 | [$-91]mmmm d, yyyy;@ | March 1, 2013 | [$-401]mmmm d, yyyy;@ |
| март 1, 2013 | [$-402]mmmm d, yyyy;@ | març 1, 2013 | [$-403]mmmm d, yyyy;@ |
| 三月 1, 2013 | [$-404]mmmm d, yyyy;@ | březen 1, 2013 | [$-405]mmmm d, yyyy;@ |
| marts 1, 2013 | [$-406]mmmm d, yyyy;@ | März 1, 2013 | [$-407]mmmm d, yyyy;@ |
| Μάρτιος 1, 2013 | [$-408]mmmm d, yyyy;@ | March 1, 2013 | [$-409]mmmm d, yyyy;@ |
| marzo 1, 2013 | [$-410]mmmm d, yyyy;@ | 3月 1, 2013 | [$-411]mmmm d, yyyy;@ |
| 3월 1, 2013 | [$-412]mmmm d, yyyy;@ | maart 1, 2013 | [$-413]mmmm d, yyyy;@ |
| mars 1, 2013 | [$-414]mmmm d, yyyy;@ | marzec 1, 2013 | [$-415]mmmm d, yyyy;@ |
| março 1, 2013 | [$-416]mmmm d, yyyy;@ | mars 1, 2013 | [$-417]mmmm d, yyyy;@ |
| martie 1, 2013 | [$-418]mmmm d, yyyy;@ | Март 1, 2013 | [$-419]mmmm d, yyyy;@ |
| مارچ 1, 2013 | [$-420]mmmm d, yyyy;@ | Maret 1, 2013 | [$-421]mmmm d, yyyy;@ |
| Березень 1, 2013 | [$-422]mmmm d, yyyy;@ | Сакавік 1, 2013 | [$-423]mmmm d, yyyy;@ |
| marec 1, 2013 | [$-424]mmmm d, yyyy;@ | märts 1, 2013 | [$-425]mmmm d, yyyy;@ |
| marts 1, 2013 | [$-426]mmmm d, yyyy;@ | kovas 1, 2013 | [$-427]mmmm d, yyyy;@ |
| Март 1, 2013 | [$-428]mmmm d, yyyy;@ | مارس 1, 2013 | [$-429]mmmm d, yyyy;@ |
| Hlakubele 1, 2013 | [$-430]mmmm d, yyyy;@ | Nyenyankulu 1, 2013 | [$-431]mmmm d, yyyy;@ |
| Mopitloe 1, 2013 | [$-432]mmmm d, yyyy;@ | Ṱhafamuhwe 1, 2013 | [$-433]mmmm d, yyyy;@ |
| eyoKwindla 1, 2013 | [$-434]mmmm d, yyyy;@ | uNdasa 1, 2013 | [$-435]mmmm d, yyyy;@ |
| Maart 1, 2013 | [$-436]mmmm d, yyyy;@ | მარტი 1, 2013 | [$-437]mmmm d, yyyy;@ |
| mars 1, 2013 | [$-438]mmmm d, yyyy;@ | मार्च 1, 2013 | [$-439]mmmm d, yyyy;@ |
| Март 1, 2013 | [$-440]mmmm d, yyyy;@ | Machi 1, 2013 | [$-441]mmmm d, yyyy;@ |
| Nowruz 1, 2013 | [$-442]mmmm d, yyyy;@ | mart 1, 2013 | [$-443]mmmm d, yyyy;@ |
| Март 1, 2013 | [$-444]mmmm d, yyyy;@ | মার্চ 1, 2013 | [$-445]mmmm d, yyyy;@ |
| ਮਾਰਚ 1, 2013 | [$-446]mmmm d, yyyy;@ | માર્ચ 1, 2013 | [$-447]mmmm d, yyyy;@ |
| ମାର୍ଛ୍ 1, 2013 | [$-448]mmmm d, yyyy;@ | மார்ச் 1, 2013 | [$-449]mmmm d, yyyy;@ |
| 3 дугаар сар 1, 2013 | [$-450]mmmm d, yyyy;@ | སྤྱི་ཟླ་གསུམ་པ། 1, 2013 | [$-451]mmmm d, yyyy;@ |
| Mawrth 1, 2013 | [$-452]mmmm d, yyyy;@ | មិនា 1, 2013 | [$-453]mmmm d, yyyy;@ |
| ມີນາ 1, 2013 | [$-454]mmmm d, yyyy;@ | မတ် 1, 2013 | [$-455]mmmm d, yyyy;@ |
| marzo 1, 2013 | [$-456]mmmm d, yyyy;@ | मार्च 1, 2013 | [$-457]mmmm d, yyyy;@ |
| লমদা 1, 2013 | [$-458]mmmm d, yyyy;@ | मारच 1, 2013 | [$-459]mmmm d, yyyy;@ |
| مارس 1, 2013 | [$-460]mmmm d, yyyy;@ | मार्च 1, 2013 | [$-461]mmmm d, yyyy;@ |
| maart 1, 2013 | [$-462]mmmm d, yyyy;@ | مارچ 1, 2013 | [$-463]mmmm d, yyyy;@ |
| Marso 1, 2013 | [$-464]mmmm d, yyyy;@ | މާޗް 1, 2013 | [$-465]mmmm d, yyyy;@ |
| March 1, 2013 | [$-466]mmmm d, yyyy;@ | March 1, 2013 | [$-467]mmmm d, yyyy;@ |
| Maris 1, 2013 | [$-468]mmmm d, yyyy;@ | March 1, 2013 | [$-469]mmmm d, yyyy;@ |
| Onwa ato 1, 2013 | [$-470]mmmm d, yyyy;@ | March 1, 2013 | [$-471]mmmm d, yyyy;@ |
| Bitooteessa 1, 2013 | [$-472]mmmm d, yyyy;@ | መጋቢት 1, 2013 | [$-473]mmmm d, yyyy;@ |
| jasyapy 1, 2013 | [$-474]mmmm d, yyyy;@ | March 1, 2013 | [$-475]mmmm d, yyyy;@ |
| Martius 1, 2013 | [$-476]mmmm d, yyyy;@ | Bisha Saddexaad 1, 2013 | [$-477]mmmm d, yyyy;@ |
| ꌕꆪ 1, 2013 | [$-478]mmmm d, yyyy;@ | maart 1, 2013 | [$-479]mmmm d, yyyy;@ |
| مارت 1, 2013 | [$-480]mmmm d, yyyy;@ | Poutū-te-rangi 1, 2013 | [$-481]mmmm d, yyyy;@ |
| març 1, 2013 | [$-482]mmmm d, yyyy;@ | marzu 1, 2013 | [$-483]mmmm d, yyyy;@ |
| März 1, 2013 | [$-484]mmmm d, yyyy;@ | Кулун тутар 1, 2013 | [$-485]mmmm d, yyyy;@ |
| rox ik’ 1, 2013 | [$-486]mmmm d, yyyy;@ | Werurwe 1, 2013 | [$-487]mmmm d, yyyy;@ |
| mars 1, 2013 | [$-488]mmmm d, yyyy;@ | March 1, 2013 | [$-489]mmmm d, yyyy;@ |
| March 1, 2013 | [$-490]mmmm d, yyyy;@ | Am Màrt 1, 2013 | [$-491]mmmm d, yyyy;@ |
I probably wasn’t able to produce all the languages on my system, but you can use the application below to find the number matching the language you are looking for:
By pressing the next button a new set of custom formats will be displayed. If the date displayed in column A is in the correct language then you will know you’ve found the correct format:
File and code related to article:
- Download link
See also:
- Excel, Dates
- Excel, Custom Formatting, Month Language
- Excel, Custom Formatting Semicolon Character
- Excel Custom Formatting, @ Character
- Excel, Custom Date Formatting
If you need assistance with your code, or you are looking for a VBA programmer to hire feel free to contact me. Also please visit my website www.software-solutions-online.com