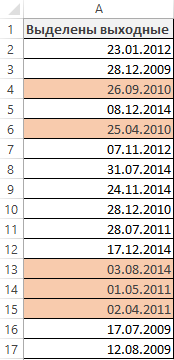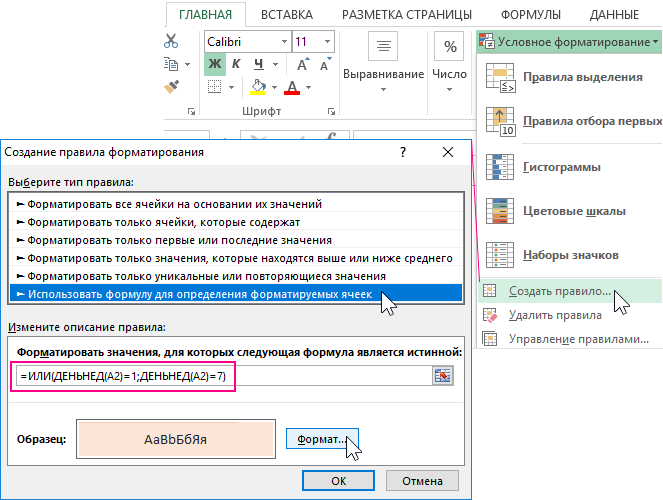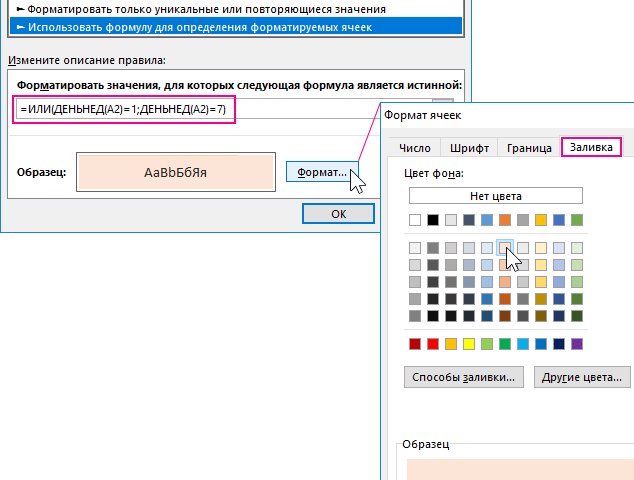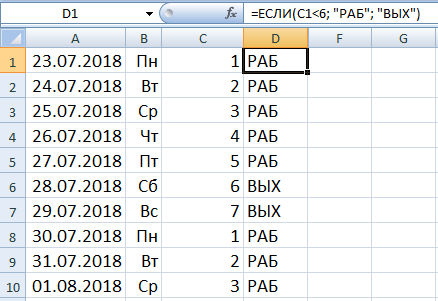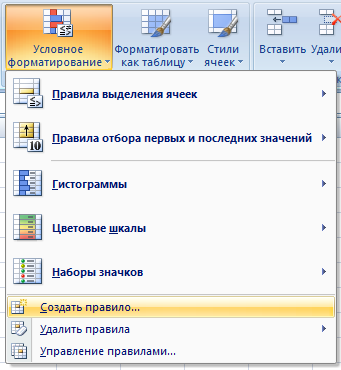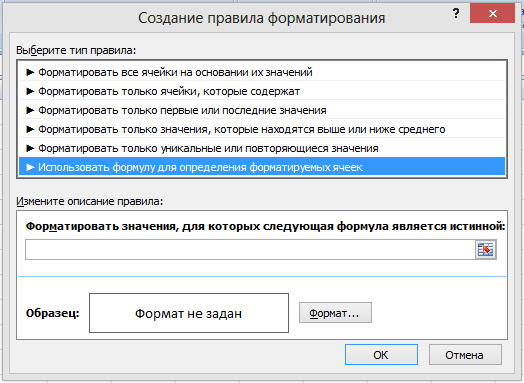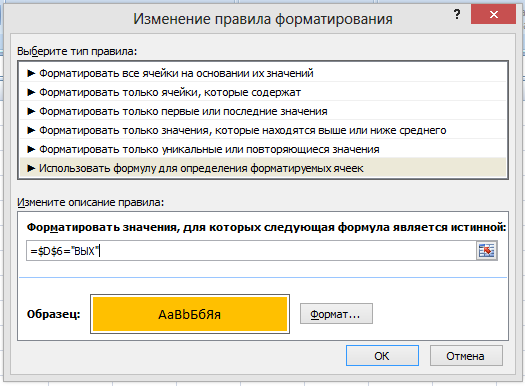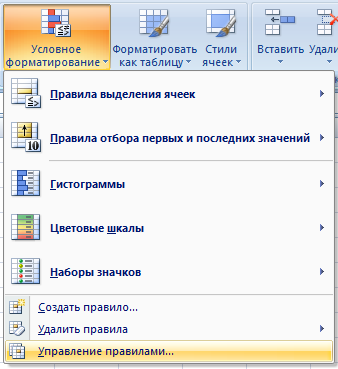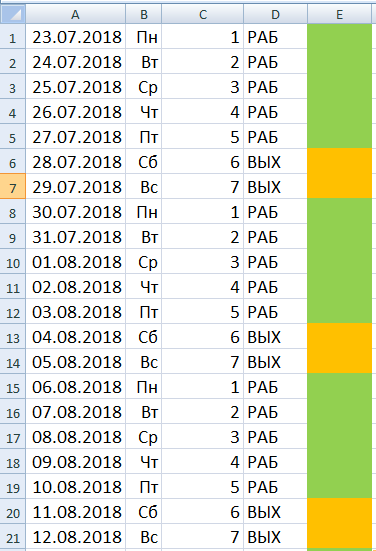С помощью Условного форматирования выделим фон ячеек, содержащих дни недели Суббота и Воскресенье, красным цветом.
Пусть в столбце
А
содержится перечень дат. Выделим ячейки
,
содержащие дни недели Суббота и Воскресенье, красным цветом (см.
файл примера
).
Выделять ячейки будем с помощью правил
Условного форматирования
. В зависимости от содержимого ячейки (дата, текст или число) правила будут разными.
В ячейке содержится Дата
В столбце
А
содержатся значения в формате дата, например в ячейке
А6
— 13.08.2012.
Чтобы настроить правило
Условного форматирования
нужно:
-
выделить диапазон
А6:А14
- выбрать пункт меню
-
выбрать тип правила
Использовать формулу для определения форматируемых ячеек
-
в поле
Форматировать значения, для которых следующая формула является истинной
ввести формулу
=ДЕНЬНЕД(A6;2)>5
- задать формат, например красную заливку фона ячейки.
Даты в столбце
А
, у которых номер дня недели >5, будут выделены красным.
В ячейке с пользовательским форматом ДДД или ДДДД содержится Дата
Пусть в столбцах
B
и
С
также содержатся значения в формате дата, например в ячейке
B6
введем формулу
=A6
.
Для ячеек в диапазоне
B6:B14
настроим
пользовательский формат
ДДД (для диапазона
С6:С14
ДДДД).
Не смотря на то, что теперь в ячейках отображаются Пн и Понедельник, значения в ячейках продолжают оставаться в формате Дата. В этом можно убедиться скопировав значение (
CTRL+V
), например, из ячейки
С6
, и вставив его
Как значение
(
). В
Строке формул
будет отображаться значение 13.08.2012, а не слово
понедельник
. Поэтому настраивать правило
Условного форматирования
нужно так как показано в предыдущем разделе.
В ячейке содержится Число
Пусть в столбце
D
содержится номер дня недели, например в ячейке
D6
введем формулу
=ДЕНЬНЕД(A6;2)
.
В этом случае правило
Условного форматирования
настраивается аналогично случаю когда в ячейке содержится Дата, только несколько упрощается формула
=$D6>5
В ячейке содержится Текстовое значение
Пусть в столбце
E
содержится день недели в текстовом формате, например слово Понедельник.
В этом случае правило
Условного форматирования
настраивается с помощью формулы
=ИЛИ($E6=»суббота»;$E6=»воскресенье»)
Во время работы с графиками и календарями всегда кстати очень полезная возможность выделения цветом дат выходных дней (субботы и воскресенья). Формула условного форматирования позволяет выделить все даты выходных дней в списке графика или на календаре в Excel.
Как выделить цветом только выходные дни по дате в Excel
Ниже на рисунке приведен пример автоматического выделения цветом дат выходных дней:
Чтобы создать такое правило для условного форматирования, выполните следующие действия шаг за шагом:
- Выделите исходных диапазон ячеек (в данном примере это A2:A17) и выбреете инструмент: «ГЛАВНАЯ»-«Условное форматирование»-«Создать правило». В результате чего появится окно как показано ниже на рисунке:
- В появившемся окне выберите опцию: «Использовать формулу для определения форматируемых ячеек». Теперь у нас есть возможность ввести формулу для определения собственных правил и условий выделения ячеек цветом в предварительно выделенном исходном диапазоне.
- В поле ввода введите логическое выражение формулы представленное на данном этапе. Обратите внимание на то, что в формуле используются только относительные ссылки на ячейки. Для определения дня недели по значению ячейки используется функция ДЕНЬНЕД. Если функция при определенно заданных аргумента будет возвращать значение 6 или 7, это значит, что в текущей ячейке (например, A4) записана дата выходного дня. После чего итоговый результат вычисления целой формулы будет возвращать логическое значение ИСТИНА. В таком случае для этой ячейки будет применено условное форматирование, предварительно заданное пользователем в настройках данного инструмента (описано на следующем этапе).
=ИЛИ(ДЕНЬНЕД(A2)=1;ДЕНЬНЕД(A2)=7)
- Щелкните на кнопку «Формат» и появится знакомое окно для оформления стиля отображения ячейки и ее значения – «Формат ячеек», как показано ниже на рисунке. В данном окне вы имеете возможность указать цвета для заливки, шрифтов и границ ячейки. А также присвоить другие свойства декорации формата. После внесения всех настроек подтвердите их нажатием на кнопку ОК на всех открытых окнах.
В результате в столбце даты подсветились цветом только даты с выходными днями недели.
В заголовок я вынес частный случай одного очень удобного способа оформить данные на листе. Предложим, у вас есть колонка дат, и вы бы хотели автоматически выделять разным цветом ячейки рабочих и выходных дней. Или, можно таким же способом выделить своим цветом каждый день недели. Больше того, этот универсальный способ позволяет строить в excel конструкции вида: ЕСЛИ условия такие-то, ТО цвет ячейки (а также шрифт, границы, формат данных!) такой-то.
Можно решать подобную задачу с помощью макроса, но я хочу показать, как это сделать, используя только меню EXCEL. Поехали.
Имеется столбец А с датами. Если нужно получить из этих данных дни недели, то самый простой способ, это выбрать Формат ячеек – Все форматы и в строке тип написать ДДД или ДДДД. Отобразится полный или сокращенный день недели. На скриншоте у меня приведен сокращенный вариант (ДДД)
Получить исходя из даты числовое значение дня недели можно с помощью формулы:
=ДЕНЬНЕД(A1;2)
Двойка после значения в ячейке это тип отображаемых данных. По умолчанию или тип 1: единица – воскресенье, а семерка – суббота. Нам как-то привычнее считать, что суббота это шестой день недели, а воскресенье – седьмой. Поэтому укажите тип – 2.
Применительно к нашей задаче, если нам важно лишь будний это день или выходной, я воспользовался такой формулой:
=ЕСЛИ(C1<6; «РАБ»; «ВЫХ»)
Все прекрасно, но что насчет цветового форматирования? Становимся на соседнюю ячейку и выбираем в меню Главная – Стили – Условное форматирование – Создать правило
Нам нужен пункт Использовать формулу для определения форматируемых ячеек
В формуле кликаем на ячейку слева, пишем =“РАБ”. Аналогично для выходных дней, =”ВЫХ”. По кнопке «Формат» настраиваем внешний вид ячейки, с нашем случае это только цвет заливки.
Вернуться к редактированию уже существующих правил, удалить или создать новое правило можно через пункт меню Условное форматирование – Управление правилами
Почти получилось. Но при попытке растянуть условия курсором на другие ячейки столбца вы увидите проблему. Дело в том, что по умолчанию в условии проставляются абсолютные ссылки (знак $). Выбираем снова Условное форматирование – Управление правилами – Изменить правило и аккуратно удаляем знаки доллара, в нашем примере должно получиться, для рабочих дней:
=D1= «РАБ»
Для выходных:
=D6= «ВЫХ»
Теперь смело растягиваем ячейки с примерами на весь столбец и получаем итоговый результат:
Естественно, все это можно было делать и в одной и той же ячейке столбца А. Надеюсь, что-то из перечисленного вам поможет и упростит работу с таблицами!
Как в экселе сделать напоминание по дате
Предположим, что пользователь вводит некие даты событий. Требуется, чтобы EXCEL автоматически выделял ячейки следующим образом:
- красным, если дата совпадает с сегодняшним днем;
- оранжевым, если вводимая дата находится в пределах 1 недели от сегодняшнего числа;
- зеленым, если вводимая дата находится в пределах 2 недель от сегодняшнего числа.
Сначала создадим правило, по которому ячейка будет выделяться, если дата совпадает с сегодняшним днем (см. Файл примера ):
- выделите диапазон, в который пользователь будет вводить данные;
- вызовите инструмент Условное форматирование ( Главная/ Стили/ Условное форматирование/ Управление правилами ). Откроется окно Диспетчер правил условного форматирования;
- нажмите Создать правило;
- выберите Форматировать только ячейки, которые содержат;
- в выпадающем списке выберите Равно;
- введите формулу =СЕГОДНЯ() ;
- нажав кнопку Формат выберите, например, красный шрифт;
Теперь создадим правило, по которому ячейка будет выделяться, если дата находится в пределах 1 недели от сегодняшнего числа:
- нажмите Создать правило;
- выберите Форматировать только ячейки, которые содержат;
- в выпадающем списке выберите Между;
- введите формулы =СЕГОДНЯ()-7 и =СЕГОДНЯ()+7 ;
- нажав кнопку Формат выберите, например, оранжевый шрифт;
Проделайте аналогичные шаги для создания правила, по которому ячейка будет выделяться если дата находится в пределах двух недель от сегодняшнего числа, используйте формулы =СЕГОДНЯ()-14 и =СЕГОДНЯ()+14 .
Если мы расположим правила как показано на предыдущем рисунке, то при вводе сегодняшней даты она выделится зеленым цветом, а не красным, т.к. правило (Между =СЕГОДНЯ()-14 и =СЕГОДНЯ()+14 ) у нас идет первым и имеет наивысший приоритет. Для правильного отображения поменяем порядок критериев, используя соответствующие стрелочки.
СОВЕТ:
Чтобы найти все ячейки на листе, к которым применены правила Условного форматирования необходимо:
- на вкладке Главная в группе Редактирование щелкните стрелку рядом с командой Найти и выделить;
- выберите в списке пункт Условное форматирование;
- будут выделены все ячейки, которым применены правила Условного форматирования.
Когда вы работаете с таблицей, содержащей даты, которые нужно не пропустить при их наступлении, неизбежно возникает вопрос о том, как это гарантированно сделать. В Excel можно использовать различные средства для создания «напоминалки». Прочитав эту статью, вы узнаете о них.
Для наглядности возьмем совсем несложный пример. Предположим, в некоторой таблице отмечается дата регистрации заказа и дата, когда он должен быть выполнен. За сутки до даты выполнения необходимо перезвонить клиенту. Какие варианты «напоминалок» можно использовать?
Во-первых, можно таблицу раскрасить. Например, строки, относящиеся к заказу, по поводу которого пора звонить, должны окрашиваться красным. Строки заказов, срок исполнения которых отстоит от сегодняшней даты более чем на 1 день, должны быть окрашены голубым. Строки заказов, срок исполнения которых уже прошел, вообще не окрашиваются. Последовательность действий для реализации этой «задумки»:
- выделите столбцы таблицы (можно целиком, чтобы не ограничивать количество строк с данными);
- в меню команды Условное форматирование (вкладка Главная) выберите строку Управление правилами;
- создайте правило в виде формул: «=$C2-СЕГОДНЯ()>1» (формат: заливка голубым) и «=$C2-СЕГОДНЯ()=1» (формат: заливка красным);
- примените созданные правила.
Во-вторых, можно создать дополнительный столбец для выдачи сообщений о необходимости звонить клиенту (конечно, если разрешается менять структуру таблицы). Плюс этого решения будет в том, что можно включить фильтр по дополнительному столбцу и просмотреть только строки с напоминанием. Последовательность действий в этом случае:
После того, как всем позвонили, снимите фильтр со столбца Напоминание и продолжайте ввод данных о новых заказах.
В-третьих, можно формировать список звонков с помощью расширенного фильтра.
Плюсом этого решения является создание отдельного списка напоминаний. Минусом — необходимость удаления сформированного списка перед формированием нового на следующий день. Но эту проблему можно решить, создав макрос.
В статье было предложено три варианта создания «напоминалки». Конечно, возможны и другие, более сложные варианты. Но даже рассмотренные приемы существенно облегчат вашу ежедневную работу.
Во многих фирмах отдельное внимание уделяется датам, выпадающим после определенного пройденного периода. С помощью условного форматирования можно легко составить отчет «После периода» на котором выделены пройденные даты.
Как в экселе сделать напоминание по дате
Что касается задания значений во втором правиле, то в пункте «Форматировать только ячейки, которые содержат» нужно оставить блок «Значение», а в другом поле установить позицию «Между». В каждом правиле при выборе форматирования выбирается требуемая краска заливки.
Мнение эксперта
Витальева Анжела, консультант по работе с офисными программами
Со всеми вопросами обращайтесь ко мне!
Задать вопрос эксперту
Во всплывающем окне в поле Форматировать ячейки которые МЕНЬШЕ укажем значение 0 , так как нам нужно выделить цветом отрицательные значения. Если же вам нужны дополнительные объяснения, обращайтесь ко мне!
Ниже, мы рассмотрим как применить условное форматирование. Представим, что у нас есть таблица с динамикой курса доллара в рублях за год. Наша задача выделить красным цветом те данные, в которых курс снижался предыдущему месяцу. Итак, выполним следующие шаги:
Представленные варианты в основном используются для придания внесенным данным в таблицу читабельного вида. Поэтому они могут применяться к таблицам, которые не имеют динамических содержаний, то есть не изменяются в зависимости от внесенных данных.
Основы условного форматирования в Excel
Применять его возможно как на одну, так и на несколько ячеек, строк и столбцов. Производить настройку формата мы можем с помощью условий. Далее мы на практике разберем как это делать.
Кнопка «Условное форматирование» находится на панели инструментов, на вкладке «Главная»:
Мнение эксперта
Витальева Анжела, консультант по работе с офисными программами
Со всеми вопросами обращайтесь ко мне!
Задать вопрос эксперту
Теперь у Вас имеется мило отформатированная таблица, которая даёт возможность с первого взгляда увидеть максимальные и минимальные цены на бензин в разных штатах. Если же вам нужны дополнительные объяснения, обращайтесь ко мне!
Так как нам нужно настроить ещё одно условие, позволяющее изменять цвет заливки на зелёный для ячеек со значениями меньшими или равными 3.45, то снова нажимаем кнопку New Rule (Создать правило) и повторяем шаги с 3 по 6, устанавливая нужное правило. Ниже виден образец созданного нами второго правила условного форматирования:
Как выделить цветом ячейку в Excel — Офис Ассист
- Выделим первую ячейку для назначения правила. Кликнем на пункт «Условное форматирование» на панели инструментов. Выберем условие «Меньше».
- Во всплывающем окне указываем ссылку на ячейку, с которой будет сравниваться данная ячейка. Выбираем формат. Нажимаем кнопку «ОК».
Самым простым способом изменить палитру в таблице Еxcel, это использовать такой инструмент, как «Цвет заливки». Здесь понадобиться выбрать необходимый цвет и окрасить им отмеченные столбцы или строки.
Содержание
- Процедура изменения цвета ячеек в зависимости от содержимого
- Способ 1: условное форматирование
- Способ 2: использование инструмента «Найти и выделить»
- Вопросы и ответы
При работе с таблицами первоочередное значение имеют выводимые в ней значения. Но немаловажной составляющей является также и её оформление. Некоторые пользователи считают это второстепенным фактором и не обращают на него особого внимания. А зря, ведь красиво оформленная таблица является важным условием для лучшего её восприятия и понимания пользователями. Особенно большую роль в этом играет визуализация данных. Например, с помощью инструментов визуализации можно окрасить ячейки таблицы в зависимости от их содержимого. Давайте узнаем, как это можно сделать в программе Excel.
Процедура изменения цвета ячеек в зависимости от содержимого
Конечно, всегда приятно иметь хорошо оформленную таблицу, в которой ячейки в зависимости от содержимого, окрашиваются в разные цвета. Но особенно актуальна данная возможность для больших таблиц, содержащих значительный массив данных. В этом случае заливка цветом ячеек значительно облегчит пользователям ориентирование в этом огромном количестве информации, так как она, можно сказать, будет уже структурированной.
Элементы листа можно попытаться раскрасить вручную, но опять же, если таблица большая, то это займет значительное количество времени. К тому же, в таком массиве данных человеческий фактор может сыграть свою роль и будут допущены ошибки. Не говоря уже о том, что таблица может быть динамической и данные в ней периодически изменяются, причем массово. В этом случае вручную менять цвет вообще становится нереально.
Но выход существует. Для ячеек, которые содержат динамические (изменяющиеся) значения применяется условное форматирование, а для статистических данных можно использовать инструмент «Найти и заменить».
Способ 1: условное форматирование
С помощью условного форматирования можно задать определенные границы значений, при которых ячейки будут окрашиваться в тот или иной цвет. Окрашивание будет проводиться автоматически. В случае, если значение ячейки, вследствие изменения выйдет за пределы границы, то автоматически произойдет перекрашивание данного элемента листа.
Посмотрим, как этот способ работает на конкретном примере. Имеем таблицу доходов предприятия, в которой данные разбиты помесячно. Нам нужно выделить разными цветами те элементы, в которых величина доходов менее 400000 рублей, от 400000 до 500000 рублей и превышает 500000 рублей.
- Выделяем столбец, в котором находится информация по доходам предприятия. Затем перемещаемся во вкладку «Главная». Щелкаем по кнопке «Условное форматирование», которая располагается на ленте в блоке инструментов «Стили». В открывшемся списке выбираем пункт «Управления правилами…».
- Запускается окошко управления правилами условного форматирования. В поле «Показать правила форматирования для» должно быть установлено значение «Текущий фрагмент». По умолчанию именно оно и должно быть там указано, но на всякий случай проверьте и в случае несоответствия измените настройки согласно вышеуказанным рекомендациям. После этого следует нажать на кнопку «Создать правило…».
- Открывается окно создания правила форматирования. В списке типов правил выбираем позицию «Форматировать только ячейки, которые содержат». В блоке описания правила в первом поле переключатель должен стоять в позиции «Значения». Во втором поле устанавливаем переключатель в позицию «Меньше». В третьем поле указываем значение, элементы листа, содержащие величину меньше которого, будут окрашены определенным цветом. В нашем случае это значение будет 400000. После этого жмем на кнопку «Формат…».
- Открывается окно формата ячеек. Перемещаемся во вкладку «Заливка». Выбираем тот цвет заливки, которым желаем, чтобы выделялись ячейки, содержащие величину менее 400000. После этого жмем на кнопку «OK» в нижней части окна.
- Возвращаемся в окно создания правила форматирования и там тоже жмем на кнопку «OK».
- После этого действия мы снова будем перенаправлены в Диспетчер правил условного форматирования. Как видим, одно правило уже добавлено, но нам предстоит добавить ещё два. Поэтому снова жмем на кнопку «Создать правило…».
- И опять мы попадаем в окно создания правила. Перемещаемся в раздел «Форматировать только ячейки, которые содержат». В первом поле данного раздела оставляем параметр «Значение ячейки», а во втором выставляем переключатель в позицию «Между». В третьем поле нужно указать начальное значение диапазона, в котором будут форматироваться элементы листа. В нашем случае это число 400000. В четвертом указываем конечное значение данного диапазона. Оно составит 500000. После этого щелкаем по кнопке «Формат…».
- В окне форматирования снова перемещаемся во вкладку «Заливка», но на этот раз уже выбираем другой цвет, после чего жмем на кнопку «OK».
- После возврата в окно создания правила тоже жмем на кнопку «OK».
- Как видим, в Диспетчере правил у нас создано уже два правила. Таким образом, осталось создать третье. Щелкаем по кнопке «Создать правило».
- В окне создания правила опять перемещаемся в раздел «Форматировать только ячейки, которые содержат». В первом поле оставляем вариант «Значение ячейки». Во втором поле устанавливаем переключатель в полицию «Больше». В третьем поле вбиваем число 500000. Затем, как и в предыдущих случаях, жмем на кнопку «Формат…».
- В окне «Формат ячеек» опять перемещаемся во вкладку «Заливка». На этот раз выбираем цвет, который отличается от двух предыдущих случаев. Выполняем щелчок по кнопке «OK».
- В окне создания правил повторяем нажатие на кнопку «OK».
- Открывается Диспетчер правил. Как видим, все три правила созданы, поэтому жмем на кнопку «OK».
- Теперь элементы таблицы окрашены согласно заданным условиям и границам в настройках условного форматирования.
- Если мы изменим содержимое в одной из ячеек, выходя при этом за границы одного из заданных правил, то при этом данный элемент листа автоматически сменит цвет.
Кроме того, можно использовать условное форматирование несколько по-другому для окраски элементов листа цветом.
- Для этого после того, как из Диспетчера правил мы переходим в окно создания форматирования, то остаемся в разделе «Форматировать все ячейки на основании их значений». В поле «Цвет» можно выбрать тот цвет, оттенками которого будут заливаться элементы листа. Затем следует нажать на кнопку «OK».
- В Диспетчере правил тоже жмем на кнопку «OK».
- Как видим, после этого ячейки в колонке окрашиваются различными оттенками одного цвета. Чем значение, которое содержит элемент листа больше, тем оттенок светлее, чем меньше – тем темнее.
Урок: Условное форматирование в Экселе
Способ 2: использование инструмента «Найти и выделить»
Если в таблице находятся статические данные, которые не планируется со временем изменять, то можно воспользоваться инструментом для изменения цвета ячеек по их содержимому под названием «Найти и выделить». Указанный инструмент позволит отыскать заданные значения и изменить цвет в этих ячейках на нужный пользователю. Но следует учесть, что при изменении содержимого в элементах листа, цвет автоматически изменяться не будет, а останется прежним. Для того, чтобы сменить цвет на актуальный, придется повторять процедуру заново. Поэтому данный способ не является оптимальным для таблиц с динамическим содержимым.
Посмотрим, как это работает на конкретном примере, для которого возьмем все ту же таблицу дохода предприятия.
- Выделяем столбец с данными, которые следует отформатировать цветом. Затем переходим во вкладку «Главная» и жмем на кнопку «Найти и выделить», которая размещена на ленте в блоке инструментов «Редактирование». В открывшемся списке кликаем по пункту «Найти».
- Запускается окно «Найти и заменить» во вкладке «Найти». Прежде всего, найдем значения до 400000 рублей. Так как у нас нет ни одной ячейки, где содержалось бы значение менее 300000 рублей, то, по сути, нам нужно выделить все элементы, в которых содержатся числа в диапазоне от 300000 до 400000. К сожалению, прямо указать данный диапазон, как в случае применения условного форматирования, в данном способе нельзя.
Но существует возможность поступить несколько по-другому, что нам даст тот же результат. Можно в строке поиска задать следующий шаблон «3?????». Знак вопроса означает любой символ. Таким образом, программа будет искать все шестизначные числа, которые начинаются с цифры «3». То есть, в выдачу поиска попадут значения в диапазоне 300000 – 400000, что нам и требуется. Если бы в таблице были числа меньше 300000 или меньше 200000, то для каждого диапазона в сотню тысяч поиск пришлось бы производить отдельно.
Вводим выражение «3?????» в поле «Найти» и жмем на кнопку «Найти все».
- После этого в нижней части окошка открываются результаты поисковой выдачи. Кликаем левой кнопкой мыши по любому из них. Затем набираем комбинацию клавиш Ctrl+A. После этого выделяются все результаты поисковой выдачи и одновременно выделяются элементы в столбце, на которые данные результаты ссылаются.
- После того, как элементы в столбце выделены, не спешим закрывать окно «Найти и заменить». Находясь во вкладке «Главная» в которую мы переместились ранее, переходим на ленту к блоку инструментов «Шрифт». Кликаем по треугольнику справа от кнопки «Цвет заливки». Открывается выбор различных цветов заливки. Выбираем тот цвет, который мы желаем применить к элементам листа, содержащим величины менее 400000 рублей.
- Как видим, все ячейки столбца, в которых находятся значения менее 400000 рублей, выделены выбранным цветом.
- Теперь нам нужно окрасить элементы, в которых располагаются величины в диапазоне от 400000 до 500000 рублей. В этот диапазон входят числа, которые соответствуют шаблону «4??????». Вбиваем его в поле поиска и щелкаем по кнопке «Найти все», предварительно выделив нужный нам столбец.
- Аналогично с предыдущим разом в поисковой выдаче производим выделение всего полученного результата нажатием комбинации горячих клавиш CTRL+A. После этого перемещаемся к значку выбора цвета заливки. Кликаем по нему и жмем на пиктограмму нужного нам оттенка, который будет окрашивать элементы листа, где находятся величины в диапазоне от 400000 до 500000.
- Как видим, после этого действия все элементы таблицы с данными в интервале с 400000 по 500000 выделены выбранным цветом.
- Теперь нам осталось выделить последний интервал величин – более 500000. Тут нам тоже повезло, так как все числа более 500000 находятся в интервале от 500000 до 600000. Поэтому в поле поиска вводим выражение «5?????» и жмем на кнопку «Найти все». Если бы были величины, превышающие 600000, то нам бы пришлось дополнительно производить поиск для выражения «6?????» и т.д.
- Опять выделяем результаты поиска при помощи комбинации Ctrl+A. Далее, воспользовавшись кнопкой на ленте, выбираем новый цвет для заливки интервала, превышающего 500000 по той же аналогии, как мы это делали ранее.
- Как видим, после этого действия все элементы столбца будут закрашены, согласно тому числовому значению, которое в них размещено. Теперь можно закрывать окно поиска, нажав стандартную кнопку закрытия в верхнем правом углу окна, так как нашу задачу можно считать решенной.
- Но если мы заменим число на другое, выходящее за границы, которые установлены для конкретного цвета, то цвет не поменяется, как это было в предыдущем способе. Это свидетельствует о том, что данный вариант будет надежно работать только в тех таблицах, в которых данные не изменяются.
Урок: Как сделать поиск в Экселе
Как видим, существует два способа окрасить ячейки в зависимости от числовых значений, которые в них находятся: с помощью условного форматирования и с использованием инструмента «Найти и заменить». Первый способ более прогрессивный, так как позволяет более четко задать условия, по которым будут выделяться элементы листа. К тому же, при условном форматировании цвет элемента автоматически меняется, в случае изменения содержимого в ней, чего второй способ делать не может. Впрочем, заливку ячеек в зависимости от значения путем применения инструмента «Найти и заменить» тоже вполне можно использовать, но только в статических таблицах.