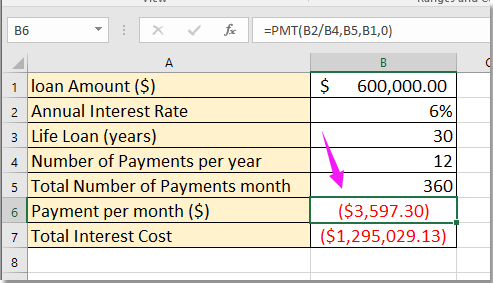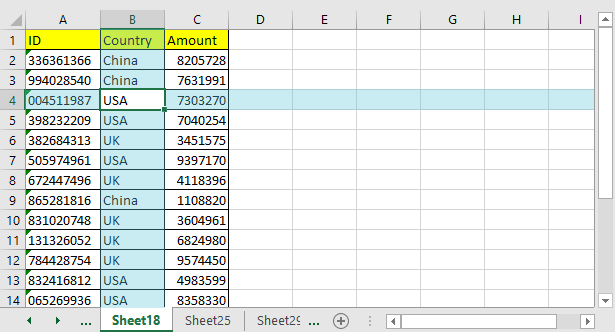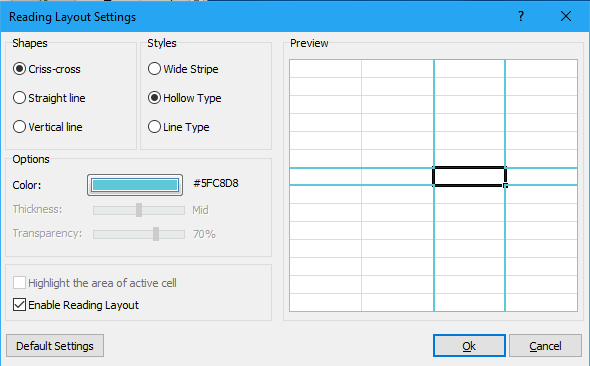В Excel цвет границы активной ячейки или диапазона отличается от других, как показано на скриншоте ниже. Но в некоторых случаях вы хотите изменить цвет границы активной ячейки на более выдающийся среди других. В этой статье я расскажу вам о некоторых хитростях по изменению границы активных ячеек, чтобы они отличались от других в Excel.
Изменить цвет границы активной ячейки с помощью VBA
Выдающаяся активная ячейка с Kutools for Excel
Изменение цвета заливки активной ячейки — хороший выбор, чтобы сделать ее выдающейся, но нет встроенной функции, которая поможет вам, кроме кода макроса.
1. Нажмите Alt + F11 ключи для открытия Microsoft Visual Basic для приложений окно.
2. Дважды щелкните лист, код которого вы хотите использовать в Project Explore панели и вставьте код ниже в Модули скрипты.
VBA: изменить цвет фона активной ячейки
Private Sub Worksheet_SelectionChange(ByVal Target As Range)
'UpdatebyExtendOffice20160726
Cells.Borders.ColorIndex = xlNone
Target.Borders.Color = vbRed
End Sub3. Сохраните код, и теперь, когда вы выбираете диапазон, цвет границы диапазона изменится на красный. Смотрите скриншот:
Наконечник: он удалит весь формат границы листа, если вы примените этот код макроса.
Если у вас есть Kutools for Excel установлен, вы можете включить его Макет для чтения чтобы выделить активную ячейку для выделения.
После бесплатная установка Kutools for Excel, пожалуйста, сделайте следующее:
Нажмите Кутулс > Макет для чтения, а затем, когда вы выберете ячейку или диапазон, она выделит ячейку. Смотрите скриншот:
Функции: Вы можете изменить настройки макета чтения, нажав Кутулс > Макет для чтения > Чтение настроек макетаи в появившемся диалоговом окне укажите необходимые параметры. Смотрите скриншоты:
Лучшие инструменты для работы в офисе
Kutools for Excel Решит большинство ваших проблем и повысит вашу производительность на 80%
- Снова использовать: Быстро вставить сложные формулы, диаграммы и все, что вы использовали раньше; Зашифровать ячейки с паролем; Создать список рассылки и отправлять электронные письма …
- Бар Супер Формулы (легко редактировать несколько строк текста и формул); Макет для чтения (легко читать и редактировать большое количество ячеек); Вставить в отфильтрованный диапазон…
- Объединить ячейки / строки / столбцы без потери данных; Разделить содержимое ячеек; Объединить повторяющиеся строки / столбцы… Предотвращение дублирования ячеек; Сравнить диапазоны…
- Выберите Дубликат или Уникальный Ряды; Выбрать пустые строки (все ячейки пустые); Супер находка и нечеткая находка во многих рабочих тетрадях; Случайный выбор …
- Точная копия Несколько ячеек без изменения ссылки на формулу; Автоматическое создание ссылок на несколько листов; Вставить пули, Флажки и многое другое …
- Извлечь текст, Добавить текст, Удалить по позиции, Удалить пробел; Создание и печать промежуточных итогов по страницам; Преобразование содержимого ячеек в комментарии…
- Суперфильтр (сохранять и применять схемы фильтров к другим листам); Расширенная сортировка по месяцам / неделям / дням, периодичности и др .; Специальный фильтр жирным, курсивом …
- Комбинируйте книги и рабочие листы; Объединить таблицы на основе ключевых столбцов; Разделить данные на несколько листов; Пакетное преобразование xls, xlsx и PDF…
- Более 300 мощных функций. Поддерживает Office/Excel 2007-2021 и 365. Поддерживает все языки. Простое развертывание на вашем предприятии или в организации. Полнофункциональная 30-дневная бесплатная пробная версия. 60-дневная гарантия возврата денег.
Вкладка Office: интерфейс с вкладками в Office и упрощение работы
- Включение редактирования и чтения с вкладками в Word, Excel, PowerPoint, Издатель, доступ, Visio и проект.
- Открывайте и создавайте несколько документов на новых вкладках одного окна, а не в новых окнах.
- Повышает вашу продуктивность на 50% и сокращает количество щелчков мышью на сотни каждый день!
Комментарии (0)
Оценок пока нет. Оцените первым!
При выделении отдельной ячейки она выделяется цветной границей. При выделении диапазона ячеек он выделяется цветной границей, а все ячейки, кроме активной, выделяются цветной заливой. Параметры системы определяют цвет выделения, но если выбранные ячейки не видны четко, можно изменить цвет, который обеспечивает более контрастность.
Важно: Изменение параметров системы повлияет на внешний вид всех параметров во всех приложениях. Например, новый цвет выделения будет указывать на выбранный текст в Microsoft Word или папках, открытых в Finder.
В меню Apple выберите пункт Системные настройки.
Выберите категорию Общие.
В поле Цвет выделения выберите нужный цвет.
Примечание: Чтобы увидеть новый цвет выделения, Excel закрыть и снова открыть его.
В меню Apple выберите пункт Системные настройки.
В области Личныенажмите кнопку Внешний вид.
Во всплывающее меню Цвет выделения выберите нужный цвет.
Примечание: Чтобы увидеть новый цвет выделения, Excel закрыть и снова открыть его.
Как изменить цвет выделения ячейки в excel
Сегодня мы отвлечемся от формул и макросов, а уделим немного внимания оформлению панели задач. Знали ли вы что можно изменить привычный цвет ленты команд для Excel 2007 и выше? Вот и я узнал об этом только сегодня, как говорится, век живи — век учись. Я сразу же поменял цвет панели на темно-серую схему, т.к. стандартная голубая, порядком поднадоела. Цветовая схема в Excel, как изменить?
Начиная с Excel 2007 разработчики начали задумываться и над дизайном редактора. Теперь вы можете не только скрывать панель инструментов, но и менять ее цвет. Хотя выбор оформления пока небольшой, это все-таки лучше чем ничего.
Цветовая схема в Excel. Как менять?
Изменить вы сможете зайдя в меню Файл, Параметры — раздел Основные в опции «Цветовая схема» указать желаемую цветовую схему из выпадающего списка, как показано на рисунке ниже.
В 2007 и 2010 версиях программы вы можете выбрать из трех вариантов: синяя, серебристая или черная.
Для Excel 2013 цвета/оттенки уже более современные и стильные — белая, светло-серая или темно-серая.
На моем Excel 2016 я уже изменил оформление ленты на темно-серое, при прочих данных: зеленой и белой. Правда в этой версии редактора, такая возможность называется «Тема Office», интересно, чем не устраивало название «Цветовая схема».
Честно говоря, меня очень удивило, что я не знал или забыл о этой возможности (сами знаете плохо, когда не знаешь, да еще и забудешь), что я решил сделать отдельную запись об этом — вдруг кому-то это тоже покажется любопытным. После чего немного полазил в интернете и не нашел, как увеличить количество данных цветов, если кто знает, интересно, напишите в комментариях.
Тема документа Excel, PowerPoint или Word
Изменение цвета панели инструментов (Цветовой схемы) нельзя путать с изменением цветовой темы документа. Пройдите на вкладку Разметка страницы и в разделе Темы можно выбрать тему с определенным стилем цветов, таблиц и диаграмм или же выбрать отдельные цвета оформления документа — файл будет выглядеть в едином стиле.
Очень часто я использую эту возможность MS Office в PowerPoint при создании моих презентаций — т.к. это делает ее более стильной или в Word для единообразного описания сделанной работы в Excel.
Примечание: Мы стараемся как можно оперативнее обеспечивать вас актуальными справочными материалами на вашем языке. Эта страница переведена автоматически, поэтому ее текст может содержать неточности и грамматические ошибки. Для нас важно, чтобы эта статья была вам полезна. Просим вас уделить пару секунд и сообщить, помогла ли она вам, с помощью кнопок внизу страницы. Для удобства также приводим ссылку на оригинал (на английском языке) .
Если выбрать одну ячейку, ячейки помечены цветной границы. При выборе диапазона ячеек диапазона выделяется с цветной границы и будут выделены все ячейки, кроме активной ячейки с цветной заливки. Системные настройки определить цвета выделения, но если выделенных ячеек, явно не отображаются, можно изменить цвет, который предоставляет увеличить контрастность.
Важно: Изменение параметров системы повлияет на внешний вид всех выделенных фрагментов во всех приложениях. Например новый цвет выделения сообщит выделенного текста в Microsoft Word или папки, которые открыты в программе Finder.
В меню Apple выберите пункт Системные настройки.
Выберите категорию Общие.
Выберите нужный цвет в поле цвет выделения.
Примечание: Необходимо закрыть и снова открыть программу Excel, чтобы увидеть новый цвет выделения.
В меню Apple выберите пункт Системные настройки.
В разделе Личные щелкните Оформление.
Во всплывающем меню цвет выделения щелкните нужный цвет.
Примечание: Необходимо закрыть и снова открыть программу Excel, чтобы увидеть новый цвет выделения.
Не уверен, что это возможность, но я решил, если кто-нибудь узнает, что это будут вы, ребята.
В принципе просто интересно, есть ли способ изменить цвет выделенной или выделенной ячейки.
Мне часто приходится иметь Ctrl + F через множество данных, и это было бы так здорово, если бы выделенная ячейка не только имела выделенную границу, но, возможно, имела другой цвет.
Еще более идеальным было бы, если бы он подсвечивал строку и столбец нулевой в ячейке, но это, вероятно, слишком много. Человек может мечтать, не так ли?
Как изменить цвет рамки выделенной ячейки в excel
В Excel цвет границы активной ячейки или диапазона отличается от других, как показано на скриншоте ниже. Но в некоторых случаях вы хотите изменить цвет границы активной ячейки на более выдающийся среди других. В этой статье я расскажу вам о некоторых хитростях по изменению границы активных ячеек, чтобы они отличались от других в Excel.
Изменить цвет границы активной ячейки с помощью VBA
Выдающаяся активная ячейка с Kutools for Excel
Изменить цвет границы активной ячейки с помощью VBA
Изменение цвета заливки активной ячейки — хороший выбор, чтобы сделать ее выдающейся, но нет встроенной функции, которая поможет вам, кроме кода макроса.
1. Нажмите Alt + F11 ключи для открытия Microsoft Visual Basic для приложений окно.
2. Дважды щелкните лист, код которого вы хотите использовать в Project Explore панели и вставьте код ниже в Модули скрипты.
VBA: изменить цвет фона активной ячейки
3. Сохраните код, и теперь, когда вы выбираете диапазон, цвет границы диапазона изменится на красный. Смотрите скриншот:
Наконечник: он удалит весь формат границы листа, если вы примените этот код макроса.
Выдающаяся активная ячейка с Kutools for Excel
Если у вас есть Kutools for Excel установлен, вы можете включить его Макет для чтения чтобы выделить активную ячейку для выделения.
После бесплатная установка Kutools for Excel, сделайте следующее:
Нажмите Кутулс > Макет для чтения, а затем, когда вы выберете ячейку или диапазон, она выделит ячейку. Смотрите скриншот:
Функции: Вы можете изменить настройки макета чтения, нажав Кутулс > Макет для чтения > Чтение настроек макетаи в появившемся диалоговом окне укажите необходимые параметры. Смотрите скриншоты:
Время от времени бывает удобно иметь возможность выделить (подсветить) активную строку или столбец. Решение в очень простом методе достижения этого эффекта. Мы будем использовать условное форматирование и лишь пару строк кода VBA.
Подсветка цветом строки активной ячейки в Excel
Как всем хорошо известно, с помощью условного форматирования вы можете изменить (выделить) формат ячеек, которые соответствуют определенным критериям. В нашем случае должны быть выделены только те ячейки, которые расположены в той же строке, что и активная ячейка. Исходные данные для примера будут выглядеть так, как показано на рисунке ниже:
Выберите диапазон ячеек B2:K23 так, чтобы ячейка B2 оставалась активной.
Затем выберите инструмент: «ГЛАВНАЯ»-«Условное форматирование»-«Создать правило»-«Использовать формулу для форматируемых ячее». В поле «Форматировать значения, для которых следующая формула является истинной:» введите следующую формулу.
=СТРОКА(B2)=АктивнаяСтрока
Внимание: Адрес ячейки в левой части формулы B2 должен соответствовать АКТИВНОЙ ЯЧЕЙКИ выбранного диапазона в момент выделения! Посмотрите на рисунок ниже. На нем вы можете видеть, что в выбранной области одна ячейка (если вы ничего не напутали, это будет ячейка в верхнем левом углу диапазона) не окрашена (отсутствует синий фон). Эта ячейка является активной ячейкой в момент выделения диапазона. Адрес именно этой ячейки вы должны использовать при условном форматировании. Как вы можете видеть, в нашем примере это ячейка B2.
Запись СТРОКА(B2) = АктивнаяСтрока означает то, что ячейка выбранного диапазона будет отформатирована, если номер строки этой ячейки равен значению, хранящемуся в созданном имени диапазона АктивнаяСтрока.
То, что сейчас вы должны сделать, так это создать это имя и найти способ присвоить ему номер строки активной ячейки. Для начала создайте новое имя (CTRL+F3) и присвойте ему для начала просто значение ноль.
Далее вам нужно каким-то способом изменять значение, присвоенное этому имени, в зависимости от строки, в которой находится активная ячейка. Для этой цели мы будем использовать код VBA.
Запустите редактор VBA (Alt+F11) и для листа (Например, «Пример2»), в котором вы хотите подсвечивать любые строки и где создано условное форматирование, введите код:
Private Sub Worksheet_SelectionChange(ByVal Target As Range)
ActiveWorkbook.Names("АктивнаяСтрока").RefersTo = "=" & ActiveCell.Row
End Sub
Если вы бы хотели, чтобы строки подсвечивались цветом только при перемещении в пределах определенного диапазона, вы можете немного изменить код, который мог бы выглядеть так (для нашего Примера 1):
Private Sub Worksheet_SelectionChange(ByVal Target As Range)
If Not Intersect(Target, Range("B2:K23")) Is Nothing Then
ActiveWorkbook.Names("АктивнаяСтрока").RefersTo = "=" & ActiveCell.Column
End If
End Sub
Окончательный результат выглядит так:
Туда где перемещается курсор автоматически подсвечивается цветом целая строка диапазона в месте нахождения активной ячейки.
Подсветка цветом столбца в Excel
Теперь для подсветки цветом целого столбца активной ячейки следует выполнить 2 простых изменения в любом из примеров:
- В условном форматировании заменить функцию СТРОКА на СТОЛБЕЦ.
- Изменить в коде VBA-макроса свойство ActiveCell.Row на ActiveCell.Column.
Примечание. Имя исходного диапазона ячеек «АктивнаяСтрока» можно не изменять и оставить прежним как есть.
Решение изменения 1: Выберите инструмент «ГЛАВНАЯ»-«Стили»-«Условное форматирование»-«Управление правилами»:
В появившемся окне «Диспетчер правил условного форматирования» выберите правило и нажмите на кнопку «Изменить правило»:
Изменяем функцию, вносим желаемые стили оформления формата, которые доступны нам по кнопке «Формат»:
И нажимаем ОК на всех открытых окнах.
Решение изменения 2: Открываем редактор VBA-кода и изменяем только лишь одно свойство для объекта ActiveCell с Row на Column:
Наслаждаемся готовым желаемым результатом:
Аналогичные действия следует выполнить и для примера 2, если там есть необходимость подсвечивать цветом столбец, а не строку на целом листе Excel.
В Excel цвет границы активной ячейки или диапазона отличается от других, как показано на скриншоте ниже. Но в некоторых случаях вы хотите изменить цвет границы активной ячейки на более выдающийся среди других. В этой статье я расскажу вам о некоторых хитростях по изменению границы активных ячеек, чтобы они отличались от других в Excel.
Изменить цвет границы активной ячейки с помощью VBA
Выдающаяся активная ячейка с Kutools for Excel
Изменить цвет границы активной ячейки с помощью VBA
Изменение цвета заливки активной ячейки — хороший выбор, чтобы сделать ее выдающейся, но нет встроенной функции, которая поможет вам, кроме кода макроса.
1. Нажмите Alt + F11 ключи для открытия Microsoft Visual Basic для приложений окно.
2. Дважды щелкните лист, код которого вы хотите использовать в Project Explore панели и вставьте код ниже в модуль скрипты.
VBA: изменить цвет фона активной ячейки
3. Сохраните код, и теперь, когда вы выбираете диапазон, цвет границы диапазона изменится на красный. Смотрите скриншот:
Наконечник: он удалит весь формат границы листа, если вы примените этот код макроса.
Выдающаяся активная ячейка с Kutools for Excel
Если у вас есть Kutools for Excel установлен, вы можете включить его Макет для чтения чтобы выделить активную ячейку для выделения.
После бесплатная установка Kutools for Excel, сделайте следующее:
Нажмите Kutools > Макет для чтения, а затем, когда вы выберете ячейку или диапазон, она выделит ячейку. Смотрите скриншот:
Чаевые: Вы можете изменить настройки макета чтения, нажав Kutools > Макет для чтения > Чтение настроек макетаи в появившемся диалоговом окне укажите необходимые параметры. Смотрите скриншоты:
Выделить активную строку цветом в таблице Excel
Когда приходится работать с большим объемом данных в Excel, где строки сильно растянуты и не умещаются в один экран, сложно сравнить значения в одной и той же строке. Постоянно приходится передвигать горизонтальную полосу прокрутки. Работа была бы более удобной если бы целая активная строка была бы выделена цветом – как курсор на целую строку. Чтобы выделить активную строку или столбец цветом, создадим свою функцию в Excel с помощью макроса и с комбинируем ее с условным форматированием.
Подсветка строки в Excel цветом
Чтобы создать свой широкий курсов на целую строку в Excel, необходимо создать макрос и использовать его вместе с условным форматированием. Для примера создадим таблицу с широкими строками и большим количеством столбцов. Нам нужно выделить строку цветом по условию Excel. Например, если активная ячейка находится в строке 2, тогда выделить цветом всю строку 2 (в пределах таблицы или на весь лист). Для примера создадим таблицу с широкими строками и большим количеством столбцов:
Подсветка текущей строки в Excel цветом:
- Откройте редактор VBA для этого выберите инструмент: «РАЗРАБОТЧИК»-«Код»-«Visual Basic». Или нажмите комбинацию горячих клавиш ALT+F11.
- В правом окне к активному проекту добавьте новый модуль. Для того в редакторе VBA выберите опцию: «Insert»-«Module»
- В окне модуля вставьте этот VBA-код макроса:
- Не закрывая окно VBA-редактора перейдите на рабочий лист с исходной таблицей. Выделите целую вторую строку таблицы A2:H2 и выберите инструмент: «ГЛАВНАЯ»-«Условное форматирование»-«Создать правило»-«Использовать формулу для определения форматированных ячеек:».
- В полю ввода введите формулу:
- Щелкните по кнопке «Формат» и на вкладке «Заливка» укажите зеленый цвет. На всех окнах жмем ОК.
- Скопируйте вторую строку таблицы.
- Выделите остальные строки и выберите инструмент: «ГЛАВНАЯ»-«Вставить»-«Специальная вставка»-«Форматы» (или нажмите комбинацию клавиш CTRL+ALT+V, потом отметить форматы и нажать ОК). Или воспользуйтесь инструментом: «ГЛАВНАЯ»-«Буфер обмена»-«Формат по образцу».
- Вернитесь к редактору VBA и в окне «Project» дважды щелкните по «Лист1». В появившемся окне вставьте следующий VBA-код макроса:
- Сохраните и закройте редактор VBA.
В результате происходит выделение строки условным форматированием только там, где находится активная ячейка. Эффект широкого курсора таблицы для комфортного просмотра данных с большим объемом информации. Сделав активной любую ячейку таблицы и сразу же выделяется цветом строка в которой находится данная ячейка.
Полезный вопрос! А как же выделить активный столбец цветом? Аналогичным методом реализовывается с помощью макроса не только подсветка цветом активной строки, но и столбца. Для этого:
- В модуль где находится код подсветки строки VBA-макроса, добавим код новой функции АктивныйСтолбец:
- Добавим новое правило в условном форматировании для нашей таблицы в диапазоне A1:A7. Теперь в новом правиле пишем функцию АктивныйСтолбец(), а вместо функции СТРОКА – СТОЛБЕЦ. И указываем синий цвет форматирования заливки ячейки.
- Проверим все созданные правила для таблицы. Перейдите в ячейку A2 и ввыберите инструмент: «ГЛАВНАЯ»-«Условное форматирование»-«Управление правилами». Диспетчер правил условного форматирования должен выглядеть так:
- Скопируйте формат столбца A1:A7 в остальные столбцы таблицы диапазона B1:H7. Например, с помощью инструмента: «ГЛАВНАЯ»-«Буфер обмена»-«Формат по образцу».
- Результат превышает ожидания. Идеальный курсор для просмотра огромных таблиц с большим количеством данных на множестве строк и столбцов:
Принцип действия создания пользовательского курсора для таблицы
Применяемая в условном форматировании созданная нами функция VBA =АктивнаяСтрока() позволяет нам получить номер текущей строки в которой стала активной любая из ее ячеек. Результат вычисления пользовательской функции =АктивнаяСтрока() сравнивается с результатом функции =СТРОКА(), которая также возвращает номер текущей строки в данном моменте вычисления условного форматирования.
Так как обе функции выполняются при активной ячейке в одной и той же строке их значения равны между собой и возвращают общее логическое значение ИСТИНА. В результате чего происходит выделение строки цветом по условию. Если значение ИСТИНА, тогда присваивается формат цвета для целой активной строки таблицы.
Придираться к недоработкам и недостаткам «универсального» Office for Mac можно до бесконечности: вот почему, спрашивается, рамка выделения активной ячейки по умолчанию такого невнятного голубого колера? И, главное, как сменить ее на какой-нибудь более заметный цвет?..
В данном конкретном случае ответ на поставленный вопрос окажется на удивление простым: поскольку все последние Мак-версии Microsoft Excel используют цвет выделения, выставленный в настройках системы, от нас потребуется запустить System Preferences, выбрать там пульт «Appearance» и подыскать в выпадающем списке «Highlight color» оптимальный цвет подсветки. Выбор, правда, будет небольшим:
Заключительный штрих: применение новых настроек к электронным таблица — перезапустите Excel и убедитесь в действенности изменений. Только не забывайте, что цвет подсветки изменится в масштабах сразу всей системы.